แก้ไข WSUS Administration Console ไม่สามารถเชื่อมต่อ WSUS Server ผ่าน Remote API
เผยแพร่แล้ว: 2022-11-01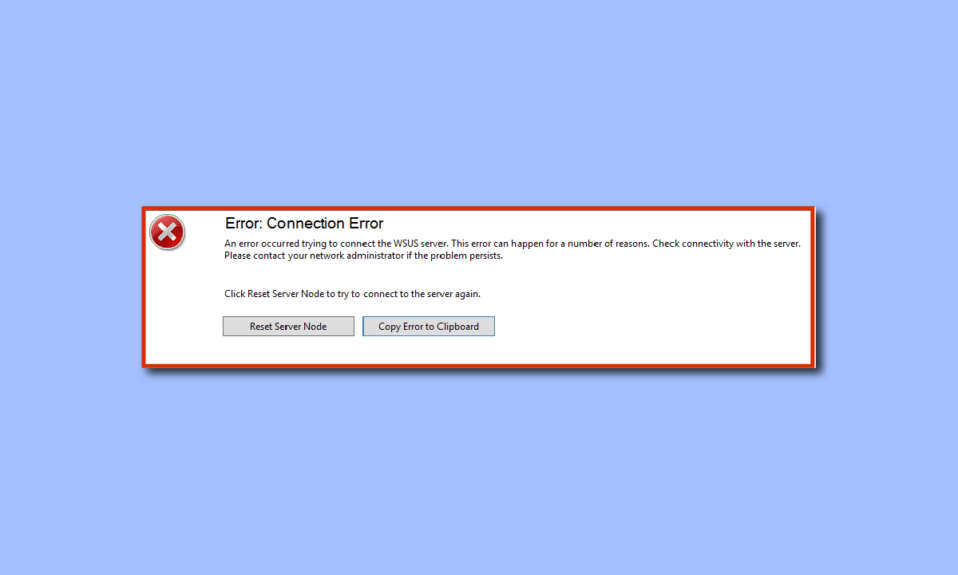
การจัดการธุรกิจหรืองานระดับมืออาชีพที่ต้องใช้หลายมือในการทำงานร่วมกันอาจเป็นงานที่ท้าทาย เพื่อให้คุณทำงานได้ง่ายขึ้น จึงได้มีการพัฒนาบริการที่ชื่อ WSUS หรือ Windows Server Update Services เป็นเซิร์ฟเวอร์ Windows ที่ช่วยวางแผน จัดการ และปรับใช้การอัปเดต โปรแกรมแก้ไข และโปรแกรมแก้ไขด่วนสำหรับเซิร์ฟเวอร์ Windows ระบบปฏิบัติการไคลเอ็นต์ และซอฟต์แวร์อื่นๆ ของ Microsoft อย่างไรก็ตาม คอนโซลการดูแลระบบ WSUS ไม่สามารถเชื่อมต่อเซิร์ฟเวอร์ WSUS ผ่านข้อผิดพลาดระยะไกล ซึ่งเกิดขึ้นหากคอนโซลบริการการปรับปรุงของ Windows หยุดทำงาน อาจรบกวนกิจกรรมที่ต้องการ ในกรณีนี้ ข้อผิดพลาดคอนโซล WSUS ที่ไม่สามารถเชื่อมต่อผ่านรีโมตอาจยังไม่ได้รับการแก้ไขและอาจเข้าถึงการดำเนินการโดยใช้คอนโซลได้ยาก บทความแนะนำการแก้ไขข้อผิดพลาดคอนโซล apiwsus ไม่สามารถเชื่อมต่อข้อผิดพลาด ข้อความแสดงข้อผิดพลาดจะแสดงดังนี้ ข้อผิดพลาด: ข้อผิดพลาดในการเชื่อมต่อ เกิดข้อผิดพลาดขณะพยายามเชื่อมต่อเซิร์ฟเวอร์ WSUS ข้อผิดพลาดนี้สามารถเกิดขึ้นได้จากหลายสาเหตุ ตรวจสอบการเชื่อมต่อกับเซิร์ฟเวอร์ โปรดติดต่อผู้ดูแลระบบเครือข่ายของคุณหากปัญหายังคงมีอยู่ คลิกรีเซ็ตโหนดเซิร์ฟเวอร์เพื่อลองเชื่อมต่อกับเซิร์ฟเวอร์อีกครั้ง
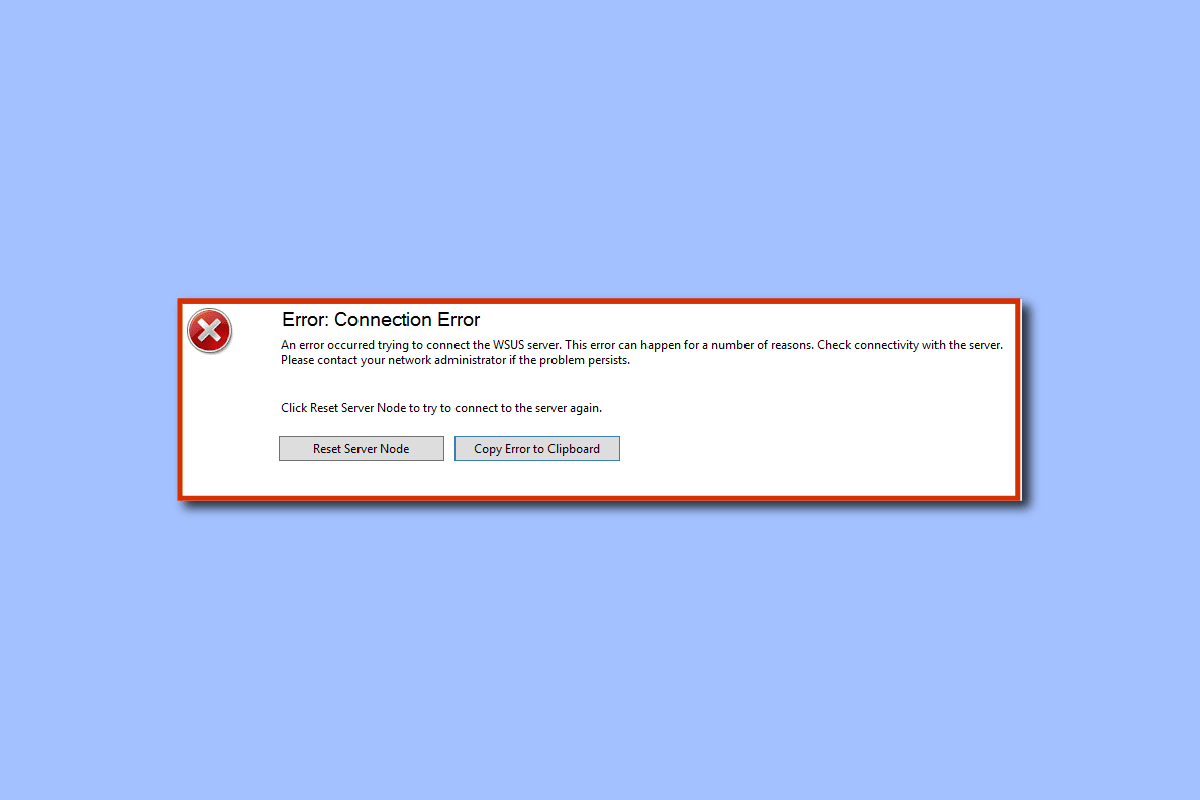
สารบัญ
- วิธีแก้ไข WSUS Administration Console ไม่สามารถเชื่อมต่อ WSUS Server ผ่าน Remote API
- วิธีที่ 1: ลบไฟล์ WSUS
- วิธีที่ 2: ปรับปรุงพื้นที่จัดเก็บ
- วิธีที่ 3: รีสตาร์ท Administrative Console
- วิธีที่ 4: รีสตาร์ทโหนดใน Console
- วิธีที่ 5: เริ่มบริการใหม่
- วิธีที่ 6: แก้ไขคีย์ตัวแก้ไขรีจิสทรี
- วิธีที่ 7: ให้สิทธิ์กับบัญชีผู้ใช้
- วิธีที่ 8: เพิ่มขีด จำกัด หน่วยความจำส่วนตัว
วิธีแก้ไข WSUS Administration Console ไม่สามารถเชื่อมต่อ WSUS Server ผ่าน Remote API
นี่คือรายการวิธีการแก้ไขปัญหาเพื่อแก้ไขข้อผิดพลาดคอนโซล apiwsus ไม่สามารถเชื่อมต่อข้อผิดพลาดบนพีซี Windows ของคุณ
วิธีที่ 1: ลบไฟล์ WSUS
วิธีที่สำคัญที่สุดในการแก้ไขข้อผิดพลาดคือการลบอินสแตนซ์ของไฟล์ wsus ในโฟลเดอร์ AppData ข้อผิดพลาด System.IO.IOException อาจเกิดขึ้นหากการจับมือล้มเหลวเนื่องจากรูปแบบแพ็กเก็ตที่ไม่คาดคิด และสามารถจัดรูปแบบได้ในวิธีนี้
1. ใช้ แถบค้นหา ที่ด้านล่างเพื่อค้นหาโฟลเดอร์ %appdata% และคลิก เปิด
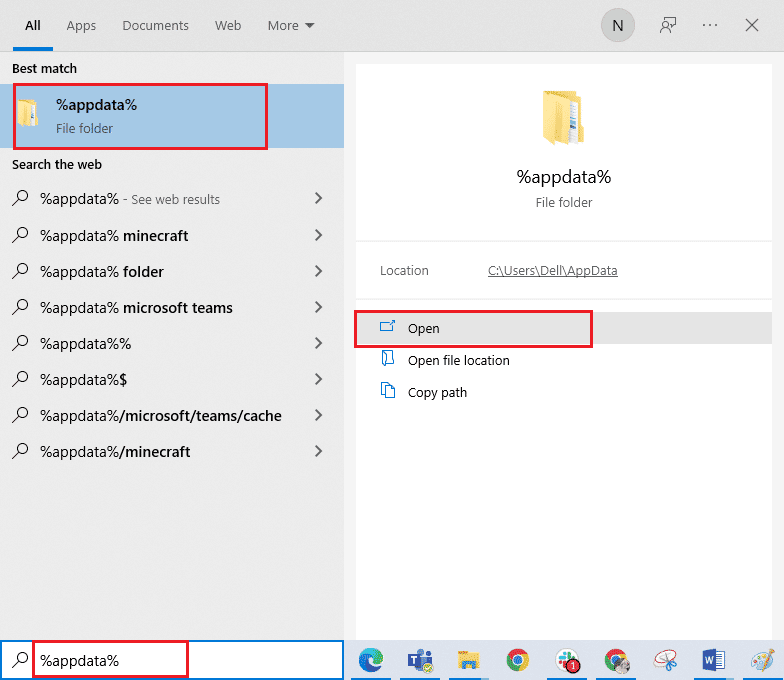
2. ไปที่โฟลเดอร์ MMC โดยใช้ไดเร็กทอรี Microsoft\MMC ใน File Explorer
3. คลิกขวาที่ไฟล์ wsus และคลิกที่ตัวเลือก Delete ในรายการดรอปดาวน์
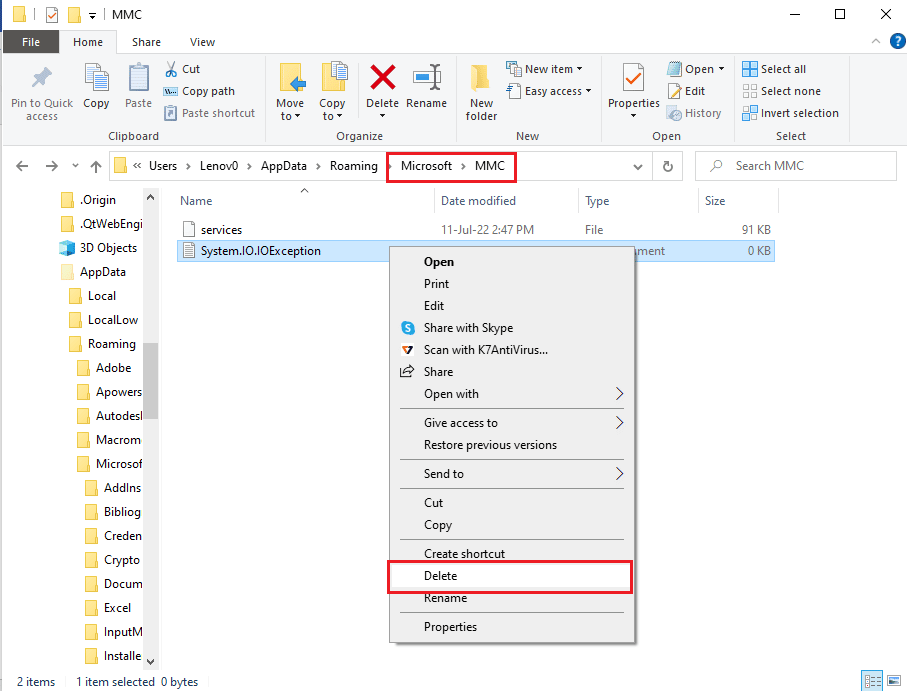
วิธีที่ 2: ปรับปรุงพื้นที่จัดเก็บ
หากพื้นที่เก็บข้อมูลบนพีซีของคุณไม่เพียงพอ คอนโซลการดูแลระบบ wsus ไม่สามารถเชื่อมต่อเซิร์ฟเวอร์ wsus ผ่านข้อผิดพลาดระยะไกลได้ เนื่องจากอาจมีปัญหาในการดึงข้อมูลและดำเนินการฟังก์ชันต่างๆ ในการแก้ไขข้อผิดพลาดคอนโซล apiwsus ไม่สามารถเชื่อมต่อได้ คุณสามารถลองทำตามคำแนะนำในลิงก์ที่ให้ไว้ที่นี่ เพื่อเพิ่มพื้นที่เก็บข้อมูลของพีซีของคุณ
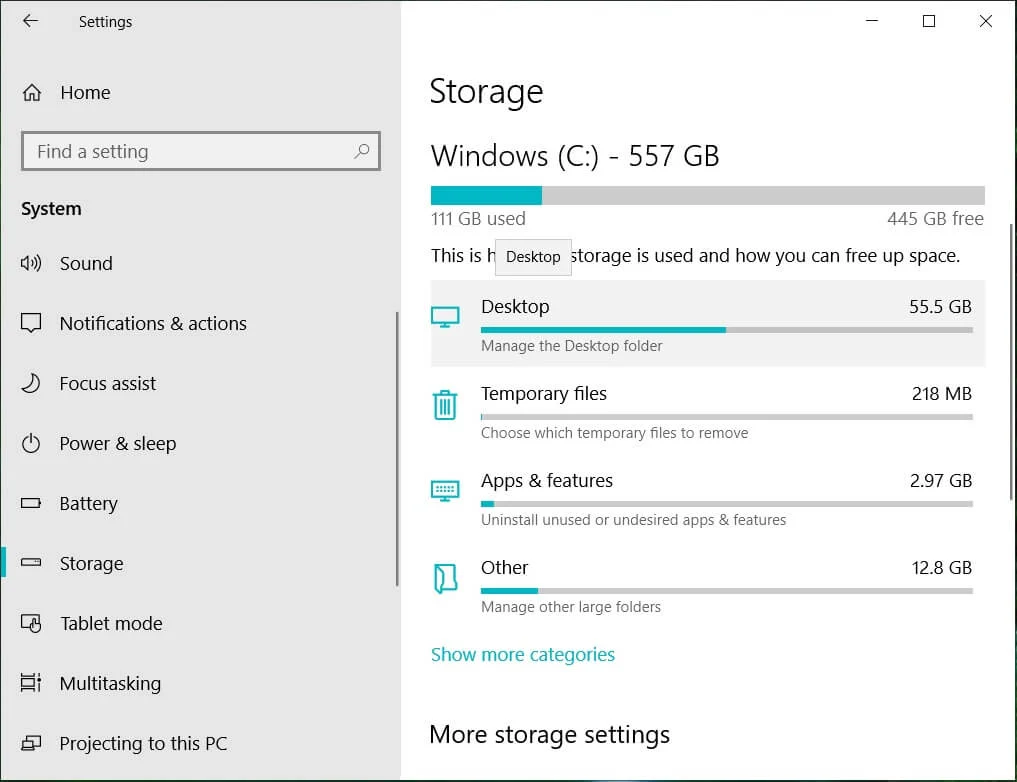
อ่านเพิ่มเติม: เปิดหรือปิดพื้นที่เก็บข้อมูลสำรองใน Windows 10
วิธีที่ 3: รีสตาร์ท Administrative Console
วิธีอื่นในการแก้ไขข้อผิดพลาดคือการรีสตาร์ทคอนโซลการดูแลระบบ การดำเนินการนี้จะล้างข้อบกพร่องและปัญหาทั้งหมดในคอนโซล วิธีการรีสตาร์ทคอนโซลโดยใช้ระบบ Linux ได้อธิบายไว้ในส่วนนี้
ตัวเลือกที่ 1: Debian หรือ Ubuntu
วิธีการใช้ Debian หรือ Ubuntu OS เพื่อรีสตาร์ทคอนโซลการดูแลระบบได้อธิบายไว้ในส่วนนี้
1. เปิด Terminal บน Linux PC ของคุณจาก เมนู Start
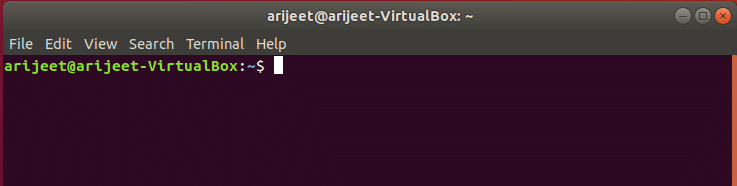
2. พิมพ์คำสั่งต่อไปนี้ทีละคำสั่งแล้วกดปุ่ม Enter เพื่อรีสตาร์ทคอนโซลการดูแลระบบและส่วนประกอบที่เกี่ยวข้อง
บริการ sudo จำลองแบบรีสตาร์ท บริการ sudo จำลองแบบ ui เริ่มใหม่ sudo service จำลองแบบตัวดำเนินการรีสตาร์ท
3. ลงชื่อเข้า ใช้บัญชีผู้ดูแลระบบของคุณในหน้าเริ่มต้นใหม่
ตัวเลือกที่ 2: CentOS หรือ RHEL หรือ Fedora
หากคุณใช้ CentOS หรือ RHEL หรือ Fedora OS คุณสามารถลองทำตามคำแนะนำที่ให้ไว้ในส่วนนี้เพื่อแก้ไขข้อผิดพลาดคอนโซล WSUS ที่ไม่สามารถเชื่อมต่อผ่านรีโมตได้
1. จาก เมนูเริ่ม ให้เปิดแอป Terminal บน Linux PC ของคุณ
2. พิมพ์คำสั่งต่อไปนี้แล้วกดปุ่ม Enter เพื่อรีสตาร์ทคอนโซลการดูแลระบบ
sudo systemctl รีสตาร์ท จำลองแบบ ui จำลองแบบ ตัวดำเนินการ
3. ใช้ ข้อมูลรับรอง การเข้าสู่ระบบของคุณเพื่อเข้าสู่บัญชีผู้ดูแลระบบของคุณ
วิธีที่ 4: รีสตาร์ทโหนดใน Console
วิธีอื่นในการล้างข้อบกพร่องและปัญหาทั้งหมดในการเชื่อมต่อ และเพื่อแก้ไขคอนโซลการดูแลระบบ WSUS ที่ไม่สามารถเชื่อมต่อเซิร์ฟเวอร์ WSUS ผ่านข้อผิดพลาดระยะไกล คุณสามารถลองรีสตาร์ทโหนดในคอนโซลโดยใช้พีซีของคุณ
1. คลิกที่ ไอคอน Start บน WSUS Server ของคุณและคลิกที่ตัวเลือก All Programs
2. คลิกที่ตัวเลือก Administrative Tools จากนั้นคลิกที่ Microsoft Windows Server Update Services เพื่อเข้าถึง Wsus Administrative Console
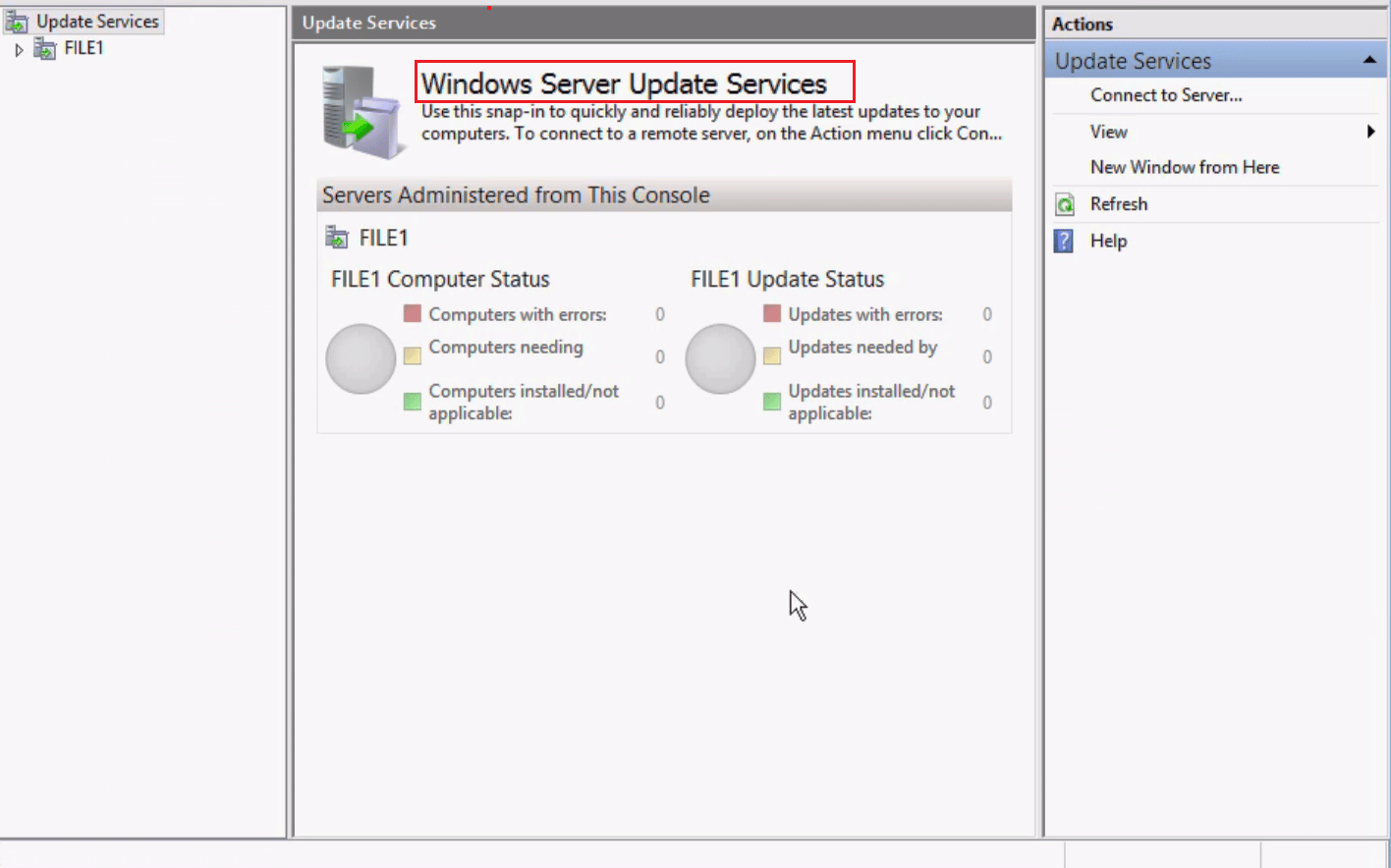
3. ย้ายไปที่หน้าความสมบูรณ์ของ ระบบ แล้วย้ายไปที่หน้า โหนด
4. เลือกโหนดเซิร์ฟเวอร์ PPM เฉพาะและคลิกที่ปุ่ม รีสตาร์ท
5. คุณสามารถเลือกคุณสมบัติเสริม เช่น ปรับใช้โฟลเดอร์เนื้อหาอีกครั้ง และคลิกที่ปุ่ม ตกลง เพื่อรีสตาร์ทโหนด
อ่านเพิ่มเติม: แก้ไขเราไม่สามารถเชื่อมต่อกับบริการอัปเดตใน Windows 10
วิธีที่ 5: เริ่มบริการใหม่
ในการแก้ไขข้อผิดพลาดคอนโซล apiwsus ไม่สามารถเชื่อมต่อได้ คุณสามารถลองเริ่มบริการที่เกี่ยวข้องกับ Windows Update Services ใหม่
ตัวเลือกที่ 1: บริการ IIS
ตัวเลือกแรก คุณสามารถลองรีสตาร์ท IIS หรือ Internet Information Service บนพีซีของคุณ
1. กดปุ่ม Windows ค้นหาแอพ Control Panel และคลิก เปิด
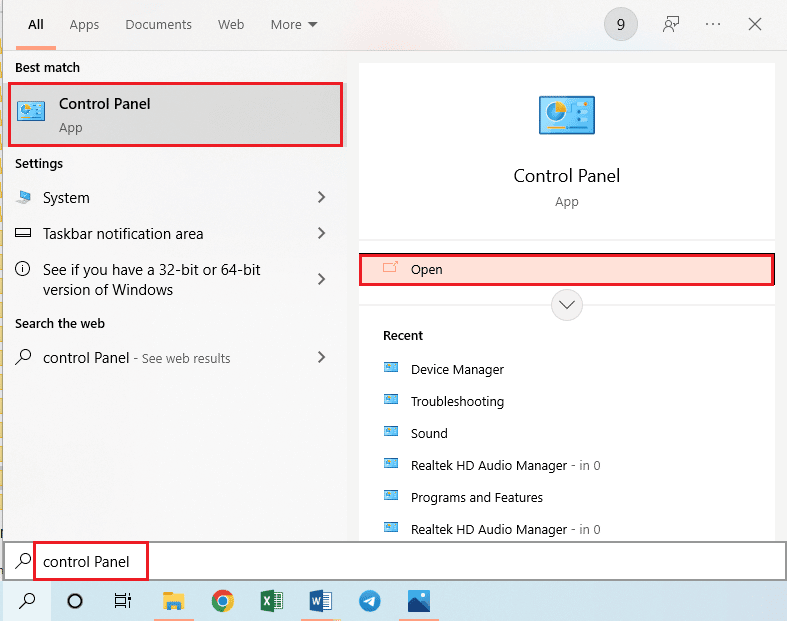
2. เลือกตัวเลือก Category ในเมนูแบบเลื่อนลง View by และคลิกที่ตัวเลือก Programs

3. คลิกที่ตัวเลือก โปรแกรมและคุณลักษณะ
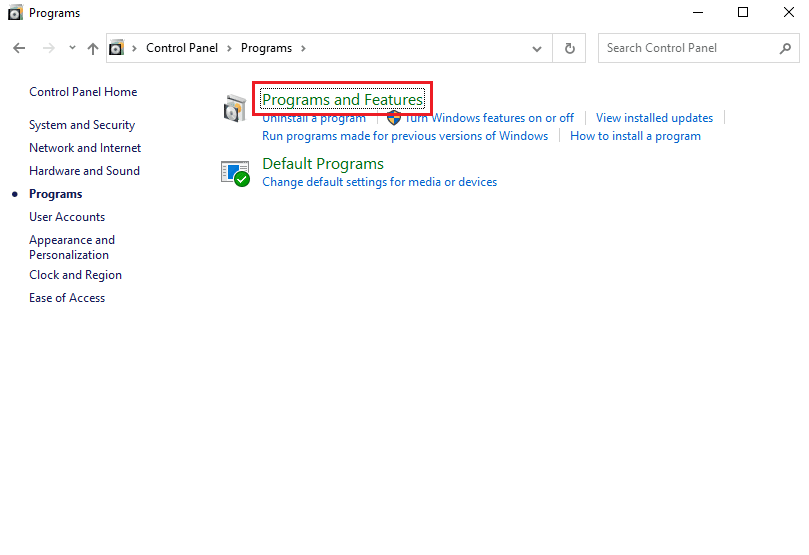
4. คลิกที่ตัวเลือก เปิดหรือปิดคุณลักษณะของ Windows ในบานหน้าต่างด้านซ้ายของหน้าต่าง
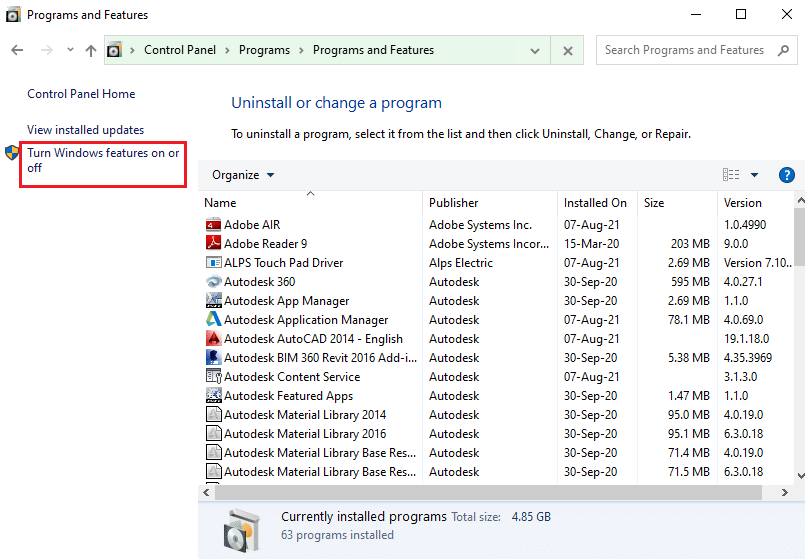
5. เลือกคุณสมบัติ Internet Information Service ขยายและเลือกโฟลเดอร์ทั้งหมดในคุณสมบัตินั้น และคลิกที่ปุ่ม OK
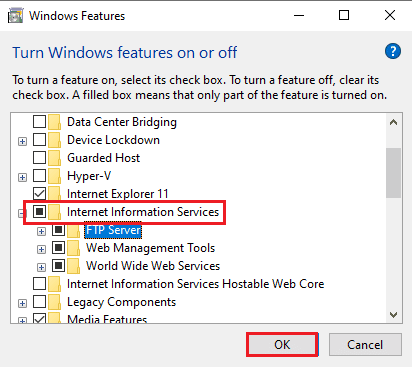
ตัวเลือก II: อัปเดตบริการ
ตัวเลือกที่สองในการแก้ไขคอนโซลการดูแลระบบ WSUS ที่ไม่สามารถเชื่อมต่อเซิร์ฟเวอร์ WSUS ผ่านข้อผิดพลาดระยะไกลคือการอัปเดตบริการโดยใช้พรอมต์คำสั่งที่ยกระดับบนพีซีของคุณโดยใช้ไดเรกทอรีเครื่องมือ
1. ใช้ แถบ ค้นหาเพื่อค้นหาแอป พรอมต์คำสั่ง และคลิกที่ตัวเลือก เรียกใช้ในฐานะผู้ดูแลระบบ
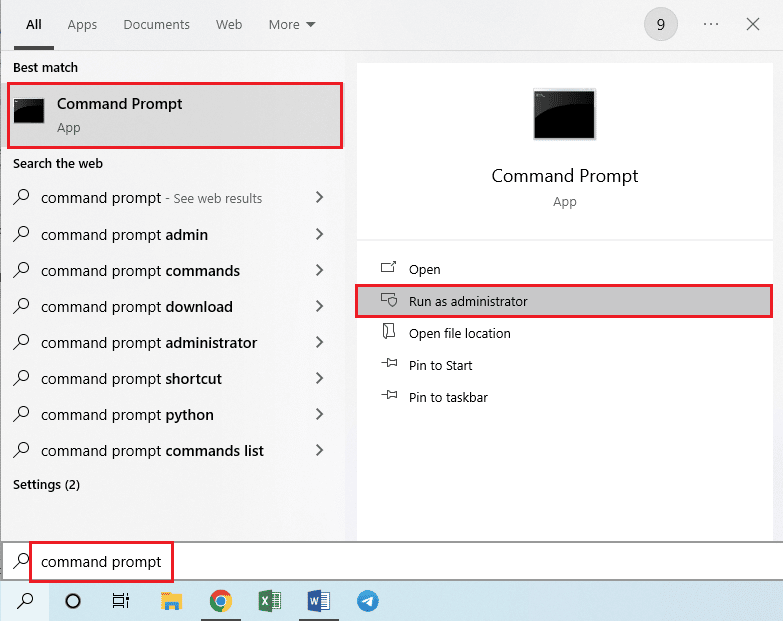
2. คลิกที่ปุ่ม ใช่ บนหน้าต่างพรอมต์ UAC เพื่อเรียกใช้โปรแกรมด้วยสิทธิ์ระดับผู้ดูแล

3. พิมพ์ คำสั่ง ต่อไปนี้แล้วกดปุ่ม Enter เพื่อเปลี่ยนไดเร็กทอรีเป็นไดเร็กทอรี Tools
ซีดี “C:\Program Files\Update Services\Tools”
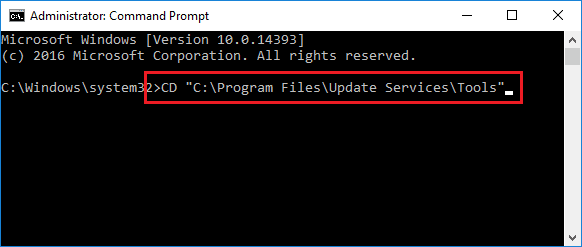
4. พิมพ์ คำสั่ง ต่อไปนี้แล้วกดปุ่ม Enter เพื่อติดตั้งบริการยูทิลิตี้ WSUS
wsusutil.exe หลังการติดตั้ง / บริการ
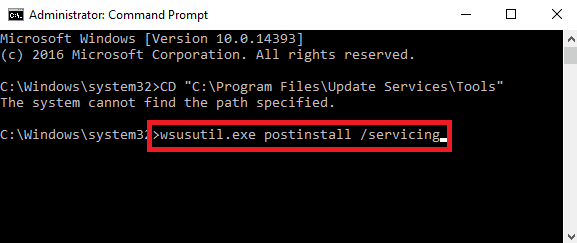
5. รีสตาร์ท คอนโซลการดูแลระบบโดยทำตามขั้นตอนที่อธิบายไว้ก่อนหน้านี้
ตัวเลือก III: SQL Service
โปรแกรมเซิร์ฟเวอร์ SQL บนพีซีอาจเสียหายและอาจต้องรีสตาร์ทเพื่อแก้ไขข้อผิดพลาด ทำตามคำแนะนำในส่วนเพื่อเริ่มบริการนี้ใหม่เพื่อแก้ไขข้อผิดพลาดคอนโซล WSUS ไม่สามารถเชื่อมต่อผ่านรีโมตได้
1. คลิกที่ไอคอน Start บน WSUS Server เลือกตัวเลือก All Programs และคลิกที่ โปรแกรม Microsoft SQL Server
2. ไปที่ตัวเลือก เครื่องมือการกำหนดค่า และคลิกที่ตัวเลือกตัว จัดการการกำหนดค่าเซิร์ฟเวอร์ SQL
หมายเหตุ: ตัวจัดการการกำหนดค่าเซิร์ฟเวอร์ SQL เป็นสแน็ปอินสำหรับโปรแกรม Microsoft Management Console
3. คลิกที่ปุ่ม ใช่ บนหน้าต่างพรอมต์ UAC เพื่อให้สิทธิ์
4. คลิกที่ตัวเลือก บริการเซิร์ฟเวอร์ SQL ในบานหน้าต่างด้านซ้ายและคลิกขวาที่ SQL Server (MSSQLServer) ในบานหน้าต่าง ผลลัพธ์
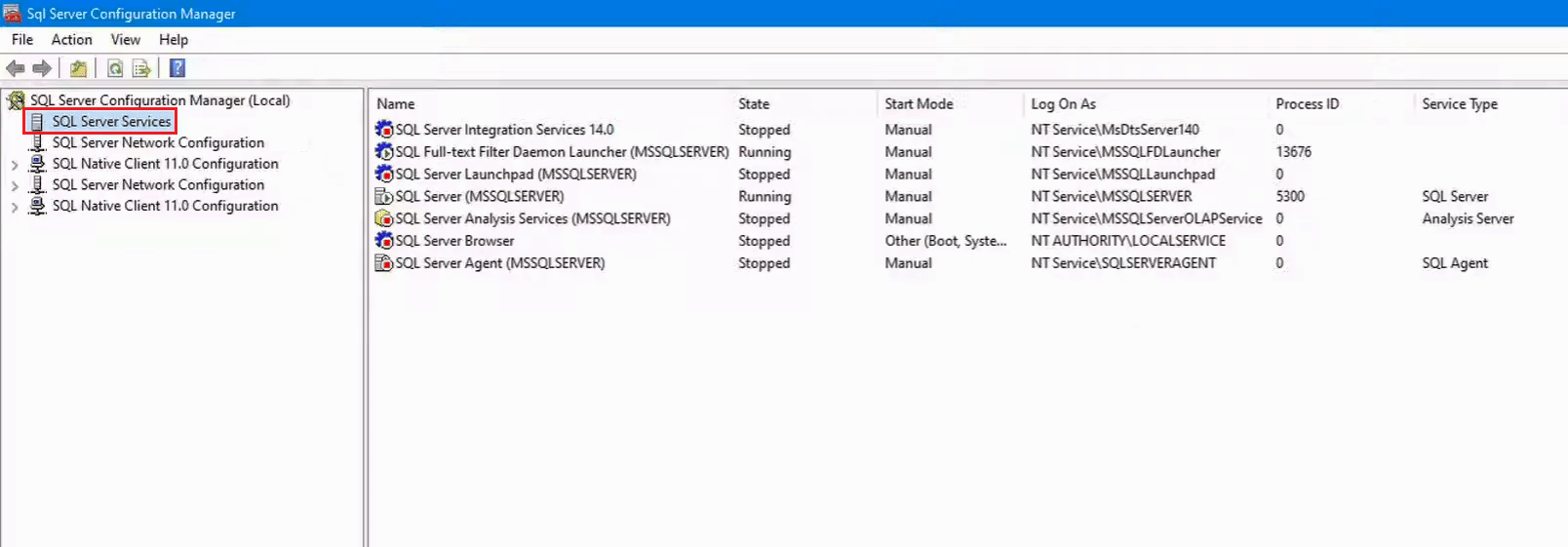
5. คลิกที่ตัวเลือก Restart จากนั้นคลิกที่ปุ่ม OK หลังจากเริ่มบริการใหม่แล้ว
อ่านเพิ่มเติม: 4 วิธีในการแยกสตริงโดยตัวคั่นในSQL
วิธีที่ 6: แก้ไขคีย์ตัวแก้ไขรีจิสทรี
คีย์ ContentDir และ TargetDir เป็นสาเหตุหลักของการทำงานของคอนโซลการดูแลระบบ Wsus คุณสามารถลองแก้ไขหรือรีเซ็ตคีย์ใน Registry Editor เพื่อแก้ไขคอนโซลการดูแลระบบ WSUS ที่ไม่สามารถเชื่อมต่อเซิร์ฟเวอร์ WSUS ผ่านข้อผิดพลาดระยะไกลได้
1. ค้นหา Registry Editor โดยใช้ แถบค้นหา ที่ด้านล่าง
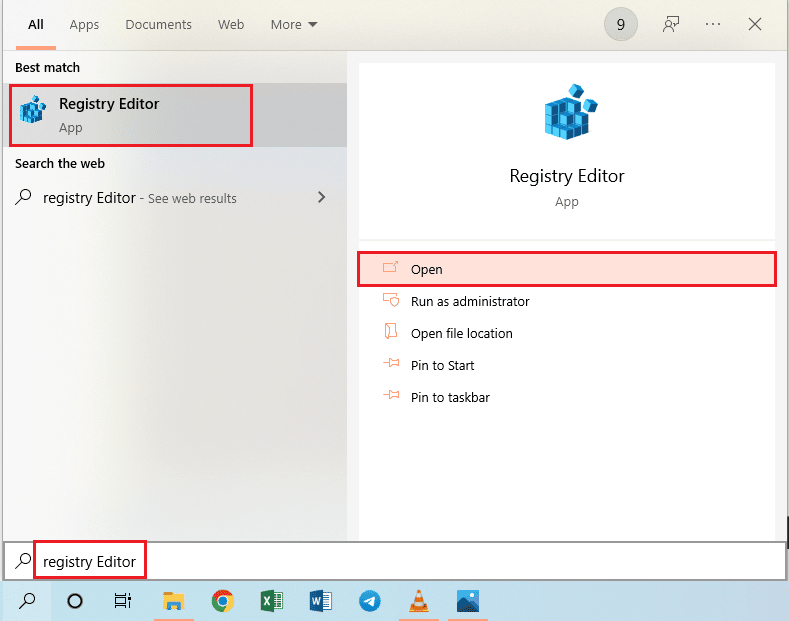
2. ไปที่ไดเร็กทอรีการ ตั้งค่า โดยทำตาม เส้นทาง ที่ตั้งตามที่กำหนด
HKEY_LOCAL_MACHINE\SOFTWARE\Microsoft\Update Services\Server\Setup
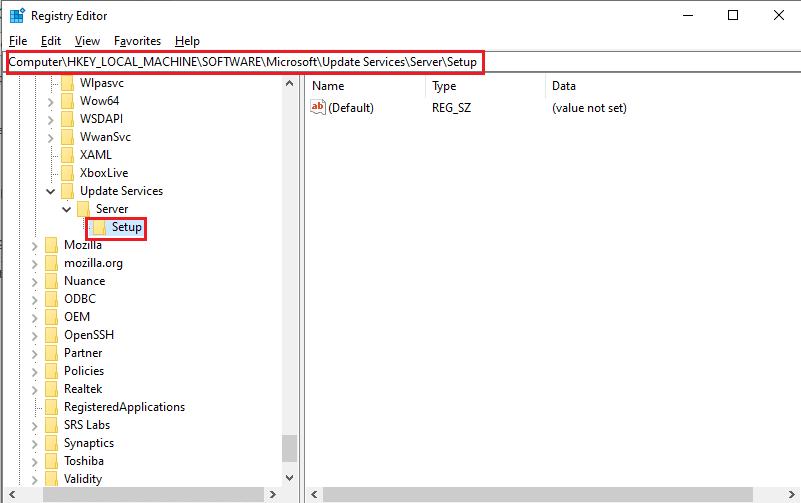
3. คลิกขวาที่คีย์ Contentdir และคลิกที่ตัวเลือก ลบ
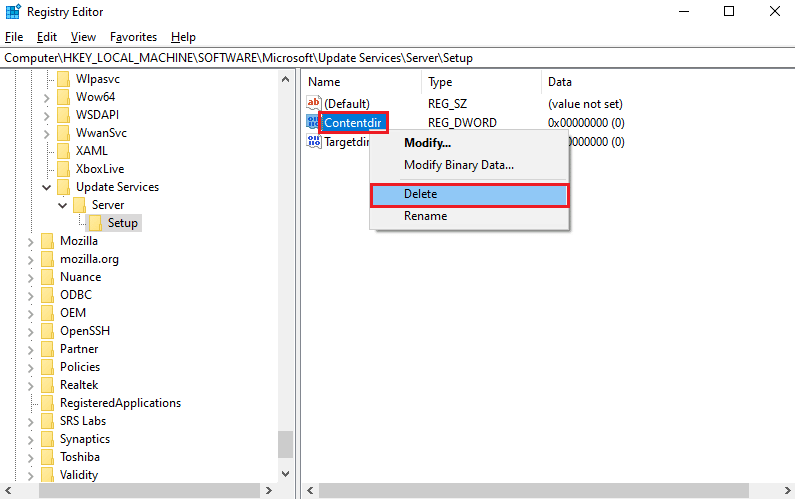
4. คลิกที่ปุ่ม ใช่ บนหน้าต่าง ยืนยันการลบค่า
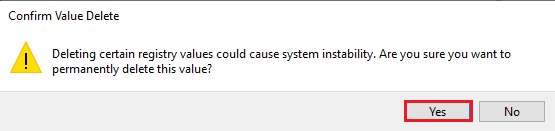
5. ในทำนองเดียวกัน ให้ลบค่าคีย์ TargetDir ในตำแหน่งไดเร็กทอรีโดยทำตามคำแนะนำที่ให้ไว้ด้านบน
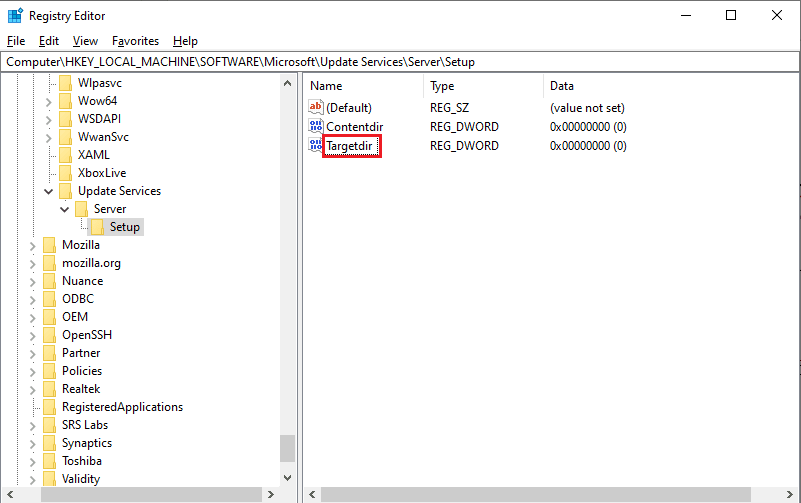
วิธีที่ 7: ให้สิทธิ์กับบัญชีผู้ใช้
หากบัญชีผู้ใช้บนพีซีของคุณไม่ได้รับการควบคุมในการแก้ไขเนื้อหาของเซิร์ฟเวอร์ ข้อผิดพลาด ข้อผิดพลาดคอนโซล apiwsus ไม่สามารถเชื่อมต่อได้ อาจเกิดขึ้น คุณสามารถลองให้สิทธิ์หรือควบคุมทั้งหมดกับบัญชีผู้ใช้เพื่อเข้าถึงไดเรกทอรี WSUSContent
1. กดปุ่ม Windows + E พร้อมกันเพื่อเปิด Windows Explorer และไปที่โฟลเดอร์ WSUSContent โดยทำตามเส้นทางที่ตั้ง
ดิสก์ในเครื่อง (C:)\Windows\WSUS\WSUSContent
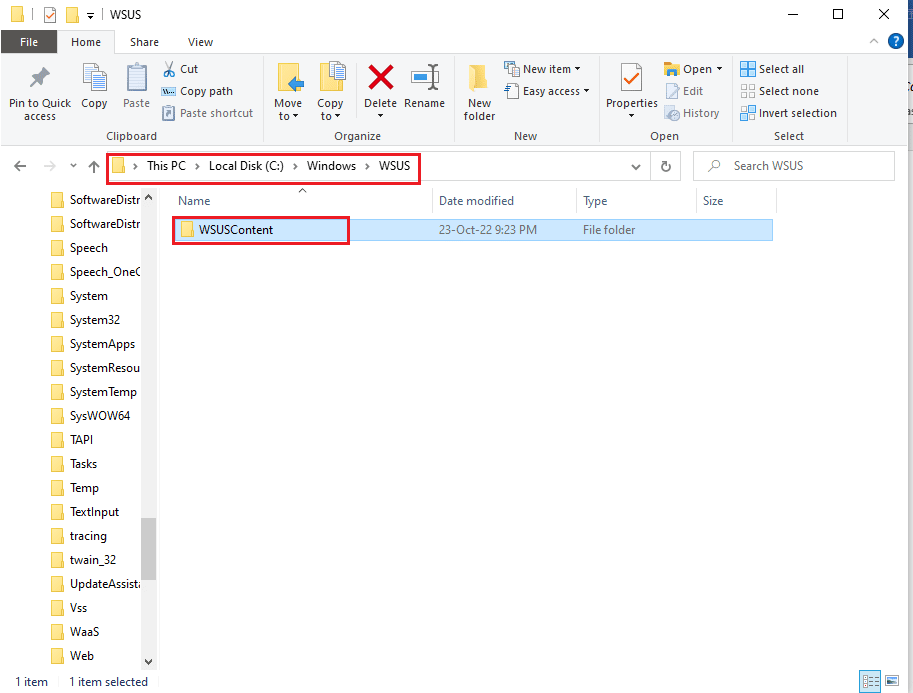
2. คลิกขวาที่โฟลเดอร์ WSUSContent และคลิกตัวเลือก Properties ในรายการ
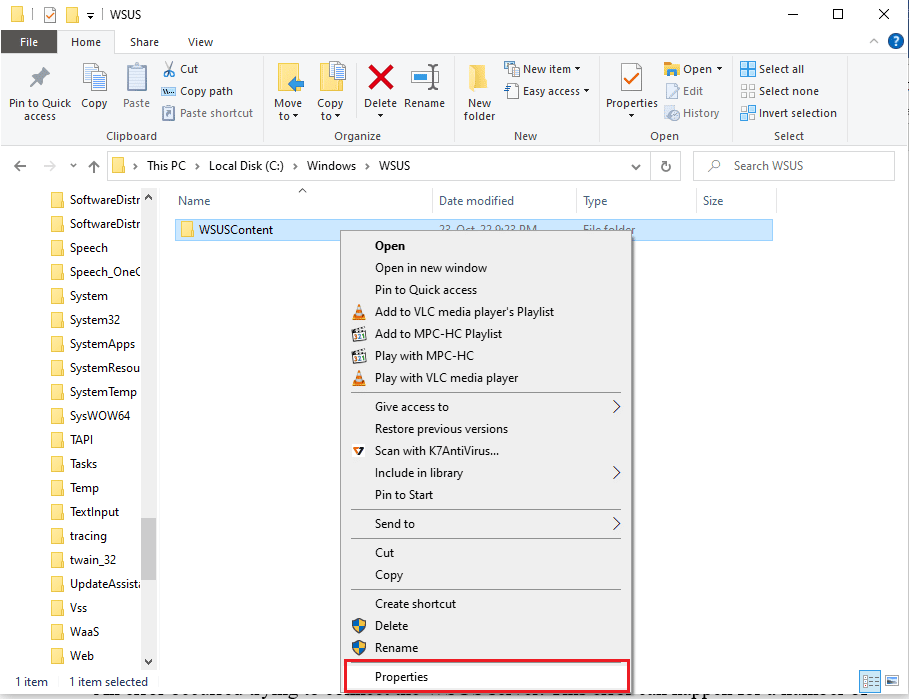
3. ไปที่แท็บ Security เลือกบัญชีผู้ใช้ในส่วน Group หรือ username และคลิกที่ปุ่ม Edit...
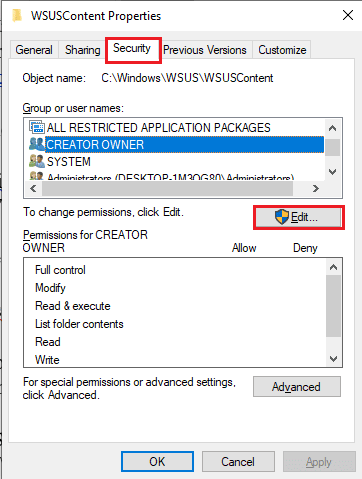
4. เลือกตัวเลือก การควบคุม ทั้งหมดในส่วน อนุญาต แล้วคลิกปุ่ม ใช้
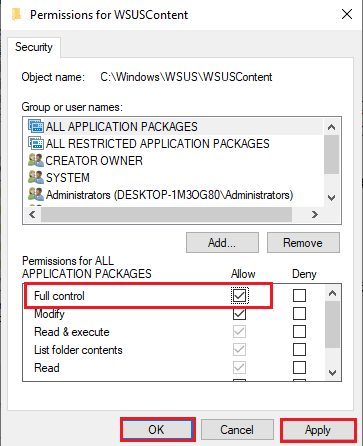
5. คลิกที่ปุ่ม Yes บนหน้าต่าง Windows Security
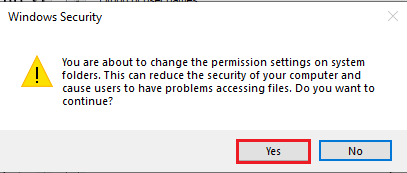
6. คลิกที่ปุ่ม OK บนหน้าต่างทั้งหมดเพื่อปิด
7. ในทำนองเดียวกัน ให้ปฏิบัติตามคำแนะนำเพื่อให้สิทธิ์การ ควบคุม ทั้งหมดแก่โฟลเดอร์ต่อไปนี้ในตำแหน่งที่เกี่ยวข้อง
- โฟลเดอร์ Temp ในตำแหน่ง Local Disk (C:)\Windows\Temp
- โฟลเดอร์ temp ในตำแหน่ง Local Disk (C:)\temp
- โฟลเดอร์ WebServices ในตำแหน่ง Local Disk (C:)\Program Files\Update Services\WebServices
อ่านเพิ่มเติม: เซิร์ฟเวอร์ DLNA คืออะไรและจะเปิดใช้งานบน Windows 10 ได้อย่างไร
วิธีที่ 8: เพิ่มขีด จำกัด หน่วยความจำส่วนตัว
ขีดจำกัดหน่วยความจำส่วนตัวของ WsusPool ต้องเป็น 10 GB หรือ 3000 ปลายทางเพื่อให้ทำงานได้อย่างมีประสิทธิภาพ ในการแก้ไขคอนโซลการดูแลระบบ WSUS ที่ไม่สามารถเชื่อมต่อเซิร์ฟเวอร์ WSUS ผ่านข้อผิดพลาดระยะไกล คุณสามารถลองลบข้อจำกัดของขีดจำกัดหน่วยความจำบน IIS Manager
1. เปิด ตัวจัดการ IIS บนพีซีของคุณโดยใช้ แถบค้นหา
2. ไปที่ตัวเลือก Application Pools ในรายการ Connections
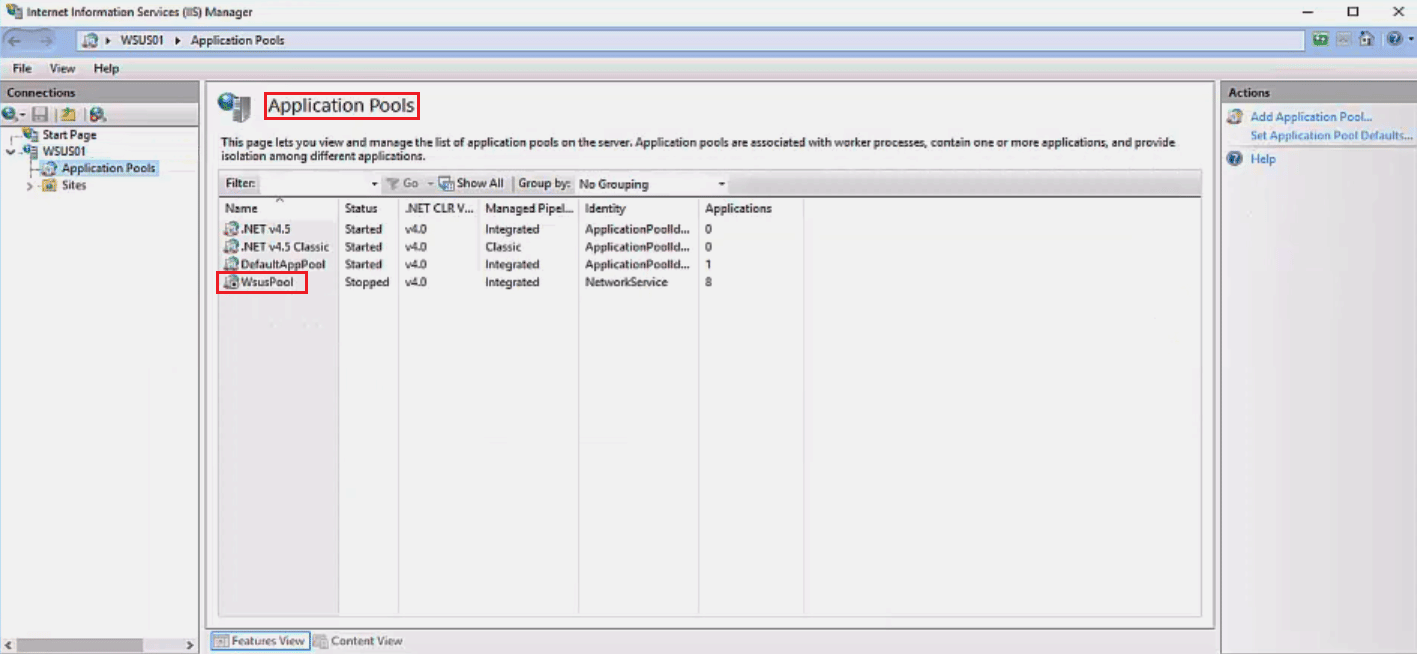
3. เลือกบริการ WsusPool ในรายการและคลิกที่ตัวเลือกการ รีไซเคิล... ในบานหน้าต่างการ ดำเนิน การ
หมายเหตุ: อีกวิธีหนึ่ง คุณสามารถคลิกขวาที่บริการ WsusPool คลิกตัวเลือก การตั้งค่าขั้นสูง… และตั้งค่าขีดจำกัดหน่วยความจำเป็น 0 เพื่อเพิ่มขีดจำกัดเป็นค่าอินฟินิตี้
4. ยกเลิกการเลือกตัวเลือก การใช้หน่วยความจำส่วนตัว (เป็น KB) ในส่วน หน่วยความจำสูงสุดตาม และคลิกที่ปุ่ม ถัดไป
5. ตรวจสอบให้แน่ใจว่าได้เลือกตัวเลือก ช่วงเวลาปกติ ในส่วน กำหนดค่าเหตุการณ์การรีไซเคิล แล้วคลิกปุ่ม เสร็จสิ้น
6. คลิกขวาที่รายการ WsusPool ในหน้า Application Pools และคลิกที่ตัวเลือก Start ในเมนูแบบเลื่อนลง
7. รีสตาร์ท คอนโซล WSUS โดยใช้ขั้นตอนที่อธิบายไว้ก่อนหน้านี้
ที่แนะนำ:
- วิธีการ Unsubscribe from Jobcase
- แก้ไขข้อผิดพลาด AppHangB1 บน Steam
- Hard Fault ต่อวินาทีคืออะไร? วิธีแก้ไข
- แก้ไขที่อยู่ IP ของเซิร์ฟเวอร์ไม่พบใน Windows 10
วิธีการแก้ไข คอนโซลการดูแลระบบ WSUS ที่ไม่สามารถเชื่อมต่อเซิร์ฟเวอร์ WSUS ผ่าน ปัญหา ระยะไกลได้อธิบายไว้ในบทความ แจ้งให้เราทราบว่าวิธีการใดที่ช่วยแก้ไขข้อผิดพลาดคอนโซล WSUS ที่ไม่สามารถเชื่อมต่อผ่านรีโมตได้ กรุณาวางข้อเสนอแนะและข้อสงสัยของคุณในส่วนความคิดเห็นด้านล่างเพื่อให้เราตอบ
