แก้ไขข้อผิดพลาด WOW51900309 ใน Windows 10
เผยแพร่แล้ว: 2022-09-02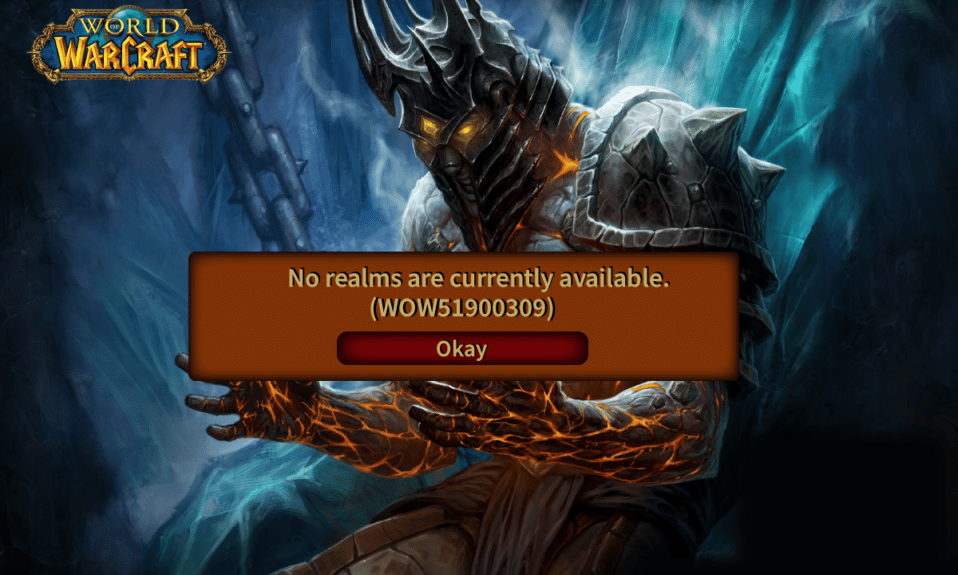
เมื่อคุณพยายามเปิด World of Warcraft บนพีซี Windows 10 ของคุณ บางครั้งคุณอาจพบรหัสข้อผิดพลาด WOW51900309 และสิ่งนี้มักจะเกิดขึ้นกับการเปิดตัวโหมดคลาสสิกรุ่นเบต้าในเกม สิ่งนี้จะเกิดขึ้นเมื่อมีปัญหาเครือข่ายและสาเหตุอื่นๆ ในคอมพิวเตอร์ของคุณ หากคุณกำลังประสบปัญหาเดียวกันบนคอมพิวเตอร์ของคุณ คู่มือนี้จะช่วยคุณแก้ไขข้อผิดพลาด WOW 51900309 ด้วยวิธีการแก้ไขปัญหาที่มีประสิทธิภาพ
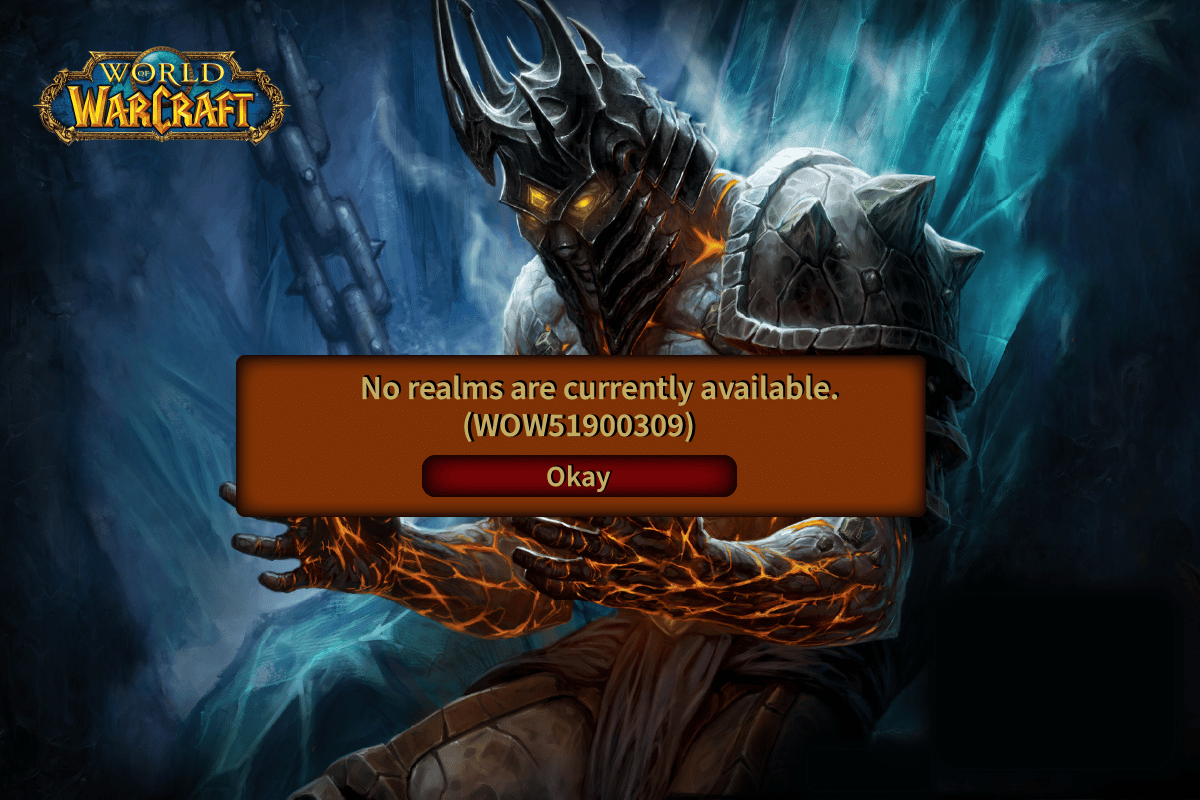
สารบัญ
- วิธีแก้ไขข้อผิดพลาด WOW51900309 ใน Windows 10
- วิธีที่ 1: วิธีการแก้ไขปัญหาเบื้องต้น
- วิธีที่ 2: เรียกใช้ Blizzard Battle.net ในฐานะผู้ดูแลระบบ
- วิธีที่ 3: เปลี่ยนชื่อ Cache, Interface และ WTF Folders
- วิธีที่ 4: ลบ WOW Cache Folder
- วิธีที่ 5: เปลี่ยนแอตทริบิวต์แบบอ่านอย่างเดียว
- วิธีที่ 6: เรียกใช้เครื่องมือซ่อมแซม Blizzard
- วิธีที่ 7: แก้ไขการตั้งค่าไฟร์วอลล์ Windows Defender
- วิธีที่ 8: ปิดใช้งาน Antivirus ชั่วคราว (ถ้ามี)
- วิธีที่ 9: ติดตั้ง World of Warcraft ใหม่
วิธีแก้ไขข้อผิดพลาด WOW51900309 ใน Windows 10
มีเหตุผลมากมายที่เกี่ยวข้องกับรหัสข้อผิดพลาด WOW 519000309 บนพีซี Windows 10 ของคุณ อย่างไรก็ตาม มีเหตุผลสำคัญสองสามประการที่แสดงไว้ด้านล่าง
- Battle.net ขาดการเข้าถึงของผู้ดูแลระบบ
- ข้อมูลเสียหายในโฟลเดอร์การติดตั้งเกม
- ไม่มีสิทธิ์แก้ไข
- โปรแกรมป้องกันไวรัสบล็อกคุณลักษณะบางอย่างของเกมหรือตัวเกมเอง
- ไฟร์วอลล์ Windows Defender กำลังบล็อกโปรแกรม
- ระบบปฏิบัติการที่ล้าสมัยและไดรเวอร์พีซี
- ข้อมูลเกมเสียหาย
ตอนนี้ ไปที่ส่วนถัดไปเพื่อเรียนรู้วิธีแก้ไขปัญหาสำหรับ World of Warcraft 519000309 อ่านและใช้วิธีการที่กล่าวถึงด้านล่างในคอมพิวเตอร์ Windows 10 ของคุณสำหรับการแก้ไข WOW Error code 51900309 และเพื่อป้องกันสิ่งเดียวกัน
วิธีที่ 1: วิธีการแก้ไขปัญหาเบื้องต้น
ปฏิบัติตามวิธีการแก้ไขปัญหาพื้นฐานเหล่านี้เพื่อแก้ไขปัญหาดังกล่าว
1A. รีสตาร์ทพีซี
เคล็ดลับทั่วไปในการแก้ไขข้อบกพร่องชั่วคราวทั้งหมดที่เกี่ยวข้องกับ World of Warcraft คือการรีสตาร์ทคอมพิวเตอร์ของคุณ คุณสามารถรีสตาร์ทพีซีโดยทำตามขั้นตอนต่างๆ
1. ไปที่เมนู Windows Power User โดยกดปุ่ม Windows และ X พร้อมกัน
2. เลือก ปิดเครื่อง หรือ ออกจากระบบ
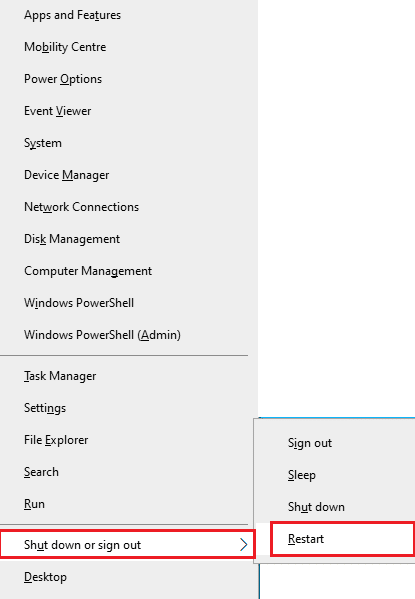
3. สุดท้าย ให้คลิกที่ รีสตาร์ท
เมื่อคุณเริ่มเกมใหม่แล้ว ให้ตรวจสอบว่าคุณสามารถเล่นเกมได้โดยไม่มีข้อผิดพลาดใดๆ
1ข. ตรวจสอบข้อกำหนดของเกม
หากคุณพบข้อผิดพลาด WOW 51900309 เมื่อเริ่มต้นระบบ คุณต้องตรวจสอบข้อกำหนดพื้นฐานของเกมและตรวจดูให้แน่ใจว่าพีซีของคุณตรงตามข้อกำหนด
ความต้องการขั้นต่ำ:
- CPU : Intel Core i5-760 หรือ AMD FX-8100 หรือใหม่กว่า
- ความเร็วซีพียู : ข้อมูล
- RAM : 4 GB RAM (8GB สำหรับกราฟิกในตัว เช่น Intel HD Graphics)
- OS : Windows 7 / Windows 8 / Windows 10 64 bit
- การ์ด แสดงผล: NVIDIA GeForce GTX 560 2GB หรือ AMD Radeon HD 7850 2GB หรือ Intel HD Graphics 530 (45W)
- พิกเซลเชดเดอร์ : 5.0
- เวอร์เท็กซ์ เชดเดอร์ : 5.0
- พื้นที่ว่างในดิสก์ : 70 GB
- แรมวิดีโอเฉพาะ : 2 GB
ข้อกำหนดที่แนะนำ:
- CPU : Intel Core i7-4770 หรือ AMD FX-8310 หรือใหม่กว่า
- ความเร็วซีพียู : ข้อมูล
- RAM : 8GB
- ระบบปฏิบัติการ : Windows 10 64 บิต
- การ์ด แสดงผล: NVIDIA GeForce GTX 960 หรือ AMD Radeon R9 280 หรือใหม่กว่า
- พิกเซลเชดเดอร์ : 5.1
- เวอร์เท็กซ์ เชดเดอร์ : 5.1
- พื้นที่ว่างในดิสก์ : 70 GB
- แรมวิดีโอเฉพาะ : 4 GB
1C. ตรวจสอบการเชื่อมต่อเครือข่ายที่เหมาะสม
การเชื่อมต่ออินเทอร์เน็ตที่ไม่เสถียรนำไปสู่ WOW51900309 และหากมีสิ่งกีดขวางระหว่างเราเตอร์กับคอมพิวเตอร์ สิ่งเหล่านี้อาจรบกวนสัญญาณไร้สายและจะทำให้เกิดปัญหาการเชื่อมต่อไม่ต่อเนื่อง
คุณสามารถเรียกใช้ Speedtest เพื่อทราบระดับความเร็วเครือข่ายที่เหมาะสมที่สุดที่จำเป็นสำหรับการเชื่อมต่อที่เหมาะสม
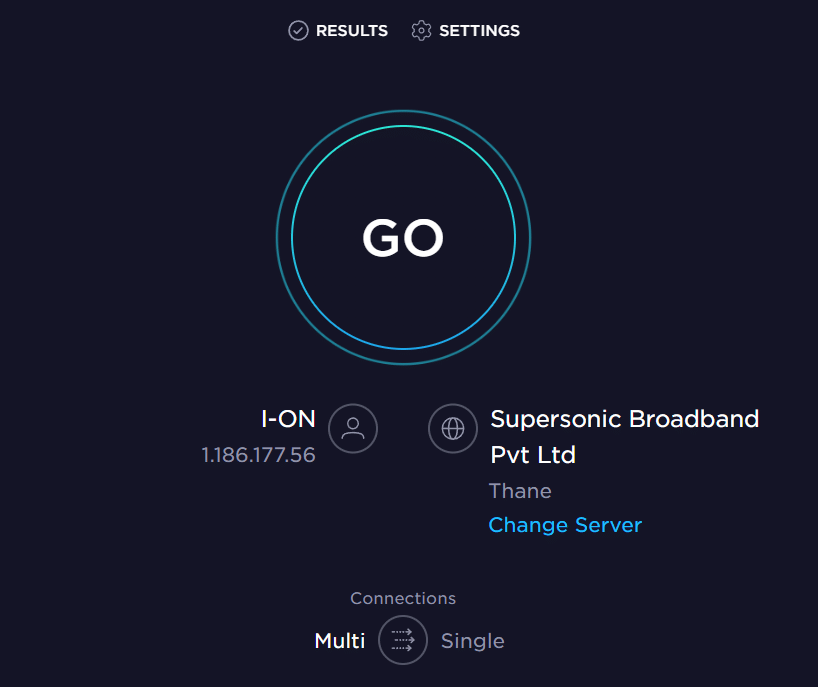
ตรวจสอบให้แน่ใจว่าอุปกรณ์ของคุณตรงตามเกณฑ์ด้านล่าง
- ค้นหาความแรงของสัญญาณเครือข่ายของคุณและล้างสิ่งกีดขวางระหว่างทางหากสัญญาณต่ำมาก
- หลีกเลี่ยงอุปกรณ์ที่เชื่อมต่อกับเครือข่ายเดียวกันมากเกินไป
- ซื้อโมเด็ม/เราเตอร์ที่ตรวจสอบโดยผู้ให้บริการอินเทอร์เน็ต (ISP) ของคุณเสมอ และไม่มีข้อขัดแย้งใดๆ
- ห้ามใช้ สายเก่า หัก หรือชำรุด เปลี่ยนสายเคเบิลหากจำเป็น
- ตรวจสอบให้แน่ใจว่าสายไฟจากโมเด็มไปยังเราเตอร์และโมเด็มกับผนังมีความเสถียรและไม่ถูกรบกวน
หากมีปัญหาการเชื่อมต่ออินเทอร์เน็ต ให้ตรวจสอบคำแนะนำของเรา วิธีแก้ไขปัญหาการเชื่อมต่อเครือข่ายใน Windows 10 เพื่อแก้ไขปัญหาเดียวกัน
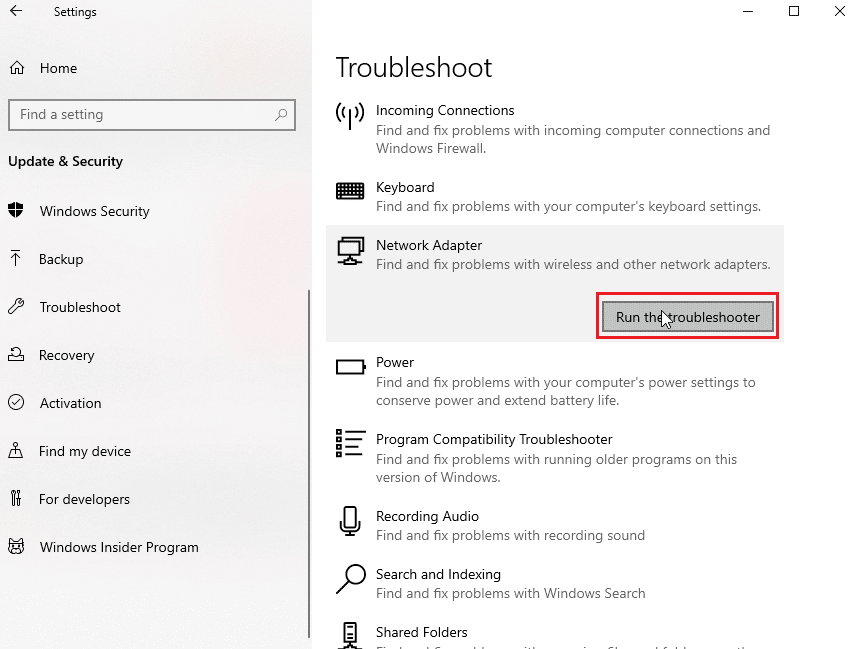
1D. ปิดงานพื้นหลัง
ผู้ใช้หลายคนยืนยันว่าข้อผิดพลาด WOW 51900309 สามารถแก้ไขได้โดยปิดงานพื้นหลังทั้งหมดที่ทำงานบนพีซีของคุณ ในการใช้งานให้ทำตามคำแนะนำวิธีการสิ้นสุดงานใน Windows 10 และดำเนินการตามคำแนะนำ
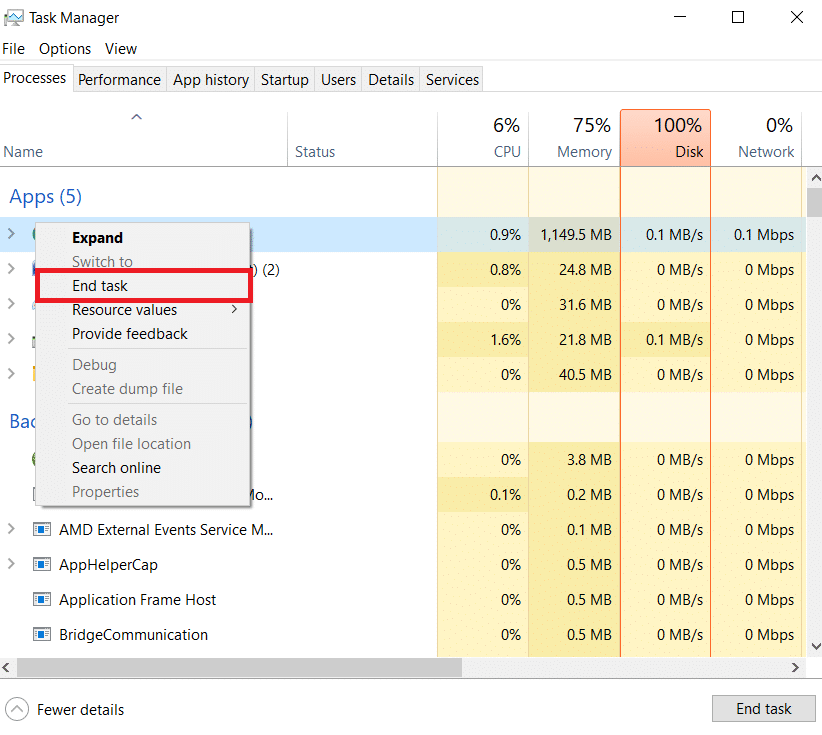
เมื่อคุณปิดกระบวนการพื้นหลังทั้งหมดแล้ว ให้ตรวจสอบว่าคุณสามารถแก้ไขรหัสข้อผิดพลาด 51900309 ใน WOW ได้หรือไม่
1E. เรียกใช้ตัวตรวจสอบไฟล์ระบบ & DISM
หากมีไฟล์ที่สูญหายหรือเสียหายในพีซี Windows 10 ของคุณ คุณจะต้องเผชิญกับข้อผิดพลาด WOW51900309 แต่คุณกำลังซ่อมแซมไฟล์ที่เสียหายเหล่านี้โดยใช้ยูทิลิตี้ inbuilt ได้แก่ System File Checker และ Deployment Image Servicing and Management
อ่านคำแนะนำเกี่ยวกับวิธีซ่อมแซมไฟล์ระบบใน Windows 10 และทำตามขั้นตอนตามคำแนะนำในการซ่อมแซมไฟล์ที่เสียหายทั้งหมดของคุณ
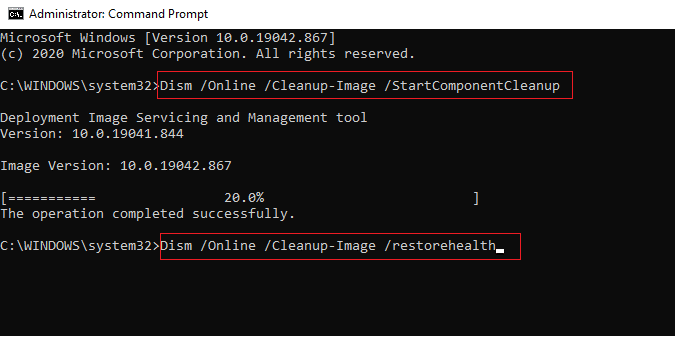
อ่านเพิ่มเติม: วิธีดาวน์โหลดเครื่องมือซ่อมแซม Hextech
1F. เรียกใช้การล้างข้อมูลบนดิสก์แบบเต็ม
ผู้ใช้ไม่กี่รายแนะนำว่าการล้างพื้นที่ดิสก์บางส่วนในพีซีช่วยให้พวกเขาแยกแยะรหัสข้อผิดพลาด WOW 51900309 ได้ วิธีนี้จะช่วยให้คอมพิวเตอร์ของคุณสามารถติดตั้งไฟล์ใหม่ได้ทุกเมื่อที่จำเป็น ซึ่งจะช่วยคุณแก้ไขปัญหา
หากคอมพิวเตอร์ของคุณมีพื้นที่ว่างขั้นต่ำซึ่งมีส่วนทำให้เกิดรหัสข้อผิดพลาดที่กล่าวถึงใน WOW ให้ทำตามคำแนะนำ 10 วิธีในการเพิ่มพื้นที่ว่างในฮาร์ดดิสก์บน Windows ซึ่งจะช่วยให้คุณล้างไฟล์ที่ไม่จำเป็นทั้งหมดในคอมพิวเตอร์ของคุณ
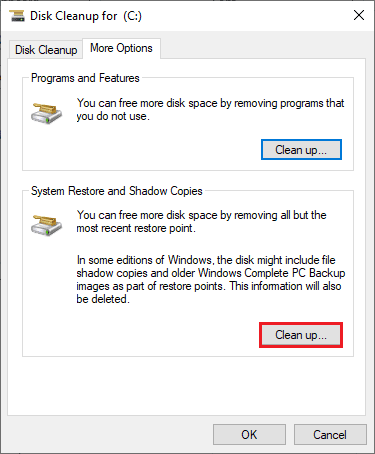
1G. อัพเดท Windows
คุณยังสามารถกำจัดจุดบกพร่องในคอมพิวเตอร์และเกมของคุณด้วยการอัพเดทระบบปฏิบัติการของคุณ ตรวจสอบให้แน่ใจว่าคุณได้อัปเดตระบบปฏิบัติการ Windows ของคุณแล้ว และหากมีการอัปเดตใด ๆ ที่รอดำเนินการ ให้ใช้คู่มือของเรา วิธีดาวน์โหลดและติดตั้งการอัปเดตล่าสุดของ Windows 10
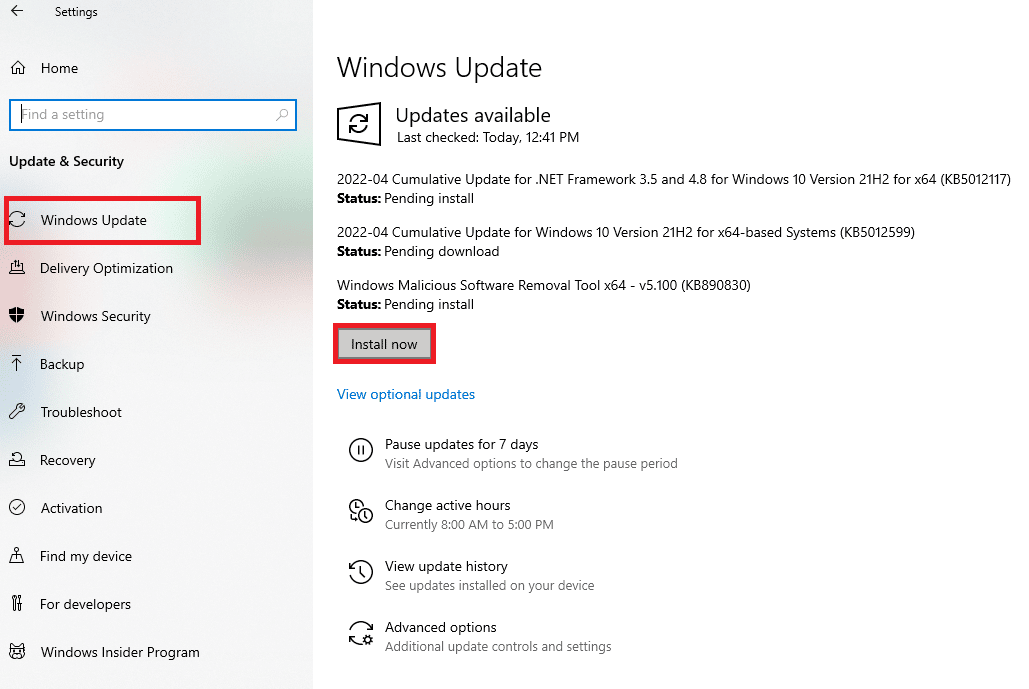
หลังจากอัปเดตระบบปฏิบัติการ Windows ของคุณแล้ว ให้ตรวจสอบว่าคุณสามารถเชื่อมต่อกับเซิร์ฟเวอร์เกม WOW ของคุณโดยไม่มีข้อผิดพลาดใดๆ ได้หรือไม่
1H. อัปเดตไดรเวอร์กราฟิก
World of Warcraft เป็นเกมที่เน้นกราฟิก ไดรเวอร์กราฟิกของคุณมีความสำคัญต่อประสบการณ์การเล่นเกมของคุณ หากไดรเวอร์ล้าสมัยหรือผิดพลาด ตรวจสอบให้แน่ใจว่าคุณได้อัปเดตไดรเวอร์ คุณสามารถค้นหาไดรเวอร์รุ่นล่าสุดได้จากเว็บไซต์ทางการหรืออัปเดตด้วยตนเอง
ทำตามคำแนะนำของเรา 4 วิธีในการอัปเดตไดรเวอร์กราฟิกใน Windows 10 เพื่ออัปเดตไดรเวอร์ของคุณและตรวจสอบว่าคุณได้แก้ไขข้อผิดพลาด WOW 519000309 หรือไม่
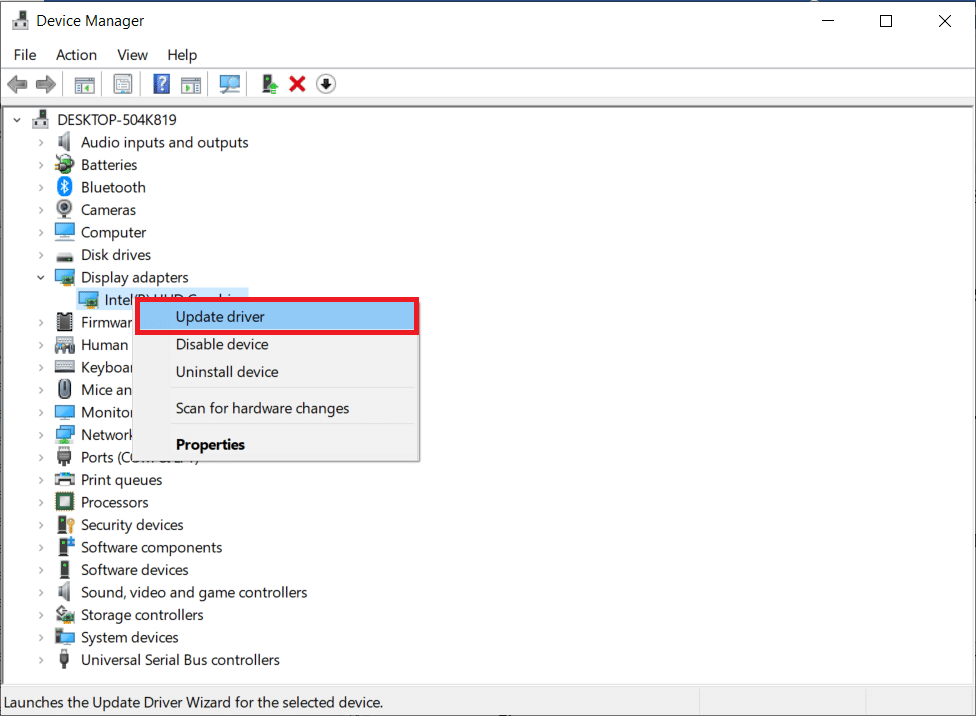
1I. ย้อนกลับไดรเวอร์ GPU
บางครั้ง ไดรเวอร์ GPU เวอร์ชันปัจจุบันอาจทำให้เกิดข้อผิดพลาด WOW 519000309 และในกรณีนี้ คุณต้องกู้คืนไดรเวอร์ที่ติดตั้งเวอร์ชันก่อนหน้า กระบวนการนี้เรียกว่า การย้อนกลับของไดรเวอร์ และคุณสามารถย้อนกลับไดรเวอร์คอมพิวเตอร์ของคุณเป็นสถานะก่อนหน้าได้อย่างง่ายดายโดยทำตามคำแนะนำของเรา วิธีการย้อนกลับไดรเวอร์ใน Windows 10
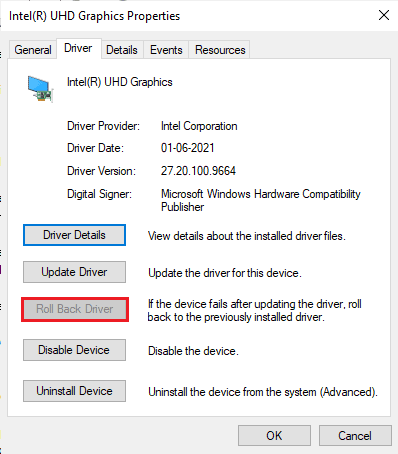
อ่านเพิ่มเติม: จะบอกได้อย่างไรว่ากราฟิกการ์ดของคุณกำลังจะตาย
1จ. ติดตั้งไดรเวอร์กราฟิกอีกครั้ง
หากคุณยังคงเผชิญกับ WOW51900309 หลังจากอัปเดตไดรเวอร์กราฟิก ให้ติดตั้งไดรเวอร์อุปกรณ์ใหม่เพื่อแก้ไขปัญหาความไม่เข้ากัน มีหลายวิธีในการติดตั้งไดรเวอร์ใหม่ในคอมพิวเตอร์ของคุณ อย่างไรก็ตาม คุณสามารถติดตั้งไดรเวอร์กราฟิกใหม่ได้อย่างง่ายดายตามคำแนะนำในคู่มือของเรา วิธีการถอนการติดตั้งและติดตั้งไดรเวอร์ใหม่ใน Windows 10
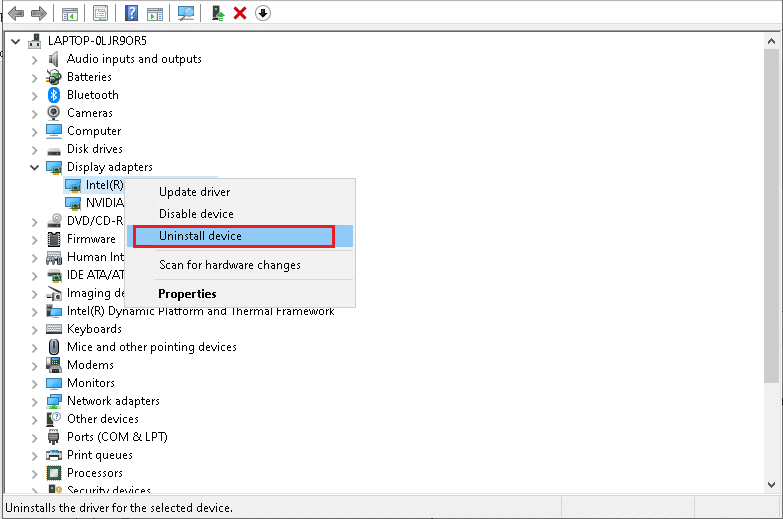
หลังจากติดตั้งไดรเวอร์ GPU ใหม่ ให้ตรวจสอบว่าคุณสามารถเข้าถึง World of Warcraft ได้โดยไม่มีข้อผิดพลาด
1K. ล้างแคช DNS & ข้อมูล
ผู้ใช้ไม่กี่คนแนะนำว่าการล้างแคช DNS และข้อมูลในพีซีของคุณช่วยให้พวกเขาแก้ไขรหัสข้อผิดพลาด WOW51900309 ปฏิบัติตามคำแนะนำ
1. กด ปุ่ม Windows และพิมพ์ cmd จากนั้นคลิกที่ เปิด
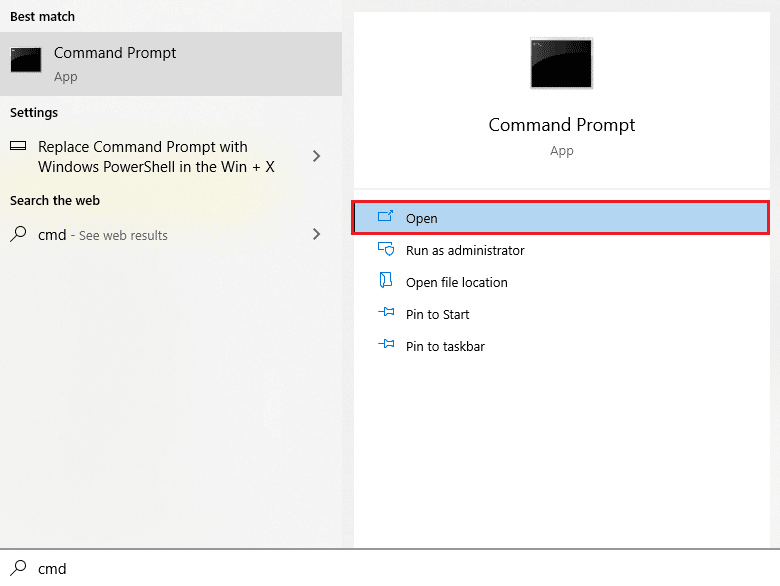
2. ตอนนี้ พิมพ์ คำสั่ง ต่อไปนี้ทีละคำสั่งแล้วกดปุ่ม Enter หลังจากแต่ละคำสั่ง
ipconfig/flushdns ipconfig/registerdns ipconfig/release ipconfig/ต่ออายุ netsh winsock รีเซ็ต
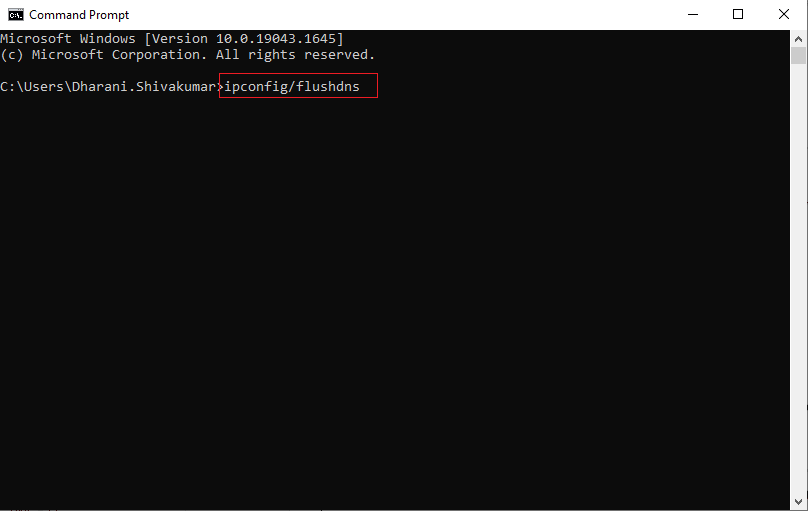
3. รอให้คำสั่งดำเนินการและ รีสตาร์ท พีซี
วิธีที่ 2: เรียกใช้ Blizzard Battle.net ในฐานะผู้ดูแลระบบ
นี่เป็นหนึ่งในสาเหตุที่พบบ่อยที่สุดที่ทำให้เกิด WOW51900309 ในพีซี Windows 10 ของคุณ สิทธิ์และคุณสมบัติบางอย่างสามารถเข้าถึงได้เฉพาะเมื่อคุณให้สิทธิ์ผู้ดูแลระบบในเกม World of Warcraft ในสถานการณ์สมมตินี้ คุณสามารถแก้ไขรหัสข้อผิดพลาด WOW 519000309 โดยทำตามคำแนะนำด้านล่าง
1. คลิกขวาที่ ทางลัด World of Warcraft บนเดสก์ท็อปหรือไปที่ ไดเร็กทอรีการติดตั้ง และคลิกขวาที่มัน
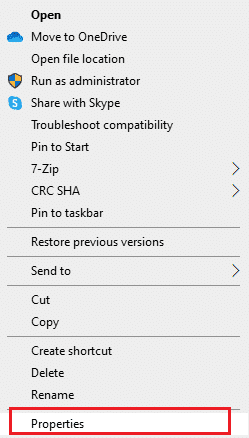
2. ตอนนี้ เลือกตัวเลือก คุณสมบัติ
3. จากนั้น สลับไปที่แท็บ ความเข้ากันได้ และทำเครื่องหมายที่ช่อง เรียกใช้โปรแกรมนี้ในฐานะผู้ดูแลระบบ
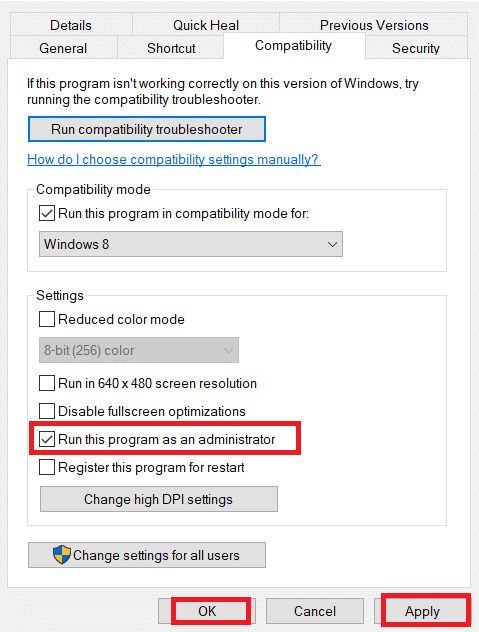
4. สุดท้าย คลิกที่ Apply > OK เพื่อบันทึกการเปลี่ยนแปลง
อ่านเพิ่มเติม: แก้ไข WoW ใช้เวลาตลอดไปในการเปิดตัวใน Windows 10
วิธีที่ 3: เปลี่ยนชื่อ Cache, Interface และ WTF Folders
มีไฟล์เกมไม่กี่ไฟล์ที่อยู่ในโฟลเดอร์เช่น Cache, Interface และ WTF ที่มีหน้าที่จัดเก็บข้อมูลพื้นฐานเกี่ยวกับเกม ความคืบหน้า และการตั้งค่า หากเสียหาย คุณจะเผชิญกับ ข้อผิดพลาด WOW 519000309 ดังนั้น คุณควรเปลี่ยนชื่อโฟลเดอร์และตรวจสอบว่าทำงานได้หรือไม่
1. ปิดกระบวนการทั้งหมดที่ทำงานในพื้นหลังตามคำแนะนำในวิธีการข้างต้น และกดปุ่ม Windows + E พร้อมกันเพื่อเปิด File Explorer
2. ตอนนี้ นำทางไปยัง เส้นทาง ที่กำหนดตามภาพ
C:\Program Files (x86)\World of Warcraft
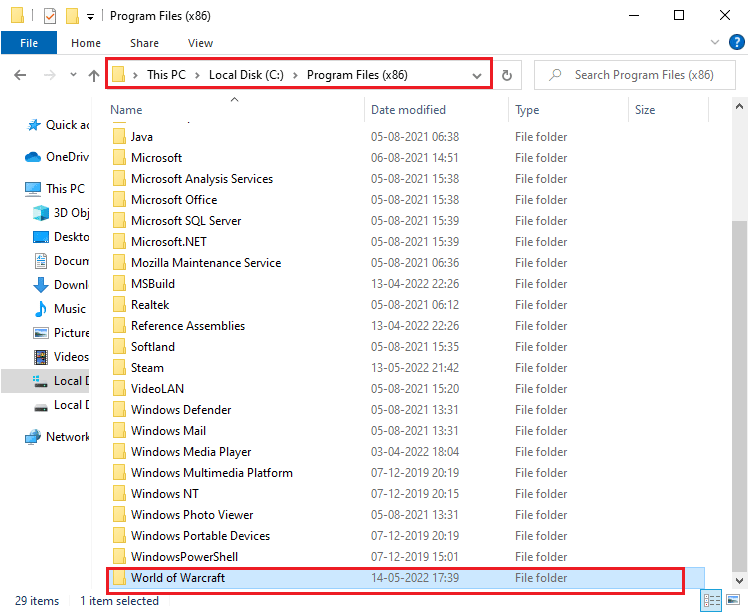

3. ตอนนี้ ค้นหาโฟลเดอร์ต่อไปนี้และคลิกขวาที่โฟลเดอร์เหล่านั้น จากนั้นเลือก เปลี่ยนชื่อ ตามที่แสดง
- แคช
- อินเตอร์เฟซ
- WTF
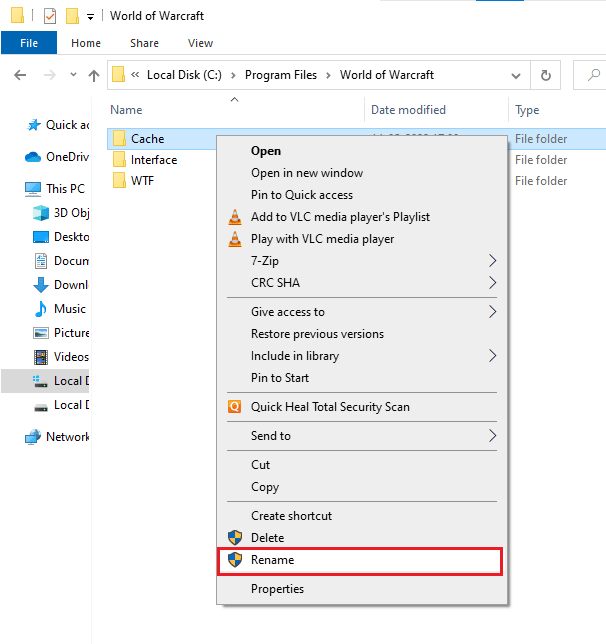
4. ตอนนี้ เปลี่ยนชื่อโฟลเดอร์เป็นบางอย่างเช่น Cacheold , Interfaceold , WTFold ตามลำดับ
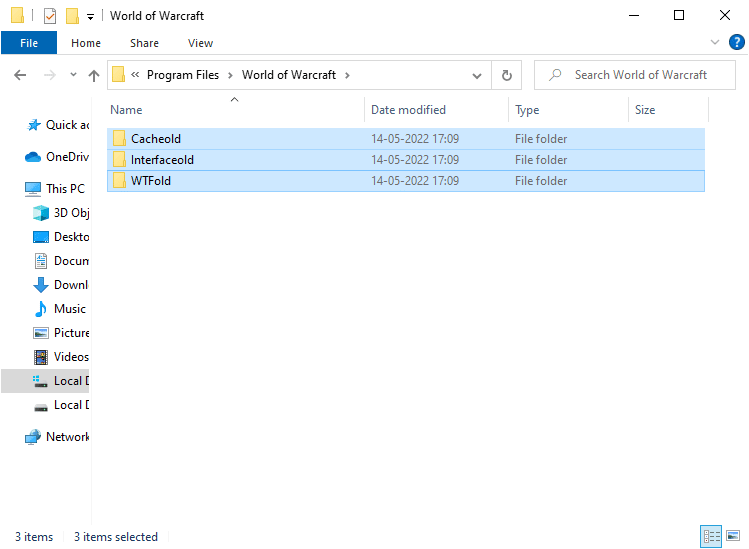
5. เมื่อคุณเปลี่ยนชื่อโฟลเดอร์เหล่านี้แล้ว ให้เปิดเกมอีกครั้งและตรวจสอบว่าคุณสามารถแก้ไขรหัสข้อผิดพลาด 51900309 ในพีซี Windows 10 ของคุณได้หรือไม่
วิธีที่ 4: ลบ WOW Cache Folder
ผู้ใช้หลายคนต้องเผชิญกับ WOW51900309 ในระหว่างการเริ่มต้นระบบ และปัญหานี้สามารถแก้ไขได้เมื่อโฟลเดอร์แคชถูกลบออกจากคอมพิวเตอร์ของคุณโดยสมบูรณ์ ไฟล์ชั่วคราวทั้งหมดของเกมจะถูกลบ และการเริ่มต้นครั้งถัดไปจะเปิดเกมโดยไม่มีข้อผิดพลาดใดๆ หากการเปลี่ยนชื่อโฟลเดอร์ใช้ไม่ได้ผล คำแนะนำที่แสดงด้านล่างจะช่วยคุณได้
1. ไปที่โฟลเดอร์ World of Warcraft
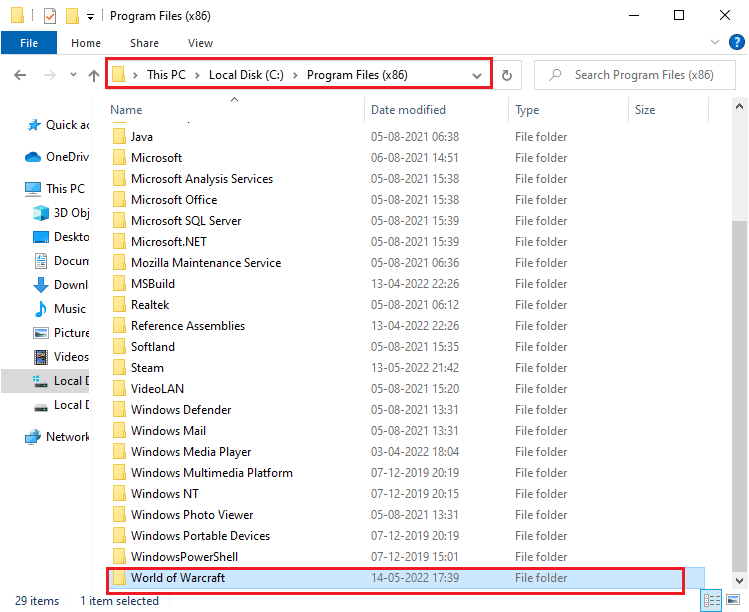
2. จากนั้น คลิกขวาที่โฟลเดอร์ Cache แล้วเลือกตัวเลือก ลบ ตามที่แสดง
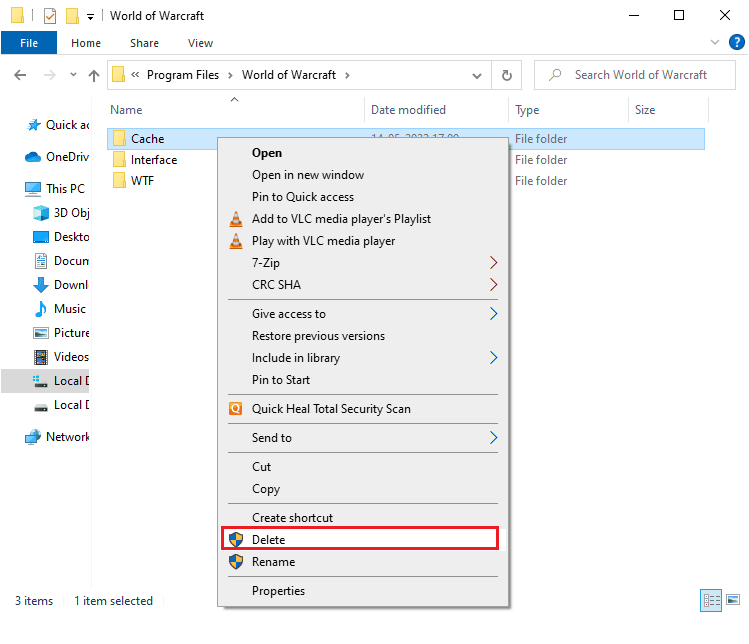
จากนั้นตรวจสอบว่าคุณได้แก้ไขข้อผิดพลาด Wow 51900309 หรือไม่
อ่านเพิ่มเติม: แก้ไข WOW High Latency แต่อินเทอร์เน็ตใช้ได้ใน Windows 10
วิธีที่ 5: เปลี่ยนแอตทริบิวต์แบบอ่านอย่างเดียว
เกม World of Warcraft จะทำงานโดยไม่มีข้อผิดพลาดใด ๆ เมื่อคุณได้รับการตั้งค่าแอตทริบิวต์แบบกำหนดเองที่เหมาะสมใน UAC (การควบคุมบัญชีผู้ใช้) หากในกรณีที่เกมและส่วนประกอบของเกมมีเฉพาะส่วนประกอบแบบอ่านอย่างเดียว คุณจะไม่สามารถแก้ไขหรืออัปเดต World of Warcraft ได้ ส่งผลให้ World of Warcraft 51900309 บนพีซีของคุณ ในกรณีนี้ ให้เปลี่ยน แอตทริบิวต์อ่านอย่างเดียว สำหรับเกมตามคำแนะนำด้านล่าง
1. เปิด File Explorer และไปที่โฟลเดอร์ World of Warcraft
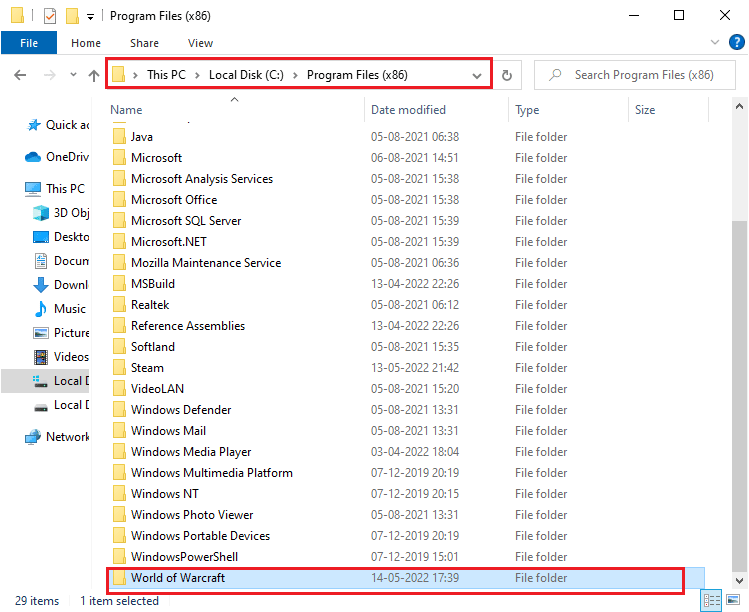
2. ตอนนี้ คลิกขวาที่ไฟล์ติดตั้ง Wow.exe แล้วเลือกตัวเลือก คุณสมบัติ
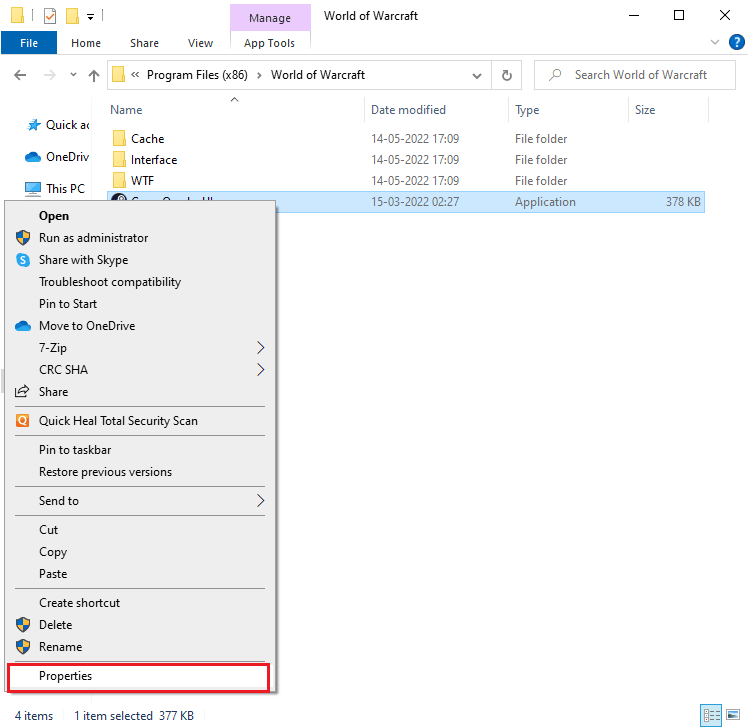
3. ตอนนี้ สลับไปที่แท็บ ทั่วไป และยกเลิกการทำเครื่องหมายที่ช่องถัดจาก อ่านอย่างเดียว ถัดจาก แอตทริบิวต์ ตามที่แสดง
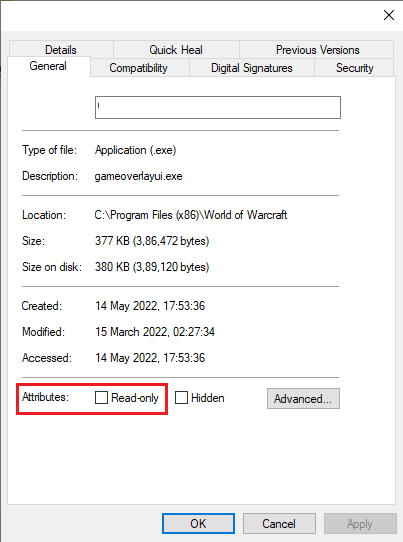
4. จากนั้นคลิกที่ Apply > OK เพื่อบันทึกการเปลี่ยนแปลง
วิธีที่ 6: เรียกใช้เครื่องมือซ่อมแซม Blizzard
หากคุณยังไม่สามารถแก้ไข WOW51900309 ได้ อาจมีโอกาสที่พีซีของคุณจะมีไฟล์เกมที่เสียหายอยู่ ไฟล์ที่เสียหายอาจเต็มในคอมพิวเตอร์ของคุณเนื่องจากมีชุดโปรแกรมป้องกันไวรัสที่มีการป้องกันมากเกินไปหรือเนื่องจากความล้มเหลวในการอัปเดต โชคดีที่คุณสามารถแก้ไขไฟล์เกมที่เสียหายเหล่านี้ได้โดยอัตโนมัติด้วยความช่วยเหลือจากเครื่องมือในตัวของ Blizzard ต่อไปนี้คือคำแนะนำบางประการในการเรียกใช้เครื่องมือซ่อมแซม Battle.net
1. อย่างที่คุณทำก่อนหน้านี้ ไปที่ไดเร็กทอรีของไฟล์ติดตั้ง Wow.exe และเลือกตัวเลือก Run as administrator ดังที่แสดง
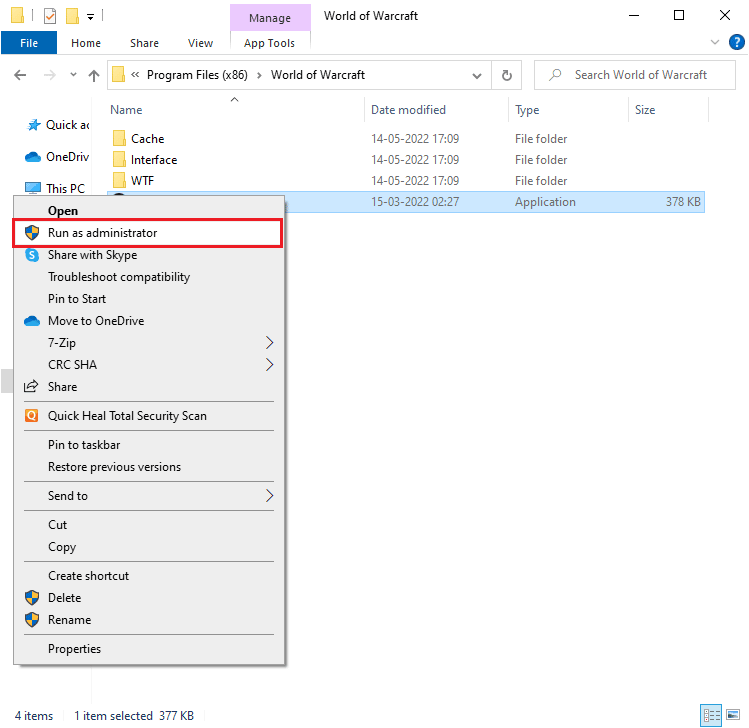
2. หากคุณได้รับแจ้งจาก หน้าต่าง User Account Control ให้คลิกที่ Yes เพื่อดำเนินการต่อ
3. ตอนนี้ สลับไปที่แท็บ เกม ที่มุมบนสุดของหน้าต่าง จากนั้น เลือก World of Warcraft จากรายการ
4. จากนั้นคลิกที่ Options ตามด้วย Scan & Repair จาก รายการแบบหล่นลง
5. ในพรอมต์ถัดไป ให้ คลิกที่ Begin scan และรอจนกว่ากระบวนการจะเสร็จสิ้น
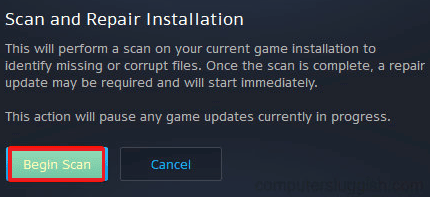
6. สุดท้าย เริ่มเกมใหม่ และตรวจสอบว่าคุณสามารถแก้ไขข้อผิดพลาด WOW 51900 309 ได้หรือไม่
อ่านเพิ่มเติม: แก้ไขการติดตั้งอื่นของ Blizzard ที่อยู่ระหว่างดำเนินการใน Windows 10
วิธีที่ 7: แก้ไขการตั้งค่าไฟร์วอลล์ Windows Defender
คุณจะต้องเผชิญกับ World of Warcraft 519000309 เนื่องจากชุดโปรแกรมป้องกันไวรัสที่มีปฏิกิริยามากเกินไปหรือป้องกันมากเกินไปในคอมพิวเตอร์ Windows 10 ของคุณ เพื่อป้องกันการเชื่อมโยงระหว่างตัวเปิดเกมกับเซิร์ฟเวอร์ ดังนั้น เพื่อแก้ไขปัญหานี้ คุณสามารถอนุญาต World of Warcraft ในการตั้งค่าไฟร์วอลล์ของคุณ หรือปิดการใช้งานปัญหาชั่วคราว
ตัวเลือกที่ 1: บัญชีขาว World of Warcraft
หากต้องการอนุญาต World of Warcraft ในไฟร์วอลล์ Windows Defender ให้ทำตามคำแนะนำของเรา อนุญาตหรือบล็อกแอปผ่านไฟร์วอลล์ Windows และใช้ขั้นตอนตามคำแนะนำ
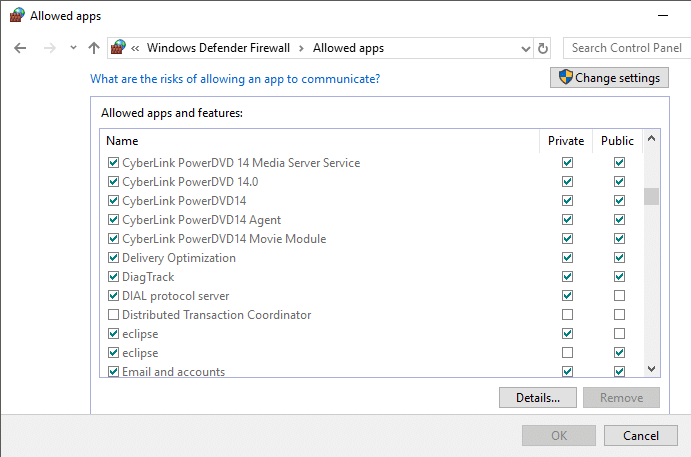
ตัวเลือก II: ปิดใช้งานไฟร์วอลล์ (ไม่แนะนำ)
หากคุณไม่ทราบวิธีปิดใช้งานไฟร์วอลล์ Windows Defender คำแนะนำของเรา วิธีปิดใช้งานไฟร์วอลล์ Windows 10 จะช่วยคุณในการแก้ไขข้อผิดพลาด WOW51900309
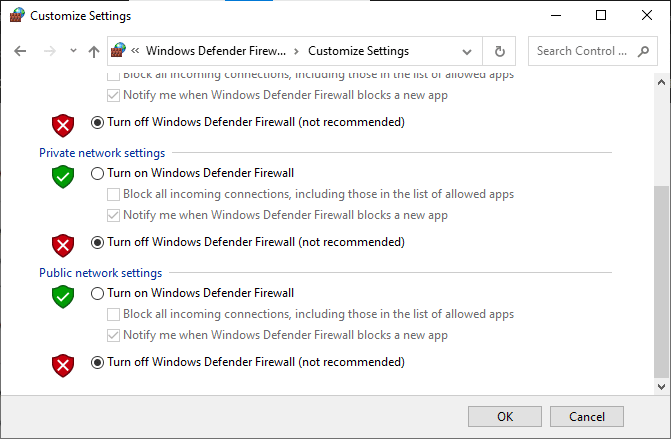
ตัวเลือก III: สร้างกฎใหม่ในไฟร์วอลล์
1. กด ปุ่ม Windows และพิมพ์ Windows Defender Firewall with Advanced Security จากนั้นคลิกที่ เปิด
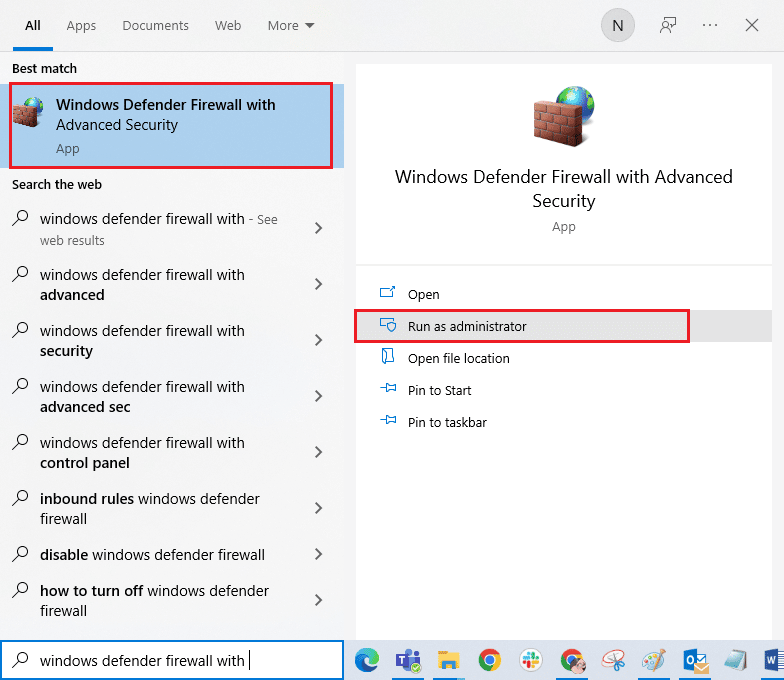
2. ในบานหน้าต่างด้านซ้าย ให้คลิกที่ Inbound Rules ตามที่แสดง
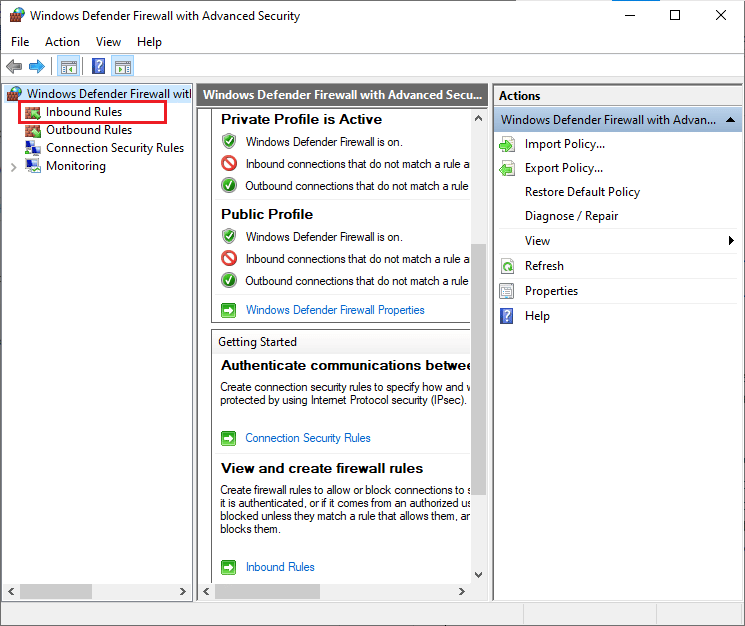
3. จากนั้นในบานหน้าต่างด้านขวา ให้คลิกที่ New rule… ตามที่แสดง
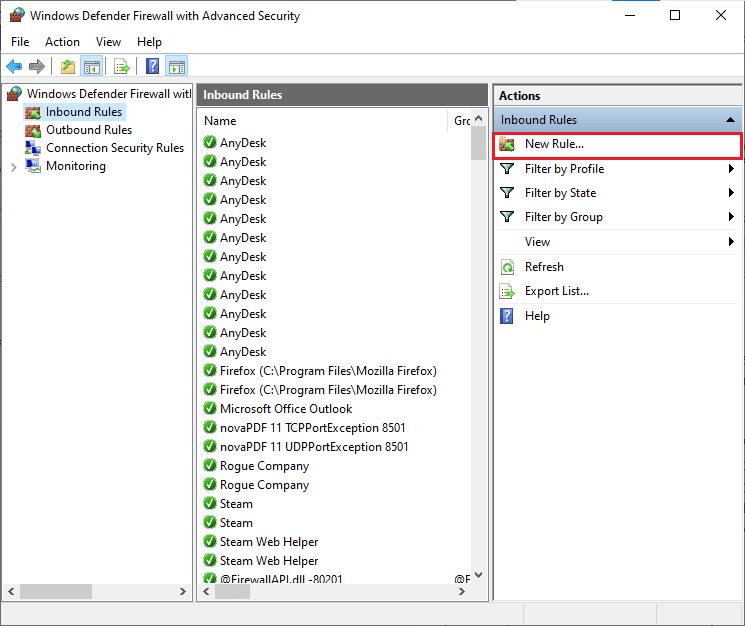
4. ตอนนี้ ตรวจสอบให้แน่ใจว่าคุณได้เลือกตัวเลือก โปรแกรม ภายใต้ ประเภทกฎประเภทใดที่คุณต้องการสร้าง เมนูและคลิกที่ Next> ตามที่แสดง
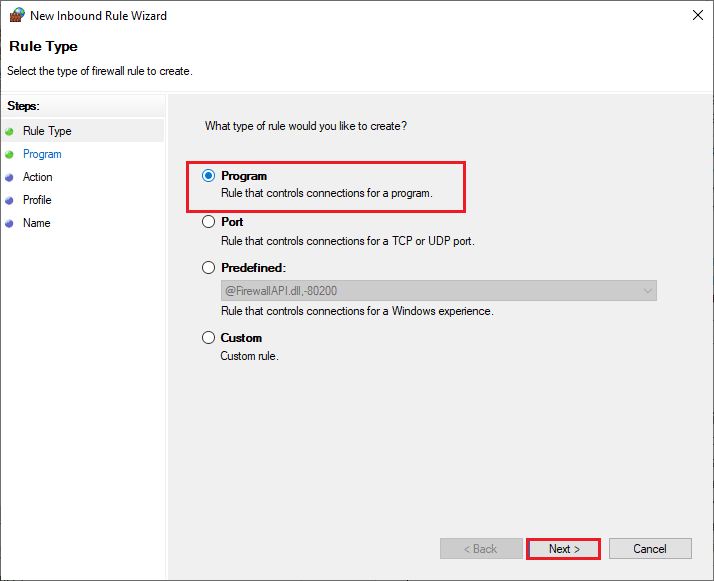
5. จากนั้น คลิกที่ปุ่ม Browse… ที่สอดคล้องกับ เส้นทางของโปรแกรมนี้: ดังที่แสดง
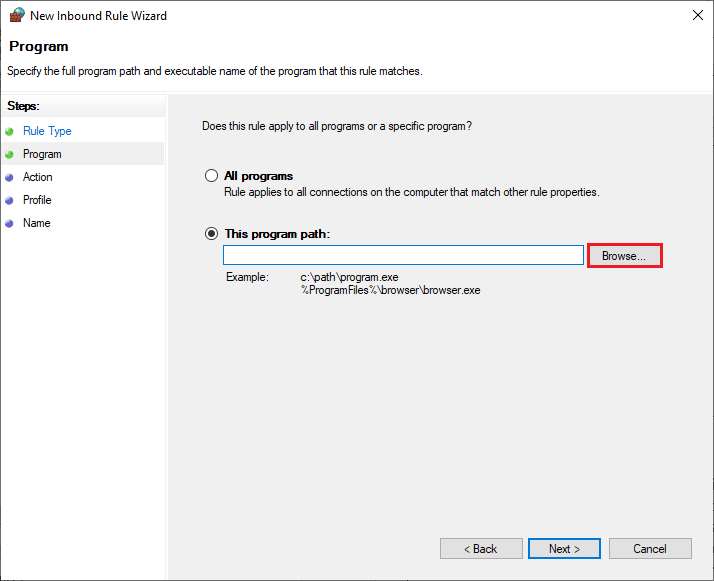
6. จากนั้น ไปที่เส้นทาง C:\Program Files (x86)\World of Warcraft แล้วดับเบิลคลิกที่ไฟล์ ติดตั้ง จากนั้นคลิกที่ปุ่ม เปิด
7. จากนั้น คลิกที่ Next > ในหน้าต่าง New Inbound Rule Wizard ดังรูป
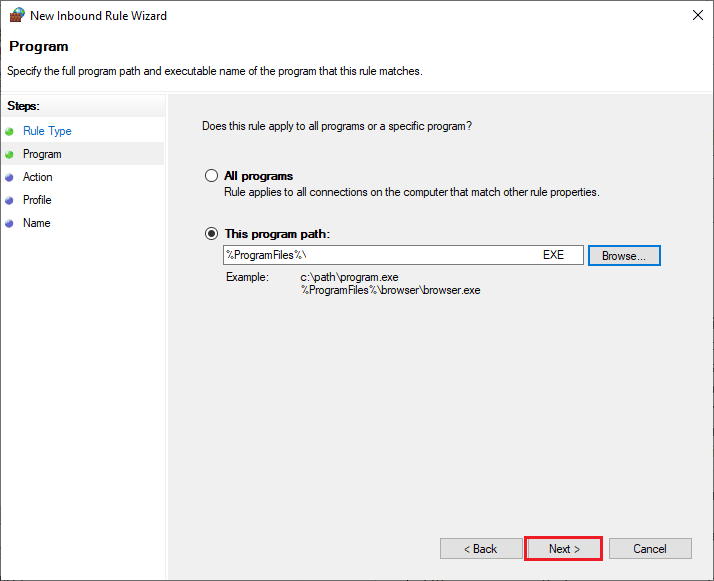
8. ตอนนี้ เลือกปุ่มตัวเลือกถัดจาก อนุญาตการเชื่อมต่อ และคลิก ถัดไป > ตามที่แสดง
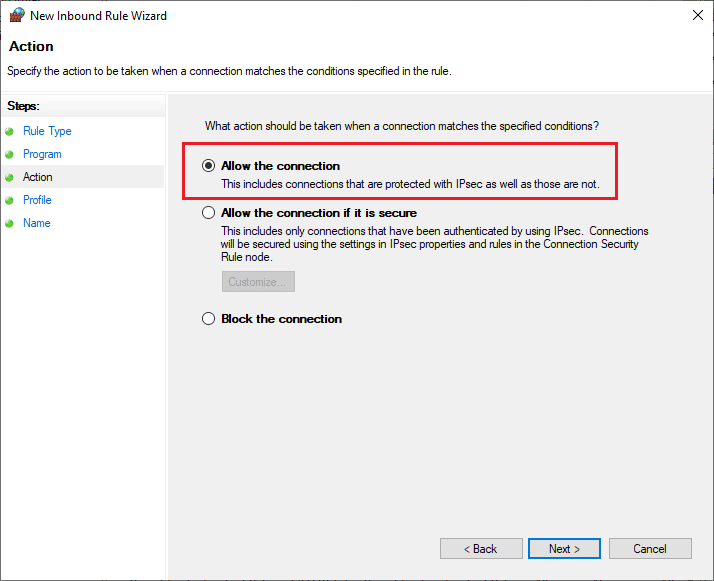
9. ตรวจสอบให้แน่ใจว่าได้เลือกช่อง Domain, Private, Public แล้วคลิก Next > ตามที่แสดง
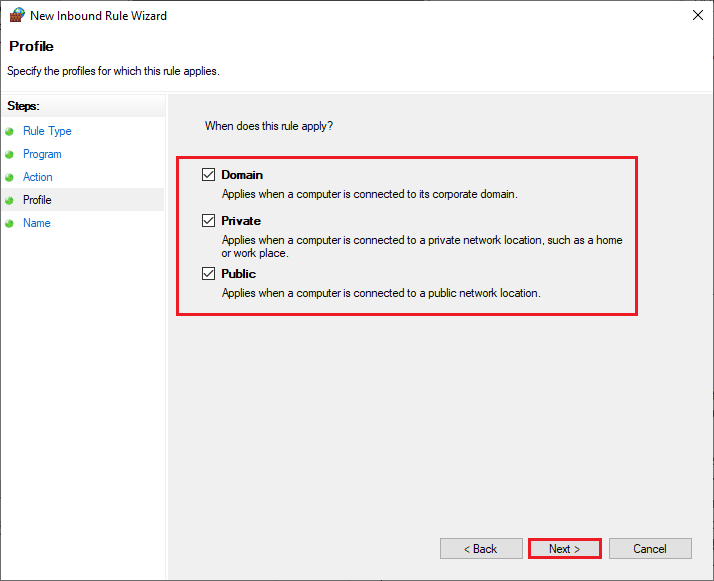
10. สุดท้าย เพิ่มชื่อให้กับกฎใหม่ของคุณแล้วคลิก เสร็จสิ้น
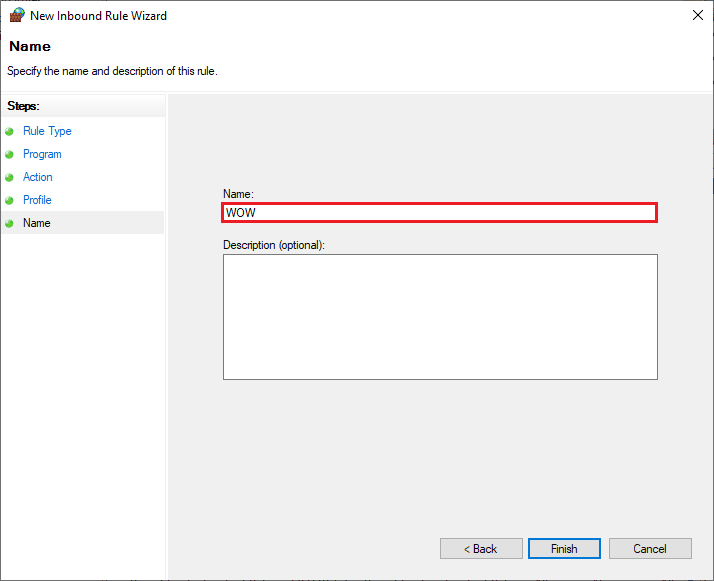
เสร็จหมดแล้ว! ตรวจสอบว่าคุณได้แก้ไขรหัสข้อผิดพลาด 51900309 ใน WOW ว่าได้รับการแก้ไขหรือไม่
อ่านเพิ่มเติม: แก้ไข Avast ไม่อัปเดตคำจำกัดความของไวรัส
วิธีที่ 8: ปิดใช้งาน Antivirus ชั่วคราว (ถ้ามี)
โปรแกรมป้องกันไวรัสที่เข้ากันไม่ได้บางโปรแกรมที่ติดตั้งในคอมพิวเตอร์ของคุณจะทำให้เกิดข้อผิดพลาด WOW 519000309 เพื่อหลีกเลี่ยงความขัดแย้ง คุณต้องตรวจสอบการตั้งค่าความปลอดภัยของคอมพิวเตอร์ Windows 10 ของคุณและตรวจสอบว่ามีเสถียรภาพหรือไม่ หากต้องการค้นหาว่าชุดโปรแกรมป้องกันไวรัสเป็นสาเหตุของรหัสข้อผิดพลาด WOW 51900309 หรือไม่ ให้ปิดการใช้งานครั้งเดียวแล้วลองเชื่อมต่อกับเครือข่าย
อ่านคำแนะนำเกี่ยวกับวิธีปิดใช้งานโปรแกรมป้องกันไวรัสชั่วคราวใน Windows 10 และทำตามคำแนะนำเพื่อปิดใช้งานโปรแกรมป้องกันไวรัสบนพีซีของคุณชั่วคราว
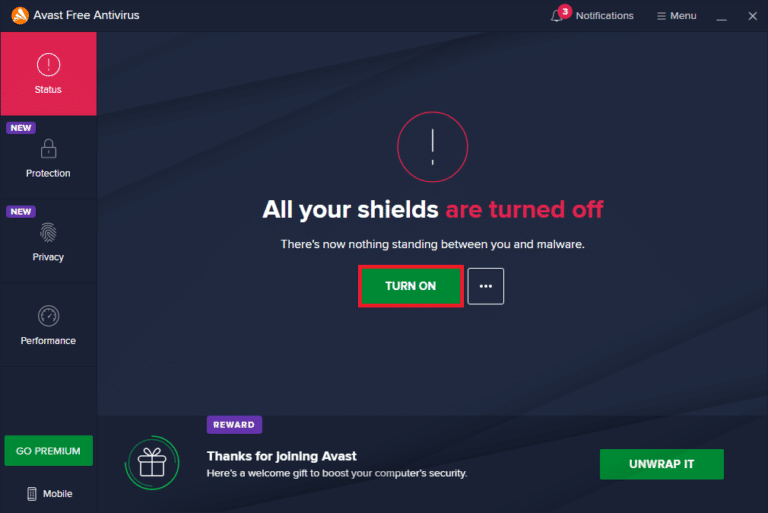
หากคุณมีการแก้ไขข้อผิดพลาด WOW51900309 หลังจากปิดใช้งานโปรแกรมป้องกันไวรัสในคอมพิวเตอร์ของคุณ ขอแนะนำให้ถอนการติดตั้งโปรแกรมทั้งหมดจากพีซีของคุณ
อ่านคำแนะนำของเรา บังคับถอนการติดตั้งโปรแกรม ซึ่งจะไม่ถอนการติดตั้งใน Windows 10 เพื่อถอนการติดตั้งโปรแกรมป้องกันไวรัสในคอมพิวเตอร์ของคุณ
วิธีที่ 9: ติดตั้ง World of Warcraft ใหม่
ไฟล์ที่กำหนดค่าผิดพลาดใน World of Warcraft จะนำไปสู่ข้อผิดพลาด WOW51900309 แม้ว่าคุณจะปฏิบัติตามวิธีการที่กล่าวถึงข้างต้นทั้งหมดและอัปเดตการดำเนินการที่ค้างอยู่ทั้งหมด ดังนั้น ในกรณีนี้ คุณไม่มีตัวเลือกอื่นนอกจากติดตั้งเกมใหม่ นี่คือวิธีที่คุณทำ
1. กด ปุ่ม Windows และพิมพ์ apps and features จากนั้นคลิกที่ Open
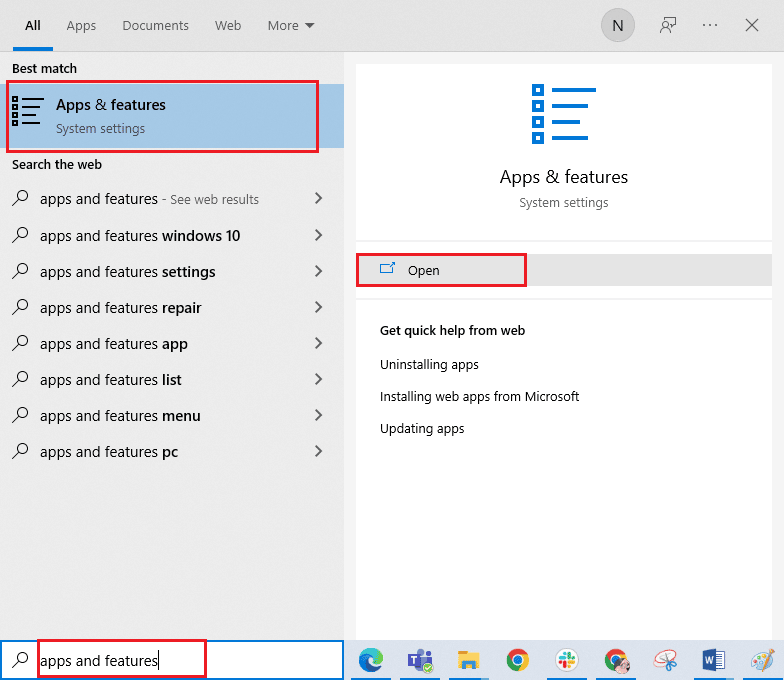
2. ตอนนี้ ค้นหา World of Warcraft ในรายการและคลิกที่มัน จากนั้นเลือกตัวเลือก ถอนการติดตั้ง
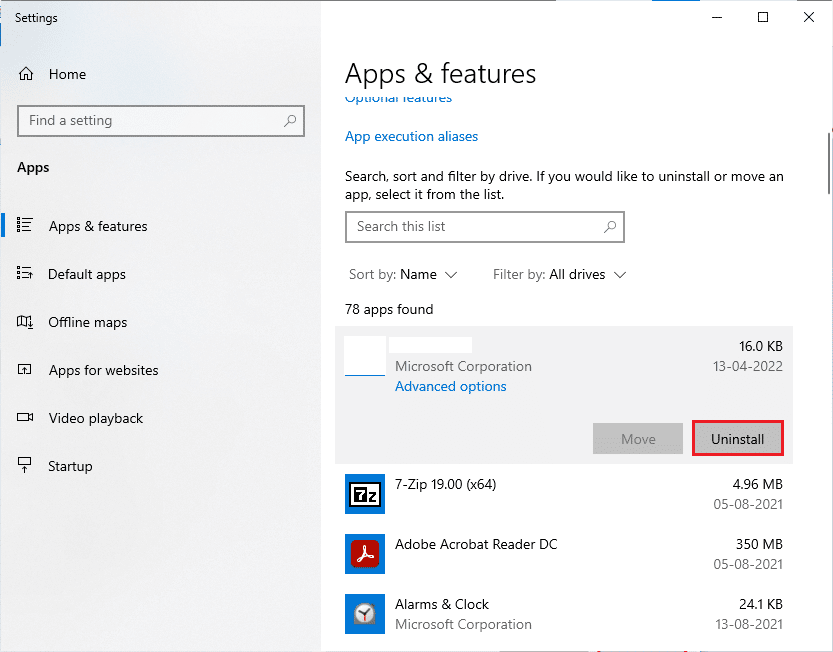
3. หากคุณได้รับพร้อมท์ ให้คลิกที่ ถอนการติดตั้ง อีกครั้ง
4. ตอนนี้ ไปที่เว็บไซต์ทางการของ Blizzard และคลิกที่ World of Warcraft
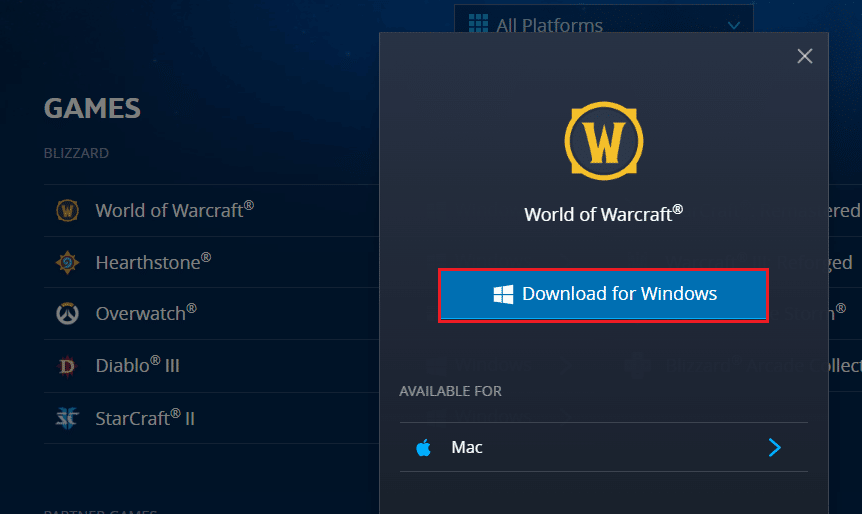
5. จากนั้น คลิกที่ตัวเลือก ดาวน์โหลดสำหรับ Windows และรอจนกระทั่งเกมได้รับการติดตั้งบนพีซีของคุณ
6. ไปที่การ ดาวน์โหลดของฉัน ใน File Explorer และดับเบิลคลิกที่ ไฟล์ติดตั้ง เพื่อเรียกใช้แอปพลิเคชัน
7. ทำตาม คำแนะนำบนหน้าจอ เพื่อติดตั้งเกมบนพีซี Windows 10 ของคุณ
สุดท้าย เปิดเกมขึ้นมาใหม่ และตอนนี้คุณจะได้แก้ไขรหัสข้อผิดพลาด WOW 519000309
ที่แนะนำ:
- แก้ไขข้อผิดพลาด 42127 Cab Archive เสียหาย
- แก้ไข Forza Horizon 4 FH001 ใน Windows 10
- แก้ไขข้อผิดพลาด WOW51900314 ใน Windows 10
- แก้ไขข้อผิดพลาดแอปพลิเคชัน WoW 64 EXE
เราหวังว่าคู่มือนี้จะเป็นประโยชน์และคุณสามารถแก้ไข WOW51900309 ในระบบของคุณได้ แจ้งให้เราทราบว่าวิธีใดได้ผลดีที่สุดสำหรับคุณ นอกจากนี้ หากคุณมีคำถาม/ข้อเสนอแนะใดๆ เกี่ยวกับบทความนี้ โปรดทิ้งคำถามไว้ในส่วนความคิดเห็น
