แก้ไข World of Warcraft ไม่สามารถตรวจสอบเวอร์ชันของเกมได้
เผยแพร่แล้ว: 2022-11-08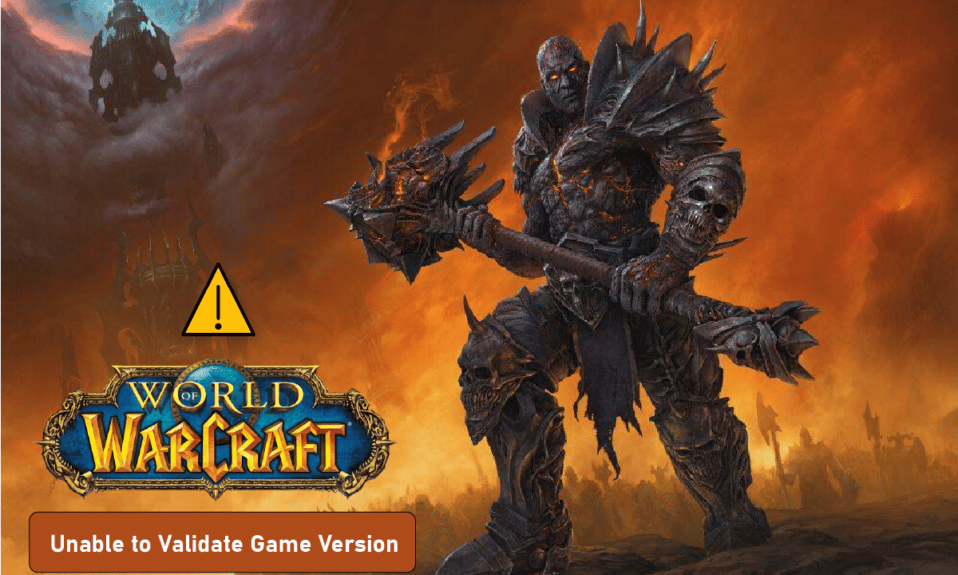
การเป็นฮีโร่ผู้ยิ่งใหญ่ของ Azeroth อาจเป็นเรื่องยากที่จะอยู่ห่างจากเกม จะเกิดอะไรขึ้นหากข้อความแสดงข้อผิดพลาดที่ระบุว่าไม่สามารถตรวจสอบเวอร์ชันของเกม WOW ได้ จะเป็นปัจจัยที่ขัดขวางประสบการณ์การเล่นเกมของคุณหรือไม่? เนื่องจากความนิยมในวงกว้างและความหลากหลายของเวทมนตร์และตัวละคร เกมออนไลน์ World of Warcraft จึงเป็นหนึ่งในเกมที่เล่นมากที่สุด ข้อความแสดงข้อผิดพลาดไม่สามารถตรวจสอบเวอร์ชันของเกม World of Warcraft ได้ มักเกิดขึ้นเนื่องจากการรบกวนบางอย่าง บทความนี้เน้นวิธีการแก้ไขไม่สามารถตรวจสอบข้อความแสดงข้อผิดพลาด WOW เวอร์ชันเกมได้
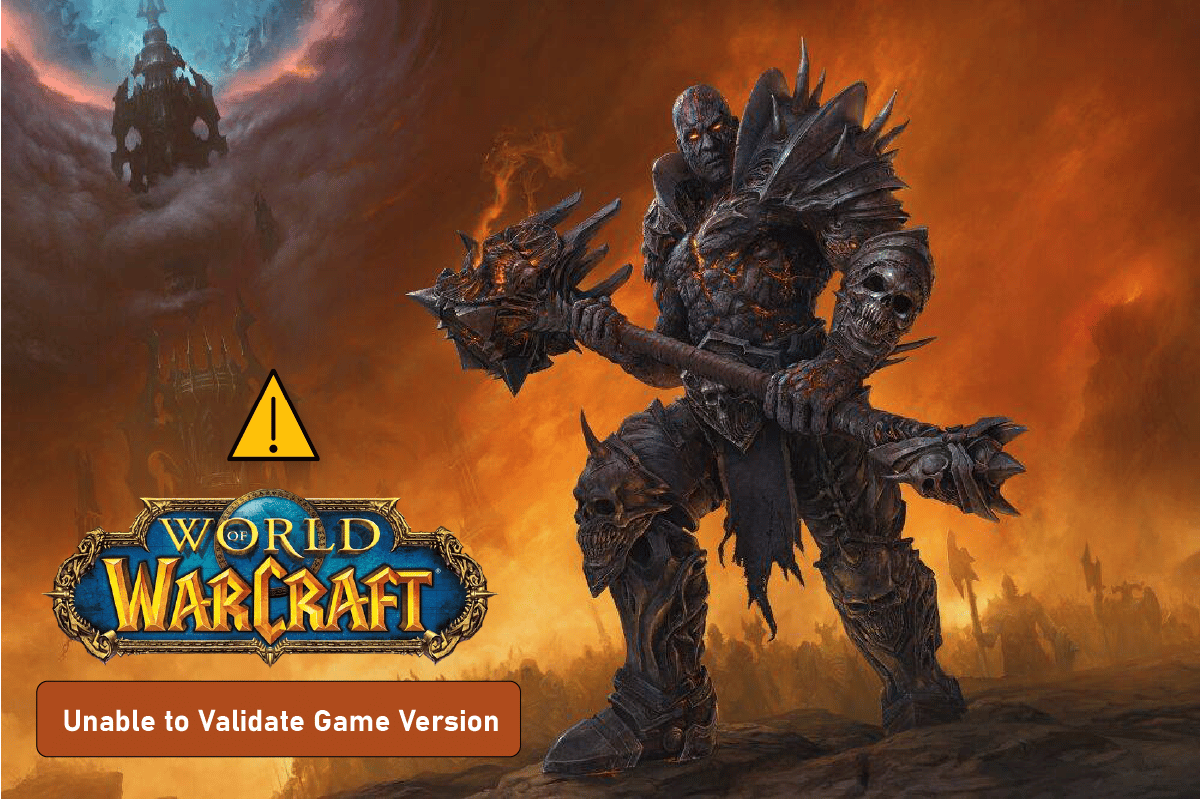
สารบัญ
- วิธีแก้ไข World of Warcraft ไม่สามารถตรวจสอบเวอร์ชันของเกมได้
- วิธีที่ 1: วิธีการแก้ไขปัญหาเบื้องต้น
- วิธีที่ 2: เปลี่ยนชื่อไฟล์ปฏิบัติการ
- วิธีที่ 3: ขยายจำนวนแพตช์ที่อนุญาต
- วิธีที่ 4: ซ่อมแซม WOW Game
- วิธีที่ 5: คืนค่าเป็นเวอร์ชันก่อนหน้า
- วิธีที่ 6: อัปเดต WOW Game
- วิธีที่ 7: ติดตั้ง WOW Game ใหม่
- วิธีที่ 8: ติดต่อทีมสนับสนุนของ Blizzard
วิธีแก้ไข World of Warcraft ไม่สามารถตรวจสอบเวอร์ชันของเกมได้
สาเหตุที่เป็นไปได้ที่อาจแสดงข้อความแสดงข้อผิดพลาดในเกม WOW อยู่ด้านล่าง
- ไฟล์เกมเสียหาย- หากไฟล์เกม WOW หรือไฟล์ติดตั้งเสียหายหรือมีรายการที่ทำให้เข้าใจผิด ข้อความแสดงข้อผิดพลาดอาจเกิดขึ้น
- การ รบกวนจากโปรแกรมอื่น - เกม WOW อาจถูกรบกวนโดยโปรแกรมที่ขัดแย้งกันที่ทำงานอยู่เบื้องหลังพีซีของคุณ
- ไคลเอนต์ WOW ที่ล้าสมัย - หากเกม WOW ล้าสมัยหรือไม่ได้ใช้โปรแกรมแก้ไขกับเกมหลังจากการเปลี่ยนแปลงบางอย่าง ข้อความแสดงข้อผิดพลาดอาจปรากฏขึ้น
- เซิร์ฟเวอร์อยู่ระหว่างการบำรุงรักษา - หากเซิร์ฟเวอร์ Blizzard อยู่ระหว่างการบำรุงรักษา คุณอาจพบข้อความแสดงข้อผิดพลาดเมื่อพยายามเล่นเกม
- มีการปรับใช้แพตช์ WOW- ในบางกรณี ทีมปฏิบัติการจะปรับใช้แพตช์ของเกม World of Warcraft ในช่วงเวลาที่ไม่ได้บำรุงรักษาเพื่อแก้ไขปัญหาเร่งด่วน ในช่วงเวลานี้ ข้อความแสดงข้อผิดพลาดอาจแสดงขึ้นบนแอป
- ความเข้ากันไม่ได้กับเซิร์ฟเวอร์เกม- หากคุณใช้เซิร์ฟเวอร์ส่วนตัวและไม่ได้แก้ไขเวอร์ชันไคลเอ็นต์ที่ยอมรับ ปัญหาความไม่เข้ากันกับเซิร์ฟเวอร์ในเกมอาจทำให้ไม่สามารถตรวจสอบเวอร์ชันเกมได้ ข้อผิดพลาด World of Warcraft นอกจากนี้ หากคุณใช้เซิร์ฟเวอร์ส่วนตัวก่อนหน้านี้ในเวอร์ชันใดโดยเฉพาะ คุณอาจพบข้อผิดพลาดนี้เนื่องจากปัญหาความเข้ากันไม่ได้
วิธีที่ 1: วิธีการแก้ไขปัญหาเบื้องต้น
วิธีแรกในการแก้ไขไม่สามารถตรวจสอบข้อความแสดงข้อผิดพลาด WOW เวอร์ชันเกมได้ ให้ลองใช้วิธีการแก้ไขปัญหาต่อไปนี้ที่ให้ไว้ที่นี่
1A. ตรวจสอบความเข้ากันได้กับเซิร์ฟเวอร์
ในบางกรณี เซิร์ฟเวอร์ส่วนตัวที่คุณกำลังเชื่อมต่ออาจไม่รองรับเวอร์ชันเกมที่คุณใช้อยู่ คุณสามารถตรวจสอบว่าเซิร์ฟเวอร์ส่วนตัวรองรับเวอร์ชันเกมด้วยการค้นหาโดย Google อย่างง่ายหรือไม่ ตัวอย่างเช่น เซิร์ฟเวอร์ WoWFusion สามารถรองรับเวอร์ชันแพตช์ 2.4x ของเกมได้
1ข. ตรวจสอบสถานะเซิร์ฟเวอร์
คุณสามารถตรวจสอบสถานะของเซิร์ฟเวอร์ WOW ได้โดยใช้ลิงก์ที่ให้ไว้ที่นี่บนเว็บเบราว์เซอร์เริ่มต้นของคุณ หากเซิร์ฟเวอร์ไม่ทำงาน ข้อผิดพลาดควรได้รับการแก้ไขโดยอัตโนมัติหลังจากผ่านไปสองสามนาที หรือในกรณีอื่น ข้อผิดพลาดอาจเกิดขึ้นเนื่องจากสาเหตุอื่น
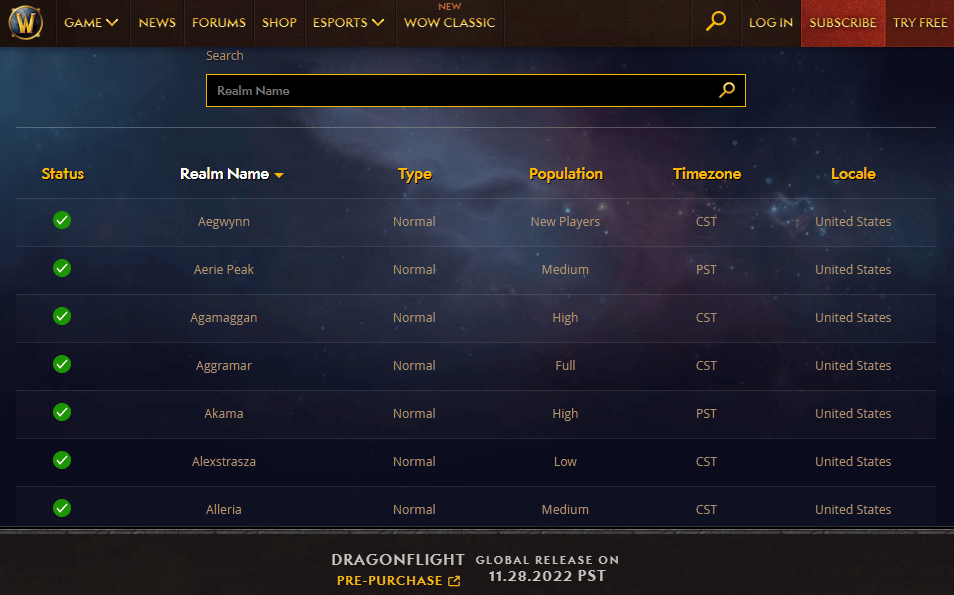
1C. ซ่อมแซมไฟล์ระบบ
หากไฟล์เกมเสียหายหรือไฟล์ที่ติดไวรัสอื่นขัดแย้งกับเกม คุณสามารถลองซ่อมแซมไฟล์ระบบ ใช้ลิงก์ที่ให้ไว้ที่นี่เพื่อเรียนรู้เพิ่มเติมเกี่ยวกับตัวเลือกในการซ่อมแซมไฟล์ระบบ
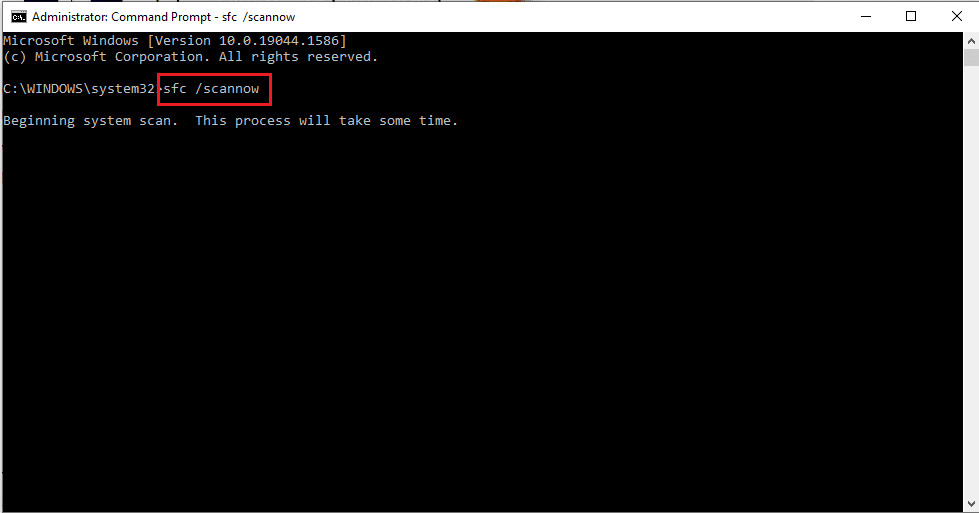
1D. ปิดแอปพลิเคชันพื้นหลังทั้งหมด
ตามที่ระบุไว้เป็นสาเหตุ แอปพลิเคชันที่ทำงานในพื้นหลังที่ขัดแย้งกับเกม WOW อาจทำให้ไม่สามารถตรวจสอบข้อผิดพลาด World of Warcraft เวอร์ชันเกมได้ คุณสามารถลองปิดแอปพลิเคชันเหล่านี้ทั้งหมดโดยใช้ตัวจัดการงานบนพีซีของคุณ คลิกลิงก์ที่ให้ไว้ที่นี่เพื่อเรียนรู้เพิ่มเติมเกี่ยวกับกระบวนการปิดแอปพลิเคชันพื้นหลัง
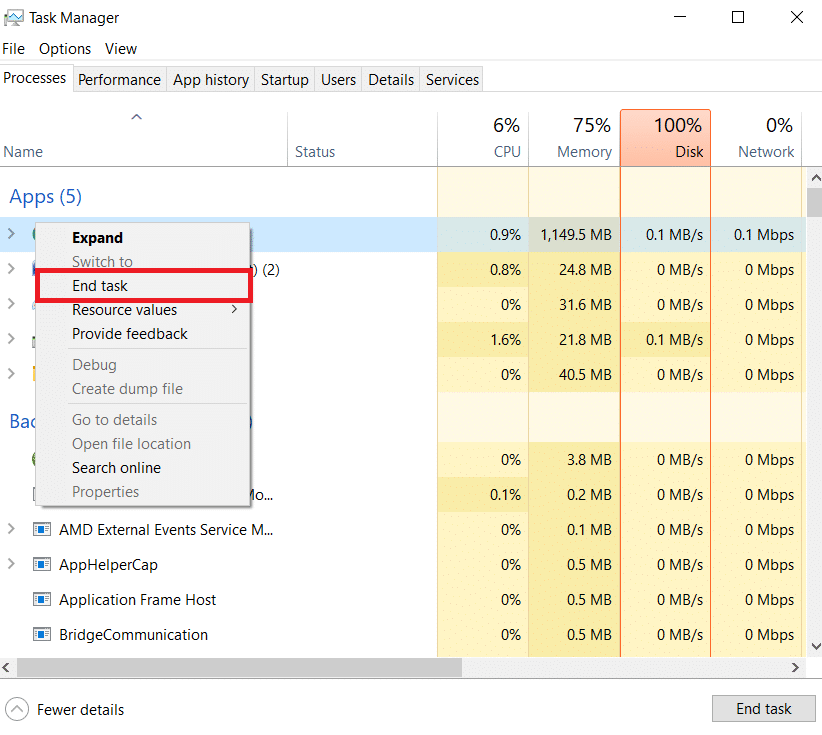
วิธีที่ 1E: เปลี่ยนชื่อ WOW Game Folder
หากคุณพบข้อผิดพลาดในการตรวจสอบเวอร์ชันเกม WOW ผิดพลาด คุณสามารถลองเปลี่ยนชื่อโฟลเดอร์เกม WOW เป็น World of Warcraft
1. กดปุ่ม Windows + E พร้อมกันเพื่อเปิด Windows Explorer และไปที่โฟลเดอร์ WOW
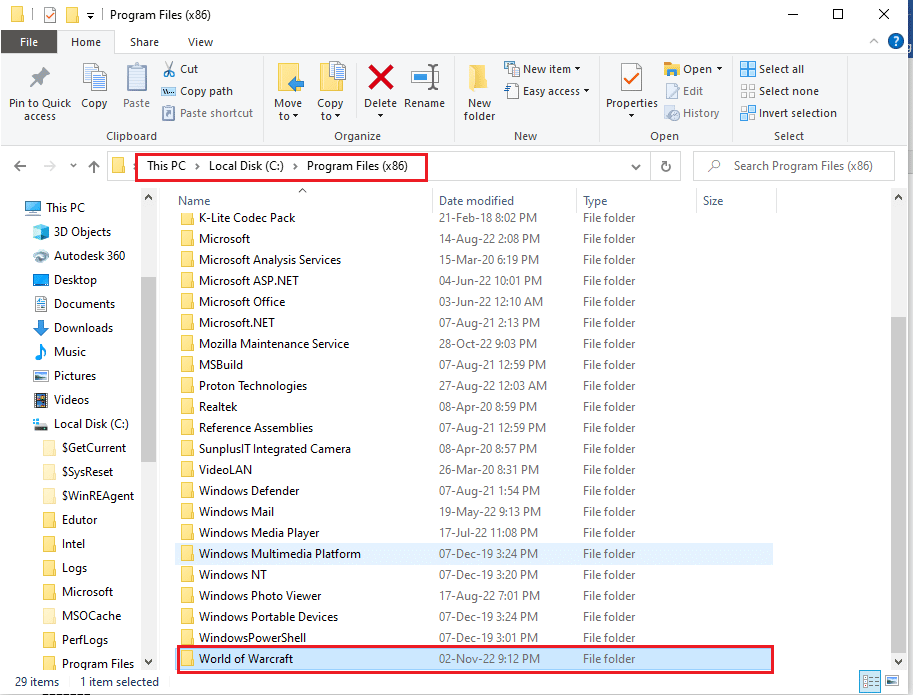
2. คลิกขวาที่โฟลเดอร์ WOW และคลิกที่ตัวเลือก เปลี่ยนชื่อ
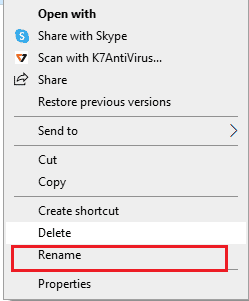
3. พิมพ์ World of Warcraft แล้วกดปุ่ม Enter เพื่อเปลี่ยนชื่อโฟลเดอร์
1F. เข้าสู่ระบบโดยใช้ชื่อบัญชี
หากคุณกำลังพยายามเข้าสู่ระบบโดยใช้ที่อยู่อีเมลที่ลงทะเบียนไว้ อาจทำให้เกิดความขัดแย้งกับข้อมูล และไม่สามารถตรวจสอบเวอร์ชันของเกมได้ ข้อผิดพลาด WOW อาจเกิดขึ้น คุณสามารถลองลงชื่อเข้าใช้บัญชีของคุณโดยใช้ชื่อบัญชีหรือข้อมูลประจำตัวของบัญชี
1G. สร้างบัญชีใหม่
คุณสามารถลองสร้างบัญชีอื่นในเกม WOW จากนั้นตรวจสอบว่าข้อความแสดงข้อผิดพลาด World of Warcraft ไม่สามารถตรวจสอบเวอร์ชันของเกมยังคงมีอยู่ในเกมหรือไม่
หากคุณเพิ่งดาวน์โหลดเกมอื่น ๆ และได้สร้างบัญชีในเกม ให้ใช้ที่อยู่อีเมลที่ตั้งค่าไว้เพื่อสร้างบัญชีอื่นในเกม WOW ในกรณีนี้ คุณสามารถรวมบัญชีเข้ากับข้อมูลเข้าสู่ระบบอื่นที่มีอยู่ และสามารถแก้ไขปัญหาความเข้ากันไม่ได้
1H. เล่นเกม WOW บนพีซีเครื่องอื่น
ลองเล่นเกม WOW บนพีซีเครื่องอื่น โดยควรใช้สเปคอื่น เพื่อดูว่ามีข้อความแสดงข้อผิดพลาดเกิดขึ้นบนพีซีเครื่องอื่นหรือไม่ หากไม่ปรากฏบนพีซีเครื่องอื่น ปัญหาอาจอยู่ที่พีซีของคุณ
วิธีที่ 2: เปลี่ยนชื่อไฟล์ปฏิบัติการ
วิธีแรกในการแก้ไขข้อผิดพลาดคือการเปลี่ยนชื่อไฟล์ปฏิบัติการของเกม WOW สิ่งนี้มีประโยชน์อย่างยิ่งหากคุณใช้แล็ปท็อป Mac OS เนื่องจากจะรีเซ็ตการกำหนดค่าและการเข้ารหัสของเกมเป็นสถานะใหม่
1. เปิด File Explorer โดยกดปุ่ม Windows + E พร้อมกัน แล้วไปที่โฟลเดอร์ World of Warcraft
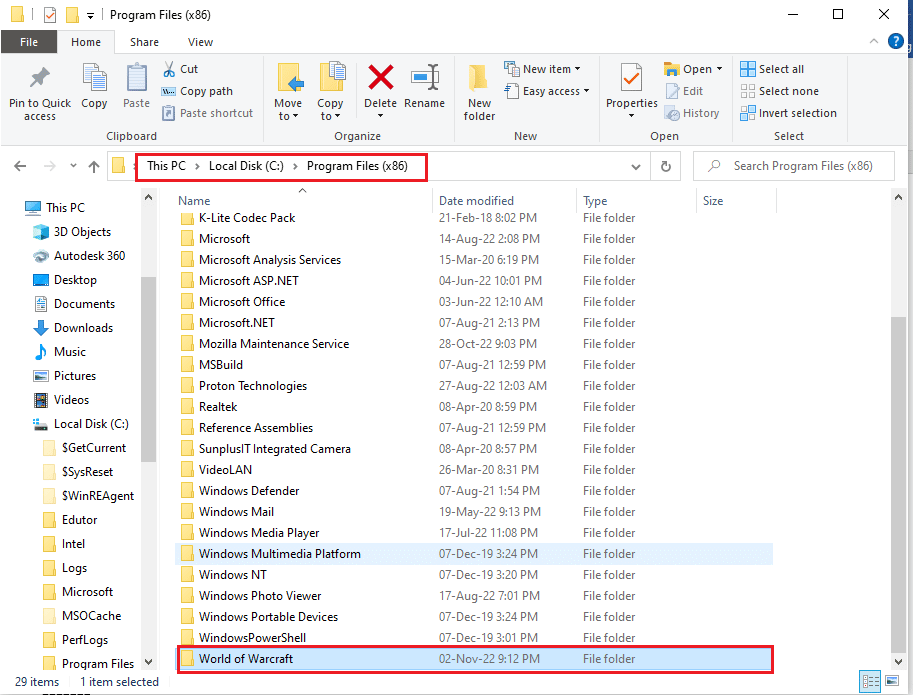
2. คลิกขวาที่ไฟล์ปฏิบัติการและคลิกที่ตัวเลือก เปลี่ยนชื่อ ในรายการ
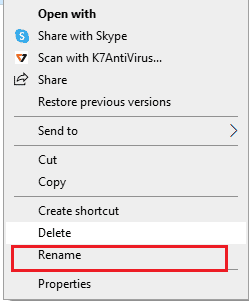
3. พิมพ์ชื่อไฟล์เป็น WoW.exe แล้วกดปุ่ม Enter เพื่อเปลี่ยนชื่อไฟล์
อ่านเพิ่มเติม: แก้ไขข้อผิดพลาด WOW51900314 ใน Windows 10
วิธีที่ 3: ขยายจำนวนแพตช์ที่อนุญาต
หากจำนวนแพตช์ที่ใช้กับเกม WOW นั้นมีจำกัด คุณอาจเผชิญกับข้อผิดพลาด World of Warcraft เวอร์ชันเกมที่ไม่สามารถตรวจสอบความถูกต้องได้ ในกรณีนี้ คุณสามารถลองขยายขีดจำกัดการใช้โปรแกรมแก้ไขแล้วลองใช้โปรแกรมแก้ไขกับเกม
1. ไปที่โฟลเดอร์ ascent โดยใช้ Windows Explorer
หมายเหตุ: โฟลเดอร์นี้สอดคล้องกับเซิร์ฟเวอร์ส่วนตัวที่คุณเชื่อมต่อเกมของคุณ
2. คลิกขวาที่ไฟล์ logonserver.conf คลิกที่ตัวเลือก Open with และคลิกที่ตัวเลือก Notepad ในเมนูที่อยู่ติดกัน
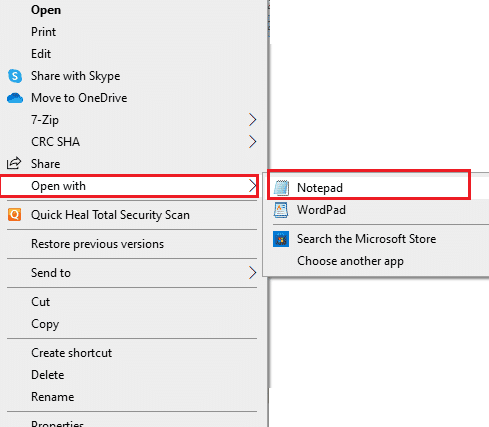
3. เปลี่ยน data maxbuild เป็น 9999 แล้วกดปุ่ม Ctrl + S เพื่อบันทึกไฟล์
วิธีที่ 4: ซ่อมแซม WOW Game
ตัวเลือกถัดไปเพื่อแก้ไขข้อผิดพลาดที่ไม่สามารถตรวจสอบข้อความแสดงข้อผิดพลาด WOW เวอร์ชันเกมคือการซ่อมแซมเกม WOW โดยใช้ไฟล์ติดตั้ง ซึ่งจะช่วยในการรีเซ็ตข้อผิดพลาดและข้อบกพร่องในเกมที่อาจทำให้ไม่สามารถตรวจสอบข้อผิดพลาด World of Warcraft เวอร์ชันเกมได้

1. เปิด File Explorer และไปที่ไฟล์ติดตั้งหรือ WoW.exe
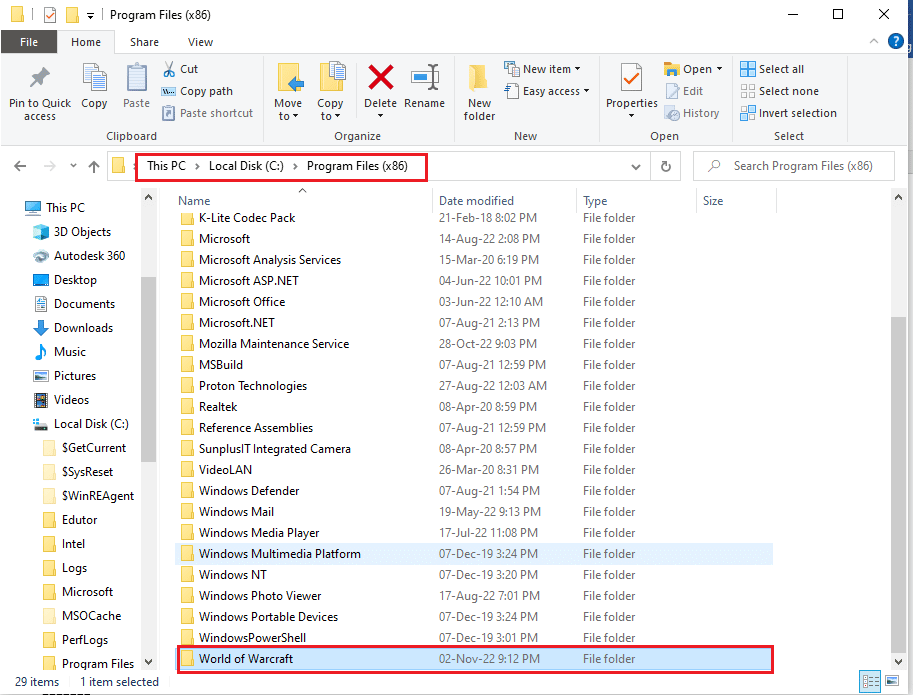
2. คลิกขวาที่ไฟล์ติดตั้งและคลิกตัวเลือก Run as administrator ในรายการ
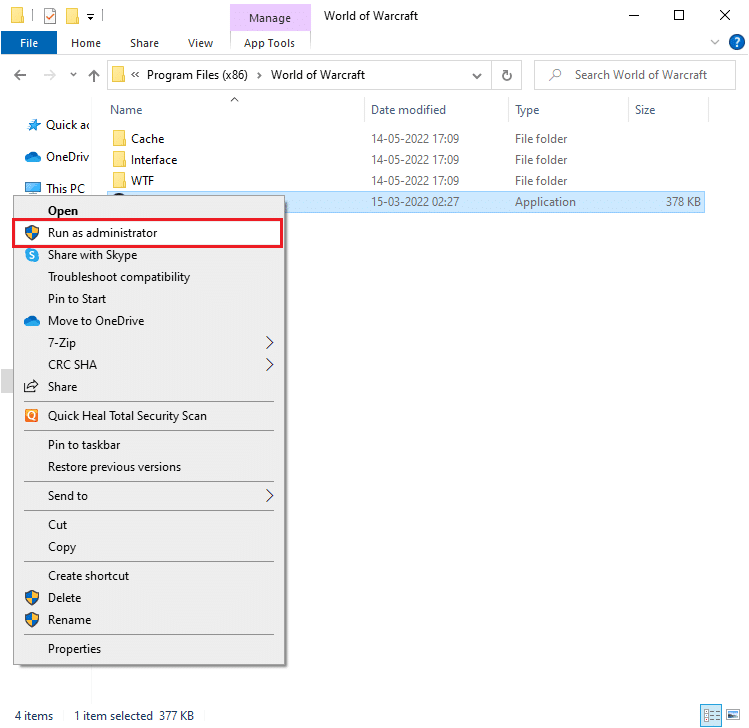
3. คลิกที่ปุ่ม Yes บนหน้าต่าง User Account Prompt (UAC) เพื่ออนุญาตซอฟต์แวร์
4. ที่มุมด้านบนของหน้าต่าง ให้สลับไปที่ตัวเลือก เกม
5. เลือกเกม World of Warcraft ในรายการ
6. คลิกที่ Options จากนั้นคลิกที่ Scan & Repair option
7. คลิกที่ปุ่ม Begin Scan บนหน้าต่าง
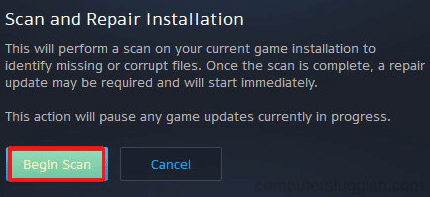
8. รอให้กระบวนการเสร็จสิ้นแล้ว เริ่ม เกม WOW ใหม่
อ่านเพิ่มเติม: แก้ไขข้อผิดพลาดแอปพลิเคชัน WoW 64 EXE
วิธีที่ 5: คืนค่าเป็นเวอร์ชันก่อนหน้า
หากเกม WOW ได้รับการอัปเกรดหรืออัปเดตเป็นเวอร์ชันอื่น คุณสามารถลองกู้คืนเกมเป็นเวอร์ชันก่อนหน้าที่ยังไม่รวมบัญชีได้ คุณต้องทำการแพตช์เกมใหม่ ทำให้ไฟล์ติดตั้งเป็นโมฆะ ไม่สามารถตรวจสอบข้อผิดพลาด WOW เวอร์ชันของเกมได้
วิธีการนี้ยังมีประสิทธิภาพในการแก้ไขความไม่เข้ากันของเซิร์ฟเวอร์กับเวอร์ชันแพตช์ของเกม และแก้ไขข้อผิดพลาดที่ไม่สามารถตรวจสอบเวอร์ชันเกม World of Warcraft ได้ เนื่องจากแพตช์ดังกล่าวถูกนำไปใช้กับเกมอีกครั้ง
1. ไปที่โฟลเดอร์ World of Warcraft
หมายเหตุ: โฟลเดอร์ World of Warcraft มักจะอยู่ในเส้นทางของตำแหน่งดังนี้
C:\Program Files (x86)\World of Warcraft
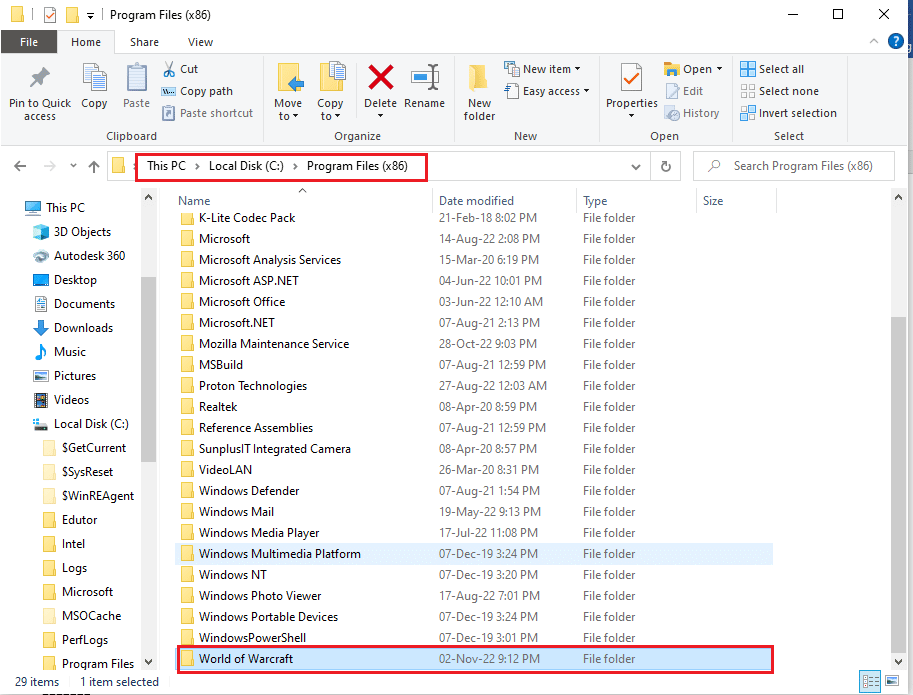
2. เปิดโฟลเดอร์ ข้อมูล
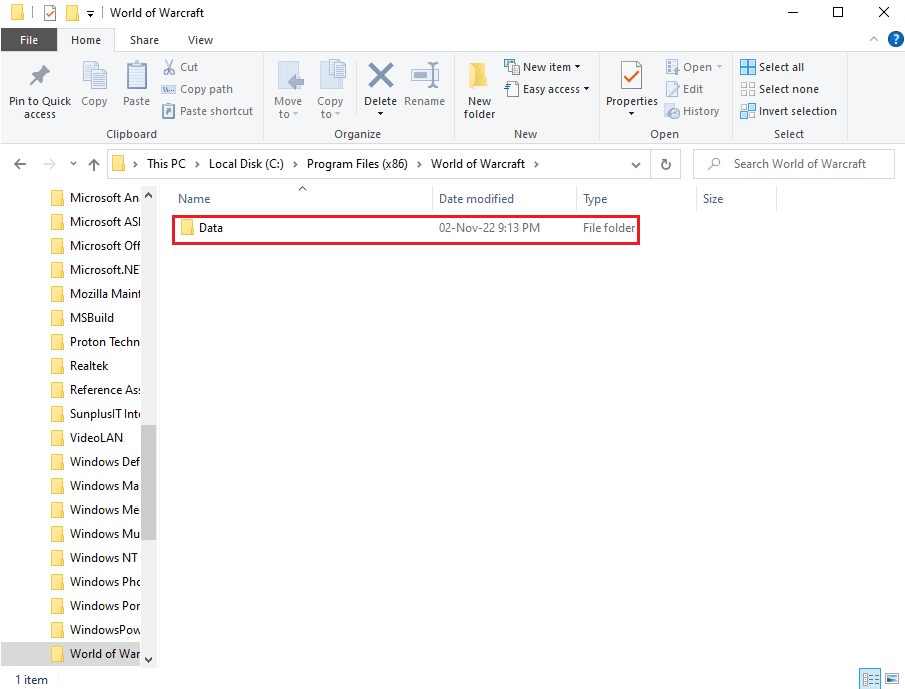
3. คลิกขวาที่ไฟล์ Patch.MPQ แล้วคลิกตัวเลือก Delete
หมายเหตุ: หากคุณพบไฟล์อื่นที่มีนามสกุลไฟล์ mpq เช่น wow-0-16826-Win-final.mpq ให้ลบไฟล์โดยทำตามคำแนะนำด้านบน
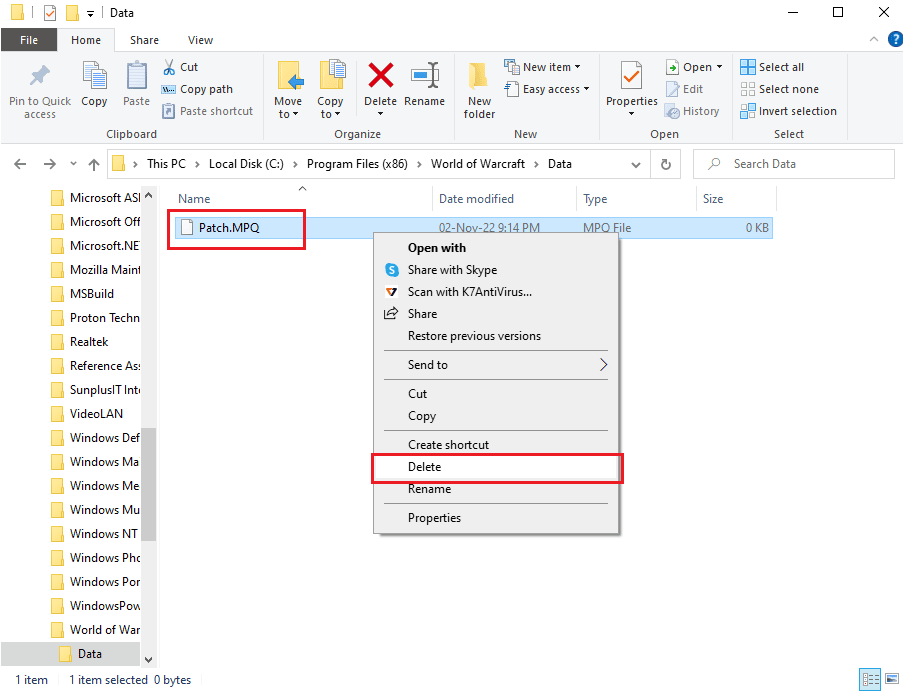
4. เรียกใช้ไฟล์ยูทิลิตี้ repair.exe ในโฟลเดอร์
5. คลิกที่ปุ่ม รีเซ็ตและตรวจสอบไฟล์
6. รอให้กระบวนการเสร็จสิ้น จากนั้นจึงนำไฟล์แพตช์ไปใช้กับเกมอีกครั้ง
วิธีที่ 6: อัปเดต WOW Game
หากเกม WOW ล้าสมัยหรือหากแพทช์ไม่ได้รับการอัพเดตในเวอร์ชันเกม คุณสามารถลองทำตามขั้นตอนที่ระบุไว้ที่นี่เพื่ออัปเดตเกม
1. ไปที่โฟลเดอร์ World of Warcraft โดยใช้ Windows Explorer ตามที่อธิบายไว้ก่อนหน้านี้ วิธีที่ 4
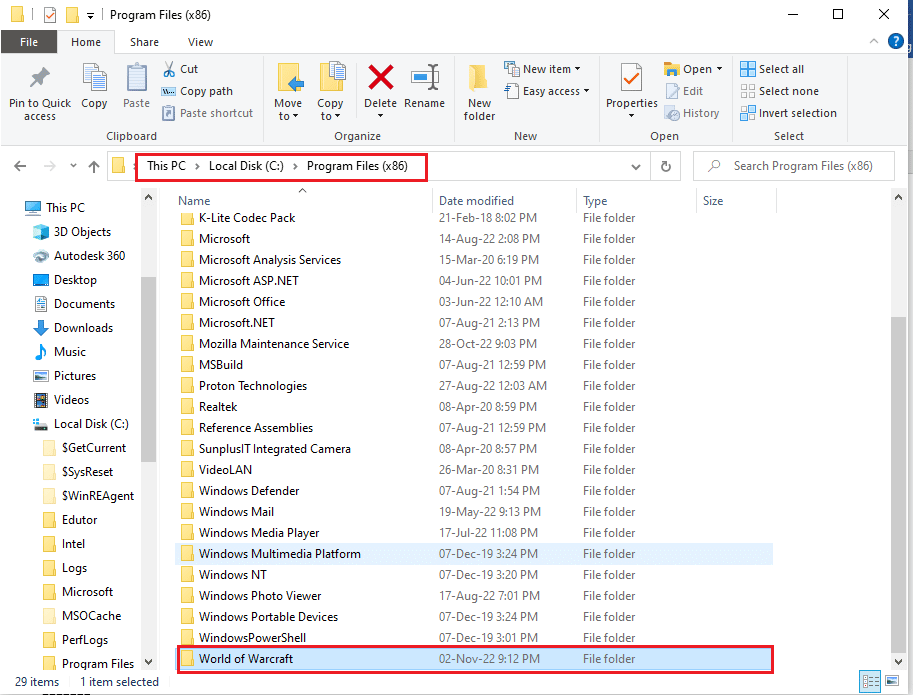
2. ดับเบิลคลิกที่ไฟล์ Launcher.exe เพื่อเรียกใช้ไฟล์อัพเดต
3. คลิกที่ปุ่ม เล่น แล้ว ลงชื่อเข้า ใช้บัญชีของคุณโดยใช้ข้อมูลรับรองบัญชีของคุณ
อ่านเพิ่มเติม: แก้ไขการติดตั้งอื่นของ Blizzard ที่อยู่ระหว่างดำเนินการใน Windows 10
วิธีที่ 7: ติดตั้ง WOW Game ใหม่
วิธีสุดท้ายในการแก้ไขข้อความแสดงข้อผิดพลาดที่ไม่สามารถตรวจสอบเวอร์ชันเกม WOW ได้ คุณสามารถลองติดตั้งเกม WOW ใหม่บนพีซีของคุณ หากปัญหาไม่ได้รับการแก้ไขด้วยวิธีการใดๆ อาจเป็นเพราะความผิดพลาดในเกม การติดตั้งเกมใหม่ตั้งแต่เริ่มต้นใหม่สามารถช่วยแก้ไขปัญหาทั้งหมดได้
ขั้นตอนที่ I: ถอนการติดตั้ง WOW Game
ขั้นตอนแรกในการแก้ไขไม่สามารถตรวจสอบเวอร์ชันเกม WOW ได้ ข้อความแสดงข้อผิดพลาดไม่สามารถตรวจสอบเวอร์ชันเกม World of Warcraft โดยใช้วิธีนี้คือการถอนการติดตั้ง WOW Game ที่ติดตั้งบนพีซีของคุณ คุณสามารถทำตามคำแนะนำในลิงก์ที่ให้ไว้ที่นี่เพื่อเรียนรู้วิธีถอนการติดตั้งเกมจากพีซีของคุณ
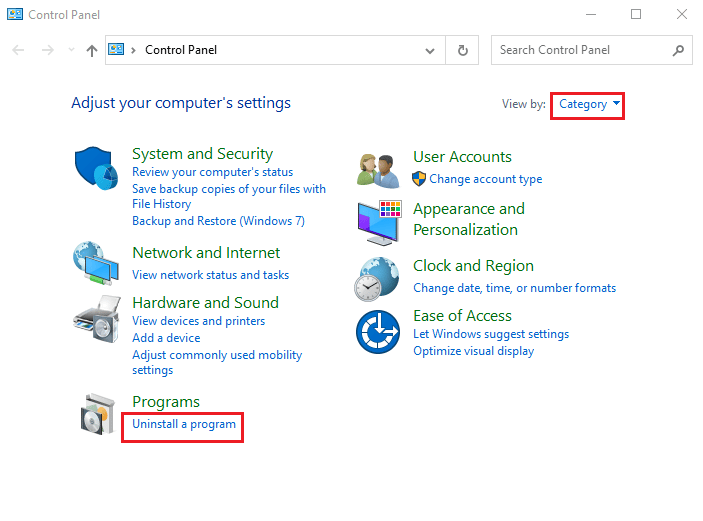
ขั้นตอนที่ II: ลบ WOW game Directory
ในขั้นตอนต่อไป ให้ลบไดเร็กทอรีของเกม WOW บนพีซีของคุณ
1. ไปที่โฟลเดอร์ WOW โดยใช้ Windows Explorer โดยทำตามคำแนะนำที่ให้ไว้ก่อนหน้านี้
2. คลิกขวาที่โฟลเดอร์ WOW และคลิกที่ตัวเลือก ลบ
3. คลิกที่ปุ่ม ใช่ หากหน้าต่างข้อความแจ้ง UAC ปรากฏขึ้น
ขั้นตอนที่ III: ติดตั้ง WOW Game อีกครั้ง
ขั้นตอนต่อไปในการแก้ไขข้อผิดพลาดไม่สามารถตรวจสอบเวอร์ชันเกม WOW ได้คือการติดตั้งเกม WOW ใหม่โดยใช้เว็บเบราว์เซอร์เริ่มต้นของคุณ การดำเนินการนี้จะล้างรายการข้อมูลที่เสียหายของไฟล์ปฏิบัติการของเกม WOW
1. กด ปุ่ม Windows พิมพ์ Google Chrome แล้วคลิก Open
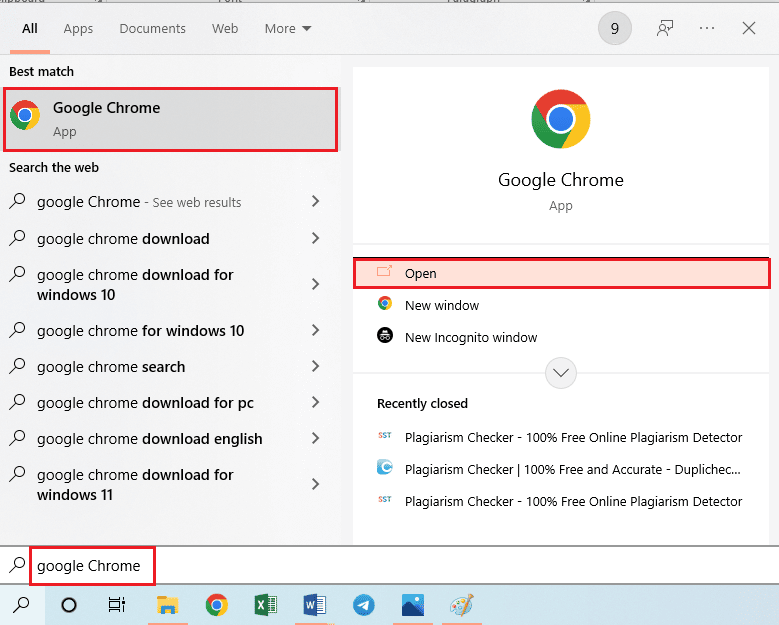
2. เปิดเว็บไซต์อย่างเป็นทางการของ Blizzard และคลิกที่เกม World of Warcraft ในส่วน GAMES BLIZZARD
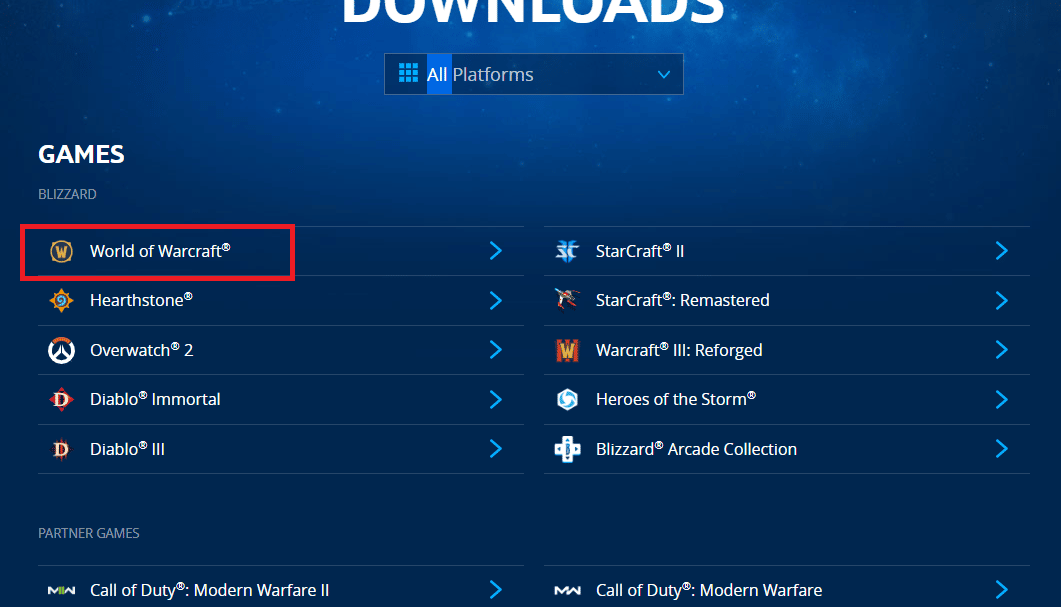
3. คลิกที่ปุ่ม ดาวน์โหลดสำหรับ Windows
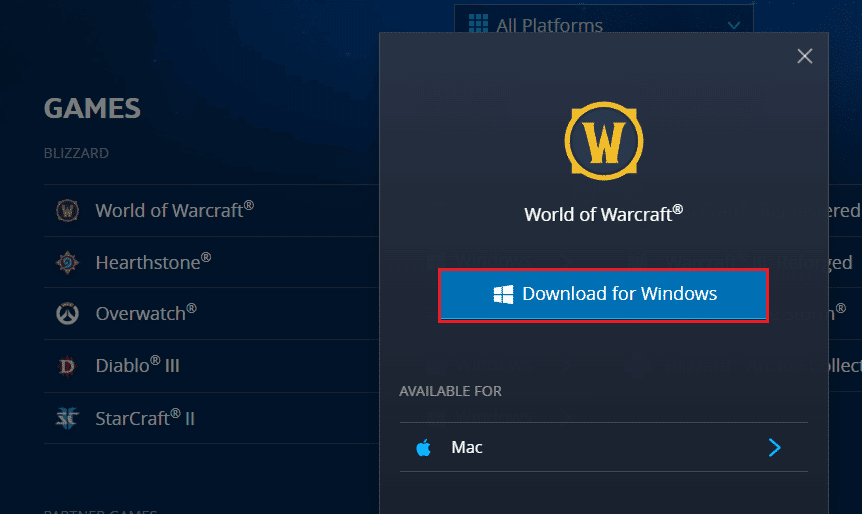
4. เปิด Windows Explorer โดยกดปุ่ม Windows+ E พร้อมกันและไปที่โฟลเดอร์ Downloads โดยใช้เส้นทางตำแหน่ง
5. ดับเบิลคลิกที่ไฟล์ติดตั้งเพื่อเรียกใช้และทำตามคำแนะนำบนหน้าจอเพื่อติดตั้งเกมใหม่
อ่านเพิ่มเติม: แก้ไข WOW High Latency แต่อินเทอร์เน็ตใช้ได้ใน Windows 10
วิธีที่ 8: ติดต่อทีมสนับสนุนของ Blizzard
หากไม่มีวิธีการใดที่มีประสิทธิภาพในการแก้ไขข้อความแสดงข้อผิดพลาด คุณสามารถลองติดต่อทีมสนับสนุนของ Blizzard หากข้อผิดพลาดเกิดขึ้นเนื่องจากข้อบกพร่องหรือข้อบกพร่องที่ไม่สามารถระบุได้ ทีมงานสามารถรับทราบปัญหาได้ทันที
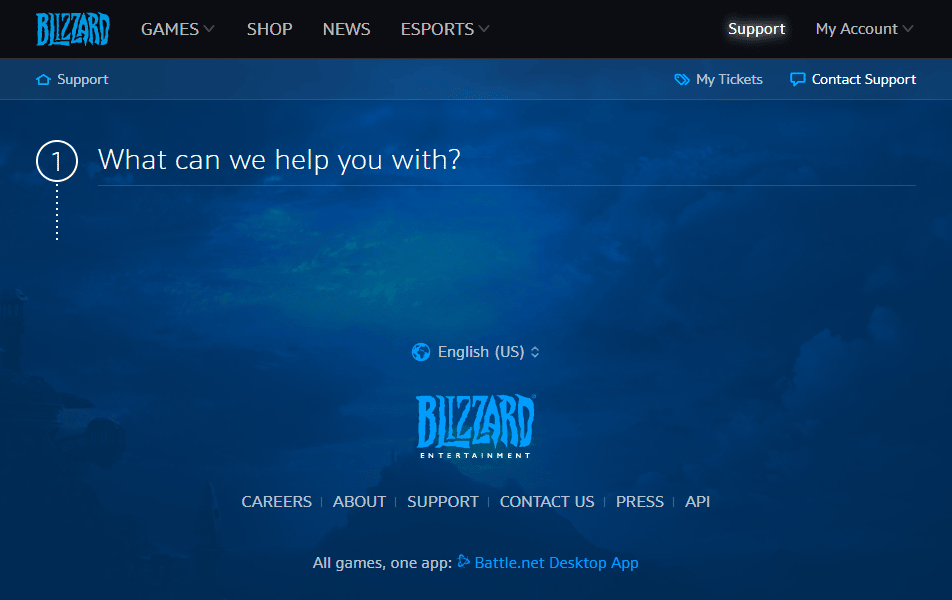
คำถามที่พบบ่อย (FAQ)
ไตรมาสที่ 1 เกม WOW คืออะไร?
ตอบ เกม World of Warcraft ย่อว่า WOW เป็นเกมออนไลน์ที่เปิดตัวโดย Blizzard Entertainment ในปี 2547 เป็นเกมเล่นตามบทบาทออนไลน์แบบผู้เล่นหลายคนที่ได้รับความนิยมและได้รับรางวัลมากมาย เกมดังกล่าวมาพร้อมกับข้อเสนอการสมัครสมาชิกแบบรวม ซึ่งผู้เล่นสามารถเล่นเกมได้ฟรีจนถึงระดับ 20 และต้องสมัครสมาชิกตามเวลาเล่นเกมแบบไม่เกิดซ้ำเพื่อเล่นตัวละครใดๆ ที่สูงกว่าระดับ 20
ไตรมาสที่ 2 สาเหตุที่เป็นไปได้ของข้อผิดพลาด Unable to Validate Game Version Error ในเกม WOW คืออะไร?
ตอบ โดยปกติ ข้อผิดพลาดจะเกิดขึ้นหากไฟล์เกมที่เรียกใช้งานได้หรือไฟล์ติดตั้งของเกม WOW เสียหายหรือมีรายการข้อมูลที่ทำให้เข้าใจผิด สิ่งนี้อาจเกิดขึ้นได้หากบางโปรแกรมรบกวนเกม
ที่แนะนำ:
- วิธีรับ Remote Raid Pass แบบไม่จำกัดใน Pokemon Go
- แก้ไข PayDay 2 Mods ไม่ทำงาน
- แก้ไขไม่สามารถอัปเดต World of Warcraft BLZBNTAGT00000840 ข้อผิดพลาด
- แก้ไขข้อผิดพลาด WOW51900309 ใน Windows 10
วิธีการแก้ไขข้อผิดพลาดที่ระบุ ไม่สามารถตรวจสอบเวอร์ชันของเกม World of Warcraft ได้ระบุไว้ในบทความ โปรดสละเวลาสักครู่เพื่อแจ้งให้เราทราบถึงข้อเสนอแนะและข้อสงสัยอันมีค่าของคุณในส่วนความคิดเห็น นอกจากนี้ ใช้ฟิลด์นี้เพื่อแบ่งปันตัวเลือกที่ดีที่สุดที่ช่วยในการล้างข้อความแสดงข้อผิดพลาดนี้ในเกม WOW
