แก้ไข Witcher 3 หยุดทำงานบน Windows 10
เผยแพร่แล้ว: 2022-07-29
The Witcher 3: Wild Hunt เป็นเกมแอคชั่นสวมบทบาทที่พัฒนาและเผยแพร่โดย CD Project ซีรีย์เกมนี้กำลังดำเนินอยู่และได้ทิ้งร่องรอยไว้ในโลกดิจิทัล แม้จะได้รับความนิยมอย่างมาก ผู้ใช้บางคนก็พบปัญหาบางอย่างที่เกมขัดข้องระหว่างการเล่นเกมหรือในภาพยนตร์ หลังจากที่เกมหยุดทำงาน ระบบจะนำผู้ใช้ไปยังเดสก์ท็อปโดยอัตโนมัติโดยไม่มีข้อความแสดงข้อผิดพลาด สิ่งนี้น่ารำคาญมากเนื่องจากไม่มีประเภทข้อความ ในบทความนี้ คุณจะเห็นสาเหตุทั้งหมดและวิธีแก้ไขที่เป็นไปได้สำหรับปัญหาการขัดข้องของ Witcher 3 ดังนั้น อ่านต่อเพื่อแก้ไขการค้างของ Witcher 3 บนพีซี
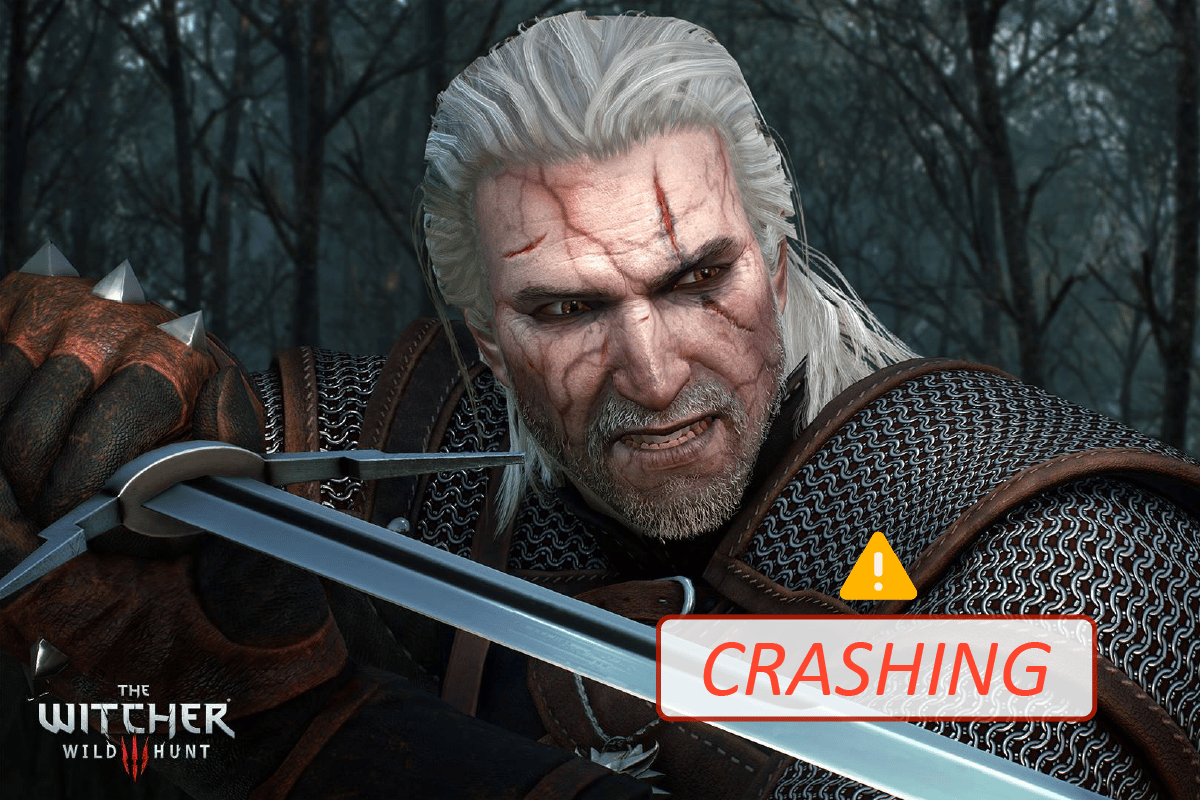
สารบัญ
- วิธีแก้ไข Witcher 3 หยุดทำงานบน Windows 10
- ความต้องการของระบบในการเล่น Witcher 3
- วิธีการแก้ไขปัญหาเบื้องต้น
- วิธีที่ 1: ตรวจสอบความสมบูรณ์ของไฟล์เกม (บน Steam)
- วิธีที่ 2: เปลี่ยนลำดับความสำคัญของเกม
- วิธีที่ 3: เริ่มบริการ NVIDIA Streamer ใหม่
- วิธีที่ 4: ปิดใช้งานการซิงโครไนซ์ Steam Cloud
- วิธีที่ 5: ปิดใช้งาน VSync
- วิธีที่ 6: ปิดการใช้งานอัตราเฟรมสูงสุด
- วิธีที่ 7: เล่นแบบเต็มหน้าจอ
- วิธีที่ 8: ขยายพาร์ติชันระบบ
- วิธีที่ 9: ปิดใช้งาน Antivirus ชั่วคราว (ถ้ามี)
- วิธีที่ 10: ปิดใช้งานไฟร์วอลล์ Windows Defender (ไม่แนะนำ)
- วิธีที่ 11: อัปเดต Windows
- วิธีที่ 12: อัปเดตไดรเวอร์กราฟิก
- วิธีที่ 13: ติดตั้งไดรเวอร์กราฟิกใหม่
- วิธีที่ 14: ย้อนกลับไดรเวอร์กราฟิก
- วิธีที่ 15: อัปเดต .NET Framework
วิธีแก้ไข Witcher 3 หยุดทำงานบน Windows 10
ในส่วนนี้ เราได้รวบรวมรายการสาเหตุที่เป็นไปได้ที่ทำให้เกิดปัญหาพีซีค้างของ Witcher 3 วิเคราะห์อย่างลึกซึ้งเพื่อให้คุณได้รับความรู้ที่ดีขึ้นเกี่ยวกับวิธีการแก้ไขปัญหาตามนั้น
- ไฟล์เกมเสียหายใน Steam
- บริการสตรีมเมอร์ NVIDIA ที่จำเป็นไม่ทำงานบนพีซีของคุณ
- คุณลักษณะการซิงโครไนซ์บนคลาวด์เปิดใช้งานอยู่และรบกวนแอป
- Antivirus หรือ Windows Defender Firewall กำลังบล็อกเกมและคุณไม่สามารถใช้คุณสมบัติทั้งหมดของมันได้
- คุณกำลังใช้ระบบปฏิบัติการ Windows ที่ล้าสมัย
- ไดรเวอร์ในพีซีของคุณไม่รองรับหรือล้าสมัย
- พีซีของคุณใช้ .NET framework เวอร์ชันเก่า
- ไฟล์ที่กำหนดค่าผิดพลาดของเกมที่สามารถแก้ไขได้เมื่อคุณติดตั้งใหม่เท่านั้น
ความต้องการของระบบในการเล่น Witcher 3
ก่อนดูวิธีแก้ปัญหา คุณต้องตรวจสอบว่าคอมพิวเตอร์ของคุณตรงตามข้อกำหนดของระบบของเกมนี้หรือไม่
1. ความต้องการของระบบขั้นต่ำ
- ซีพียู : Intel CPU Core i5-2500K 3.3GHz / AMD CPU Phenom II X4 940
- RAM : 6GB
- ระบบปฏิบัติการ : Windows 7 64 บิต หรือ 64 บิต Windows 8 (8.1)
- การ์ด แสดงผล : Nvidia GPU GeForce GTX 660 / AMD GPU Radeon HD 7870
- พิกเซลเชดเดอร์ : 5.0
- เวอร์เท็กซ์ เชดเดอร์ : 5.0
- พื้นที่ว่างในดิสก์ : 40 GB
- แรมวิดีโอเฉพาะ : 1.5 GB
2. ข้อกำหนดที่แนะนำ
- ซีพียู: Intel CPU Core i7 3770 3.4 GHz / AMD CPU AMD FX-8350 4 GHz
- RAM: 8GB
- ระบบปฏิบัติการ: Windows 7 64 บิต หรือ 64 บิต Windows 8 (8.1)
- การ์ดแสดงผล: Nvidia GPU GeForce GTX 770 / AMD GPU Radeon R9 290
- พิกเซลเชดเดอร์: 5.0
- เวอร์เท็กซ์ เชดเดอร์: 5.0
- พื้นที่ว่างในดิสก์: 40 GB
- แรมวิดีโอเฉพาะ: 2 GB
คุณต้องตรวจสอบให้แน่ใจว่าคอมพิวเตอร์ของคุณมีข้อกำหนดของระบบที่แนะนำซึ่งจำเป็นต่อการรันเกมอย่างราบรื่น
วิธีการแก้ไขปัญหาเบื้องต้น
ต่อไปนี้เป็นการตรวจสอบเบื้องต้นบางประการที่คุณสามารถปฏิบัติตามเพื่อแก้ไขข้อผิดพลาดดังกล่าว
- ปิดใช้งานการโอเวอร์คล็อก: คอมพิวเตอร์ระดับไฮเอนด์ทุกเครื่องสร้างขึ้นด้วยตัวเลือกการโอเวอร์คล็อกซึ่งช่วยในการส่งออกน้ำผลไม้มากกว่าข้อกำหนดที่คุณมีอยู่แล้ว การรันกราฟิกการ์ดหรือโปรเซสเซอร์เร็วกว่าความเร็วเริ่มต้นหมายถึงการโอเวอร์คล็อก เมื่อสิ่งนี้เกิดขึ้น
- คอมพิวเตอร์ของคุณจะถึงอุณหภูมิสูงสุดหลังจากช่วงเวลาหนึ่ง
- คอมพิวเตอร์ตรวจพบสิ่งนี้และปรับความเร็วนาฬิกาเป็นความเร็วปกติจนกว่าจะเย็นลง
- ความเร็วสัญญาณนาฬิกาจะเพิ่มขึ้นอีกครั้งหลังจากที่เย็นลง วิธีนี้ช่วยเพิ่มประสิทธิภาพคอมพิวเตอร์ของคุณและช่วยได้มากหากคุณไม่มีคอมพิวเตอร์ที่ทรงพลัง
- ต้องสังเกตว่าทุกเกมไม่รองรับการโอเวอร์คล็อก เช่นเดียวกับ Witcher 3 ดังนั้น คุณต้องลองปิดการใช้งานการโอเวอร์คล็อกทั้งหมดบนคอมพิวเตอร์ของคุณและลองเปิดเกม หากเปิดตัวได้ดี ปัญหา Witcher 3 ที่หยุดทำงานบนพีซีจะได้รับการแก้ไข
- การปิดใช้งานม็อด: ม็อดเปลี่ยนกราฟิกเล็กน้อยและเพิ่มคุณสมบัติมากกว่าเวอร์ชันสต็อกของเกม ในที่สุดสิ่งนี้จะเปลี่ยนประสบการณ์การเล่นเกมสำหรับนักเล่นเกม เนื่องจากม็อดเป็นบุคคลที่สาม เป็นที่ทราบกันดีว่ามีความขัดแย้งกับเอ็นจิ้นของเกมและอาจทำให้เกิดข้อผิดพลาดต่างๆ ได้ เกมอาจหยุดทำงานหากเวอร์ชันของเกมและเวอร์ชันของม็อดไม่ตรงกัน ในกรณีนี้ คุณควรลองปิดการใช้งานม็อดทั้งหมดบนคอมพิวเตอร์ของคุณ และตรวจสอบว่าปัญหาพีซีค้างของ Witcher 3 ได้รับการแก้ไขแล้วหรือไม่
- ตรวจสอบความร้อนสูงเกินไป: คอมพิวเตอร์มักจะร้อนเกินไปเมื่อใช้งานเป็นเวลานานหรือเมื่อทำงานหนัก เมื่อใดก็ตามที่คอมพิวเตอร์ร้อนเกินไป คุณอาจพบข้อผิดพลาดนี้ ดังนั้น ตรวจสอบให้แน่ใจว่าได้ปรับอุณหภูมิของคอมพิวเตอร์เป็นหลักในขณะเล่นเกม คุณสามารถดาวน์โหลดยูทิลิตี้ตรวจสอบอุณหภูมิเพื่อตรวจสอบอุณหภูมิขณะเล่นเกม
- ตรวจสอบตัวเชื่อมต่อ: การ ตรวจสอบตัวเชื่อมต่อเป็นสิ่งที่ต้องตรวจสอบว่าคุณประสบปัญหานี้หรือไม่ ตรวจสอบให้แน่ใจว่าเชื่อมต่ออย่างถูกต้อง นี่เป็นเหตุการณ์ปกติที่เกิดขึ้นกับผู้ใช้หลายคน ข้อมูลจะไม่ถูกถ่ายโอนอย่างถูกต้องหากการเชื่อมต่อไม่เสถียร นี่อาจทำให้ Witcher 3 หยุดทำงานบนข้อผิดพลาดของ Windows 10 ตรวจสอบให้แน่ใจเสมอว่าตัวเชื่อมต่อของคุณเชื่อมต่ออย่างถูกต้อง
วิธีที่ 1: ตรวจสอบความสมบูรณ์ของไฟล์เกม (บน Steam)
ก่อนที่จะลองใช้วิธีการแก้ไขปัญหาทางเทคนิค ควรตรวจสอบว่าคุณมีการติดตั้งเกมที่ถูกต้องหรือไม่ เราได้เห็นหลายกรณีที่ไฟล์เกมหายไปหรือเสียหายหรือมีการติดตั้งที่ไม่สมบูรณ์ ผู้ใช้อาจประสบปัญหานี้หากพวกเขาถูกขัดจังหวะโดยกระบวนการอัปเดตหรือหากไฟล์เกมถูกย้าย อ่านคำแนะนำของเราเกี่ยวกับวิธีการตรวจสอบความสมบูรณ์ของไฟล์เกมบน Steam
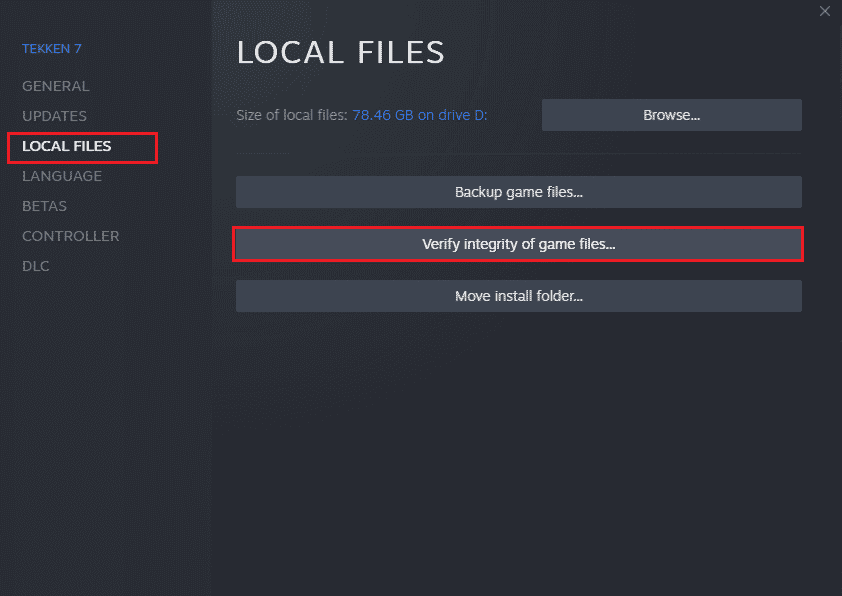
วิธีที่ 2: เปลี่ยนลำดับความสำคัญของเกม
การกำหนดค่าตามความชอบของแอปพลิเคชันหรือกระบวนการจะบอกให้คอมพิวเตอร์ทราบถึงความสำคัญ และควรให้ความสำคัญกับสิ่งอื่นใดในขณะที่จัดสรรทรัพยากร ลำดับความสำคัญของทุกแอปพลิเคชันเป็นเรื่องปกติยกเว้นกระบวนการของระบบตามค่าเริ่มต้น Witcher 3 อาจหยุดทำงานหากไม่ได้รับทรัพยากรเพียงพอ
1. กด ปุ่ม Ctrl + Shift + Esc พร้อมกันเพื่อเปิด ตัวจัดการงาน
2. ตอนนี้ ค้นหา กระบวนการ The Witcher 3
3. จากนั้นเปลี่ยนลำดับความสำคัญเป็น High Priority และตรวจสอบว่าใช้งานได้หรือไม่
หมายเหตุ: เปลี่ยนลำดับความสำคัญด้วยความระมัดระวังเป็นอย่างยิ่ง เนื่องจากการเปลี่ยนลำดับความสำคัญของกระบวนการอย่างไม่ระมัดระวังอาจทำให้ระบบของคุณช้ามากหรือไม่เสถียร
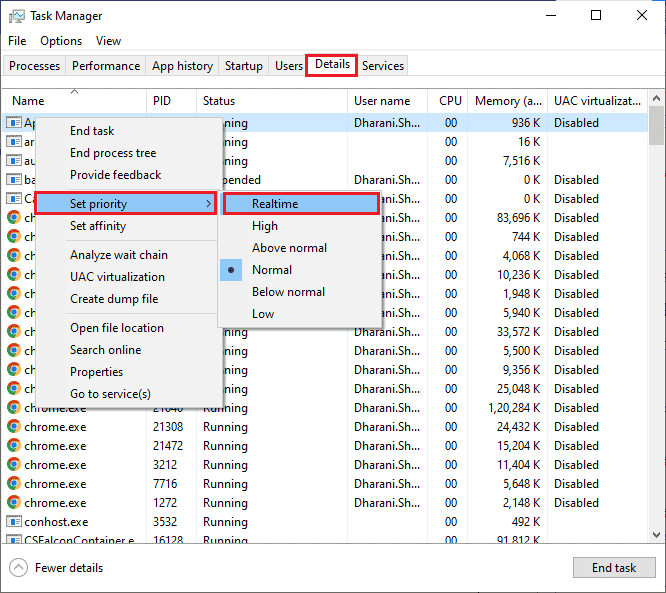
4. ปิด ตัวจัดการงาน และรีบูตเครื่องพีซีและตรวจสอบว่า Witcher 3 ขัดข้องใน Windows 10 หรือไม่
อ่านเพิ่มเติม: แก้ไข Desktop Window Manager หยุดทำงาน
วิธีที่ 3: เริ่มบริการ NVIDIA Streamer ใหม่
NVIDIA Streamer Service มาพร้อมกับการ์ดกราฟิกรุ่นล่าสุดที่ NVIDIA เปิดตัว มันทำงานเหมือนบริการพื้นหลังบนคอมพิวเตอร์ของคุณตลอดเวลา และใช้งานได้ทุกครั้งที่คุณสตรีมด้วยแอปพลิเคชัน NVIDIA ในโซลูชันนี้ เราจะไปที่บริการและเริ่มบริการใหม่ด้วยตนเอง
1. เปิดกล่องโต้ตอบ เรียกใช้ โดยกดปุ่ม Windows + R พร้อมกัน
2. พิมพ์ services.msc แล้วกดปุ่ม Enter เพื่อเปิดหน้าต่าง Services
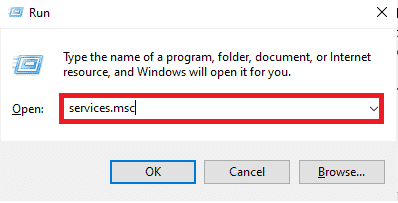
3. ค้นหา NVIDIA GeForce Experience Service และดับเบิลคลิกที่มัน
หมายเหตุ: คลิกขวาที่บริการและเลือกรีสตาร์ทเพื่อให้แน่ใจว่าบริการทำงานอย่างถูกต้อง
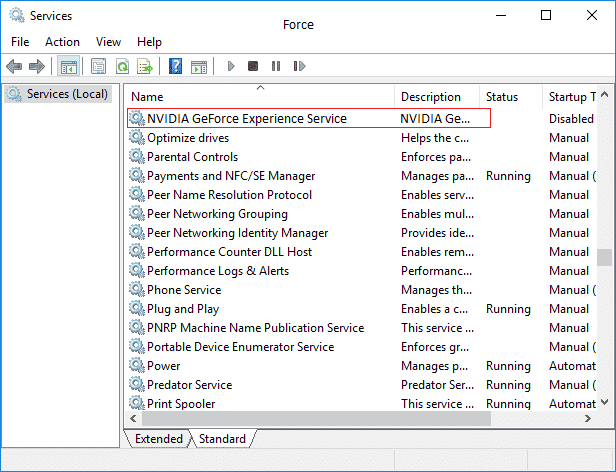
4. คลิกที่ Start หาก สถานะการบริการ หยุดลง
5. เลือกตัวเลือก อัตโนมัติ จากเมนูแบบเลื่อนลงของ ประเภทการเริ่มต้น
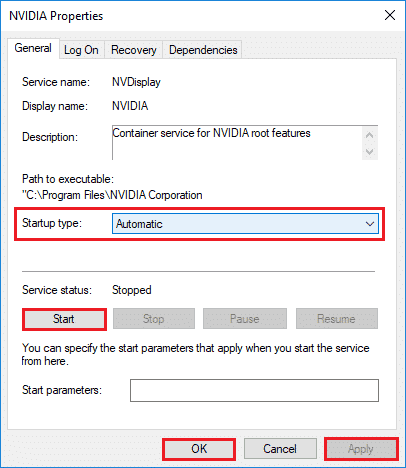
6. คลิกที่ Apply จากนั้นคลิก OK เพื่อบันทึกการเปลี่ยนแปลง
7. ทำซ้ำขั้นตอนเดียวกันสำหรับ NVIDIA Streaming Service เช่นกัน
วิธีที่ 4: ปิดใช้งานการซิงโครไนซ์ Steam Cloud
Steam Cloud เป็นแพลตฟอร์มที่อนุญาตให้ผู้ใช้และเกมบันทึกความคืบหน้าและข้อมูลของพวกเขาในระบบคลาวด์ Steam เพื่อให้ผู้ใช้สามารถลงชื่อเข้าใช้ไคลเอนต์ได้ทุกเมื่อ และไคลเอนต์จะดาวน์โหลดและอัปเดตความคืบหน้าและการตั้งค่าโดยอัตโนมัติ นี่เป็นคุณสมบัติที่ดีที่ทำให้ Steam เป็นที่นิยมกว่าเมื่อเทียบกับเอ็นจิ้นอื่น ๆ แต่อาจทำให้เกิดปัญหามากมาย
1. เปิด Steam และ ลงชื่อเข้า ใช้ด้วยรายละเอียดการเข้าสู่ระบบของคุณ
2. จากนั้น คลิกที่แท็บ Steam จากมุมบนซ้ายของหน้าจอ
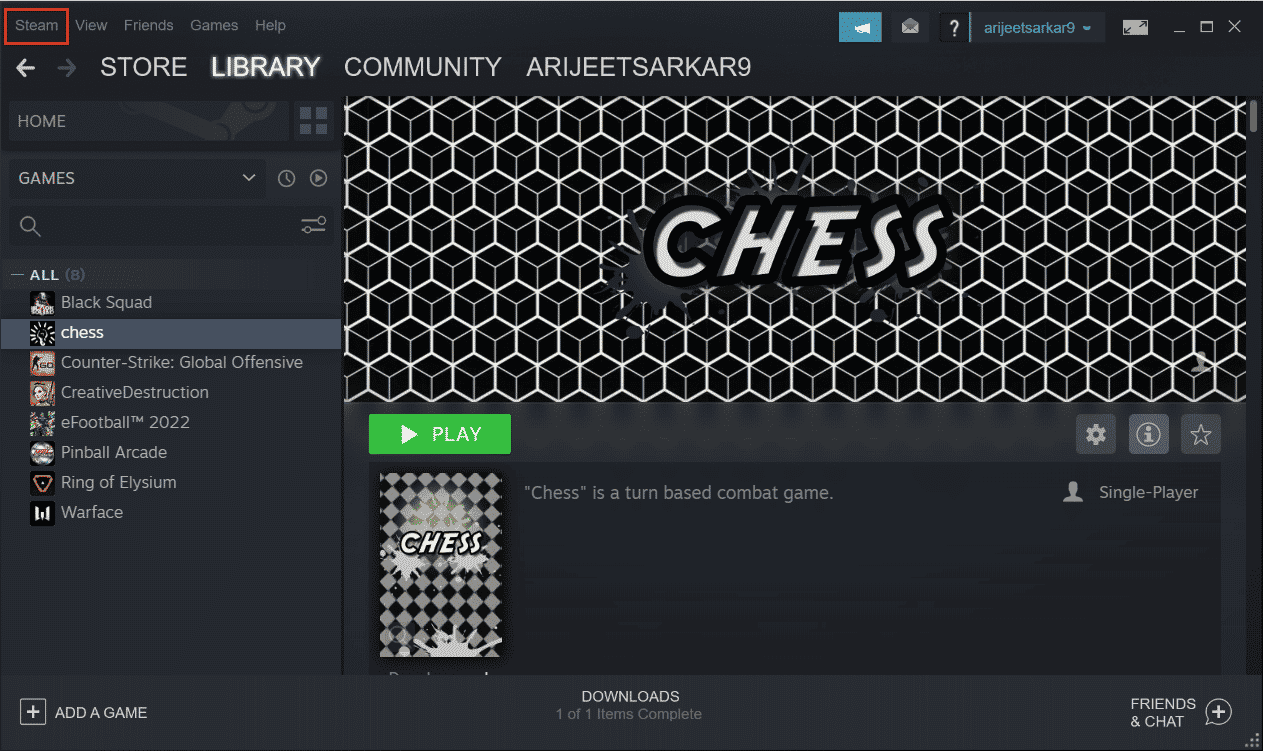
3.แล้ว. คลิกตัวเลือก การตั้งค่า จากเมนูแบบเลื่อนลง
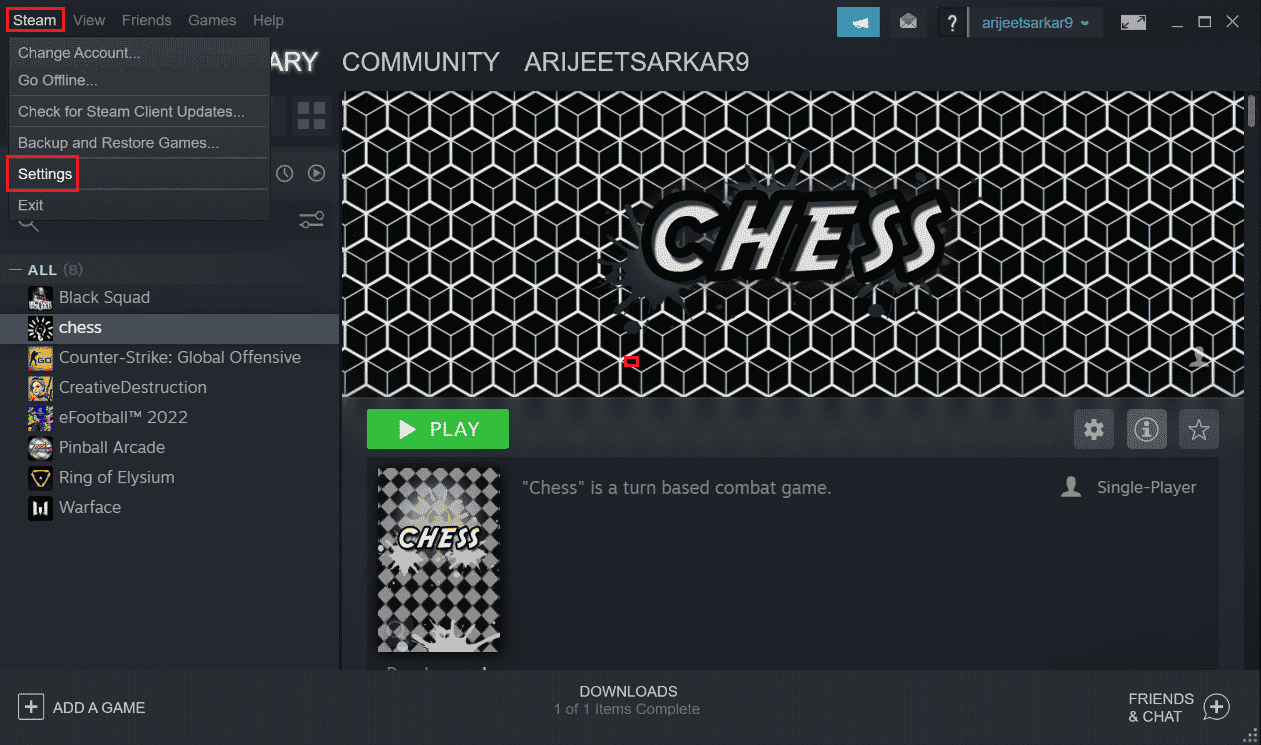

4. ตอนนี้ ให้คลิกที่แท็บ Cloud ในบานหน้าต่างด้านซ้าย แล้วยกเลิกการเลือกตัวเลือกที่ทำเครื่องหมายว่า Enable Steam Cloud synchronization for applications ซึ่งสนับสนุน ตามที่แสดงในภาพ
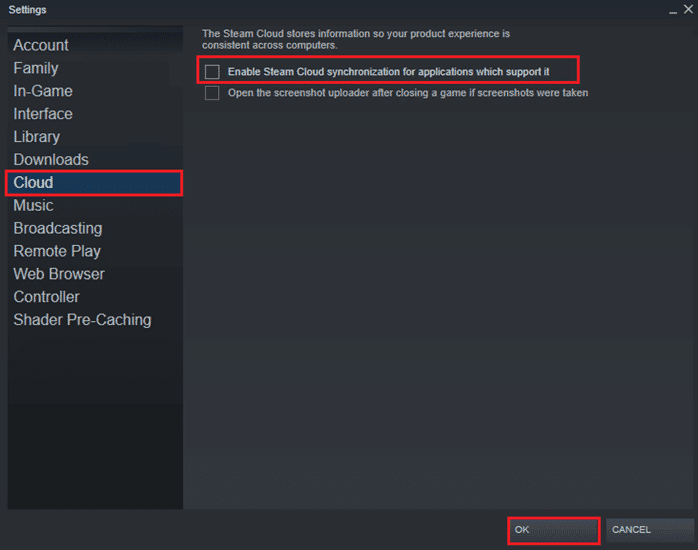
5. ในที่สุด ให้คลิกที่ ตกลง เพื่อบันทึกการเปลี่ยนแปลง จากนั้นปิดแอปพลิเคชัน ตรวจสอบว่าคุณได้แก้ไข Witcher 3 ที่หยุดทำงานบนปัญหาพีซีหรือไม่
อ่านเพิ่มเติม: แก้ไข Steam Client Bootstrapper ไม่ตอบสนองใน Windows 10
วิธีที่ 5: ปิดใช้งาน VSync
Vertical Sync ( VSync ) อนุญาตให้ผู้ใช้ซิงโครไนซ์อัตราเฟรมของเกมกับอัตราการรีเฟรชของจอภาพซึ่งจะช่วยเพิ่มความเสถียร ฟีเจอร์นี้มักจะเปิดใช้งานโดยค่าเริ่มต้นและฝังอยู่ใน Witcher 3 แม้ว่ากลไกนี้จะมีประโยชน์มาก แต่ก็เป็นที่ทราบกันดีว่าทำให้เกิดปัญหาบางอย่างในการเล่นเกม ในการแก้ปัญหานี้ เราจะไปที่การ ตั้งค่า ของเกมและปิดการใช้งานตัวเลือก
1. เปิด Witcher 3 แล้วคลิก ตัวเลือก
2. จากนั้น คลิกที่ วิดีโอ และเลือก กราฟิก
3. คลิกที่ VSync แล้วปิดตัวเลือกในตัวเลือก กราฟิก
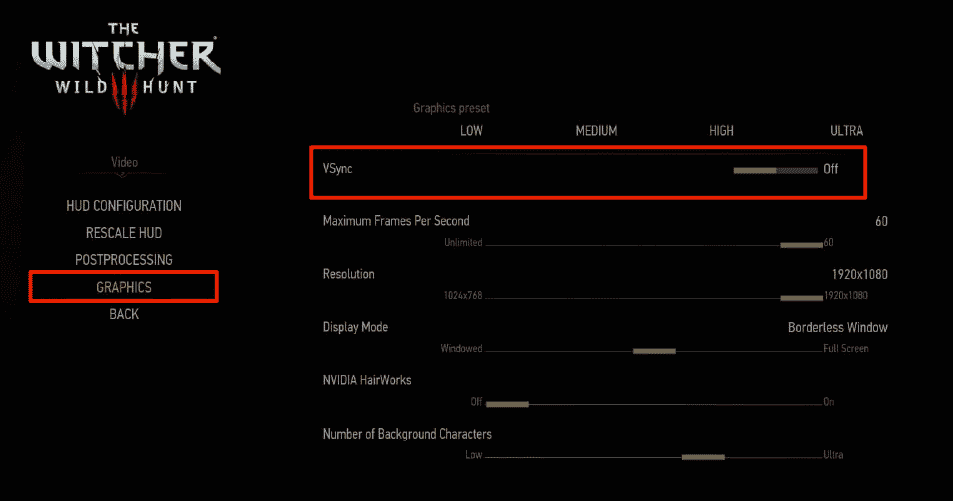
4. คุณยังสามารถเปลี่ยนการตั้งค่ากราฟิกอื่นๆ ที่นั่นได้หากวิธีนี้ใช้ไม่ได้ผล
5. บันทึกการเปลี่ยนแปลงแล้วออก
6. ดูว่าปัญหาพีซีค้างของ Witcher 3 ได้รับการแก้ไขหลังจากรีสตาร์ท Witcher 3 หรือไม่
วิธีที่ 6: ปิดการใช้งานอัตราเฟรมสูงสุด
Witcher 3 ยังมีตัวเลือกในเกมที่ช่วยให้ผู้ใช้สามารถกำหนดอัตราเฟรมสูงสุดได้ แม้ว่าคุณจะสามารถจัดการอัตราเฟรมได้ แต่ก็ทำให้เกิดปัญหาบางอย่างกับเกม ในการแก้ปัญหานี้ คุณจะต้องไปที่การตั้งค่ากราฟิกแล้วถอดฝาครอบออก สิ่งนี้จะช่วยคุณแก้ไขปัญหาการขัดข้องของ Witcher 3
1. ไปที่การตั้งค่า กราฟิก
2. มองหาตัวเลือก Maximum Frames Per Second ในการตั้งค่ากราฟิก และเลื่อนตัวเลื่อนไปที่ Unlimited เช่น 60
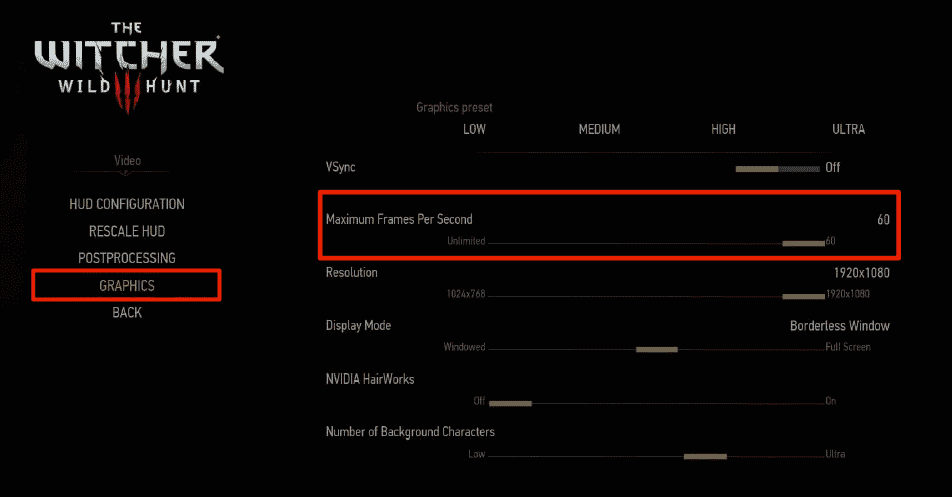
ตรวจสอบว่า Witcher 3 หยุดทำงานบนพีซีปัญหาได้รับการแก้ไขหลังจากเริ่มเกมใหม่
อ่านเพิ่มเติม: แก้ไขบัญชีผู้ใช้ Nvidia ที่ถูกล็อคใน Windows 10
วิธีที่ 7: เล่นแบบเต็มหน้าจอ
การเปลี่ยนเกมให้เต็มหน้าจออาจแก้ไข Witcher 3 พีซีที่ค้างอยู่ จะเห็นได้ว่าหน้าต่างไร้ขอบทำให้ CPU ทำงานหนักขึ้นเนื่องจากสร้างภาระงานมากขึ้น เนื่องจากเดสก์ท็อปจะทำงานในพื้นหลังด้วย
1. ไปที่ การตั้งค่ากราฟิก โดยใช้ ตัวเลือก จากเมนูหลักตามที่แสดงใน วิธีที่ 6
2. จากนั้น คลิกที่ Display Mode แล้วตั้งค่าตัวเลือกเป็น Full screen
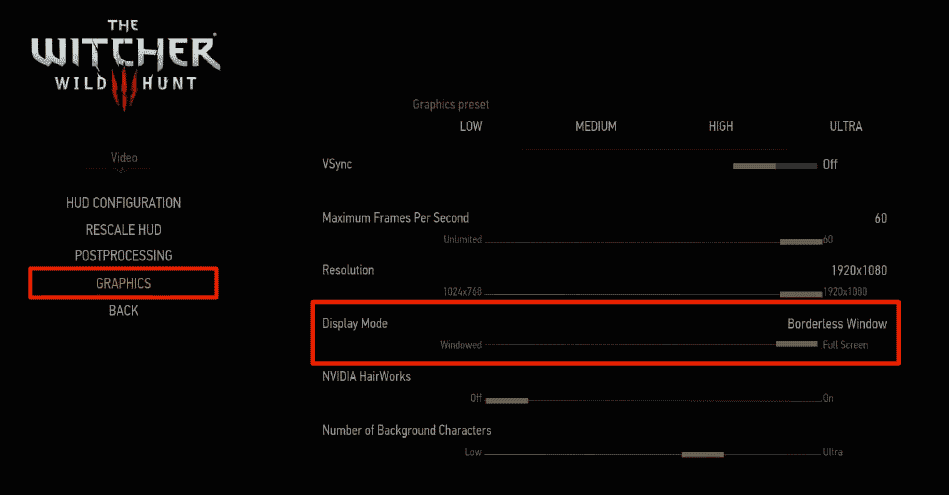
3. บันทึกการเปลี่ยนแปลงแล้วออก ตรวจสอบว่าปัญหาพีซีค้างของ Witcher 3 ได้รับการแก้ไขแล้วหลังจากเริ่มเกมใหม่
วิธีที่ 8: ขยายพาร์ติชันระบบ
คุณจะไม่สามารถติดตั้งอัพเดตของเกมบนคอมพิวเตอร์ของคุณได้ หากมีเนื้อที่ไม่เพียงพอในพาร์ติชั่นระบบ มีหลายวิธีในการเพิ่มพื้นที่หน่วยความจำในคอมพิวเตอร์ของคุณ แต่วิธีนี้อาจไม่เป็นประโยชน์ในทุกสถานการณ์ คุณต้องขยายพาร์ติชันที่สงวนไว้ของระบบเพื่อแก้ไข Witcher 3 ที่ขัดข้องในปัญหาพีซี มีเครื่องมือของบุคคลที่สามมากมายในการขยายพาร์ติชันที่สงวนไว้ของระบบ แต่ควรทำด้วยตนเอง ทำตามขั้นตอนที่ระบุในบทความนี้ วิธีขยายพาร์ติชันไดรฟ์ระบบ (C:) ใน Windows 10
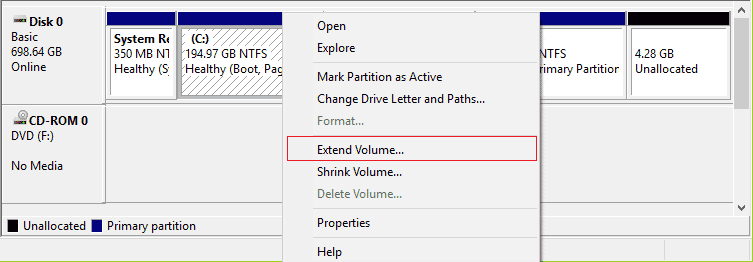
อ่านเพิ่มเติม: การแก้ไขไม่สามารถสร้างพาร์ติชันใหม่ที่ไม่ได้จัดสรรพื้นที่บน Windows 10
วิธีที่ 9: ปิดใช้งาน Antivirus ชั่วคราว (ถ้ามี)
การอัปเดตล่าสุดของเกมในบางครั้งอาจถูกป้องกันโดยชุดโปรแกรมป้องกันไวรัส ซอฟต์แวร์ป้องกันไวรัส เช่น Avast และ Norton มักจะป้องกันการอัปเดตล่าสุดของ Windows และขอแนะนำให้ปิดใช้งานซอฟต์แวร์ป้องกันไวรัสของบุคคลที่สามหรือซอฟต์แวร์ป้องกันไวรัสที่ฝังไว้ชั่วคราวเพื่อแก้ไขปัญหานี้ อ่านบทความของเราเกี่ยวกับวิธีปิดใช้งานโปรแกรมป้องกันไวรัสชั่วคราวใน Windows 10 และทำตามขั้นตอนในคู่มือเพื่อปิดใช้งานโปรแกรมป้องกันไวรัสบนพีซีของคุณชั่วคราว
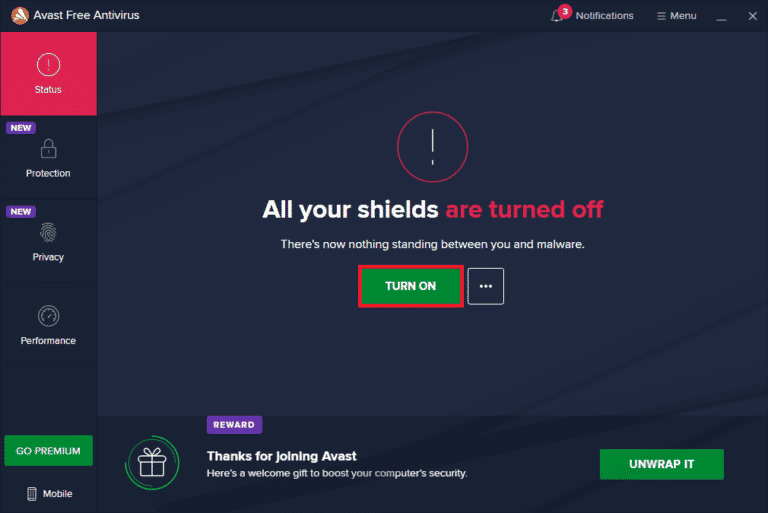
หลังจากแก้ไข Witcher 3 ที่ขัดข้องบนพีซีของคุณ ตรวจสอบให้แน่ใจว่าได้เปิดใช้งานโปรแกรมป้องกันไวรัสอีกครั้ง เนื่องจากระบบที่ไม่มีชุดความปลอดภัยมักเป็นภัยคุกคาม
วิธีที่ 10: ปิดใช้งานไฟร์วอลล์ Windows Defender (ไม่แนะนำ)
ในบางครั้ง ไฟร์วอลล์ Windows Defender ในคอมพิวเตอร์ของคุณอาจทำให้ไม่สามารถเปิดเกมได้เนื่องจากเหตุผลด้านความปลอดภัยบางประการ ในกรณีนี้ Witcher อาจหยุดทำงานเนื่องจากไฟร์วอลล์ Windows Defender หากคุณไม่ทราบวิธีปิดใช้งานไฟร์วอลล์ Windows Defender ให้อ่านคำแนะนำวิธีปิดใช้งานไฟร์วอลล์ Windows 10 และปฏิบัติตามคำแนะนำที่ให้มา
คุณสามารถปฏิบัติตามคู่มือนี้ อนุญาตหรือบล็อกแอปผ่านไฟร์วอลล์ Windows เพื่ออนุญาตแอป
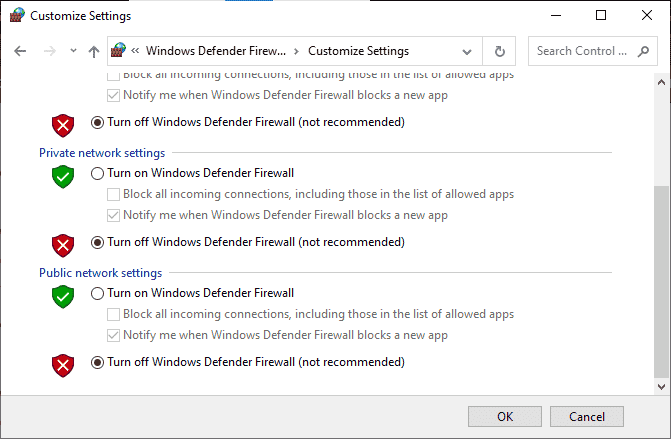
ตรวจสอบให้แน่ใจว่าได้เปิดใช้งานชุดไฟร์วอลล์อีกครั้งหลังจากอัปเดตอุปกรณ์ของคุณเนื่องจากคอมพิวเตอร์ที่ไม่มีโปรแกรมไฟร์วอลล์ถือเป็นภัยคุกคาม
อ่านเพิ่มเติม: วิธีถอนการติดตั้ง McAfee LiveSafe ใน Windows 10
วิธีที่ 11: อัปเดต Windows
หากคอมพิวเตอร์ของคุณมีข้อบกพร่อง อาจทำให้เกิดข้อผิดพลาด Witcher 3 คุณสามารถแก้ไขได้โดยอัปเดตระบบปฏิบัติการ ทำตามขั้นตอนที่ระบุในคู่มือนี้ วิธีดาวน์โหลดและติดตั้งการอัปเดตล่าสุดของ Windows 10 หากคุณยังใหม่ต่อการอัปเดตพีซี Windows 10 ของคุณ
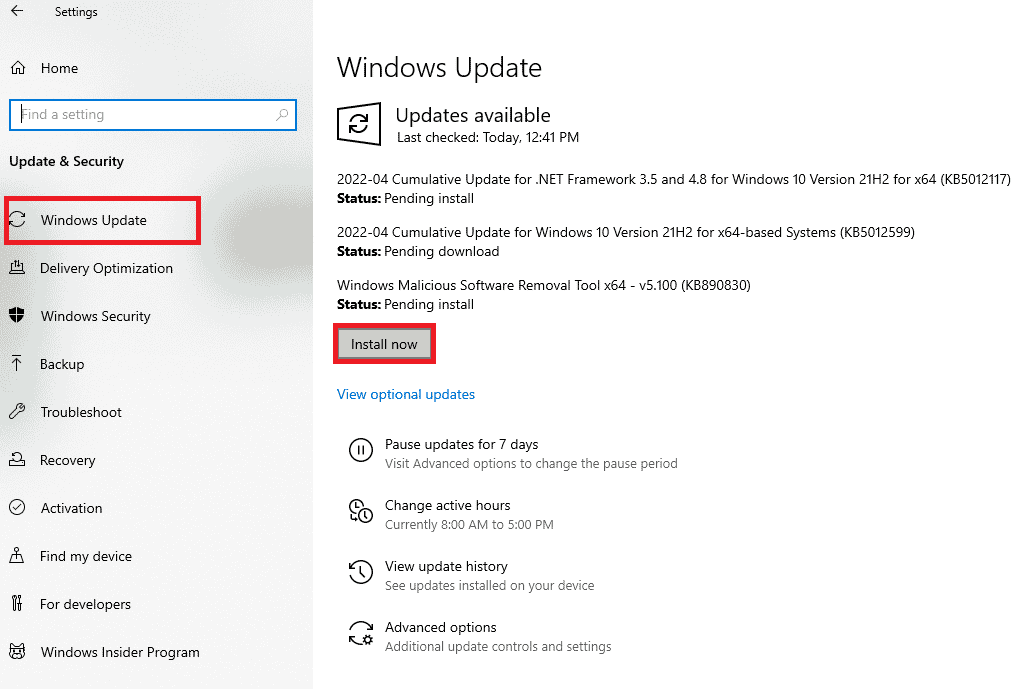
ตรวจสอบว่าปัญหาพีซีค้างของ Witcher 3 ได้รับการแก้ไขแล้วหลังจากอัปเดต Windows
วิธีที่ 12: อัปเดตไดรเวอร์กราฟิก
หากไดรเวอร์เสียหายหรือล้าสมัย อาจทำให้ Witcher 3 หยุดทำงานบนพีซีได้ หากคุณไม่ทราบว่าจะอัปเดตไดรเวอร์กราฟิกให้ทำตามคำแนะนำที่ให้ไว้ในคู่มือนี้ 4 วิธีในการอัปเดตไดรเวอร์กราฟิกใน Windows 10
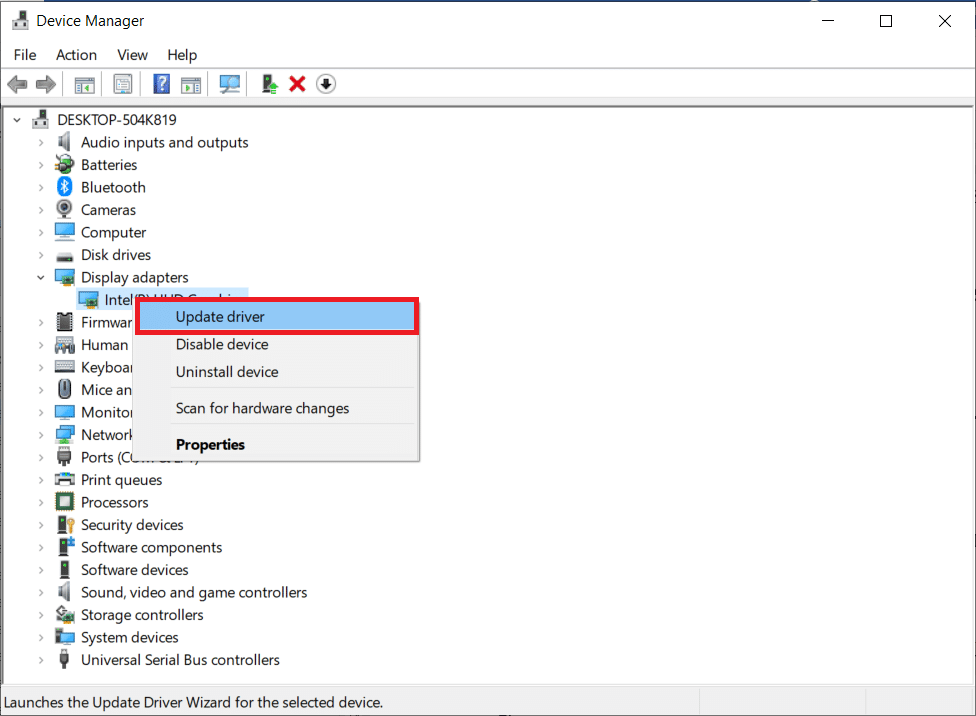
อ่านเพิ่มเติม: แก้ไขการตั้งค่าผู้ใช้เป็นไดรเวอร์ล้มเหลวใน Windows 10
วิธีที่ 13: ติดตั้งไดรเวอร์กราฟิกใหม่
หากการอัปเดตไดรเวอร์กราฟิกไม่สามารถแก้ไขปัญหาที่กล่าวถึงได้ ให้ลองติดตั้งไดรเวอร์กราฟิกใหม่ มีหลายวิธีในการติดตั้งไดรเวอร์กราฟิกบน Windows ใหม่ หากคุณยังใหม่ต่อการติดตั้งไดรเวอร์กราฟิกใหม่ โปรดอ่านคู่มือนี้ วิธีถอนการติดตั้งและติดตั้งไดรเวอร์ใหม่ใน Windows 10 และปฏิบัติตามคำแนะนำที่ให้ไว้
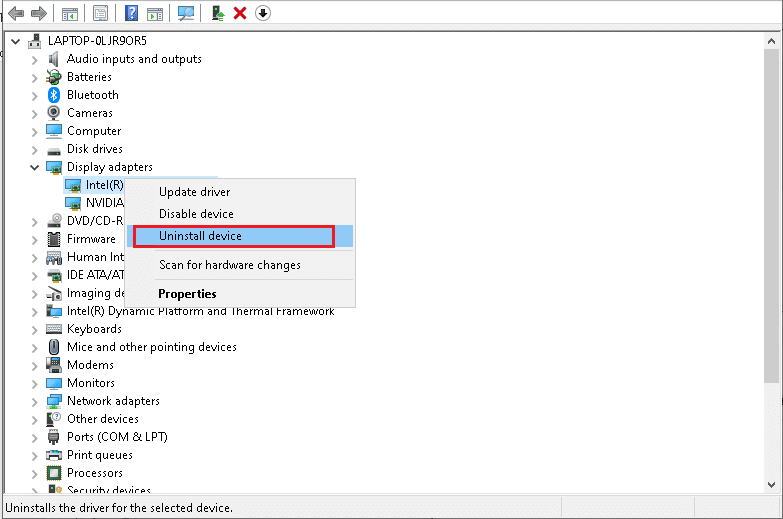
หลังจากติดตั้งไดรเวอร์กราฟิกใหม่ ให้ตรวจสอบว่าปัญหาพีซีค้างของ Witcher 3 ได้รับการแก้ไขแล้วหรือไม่
วิธีที่ 14: ย้อนกลับไดรเวอร์กราฟิก
ไม่มีประโยชน์ในการติดตั้งใหม่หรืออัปเดตไดรเวอร์หากไดรเวอร์กราฟิกเวอร์ชันปัจจุบันไม่รองรับเกมของคุณ การย้อนกลับไดรเวอร์ไปเป็นเวอร์ชันก่อนหน้าคือทั้งหมดที่คุณต้องทำ และปฏิบัติตามคำแนะนำที่ให้ไว้ในคู่มือนี้ วิธีการย้อนกลับไดรเวอร์ใน Windows 10
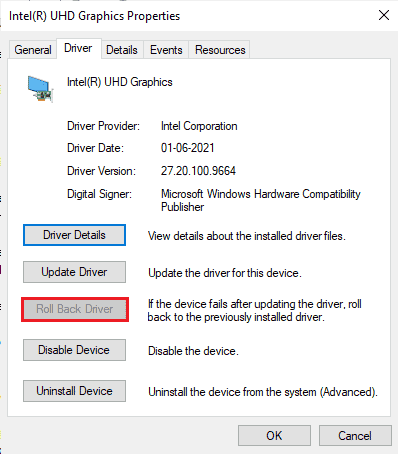
เมื่อคุณย้อนกลับไดรเวอร์ของคุณแล้ว ให้ตรวจสอบว่าคุณได้แก้ไขปัญหาการขัดข้องของ Witcher 3 หรือไม่
ยังอ่าน: การ์ดกราฟิกที่ดีที่สุด 14 อันดับแรกสำหรับ Linux
วิธีที่ 15: อัปเดต .NET Framework
ผู้ใช้ส่วนใหญ่เพลิดเพลินกับบริการเกมและแอพที่ทันสมัยอย่างต่อเนื่อง และ .NET framework เป็นสิ่งจำเป็นใน Windows 10 สำหรับสิ่งนี้ หลายเกมจะมีตัวเลือกการอัปเดตอัตโนมัติสำหรับ .NET framework และด้วยเหตุนี้ จึงมีการอัปเดตโดยอัตโนมัติทุกครั้งที่มีการอัพเดต คุณยังสามารถติดตั้ง .NET framework เวอร์ชันล่าสุดได้ โดยทำตามขั้นตอนต่อไปนี้
1. ไปที่เว็บไซต์ทางการของ Microsoft และตรวจสอบการ อัปเดตใหม่ สำหรับ .NET framework
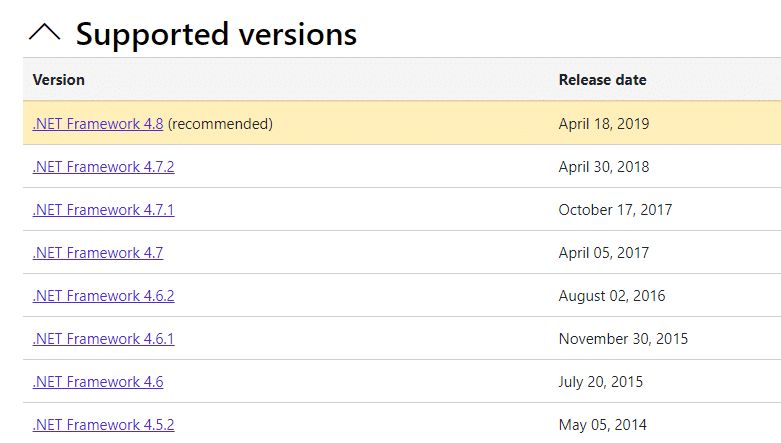
2. คลิกลิงก์ที่แนะนำหรือที่เกี่ยวข้อง แล้วคลิก ดาวน์โหลด ตัวเลือก รันไทม์ .NET Framework 4.8 หากมีการอัปเดตใดๆ
หมายเหตุ: เนื่องจากซอฟต์แวร์บางตัวใช้ Download .NET Framework 4.8 Developer Pack จึงไม่แนะนำให้คลิก
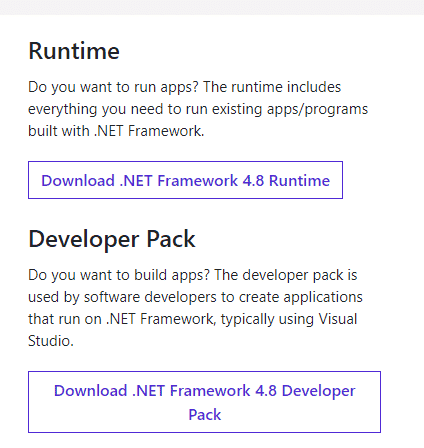
3. ไปที่ My downloads และเรียกใช้ไฟล์ที่ดาวน์โหลดมาโดยดับเบิลคลิกที่ไฟล์ติดตั้ง
4. ทำตามคำแนะนำบนหน้าจอเพื่อติดตั้ง .NET framework บนคอมพิวเตอร์ของคุณ
ที่แนะนำ:
- รหัสข้อผิดพลาด 36 บน Mac คืออะไร
- แก้ไขข้อผิดพลาด Star Citizen 10002 ใน Windows 10
- แก้ไขข้อผิดพลาดหน่วยความจำอ้างอิง Arma 3 ใน Windows 10
- วิธีรีสตาร์ทไคลเอนต์ Valorant Riot ใน Windows 10
เราหวังว่าคู่มือนี้จะเป็นประโยชน์และคุณสามารถแก้ไข Witcher 3 ที่หยุดทำงาน บน Windows 10 ได้ โปรดแจ้งให้เราทราบว่าวิธีใดได้ผลดีที่สุดสำหรับคุณ นอกจากนี้ หากคุณมีคำถาม/ข้อเสนอแนะใดๆ เกี่ยวกับบทความนี้ โปรดทิ้งคำถามไว้ในส่วนความคิดเห็น
