แก้ไขข้อผิดพลาดการติดตั้ง Windows Update 0x8007012a
เผยแพร่แล้ว: 2022-02-16
เมื่อคุณพยายามอัปเดตส่วนประกอบที่ค้างอยู่ในรายการในพีซี Windows 11 คุณอาจประสบปัญหาข้อผิดพลาดในการติดตั้ง 0x8007012a แม้ว่าคุณจะคลิกที่ปุ่ม ลองใหม่ ข้อผิดพลาดจะไม่หายไป เว้นแต่คุณจะปฏิบัติตามวิธีการแก้ไขปัญหาใดๆ เนื่องจากผู้ใช้หลายคนบ่นเกี่ยวกับข้อผิดพลาดในการติดตั้งการอัปเดต Windows 0x8007012a คู่มือนี้จึงมีวัตถุประสงค์เพื่อแก้ไขปัญหาเดียวกันด้วยวิธีการแก้ไขปัญหาที่มีประสิทธิภาพ ดังนั้นอ่านต่อ
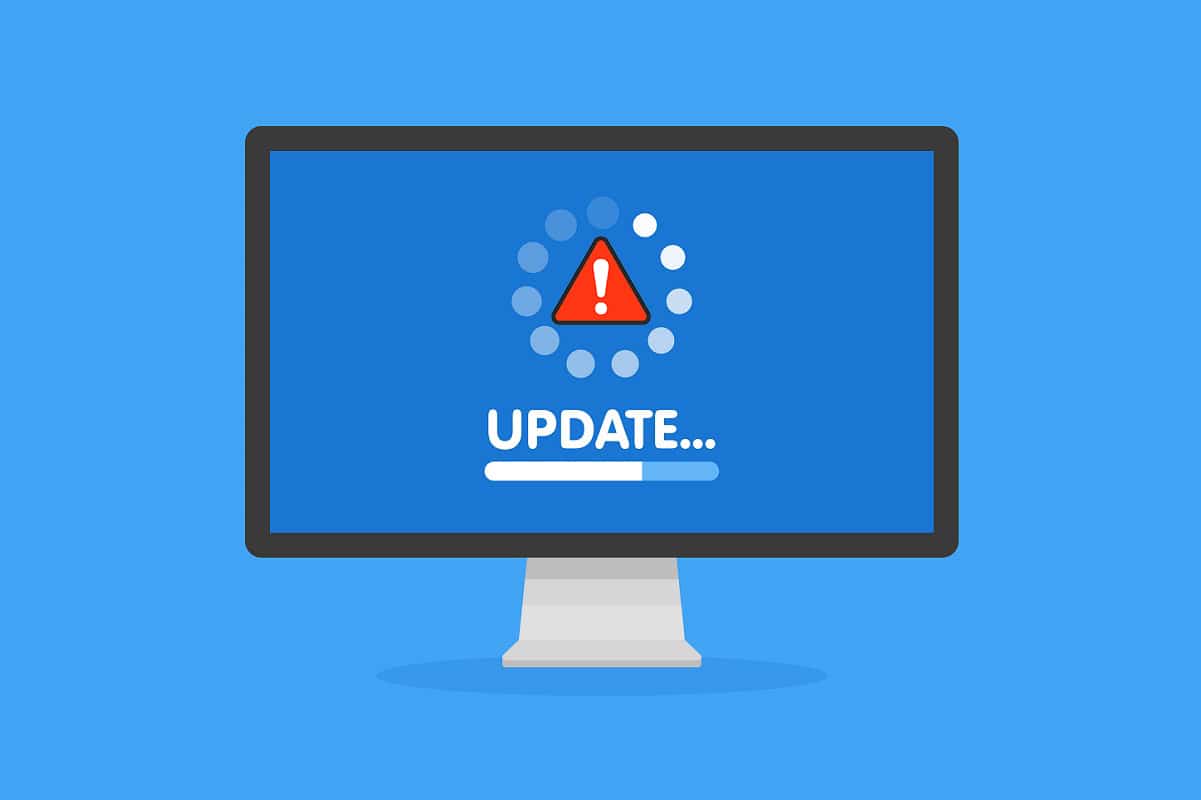
สารบัญ
- วิธีแก้ไขข้อผิดพลาดการติดตั้ง Windows Update 0x8007012a
- วิธีที่ 1: เชื่อมต่อกับเครือข่ายที่เหมาะสม
- วิธีที่ 2: รีบูทพีซี
- วิธีที่ 3: ดำเนินการคลีนบูต
- วิธีที่ 4: ลบอุปกรณ์ USB & ดิสก์
- วิธีที่ 5: เรียกใช้ตัวแก้ไขปัญหา Windows Update
- วิธีที่ 6: รีเซ็ต Winsock Catalog
- วิธีที่ 7: รีเซ็ตส่วนประกอบการอัปเดต
- วิธีที่ 8: เปลี่ยนที่อยู่ DNS
- วิธีที่ 9: ปิดใช้งานพร็อกซีเซิร์ฟเวอร์
- วิธีที่ 10: เปิดใช้งาน Background Intelligent Transfer Service
- วิธีที่ 11: เริ่มบริการ Windows Update ใหม่
- วิธีที่ 12: เรียกใช้ System File Checker และ DISM
- วิธีที่ 13: เรียกใช้ Malware Scan
- วิธีที่ 14: ดาวน์โหลดการอัปเดตด้วยตนเอง
วิธีแก้ไขข้อผิดพลาดการติดตั้ง Windows Update 0x8007012a
Windows 11 เป็นรุ่นที่ล้ำหน้าที่สุดจาก Microsoft ซึ่งประกอบด้วยฟีเจอร์ใหม่ๆ ที่น่าสนใจมากมาย โดยเฉพาะอย่างยิ่ง ดูสวยงามพร้อมกับตัวเลือกเมนูการค้นหาที่สะอาดตา และสิ่งอำนวยความสะดวกในการดาวน์โหลดและใช้แอปพลิเคชัน Android บนพีซี Windows 11 ของคุณเช่นกัน อย่างไรก็ตาม เนื่องจากเป็นขั้นตอนที่ละเอียดอ่อน จึงพบข้อผิดพลาดบางอย่าง และส่วนที่แย่ที่สุดคือข้อผิดพลาดที่ป้องกันไม่ให้คุณอัปเดตส่วนประกอบที่ติดตั้งบนพีซี คุณอาจประสบปัญหานี้เนื่องจากสาเหตุบางประการที่แสดงด้านล่าง
- ข้อบกพร่องของระบบ
- ปัญหาเครือข่าย
- ข้อบกพร่องของอุปกรณ์ต่อพ่วงภายนอก
- การรบกวนของไวรัส
- ไฟล์ระบบเสียหาย
- อินพุตรีจิสตรีไม่ถูกต้อง
ที่นี่เราได้แสดงวิธีการแก้ไขปัญหาเพื่อแก้ไขข้อผิดพลาดดังกล่าว วิธีการต่างๆ ถูกจัดเรียงจากขั้นตอนที่มีประสิทธิภาพง่ายไปจนถึงขั้นสูง เพื่อให้คุณได้ผลลัพธ์ที่รวดเร็วยิ่งขึ้น ทำตามพวกเขาในลำดับเดียวกันตามคำแนะนำด้านล่าง
วิธีที่ 1: เชื่อมต่อกับเครือข่ายที่เหมาะสม
เมื่อการเชื่อมต่ออินเทอร์เน็ตของคุณไม่เหมาะสม การเชื่อมต่อจะขัดจังหวะบ่อยขึ้น นี่คือสาเหตุที่ชัดเจนที่สุดเบื้องหลังข้อผิดพลาดในการติดตั้ง 0x8007012a ประการแรก คุณควรเรียกใช้การทดสอบความเร็วเพื่อทราบความเร็วเครือข่ายปัจจุบันของคุณ ตอนนี้ ให้ทำตามคำแนะนำพื้นฐานด้านล่างเพื่อปรับปรุงการเชื่อมต่ออินเทอร์เน็ตของคุณ
- เปลี่ยนสายเคเบิลที่ผิดพลาด: หากคุณใช้สายเคเบิล เก่า ชำรุด หรือไม่น่าเชื่อถือ การเชื่อมต่ออินเทอร์เน็ตจะทำให้ตัดการเชื่อมต่อจากอุปกรณ์ แม้ว่าความเร็วอินเทอร์เน็ตของคุณจะสูงมาก คุณจะไม่ได้รับบริการอย่างต่อเนื่องเมื่อสายไฟขาด มีสายเคเบิลสองสามเส้นที่รับผิดชอบในการเชื่อมต่ออินเทอร์เน็ต อันหนึ่งจะเชื่อมต่อโมเด็มของคุณกับเราเตอร์ และอีกอันจะเชื่อมต่อโมเด็มของคุณกับผนัง หากมีปัญหากับส่วนใดส่วนหนึ่งของสายเคเบิล การเชื่อมต่อของคุณจะไม่ได้รับการตั้งค่าที่ระดับ ตรวจสอบให้แน่ใจว่าสายไฟไม่เสียหาย และหากสายไฟไม่อยู่ในสภาพที่เหมาะสม ให้เปลี่ยนสายไฟใหม่

- ตรวจสอบอินเทอร์เน็ตโมเด็ม: หากโมเด็มของคุณไม่สามารถสื่อสารกับผู้ ให้บริการอินเทอร์เน็ต (ISP) ได้อย่างถูกต้อง มีโอกาสมากขึ้นที่คุณอาจพบปัญหานี้ เมื่อใดก็ตามที่คุณซื้อโมเด็ม โมเด็มจะต้องได้รับการอนุมัติจากผู้ให้บริการอินเทอร์เน็ต (ISP) ของคุณ อย่างไรก็ตาม แม้จะได้รับการอนุมัติแล้ว ความขัดแย้งที่สำคัญหลายอย่างก็เกิดขึ้นจากความเข้ากันได้ ดังนั้น คุณต้องมีผู้ช่วยในการเปิดใช้งานการเชื่อมต่อที่เหมาะสมกับ ISP ครั้งหน้า หากคุณประสบปัญหานี้ ให้ลองตรวจสอบการเชื่อมต่อโมเด็มและเชื่อมต่อใหม่อีกครั้งหากปิดใช้งาน
- เปลี่ยนไปใช้แพ็คเกจอินเทอร์เน็ตที่เร็วกว่า: คุณยังสามารถเลือกแพ็คเกจอินเทอร์เน็ตใหม่ที่เร็วกว่าและซื้อจากผู้ให้บริการเครือข่ายของคุณได้
วิธีที่ 2: รีบูทพีซี
ก่อนที่จะลองใช้วิธีการที่เหลือ คุณควรรีบูทพีซีของคุณ ในกรณีส่วนใหญ่ การรีสตาร์ทอย่างง่ายจะแก้ไขปัญหาได้โดยไม่มีเลย์เอาต์ที่ท้าทาย ดังนั้น ให้ลองรีบูทพีซีของคุณโดยทำตามขั้นตอนด้านล่างและตรวจสอบว่าคุณประสบปัญหาอีกครั้งหรือไม่ อีกวิธีหนึ่ง คุณสามารถ ปิด ระบบโดยสมบูรณ์โดยใช้ตัวเลือกพลังงาน แล้วเปิดใหม่อีกครั้ง
1. ไปที่ เมนูเริ่ม
2. ตอนนี้ เลือก ไอคอนพลังงาน
หมายเหตุ: ใน Windows 10 ไอคอนพลังงานจะอยู่ที่ด้านล่าง ในขณะที่ใน Windows 8 ไอคอนพลังงานจะอยู่ที่ด้านบน
3. หลายตัวเลือกเช่น Sleep , Shut down และ Restart จะปรากฏขึ้น ที่นี่ คลิกที่ เริ่มต้นใหม่
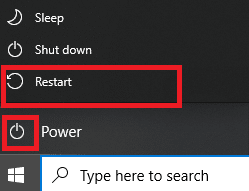
อ่านเพิ่มเติม: แก้ไขข้อผิดพลาด Windows Update 0x80070005
วิธีที่ 3: ดำเนินการคลีนบูต
ปัญหาที่เกี่ยวข้องกับข้อผิดพลาดในการติดตั้งการอัปเดต Windows 0x8007012a สามารถแก้ไขได้โดยคลีนบูตของบริการและไฟล์ที่จำเป็นทั้งหมดในระบบ Windows 10 ของคุณ ตรวจสอบให้แน่ใจว่าคุณเข้าสู่ระบบในฐานะผู้ดูแลระบบเพื่อดำเนินการคลีนบูตของ Windows อ่านคำแนะนำของเราเพื่อดำเนินการคลีนบูตใน Windows 10
วิธีที่ 4: ลบอุปกรณ์ USB & ดิสก์
หากคุณมีดีวีดี คอมแพคดิสก์ หรืออุปกรณ์ USB ที่เชื่อมต่อกับพีซีของคุณ ให้ ถอด และ รีบูต เครื่อง คุณควรถอดอุปกรณ์ภายนอกออกอย่างระมัดระวังเพื่อหลีกเลี่ยงการสูญเสียข้อมูล
1. ค้นหา ไอคอน Safely Remove Hardware และ Eject Media ใน แถบ งาน ดังที่แสดง
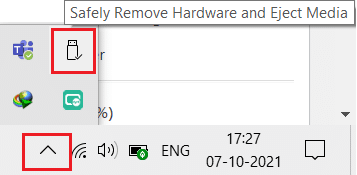
2. คลิกขวาที่ ไอคอน และเลือก Eject <ชื่ออุปกรณ์> ที่นี่ เรากำลังลบ อุปกรณ์ USB ชื่อ Cruzer Blade
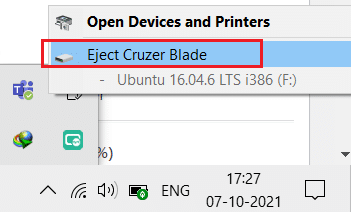
3. ในทำนองเดียวกัน นำ อุปกรณ์ภายนอก ทั้งหมดออกจากระบบอย่างปลอดภัย
4. สุดท้าย รีบูทพีซีของคุณ และตรวจสอบว่าปัญหาได้รับการแก้ไขแล้วหรือไม่
วิธีที่ 5: เรียกใช้ตัวแก้ไขปัญหา Windows Update
การเรียกใช้ตัวแก้ไขปัญหา Windows Update จะแก้ไขข้อบกพร่องในบริการอัปเดต ทำตามขั้นตอนเหล่านี้เพื่อเรียกใช้ตัวแก้ไขปัญหา Windows Update
1. กดปุ่ม Windows + I พร้อมกันเพื่อเปิด การตั้งค่า
2. คลิกที่ไทล์ Update & Security ดังที่แสดง

3. ไปที่เมนู แก้ไขปัญหา ในบานหน้าต่างด้านซ้าย
4. เลือกตัวแก้ไขปัญหา Windows Update และคลิกที่ปุ่ม เรียกใช้ตัวแก้ไขปัญหาที่ แสดงด้านล่าง
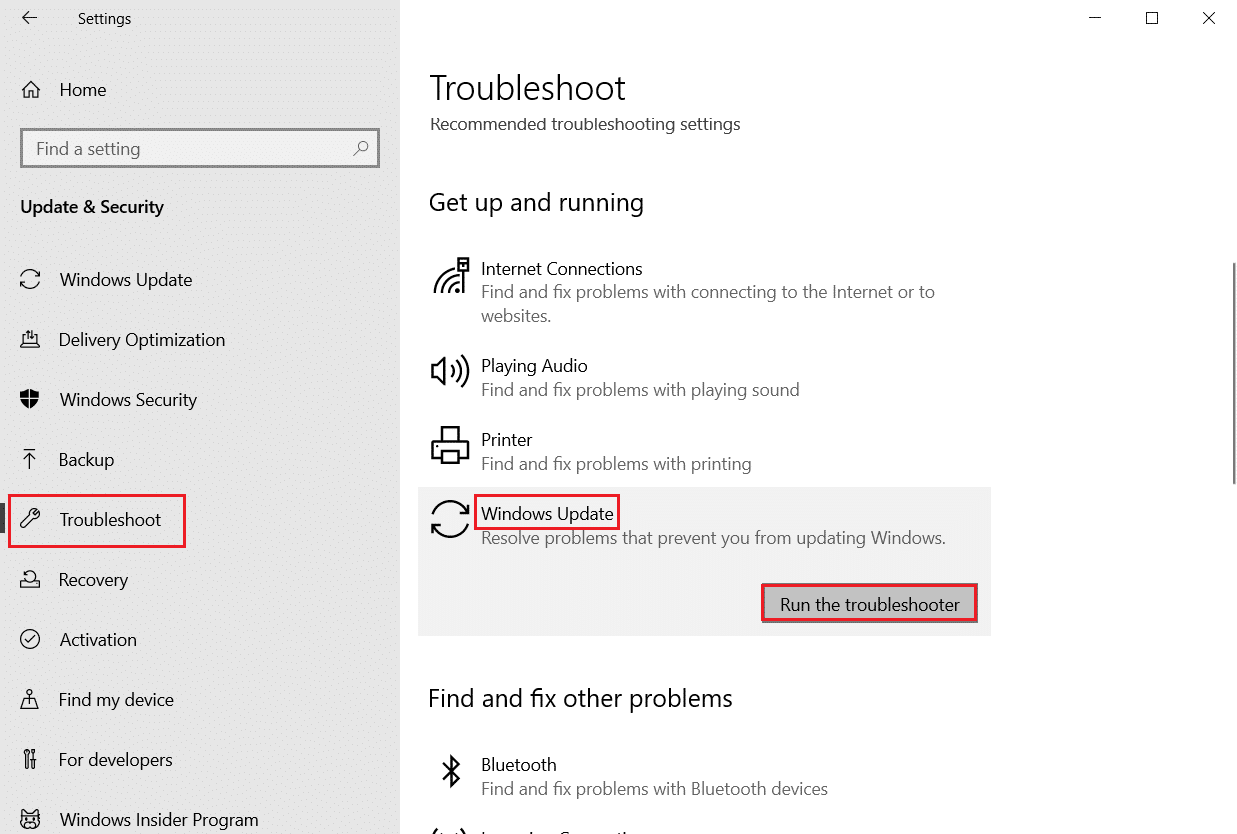
5. รอให้ตัวแก้ไขปัญหาตรวจพบและแก้ไขปัญหา เมื่อดำเนินการเสร็จสิ้น ให้ รีสตาร์ท พีซีของคุณ
อ่านเพิ่มเติม: แก้ไขการอัปเดต Windows 10 ที่รอดำเนินการติดตั้ง
วิธีที่ 6: รีเซ็ต Winsock Catalog
Winsock Catalog เป็นอินเทอร์เฟซสำหรับสื่อสารระหว่างซอฟต์แวร์เครือข่าย Windows และบริการเครือข่าย การรีเซ็ตอินเทอร์เฟซนี้จะช่วยในการแก้ไขปัญหา ทำตามขั้นตอนด้านล่างเพื่อรีเซ็ต Winsock Catalog
1. กดปุ่ม Windows พิมพ์ command prompt แล้วคลิก Run as administrator

2. พิมพ์คำสั่ง netsh winsock reset แล้วกด Enter
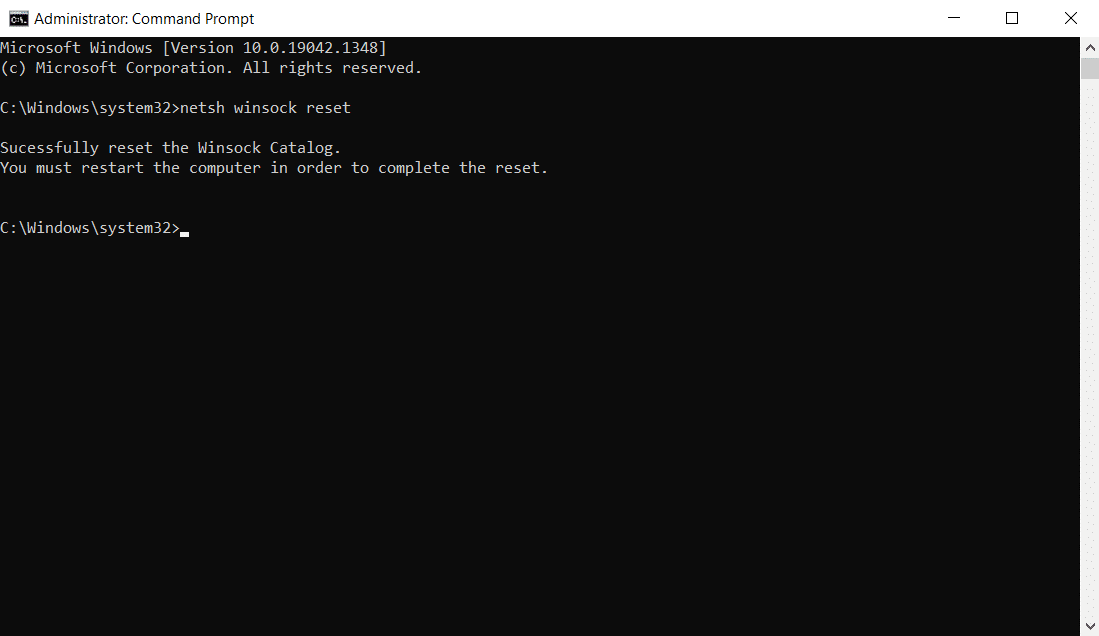
3. รีสตาร์ท พีซีของคุณเมื่อกระบวนการเสร็จสมบูรณ์
วิธีที่ 7: รีเซ็ตส่วนประกอบการอัปเดต
ผลลัพธ์สุทธิของวิธีนี้รวมถึง:
- รีสตาร์ท BITS, MSI Installer, Cryptographic และ Windows Update Services
- เปลี่ยนชื่อโฟลเดอร์ SoftwareDistribution และ Catroot2
ผลกระทบทั้งสองนี้จะแก้ไขการอัปเดต Windows 11 ที่ติดอยู่กับปัญหานี้ และทำตามคำแนะนำด้านล่างเพื่อใช้งานเช่นเดียวกัน
1. เปิด Command Prompt ในฐานะผู้ดูแลระบบ
2. ตอนนี้ พิมพ์ คำสั่ง ต่อไปนี้ทีละคำสั่งแล้วกด Enter หลังจากแต่ละคำสั่ง
หยุดสุทธิ wuauserv หยุดสุทธิ cryptSvc บิตหยุดสุทธิ เซิร์ฟเวอร์หยุดสุทธิ ren C:\Windows\SoftwareDistribution SoftwareDistribution.old ren C:\Windows\System32\catroot2 Catroot2.old เริ่มต้นสุทธิ wuauserv net start cryptSvc บิตเริ่มต้นสุทธิ เซิร์ฟเวอร์เริ่มต้นสุทธิ
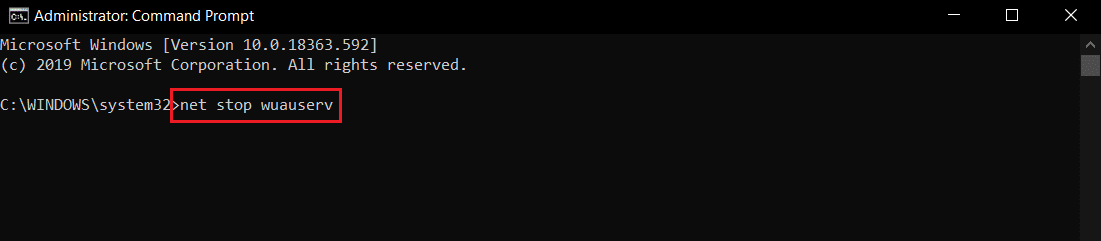
รอให้คำสั่งดำเนินการและตรวจสอบว่าข้อผิดพลาดในการติดตั้ง 0x8007012a ได้รับการแก้ไขในระบบของคุณหรือไม่
อ่านเพิ่มเติม: แก้ไขข้อผิดพลาด Windows Update 0x800704c7
วิธีที่ 8: เปลี่ยนที่อยู่ DNS
ผู้ใช้หลายคนรายงานว่าข้อผิดพลาดในการติดตั้ง 0x8007012a จะได้รับการแก้ไขโดยการเปลี่ยนที่อยู่ DNS ที่ผู้ให้บริการอินเทอร์เน็ตของคุณให้มา คุณสามารถใช้ที่อยู่ Google DNS เพื่อแก้ไขปัญหา และนี่คือคำแนะนำบางประการในการเปลี่ยนที่อยู่ DNS ของพีซีของคุณ
1. กดปุ่ม Windows พิมพ์ Control Panel แล้วคลิก Open

2. ตั้งค่า ดูโดย: > ไอคอนขนาดใหญ่ และคลิกที่ Network and Sharing Center จากรายการ
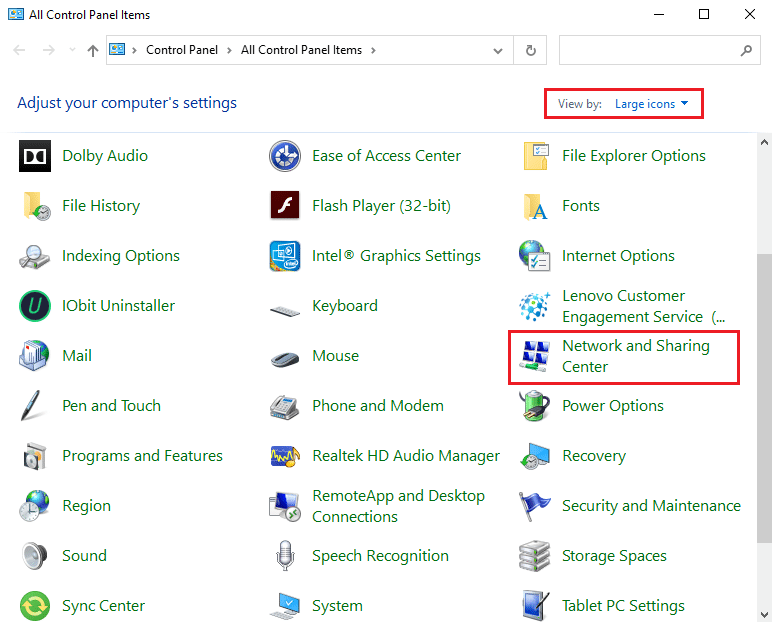
3. จากนั้น ให้คลิกที่ลิงก์ เปลี่ยนการตั้งค่าอแด็ปเตอร์ ในบานหน้าต่างด้านซ้าย
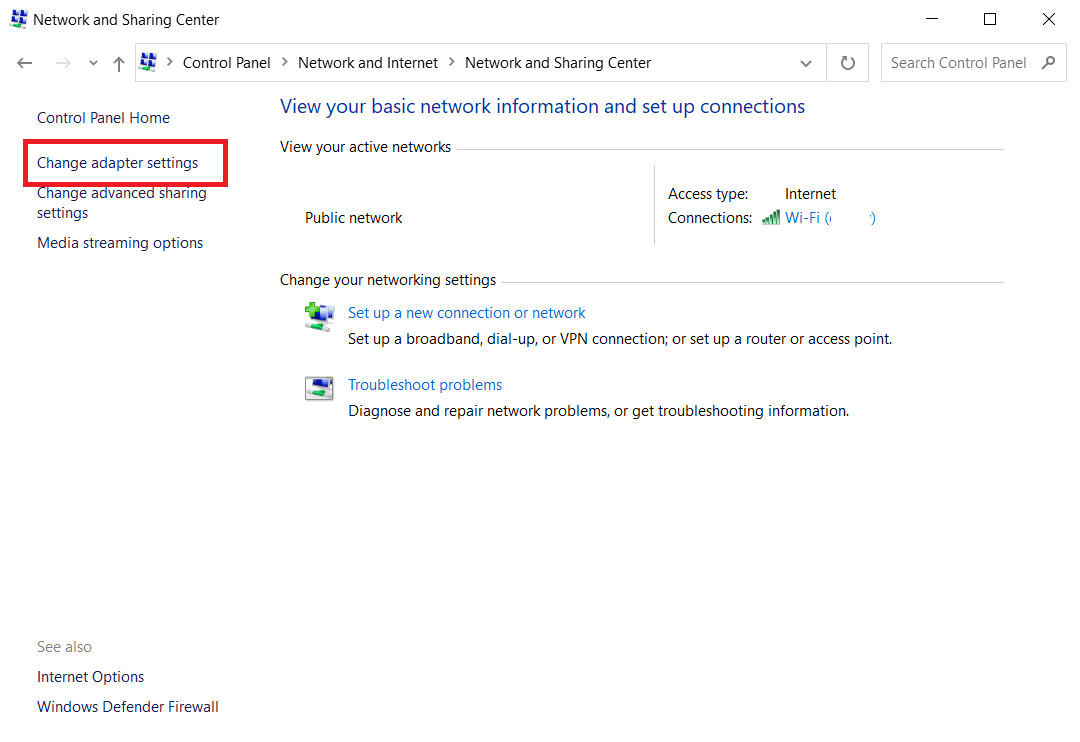
4. คลิกขวาที่การเชื่อมต่อเครือข่ายปัจจุบันของคุณ (เช่น Wi-Fi ) และเลือก Properties ตามที่แสดง
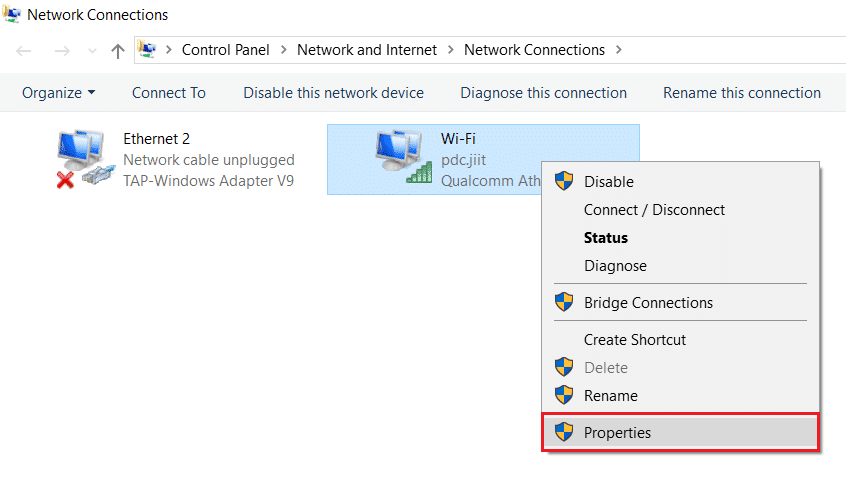
5: ภายใต้ การเชื่อมต่อนี้ใช้รายการต่อไปนี้: รายการ ค้นหา และคลิก Internet Protocol รุ่น 4 (TCP/IPv4)
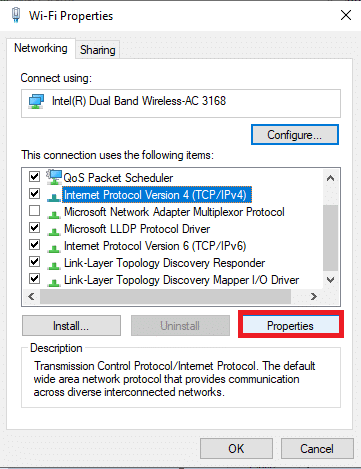
6. คลิกปุ่ม Properties ตามที่ไฮไลต์ด้านบน
7. ที่นี่ เลือก ใช้ที่อยู่เซิร์ฟเวอร์ DNS ต่อไปนี้: ตัวเลือก และป้อนข้อมูลต่อไปนี้:
เซิร์ฟเวอร์ DNS ที่ต้องการ: 8.8.8.8
เซิร์ฟเวอร์ DNS สำรอง: 8.8.4.4
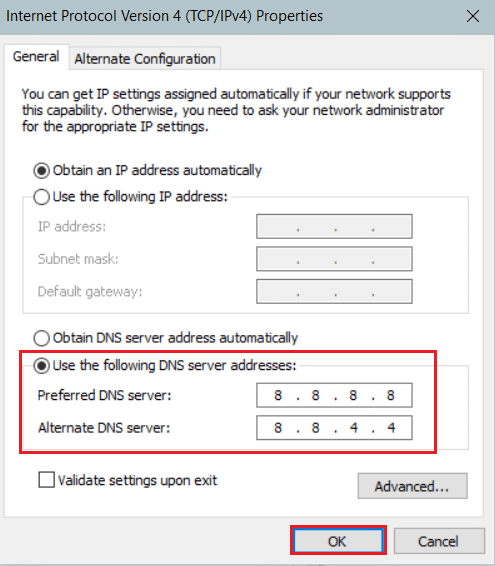
8. คลิก ตกลง เพื่อบันทึกการเปลี่ยนแปลง
วิธีที่ 9: ปิดใช้งานพร็อกซีเซิร์ฟเวอร์
ปัญหาการเชื่อมต่อเครือข่ายหลายอย่างอาจทำให้เกิดข้อผิดพลาดในการติดตั้ง 0x8007012a และคุณสามารถแก้ไขได้โดยรีเซ็ตการตั้งค่าเครือข่ายท้องถิ่นตามที่อธิบายด้านล่าง
1. เปิด แผงควบคุม จากเมนูค้นหาของ Windows

2. ตอนนี้ ตั้งค่าตัวเลือก ดูตาม เป็น หมวดหมู่
3. เลือกการตั้งค่า เครือข่ายและอินเทอร์เน็ต
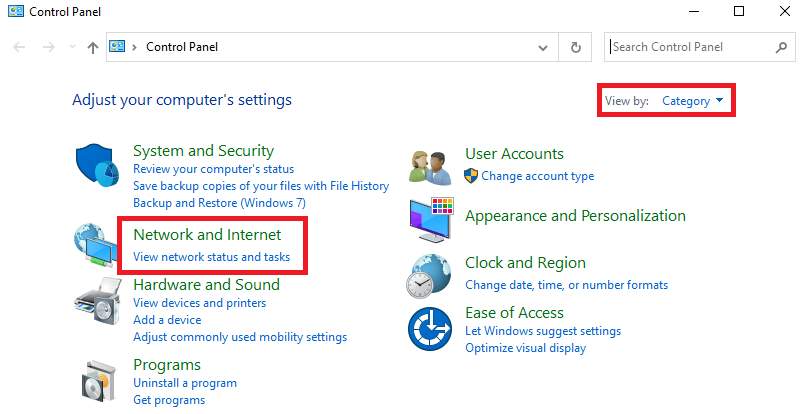

4. ที่นี่ คลิกที่ Internet Options ดังที่แสดงด้านล่าง
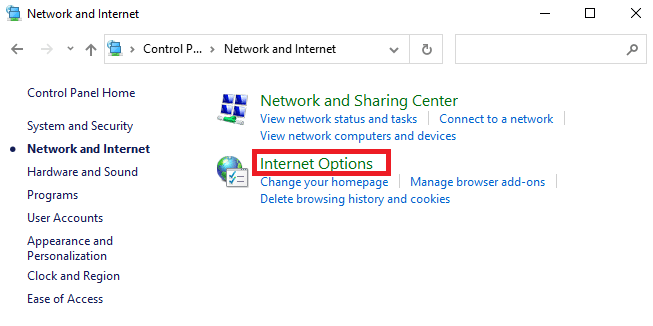
5. ในหน้าต่าง คุณสมบัติอินเทอร์เน็ต ให้ สลับไปที่แท็บการ เชื่อม ต่อ
6. เลือก การตั้งค่า LAN ตามที่ไฮไลต์ด้านล่าง
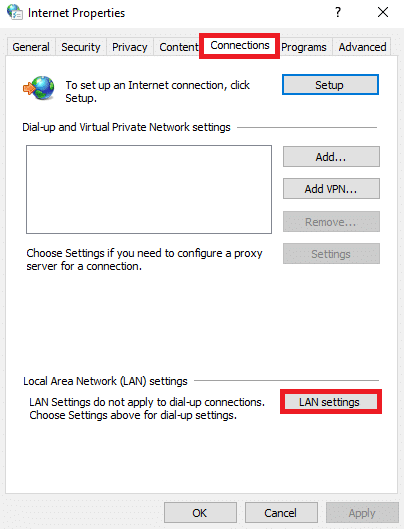
7. ที่นี่ ให้ทำเครื่องหมายที่ช่อง ตรวจหาการตั้งค่าโดยอัตโนมัติ และตรวจดูให้แน่ใจว่าไม่ได้เลือกช่อง ใช้พร็อกซีเซิร์ฟเวอร์สำหรับ LAN ของคุณ
หมายเหตุ: คุณสามารถเปิดใช้งานตัวเลือกนี้ได้อีกครั้งเมื่อต้องการ
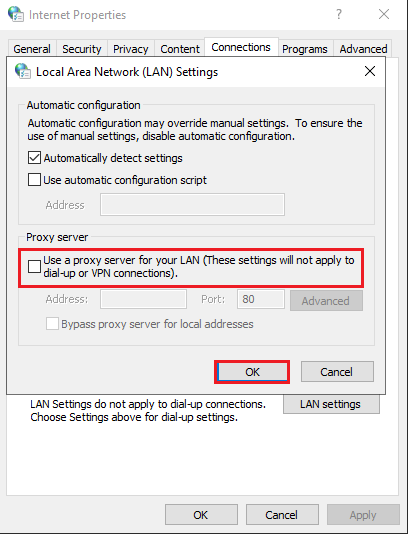
8. สุดท้าย ให้คลิกที่ ตกลง เพื่อบันทึกการเปลี่ยนแปลงและตรวจสอบว่าปัญหาได้รับการแก้ไขแล้วหรือไม่
อ่านเพิ่มเติม: แก้ไข Windows 10 Update Stuck หรือ Frozen
วิธีที่ 10: เปิดใช้งาน Background Intelligent Transfer Service
ในการแก้ไขปัญหานี้ ให้ตรวจสอบว่าบริการที่จำเป็นทั้งหมดเช่น BITS (Background Intelligent Transfer Service) กำลังทำงานอยู่หรือไม่ นี่คือวิธีการทำ
1. เปิดกล่องโต้ตอบ เรียกใช้ โดยกดปุ่ม Windows + R พร้อมกัน
2. พิมพ์ services.msc และกด Enter

3. ในบานหน้าต่างด้านขวา ให้คลิกขวาที่ Background Intelligent Transfer Service และเลือก Properties ดังที่แสดง
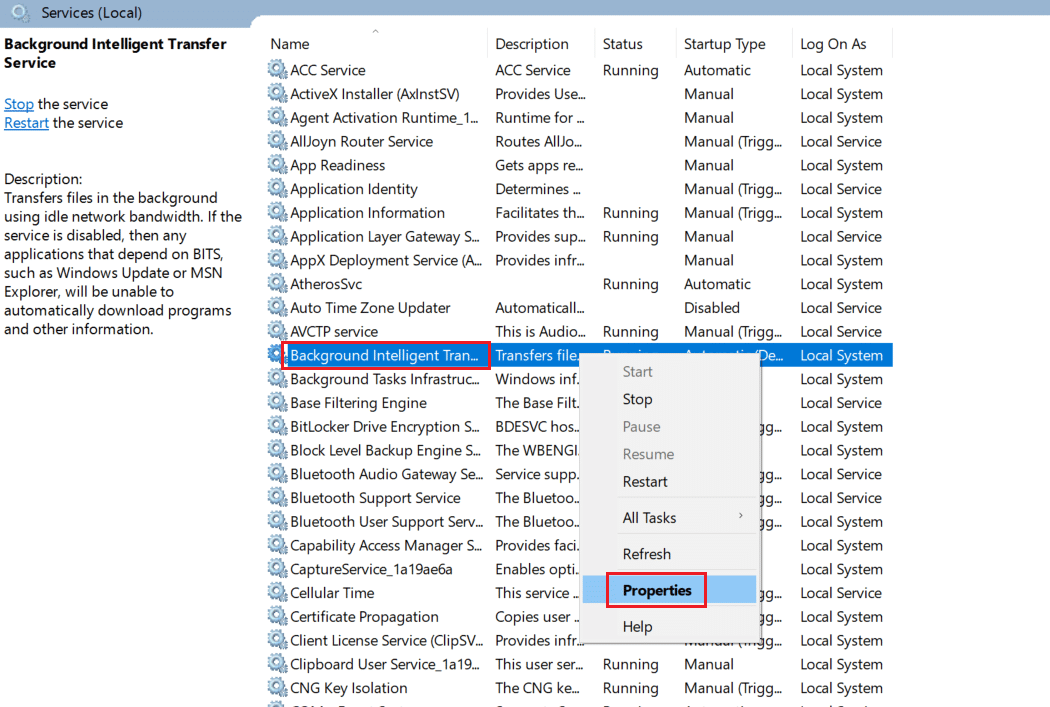
4. ภายใต้แท็บ General เลือก Automatic จากรายการดรอปดาวน์ที่ชื่อว่า Startup type
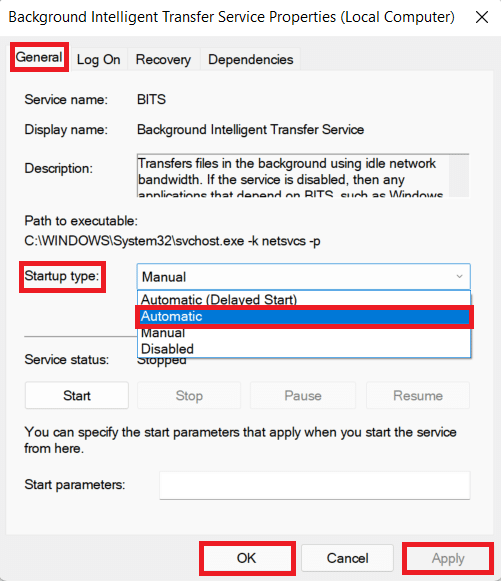
5. คลิกที่ Apply > OK เพื่อบันทึกการเปลี่ยนแปลงเหล่านี้
วิธีที่ 11: เริ่มบริการ Windows Update ใหม่
บางครั้ง คุณสามารถแก้ไขข้อผิดพลาดการติดตั้ง 0x8007012a ได้ด้วยการเริ่มบริการ Windows Update ใหม่ด้วยตนเอง จากนั้น ทำตามคำแนะนำด้านล่างเพื่อใช้งานแบบเดียวกัน
1. เปิด กล่องโต้ตอบ Run และพิมพ์ services.msc กดปุ่ม Enter เพื่อเปิดหน้าต่าง Services

2. ตอนนี้ เลื่อนหน้าจอลงและ คลิกขวา ที่ Windows Update
หมายเหตุ: หากสถานะปัจจุบันไม่ ทำงาน คุณสามารถข้ามขั้นตอนด้านล่างได้
3. ที่นี่ คลิกที่ Stop หากสถานะปัจจุบันแสดง Running
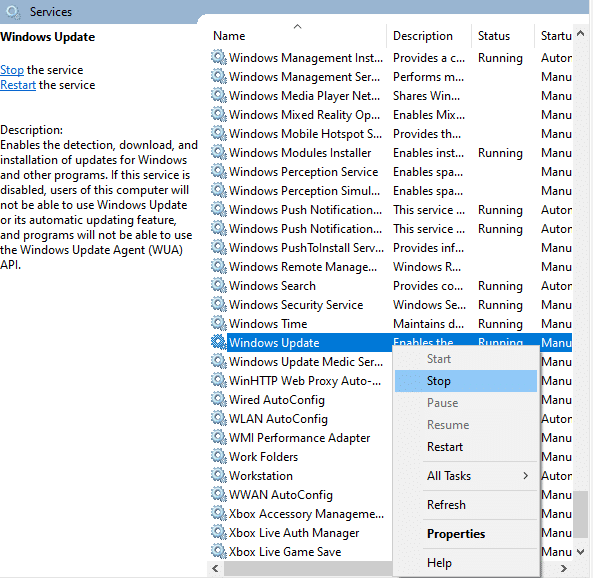
4. คุณจะได้รับข้อความแจ้งว่า Windows กำลังพยายามหยุดบริการต่อไปนี้บน Local Computer... รอให้ข้อความแจ้งเสร็จสิ้น จะใช้เวลาประมาณ 3 ถึง 5 วินาที
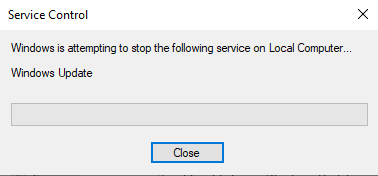
5. ตอนนี้ เปิด File Explorer โดยคลิกปุ่ม Windows + E พร้อมกัน นำทางไปยัง เส้นทาง ต่อไปนี้
C:\Windows\SoftwareDistribution\DataStore
6. ที่นี่ เลือกไฟล์และโฟลเดอร์ทั้งหมดโดยกด Ctrl + A คีย์ พร้อมกัน และ คลิกขวา บนพื้นที่ว่าง
7. จากนั้นเลือกตัวเลือก ลบ เพื่อลบไฟล์และโฟลเดอร์ทั้งหมดออกจากตำแหน่ง DataStore
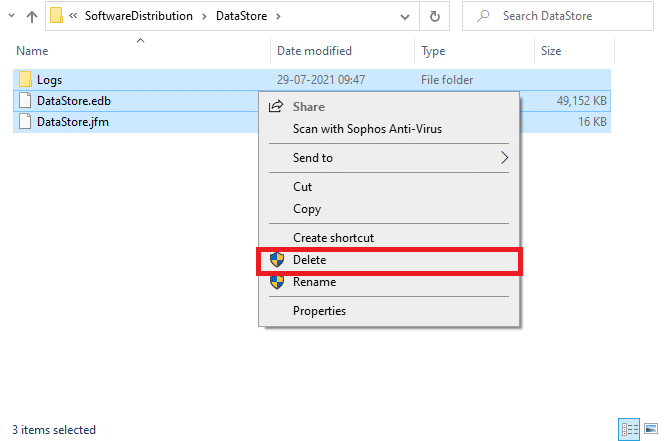
8. ตอนนี้ ไปที่ เส้นทาง ที่กำหนดและ ลบ ไฟล์ทั้งหมดในตำแหน่งดาวน์โหลดตามที่ระบุไว้ในขั้นตอนก่อนหน้า
C:\Windows\SoftwareDistribution\Download
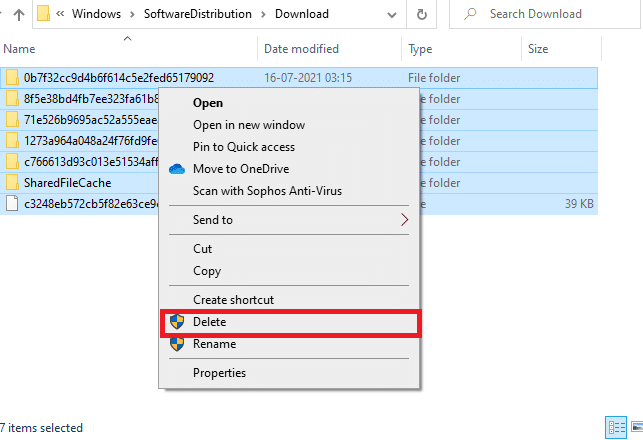
9. ตอนนี้ กลับไปที่หน้าต่าง Services และ คลิกขวา ที่ Windows Update
10. ที่นี่ ให้เลือกตัวเลือก เริ่มต้น ตามที่ปรากฎในภาพด้านล่าง
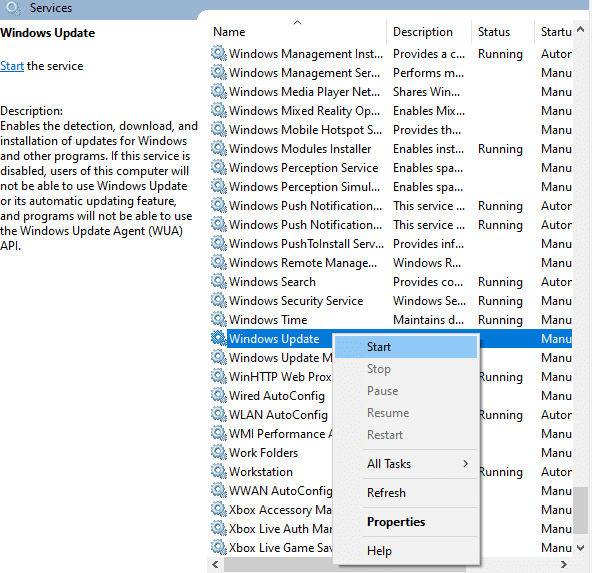
11. คุณจะได้รับข้อความแจ้งว่า Windows กำลังพยายามเริ่มบริการต่อไปนี้บน Local Computer... รอ 3 ถึง 5 วินาทีแล้วปิดหน้าต่าง Services
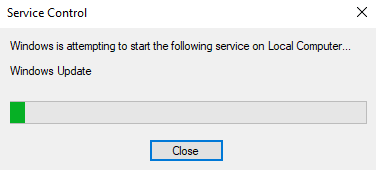
ตรวจสอบว่าปัญหาได้รับการแก้ไขในระบบของคุณหรือไม่
อ่านเพิ่มเติม: วิธีแก้ไข Windows 10 จะไม่อัปเดต
วิธีที่ 12: เรียกใช้ System File Checker และ DISM
ผู้ใช้ Windows 10 สามารถสแกนและซ่อมแซมไฟล์ระบบได้โดยอัตโนมัติโดยเรียกใช้ System File Checker นอกจากนี้ยังเป็นเครื่องมือในตัวที่ช่วยให้ผู้ใช้สามารถลบไฟล์และแก้ไขปัญหานี้ได้ จากนั้น ทำตามขั้นตอนที่กล่าวถึงด้านล่างเพื่อใช้สิ่งเดียวกัน
1. กด ปุ่ม Windows พิมพ์ Command Prompt แล้วคลิก Run as administrator

2. คลิกที่ ใช่ ในพรอมต์ การควบคุมบัญชีผู้ใช้
3. พิมพ์คำสั่ง chkdsk C: /f /r /x และกด Enter
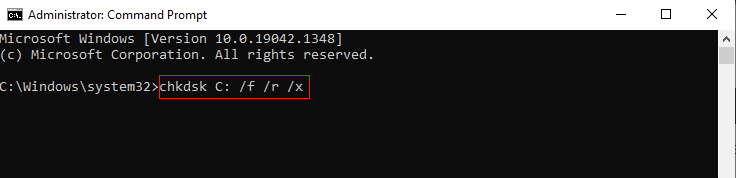
4. หากคุณได้รับข้อความแจ้ง Chkdsk ไม่สามารถทำงานได้…ระดับเสียงกำลัง… อยู่ในขั้นตอนการใช้งาน จากนั้นพิมพ์ Y แล้วกดปุ่ม Enter
5. พิมพ์คำสั่งอีกครั้ง: sfc /scannow แล้วกดปุ่ม Enter เพื่อเรียกใช้การสแกน System File Checker
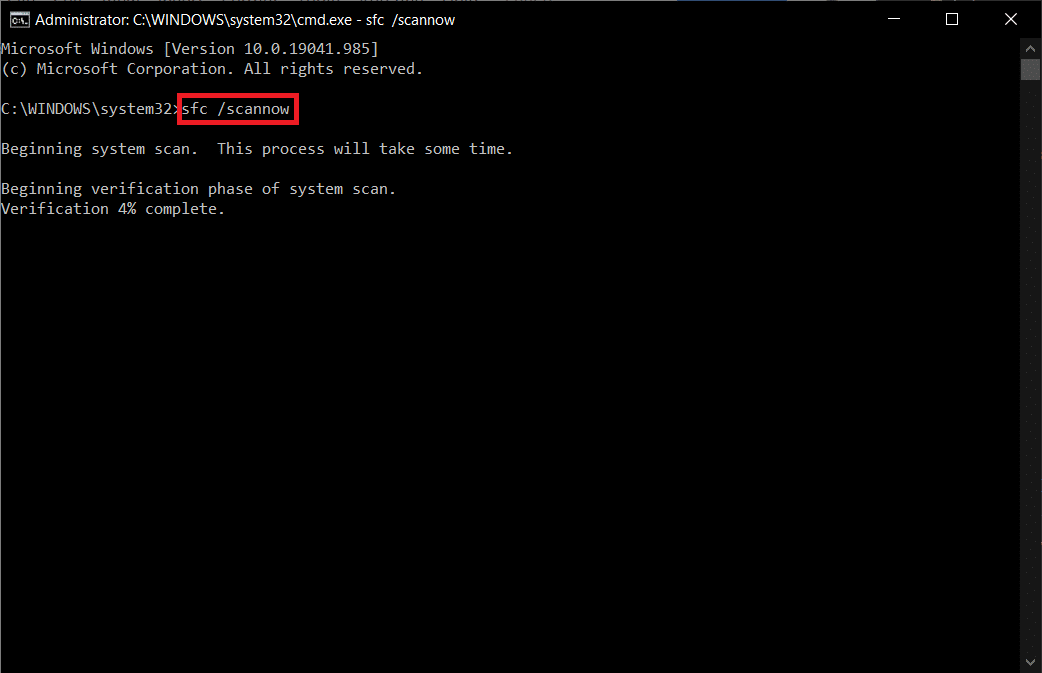
หมายเหตุ: การสแกนระบบจะเริ่มต้นขึ้นและจะใช้เวลาสองสามนาทีจึงจะเสร็จสิ้น ในขณะเดียวกัน คุณสามารถทำกิจกรรมอื่นๆ ต่อได้ แต่ระวังอย่าปิดหน้าต่างโดยไม่ได้ตั้งใจ
หลังจากเสร็จสิ้นการสแกน จะแสดงข้อความใดข้อความหนึ่งต่อไปนี้
- Windows Resource Protection ไม่พบการละเมิดความสมบูรณ์
- Windows Resource Protection ไม่สามารถดำเนินการตามที่ร้องขอได้
- Windows Resource Protection พบไฟล์ที่เสียหายและซ่อมแซมได้สำเร็จ
- Windows Resource Protection พบไฟล์ที่เสียหาย แต่ไม่สามารถแก้ไขบางไฟล์ได้
6. เมื่อการสแกนเสร็จสิ้น ให้ รีสตาร์ท พีซีของคุณ
7. เปิด Command Prompt อีกครั้งในฐานะผู้ดูแลระบบ และดำเนินการคำสั่งที่กำหนดทีละคำสั่ง:
dism.exe /Online /cleanup-image /scanhealth dism.exe /Online /cleanup-image /restorehealth dism.exe /Online /cleanup-image /startcomponentcleanup
หมายเหตุ: คุณต้องมีการเชื่อมต่ออินเทอร์เน็ตที่ใช้งานได้เพื่อดำเนินการคำสั่ง DISM อย่างถูกต้อง
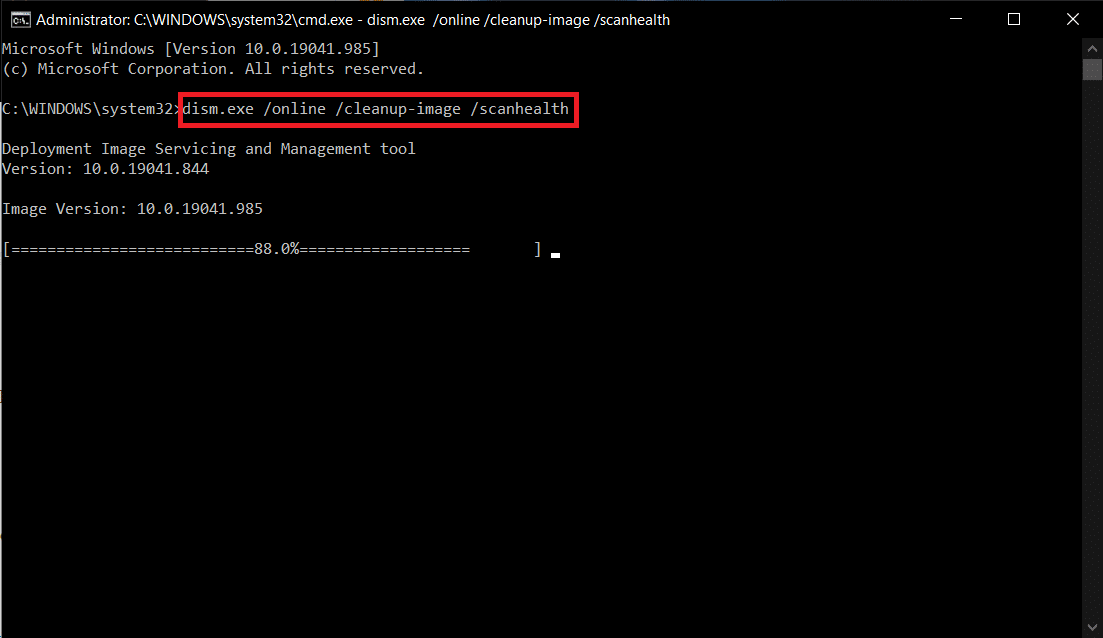
วิธีที่ 13: เรียกใช้ Malware Scan
โปรแกรมป้องกันมัลแวร์เพียงไม่กี่โปรแกรมสามารถช่วยให้คุณเอาชนะซอฟต์แวร์ที่เป็นอันตรายได้ อย่างไรก็ตาม พวกมันจะสแกนและปกป้องระบบของคุณเป็นประจำ ดังนั้นเพื่อหลีกเลี่ยงปัญหานี้ ให้เรียกใช้การสแกนไวรัสในระบบของคุณและตรวจสอบว่าข้อผิดพลาดในการติดตั้งการอัปเดต Windows 0x8007012a ได้รับการแก้ไขแล้วหรือไม่ จากนั้นทำตามขั้นตอนด้านล่างเพื่อดำเนินการดังกล่าว
1. กด ปุ่ม Windows + I พร้อมกันเพื่อเปิด การตั้งค่า
2. ที่นี่ คลิกที่ Update & Security settings ตามที่แสดง

3. ไปที่ Windows Security ในบานหน้าต่างด้านซ้าย
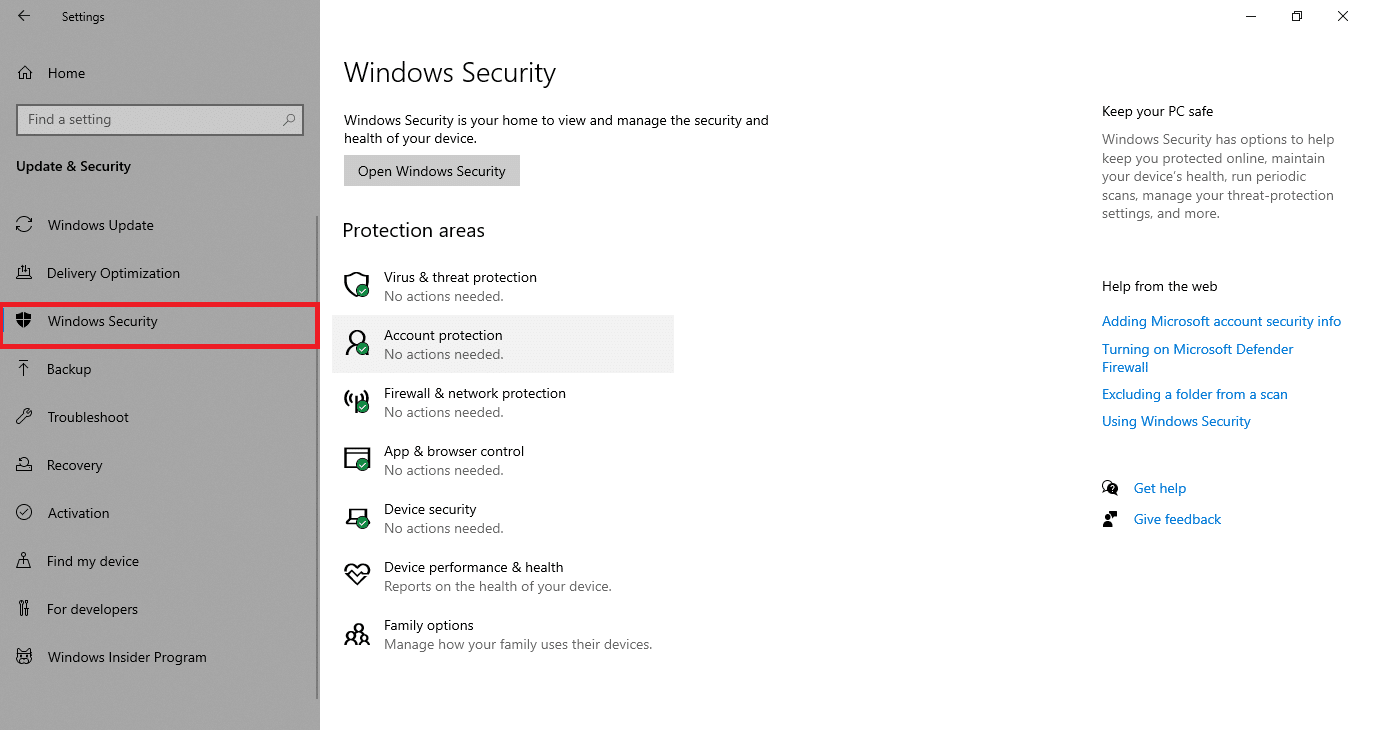
4. คลิกที่ตัวเลือก การป้องกันไวรัสและภัยคุกคาม ในบานหน้าต่างด้านขวา
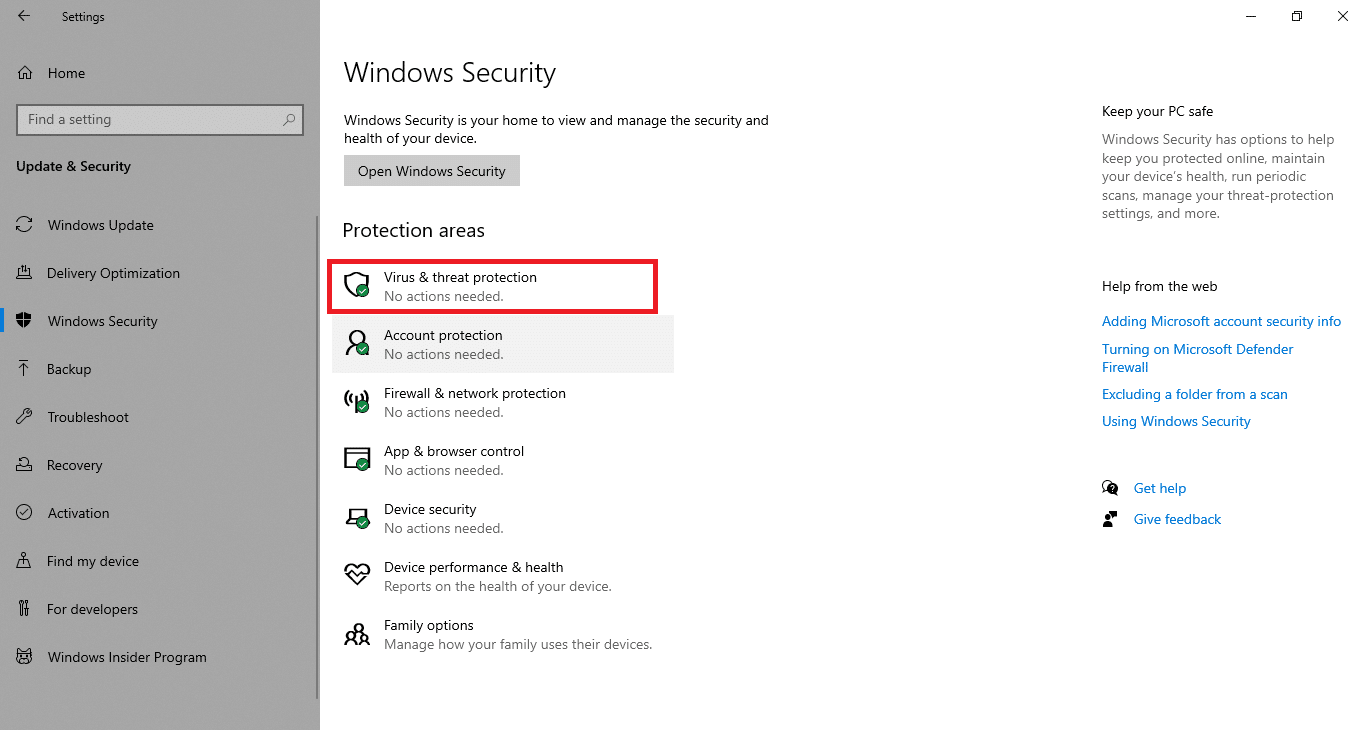
5. คลิกที่ปุ่ม Quick Scan เพื่อค้นหามัลแวร์
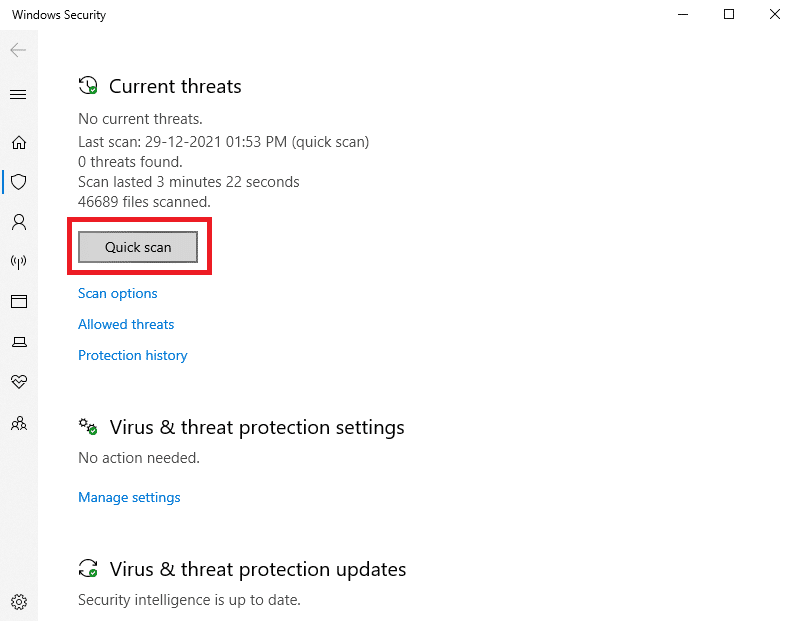
6ก. เมื่อการสแกนเสร็จสิ้น ภัยคุกคามทั้งหมดจะปรากฏขึ้น คลิก เริ่มการดำเนิน การภายใต้ ภัยคุกคามปัจจุบัน
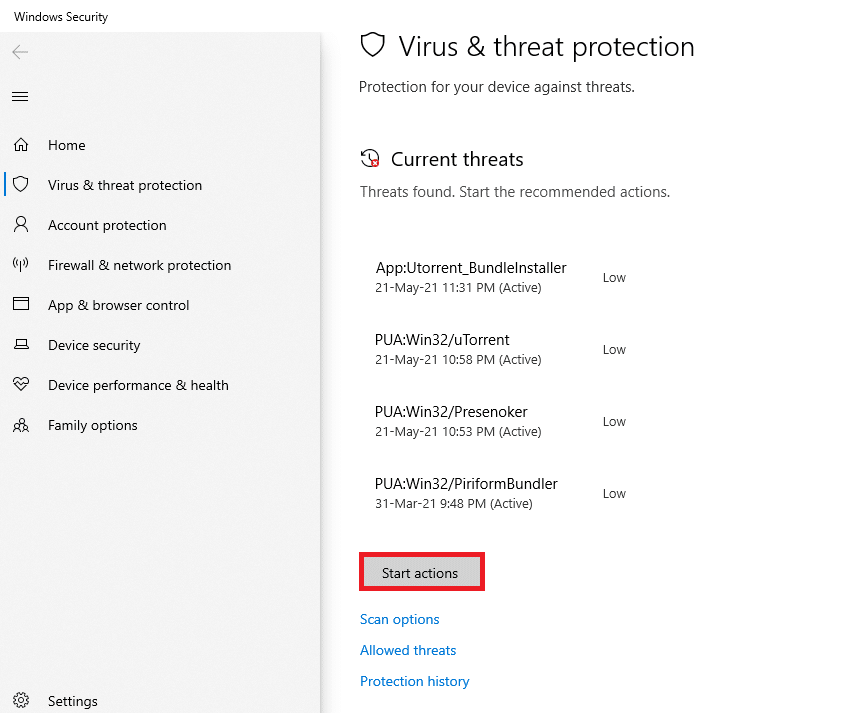
6B. หากไม่มีภัยคุกคามในอุปกรณ์ของคุณ อุปกรณ์จะแสดงการแจ้งเตือนว่า ไม่มีภัยคุกคามในปัจจุบัน
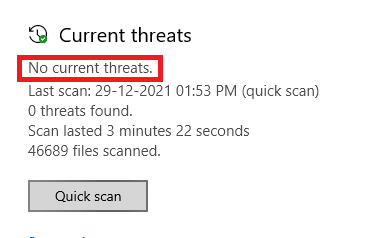
อ่านเพิ่มเติม: วิธีแก้ไขข้อผิดพลาด 0x80070002 Windows 10
วิธีที่ 14: ดาวน์โหลดการอัปเดตด้วยตนเอง
หากคุณได้ยืนยันว่าไม่มีไฟล์ที่เสียหาย โปรแกรมที่เป็นอันตรายในพีซีของคุณ และบริการที่จำเป็นทั้งหมดกำลังทำงานอยู่ แต่ยังคงพบข้อผิดพลาดเดียวกัน คุณสามารถดาวน์โหลดการอัปเดตด้วยตนเองตามคำแนะนำด้านล่าง ก่อนดำเนินการนี้ คุณต้องระบุ หมายเลข KB ของพีซีของคุณที่ปรากฏขึ้นพร้อมข้อผิดพลาดในการติดตั้งการอัปเดต Windows 0x8007012a ทำตามขั้นตอนที่กำหนดเพื่อดาวน์โหลดการอัปเดตด้วยตนเอง
1. กด ปุ่ม Windows + I พร้อมกันเพื่อเปิด การตั้งค่า ในระบบของคุณ
2. ตอนนี้ เลือก อัปเดตและความปลอดภัย
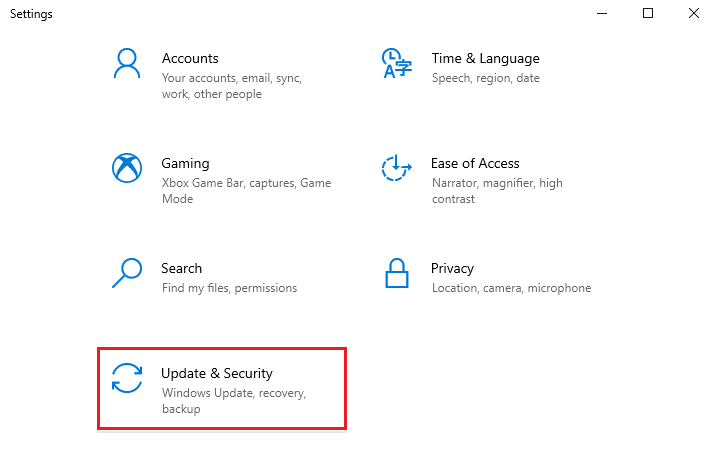
3. ตอนนี้ คลิกที่ตัวเลือก ดูประวัติการอัปเดต ตามที่ไฮไลต์ด้านล่าง
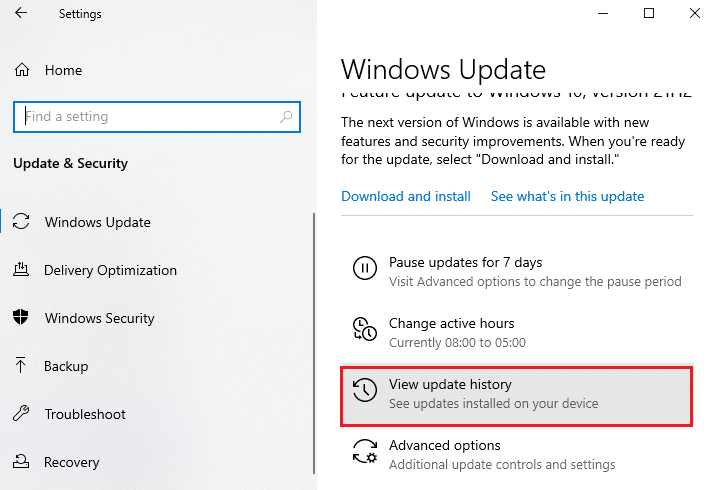
4. ในรายการ ให้จดหมาย เลข KB ที่รอการดาวน์โหลดเนื่องจากข้อความแสดงข้อผิดพลาด
5. ที่นี่ พิมพ์ หมายเลข KB ในแถบค้นหา Microsoft Update Catalog
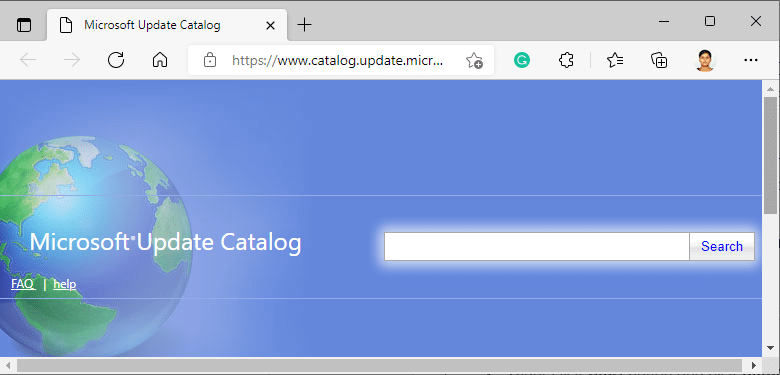
6. ทำตาม คำแนะนำบนหน้าจอ เพื่อดาวน์โหลดและติดตั้งการอัปเดตด้วยตนเอง
ที่แนะนำ:
- วิธีเข้าร่วมทีม Pokemon Go
- แก้ไขการใช้งานดิสก์สูง Ntoskrnl.exe
- แก้ไขไม่สามารถสร้างพาร์ติชันใหม่ที่ไม่ได้จัดสรรพื้นที่บน Windows 10
- แก้ไขการอัปเดต Kodi ล้มเหลว
เราหวังว่าคู่มือนี้จะเป็นประโยชน์และคุณสามารถแก้ไข ข้อผิดพลาดการติดตั้งการอัปเดต Windows 0x8007012a ได้ แจ้งให้เราทราบว่าวิธีใดได้ผลดีที่สุดสำหรับคุณ นอกจากนี้ หากคุณมีคำถาม/ข้อเสนอแนะใดๆ เกี่ยวกับบทความนี้ โปรดทิ้งคำถามไว้ในส่วนความคิดเห็น
