แก้ไข Windows Update ล้มเหลวโดยมีข้อผิดพลาด 0x80242016
เผยแพร่แล้ว: 2023-03-11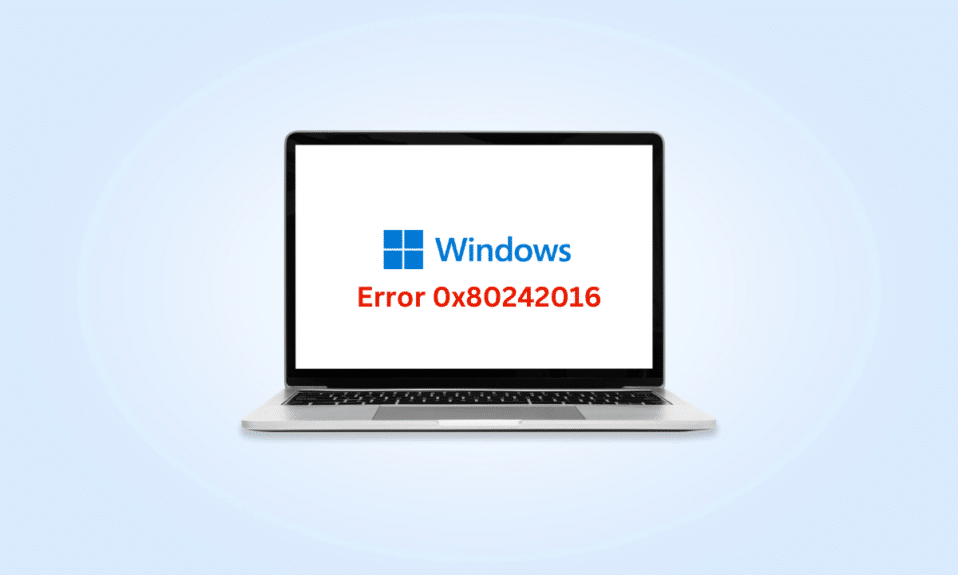
การอัปเดตพีซีของคุณเป็นประจำทำให้มั่นใจได้ว่าพีซีของคุณทำงานได้อย่างราบรื่น แต่ผู้ใช้หลายคนรายงานว่าการอัปเดต Windows ล้มเหลวโดยมีข้อผิดพลาด 0x80242016 ดังนั้น หากคุณประสบปัญหาตามที่กล่าวถึง แสดงว่าคุณมาถูกทางแล้ว ในคู่มือนี้ เราจะบอกสาเหตุของข้อผิดพลาดในการอัปเดต Windows 11 และวิธีแก้ปัญหาข้อผิดพลาด Windows 11 0x80242016 ดังนั้น อ่านต่อไปจนจบเพื่อเรียนรู้เพิ่มเติม!
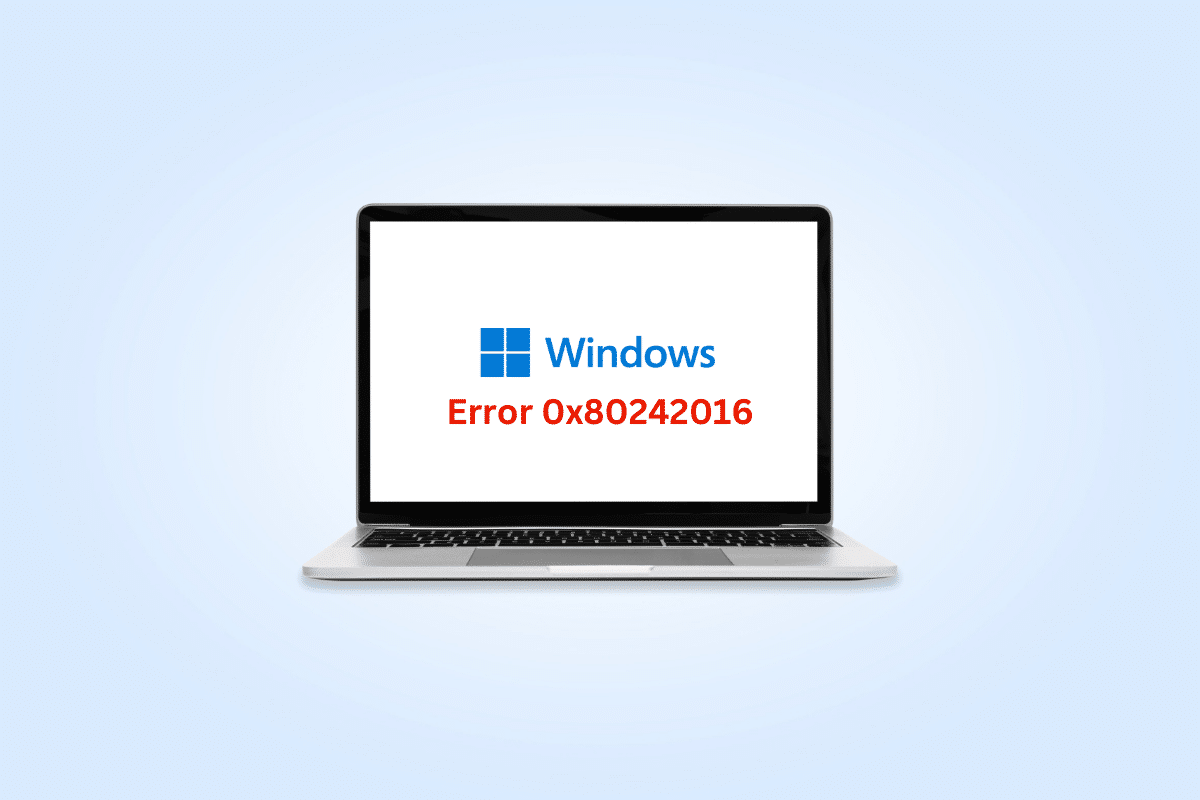
วิธีแก้ไข Windows Update ล้มเหลวโดยมีข้อผิดพลาด 0x80242016
ก่อนอื่นให้เราพูดถึงสาเหตุของการอัปเดต Windows ล้มเหลวโดยมีข้อผิดพลาด 0x80242016:
- การเชื่อมต่ออินเทอร์เน็ตไม่ดี
- ไฟล์ระบบผิดพลาดที่เสียหาย
- ขัดแย้งกับซอฟต์แวร์ของบุคคลที่สาม
- โฟลเดอร์การแจกจ่ายซอฟต์แวร์ที่เสียหาย
ตอนนี้คุณรู้เหตุผลแล้ว ดังนั้นให้เราเรียนรู้วิธีแก้ไขข้อผิดพลาดในการอัปเดต Windows 11
วิธีที่ 1: วิธีการแก้ไขปัญหาเบื้องต้น
ก่อนใช้วิธีการขั้นสูงและซับซ้อนในการแก้ไขข้อผิดพลาด Windows 11 0x80242016 ก่อนอื่นให้ลองใช้วิธีการแก้ไขปัญหาเบื้องต้นที่กล่าวถึงในส่วนต่อไปนี้
1A. รีสตาร์ทพีซี
การรีสตาร์ทพีซีหรือแล็ปท็อปเป็นวิธีแรกที่เป็นไปได้ในการแก้ไขข้อผิดพลาดในการอัปเดต Windows 11 การรีบูตพีซีของคุณจะลบข้อมูลชั่วคราวและรีเซ็ตส่วนประกอบบางอย่าง ซึ่งทั้งสองอย่างนี้สามารถช่วยในการแก้ไขการอัปเดต Windows ที่ล้มเหลวด้วยปัญหาข้อผิดพลาด 0x80242016 ดังนั้น รีสตาร์ทเครื่องคอมพิวเตอร์ของคุณ เราทราบดีว่าคุณสามารถทำได้ด้วยตัวเอง แต่คุณสามารถเรียนรู้เคล็ดลับเพิ่มเติมได้ในคำแนะนำเกี่ยวกับ 6 วิธีในการรีบูตหรือรีสตาร์ทคอมพิวเตอร์ที่ใช้ Windows 10
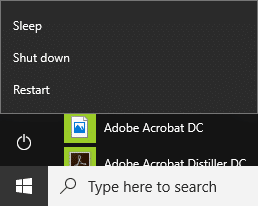
1B. แก้ไขการเชื่อมต่ออินเทอร์เน็ตช้า
การเชื่อมต่ออินเทอร์เน็ตที่ไม่เสถียรและไม่น่าเชื่อถืออาจทำให้เกิดข้อผิดพลาด Windows 11 0x80242016 ก่อนอื่น ไปตรวจสอบความเร็วอินเทอร์เน็ตบนคอมพิวเตอร์ของคุณด้วยการรัน Speedtest
ในทางกลับกัน ถ้ามันช้าและไม่สอดคล้องกัน คุณจะต้องแก้ไขการเชื่อมต่ออินเทอร์เน็ตของคุณ มาดูขั้นตอนกันเลย:
1. คลิกที่ ไอคอน Windows จากทาสก์บาร์บนพีซี/แล็ปท็อป Windows 11 ของคุณและพิมพ์ Troubleshoot settings ในแถบค้นหา
2. คลิกที่ เปิด
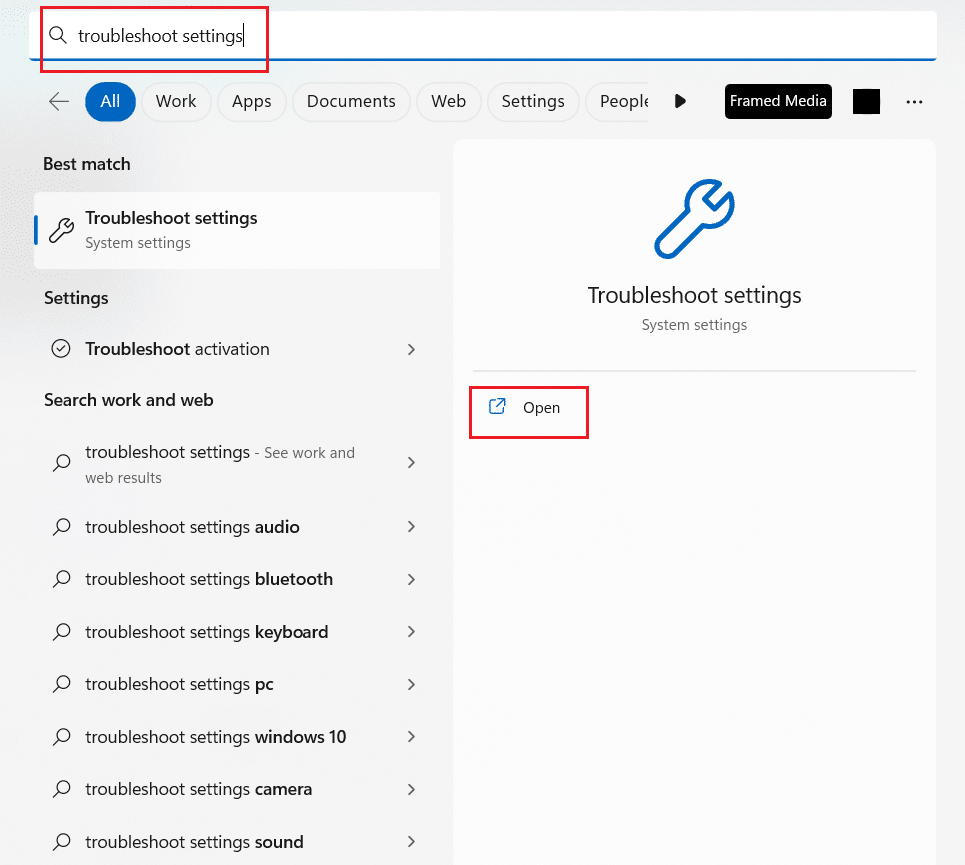
3. จากนั้นคลิกที่ ตัวแก้ไขปัญหาอื่น ๆ
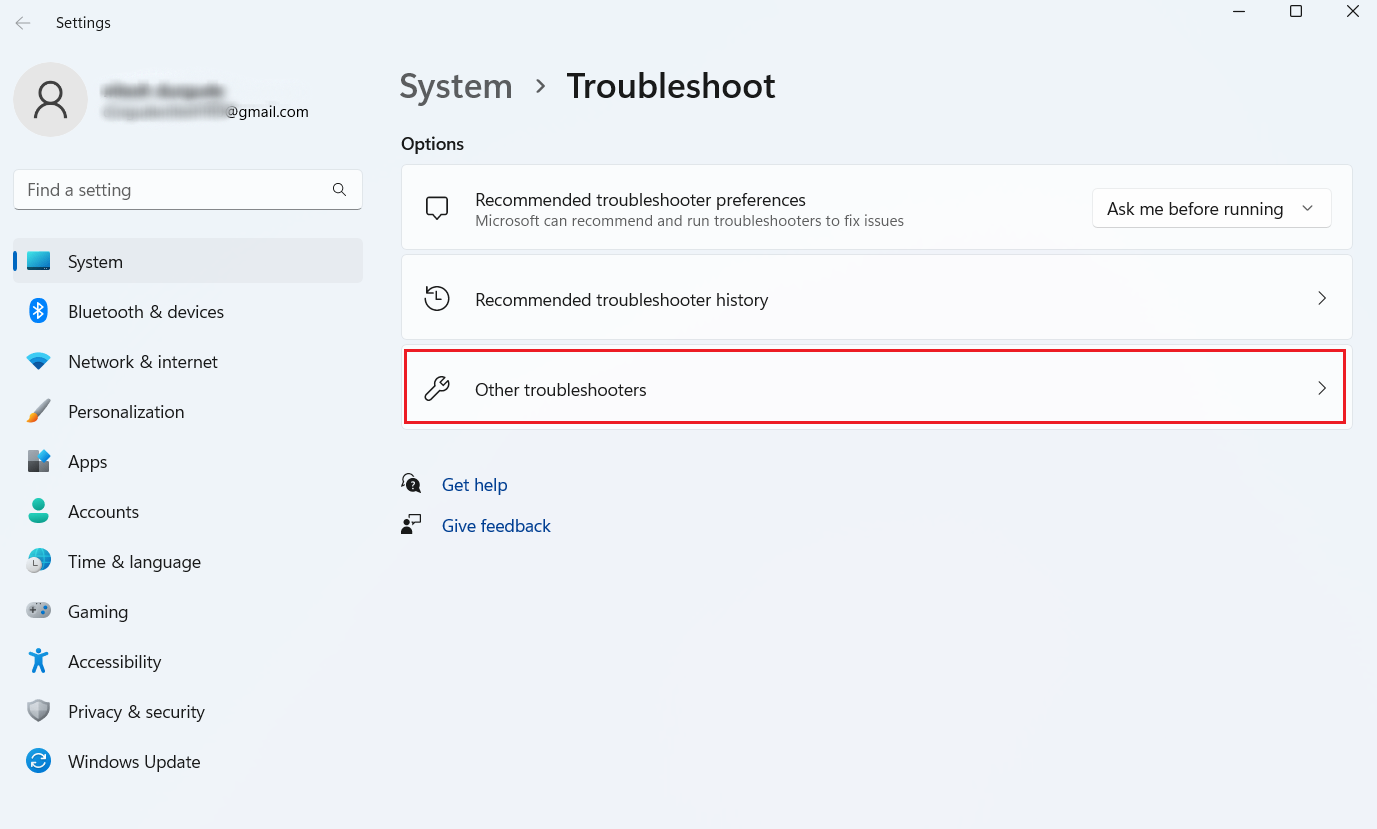
4. คลิกที่ เรียกใช้ จากส่วน การเชื่อมต่ออินเทอร์เน็ต
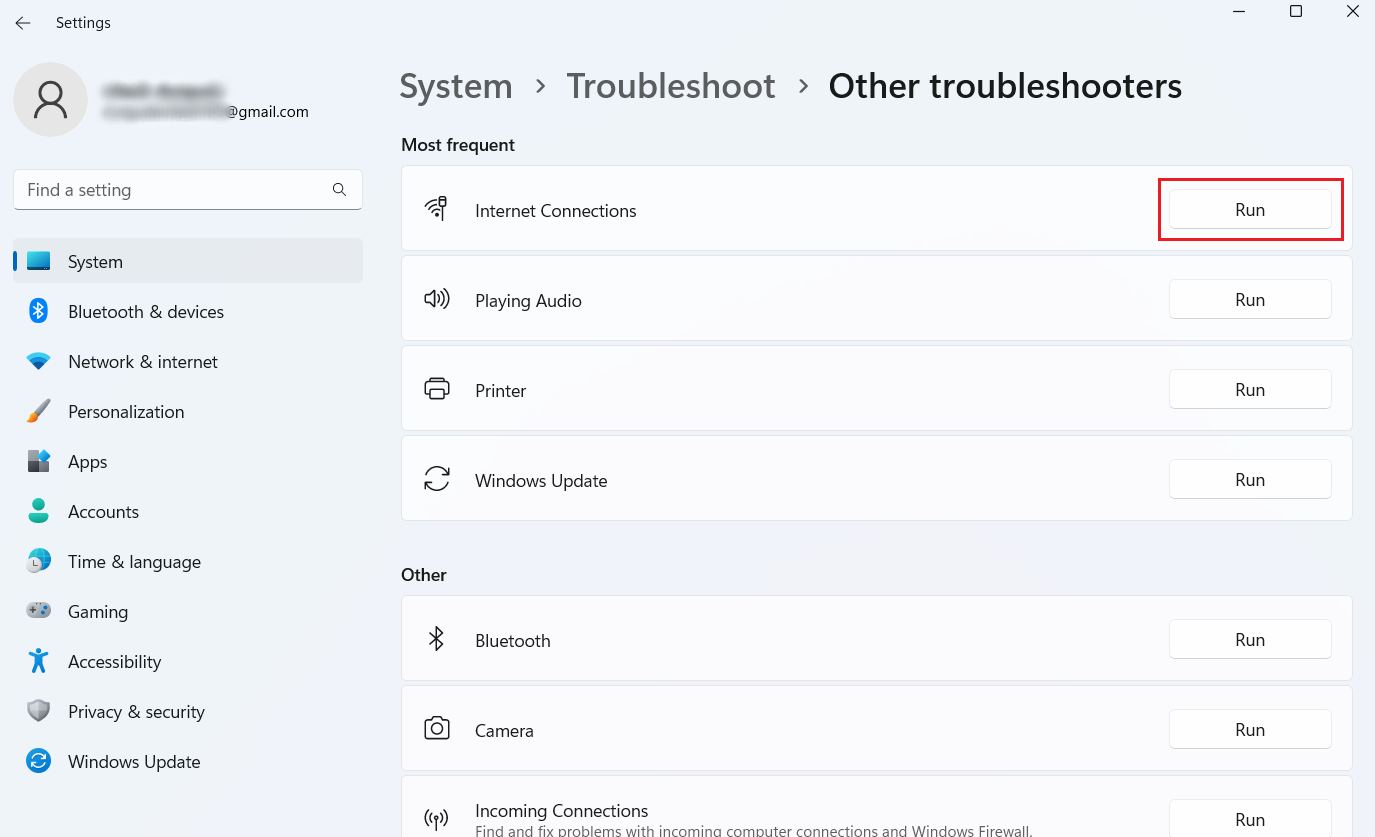
5. ตอนนี้คลิกที่ แก้ไขปัญหาการเชื่อมต่ออินเทอร์เน็ตของฉัน
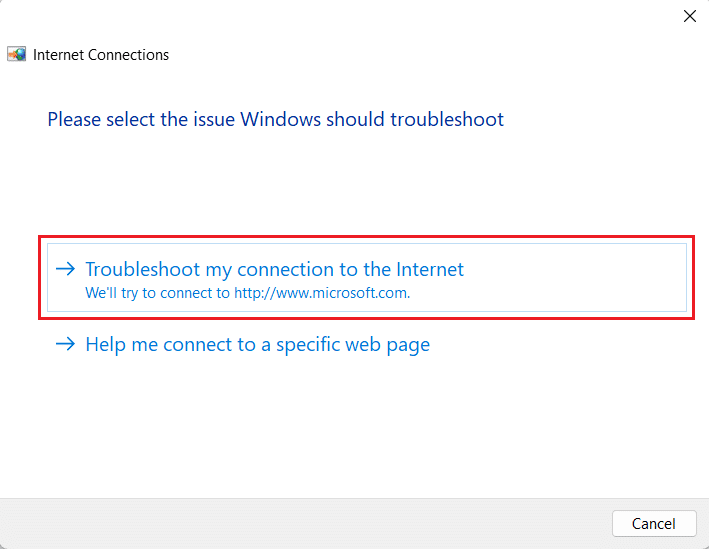
อ่านเพิ่มเติม : เหตุใด Windows 11 จึงช้าในทันทีและจะแก้ไขได้อย่างไร
วิธีที่ 2: เรียกใช้ Windows Update Troubleshooter
คุณสามารถรับความช่วยเหลือจาก Windows 11 inbuilt Windows Update Troubleshooter เนื่องจากสามารถแก้ไขปัญหาที่เกี่ยวข้องกับข้อผิดพลาดในการอัปเดต Windows 11 อ่านขั้นตอนด้านล่างเพื่อเรียกใช้ Windows Update Troubleshooter:
1. ขั้นแรก กดปุ่ม Windows + I พร้อมกันเพื่อเปิด การตั้งค่า
2. คลิกที่ ระบบ > แก้ไขปัญหา
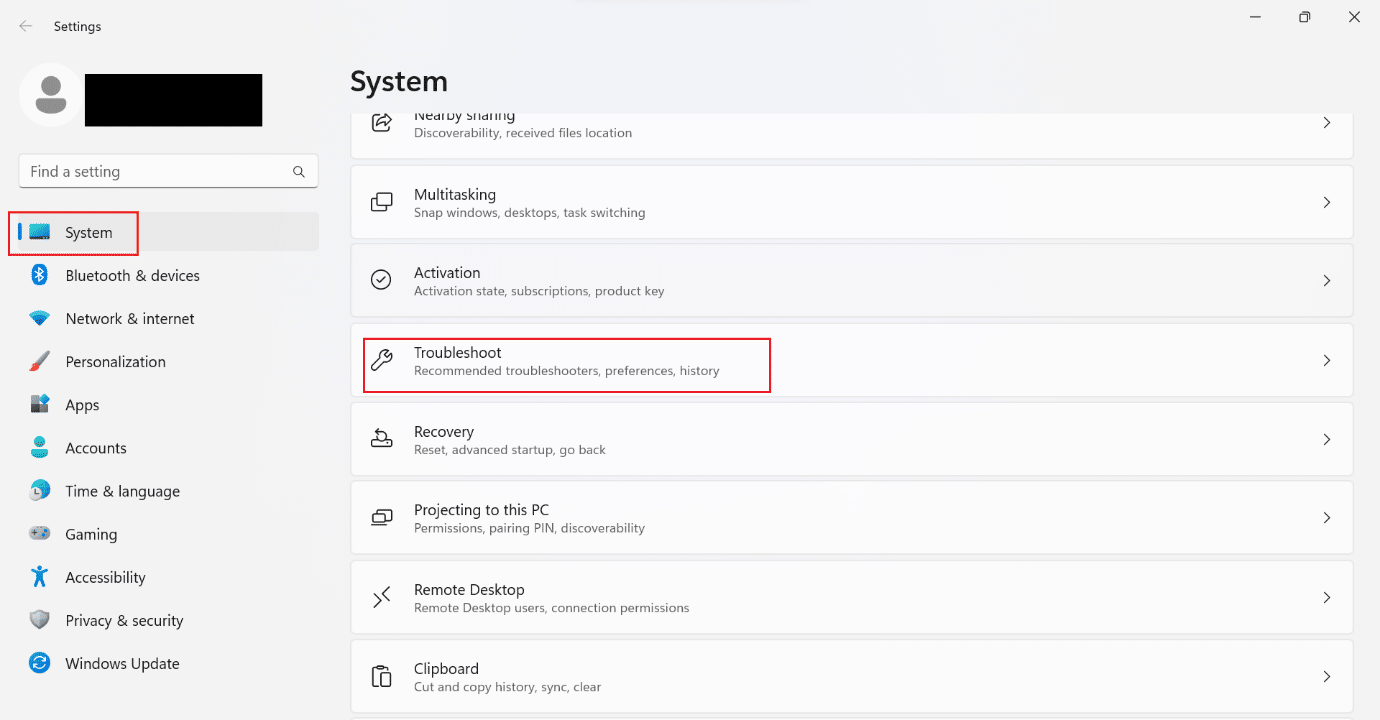
3. คลิกที่ ตัวแก้ไขปัญหาอื่น ๆ
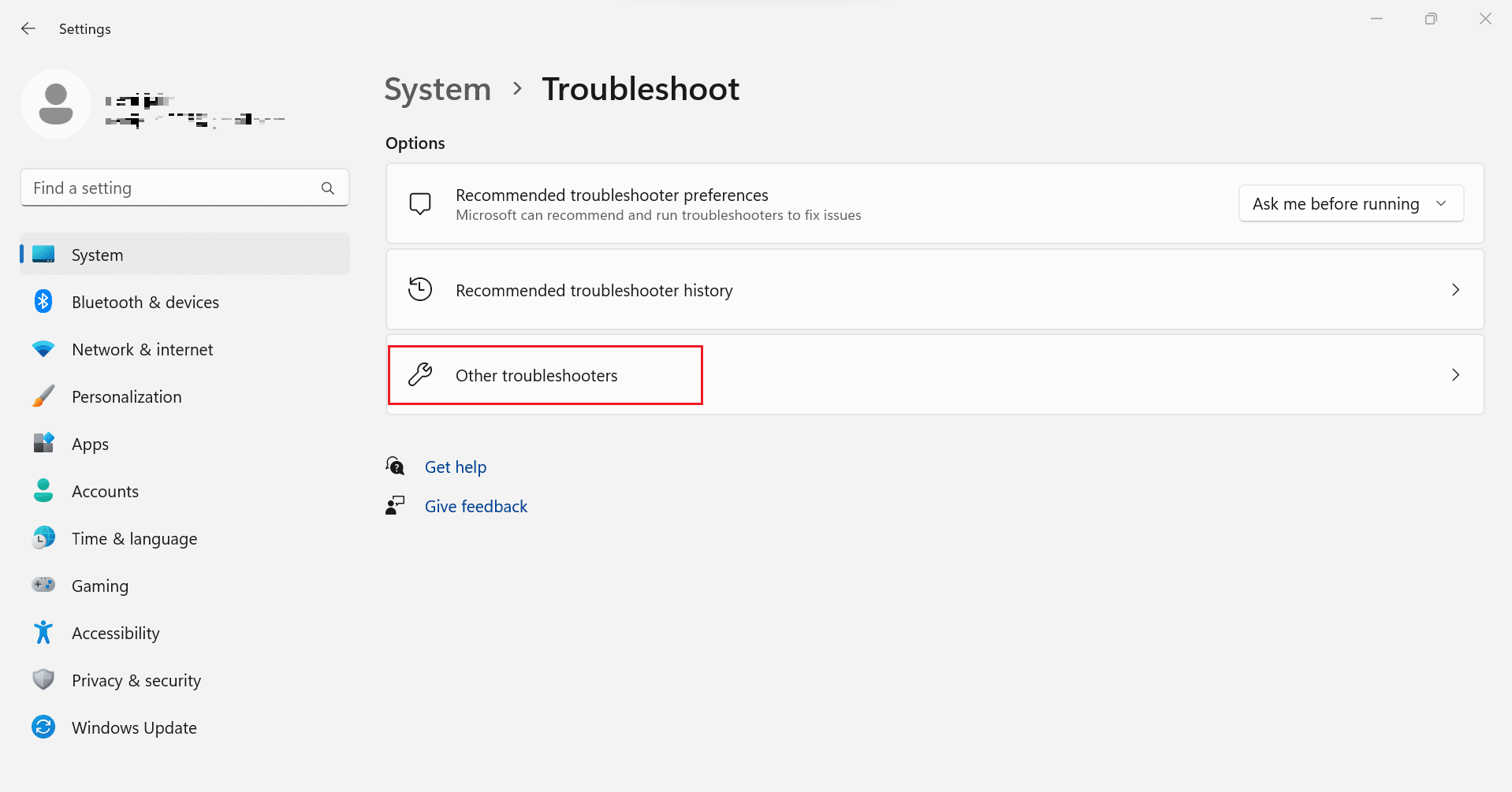
4. ตอนนี้คลิกที่ตัวเลือก Run สำหรับฟิลด์ Windows Update
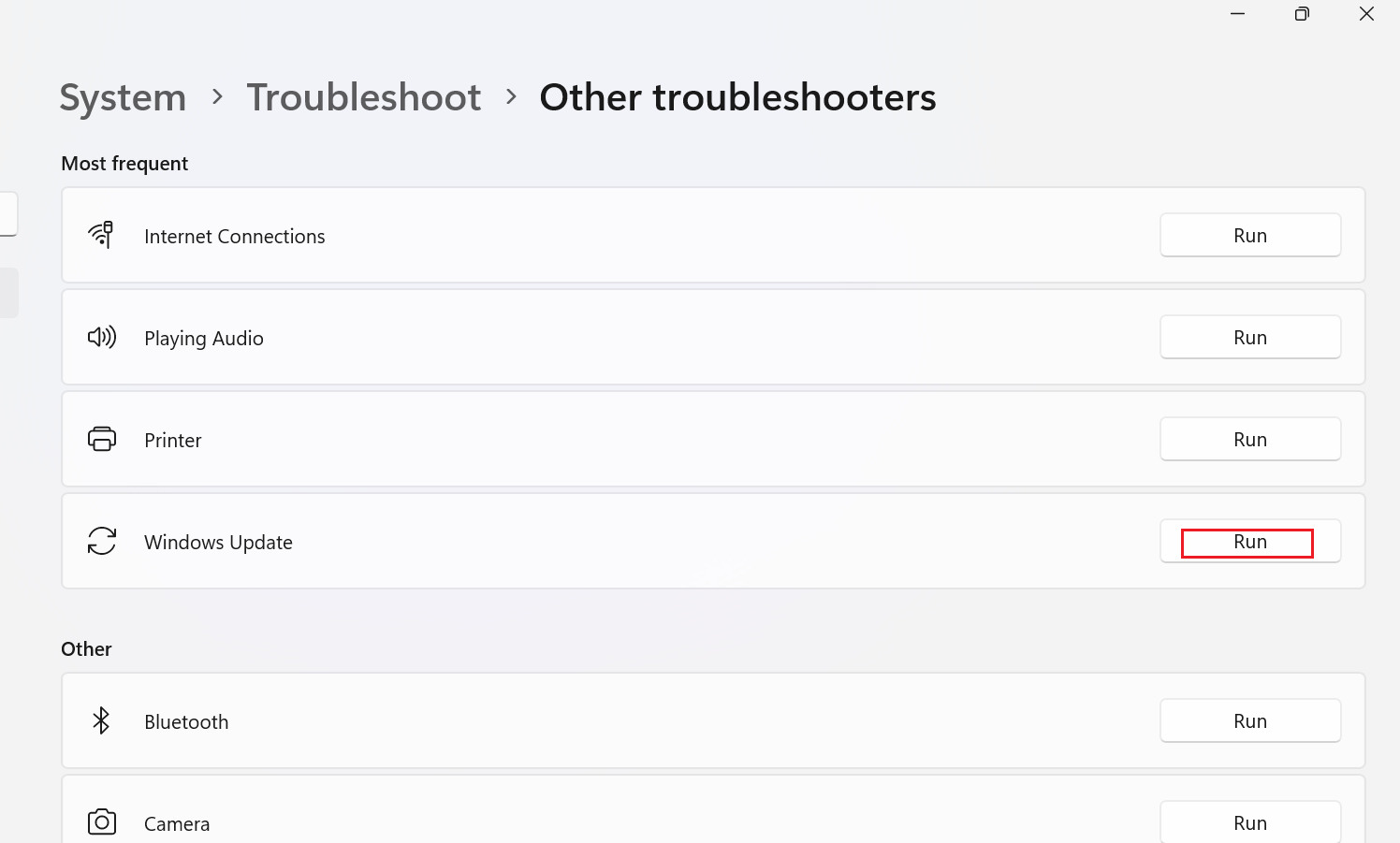
5. รอจนกระทั่ง ตัวแก้ไขปัญหาตรวจพบปัญหา
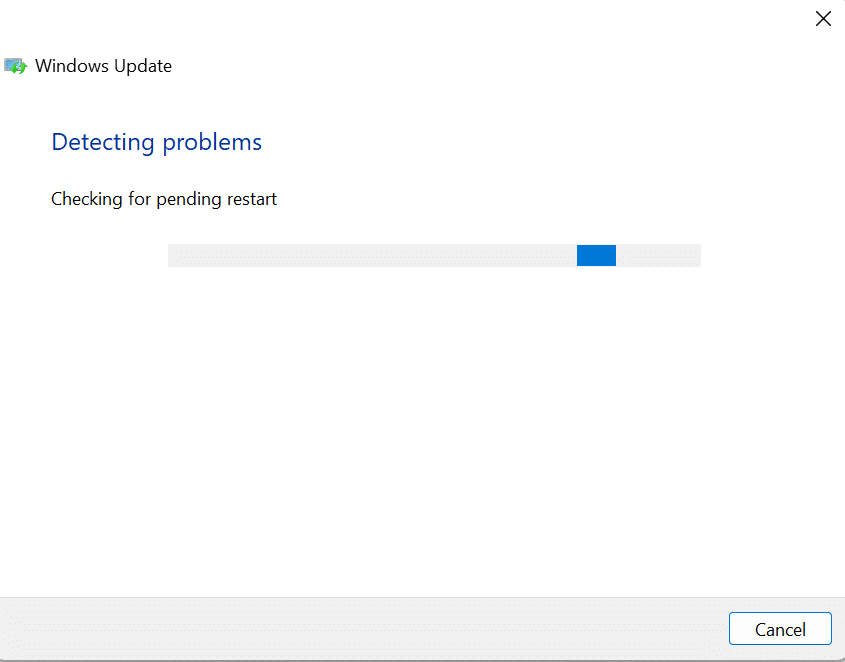
6. ดำเนินการตาม คำแนะนำบนหน้าจอ
7. รีสตาร์ทพีซี และตรวจสอบว่าปัญหาได้รับการแก้ไขหรือไม่
วิธีที่ 3: ซ่อมแซมไฟล์ระบบ
หากมีไฟล์เสียหายบนอุปกรณ์ของคุณ อาจนำไปสู่ข้อผิดพลาด Windows 11 0x80242016 ดังนั้น เราขอแนะนำให้คุณซ่อมแซมไฟล์ระบบ System File Checker (คำสั่ง SFC) เป็นเครื่องมือที่คุณสามารถใช้ตรวจสอบและซ่อมแซมไฟล์ที่ผิดพลาดในคอมพิวเตอร์ของคุณ นอกจากนี้ยังสามารถใช้ Deployment Image Service and Management (DISM) เพื่อแก้ไขปัญหาระบบปฏิบัติการ Windows
1. พิมพ์ Command Prompt ในแถบค้นหาของ Windows แล้วคลิก Run as administrator
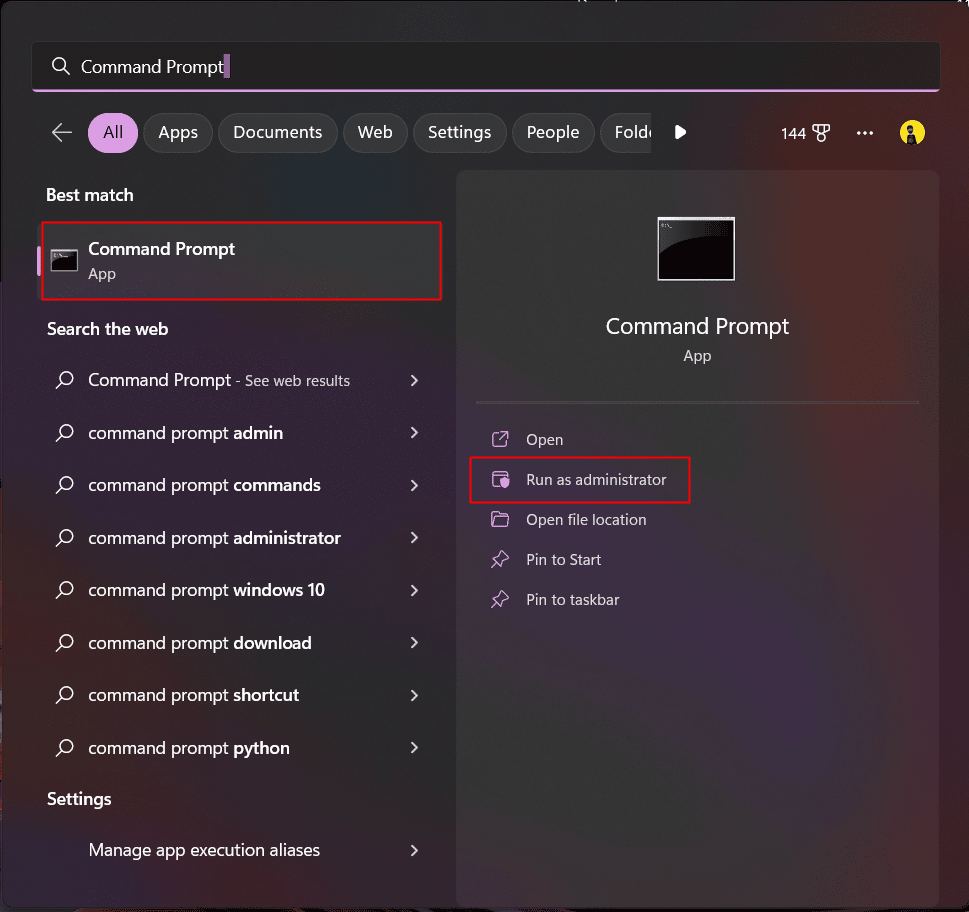
2. พิมพ์ คำสั่ง ต่อไปนี้แล้วกด ปุ่ม Enter
DISM /ออนไลน์ /Cleanup-Image /RestoreHealth
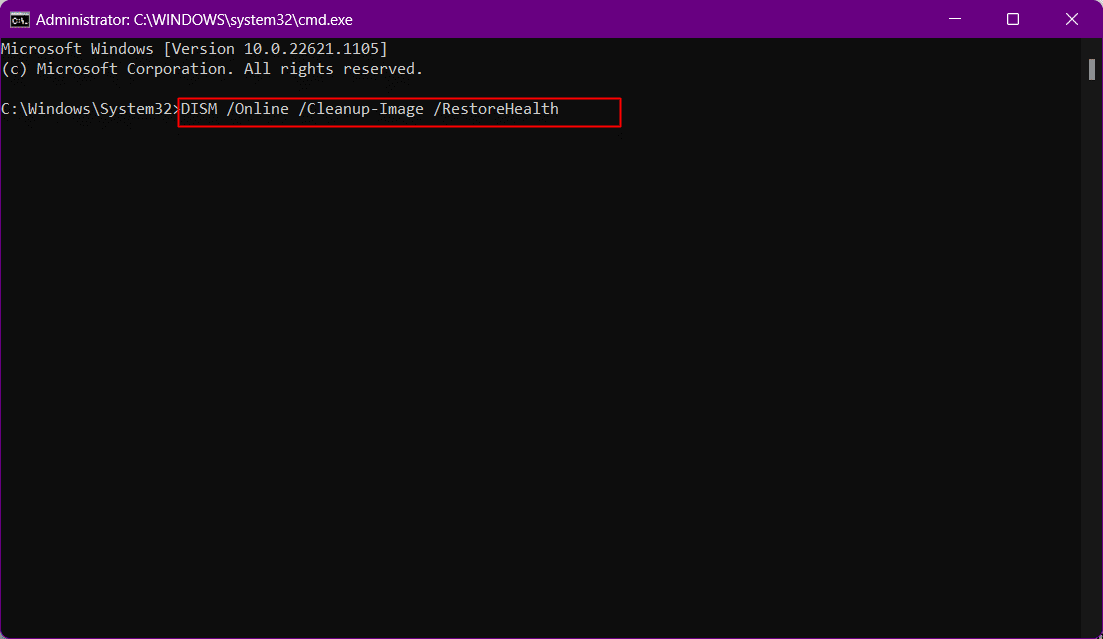
3. รอสักครู่จนกว่า กระบวนการจะสิ้นสุด DISM จะ กู้คืนไฟล์ ที่ต้องซ่อมแซมในการติดตั้งปัจจุบัน
4. เมื่อเสร็จสิ้นกระบวนการ ให้รัน คำสั่งต่อไปนี้
sfc /scannow
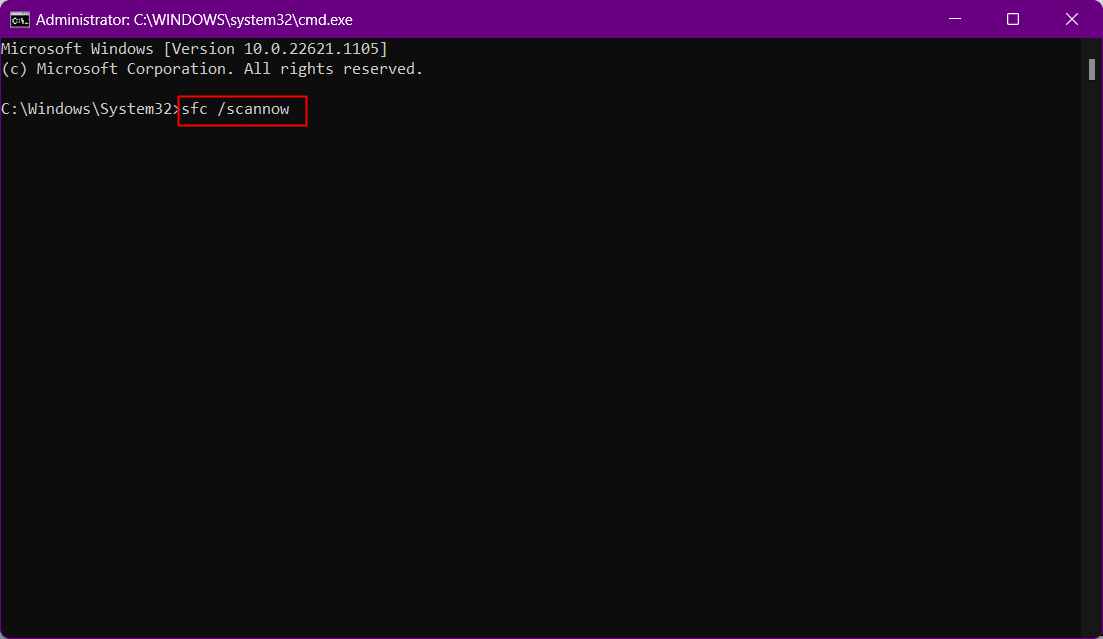
หลังจากกระบวนการเสร็จสิ้น ไฟล์จะได้รับการซ่อมแซม
อ่านเพิ่มเติม : แก้ไขบริการ Windows Update ไม่สามารถหยุดได้
วิธีที่ 4: ปิดใช้งานคุณสมบัติการค้นหาของ Windows
ผู้ใช้บางรายรายงานว่าการปรับเปลี่ยนลักษณะการทำงานของประเภท Windows Search Startup เป็น Manual สามารถแก้ไขปัญหาได้ ขั้นตอนเดียวกันจะได้รับด้านล่าง:
1. เปิดกล่องโต้ตอบ Run โดยกด ปุ่ม Windows + R พร้อมกัน
2. ตอนนี้พิมพ์ services.msc แล้วกด ปุ่ม Enter
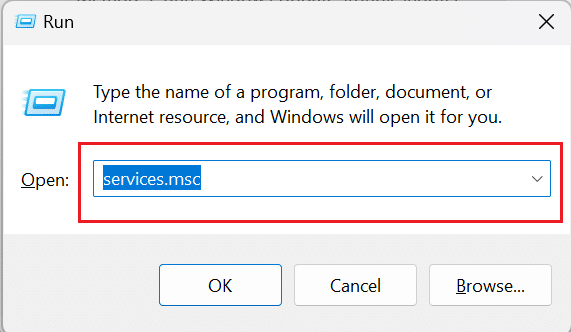
3. หลังจากนั้น เลื่อนลงและคลิกขวาที่ Windows Search
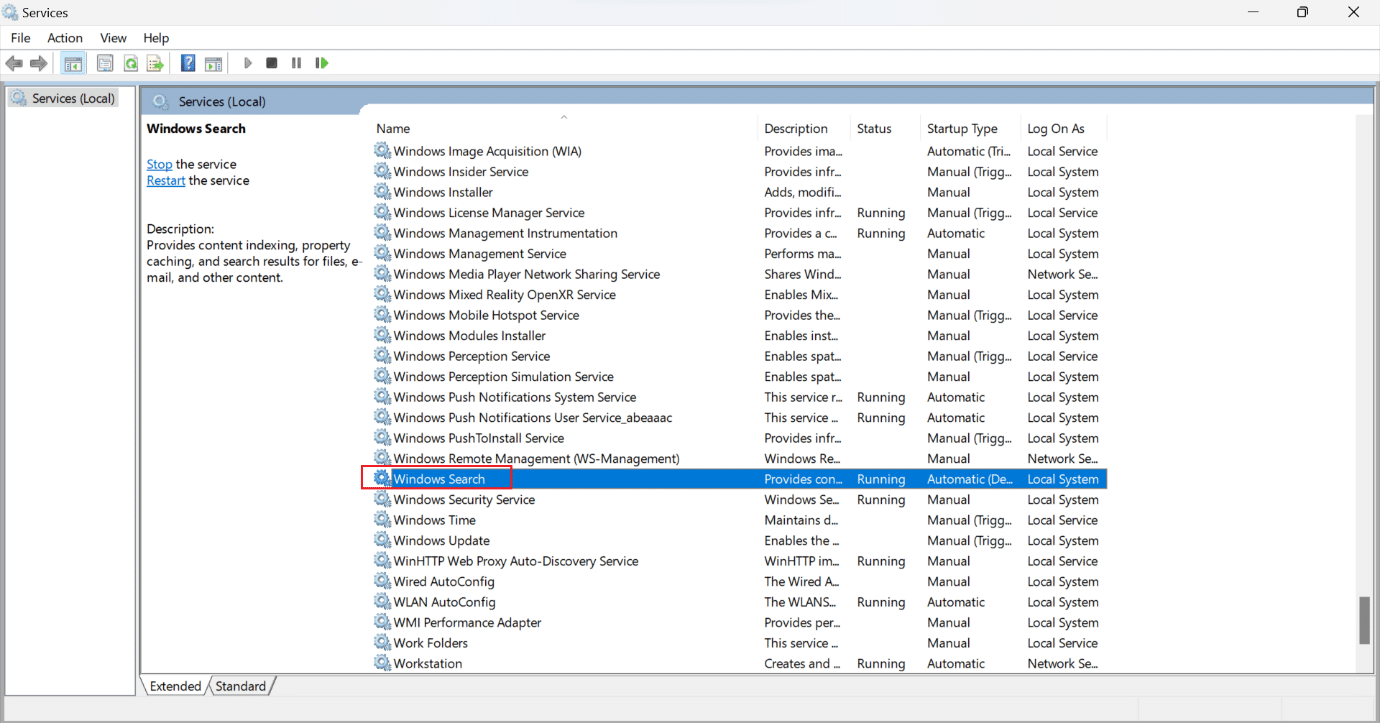
4. จากเมนูบริบท คลิกที่ Properties
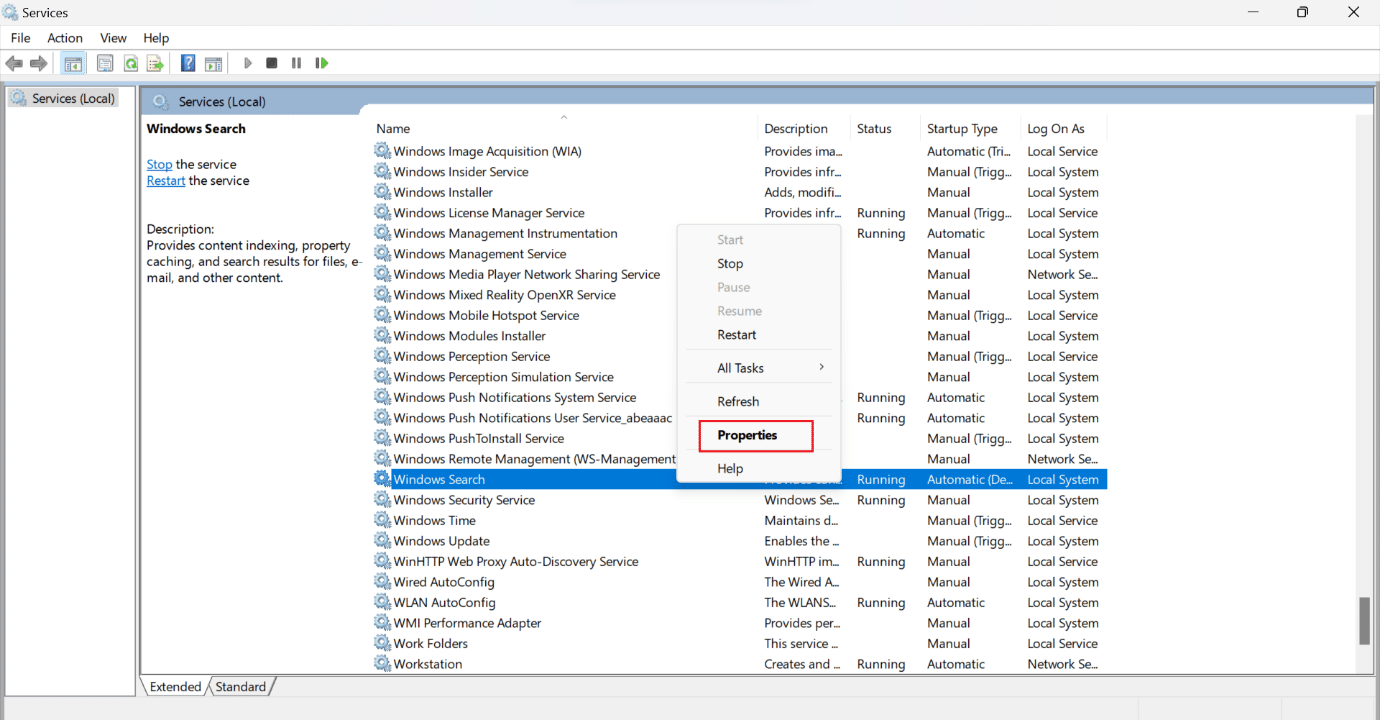
5. ในหน้าต่าง Windows Search Properties (Local Computer) ให้คลิกที่แท็บ General
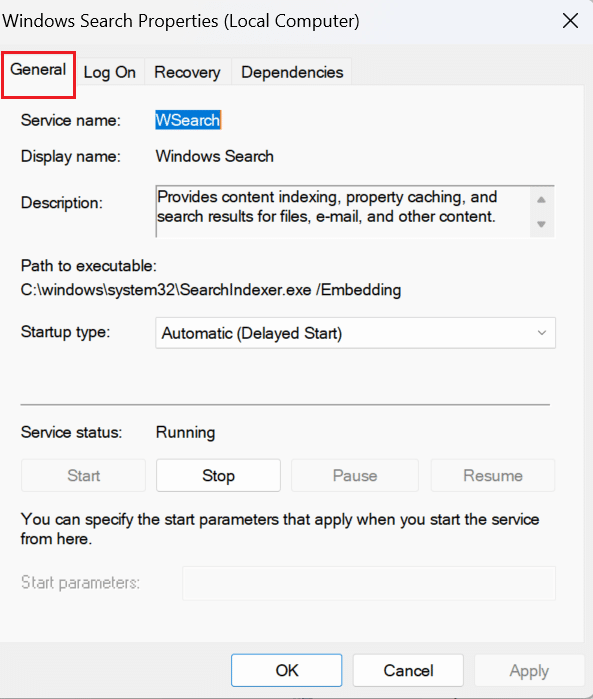
6. คลิกที่ฟิลด์แบบเลื่อนลง ประเภทการเริ่มต้น
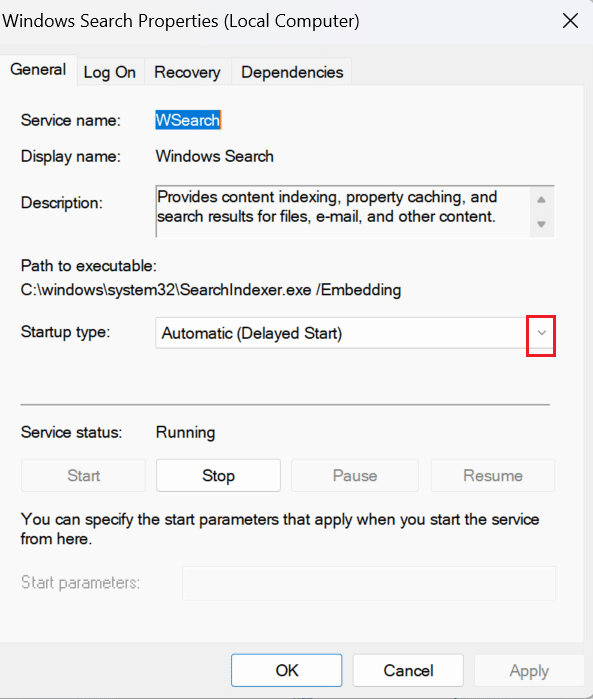
7. จากเมนูแบบเลื่อนลง เลือก ด้วยตนเอง
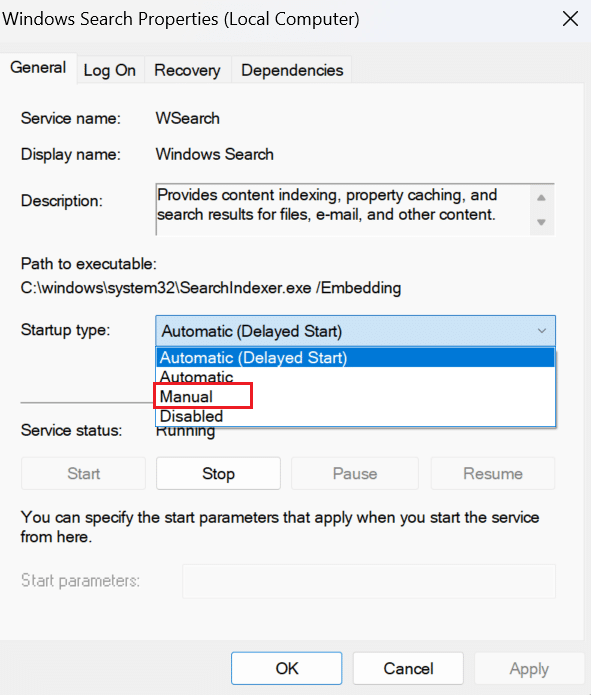
8. จากนั้นคลิกที่ ใช้ เพื่อบันทึกการเปลี่ยนแปลง
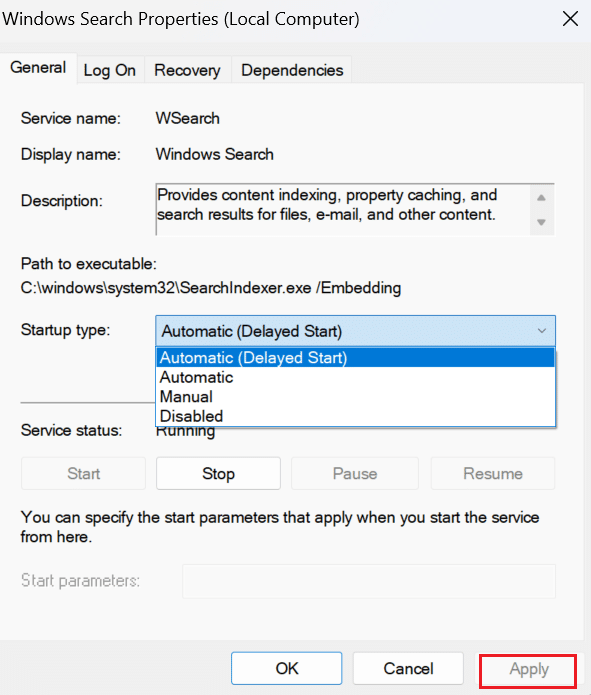
9. รีสตาร์ทพีซี และตรวจสอบว่าปัญหาที่กล่าวถึงได้รับการแก้ไขหรือไม่
อ่านเพิ่มเติม : วิธีแก้ไข Windows 11 Update Stuck
วิธีที่ 5: ปิดใช้งานโปรแกรมป้องกันไวรัสชั่วคราว (ถ้ามี)
โปรแกรมป้องกันไวรัสของบริษัทอื่น ที่ติดตั้งบนคอมพิวเตอร์ของคุณอาจทำให้การอัปเดต Windows ล้มเหลวโดยมีข้อผิดพลาด 0x80242016 เนื่องจากบางครั้งอาจรบกวนขั้นตอนการอัปเดต Windows ดังนั้น คุณสามารถปิดซอฟต์แวร์ความปลอดภัยชั่วครู่ แล้วลองติดตั้งการอัปเดตอีกครั้ง อ่านและทำตามคำแนะนำของเราเกี่ยวกับวิธีปิดใช้งานโปรแกรมป้องกันไวรัสชั่วคราวบน Windows 10 เพื่อเรียนรู้วิธีการดำเนินการดังกล่าว
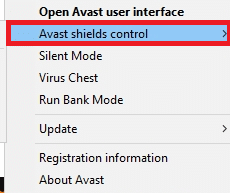
วิธีที่ 6: ดาวน์โหลดและติดตั้งการปรับปรุงด้วยตนเอง
คุณสามารถใช้ Microsoft Windows Update Catalog เพื่อดาวน์โหลดและติดตั้งการปรับปรุงบนระบบปฏิบัติการด้วยตนเอง
หมายเหตุ : ทราบหมายเลข KB ของการอัปเดตก่อนที่คุณจะดาวน์โหลดการอัปเดตบนคอมพิวเตอร์ของคุณ
1. เปิด การตั้งค่า โดยกด ปุ่ม Windows + I พร้อมกัน
2. หลังจากนั้น คลิกที่ Windows Update จากบานหน้าต่างด้านซ้าย
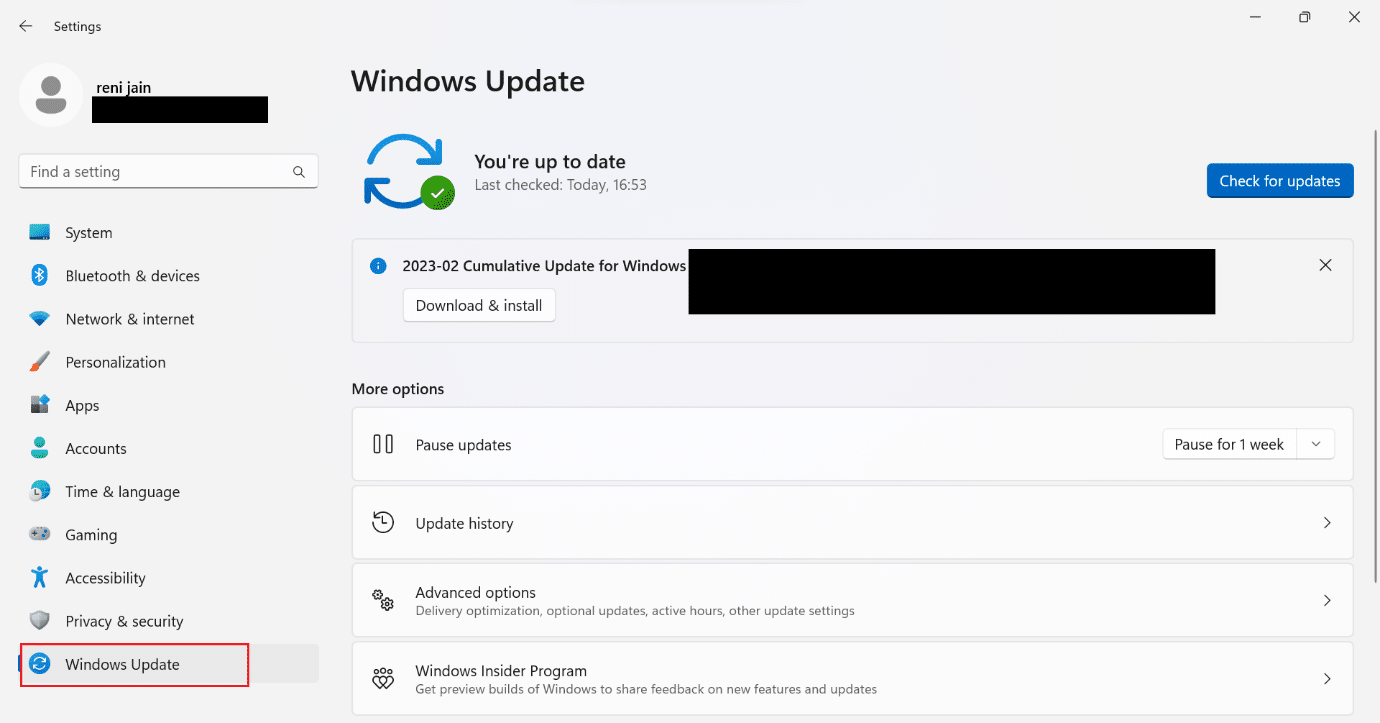
3. จดบันทึก หมายเลข KB สำหรับการอัปเดตที่ล้มเหลว
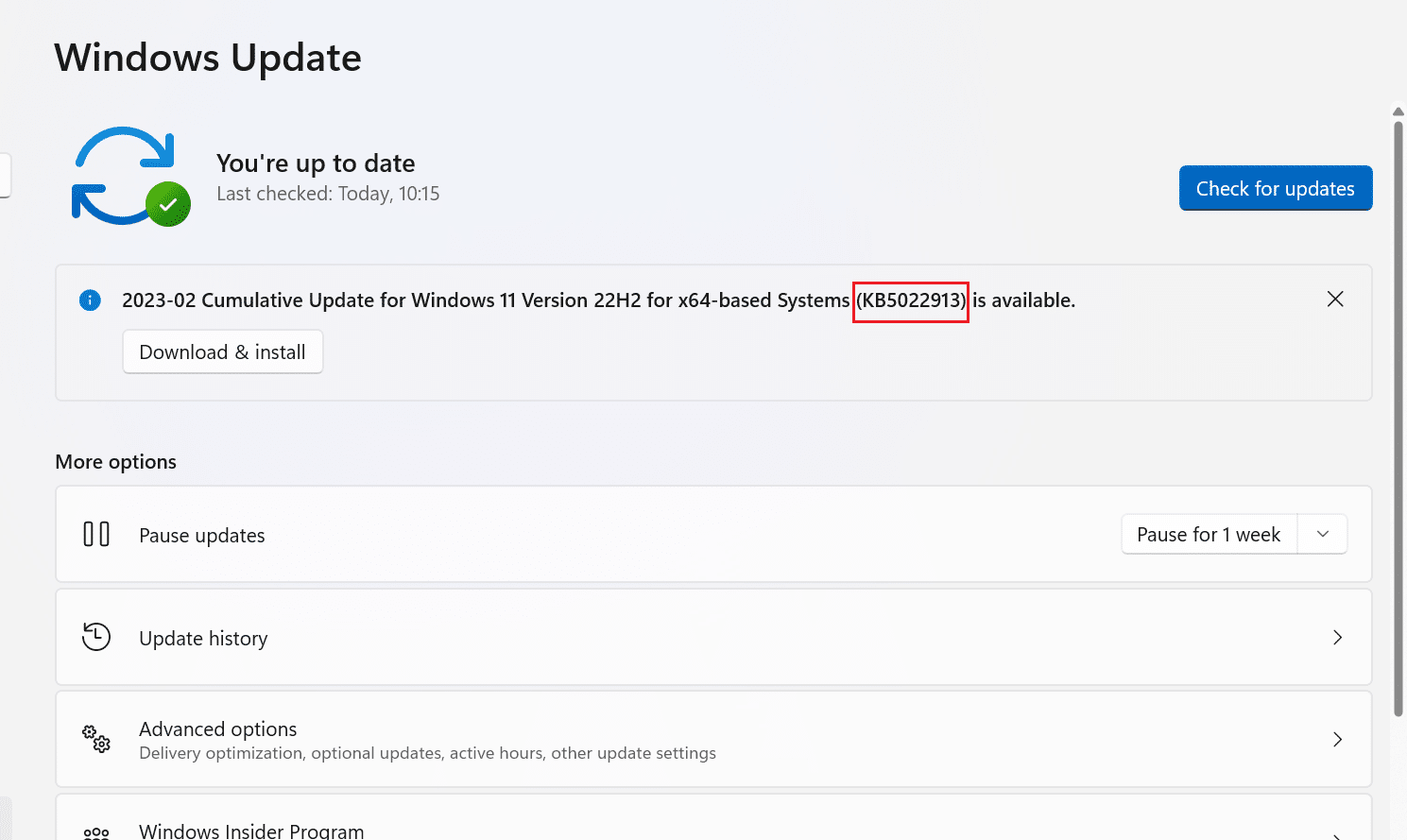
4. จากนั้น ไปที่หน้า Microsoft Update Catalog บนเบราว์เซอร์ของคุณ

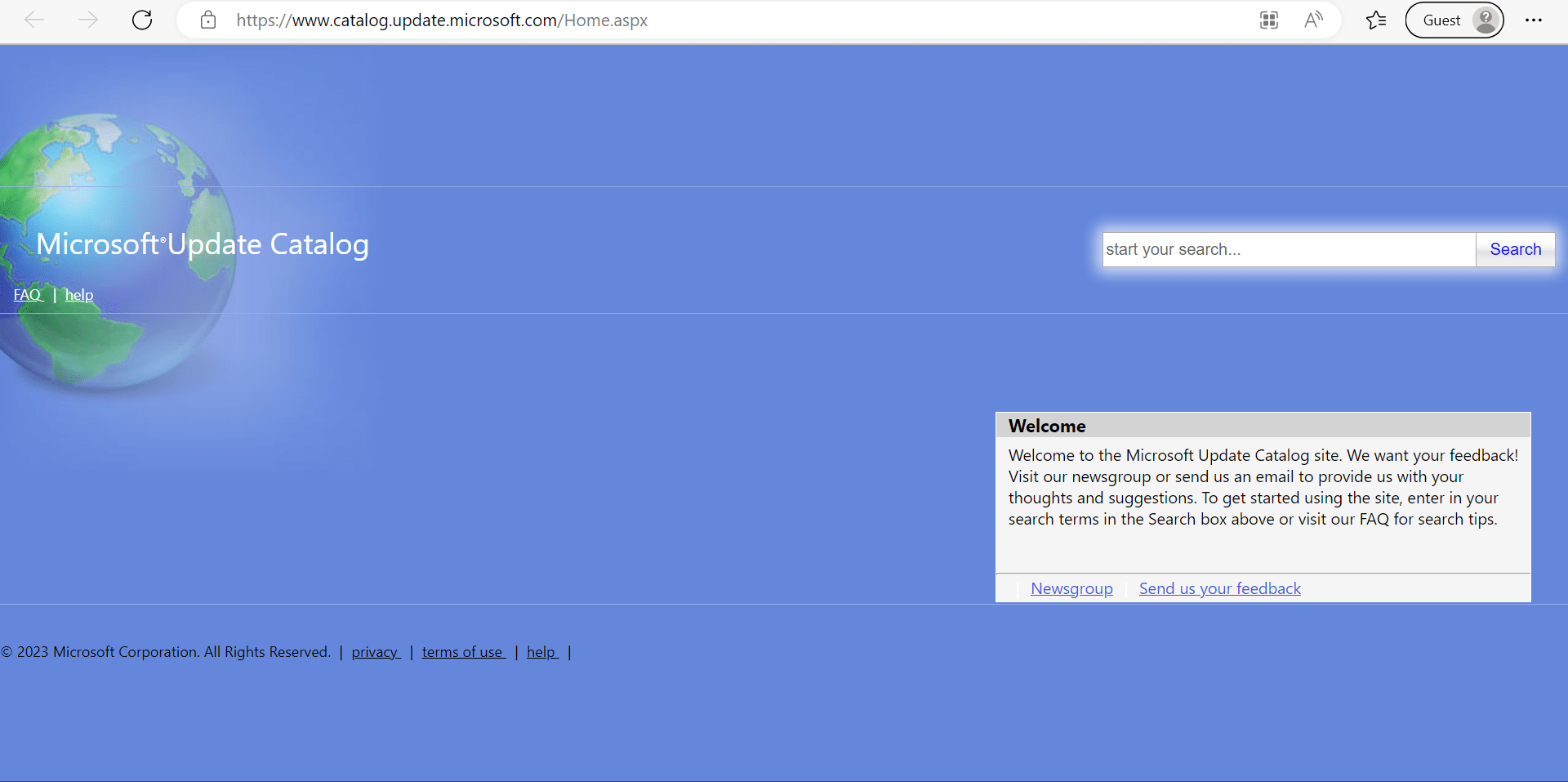
5. ในช่องค้นหา พิมพ์ หมายเลข KB ที่ระบุไว้ แล้วคลิก ค้นหา
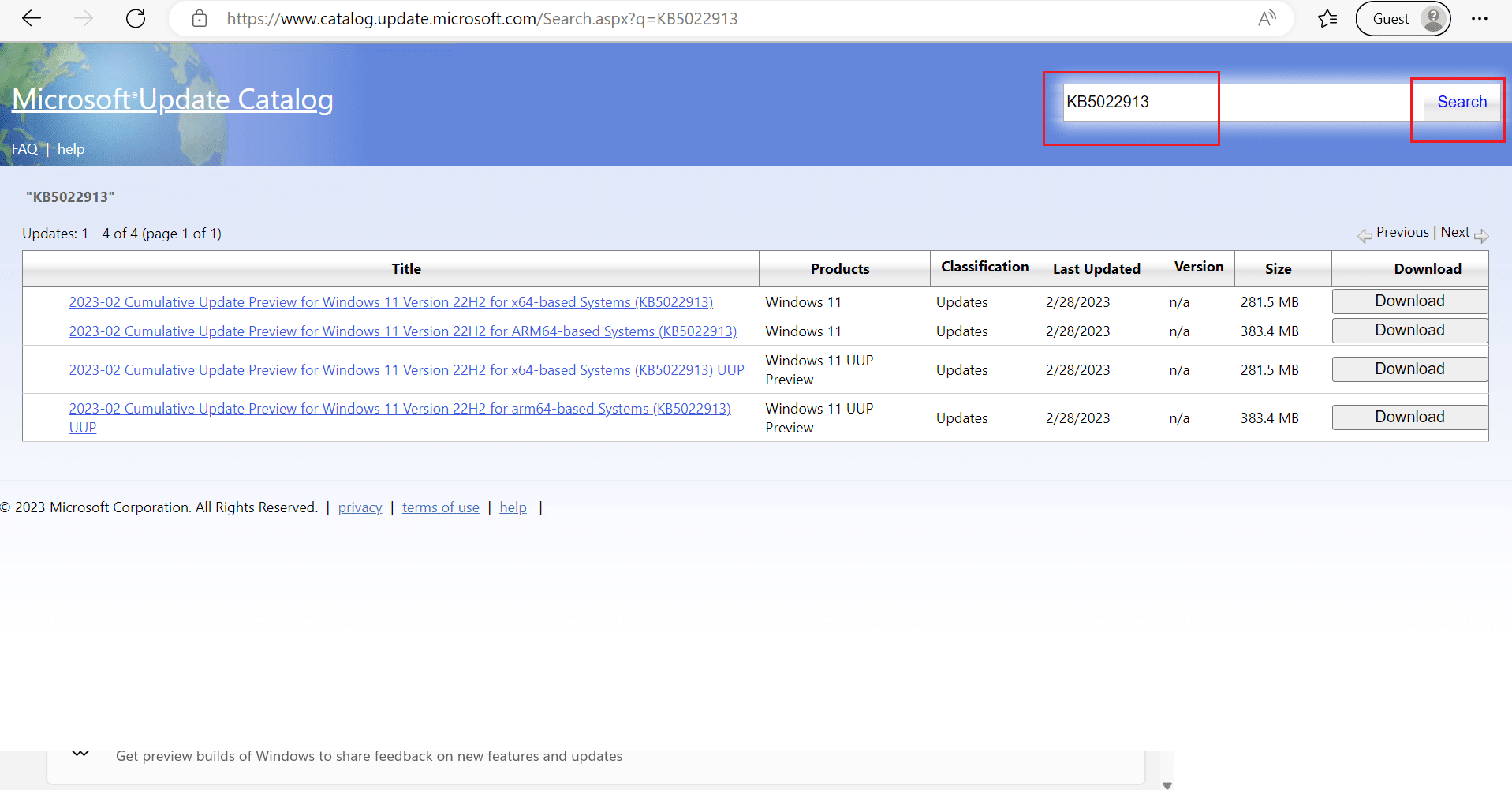
6. หลังจากนั้น คลิกที่ตัวเลือก ดาวน์โหลด สำหรับ ไฟล์ที่เกี่ยวข้อง
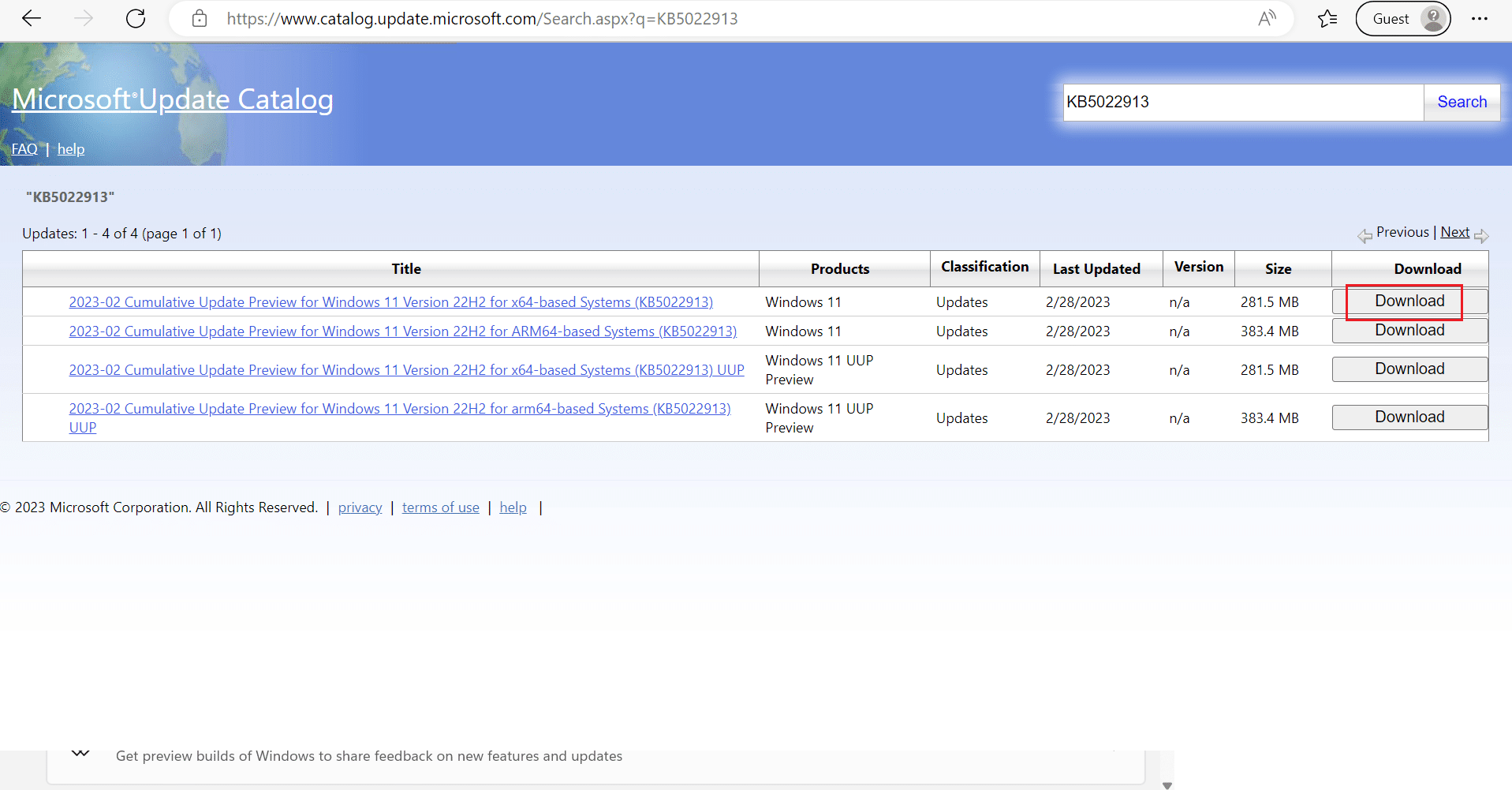
7. ในหน้าต่างที่ปรากฏขึ้น ให้คลิกขวาที่ไฮเปอร์ลิงก์แล้วเลือกตัวเลือก บันทึกเนื้อหาที่ลิงก์เป็น...
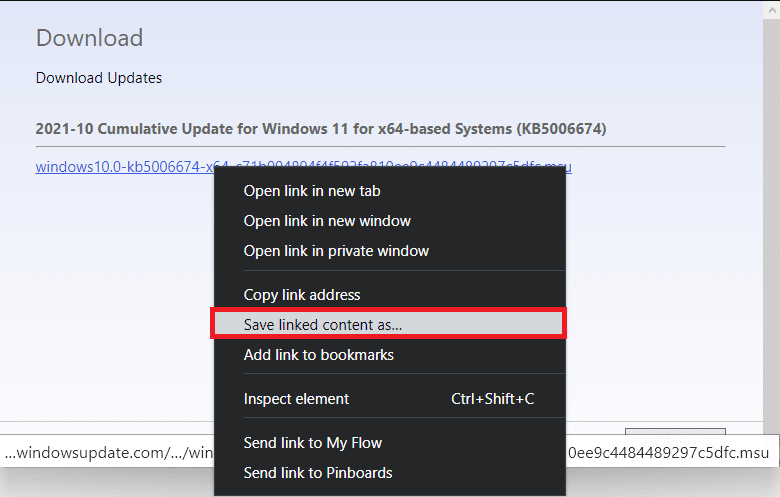
8. เลือก ตำแหน่งที่ต้องการ เพื่อบันทึกโปรแกรมติดตั้งด้วยนามสกุล .msu แล้วคลิก บันทึก
9. ตอนนี้ กด ปุ่ม Windows + E พร้อมกันเพื่อเปิด File Explorer และค้นหา ไฟล์ที่ดาวน์โหลด
10. ดับเบิลคลิกที่ ไฟล์ .msu
11. คลิกที่ ใช่ ในพรอมต์ตัวติดตั้ง
หมายเหตุ : อาจใช้เวลาสักครู่ในการติดตั้งให้เสร็จสมบูรณ์ และหลังจากนั้น คุณจะได้รับการแจ้งเตือนเกี่ยวกับสิ่งเดียวกัน
12. รีสตาร์ท พีซี/แล็ปท็อป หลังจากบันทึกข้อมูลที่ไม่ได้บันทึกไว้
อ่านเพิ่มเติม : 14 วิธีในการล้างแคชใน Windows 11
วิธีที่ 7: ล้างแคช Windows Update
การล้างแคชการอัปเดต Windows สามารถช่วยคุณแก้ไขข้อผิดพลาดการอัปเดต Windows 11 0x80242016 โดยเพิ่มพื้นที่ว่างสำหรับการอัปเดตใหม่ ในการล้างแคชการอัปเดต Windows:
1. กด ปุ่ม Windows + X พร้อมกันเพื่อเปิดเมนู Quick Link
2. เลือก Task Manager จากเมนู ดังภาพ
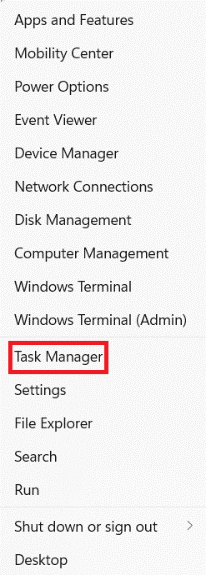
3. คลิกที่ File > Run new task จากแถบเมนูด้านบน
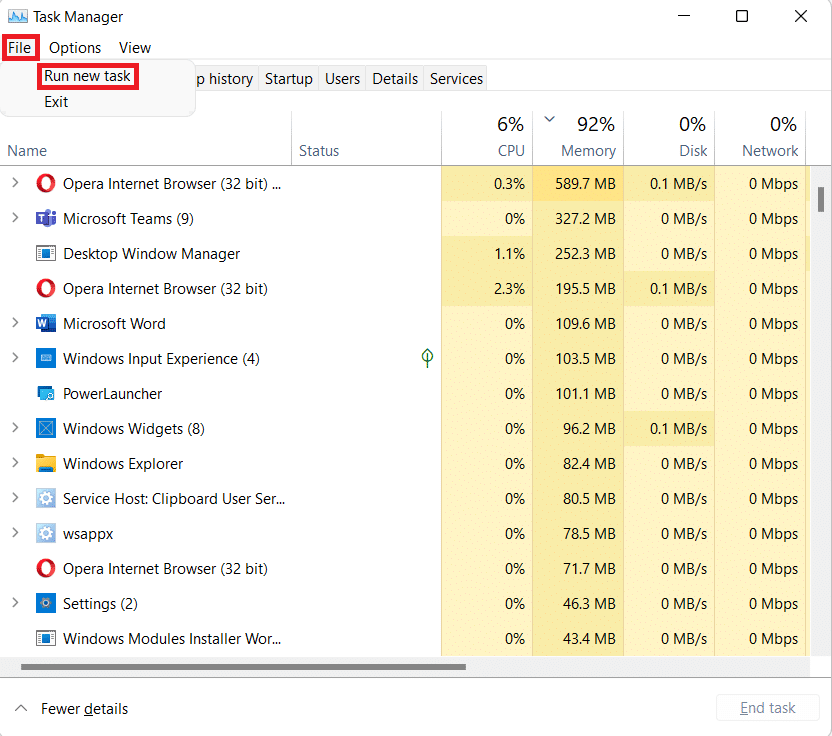
4. พิมพ์ wt.exe จากนั้น ทำเครื่องหมายในช่องที่ สร้างงานนี้ด้วยสิทธิ์ของผู้ดูแลระบบ และคลิก ตกลง
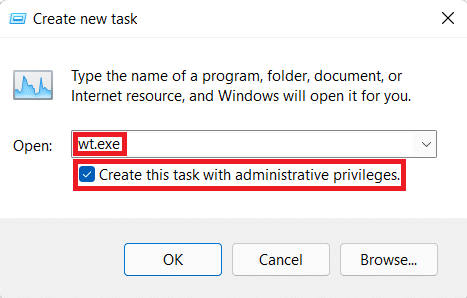
5. กด ปุ่ม Ctrl + Shift + 2 พร้อมกันเพื่อเปิด Command Prompt ในแท็บใหม่
6. พิมพ์ net stop bits แล้วกด ปุ่ม Enter
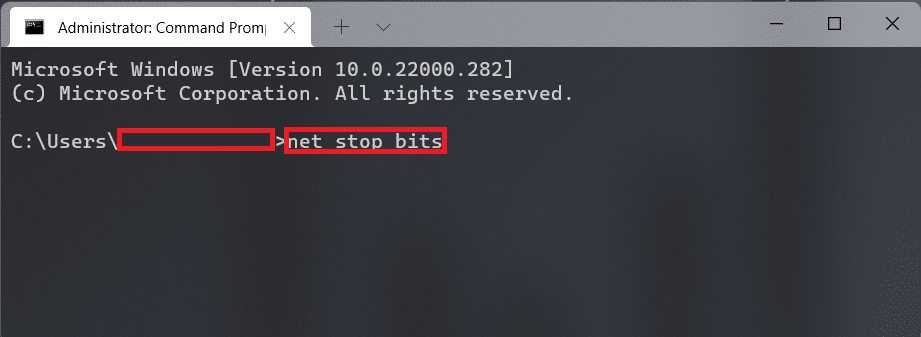
7. พิมพ์ net stop wuauserv ตามภาพ แล้วกด ปุ่ม Enter
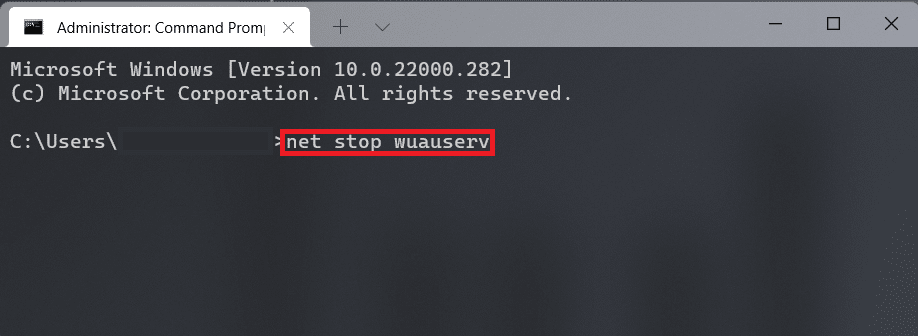
8. พิมพ์ net stop cryptsvc แล้วกด Enter
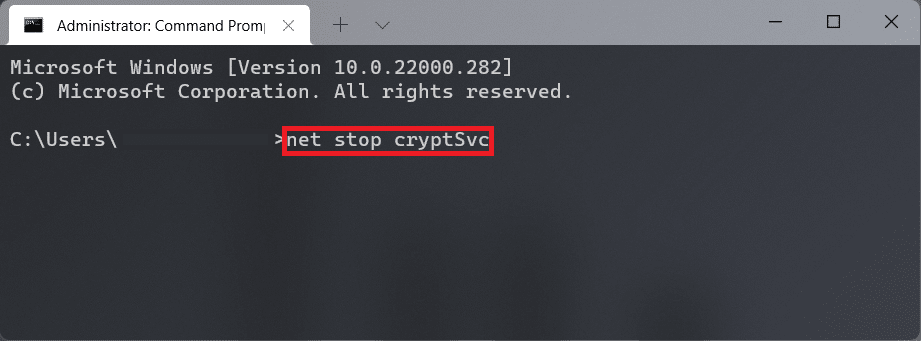
9. จากนั้น กด ปุ่ม Windows + R พร้อมกันเพื่อเปิดกล่องโต้ตอบ Run
10. พิมพ์ C:\Windows\SoftwareDistribution\Download แล้วคลิก OK ดังภาพด้านล่าง
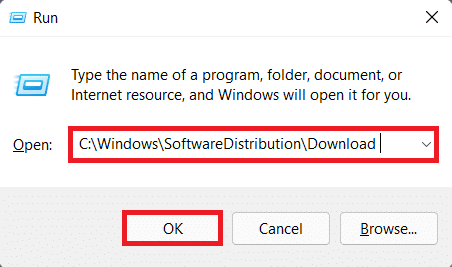
11. กด Ctrl + A เพื่อเลือกไฟล์และโฟลเดอร์ทั้งหมดที่มีอยู่ในโฟลเดอร์ดังกล่าว จากนั้นกด Shift + Del พร้อมกันเพื่อลบอย่างถาวร
12. คลิกที่ ใช่ ในพรอมต์ยืนยัน การลบหลายรายการ
13. ไปที่โฟลเดอร์ SoftwareDistribution โดยคลิกที่โฟลเดอร์ในแถบที่อยู่ด้านบน
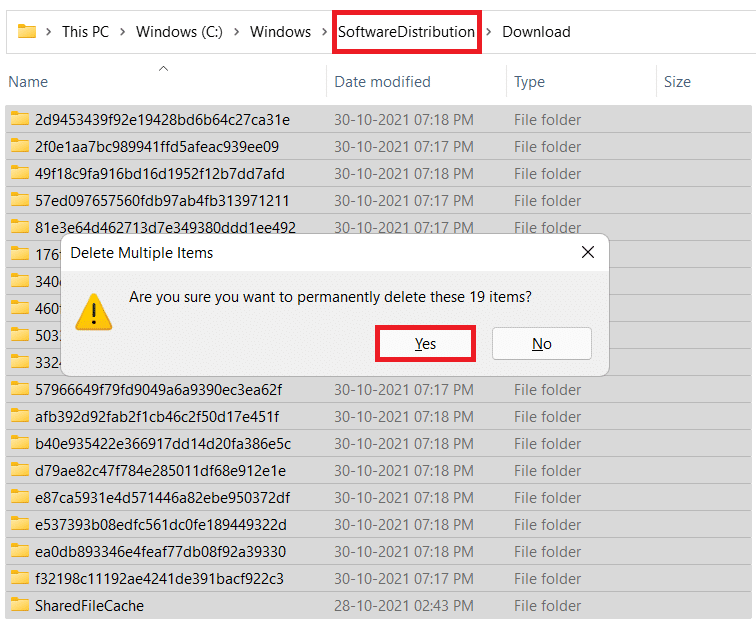
14. เปิดโฟลเดอร์ DataStore โดยดับเบิลคลิก
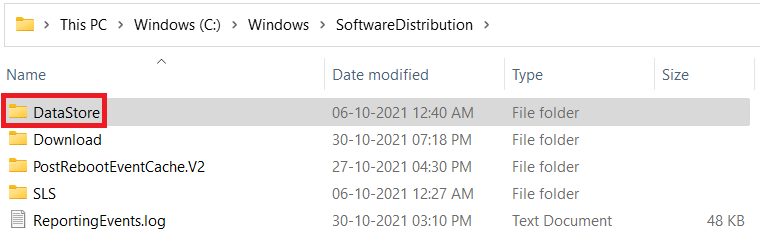
15. อีกครั้ง ใช้ ปุ่ม Ctrl + A จากนั้นกด ปุ่ม Shift + Del พร้อมกันเพื่อเลือกและลบไฟล์และโฟลเดอร์ทั้งหมด ดังที่แสดงด้านล่าง
หมายเหตุ : คลิกที่ ใช่ ในพรอมต์ยืนยัน การลบหลายรายการ
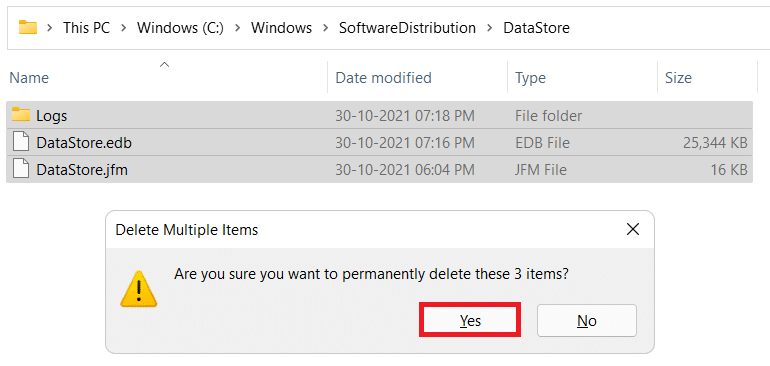
16. สลับกลับไปที่หน้าต่าง Windows Terminal
17. พิมพ์ net start bits แล้วกด ปุ่ม Enter
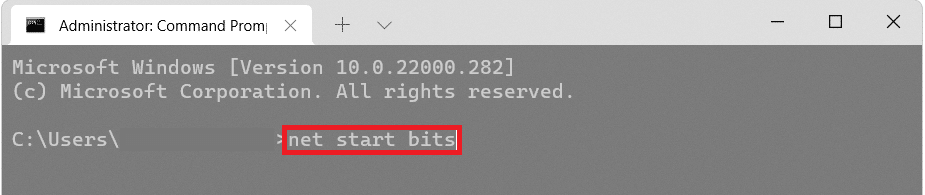
18. จากนั้นพิมพ์คำสั่ง: net start wuaserv แล้วกด ปุ่ม Enter
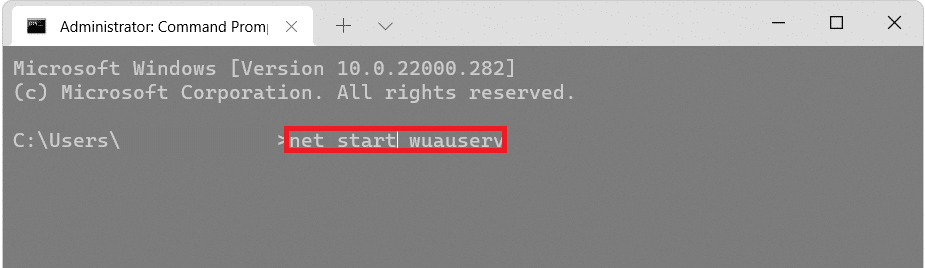
19. พิมพ์คำสั่ง: net start cryptsvc แล้วกด Enter เพื่อรีสตาร์ทบริการที่เกี่ยวข้อง
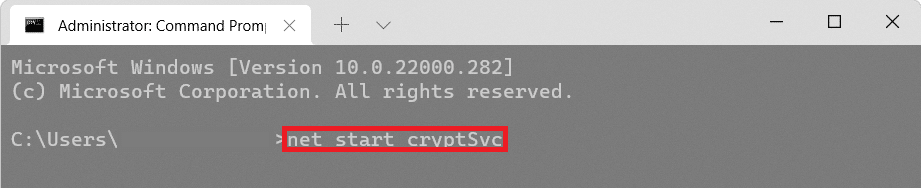
20. ปิด หน้าต่าง ทั้งหมด แล้ว รีสตาร์ท พีซี
มาดูวิธีอื่นในการแก้ไขการอัปเดต Windows ล้มเหลวโดยมีข้อผิดพลาด 0x80242016
อ่านเพิ่มเติม : 16 การตั้งค่าที่คุณควรเปลี่ยนเพื่อปกป้องความเป็นส่วนตัวของคุณใน Windows 11
วิธีที่ 8: เริ่มบริการ Windows Update ใหม่
ไฟล์ชั่วคราวจะถูกจัดเก็บในโฟลเดอร์การกระจายซอฟต์แวร์ ไฟล์ชั่วคราวเหล่านี้ใช้ในขณะที่พีซีทำการอัปเดต เมื่อโฟลเดอร์การแจกจ่ายซอฟต์แวร์เสียหาย Windows 11 0x80242016 สามารถเกิดขึ้นได้ ดังนั้น ให้ทำความสะอาดโฟลเดอร์ที่กล่าวถึง จากนั้นเริ่มบริการอัพเดต Windows ใหม่ ขั้นตอนในการทำความสะอาดและเริ่มบริการอัพเดต Windows ใหม่มีดังต่อไปนี้:
1. ก่อนอื่นให้กด ปุ่ม Windows บนแป้นพิมพ์
2. หลังจากนั้นพิมพ์ cmd ในช่องค้นหาแล้วเลือก Open
3. พิมพ์ คำสั่งต่อไปนี้ แล้วกด ปุ่ม Enter
หยุดสุทธิ wauserv
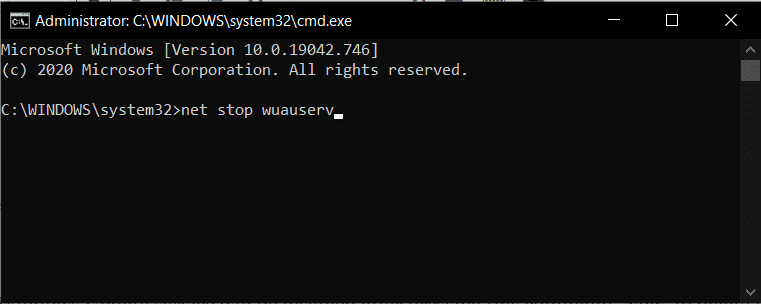
4. ถัดไป ดำเนิน การคำสั่งที่กล่าวถึงด้านล่าง เพื่อหยุดการอัปเดตและบริการโอนข้อมูลอัจฉริยะเบื้องหลัง
บิตหยุดสุทธิ
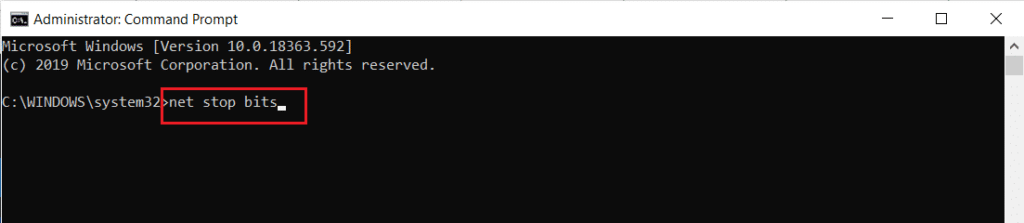
5. ตอนนี้ นำทางไปยังเส้นทางตำแหน่ง โฟลเดอร์ที่กล่าวถึงด้านล่าง :
พีซีเครื่องนี้ > Windows (C:) >Windows > SoftwareDistribution
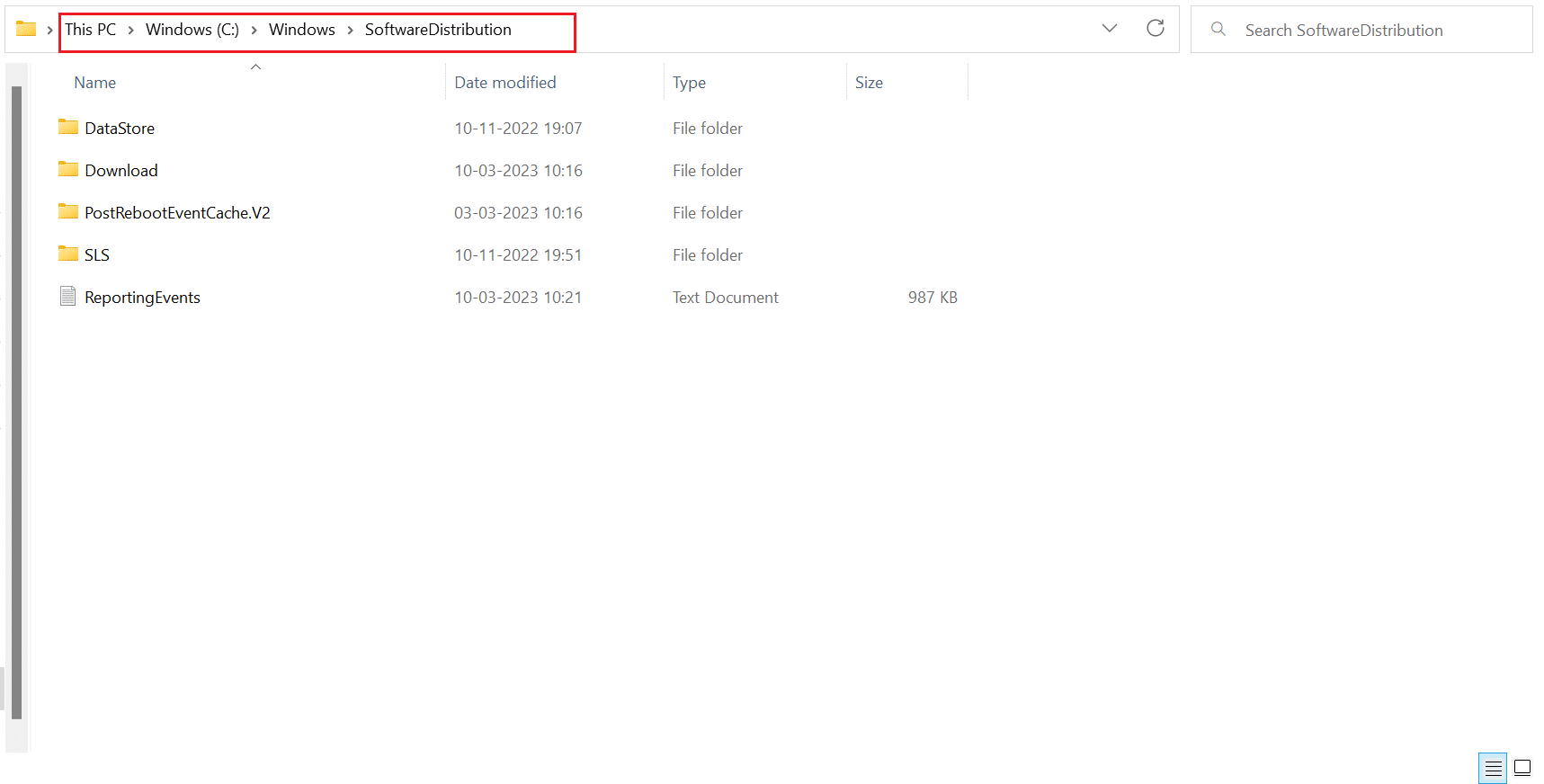
6. หลังจากนั้น ให้ลบ เนื้อหาทั้งหมด โดยเลือกเนื้อหานั้น
7. ตอนนี้ให้รัน คำสั่งที่กล่าวถึงด้านล่าง แล้วกด ปุ่ม Enter
wauserv เริ่มต้นสุทธิ
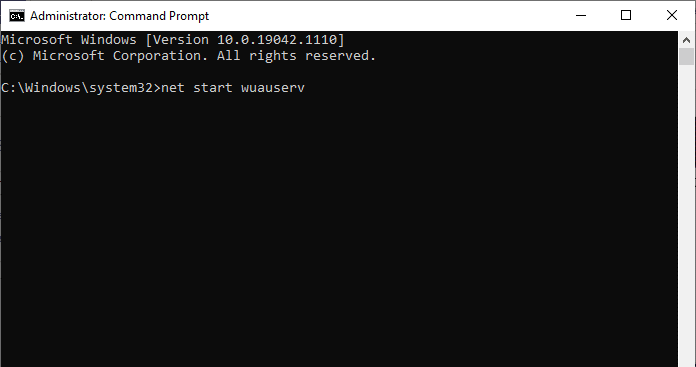
8. จากนั้นรัน คำสั่งต่อไปนี้
บิตเริ่มต้นสุทธิ
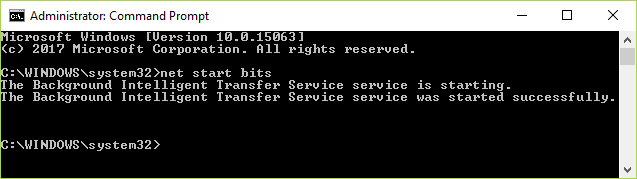
แนะนำ :
- แอพกรองแสงสีฟ้าที่ดีที่สุด 10 อันดับแรกสำหรับพีซี
- แก้ไข ERR_HTTP2_PROTOCOL_ERROR ใน Google Chrome
- แก้ไขข้อผิดพลาดในการอัปเดต Windows 11 0x800f0988
- รายการคำสั่งเรียกใช้ Windows 11 ทั้งหมด
ดังนั้น เราหวังว่าคุณจะเข้าใจวิธีแก้ไข การอัปเดต Windows ที่ล้มเหลวโดยมีข้อผิดพลาด 0x80242016 พร้อมวิธีการโดยละเอียดเพื่อช่วยเหลือคุณ คุณสามารถแจ้งให้เราทราบข้อสงสัยหรือข้อเสนอแนะเกี่ยวกับหัวข้ออื่น ๆ ที่คุณต้องการให้เราสร้างบทความ วางไว้ในส่วนความคิดเห็นด้านล่างเพื่อให้เราทราบ
