แก้ไข Windows Update Error Code 0x80070017
เผยแพร่แล้ว: 2022-05-13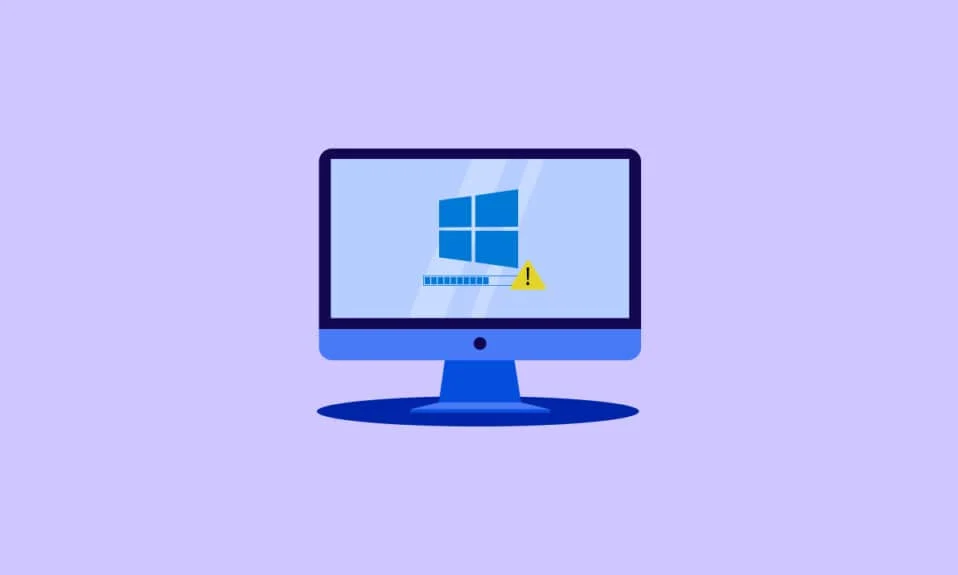
ใครก็ตามที่ใช้ระบบปฏิบัติการ Windows จะต้องเผชิญกับข้อผิดพลาดบางอย่างในช่วงเวลาหนึ่ง ข้อผิดพลาดเหล่านี้ถือได้ว่าหลีกเลี่ยงไม่ได้เนื่องจากการมีอยู่ของส่วนประกอบต่างๆ ในระบบปฏิบัติการ ในกรณีนี้ บทความนี้จะแนะนำคุณเกี่ยวกับรหัสข้อผิดพลาด 0x80070017 โดยเฉพาะ ข้อผิดพลาดของ Windows 0x80070017 ส่วนใหญ่เกี่ยวข้องกับสื่อการติดตั้งที่เสียหาย อ่านต่อเพื่อแก้ไขข้อผิดพลาด 0x80070017 Windows Update

สารบัญ
- วิธีแก้ไขรหัสข้อผิดพลาดของ Windows Update 0x80070017
- วิธีการแก้ไขปัญหาเบื้องต้น
- วิธีที่ 1: ปิดการใช้งานโปรแกรมป้องกันไวรัสชั่วคราว (ถ้ามี)
- วิธีที่ 2: เรียกใช้ตัวแก้ไขปัญหา Windows Update
- วิธีที่ 3: อัปเกรดไดรเวอร์อุปกรณ์
- วิธีที่ 4: ดาวน์โหลดการอัปเดตด้วยตนเอง
- วิธีที่ 5: รีเซ็ตคอมโพเนนต์ของ Windows Update
- วิธีที่ 6: ซ่อมแซมไฟล์ที่เสียหาย
- วิธีที่ 7: ดำเนินการคลีนบูต
- วิธีที่ 8: ติดตั้ง Windows ผ่าน Flash Stick
วิธีแก้ไขรหัสข้อผิดพลาดของ Windows Update 0x80070017
ข้อผิดพลาดในการอัปเดตนี้มักเกิดขึ้นภายใต้สองสถานการณ์ พวกเขาคือ:
- เมื่อคุณพยายามติดตั้งระบบปฏิบัติการ Windows ใหม่ หรือ
- เมื่อคุณพยายามติดตั้ง Windows Update เวอร์ชันล่าสุด
ข้อผิดพลาดของ Windows Update นั้นไม่ได้เป็นอันตรายมากนัก แต่ยังจำกัดไม่ให้คุณดาวน์โหลดการอัปเดตซึ่งทำให้เกิดปัญหาด้านความปลอดภัยในที่สุด ไฟล์เสียหายอาจเป็นสาเหตุหลักของรหัสข้อผิดพลาด 0x80070017 ยังมีองค์ประกอบอื่นๆ อีกหลายประการที่รับผิดชอบต่อข้อผิดพลาดนี้ ตรวจสอบรายชื่อด้านล่าง:
- ไดรฟ์ซีดีรอมชำรุด
- การปรากฏตัวของเซกเตอร์เสียในฮาร์ดไดรฟ์
- รีจิสทรีของ Windows ผิดพลาด
- การติดไวรัสหรือภัยคุกคามที่เป็นอันตรายในระบบของคุณ
- ความพร้อมใช้งานของเวอร์ชันไดรเวอร์ระบบที่ล้าสมัย
- ปัญหาฮาร์ดแวร์ที่เข้ากันไม่ได้
- การมีอยู่ของความขัดแย้งในการสร้างแอปพลิเคชั่นป้องกันไวรัส
ลองใช้วิธีแก้ปัญหาต่อไปนี้ทีละตัวจนกว่าคุณจะได้รับการแก้ไขข้อผิดพลาดของ windows 0x80070017
วิธีการแก้ไขปัญหาเบื้องต้น
มีวิธีการดีบักง่ายๆ ในการแก้ไขข้อผิดพลาดในการคืนค่าระบบ 0x80070017 ดังนั้น ให้ทำตามขั้นตอนการแก้ไขปัญหาที่จะเกิดขึ้นแต่ละขั้นตอน
1. รีสตาร์ทพีซี: ขั้นตอนการแก้ไขปัญหาเบื้องต้นเบื้องต้นสำหรับข้อผิดพลาดของ Windows คือการรีสตาร์ทพีซีของคุณ เนื่องจากการใช้ระบบของคุณเป็นเวลานานโดยไม่รีบูตทำให้เกิดปัญหา RAM, ความช้า, ข้อผิดพลาดในการเชื่อมต่ออินเทอร์เน็ต และปัญหาด้านประสิทธิภาพ หากปัจจัยดังกล่าวอยู่เบื้องหลังรหัสข้อผิดพลาด 0x80070017 เพียงแค่รีบูตเครื่องพีซีก็สามารถแก้ไขข้อผิดพลาดได้
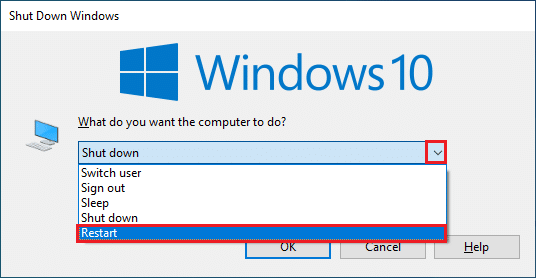
2. ถอดอุปกรณ์ต่อพ่วง: บางครั้งอุปกรณ์ภายนอกที่เชื่อมต่อกับพีซีของคุณอาจทำให้เกิดปัญหากับรหัสข้อผิดพลาด 0x80070017 อาจเป็นฮาร์ดไดรฟ์ โมเด็ม ซีดีรอม หรืออะไรก็ได้ที่เป็นตัวการ เนื่องจากมีความเกี่ยวข้องกับระบบปฏิบัติการ Windows ดังนั้น ให้ถอดอุปกรณ์ต่อพ่วงที่ก่อให้เกิดปัญหาออก จากนั้นเชื่อมต่อใหม่อีกครั้งอย่างถูกต้องและตรวจสอบว่าข้อผิดพลาดยังคงมีอยู่หรือไม่

3. เชื่อมต่ออินเทอร์เน็ตอีกครั้ง: อาจมีสถานการณ์เช่นไฟล์การติดตั้งที่ดาวน์โหลดมาเสร็จสิ้น 100 เปอร์เซ็นต์ แต่ข้อผิดพลาดการอัปเดต Windows 0x80070017 ปรากฏขึ้นขณะพยายามเรียกใช้ไฟล์ติดตั้ง ตอนนี้อาจเป็นเพราะสัญญาณรบกวนทางอินเทอร์เน็ต ดังนั้น ปิดการใช้งานอินเทอร์เน็ตจากระบบของคุณ
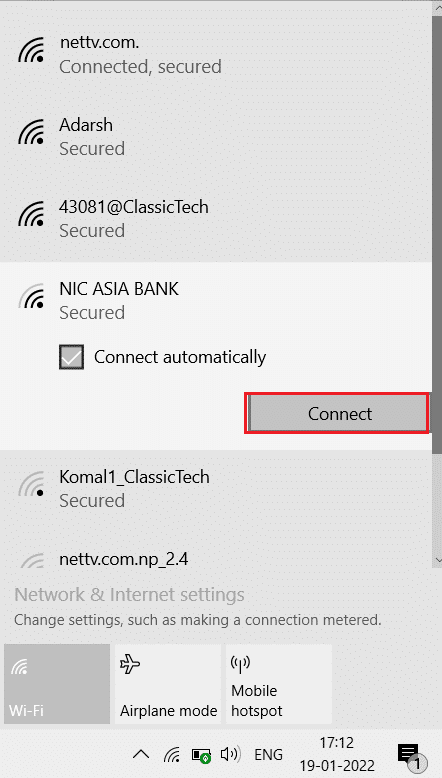
วิธีที่ 1: ปิดการใช้งานโปรแกรมป้องกันไวรัสชั่วคราว (ถ้ามี)
ความจริงที่โปร่งใสและเป็นที่รู้จักอย่างกว้างขวางที่ทุกคนรู้เกี่ยวกับโปรแกรมป้องกันไวรัสคือมันปกป้องคอมพิวเตอร์จากภัยคุกคามที่เป็นอันตรายหรือไม่รู้จัก คุณสามารถพูดได้ว่าเป็นเทวดาผู้พิทักษ์ ดังนั้น หากคุณพบข้อผิดพลาด 0x80070017 ให้ปิดโปรแกรมป้องกันไวรัสของคุณทันที อีกวิธีหนึ่งคือการถอนการติดตั้งแอปพลิเคชั่นป้องกันไวรัสของบริษัทอื่นจากเดสก์ท็อปของคุณอย่างถาวร หากคุณรู้สึกว่าไม่มีประโยชน์ในอนาคต อ่านคำแนะนำเกี่ยวกับวิธีปิดใช้งานโปรแกรมป้องกันไวรัสชั่วคราวใน Windows 10 เพื่อปิดโปรแกรมป้องกันไวรัสในช่วงเวลาหนึ่ง หากคุณต้องการถอนการติดตั้งโปรแกรมป้องกันไวรัส Norton หรือ Avast ให้ตรวจสอบคำแนะนำของเราเกี่ยวกับวิธีถอนการติดตั้ง Norton อย่างสมบูรณ์จาก Windows 10 และ 5 วิธีในการถอนการติดตั้ง Avast Antivirus อย่างสมบูรณ์ใน Windows 10
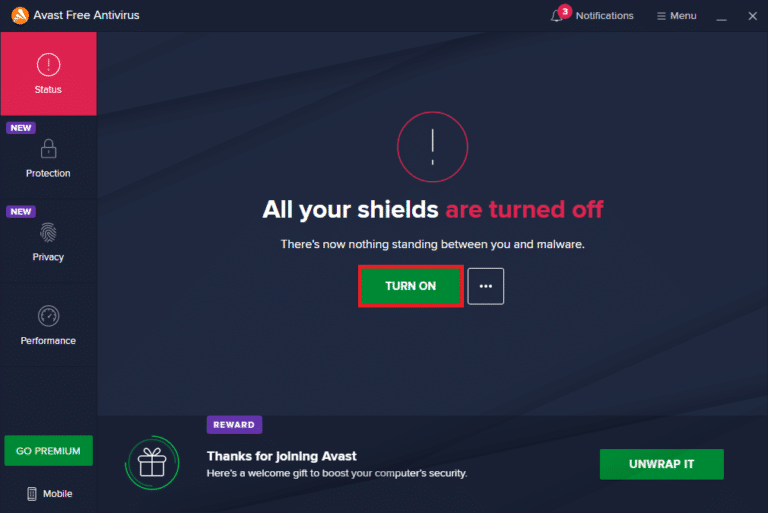
อ่านเพิ่มเติม: แก้ไขข้อผิดพลาดการอัปเดต Windows 10 0x80070103
วิธีที่ 2: เรียกใช้ตัวแก้ไขปัญหา Windows Update
โดยปกติ เครื่องมือแก้ปัญหาในคอมพิวเตอร์จะใช้เป็นวิธีการวินิจฉัยเพื่อค้นหาข้อผิดพลาดที่เกี่ยวข้องกับ Windows ส่วนใหญ่ และแก้ไขโดยอัตโนมัติหรือระบุสาเหตุที่อยู่เบื้องหลังปัญหา สำหรับรหัสข้อผิดพลาด 0x80070017 ยูทิลิตี้ตัวแก้ไขปัญหา Windows Update ใช้งานได้แล้ว โซลูชันนี้เรียบง่ายแต่มีประสิทธิภาพ เนื่องจากสามารถระบุสาเหตุที่แท้จริง และในบางกรณี สามารถแก้ไขได้โดยไม่ต้องมีการอนุมานอินพุตจากภายนอก หากต้องการดำเนินการหรือทราบข้อมูลเพิ่มเติมเกี่ยวกับวิธีการนี้ โปรดอ่านคำแนะนำเกี่ยวกับวิธีเรียกใช้ตัวแก้ไขปัญหา Windows Update
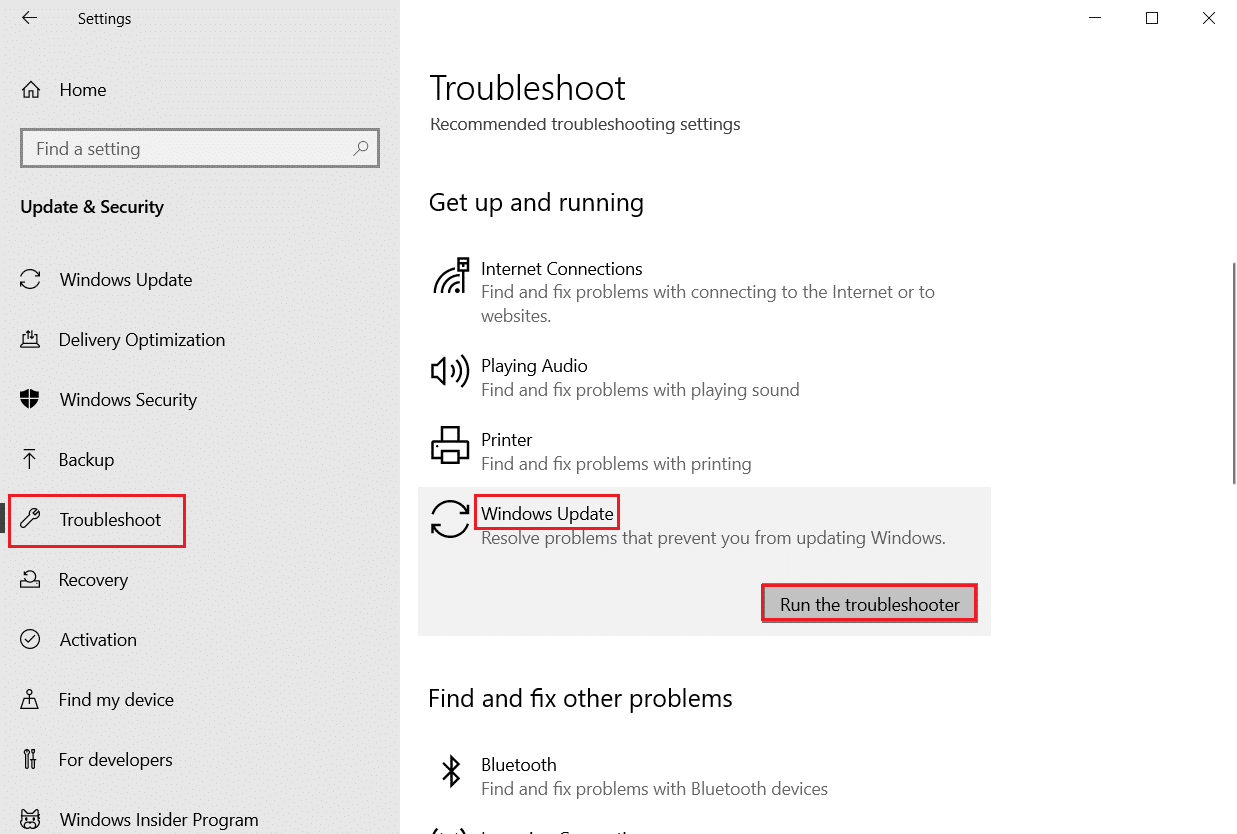
วิธีที่ 3: อัปเกรดไดรเวอร์อุปกรณ์
ไดรเวอร์รุ่นเก่าหรือรุ่นเก่าอาจทำให้เกิดปัญหาความเข้ากันได้กับกระบวนการอัปเดต Windows ซึ่งนำไปสู่ข้อผิดพลาดในการคืนค่าระบบ 0x80070017 ในพีซีของคุณ ดังนั้น ตรวจสอบให้แน่ใจว่าไดรเวอร์ทั้งหมดของคุณเป็นปัจจุบัน หากต้องการตรวจสอบและอัปเดต ให้ไปที่เว็บไซต์ของผู้ผลิตหรือเว็บเพจของ Microsoft แล้วตรวจสอบว่ามีข่าวสารล่าสุดหรือไม่ จากนั้นค้นหาและค้นหาเวอร์ชันที่เข้ากันได้กับระบบปฏิบัติการ Windows ของคุณ อ่านคำแนะนำเกี่ยวกับวิธีอัปเดตไดรเวอร์อุปกรณ์ใน Windows 10 เพื่ออัปเดตไดรเวอร์อุปกรณ์ ในทำนองเดียวกัน ตรวจสอบคำแนะนำอื่น ๆ ของเราเกี่ยวกับวิธีการอัปเดตไดรเวอร์การ์ดเชื่อมต่อเครือข่ายใน Windows 10, 4 วิธีในการอัปเดตไดรเวอร์กราฟิกใน Windows 10 และวิธีอัปเดตไดรเวอร์เสียง Realtek HD ใน Windows 10 เพื่อทราบข้อมูลเพิ่มเติมเกี่ยวกับไดรเวอร์อื่น ๆ เนื่องจากเวอร์ชันที่เก่ากว่าสามารถ ทำให้เกิดความยุ่งยากและข้อผิดพลาด
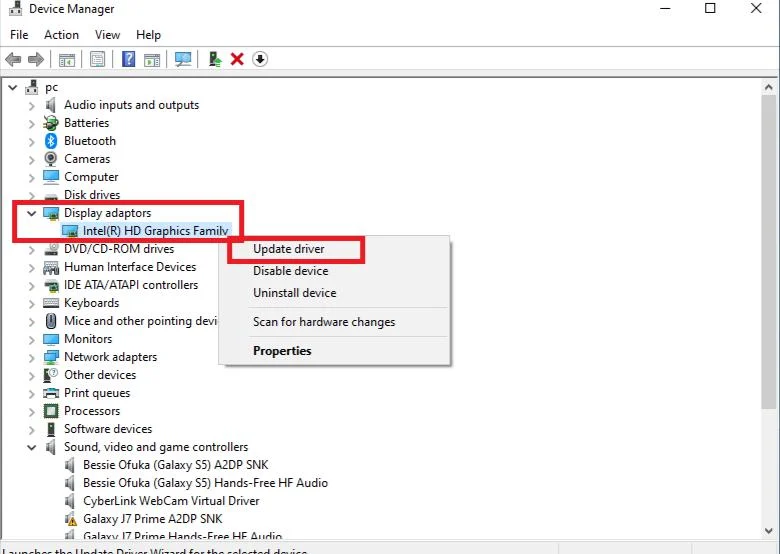

อ่านเพิ่มเติม: วิธีลบไฟล์ติดตั้ง Win ใน Windows 10
วิธีที่ 4: ดาวน์โหลดการอัปเดตด้วยตนเอง
หากคุณกำลังดิ้นรนกับข้อผิดพลาดในการอัปเดต 0x80070017 windows 10 แสดงว่ามีวิธีติดตั้งการอัปเดต Windows ด้วยตนเองผ่านหน้าเว็บแค็ตตาล็อก Windows Update โดยทำตามขั้นตอนด้านล่าง
หมายเหตุ: คุณต้องมีหมายเลข KB ของเวอร์ชันอัปเดต Windows ที่ระบุ
1. ไปที่เว็บไซต์ Microsoft Update Catalog อย่างเป็นทางการ
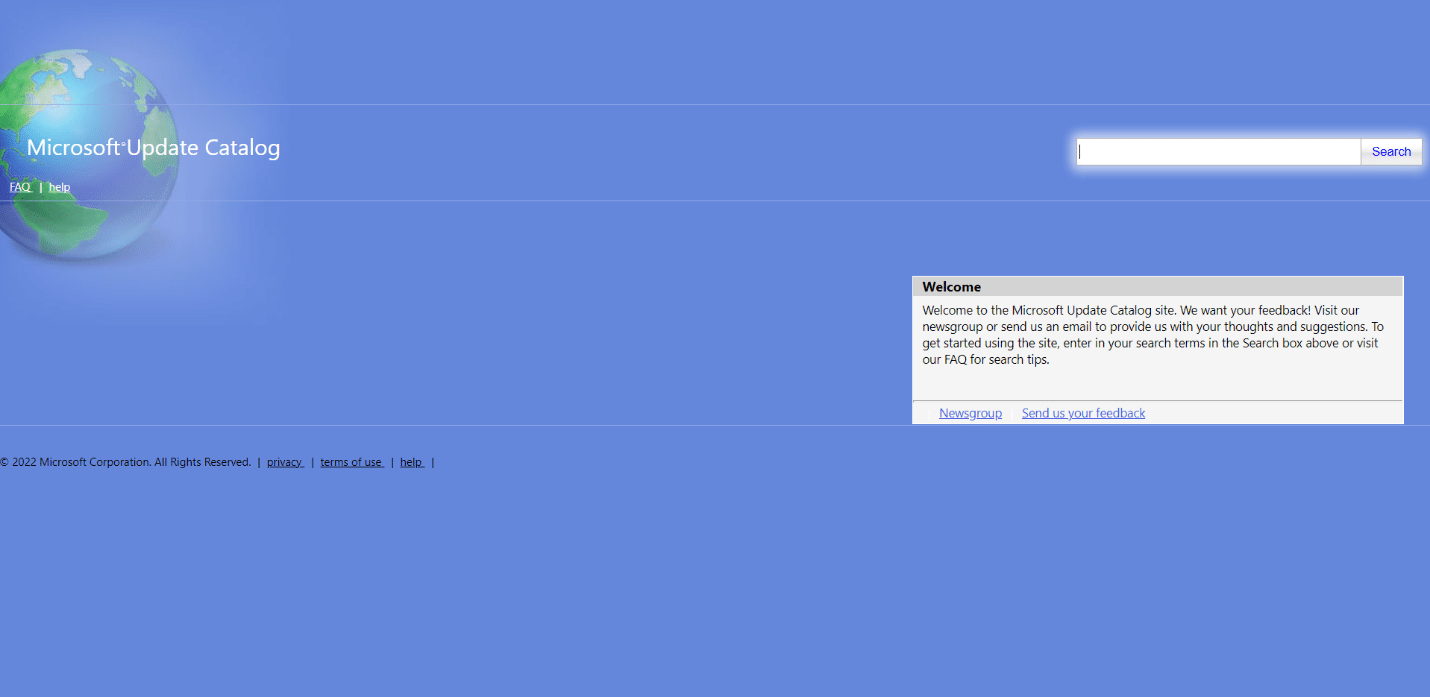
2. ป้อน หมายเลข KB ในกล่องโต้ตอบการค้นหา แล้วคลิก ค้นหา ตามที่แสดง
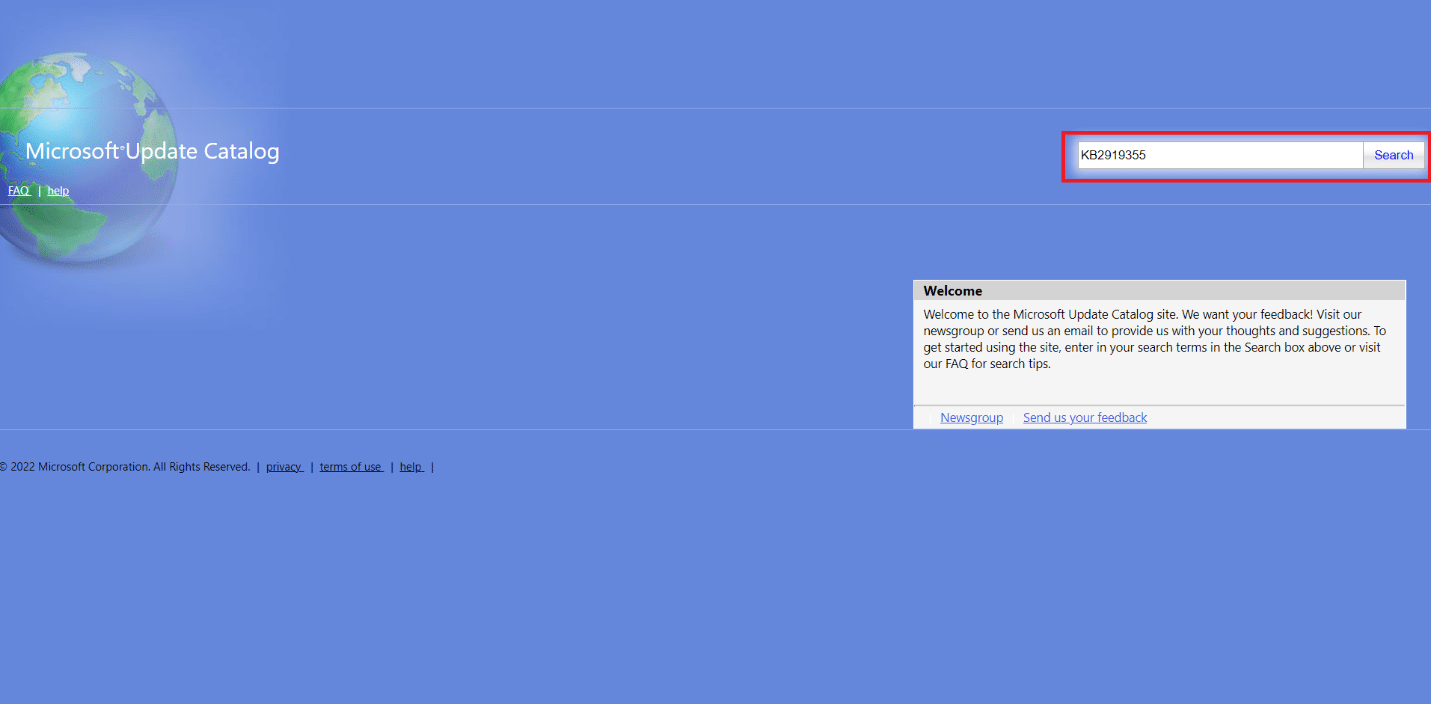
3. ตอนนี้ เลือกเวอร์ชันเฉพาะที่คุณต้องการดาวน์โหลดแล้วคลิกปุ่ม ดาวน์โหลด ตามลำดับ
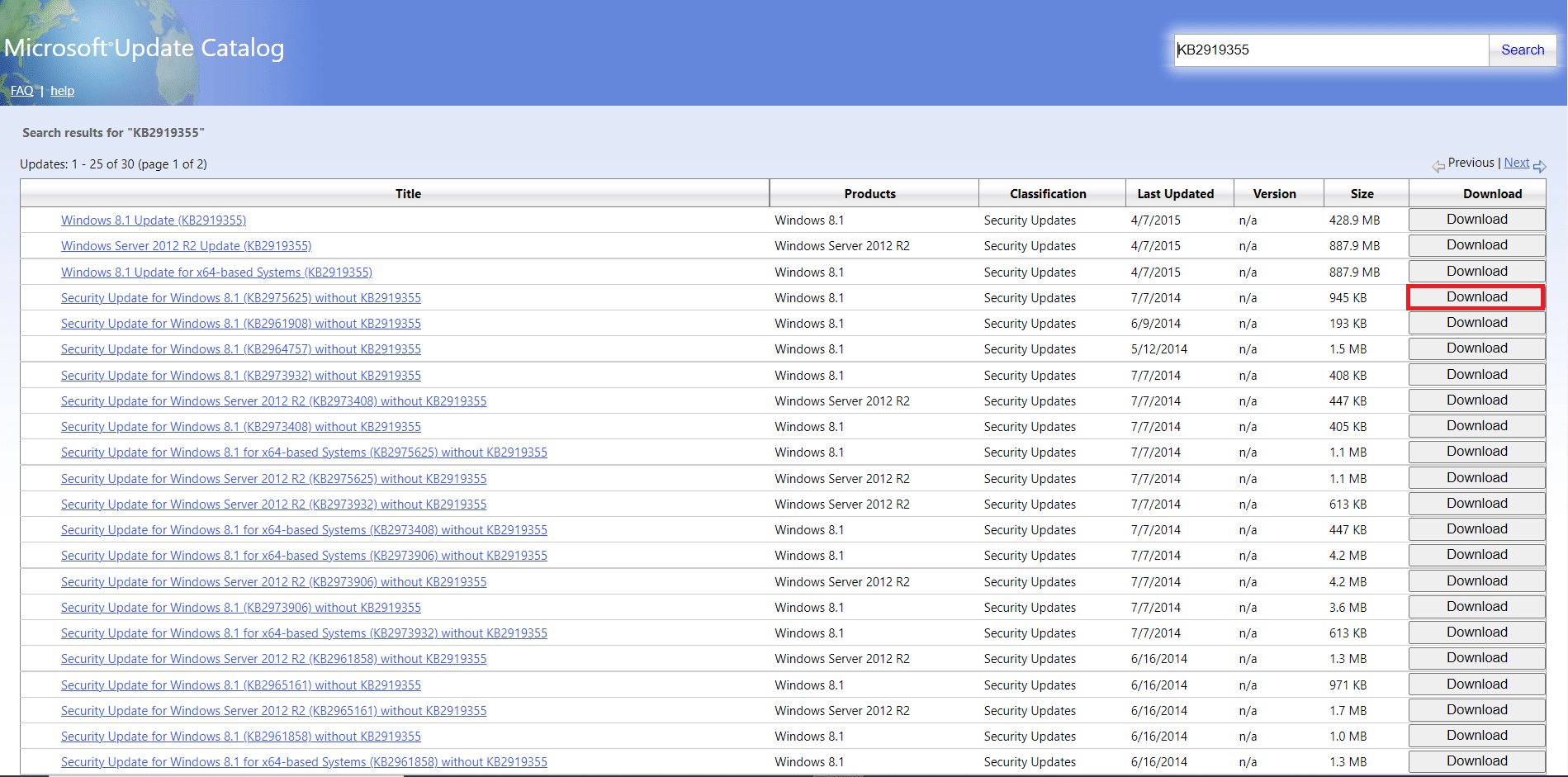
4. ใน ป๊อปอัปพร้อมท์ดาวน์โหลด ให้ คลิก ลิงก์ ตามที่แสดงเพื่อดาวน์โหลดไฟล์การติดตั้ง
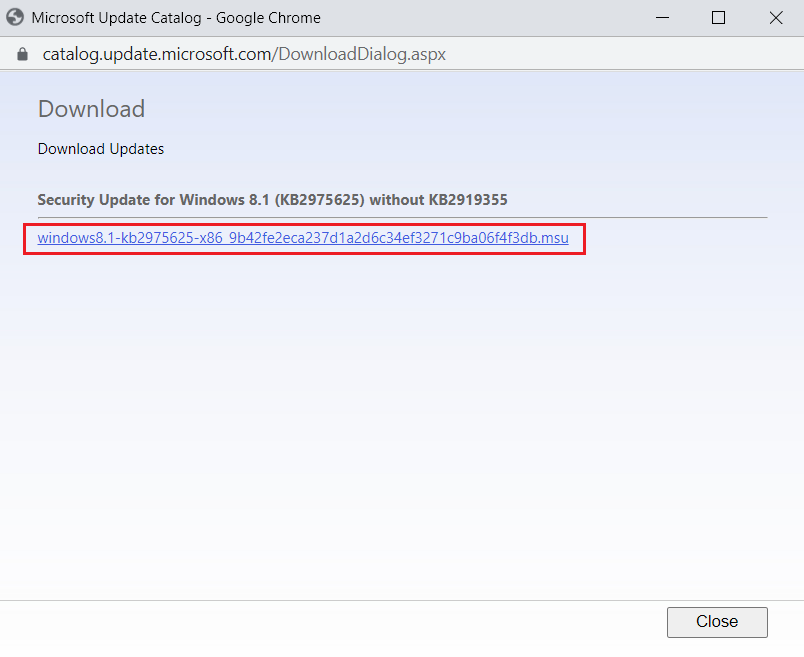
5. เมื่อดาวน์โหลดการตั้งค่าร้อยเปอร์เซ็นต์แล้ว ให้ไปที่ ดาวน์โหลด บนพีซีของคุณ ดับเบิลคลิกที่ไฟล์ติดตั้งเพื่อเรียกใช้
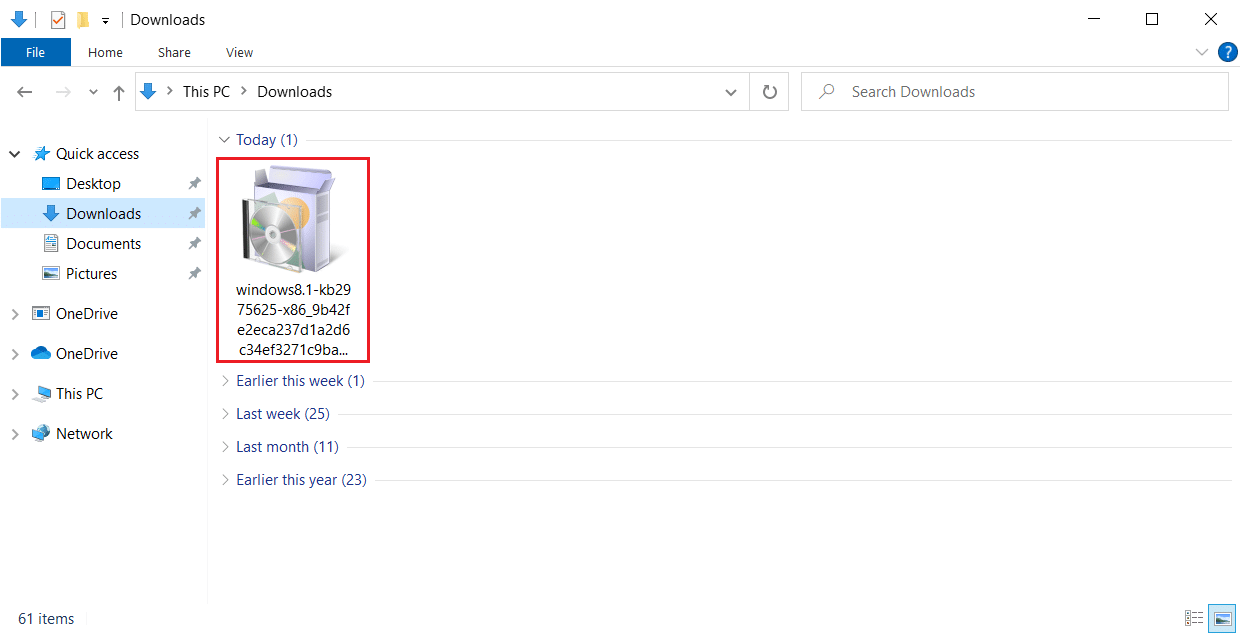
6. ปฏิบัติตาม คำแนะนำบนหน้าจอ อย่างใกล้ชิด และทำการติดตั้งการอัปเดตหน้าต่างที่จำเป็นให้เสร็จสิ้น
หวังว่าวิธีนี้จะได้ผล ถ้าไม่ไม่ต้องกังวล พับแขนเสื้อขึ้น คุณมีวิธีการอีกสองสามวิธีให้ลอง
วิธีที่ 5: รีเซ็ตคอมโพเนนต์ของ Windows Update
บางครั้งส่วนประกอบที่มีอยู่ใน Windows Update อาจทำให้เกิดรหัสข้อผิดพลาด 0x80070017 หากทำงานไม่ถูกต้อง ในการแก้ไขส่วนประกอบที่มีปัญหาเหล่านี้ คุณต้องรีเซ็ตบริการที่เกี่ยวข้องกับ Windows Update ทั้งหมด อ่านคำแนะนำเกี่ยวกับวิธีรีเซ็ตส่วนประกอบ Windows Update บน Windows 10 เพื่อรีเซ็ต
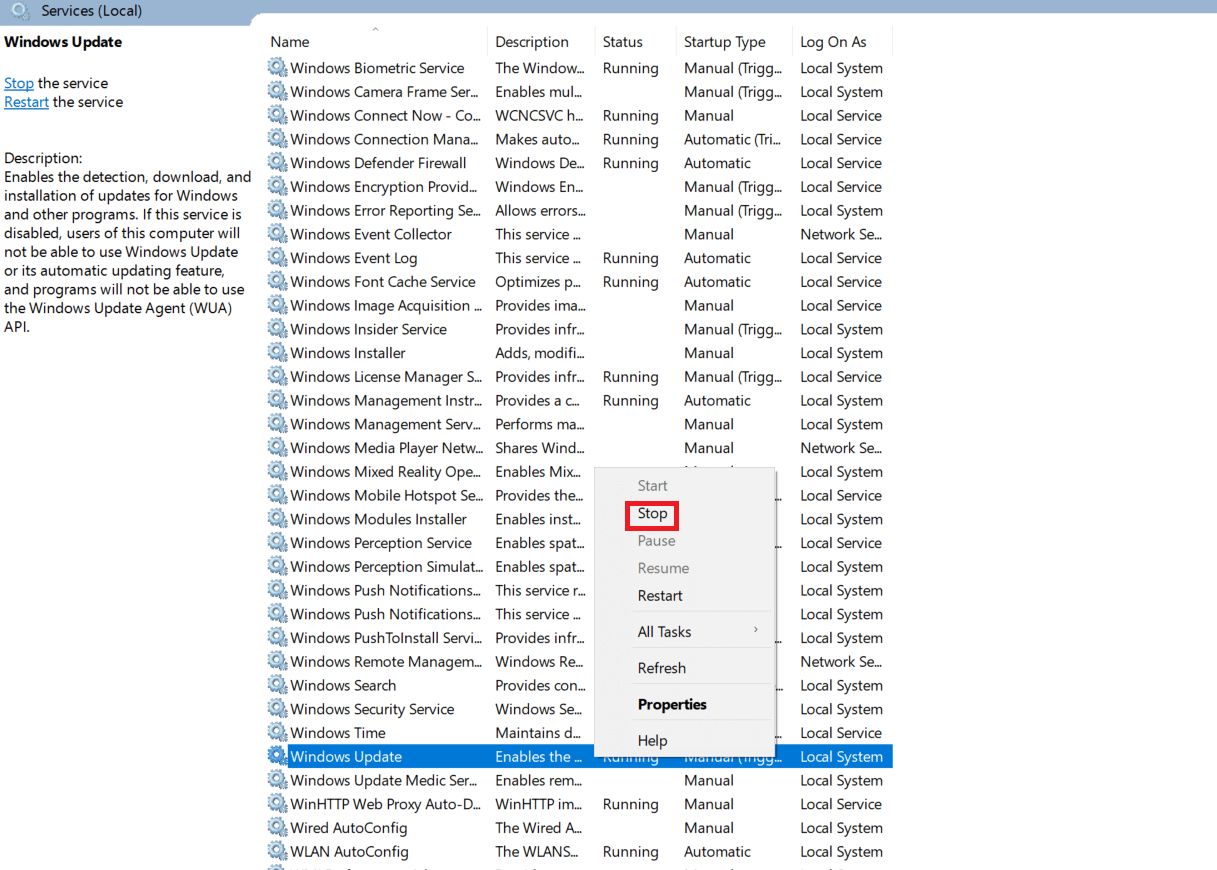
เมื่อดำเนินการคำสั่งทั้งหมดที่เกี่ยวข้องกับการรีเซ็ต Windows Update แล้ว ให้รีสตาร์ทพีซีของคุณ จากนั้นตรวจสอบว่าข้อผิดพลาดการอัปเดต 0x80070017 Windows 10 ยังคงมีอยู่หรือไม่
อ่านเพิ่มเติม: วิธีแก้ไขข้อผิดพลาดของ Windows Update 80072ee2
วิธีที่ 6: ซ่อมแซมไฟล์ที่เสียหาย
บางครั้งเซกเตอร์เสียในฮาร์ดไดรฟ์อาจทำให้เกิดข้อผิดพลาดของ windows 0x80070017 เนื่องจากข้อผิดพลาดของดิสก์ไม่ใช่เรื่องแปลก นั่นคือเหตุผลที่ระบบปฏิบัติการ Windows มีเครื่องมือยูทิลิตี้ในตัวที่เรียกว่า chkdsk เพื่อสแกน ค้นหา และแก้ไขข้อผิดพลาดดังกล่าว ดังนั้นตรวจสอบและตรวจสอบฮาร์ดไดรฟ์ หากต้องการทราบข้อมูลเพิ่มเติม โปรดดูคำแนะนำเกี่ยวกับวิธีตรวจสอบข้อผิดพลาดของดิสก์โดยใช้ chkdsk จากนั้น ทำตามคำแนะนำของเราเพื่อซ่อมแซมไฟล์ที่เสียหายใน Windows 10
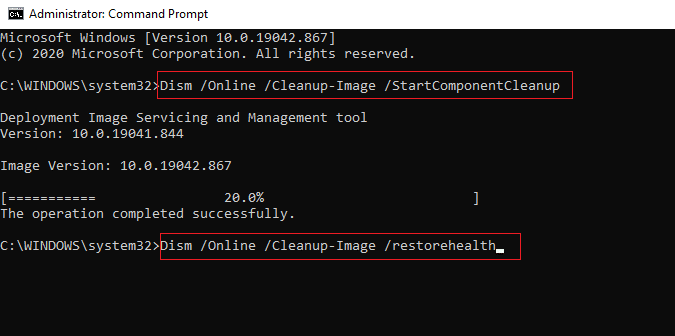
วิธีที่ 7: ดำเนินการคลีนบูต
ผู้ใช้ส่วนใหญ่ไม่สังเกตเห็นบริการซอฟต์แวร์หรือแอปพลิเคชันจำนวนมากที่ทำงานอยู่เบื้องหลัง บางครั้งบริการเหล่านี้เมื่อโอเวอร์โหลดจะสร้างข้อขัดแย้งและเป็นปฏิปักษ์กับแอปพลิเคชันอื่น ในสถานการณ์เช่นนี้ คลีนบูตจะช่วยคุณได้ คลีนบูตเป็นกระบวนการที่เริ่มต้นระบบปฏิบัติการด้วยชุดไดรเวอร์หรือโปรแกรมเริ่มต้นน้อยที่สุด ซึ่งจะช่วยระบุแอปพลิเคชันที่ก่อให้เกิดปัญหาและกำจัดมัน ตอนนี้วิธีนี้สามารถแก้ไขข้อผิดพลาดในการอัปเดต Windows 0x80070017 ได้ อ่านคำแนะนำของเราเกี่ยวกับวิธีการดำเนินการคลีนบูตใน Windows 10 เพื่อใช้วิธีนี้
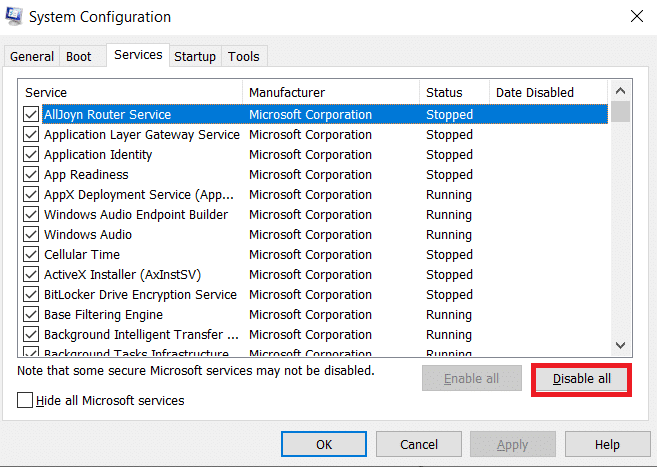
อ่านเพิ่มเติม: แก้ไขข้อผิดพลาด Windows Update 0x800704c7
วิธีที่ 8: ติดตั้ง Windows ผ่าน Flash Stick
ผู้ใช้หลายคนรายงานว่ารหัสข้อผิดพลาด 0x80070017 ปรากฏขึ้นโดยเฉพาะเมื่อพยายามติดตั้งระบบปฏิบัติการ windows 10 ตอนนี้ ปัญหานี้อาจเกิดขึ้นเมื่อมีปัญหาในสื่อการติดตั้งหรือไดรฟ์ของคุณ ดังนั้นให้แทนที่สื่อการติดตั้งที่เกี่ยวข้องด้วยสื่ออื่นและตรวจสอบว่าสิ่งนี้ช่วยได้หรือไม่ อีกวิธีหนึ่งคือการติดตั้ง Windows 10 ผ่าน USB แฟลชไดรฟ์ ในการทำเช่นนั้น ก่อนอื่น คุณต้องมีไดรฟ์ที่สามารถบู๊ตได้ของ Windows 10 ตรวจสอบคำแนะนำของเราเกี่ยวกับวิธีสร้าง Windows 10 Bootable USB Flash Drive เพื่อทำเช่นเดียวกัน เมื่อสร้างแฟลชไดรฟ์ USB ที่สามารถบู๊ตได้แล้ว ให้ทำตามขั้นตอนที่กล่าวถึงด้านล่าง:
1. ใส่ อุปกรณ์ USB เข้ากับพีซีของคุณ จากนั้นเปิดและเรียกใช้ไฟล์ ติดตั้ง Windows 10

2. ในข้อความแจ้งของ Windows ที่แสดง ให้กรอกรายละเอียดทั้งหมดแล้วคลิก ถัดไป
3. จากนั้นคลิก ติดตั้ง ทันที
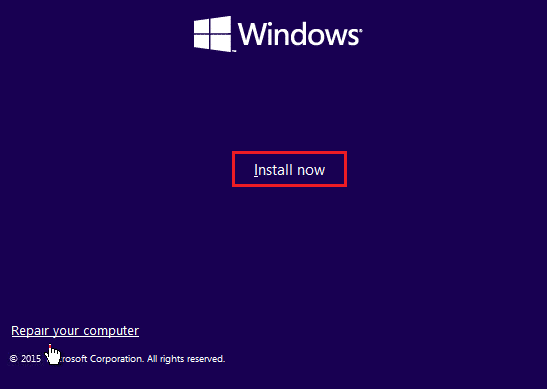
4. ป้อน รหัสใบอนุญาต หากคุณมีแล้วคลิก ถัดไป เพื่อดำเนินการต่อ หากไม่มี ให้คลิกฉันไม่มีรหัสผลิตภัณฑ์
หมายเหตุ: แม้ว่าคุณจะข้ามรหัสสัญญาอนุญาต แต่สำหรับตอนนี้ คุณต้องกรอกรหัสในภายหลัง
5. อ่านข้อกำหนดสิทธิ์การใช้งานและคลิก ยอมรับ เพื่อดำเนินการตามคำแนะนำในการติดตั้งต่อไป
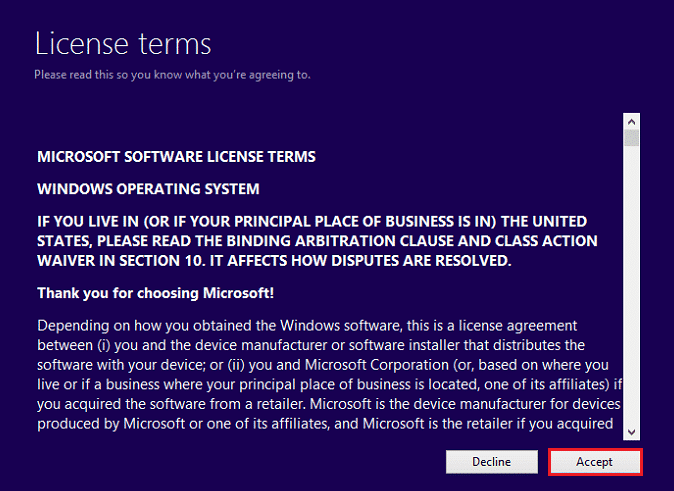
6. ตอนนี้ ให้เลือกตัวเลือกของคุณเองระหว่าง อัปเกรด: ติดตั้ง Windows และเก็บไฟล์ การตั้งค่า และแอปพลิเคชัน และ กำหนดเอง: ติดตั้ง Windows เท่านั้น (ขั้นสูง)
7. ปฏิบัติตามคำแนะนำบนหน้าจอและทำขั้นตอนการติดตั้งจนเสร็จสิ้น เมื่อเสร็จแล้วให้ตรวจสอบว่าข้อผิดพลาดยังคงมีอยู่หรือไม่ หวังว่าจะได้รับการแก้ไข
ที่แนะนำ:
- แก้ไข PUBG ติดอยู่ที่หน้าจอโหลดบน Windows 10
- แก้ไขกล้องทั้งหมดเป็นข้อผิดพลาดที่สงวนไว้ 0xA00f4288 ใน Windows 10
- แก้ไขข้อผิดพลาดการอัปเดต Windows 10 0XC1900200
- แก้ไขข้อผิดพลาด OneDrive 0x8007016a ใน Windows 10
เราหวังว่าคู่มือนี้จะเป็นประโยชน์ และคุณสามารถแก้ไข รหัสข้อผิดพลาดของ Windows Update 0x80070017 ได้ แจ้งให้เราทราบว่าวิธีใดได้ผลดีที่สุด โปรดติดต่อเราหากมีข้อสงสัยหรือข้อเสนอแนะผ่านทางส่วนความคิดเห็นด้านล่าง
