จะกำจัดข้อผิดพลาด Windows Update 0x800f0984 ได้อย่างไร
เผยแพร่แล้ว: 2021-06-25คุณกำลังมองหาข้อมูลเกี่ยวกับวิธีการแก้ไขรหัสข้อผิดพลาดของ Windows 10 Update 0x800f0984 หรือไม่? เราอยู่ที่นี่เพื่อช่วย
ผู้ใช้ Windows จำนวนมากพบข้อผิดพลาดของ Windows Update ซึ่งขัดขวางไม่ให้พวกเขาเข้าถึงระบบของตน ตามผู้ใช้หลายคน ข้อผิดพลาด Windows Update 0x800f0984 เกิดขึ้นหลังจากติดตั้งการอัปเดต KB5001330 ล่าสุดสำหรับ Windows 10 เวอร์ชัน 20H2 และ 2004 ซึ่งเป็นข้อผิดพลาดเดียวกันกับที่ผู้ใช้พบเมื่อพยายามติดตั้ง Windows 10 Cumulative Update KB5000842
การอัปเดต KB5001330 เป็นการดาวน์โหลดที่จำเป็นซึ่งมีจุดประสงค์เพื่อแก้ไขปัญหาที่เกิดจากการอัปเดตครั้งก่อน ซึ่งรวมถึงปัญหาที่ใช้เวลานานกับเครื่องพิมพ์ ในบทความนี้ เราจะแสดงวิธีแก้ไขรหัสข้อผิดพลาดของการอัปเดต Windows 10 0x800f0984
รหัสข้อผิดพลาดของ Windows 10 0x800f0984 คืออะไร
บริการ Windows Update ช่วยลดความยุ่งยากในกระบวนการอัปเดตพีซี Windows ของคุณทั้งหมด โดยปกติ กระบวนการอัปเดตจะเป็นไปโดยอัตโนมัติ ซึ่งหมายความว่า Windows จะดาวน์โหลดและติดตั้งการอัปเดตที่มีให้กับพีซีของคุณโดยอัตโนมัติ การอัปเดตเหล่านี้ช่วยปรับปรุงฟังก์ชันการทำงานและคุณลักษณะด้านความปลอดภัยบางอย่างเพื่อปกป้องคอมพิวเตอร์ของคุณจากภัยคุกคาม
รหัสข้อผิดพลาด Windows Update 0x800f0984 เกิดขึ้นเมื่อพยายามติดตั้งโปรแกรมปรับปรุง รหัสข้อผิดพลาดหมายถึง PSFX_E_MATCHING_BINARY_MISSING (มีไดเรกทอรีคอมโพเนนต์ที่ตรงกัน แต่ไม่มีไบนารี)
ผู้ใช้บางคนใน Reddit ไม่พอใจที่กระบวนการอัปเดตของพวกเขาค้างอยู่ที่ 20% จากนั้นอีกครั้งที่ 73% จากนั้นไปที่ 100% และล้มเหลวในที่สุด
ดังนั้น อะไรเป็นสาเหตุของรหัสข้อผิดพลาดของ Windows Update 0x800f0984 ถ้าบริการ Windows Update ทำงานไม่ถูกต้อง คุณอาจประสบปัญหาในการพยายามติดตั้งโปรแกรมปรับปรุง นอกจากนี้ รหัสข้อผิดพลาด 0x800f0984 อาจเป็นผลมาจากไฟล์ระบบที่เสียหาย สิ่งนี้อาจเกิดขึ้นเนื่องจากความขัดแย้งของซอฟต์แวร์
ในกรณีอื่นๆ โปรแกรมป้องกันไวรัสของคุณอาจบล็อกไฟล์ไม่ให้ติดตั้งบนคอมพิวเตอร์ของคุณ หากเป็นเช่นนั้น ให้ลองปิดใช้งานซอฟต์แวร์ป้องกันไวรัสของคุณชั่วคราวและตรวจสอบว่าการอัปเดตผ่านหรือไม่
ข่าวดีก็คือมีการแก้ไขที่คุณสามารถใช้เพื่อแก้ไขรหัสข้อผิดพลาด Windows 10 Update 0x800f0984
วิธีกำจัดรหัสข้อผิดพลาด 0x800f0984 เมื่ออัปเดต Windows 10
แก้ไข 1: ใช้ตัวแก้ไขปัญหา Windows Update
เครื่อง Windows มาพร้อมกับตัวแก้ไขปัญหาในตัวที่ช่วยตรวจจับปัญหาและแก้ไขโดยอัตโนมัติ ตัวแก้ไขปัญหา Windows Update จะสแกนหาและแก้ไขปัญหาที่เกี่ยวข้องกับการอัปเดตบนคอมพิวเตอร์ของคุณ
วิธีใช้เครื่องมือแก้ปัญหามีดังนี้
- เปิดแอปการตั้งค่าของคุณ (Win + I)
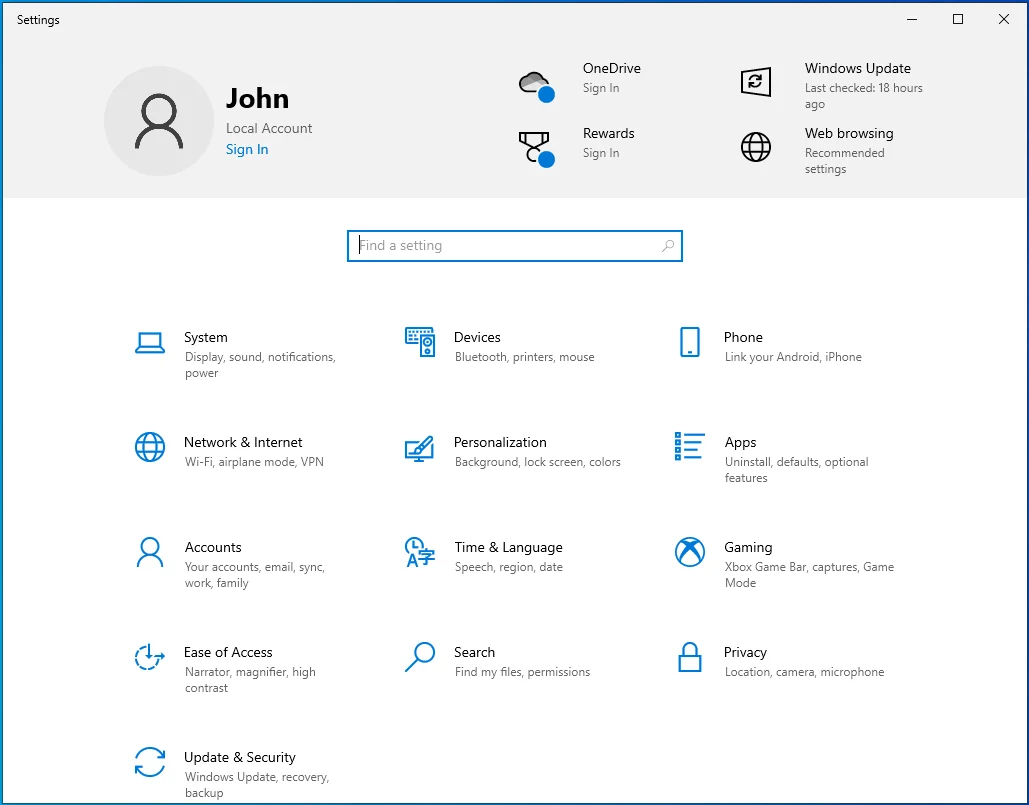
- ไปที่อัปเดตและความปลอดภัย
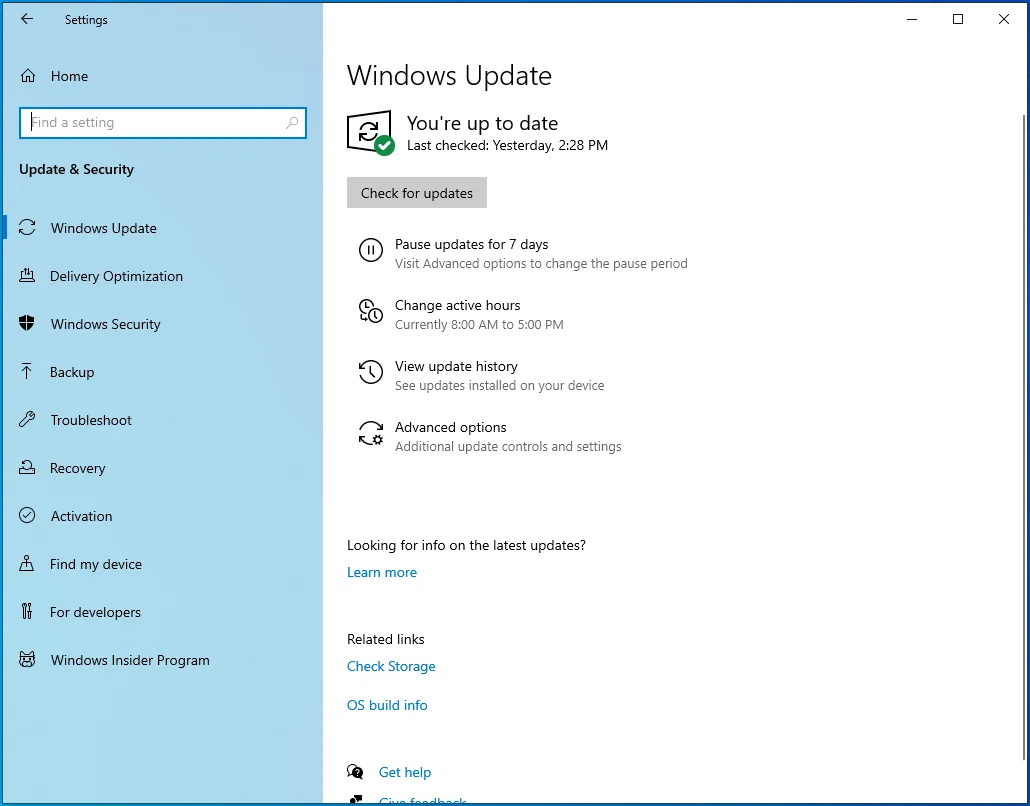
- เลือก แก้ไขปัญหา
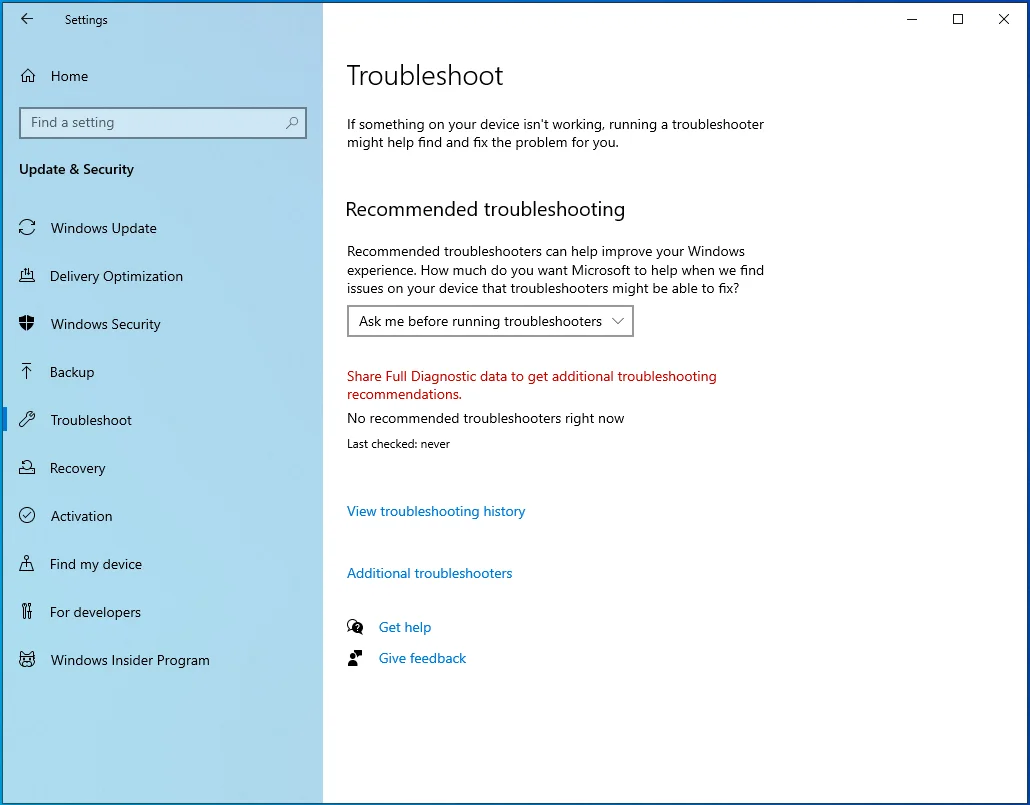
- ไปที่ลิงก์ "ตัวแก้ไขปัญหาเพิ่มเติม" ที่แถบด้านข้างขวาและเลือก
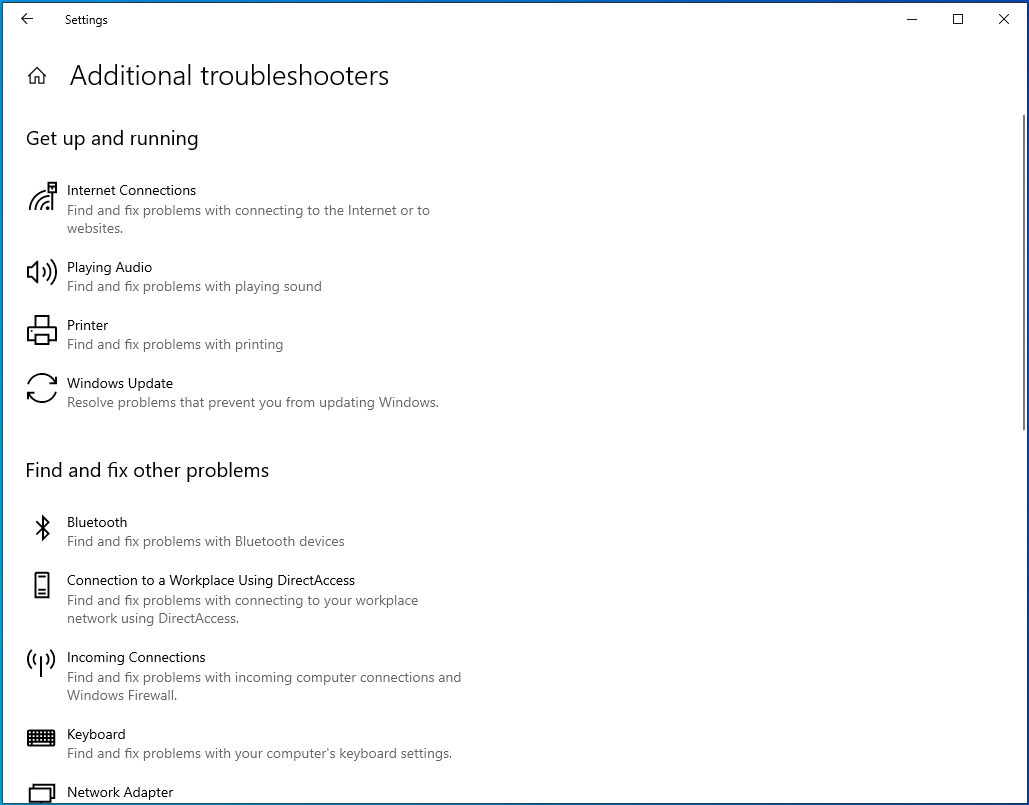
- ในหน้าถัดไป ให้ค้นหาตัวเลือก "Windows Update" คลิกซ้ายที่ตัวเลือกนี้ 1 ครั้ง แล้วคลิก "เรียกใช้ตัวแก้ไขปัญหา"
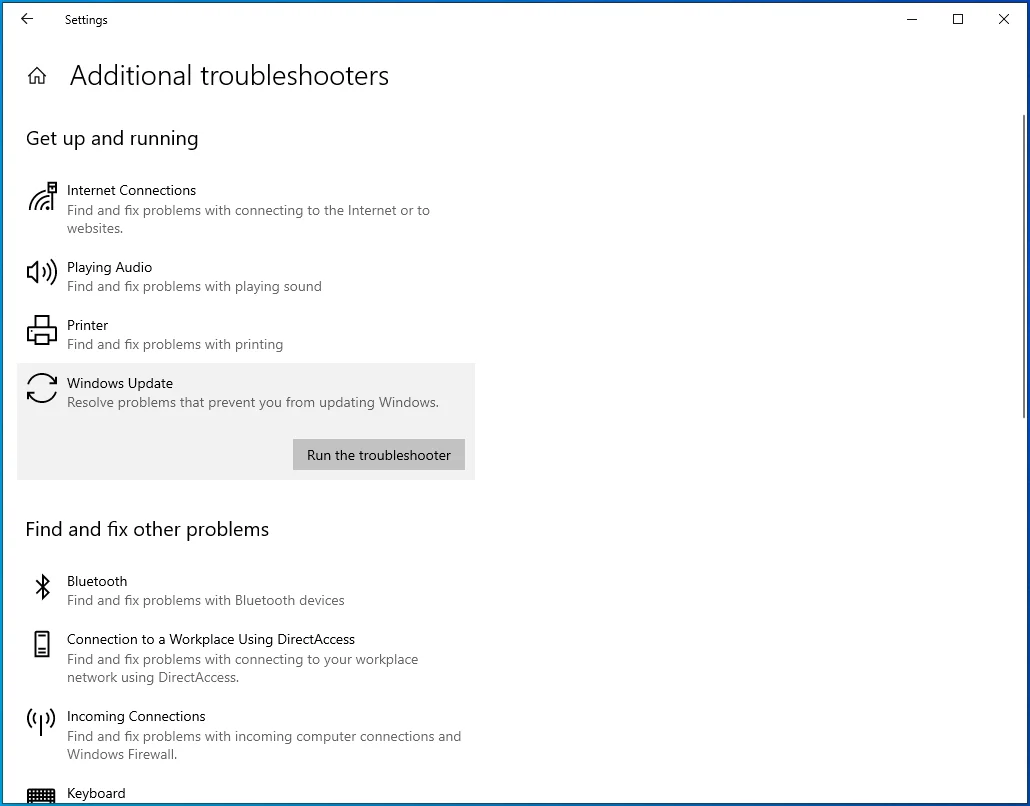
- ทำตามคำแนะนำบนหน้าจอเพื่อลองแก้ไขรหัสข้อผิดพลาดของ Windows Update 0x800f0984
- ปล่อยให้กระบวนการทำงานโดยไม่หยุดชะงัก และรีสตาร์ทพีซีของคุณเมื่อเสร็จสิ้น
แก้ไข 2: เรียกใช้ DISM และ SFC Tools
เครื่องมือ DISM (Deployment Image Servicing and Management) เป็นยูทิลิตี้ในตัวของ Windows ที่ช่วยซ่อมแซมและเปลี่ยนอิมเมจ Windows ที่เสียหาย เครื่องมือ SFC (System File Checker) เป็นยูทิลิตี้ Windows ที่สแกนและกู้คืนไฟล์ระบบ Windows ที่เสียหาย เครื่องมือเหล่านี้มีประโยชน์เมื่อต้องเผชิญกับปัญหาต่างๆ ของพีซี เช่น การอัปเดต Windows ที่ล้มเหลว
เราจะเริ่มต้นด้วยการสแกน SFC เพื่อแก้ไขความเสียหายในไฟล์ระบบ นี่คือวิธีการเรียกใช้ SFC:
- เรียกใช้พรอมต์คำสั่งที่ยกระดับ ในการทำเช่นนั้น ให้กดแป้นพิมพ์ลัด Win + R พิมพ์ CMD ลงในกล่องโต้ตอบ "Run" แล้วกด Ctrl + Shift + Enter แป้นพิมพ์ลัด
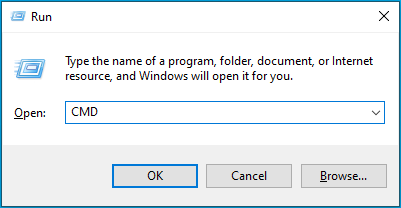
- คลิก "ใช่" หากคุณได้รับข้อความแจ้ง UAC
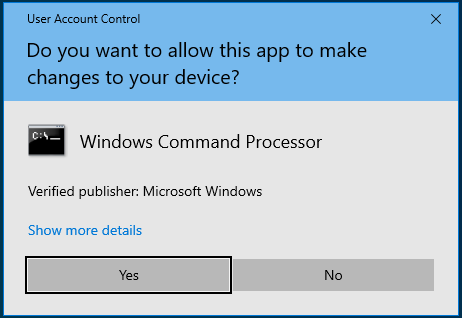
- เมื่อหน้าต่าง "Administrator Command Prompt" ปรากฏขึ้น ให้พิมพ์หรือวางคำสั่ง sfc /scannow แล้วกด "Enter"
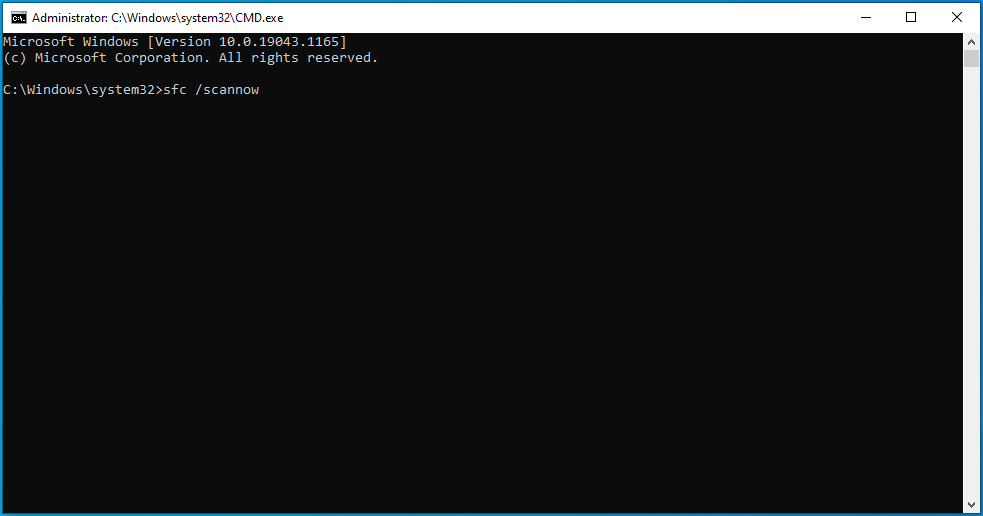
- เครื่องมือ SFC จะทำงานชั่วขณะหนึ่ง โดยพยายามแก้ไขไฟล์ระบบที่เสียหายโดยแทนที่ด้วยสำเนาที่ดี
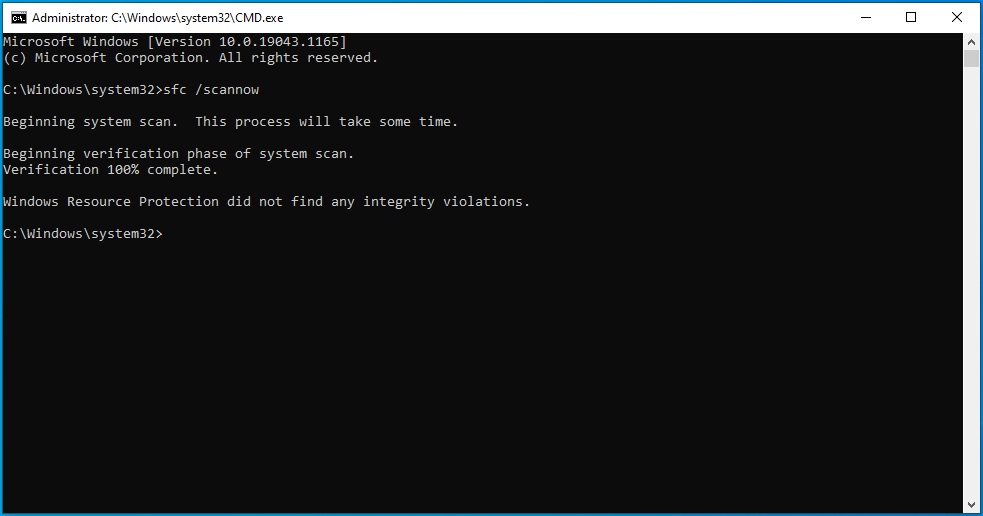
เมื่อกระบวนการเสร็จสมบูรณ์แล้ว ให้รีสตาร์ทคอมพิวเตอร์และตรวจสอบว่าปัญหาได้รับการแก้ไขแล้วหรือไม่
หากคุณพบข้อความแสดงข้อผิดพลาด "การป้องกันทรัพยากรของ Windows ไม่สามารถเริ่มบริการซ่อมแซม" บริการ Windows Modules Installer อาจถูกปิดใช้งาน หากต้องการตรวจสอบและเปิดใช้งานหากจำเป็น ให้ทำตามคำแนะนำด้านล่าง:
- กดโลโก้ Windows บนแป้นพิมพ์ของคุณ พิมพ์ "Services" (โดยไม่ใส่เครื่องหมายคำพูด) แล้วกด "Enter"
- ในหน้าต่าง "บริการ" ค้นหาบริการ Windows Modules Installer และดับเบิลคลิกที่บริการ
- ภายใต้ "ประเภทการเริ่มต้น" ให้ตั้งค่าเป็น "ด้วยตนเอง" แล้วคลิกนำไปใช้ > ตกลง
- กลับไปที่พรอมต์คำสั่งและดำเนินการคำสั่ง sfc / scannow
หากเครื่องมือ SFC ไม่พบข้อผิดพลาดใดๆ ให้ลองซ่อมแซมไฟล์อิมเมจ Windows 10 โดยใช้เครื่องมือ DISM นี่คือขั้นตอน:
- เปิดพรอมต์คำสั่งที่มีการยกระดับตามที่อธิบายไว้ข้างต้นและดำเนินการคำสั่งต่อไปนี้: DISM/ Online/ Cleanup-Image/ RestoreHealth
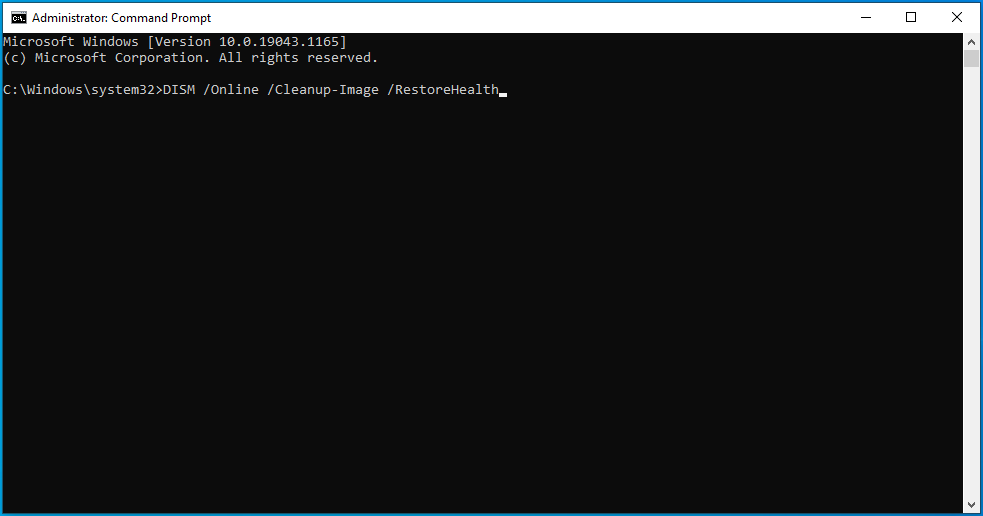
- ขั้นตอนนี้อาจใช้เวลาสักครู่ขึ้นอยู่กับระดับการทุจริต ดังนั้น โปรดรออย่างอดทนในขณะที่เครื่องมือกำลังซ่อมแซมไฟล์อิมเมจ Windows ที่เสียหาย
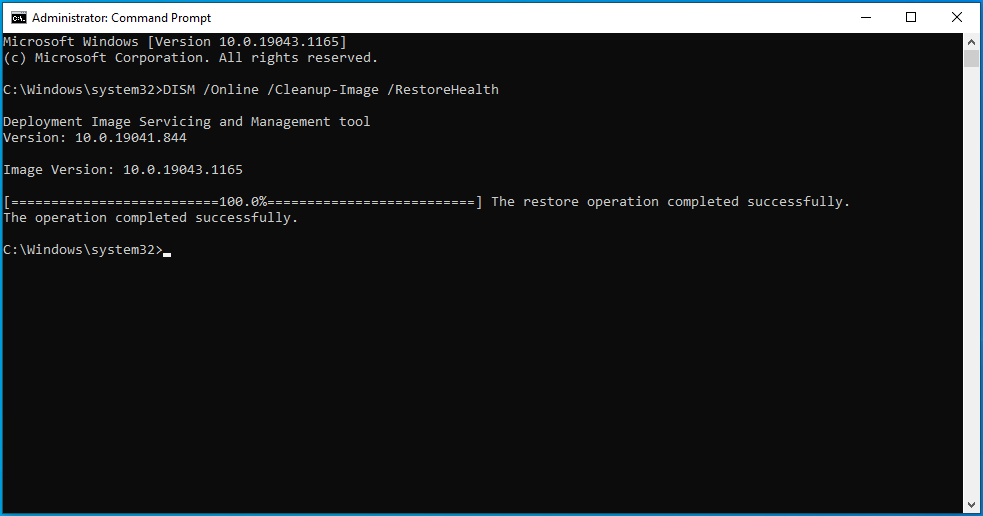
- หลังจากเสร็จสิ้น ให้รีสตาร์ทคอมพิวเตอร์และลองติดตั้งการอัปเดต Windows
แก้ไข 3: ดำเนินการคลีนบูต
การดำเนินการคลีนบูตช่วยให้ระบุได้ง่ายขึ้นว่ามีข้อขัดแย้งของซอฟต์แวร์ในพีซีของคุณหรือไม่ หากไม่มีข้อผิดพลาดเกิดขึ้นในสถานะนี้ แสดงว่าปัญหาเกิดจากปัจจัยภายนอก ในสภาพแวดล้อมคลีนบูต พีซีของคุณจะเริ่มต้นด้วยชุดไดรเวอร์และโปรแกรมเริ่มต้นขั้นต่ำ ซึ่งอาจช่วยกำจัดข้อขัดแย้งของซอฟต์แวร์ที่อาจเกิดขึ้นเมื่อคุณติดตั้งแอปพลิเคชันของบริษัทอื่นใน Windows
ในการดำเนินการคลีนบูต ให้ทำตามคำแนะนำเหล่านี้:
- กดโลโก้ Windows บนแป้นพิมพ์ พิมพ์ msconfig ลงในช่อง Windows Search แล้วกด "Enter" เพื่อเปิด System Configuration
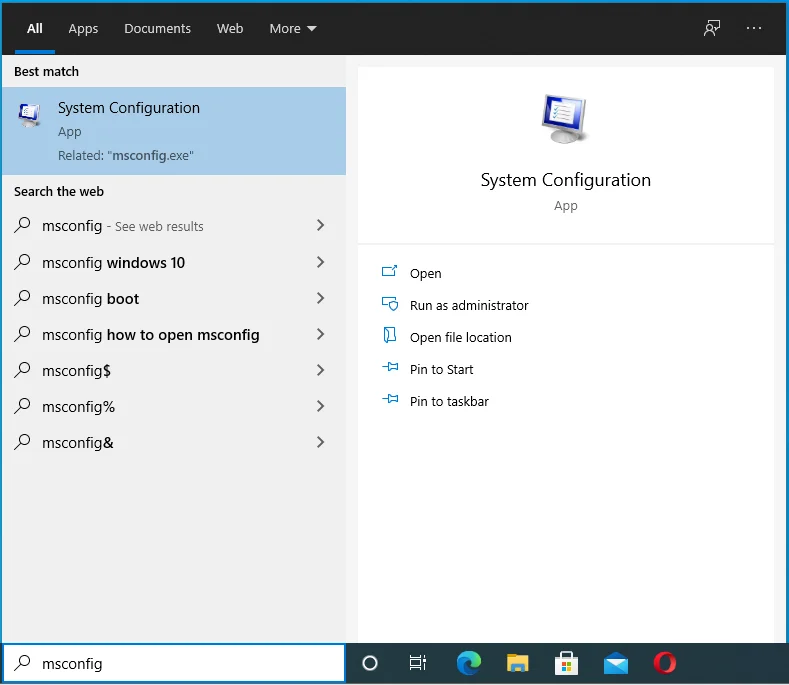
- ภายใต้แท็บ "ทั่วไป" ให้ยกเลิกการเลือกช่อง "โหลดรายการเริ่มต้น" แต่ให้เลือกตัวเลือก "โหลดบริการระบบ" และ "ใช้การกำหนดค่าการบูตดั้งเดิม"
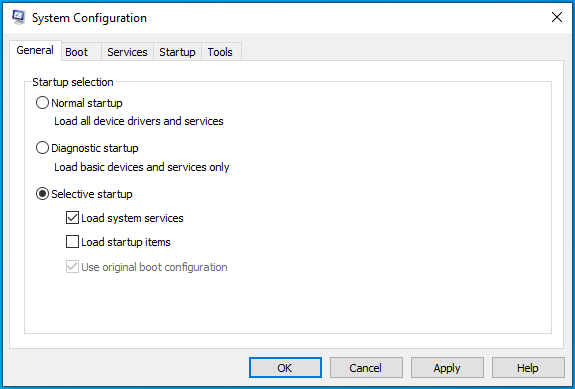
- ไปที่แท็บ "บริการ" และคลิกที่ช่องทำเครื่องหมาย "ซ่อนบริการทั้งหมดของ Microsoft"
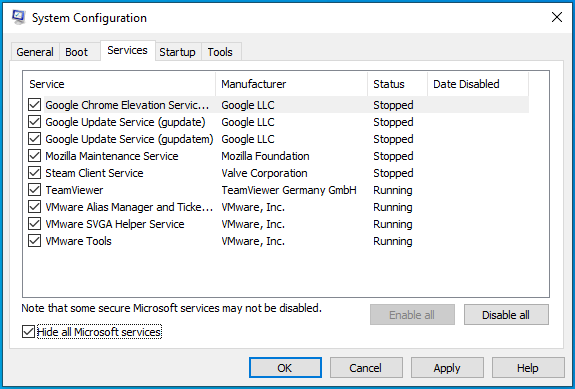
- คลิกปุ่ม "ปิดการใช้งานทั้งหมด" การดำเนินการนี้จะปิดใช้งานบริการที่ไม่ใช่ของ Microsoft ทั้งหมด
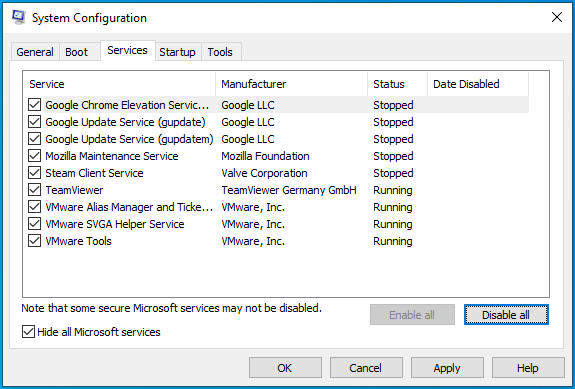
- ถัดไป ภายใต้แท็บ "เริ่มต้น" ให้คลิกที่ "เปิดตัวจัดการงาน" และปิดใช้งานรายการทั้งหมดที่ตั้งค่าให้เริ่มทำงานเมื่อคุณบูตเครื่องคอมพิวเตอร์ เมื่อเสร็จแล้ว ให้ออกจาก Task Manager และกลับไปที่หน้าต่าง System Configuration
- คลิกที่ ใช้ > ตกลง และรีสตาร์ทพีซีของคุณ
หากทุกอย่างเป็นไปด้วยดี แสดงว่าหนึ่งในแอปพลิเคชันบุคคลที่สามของคุณคือโทษสำหรับรหัสข้อผิดพลาดของ Windows Update 0x800f0984 หากต้องการค้นหาผู้กระทำผิด ให้เปิดใช้งานแอปพลิเคชันทีละตัวและรีสตาร์ทพีซีของคุณทุกครั้งที่ทำเช่นนั้น
เมื่อคุณพบผู้กระทำผิดแล้ว ให้ลองถอดออกจากเครื่องหรือปล่อยทิ้งไว้ หากต้องการกลับไปใช้สภาพแวดล้อม Windows ปกติ เพียงเลิกทำการเปลี่ยนแปลงที่คุณทำในขณะที่ทำตามขั้นตอนจากรายการด้านบน
แก้ไข 4: ลบเนื้อหาของ SoftwareDistribution Folder
โฟลเดอร์ SoftwareDistribution คือที่เก็บไฟล์ Windows Update ไว้ชั่วคราว ไฟล์เหล่านี้จำเป็นสำหรับการติดตั้งการอัปเดตใหม่ที่ทำให้อุปกรณ์ของคุณปลอดภัยและการปรับปรุงล่าสุด
โฟลเดอร์นี้ดูแลโดย Windows Update Agent (WUAgent) และโดยปกติไม่ควรถูกลบ อย่างไรก็ตาม เมื่อประสบปัญหาขณะพยายามติดตั้งการอัปเดต Windows การล้างโฟลเดอร์นี้อาจเป็นตัวเลือกที่ดีที่สุด
Windows จะดาวน์โหลดไฟล์ที่จำเป็นทั้งหมดอีกครั้ง หรือสร้างโฟลเดอร์ขึ้นมาใหม่ และดาวน์โหลดส่วนประกอบที่จำเป็นทั้งหมดอีกครั้ง หากคุณไม่ต้องการล้างโฟลเดอร์และเพียงต้องการทดสอบว่าเนื้อหาในโฟลเดอร์ขัดขวางไม่ให้มีการนำการอัปเดตไปใช้หรือไม่ คุณสามารถเปลี่ยนชื่อโฟลเดอร์ได้โดยใช้ขั้นตอนต่อไปนี้:
- เรียกใช้พรอมต์คำสั่งที่ยกระดับ ในการทำเช่นนั้น ให้กดทางลัด Win + R พิมพ์ cmd ลงในกล่องข้อความ แล้วกด Ctrl + Shift + Enter รวมกัน
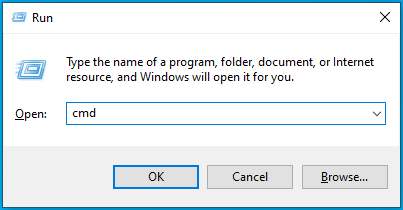
- คลิก "ใช่" หากคุณได้รับข้อความแจ้ง UAC
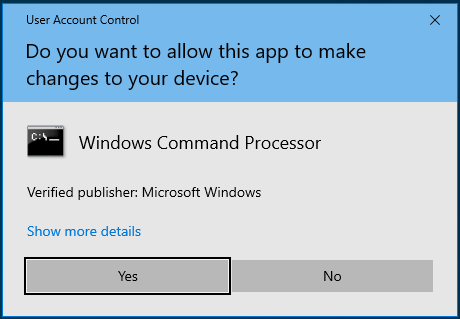
- ในหน้าต่างพรอมต์คำสั่งที่มีสิทธิ์ของผู้ดูแลระบบ ให้พิมพ์คำสั่ง net stop wuauserv แล้วกด "Enter" การดำเนินการนี้จะหยุดบริการ Windows Update
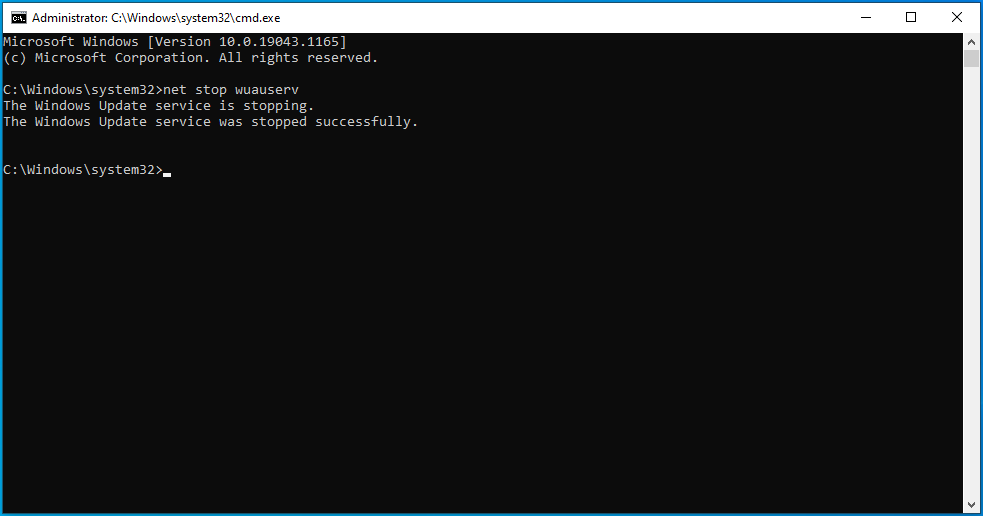
- ถัดไป คุณจะต้องหยุด Background Intelligent Transfer Service โดยดำเนินการคำสั่ง: net stop bits
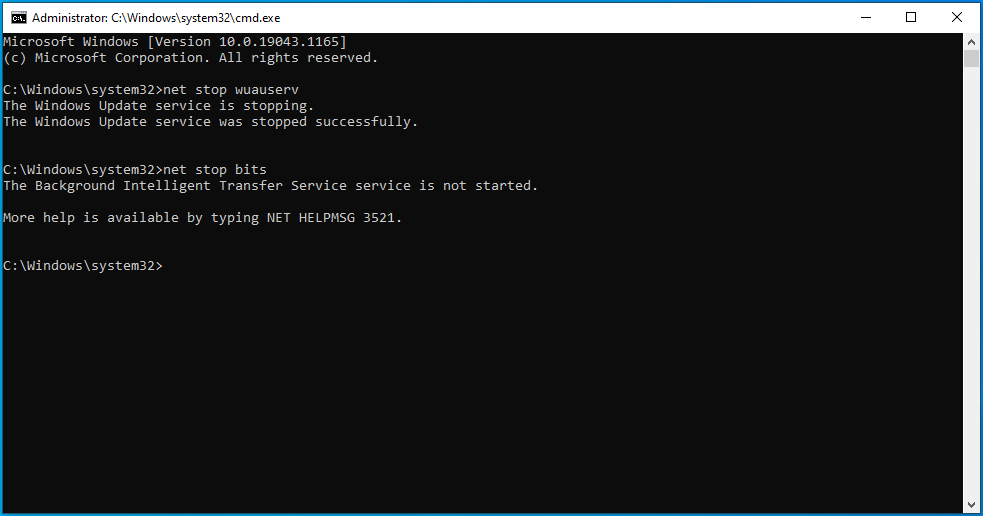
- ตอนนี้ ให้ป้อนคำสั่ง เปลี่ยนชื่อ %windir%\SoftwareDistribution SoftwareDistribution.bak เพื่อเปลี่ยนชื่อโฟลเดอร์ หากคำสั่งไม่ผ่านในครั้งแรก ให้ทำซ้ำขั้นตอนที่ 3 และ 4 ด้านบน แล้วลองเปลี่ยนชื่อโฟลเดอร์อีกครั้ง
- หากคุณจัดการเปลี่ยนชื่อโฟลเดอร์ได้ ให้เริ่มบริการที่คุณหยุดไว้ก่อนหน้านี้ ในการทำเช่นนั้น ให้รันคำสั่งต่อไปนี้ทีละคำสั่ง:
- เริ่มต้นสุทธิ wuauserv
- บิตเริ่มต้นสุทธิ
การเปลี่ยนชื่อโฟลเดอร์ SoftwareDistribution จะทำให้ Windows สร้างโฟลเดอร์ขึ้นมาใหม่และดาวน์โหลดส่วนประกอบที่จำเป็นทั้งหมดอีกครั้ง หากคุณเห็นว่ารหัสข้อผิดพลาด 0x800f0984 ของ Windows Update ถูกทริกเกอร์ วิธีที่ดีที่สุดคือการล้างโฟลเดอร์ SoftwareDistribution

นี่คือขั้นตอน:
- กดปุ่มโลโก้ Windows และค้นหา Command Prompt อย่าลืมเรียกใช้ในฐานะผู้ดูแลระบบ
- ในหน้าต่างพรอมต์คำสั่งที่ยกระดับ ให้พิมพ์หรือวางคำสั่งต่อไปนี้ทีละคำสั่งแล้วกด "Enter" หลังจากแต่ละการกระทำ:
- หยุดสุทธิ wuauserv
- บิตหยุดสุทธิ
- ถัดไป เปิด File Explorer โดยกดทางลัด Win + E และไปที่โฟลเดอร์ C:\Windows\SoftwareDistribution\ หรือเปิดหน้าต่าง "Run" โดยใช้แป้นพิมพ์ลัด Win + R พิมพ์หรือวางเส้นทาง C:\Windows\SoftwareDistribution\ แล้วกด "OK"
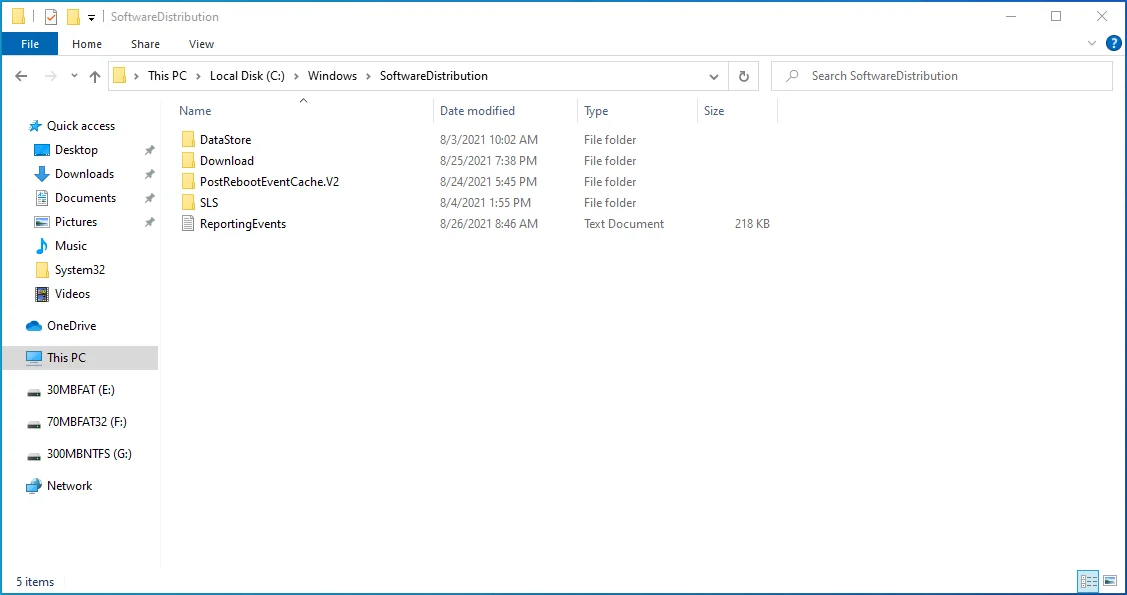
- ในโฟลเดอร์นี้ เลือกเนื้อหาทั้งหมดโดยใช้ปุ่มลัด Ctrl + A แล้วกดปุ่ม "ลบ" หากคุณประสบปัญหาในการลบรายการ ให้รีสตาร์ทพีซีแล้วลองอีกครั้ง
- เมื่อเสร็จแล้ว ให้เปิดพรอมต์คำสั่งด้วยสิทธิ์ระดับสูงดังที่แสดงด้านบนและรันคำสั่งต่อไปนี้ทีละคำสั่ง:
- เริ่มต้นสุทธิ wuauserv
- บิตเริ่มต้นสุทธิ
เมื่อคุณใช้ขั้นตอนเหล่านี้เสร็จแล้ว Windows จะกำหนดค่าโฟลเดอร์ใหม่และดาวน์โหลดส่วนประกอบที่จำเป็นทั้งหมดอีกครั้ง
แก้ไข 5: ทำการคืนค่าระบบ
คุณลักษณะการคืนค่าระบบมีประโยชน์ในสถานการณ์ที่คุณพบข้อผิดพลาดของพีซี แต่ไม่พบสาเหตุของปัญหา คุณเห็นไหมว่าระบบ Windows ของคุณจะสร้างจุดคืนค่าระบบเป็นระยะ และอาจมีประโยชน์เมื่อพยายามแก้ไขปัญหาเกี่ยวกับพีซี
การคืนค่าระบบจะนำคอมพิวเตอร์ของคุณกลับสู่สถานะก่อนที่จะเกิดข้อผิดพลาดครั้งแรก เพื่อให้ขั้นตอนนี้ประสบความสำเร็จ จำเมื่อคุณพบข้อผิดพลาดครั้งแรก
ในการดำเนินการกู้คืนระบบ ให้ทำตามคำแนะนำเหล่านี้:
- ไปที่เมนู "เริ่ม" พิมพ์ "กู้คืน" (โดยไม่ใส่เครื่องหมายอัญประกาศ) แล้วเลือก "สร้างจุดคืนค่า"
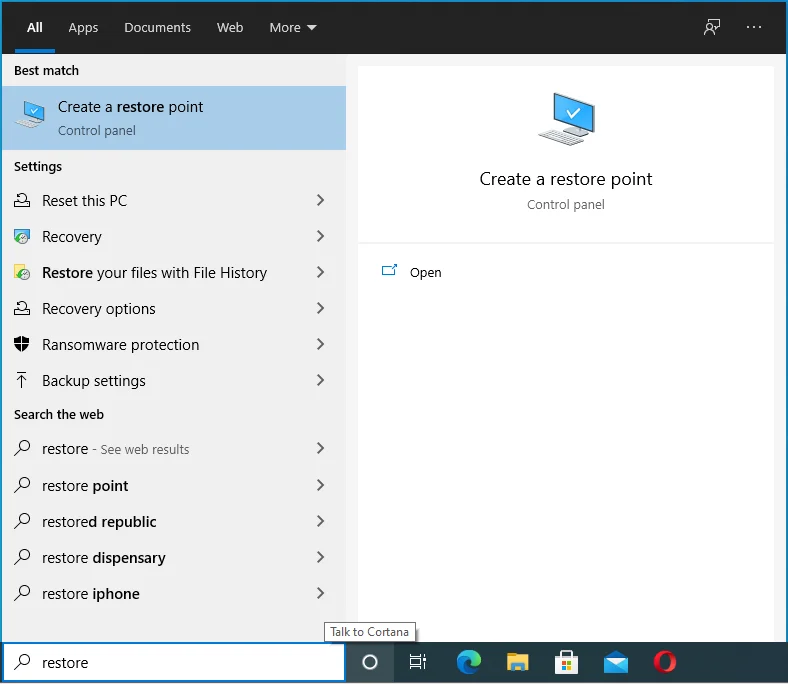
- คลิกที่ปุ่ม "การคืนค่าระบบ" จากนั้นเลือก "ถัดไป"
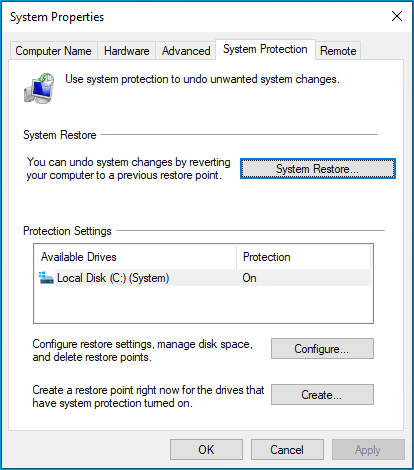
- ค้นหาจุดคืนค่าที่เหมาะสมที่สุดจากรายการ หากคุณไม่พบจุดคืนค่าที่เกี่ยวข้อง ให้คลิกที่ตัวเลือก "แสดงจุดคืนค่าเพิ่มเติม"
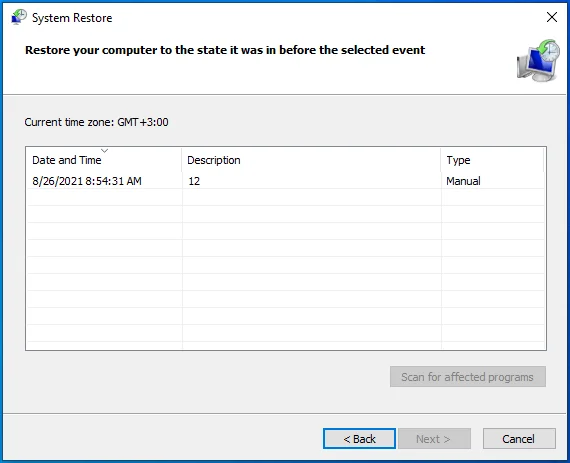
- เมื่อคุณพบจุดคืนค่าที่ต้องการแล้ว ให้เลือกและคลิก "ถัดไป"
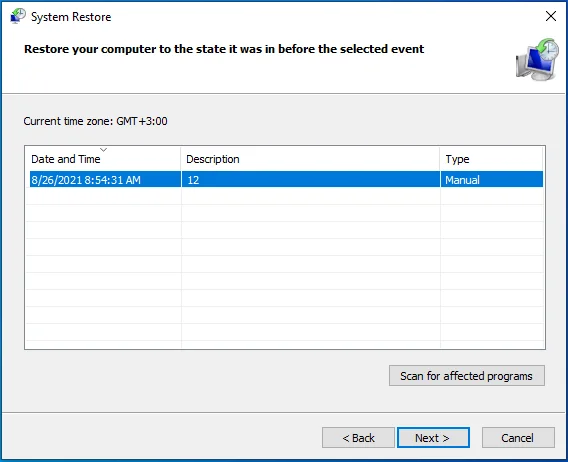
- ยืนยันทุกอย่างในหน้าถัดไป และหากพอใจกับสิ่งที่คุณเลือก ให้คลิกที่ปุ่ม "เสร็จสิ้น"
โปรดทราบว่าสำหรับการกู้คืนระบบของคุณ พีซีของคุณจะต้องรีสตาร์ท ดังนั้น โปรดบันทึกงานทั้งหมดของคุณก่อนดำเนินการต่อ การกู้คืนระบบควรกำจัดรหัสข้อผิดพลาด 0x800f0984 เมื่ออัปเดต Windows 10
แก้ไข 6: ลบ Windows Update ที่มีปัญหา
ตามที่ระบุไว้ ผู้ใช้พบรหัสข้อผิดพลาดของ Windows Update 0x800f0984 หลังจากติดตั้งการอัปเดต KB5001330 คุณสามารถลองถอนการติดตั้งเพื่อตรวจสอบว่าข้อผิดพลาดหายไปหรือไม่
โดยใช้วิธีดังนี้:
- กดแป้นพิมพ์ลัด Win + I
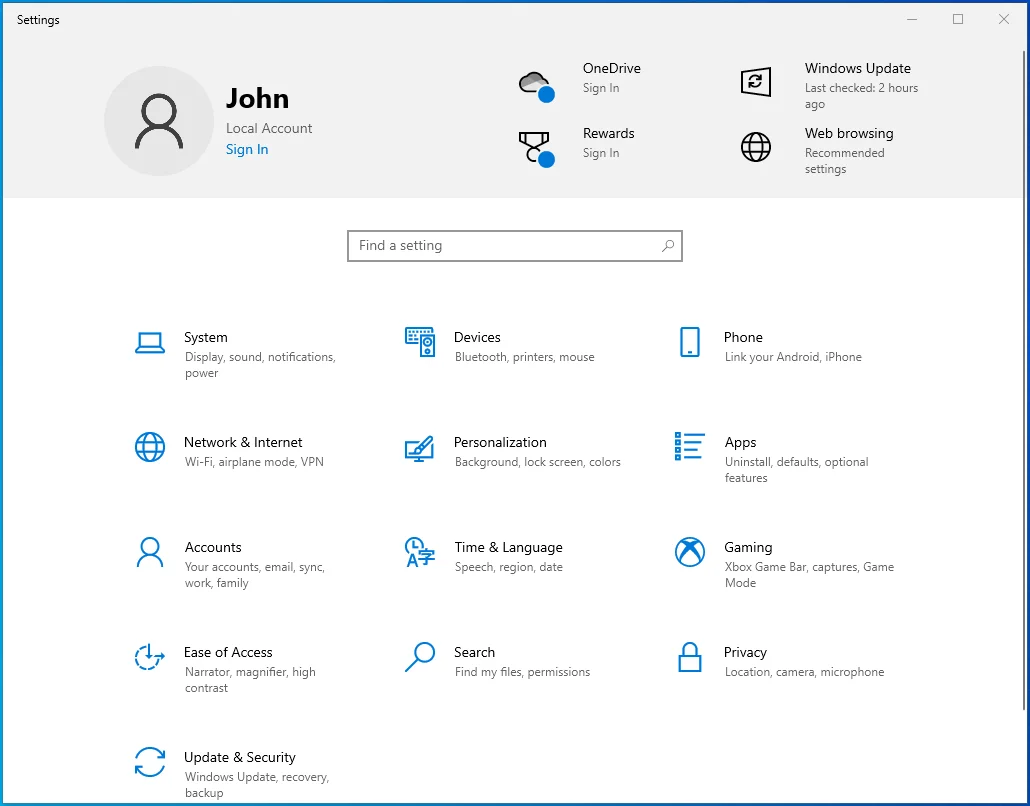
- เปิด อัปเดตและความปลอดภัย > Windows Update
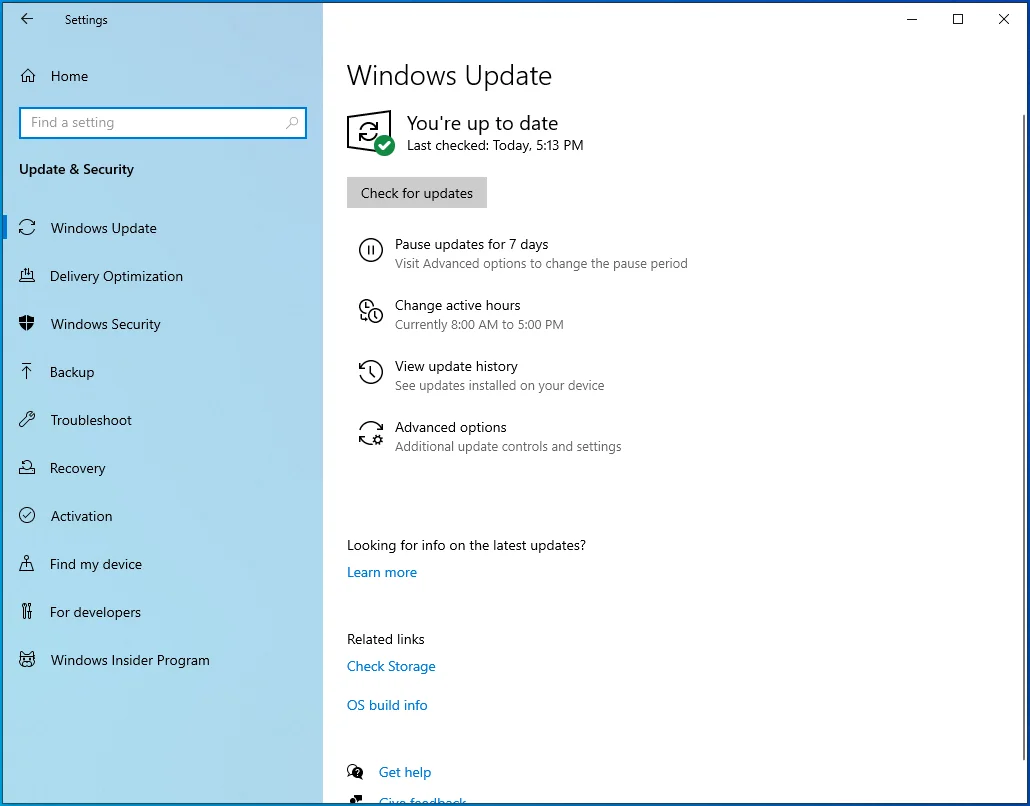
- คลิกที่ตัวเลือก "ดูประวัติการอัปเดต" ในแถบด้านข้างขวาและเลือก "ถอนการติดตั้งการอัปเดต" การดำเนินการนี้จะนำคุณไปยังหน้า "การอัปเดตที่ติดตั้ง" ในแผงควบคุม
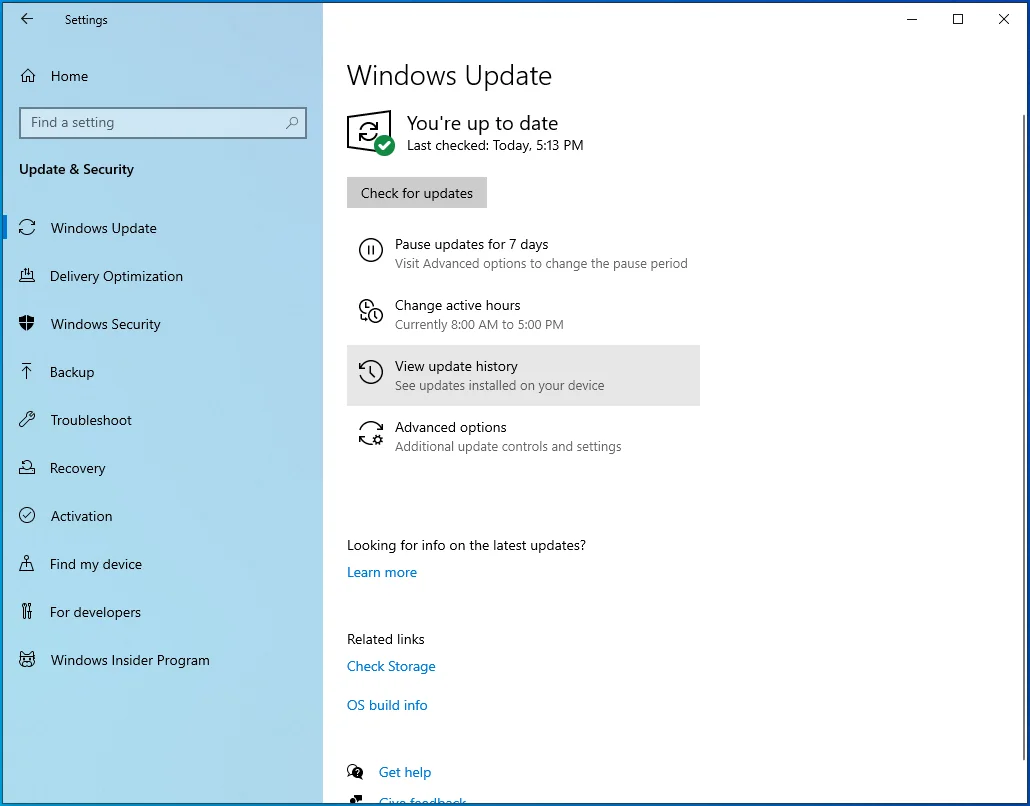
- ค้นหาการอัปเดต KB5001330 เลือกแล้วคลิก "ถอนการติดตั้ง"
หากเป็นการอัปเดตที่ทำให้ระบบทำงานผิดพลาด การนำออกควรแก้ไขปัญหาได้
แก้ไข 7: รีเซ็ตพีซีของคุณ
หากดูเหมือนว่าจะไม่มีอะไรทำงาน คุณสามารถเลือกรีเซ็ตพีซีของคุณได้ สิ่งที่กระบวนการนี้ทำคือติดตั้ง Windows ใหม่ ทำให้เครื่องของคุณมีชีวิตใหม่ คุณสามารถรีเซ็ตพีซีของคุณได้หลายวิธี วิธีที่ง่ายที่สุดคือจาก "การตั้งค่า"
นี่คือวิธีดำเนินการ:
- ไปที่ "เริ่มต้น"
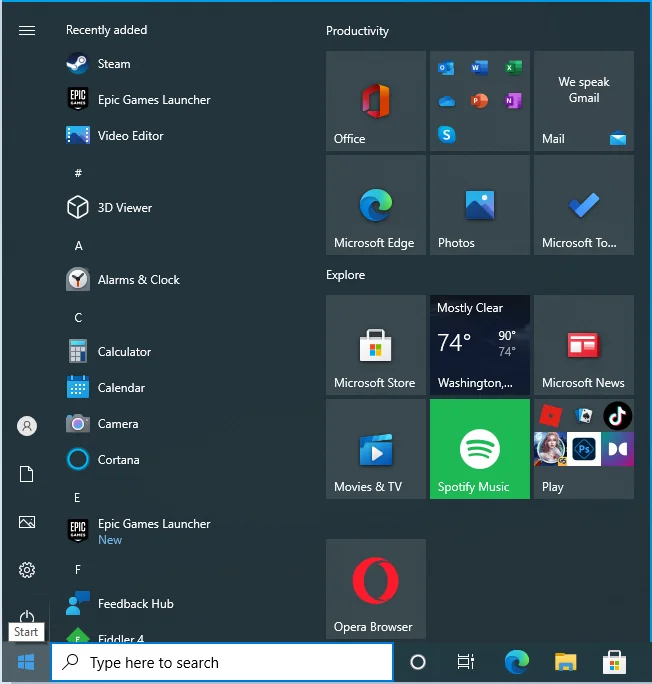
- คลิกที่ไอคอนรูปเฟืองเพื่อเปิดแอป "การตั้งค่า"
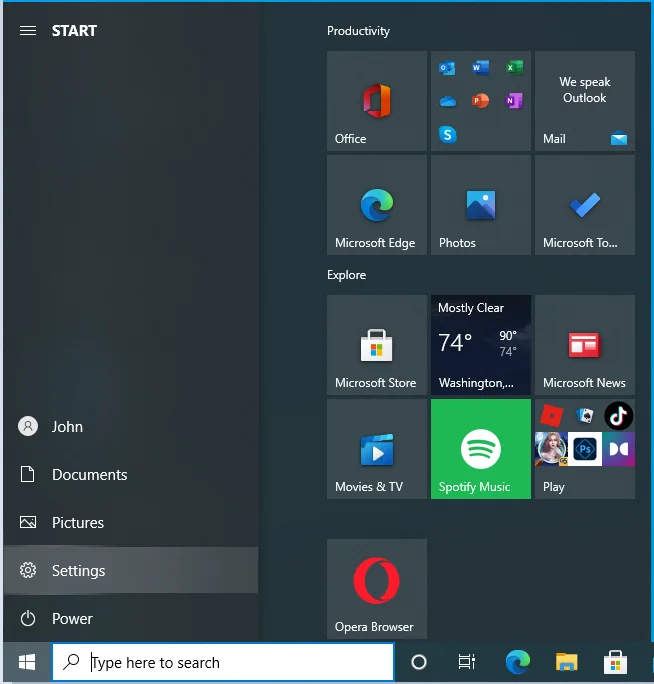
- เลือกอัปเดตและความปลอดภัย
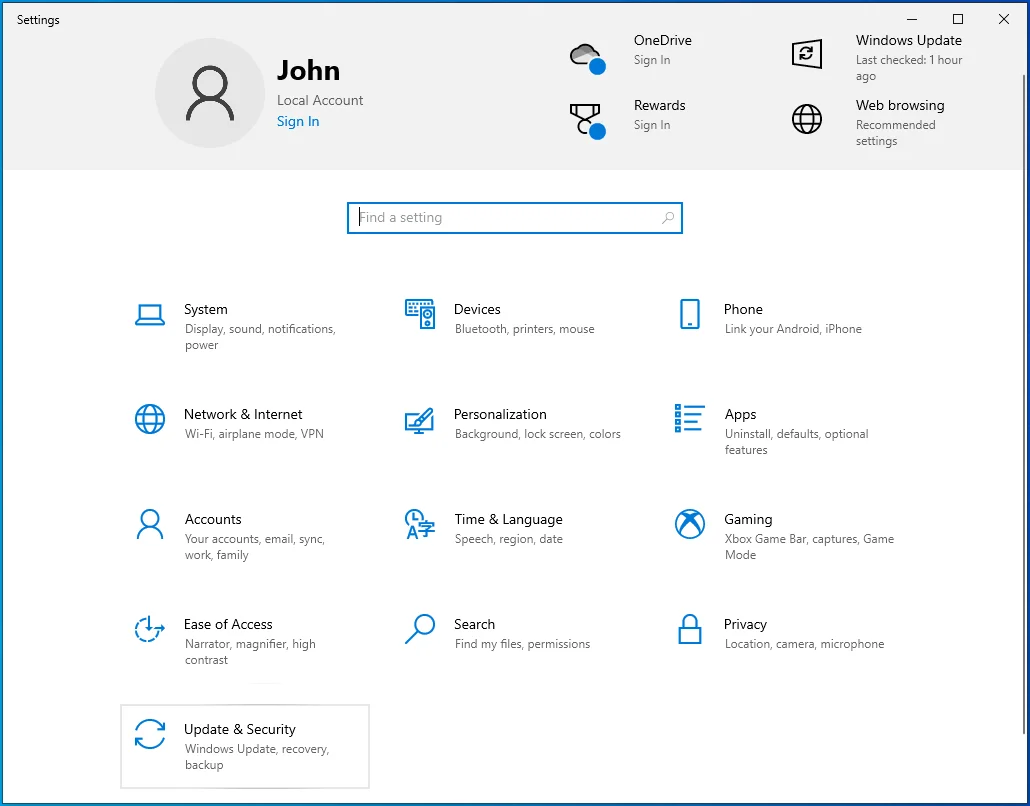
- ไปที่การกู้คืน
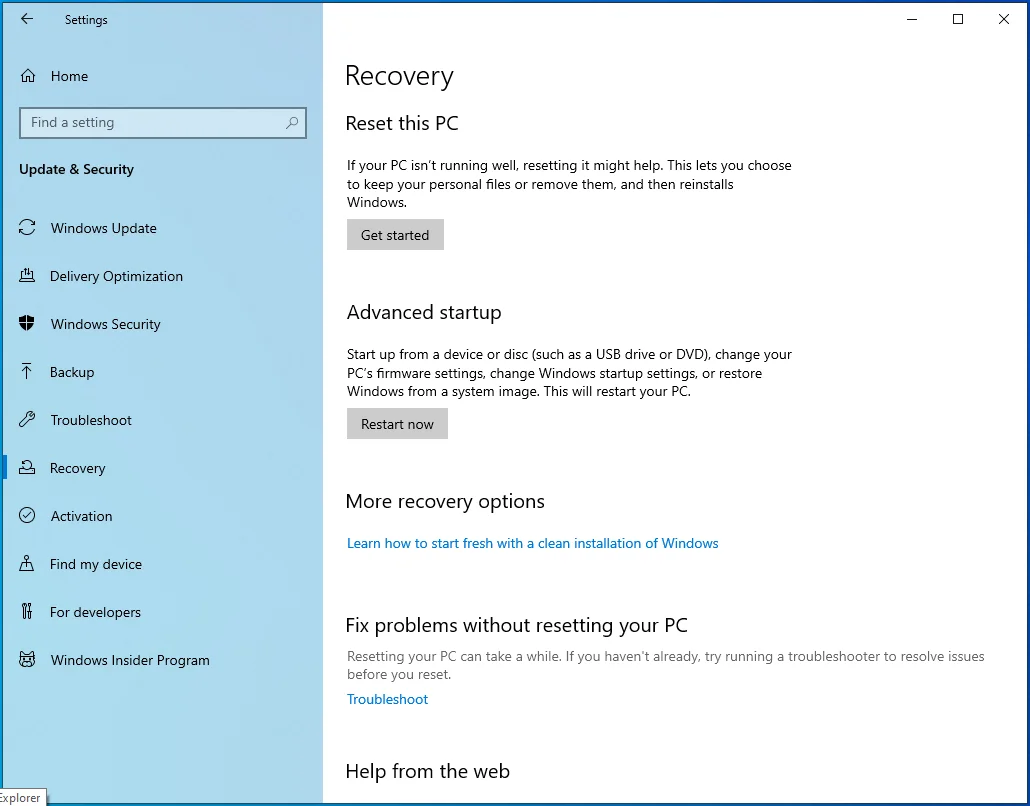
- “รีเซ็ตพีซีเครื่องนี้” ควรเป็นตัวเลือกแรก คลิกที่ปุ่ม "เริ่มต้นใช้งาน" และเลือกตัวเลือกใดตัวเลือกหนึ่งที่แสดงให้คุณเห็น หากคุณเลือกที่จะเก็บไฟล์ของคุณไว้ Windows จะถูกติดตั้งใหม่ แต่ไฟล์ของคุณจะไม่เสียหาย แอพและไดรเวอร์ทั้งหมดที่คุณติดตั้งจะถูกลบออก และการตั้งค่าที่กำหนดค่าไว้จะถูกรีเซ็ตเป็นค่าเริ่มต้นจากโรงงาน หากคุณเลือกที่จะลบทุกอย่าง Windows จะถูกติดตั้งใหม่ และสิ่งอื่นๆ รวมถึงไฟล์ส่วนตัว แอพ ไดรเวอร์ และการตั้งค่าของคุณจะถูกลบออก
หากคุณไม่สามารถไปที่เดสก์ท็อปได้ ให้ทำตามคำแนะนำด้านล่าง:
- รีสตาร์ทพีซีของคุณ หากพีซีค้างหรือค้างในหน้าจออัปเดต ให้กดปุ่มเปิด/ปิดค้างไว้เพื่อบังคับให้ปิดเครื่องแล้วเปิดเครื่อง ในหน้าจอลงชื่อเข้าใช้ ให้กดปุ่ม Shift ในขณะที่คุณคลิกที่ปุ่ม "Power" พีซีของคุณจะรีสตาร์ทใน WinRE (Windows Recovery Environment)
- ในหน้า "เลือกตัวเลือก" ให้คลิกที่ แก้ไขปัญหา > รีเซ็ตพีซีเครื่องนี้ และเลือกตัวเลือกใดตัวเลือกหนึ่งในขั้นตอนที่ 2 ด้านบน
การรีเซ็ตพีซีควรแก้ไขรหัสข้อผิดพลาดของการอัปเดต Windows 10 0x800f0984 และการอัปเดตทั้งหมดควรติดตั้งโดยไม่มีปัญหาใดๆ เพิ่มเติม
เพิ่มประสิทธิภาพพีซีของคุณ
ในตอนท้ายของวัน ขอแนะนำให้ปรับปรุงพีซีของคุณ สิ่งนั้นคือ ทุกครั้งที่คุณทำอะไรบางอย่างบนพีซีของคุณ ไม่ว่าจะเป็นการติดตั้งโปรแกรม การใช้ Word หรือการลบแอปพลิเคชัน เท่ากับว่าคุณทิ้งร่องรอยของไฟล์ไว้เบื้องหลัง ไฟล์ขยะในพีซีเหล่านี้สะสมอยู่เรื่อยๆ และอาจเริ่มส่งผลกระทบต่อระบบของคุณ
เนื่องจากไม่ใช่เรื่องง่ายที่จะติดตามการเปลี่ยนแปลงทั้งหมดเหล่านี้และลบไฟล์ทุกครั้งที่ใช้คอมพิวเตอร์ของคุณ เราจึงขอแนะนำให้ใช้ประโยชน์จากเครื่องมือเพิ่มประสิทธิภาพพีซี เช่น Auslogics BoostSpeed โปรแกรมไม่เพียงแค่ล้างไฟล์ขยะ แต่ยังสแกนทั้งระบบ ปรับแต่งการตั้งค่าของคุณเพื่อเพิ่มประสิทธิภาพของระบบ

แก้ไขปัญหาพีซีด้วย Auslogics BoostSpeed
นอกจากการทำความสะอาดและปรับแต่งพีซีของคุณแล้ว BoostSpeed ยังปกป้องความเป็นส่วนตัว วินิจฉัยปัญหาฮาร์ดแวร์ เสนอเคล็ดลับในการเพิ่มความเร็ว และมอบเครื่องมือมากกว่า 20+ รายการเพื่อครอบคลุมความต้องการการบำรุงรักษาและการบริการของพีซีส่วนใหญ่
BoostSpeed ให้คุณเข้าถึงคุณสมบัติที่มีประโยชน์มากมายที่ช่วยเพิ่มพีซี Windows ของคุณ ซึ่งรวมถึงเครื่องมือต่างๆ ในการทำความสะอาดรีจิสทรี ลบแอปพลิเคชันที่ไม่จำเป็น จัดเรียงข้อมูลในไดรฟ์ กำจัดไฟล์ที่ซ้ำกัน ปรับแต่งการตั้งค่าอินเทอร์เน็ต และลบร่องรอยกิจกรรมเพื่อปกป้องความเป็นส่วนตัวของคุณ
กระบวนการทั้งหมดเป็นไปโดยอัตโนมัติ หมายความว่าด้วยการคลิกปุ่มเพียงครั้งเดียว เครื่องมือจะทำงานอย่างหนักทั้งหมดให้คุณ เพื่อให้มั่นใจถึงประสิทธิภาพการทำงานที่ราบรื่นอย่างต่อเนื่อง มีตัวเลือกในการกำหนดเวลาการบำรุงรักษาระบบอัตโนมัติตามความถี่ที่คุณเลือก วิธีนี้จะทำให้ระบบ Windows ของคุณบาง สะอาด และทำงานได้ในระดับสูงสุดเสมอ อย่าปล่อยให้ประสิทธิภาพการทำงานของพีซีช้าลง - เร่งความเร็วพีซีของคุณด้วย Auslogics BoostSpeed
