9 วิธีในการแก้ไขข้อผิดพลาด Windows Update 0X80070003
เผยแพร่แล้ว: 2022-11-09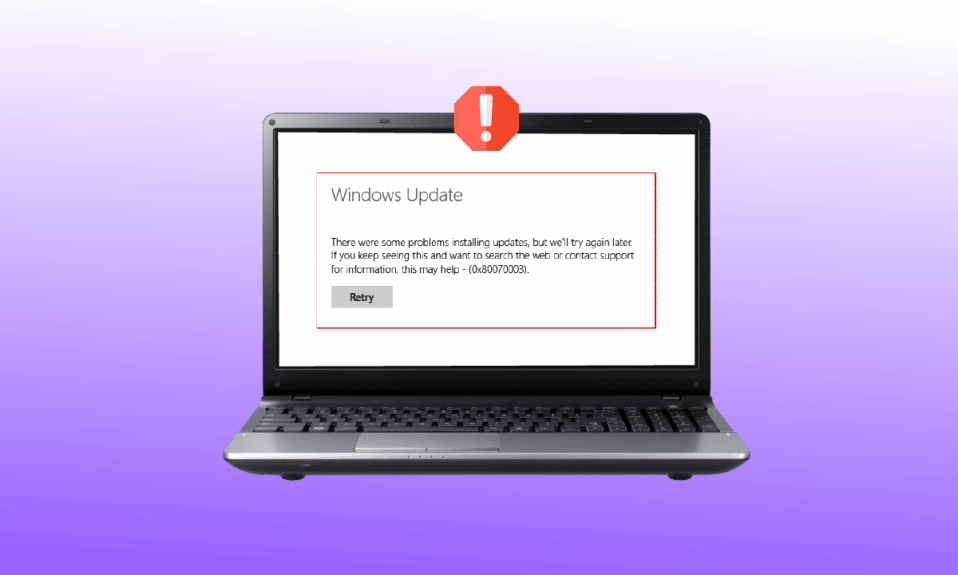
คุณเคยลองอัปเดตระบบของคุณเพียงเพื่อให้ถูกขัดจังหวะหรือไม่? ถ้าใช่ คุณอาจพบข้อผิดพลาดที่พบบ่อยที่สุด 0X80070003 นี่เป็นปัญหาที่เกี่ยวข้องกับการอัปเดต Windows 10 ที่ป้องกันไม่ให้คุณได้รับการอัปเดตล่าสุดที่มีให้ นอกจากนี้ คุณอาจพบว่าไฟล์อัปเดตบางไฟล์หายไปหรือมีปัญหาในหน้าต่าง 10 บทความนี้จะกล่าวถึงวิธีการแก้ไขข้อผิดพลาด 0X80070003 ในรูปแบบที่เป็นมิตรกับผู้เริ่มต้นใช้งานซึ่งเป็นเรื่องง่าย
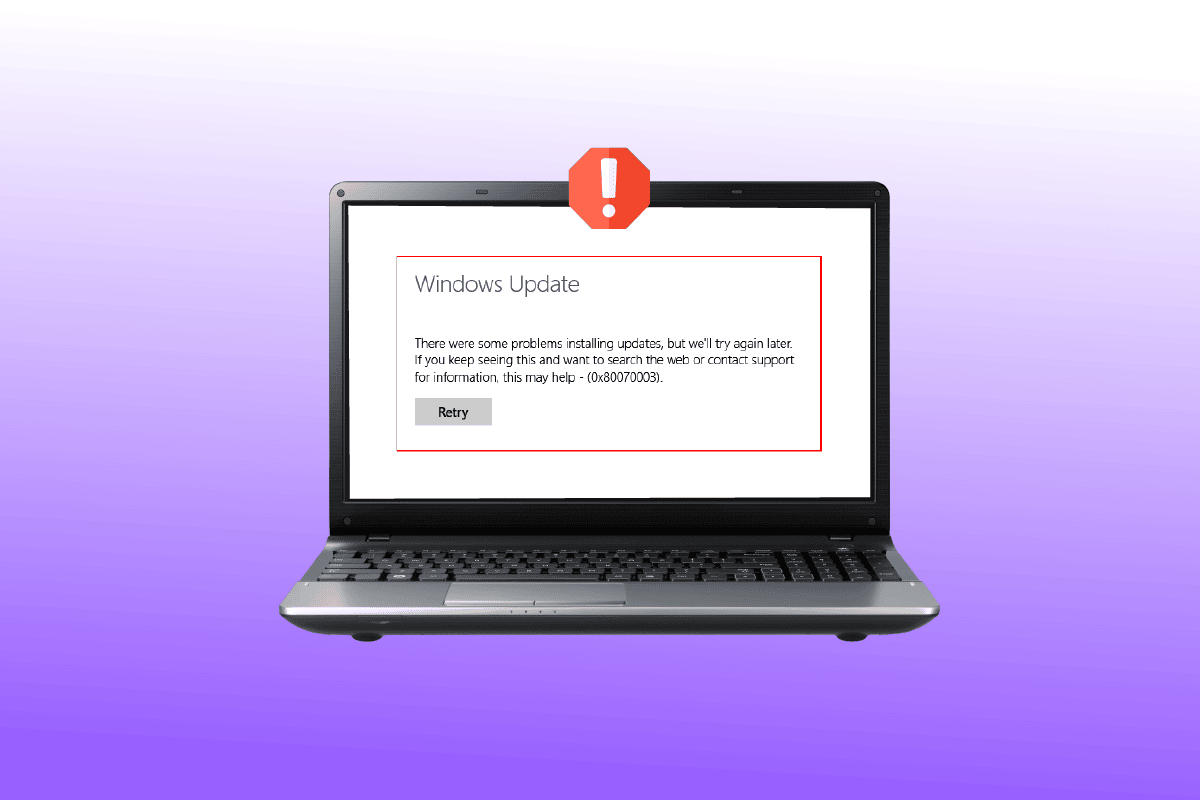
สารบัญ
- วิธีแก้ไขข้อผิดพลาด Windows Update 0X80070003
- อะไรทำให้เกิดข้อผิดพลาดนี้ 0x80070003
- วิธีที่ 1: เรียกใช้ตัวแก้ไขปัญหา Windows Update
- วิธีที่ 2: แก้ไขคีย์รีจิสทรี
- วิธีที่ 3: ดำเนินการอัปเกรดแบบแทนที่
- วิธีที่ 4: กู้คืนไฟล์ Spupdsvc.exe เก่า
- วิธีที่ 5: ซ่อมแซมไฟล์ระบบที่เสียหาย
- วิธีที่ 6: ติดตั้งโปรแกรมปรับปรุงด้วยตนเอง
- วิธีที่ 7: รีเซ็ตคอมโพเนนต์ของ Windows Update
- วิธีที่ 8: ปิดใช้งานโปรแกรมป้องกันไวรัสของ บริษัท อื่น (ถ้ามี)
- วิธีที่ 9: รีเซ็ต Windows 10
วิธีแก้ไขข้อผิดพลาด Windows Update 0X80070003
Windows เป็นหนึ่งในระบบปฏิบัติการที่ได้รับความนิยมมากที่สุดในโลก รายงานระบุว่ามีอุปกรณ์ที่ใช้งานอยู่มากกว่า 1 พันล้านเครื่องที่ทำงานบน Windows 10 และ 11 ดังนั้น มีแนวโน้มว่าคุณอาจประสบปัญหาเป็นครั้งคราว เช่น ข้อผิดพลาด 0X80070003 ข้อผิดพลาดนี้หมายความว่าไฟล์อัปเดตบางไฟล์หายไปหรือเสียหาย
อะไรทำให้เกิดข้อผิดพลาดนี้ 0x80070003
แม้ว่านี่จะเป็นข้อผิดพลาดทั่วไป แต่ก็มีเพียงไม่กี่คนเท่านั้นที่ทราบสาเหตุของข้อผิดพลาด นี่คือสิ่งที่คุณต้องรู้:
- ไฟล์ที่เสียหาย : ไฟล์ที่ เสียหายและใช้งานไม่ได้เป็นสาเหตุที่พบบ่อยที่สุดของข้อผิดพลาด 0X80070003 ในกรณีนี้ สิ่งที่คุณต้องทำคือกำจัดมัลแวร์และแทนที่ไฟล์ที่เสียหายด้วยไฟล์ที่มีประสิทธิภาพ
- การกำหนดค่าผิดพลาด : ข้อผิดพลาด 0X80070003 มักจะเน้นที่ไฟล์ที่กำหนดค่าไม่ถูกต้องในระบบของคุณ นอกจากนี้ยังสามารถเกิดขึ้นได้หากการตั้งค่าการอัพเดทของ Windows ได้รับการกำหนดค่าอย่างไม่ถูกต้องและจำเป็นต้องได้รับการดำเนินการทันที
- การเชื่อมต่ออินเทอร์เน็ตที่วอกแวก : หากความเร็วการเชื่อมต่ออินเทอร์เน็ตของคุณช้าและไม่เสถียร ระบบของคุณอาจไม่สามารถดาวน์โหลดไฟล์ทั้งหมดได้ ดังนั้น คุณจะได้รับข้อผิดพลาดในการอัปเดตระบบ เว้นแต่ว่าความเร็วจะกลับคืนมาในไม่ช้า นี่อาจทำให้ Windows Update บางไฟล์ขาดหายไปสำหรับผู้ใช้หลายคน
- รีจิสทรีของ Windows ไม่ถูกต้อง: หากระบบมีรายการรีจิสทรีของ Windows ที่ไม่เป็นระเบียบ ระบบปฏิบัติการของคุณจะไม่สามารถค้นหาไฟล์ที่จำเป็นได้ ดังนั้น ระบบของคุณจะบูตไม่ถูกต้องและแสดงข้อผิดพลาด 0X80070003
คุณรู้สึกว่าข้อผิดพลาด 0X80070003 กำลังขับคุณขึ้นไปบนกำแพงหรือไม่? ถ้าใช่ บทความนี้จะช่วยคุณบรรเทาแผลได้อย่างง่ายดาย ต่อไปนี้คือวิธี 10 อันดับแรกในการแก้ไขข้อผิดพลาด 0X80070003 โดยไม่ต้องเสียเงินของคุณ
วิธีที่ 1: เรียกใช้ตัวแก้ไขปัญหา Windows Update
หากคุณมีปัญหากับ Windows Update และการอัปเดต WU ที่รอดำเนินการจำนวนมากไม่สามารถติดตั้งได้โดยมีข้อผิดพลาด 0X80070003 เหมือนกัน เราขอแนะนำให้เรียกใช้ตัวแก้ไขปัญหา Windows Update
หากคุณไม่เคยใช้ตัวแก้ไขปัญหา Windows Update มาก่อน ตัวแก้ไขปัญหาได้รับการออกแบบมาเพื่อระบุและแก้ไขปัญหาทั่วไปโดยอัตโนมัติ หากคุณไม่เคยลองใช้วิธีนี้มาก่อน ให้ทำตามขั้นตอนในคำแนะนำของเราเพื่อเรียกใช้ตัวแก้ไขปัญหา Windows Update และนำการแก้ไขที่แนะนำไปใช้โดยอัตโนมัติ
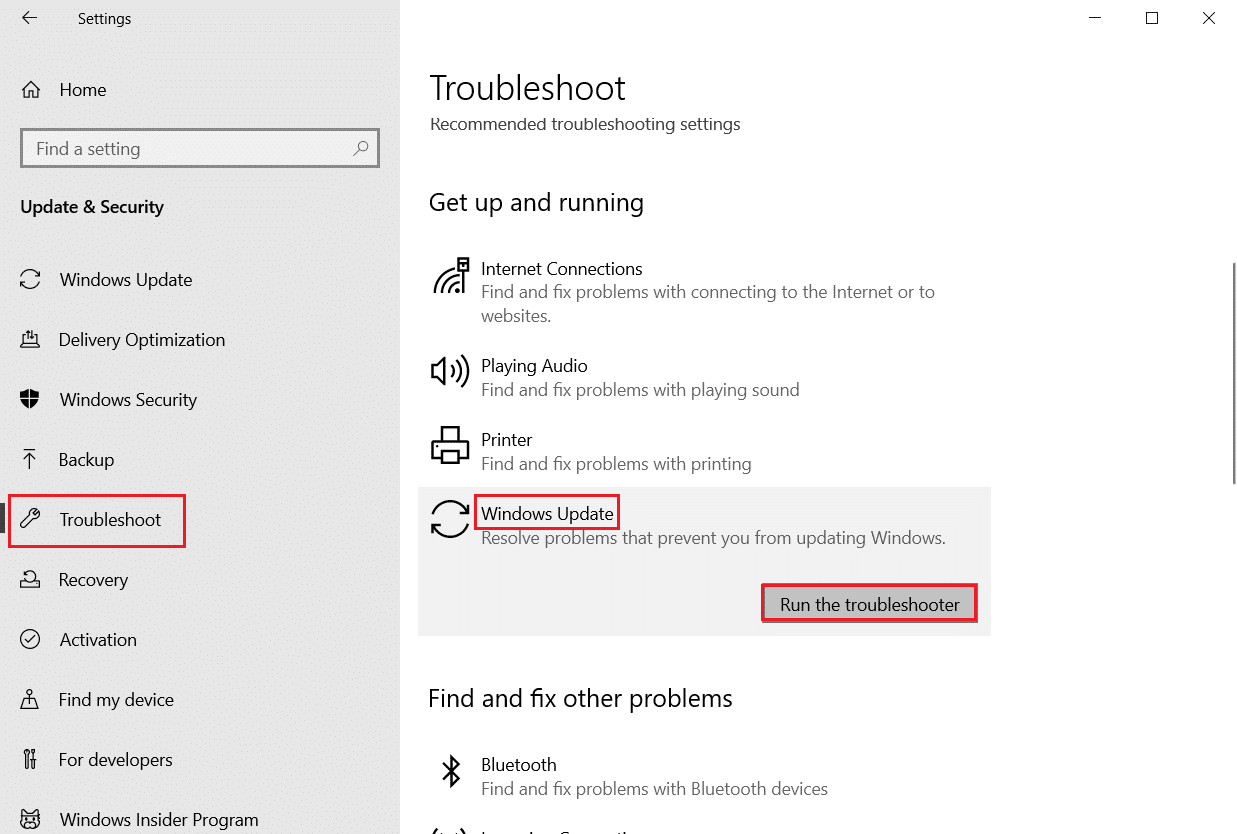
เมื่อการซ่อมแซมเสร็จสิ้น ให้รีสตาร์ทคอมพิวเตอร์และเรียกใช้การอัปเดต Windows เพื่อดูว่าปัญหาได้รับการแก้ไขแล้วหรือไม่
วิธีที่ 2: แก้ไขคีย์รีจิสทรี
คุณต้องทำตามขั้นตอนที่กล่าวถึงด้านล่างเพื่อแก้ไขรีจิสทรีและแก้ไขข้อผิดพลาด 0X80070003 ตามลำดับ:
1. กดปุ่ม Windows + R พร้อมกันเพื่อเปิดกล่องโต้ตอบ Run
2. พิมพ์ regedit แล้วคลิก OK เพื่อเปิด Registry Editor
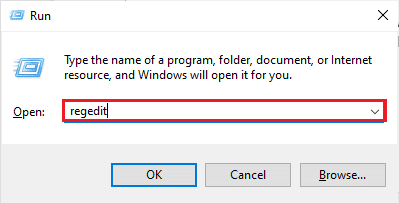
3. ถัดไป ไปที่ เส้นทางของ โฟลเดอร์คีย์ใน Registry Editor
HKEY_LOCAL_MACHINE\SYSTEM\CurrentControlSet\Services\WIMMount
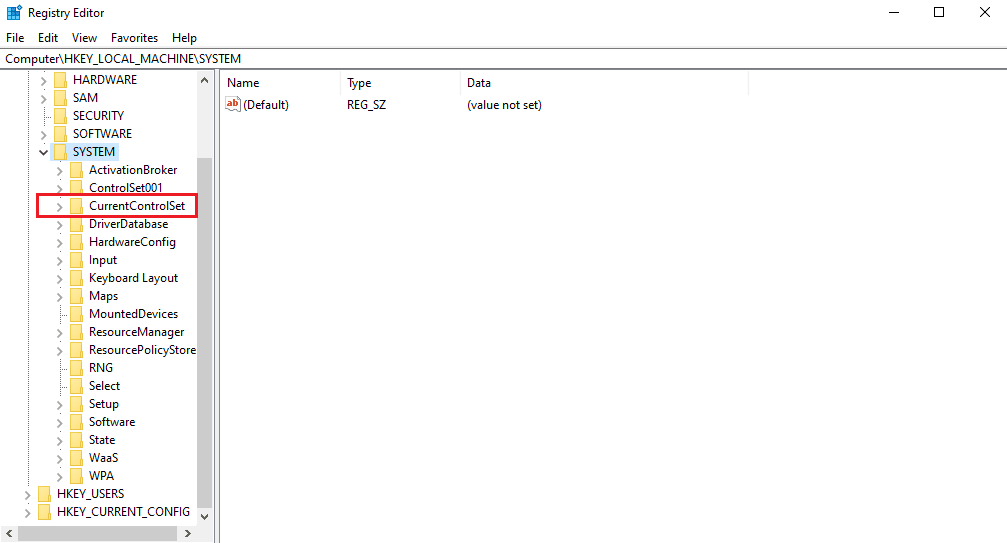
4. คลิกที่ ImagePath ภายใต้หมวดหมู่ Name และตรวจสอบให้แน่ใจว่าข้อมูล Value ของมันนั้น:
system32\drivers\wimmount.sys
5. ตอนนี้เปิด File Explorer ด้วยตนเองหรือใช้แป้นพิมพ์ลัด Windows + E พร้อมกัน วางสิ่งต่อไปนี้ในแถบที่อยู่และคลิก ตกลง
C:\Windows\System32\drivers\
6. ตรวจสอบ ไฟล์ wimmount.sys และรีสตาร์ทแล็ปท็อปของคุณ
อ่านเพิ่มเติม: แก้ไขข้อผิดพลาดการอัปเดต Windows 10 0xc1900204
วิธีที่ 3: ดำเนินการอัปเกรดแบบแทนที่
คุณคิดว่าการอัพเกรดระบบด้วยตนเองเป็นงานที่ต้องใช้แรงงานมาก และต้องใช้ความรู้ด้านเทคนิคอย่างเข้มข้นหรือไม่? ถ้าใช่ คุณจะแปลกใจที่รู้ว่าในความเป็นจริงมันง่ายแค่ไหน:
1. ค้นหาหน้าดาวน์โหลด Windows 10 บนเบราว์เซอร์ของคุณและคลิกที่ผลลัพธ์แรก ซึ่งจะนำคุณไปยังเว็บไซต์ทางการของ Microsoft
2. คลิกที่ตัวเลือก Download Now เพื่อดาวน์โหลด Media Creation Tool บนระบบของคุณ
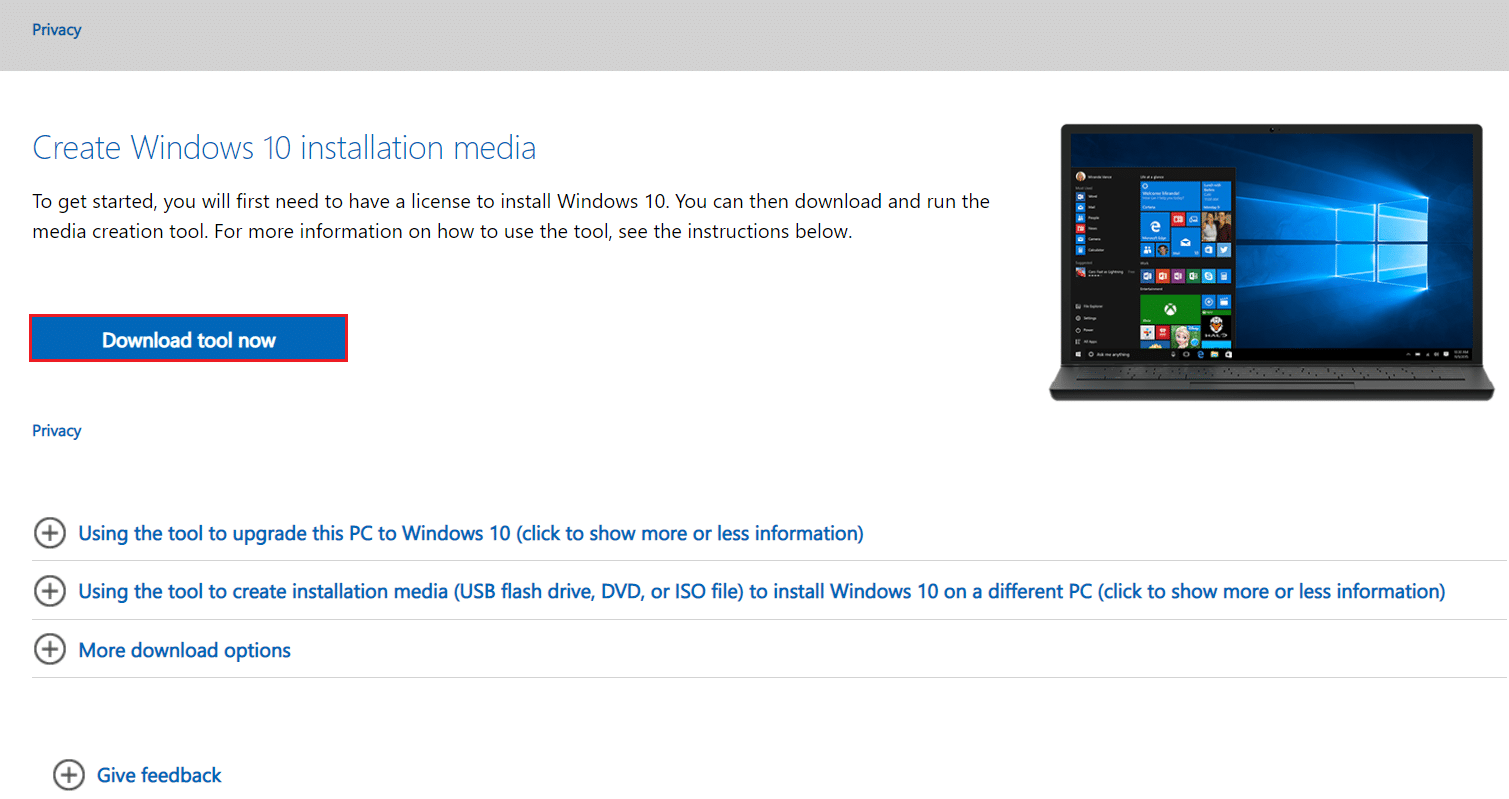
3. เมื่อดาวน์โหลดเสร็จแล้ว ให้คลิกขวาบนไฟล์แล้วเลือกตัวเลือก Run as administrator
4. จากนั้น คลิก ใช่ ในข้อความแจ้งและรอในขณะที่เครื่องมือเตรียมทุกอย่างให้พร้อมสำหรับการดำเนินการหลัก
5. เลือก ยอมรับ เพื่อยินยอมตามข้อกำหนดสิทธิ์การใช้งานของ Microsoft และเลือกตัวเลือก อัปเกรดพีซีเครื่องนี้ ทันที
6. ปล่อยให้การดาวน์โหลดเสร็จสิ้นและรอตัวเลือก เลือกสิ่งที่จะเก็บไว้ เพื่อแสดง เลือก เก็บทุกอย่างไว้ และทำตามคำแนะนำที่เหลือบนหน้าจอเพื่อดำเนินการอัปเกรดต่อ
วิธีที่ 4: กู้คืนไฟล์ Spupdsvc.exe เก่า
ไฟล์ spupdsvc.exe เป็นส่วนประกอบซอฟต์แวร์ของระบบปฏิบัติการ Windows 10/11 ที่สามารถพบได้ในโฟลเดอร์ C: WindowsSystem32 เป็นไฟล์กระบวนการที่อัปเดตระบบปฏิบัติการ Windows เป็นระยะ หาก Windows Update ไม่ทำงาน คุณสามารถลองแทนที่ไฟล์ Spupdsvc.exe เก่าด้วยไฟล์ใหม่ นี่คือวิธีการ:
1. กด ปุ่ม Windows พิมพ์ Command Prompt จากนั้นคลิก Run as administrator
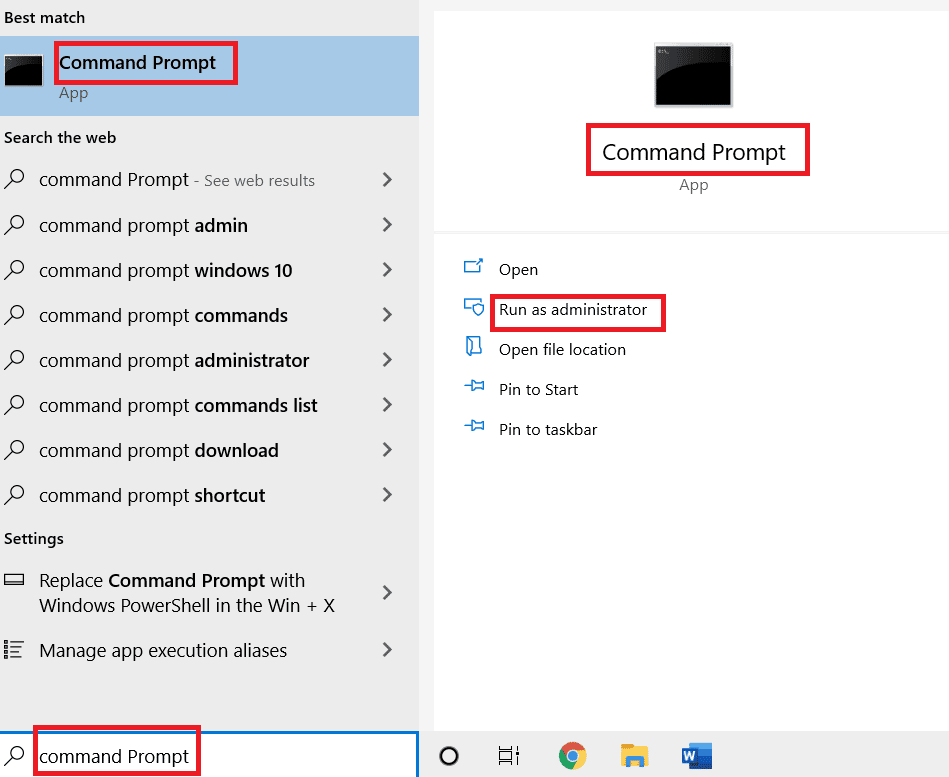
2. หลังจากพิมพ์คำสั่งต่อไปนี้ ให้กด Enter สิ่งนี้จะแทนที่ไฟล์ Spupdsvs.exe ก่อนหน้าด้วยไฟล์ใหม่:
cmd /c ren%systemroot% System32Spupdsvc.exe Spupdsvc.old Spupdsvc.old
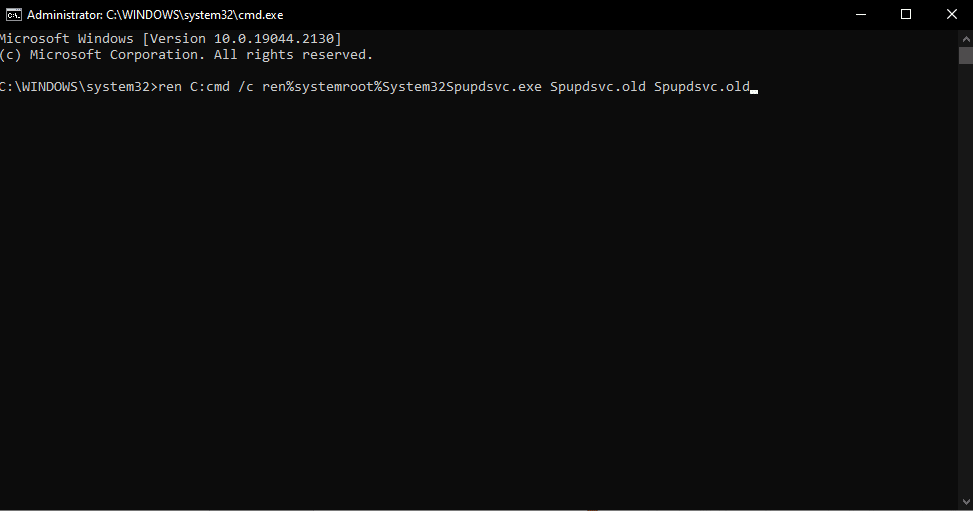

หากต้องการดูว่าข้อผิดพลาดในการอัปเดตหน้าต่าง 0X80070003 ได้รับการแก้ไขแล้วหรือไม่ ให้เรียกใช้การอัปเดตหน้าต่าง หากวิธีนี้ไม่ได้ผล ให้ทำตามขั้นตอนถัดไปเพื่อแก้ไขไฟล์อัพเดทบางไฟล์ที่หายไปหรือมีปัญหาในหน้าต่าง 10
อ่านเพิ่มเติม: แก้ไขรหัสข้อผิดพลาด 0xc1800103 0x90002
วิธีที่ 5: ซ่อมแซมไฟล์ระบบที่เสียหาย
SFC หรือ System File Checker เป็นเครื่องมือที่สร้างขึ้นซึ่งช่วยให้คุณสามารถซ่อมแซมไฟล์ที่เสียหายได้ นี่คือวิธีที่คุณสามารถดำเนินการและแก้ไขข้อผิดพลาด 0X80070003 ตรวจสอบคำแนะนำในการซ่อมแซมไฟล์ระบบใน Windows 10
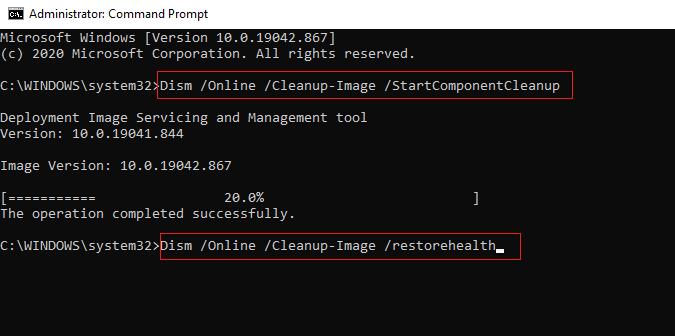
วิธีที่ 6: ติดตั้งโปรแกรมปรับปรุงด้วยตนเอง
บางครั้งคุณจะพบข้อผิดพลาดประเภทนี้เมื่อดาวน์โหลดไฟล์ไม่ถูกต้อง ดังนั้น คุณสามารถดาวน์โหลดและติดตั้งการอัปเดตจาก Microsoft Update Catalog ด้วยตนเองเพื่อแก้ไขข้อผิดพลาด 0X80070003
1. กดปุ่ม Windows + I พร้อมกันเพื่อเปิด Windows Settings
2. ที่นี่ เปิดการตั้งค่าการ อัปเดตและความปลอดภัย
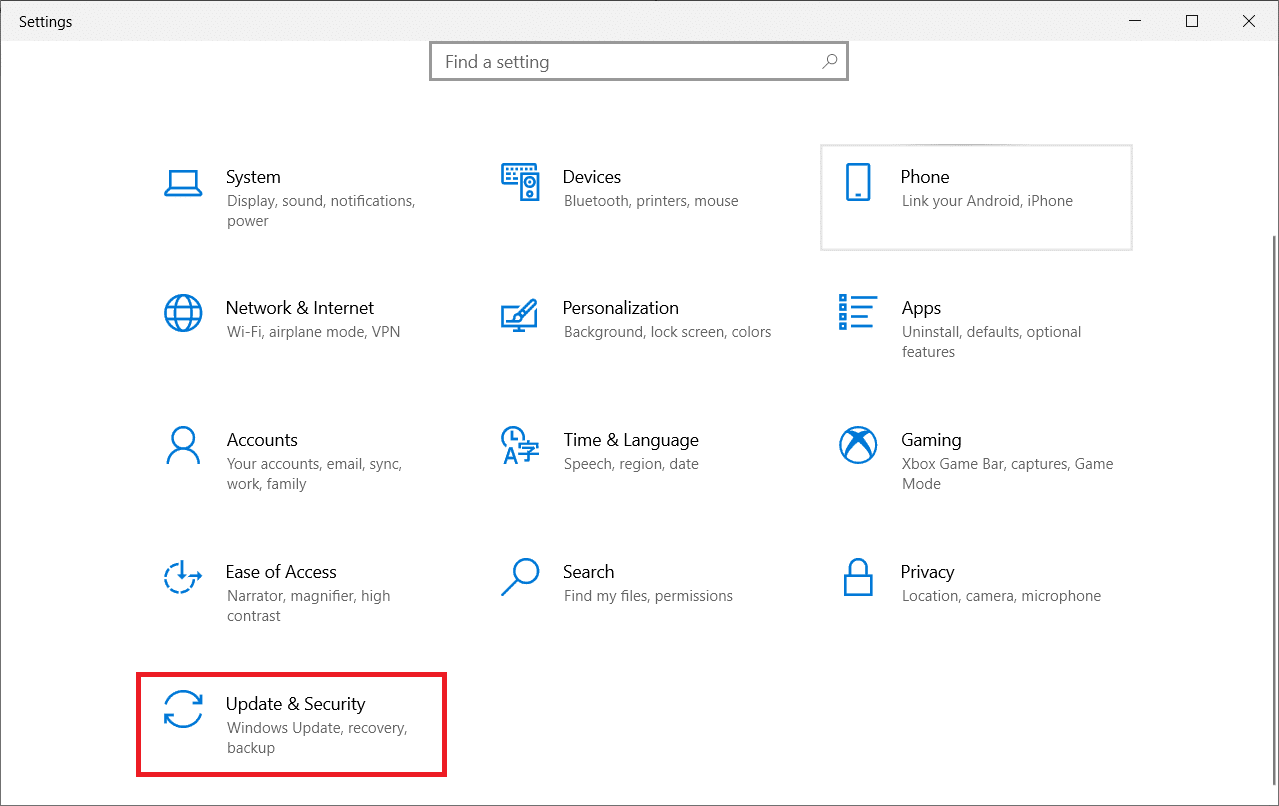
3. จากนั้นเลือกตัวเลือก ดูประวัติการอัปเดต
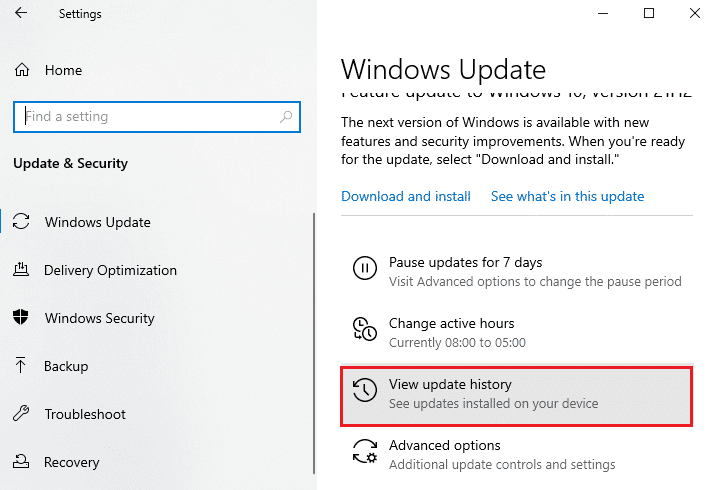
4. ในรายการ ให้จดหมาย เลข KB ที่ รอการดาวน์โหลดเนื่องจากข้อความแสดงข้อผิดพลาด
5. ถัดไป ไปที่เว็บไซต์ Microsoft Update Catalog
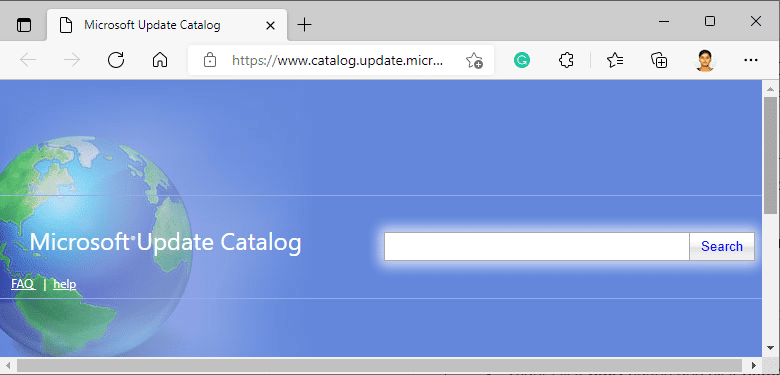
6. ป้อน หมายเลข KB (ฐานความรู้) ใน แถบค้นหา และคลิก ค้นหา
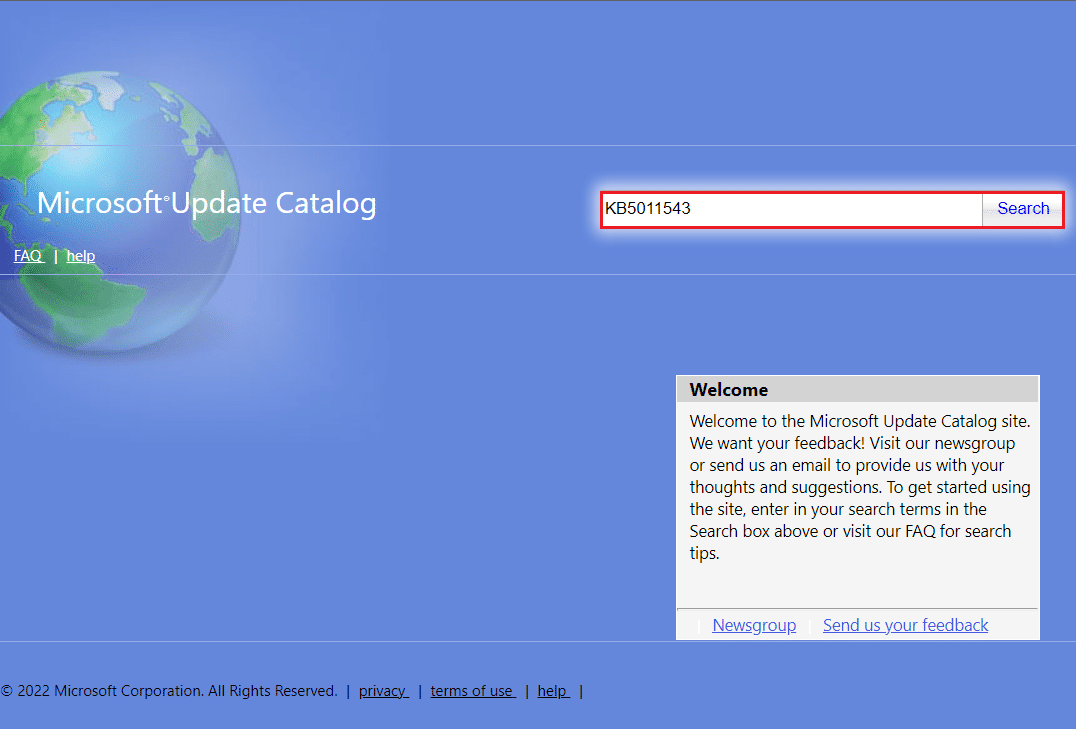
7. เลือกการ อัพเดท ที่ต้องการจากรายการที่กำหนด ดังรูป
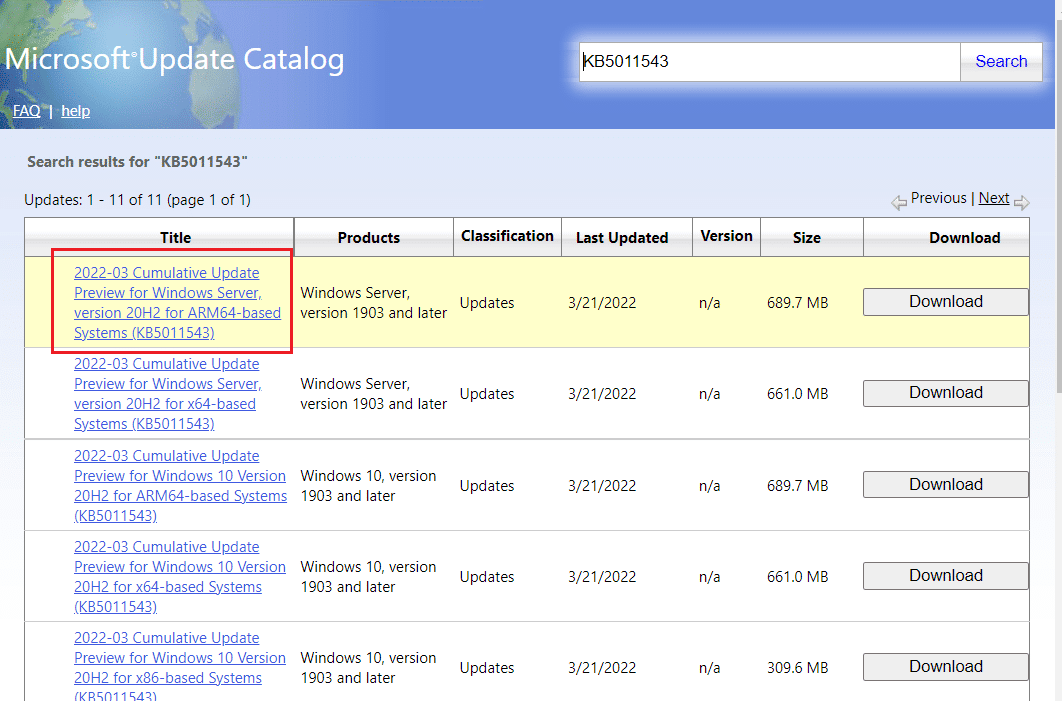
หมายเหตุ: ข้อมูลทั้งหมดเกี่ยวกับการอัพเดทสามารถดูได้บนหน้าจอ รายละเอียดการอัพเดท
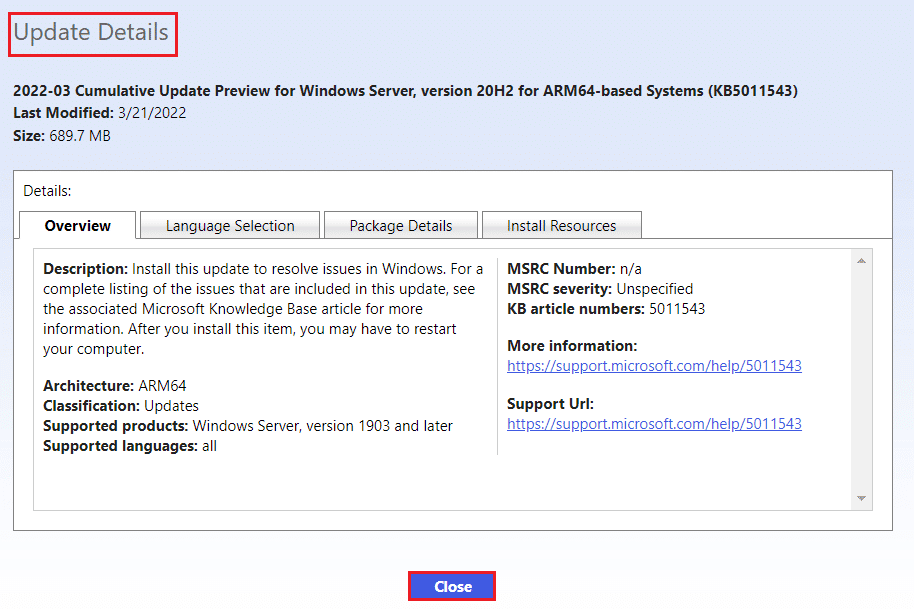
8. คลิกที่ปุ่ม ดาวน์โหลด ที่เกี่ยวข้องของการอัปเดตนั้น ๆ
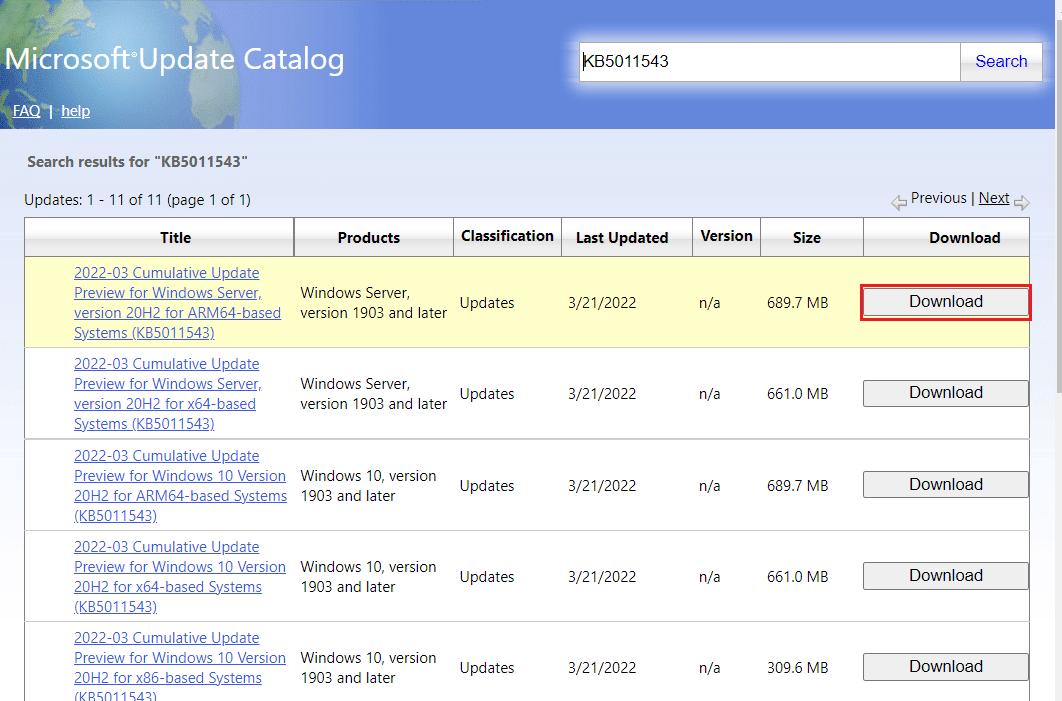
9. ในหน้าต่างที่ปรากฏขึ้น ให้คลิกที่ ไฮเปอร์ลิงก์ เพื่อดาวน์โหลดการอัปเดตที่เกี่ยวข้อง
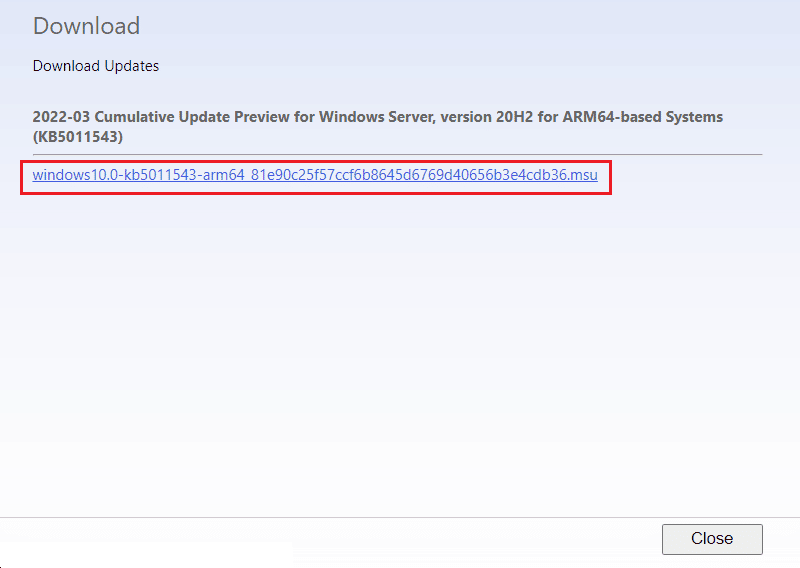
10. เมื่อดาวน์โหลดแล้ว ให้กดปุ่ม Windows + E เพื่อเปิด File Explorer ดับเบิลคลิกที่ ไฟล์ .msu จากโฟลเดอร์ที่บันทึก
11. เลือก Open with Windows Update Standalone Installer (ค่าเริ่มต้น) และคลิก OK
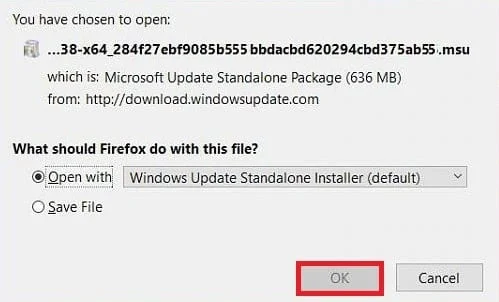
12. คลิกที่ ใช่ เพื่อยืนยันและอนุญาตให้ Windows ติดตั้งการอัปเดตที่ต้องการ
หมายเหตุ: อาจใช้เวลาสองสามนาทีในการติดตั้งให้เสร็จ และคุณจะได้รับการแจ้งเตือน
13. สุดท้าย รีบูตพีซีของคุณ หลังจากบันทึกข้อมูลที่ไม่ได้บันทึกเพื่อใช้การอัปเดต
อ่านเพิ่มเติม: แก้ไข 0x80004002: ไม่รองรับอินเทอร์เฟซดังกล่าวบน Windows 10
วิธีที่ 7: รีเซ็ตคอมโพเนนต์ของ Windows Update
บริการ Windows Update อาจถูกตำหนิสำหรับรหัสข้อผิดพลาดของการอัปเดต Windows 10/11 0x80070003 หากตัวแก้ไขปัญหา Windows Update ไม่ได้ผล ให้เริ่มบริการ Windows Update ใหม่ นี่คือวิธีการ:
1. เปิดกล่องโต้ตอบ เรียกใช้
2. พิมพ์ services.msc และกดปุ่ม Enter เพื่อเปิดหน้าต่าง Services
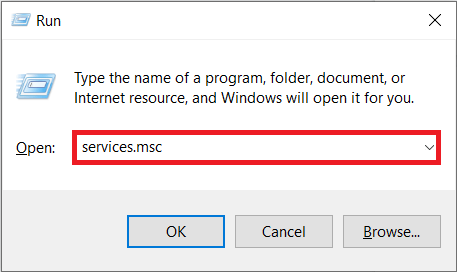
3. คลิกขวาที่บริการ Background Intelligent Transfer และคลิก Stop จากเมนูแบบเลื่อนลง
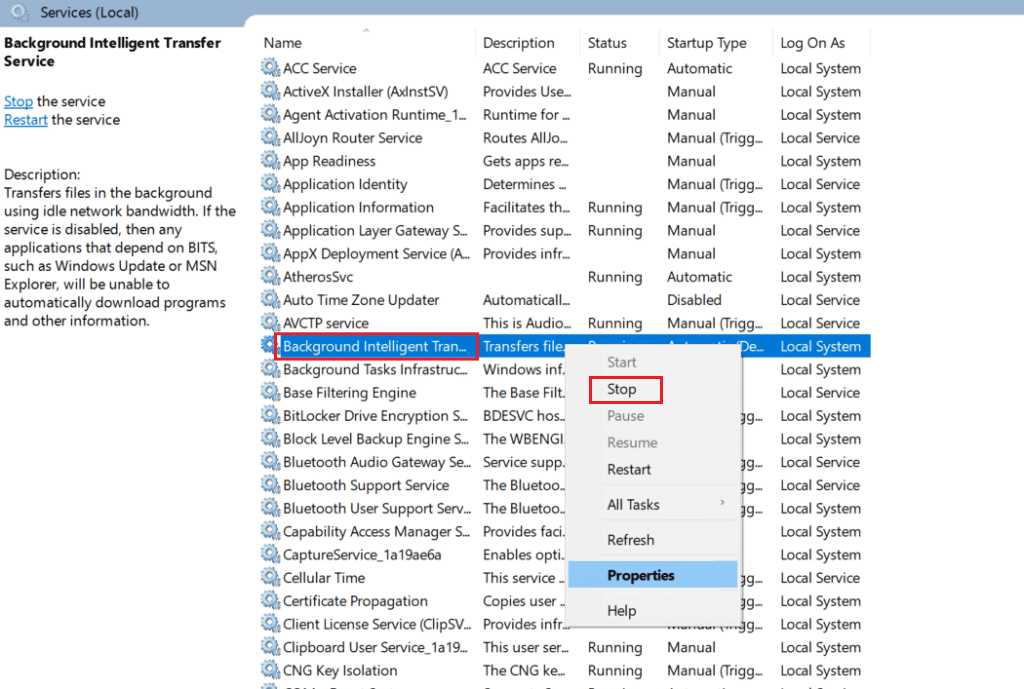
4. โหลด File Explorer และวางสิ่งต่อไปนี้ในแถบที่อยู่:
C:\Windows\SoftwareDistribution\Download
5. ถัดไป กด Ctrl+A เพื่อจัดการกับโฟลเดอร์ทั้งหมดพร้อมกันแล้วกด Delete
6. สุดท้าย กลับไปที่ Services และคลิกขวาที่บริการ Windows Update, Cryptographic Services และ Background Intelligent Transfer แต่คราวนี้ เลือก เริ่มต้น จากเมนูแบบเลื่อนลงและทำสิ่งต่างๆ ให้เสร็จสิ้น
วิธีที่ 8: ปิดใช้งานโปรแกรมป้องกันไวรัสของ บริษัท อื่น (ถ้ามี)
ที่ทำให้คุณประหลาดใจ ผู้ใช้จำนวนมากทั่วโลกรายงานว่าซอฟต์แวร์ป้องกันไวรัสของบริษัทอื่นที่ปลดอาวุธมีประโยชน์ในการแก้ไขข้อผิดพลาด 0X80070003 สิ่งนี้จะป้องกันซอฟต์แวร์จากการบล็อกการอัปเดตในเวลาที่เหมาะสม ดังนั้นจึงช่วยอำนวยความสะดวกในการอัปเดตที่ไม่มีสิ่งกีดขวาง ตรวจสอบคำแนะนำของเราเพื่อปิดการใช้งาน Antivirus บน Windows 10
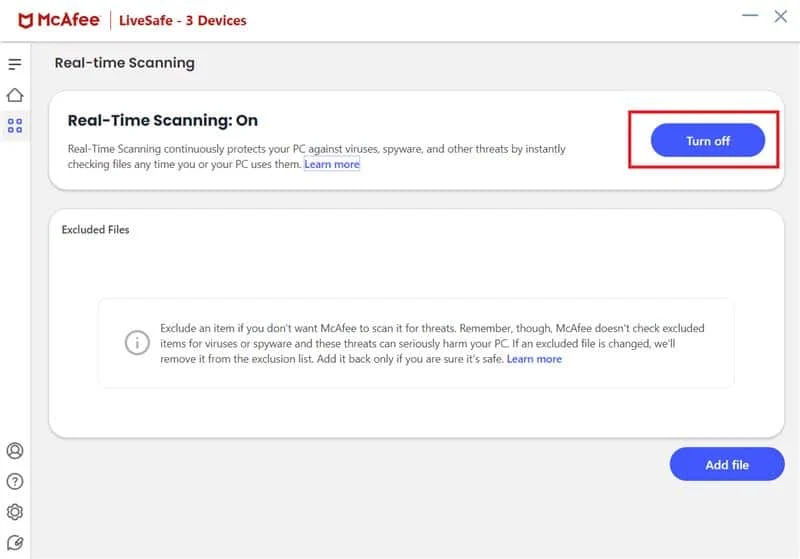
อ่านเพิ่มเติม: วิธีแก้ไขข้อผิดพลาดของ Windows Update 80072ee2
วิธีที่ 9: รีเซ็ต Windows 10
โปรดจำไว้ว่าการรีเซ็ต Windows 10 จะถอนการติดตั้งซอฟต์แวร์ที่ไม่ได้มาพร้อมกับอุปกรณ์ในตอนแรก ดังนั้น นี่จะต้องเป็นทางเลือกสุดท้ายสำหรับไฟล์อัพเดทบางไฟล์ของคุณที่หายไปหรือมีปัญหากับ Window 10 ทำตามขั้นตอนที่ระบุในคำแนะนำของเราเพื่อรีเซ็ต Windows 10 โดยไม่สูญเสียข้อมูล
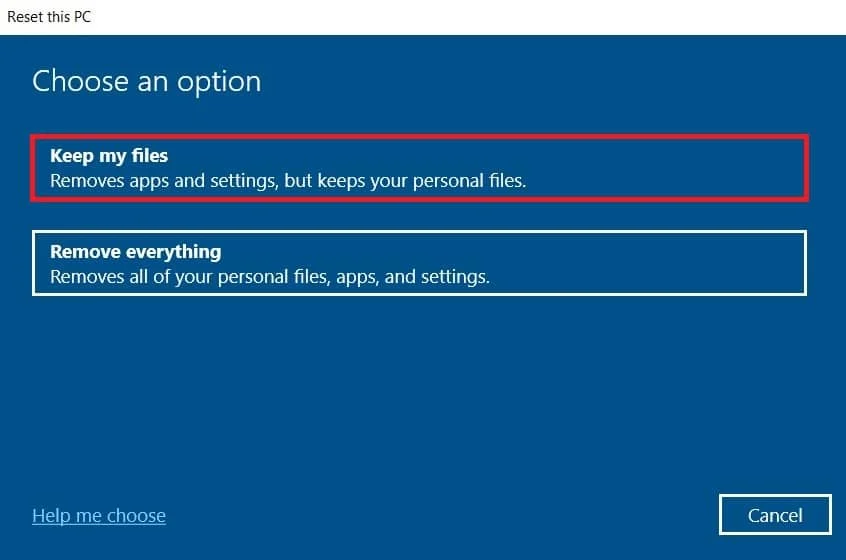
ที่แนะนำ:
- 6 วิธีในการรับบัตรของขวัญ Walmart ฟรี
- วิธีดูบันทึกความผิดพลาดของ Windows 10 และบันทึกข้อผิดพลาด
- แก้ไขข้อผิดพลาด 0x800705b3 ใน Windows Update
- แก้ไขข้อผิดพลาดการอัปเดต Windows 10 0x800f0831
ข้อผิดพลาด 0x80070003 หลอกหลอนผู้ใช้ Windows 10 มาเป็นเวลานาน แม้ว่าคำศัพท์อาจดูน่ากลัวและไม่เข้าใจ แต่ก็ไม่ได้ยากขนาดนั้น เราได้กล่าวถึง 10 วิธีที่ดีที่สุดในการแก้ไขและ แก้ไขข้อผิดพลาด 0x80070003 เราหวังว่าบทความนี้จะช่วยให้คุณเข้าใจพื้นฐานและขจัดปัญหาออกจากราก
