แก้ไข Windows Update ดาวน์โหลด 0x800f0984 2H1 Error
เผยแพร่แล้ว: 2022-03-11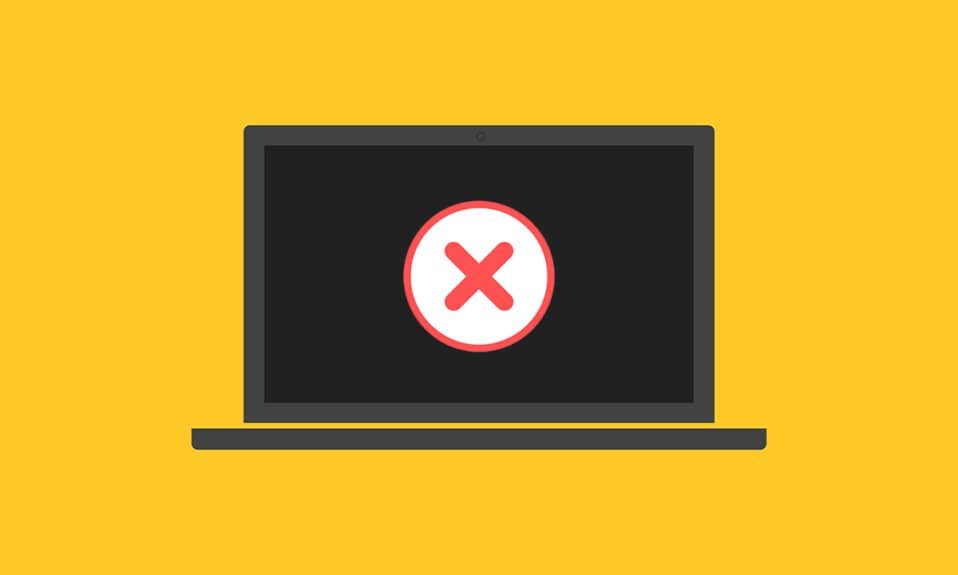
คุณเป็นคนหนึ่งที่กำลังมองหาการแก้ไขรหัสข้อผิดพลาด Windows 10 Update 0x800f0984 หรือไม่? ถ้าใช่ คุณมาถูกที่แล้ว! ผู้ใช้หลายคนได้รายงานรหัสข้อผิดพลาดบนแพลตฟอร์มโซเชียลมีเดียต่างๆ ดังนั้นเราจึงพร้อมช่วยเหลือคุณ รหัสข้อผิดพลาด 0x800F0984 21H1 ไม่อนุญาตให้คุณติดตั้งโปรแกรมปรับปรุงล่าสุดบนคอมพิวเตอร์ Windows 10 ของคุณ เพื่อให้เฉพาะเจาะจงมากขึ้น เมื่อคุณพยายามติดตั้งการอัปเดตที่สะสม KB5008212 หรือ KB5000842 คุณอาจพบข้อผิดพลาดที่กล่าวถึง อย่างไรก็ตาม มีวิธีการแก้ไขปัญหามากมายที่จะช่วยให้คุณแก้ไข 0x800f0984 ได้ ดังนั้นสิ่งที่คุณรอ? อ่านบทความต่อ
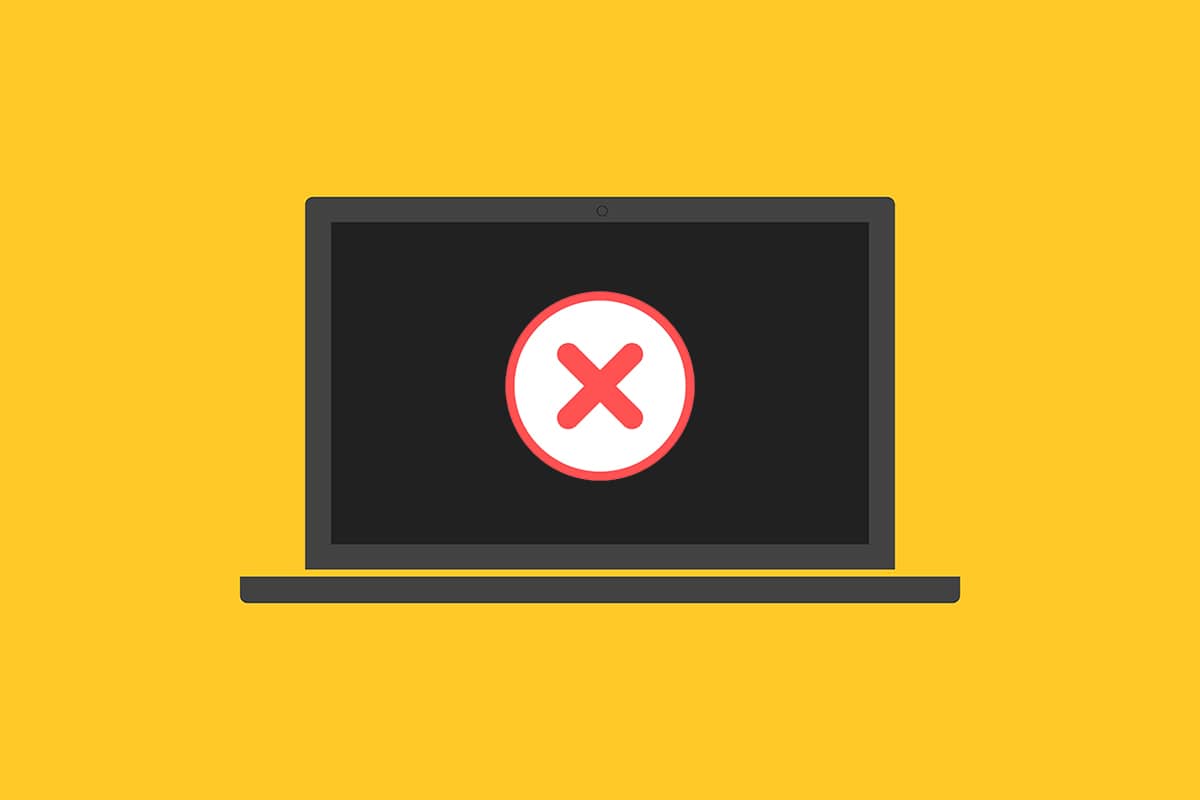
สารบัญ
- วิธีแก้ไข Windows Update ดาวน์โหลด 0x800f0984 2H1 Error
- วิธีที่ 1: เรียกใช้ตัวแก้ไขปัญหา Windows Update
- วิธีที่ 2: เปลี่ยนแผนการใช้พลังงาน
- วิธีที่ 3: ดำเนินการคลีนบูต
- วิธีที่ 4: เรียกใช้ SFC และ DISM Scans
- วิธีที่ 5: ปิดใช้งานโปรแกรมป้องกันไวรัส (ชั่วคราว)
- วิธีที่ 6: ใช้ Google DNS
- วิธีที่ 7: ลบโฟลเดอร์การแจกจ่ายซอฟต์แวร์
- วิธีที่ 8: ลบ Windows Update ล่าสุด
- วิธีที่ 9: รีเซ็ตคอมโพเนนต์การอัพเดตด้วยตนเอง
- วิธีที่ 10: ติดตั้งการอัปเดต 21H1 ด้วยตนเอง
- วิธีที่ 11: ทำการรีเซ็ตระบบคลาวด์
- วิธีที่ 12: ล้างการติดตั้ง Windows OS
วิธีแก้ไข Windows Update ดาวน์โหลด 0x800f0984 2H1 Error
คุณไม่ต้องการพบข้อผิดพลาดเมื่อคุณพยายามอัพเกรดคอมพิวเตอร์ของคุณให้อยู่ในสถานะเสถียร ในแง่เทคนิค รหัสข้อผิดพลาดระบุว่า
PSFX_E_MATCHING_BINARY_MISSING [มีไดเรกทอรีองค์ประกอบที่ตรงกัน แต่ไม่มีไบนารี]
สาเหตุบางประการทำให้เกิดข้อผิดพลาด 0x800F0984 21H1 อ่านและวิเคราะห์เหตุผลที่ถูกต้องต่อไปนี้เพื่อเลือกวิธีการแก้ไขปัญหาที่เกี่ยวข้องตามลำดับ
- แผนการประหยัดพลังงานที่เข้ากันไม่ ได้
- ไฟล์ที่สูญหายหรือเสียหายในพีซี Windows 10
- โปรแกรมที่เสียหาย
- ไวรัสหรือมัลแวร์โจมตีบนพีซี
- ส่วนประกอบ Windows Update ที่ไม่สมบูรณ์ในพีซี
- แอปพลิเคชันพื้นหลังรบกวนกระบวนการอัปเดต
- การรบกวนโปรแกรมป้องกันไวรัส
- การเชื่อมต่ออินเทอร์เน็ตไม่เสถียร
ทำตามวิธีการแก้ไขปัญหาที่กล่าวถึงด้านล่างเพื่อกำจัดปัญหา:
วิธีที่ 1: เรียกใช้ตัวแก้ไขปัญหา Windows Update
ในการตรวจจับและแก้ไขปัญหาที่เกี่ยวข้องกับการอัปเดต Windows คุณสามารถใช้เครื่องมือ inbuilt ของ Windows 10, ตัวแก้ไขปัญหา Windows Update การเรียกใช้เครื่องมือนี้จะแก้ไขปัญหาทั้งหมดที่ทำให้เกิดข้อผิดพลาดที่กล่าวถึง
1. กดปุ่ม Windows + I พร้อมกันเพื่อเปิด การตั้งค่า
2. คลิกที่ไทล์ Update & Security ดังที่แสดง
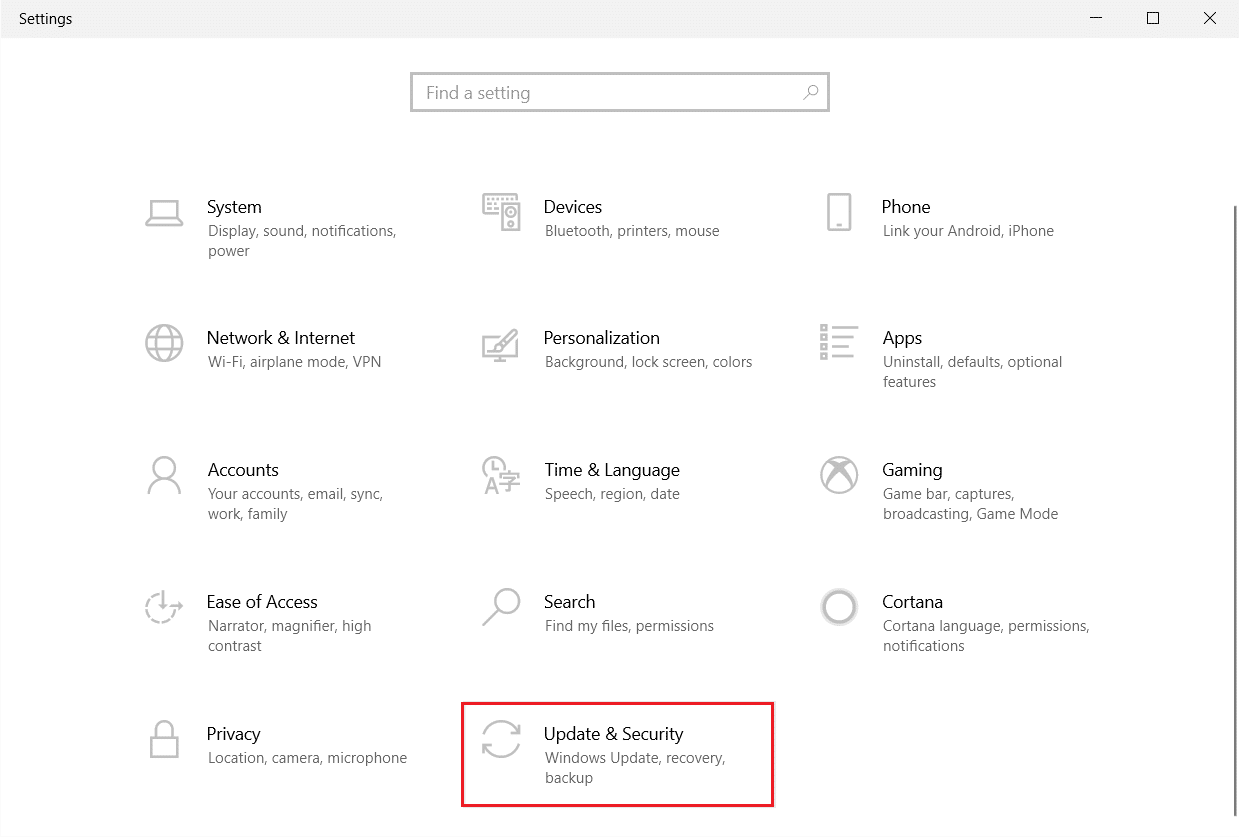
3. ไปที่เมนู แก้ไขปัญหา ในบานหน้าต่างด้านซ้าย
4. เลือกตัวแก้ไขปัญหา Windows Update และคลิกที่ปุ่ม เรียกใช้ตัวแก้ไขปัญหาที่ แสดงด้านล่าง
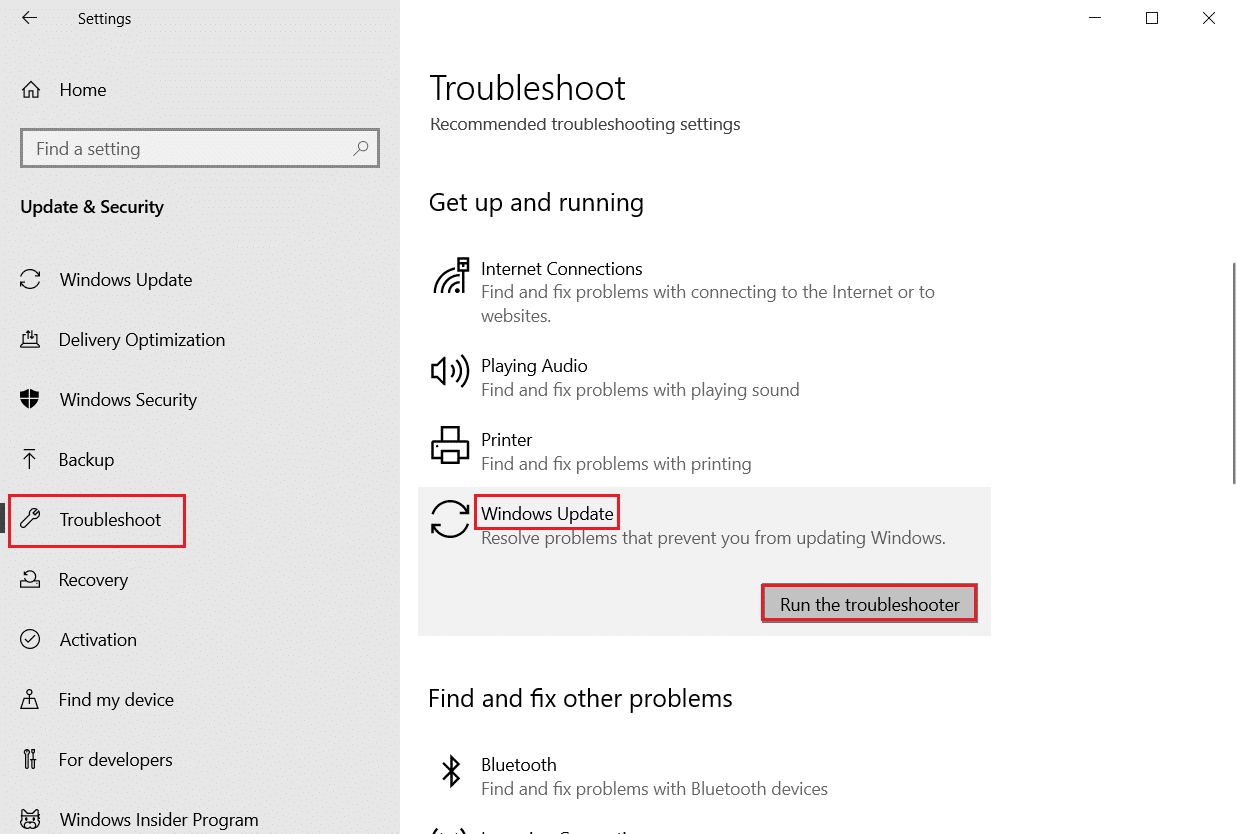
5. รอให้ตัวแก้ไขปัญหาตรวจพบและแก้ไขปัญหาข้อผิดพลาด 0x800f0984 เมื่อดำเนินการเสร็จสิ้น ให้ รีสตาร์ท พีซีของคุณ
วิธีที่ 2: เปลี่ยนแผนการใช้พลังงาน
โหมดประหยัดพลังงานในคอมพิวเตอร์ที่ใช้ Windows 10 จะลดบริการที่จำเป็นที่สิ้นเปลืองทรัพยากรซึ่งจะช่วยประหยัดประสิทธิภาพของแบตเตอรี่ การดำเนินการนี้จะขัดขวางกระบวนการอัปเดต Windows ที่นำไปสู่ข้อผิดพลาดที่กล่าวถึง หากคุณเป็นหนึ่งในผู้ใช้ที่เปิดใช้งานโหมดประหยัดพลังงาน ให้ทำตามขั้นตอนที่กล่าวถึงด้านล่างเพื่อเปลี่ยนแผนการใช้พลังงาน
1. กด ปุ่ม Windows และพิมพ์ edit power plan ในแถบค้นหา คลิกที่ เปิด
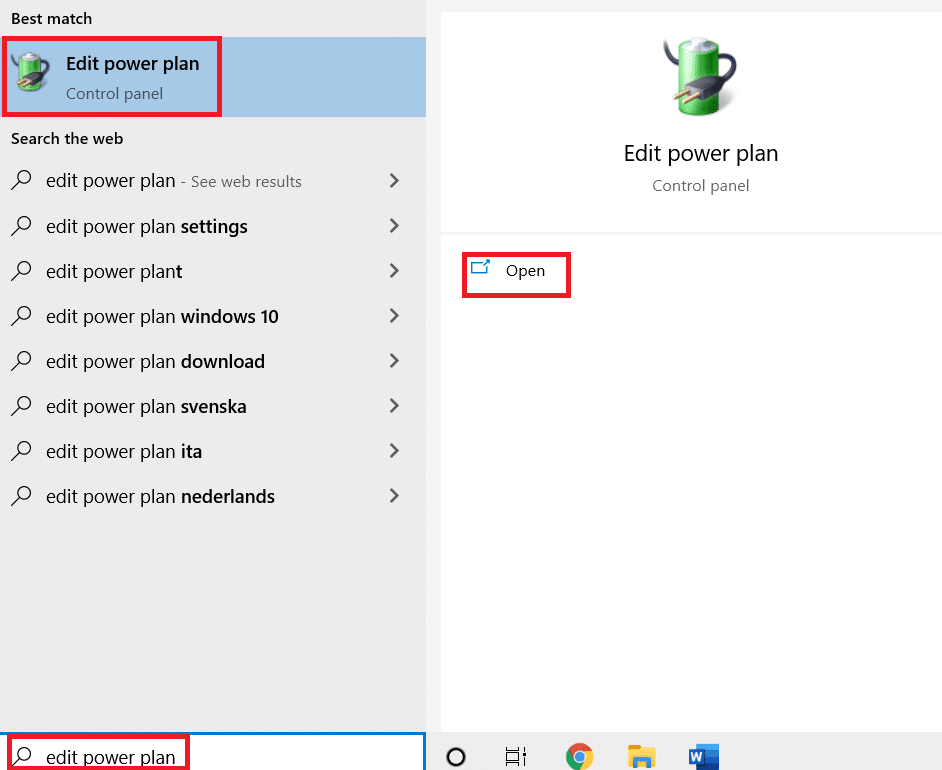
2. เลือกตัวเลือก เปลี่ยนการตั้งค่าแผน
หมายเหตุ : หากคุณมีแผนการใช้พลังงานหลายแผนที่ใช้งานอยู่ในระบบของคุณ ให้ทำซ้ำขั้นตอนเดียวกันสำหรับแผนงานหลายแผนที่ใช้งานอยู่ทั้งหมด
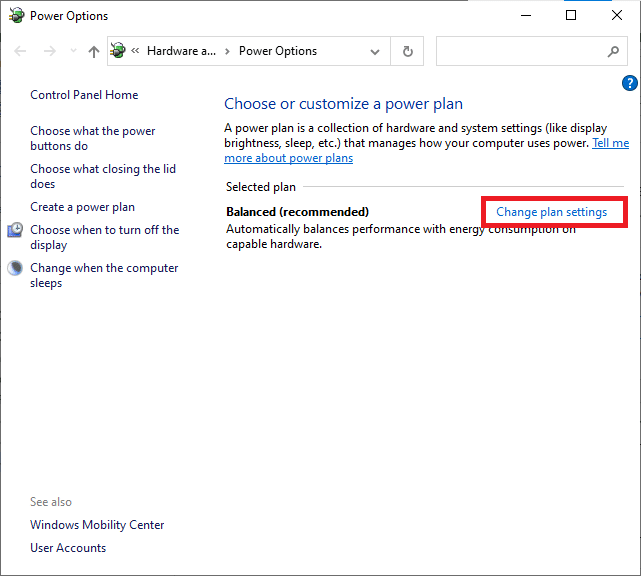
3. คลิก เปลี่ยนการตั้งค่าพลังงานขั้นสูง
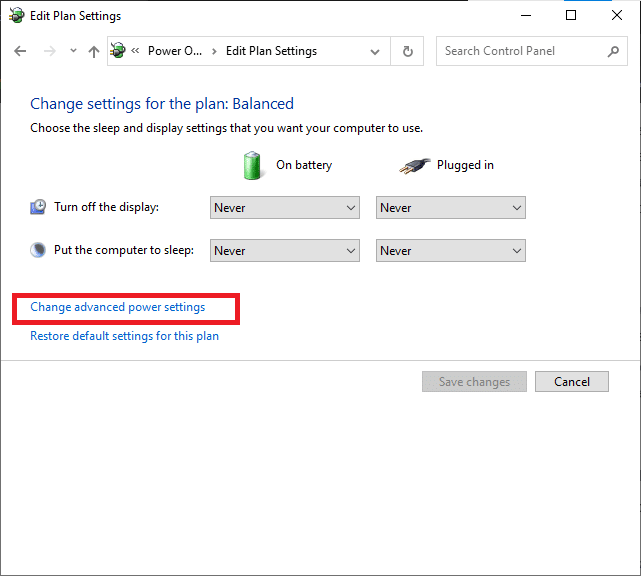
4. ขยายตัวเลือก PCI Express โดยคลิกที่ ไอคอน +
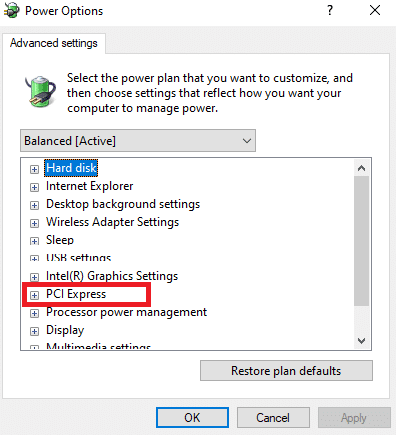
5. ขยาย Link State Power Management โดยคลิกที่ ไอคอน +
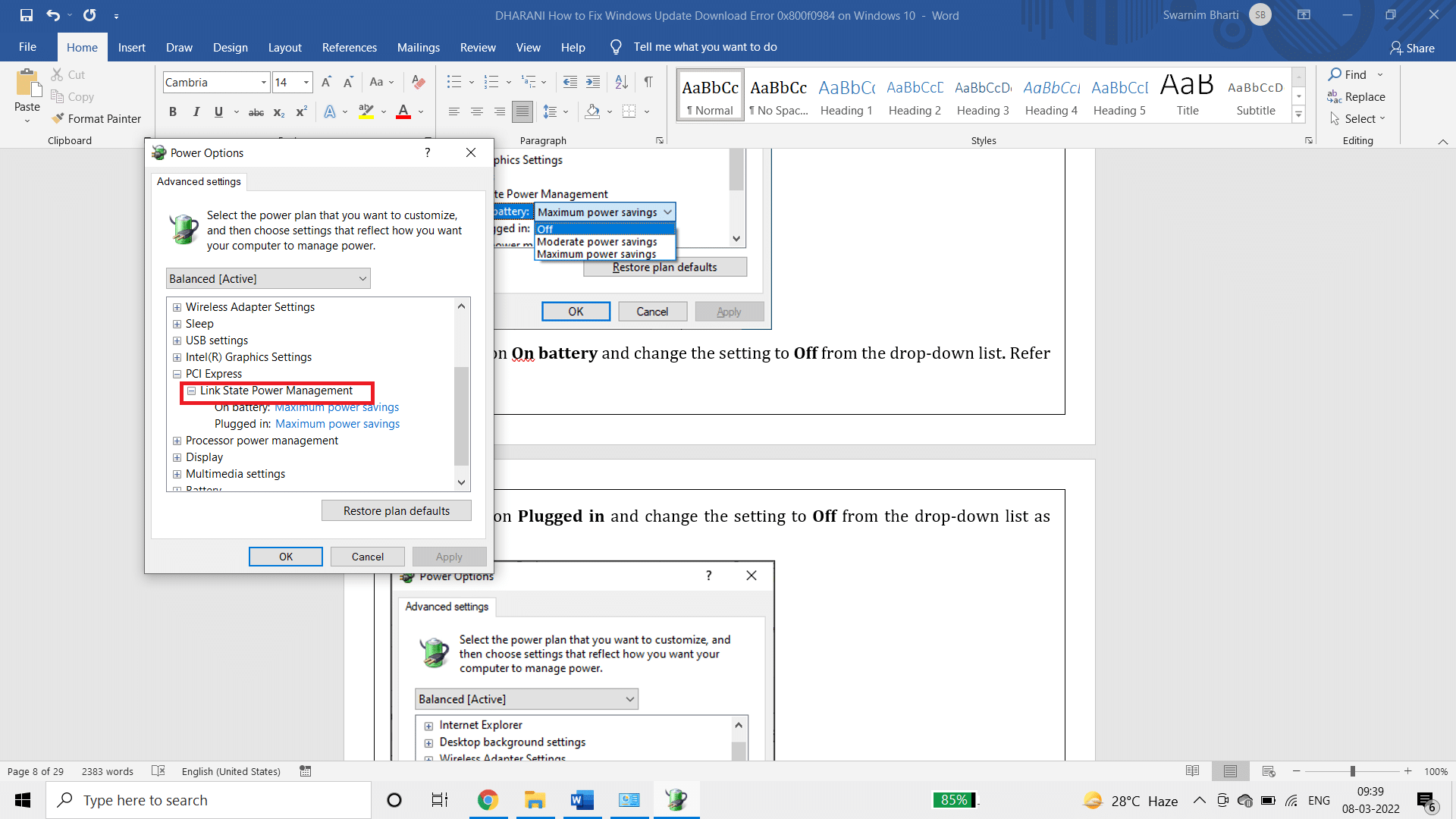
6. คลิกที่ On battery และเปลี่ยนการตั้งค่าเป็น Off จากรายการดร อป ดาวน์
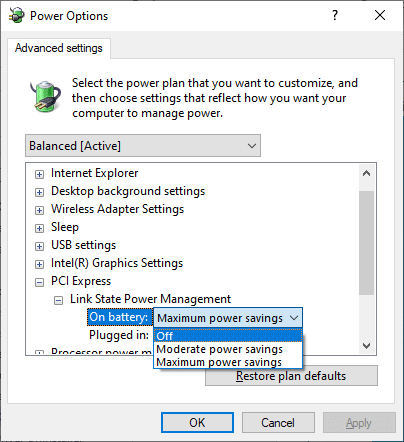
7. คลิกที่ เสียบปลั๊ก แล้วเปลี่ยนการตั้งค่าเป็น ปิด จากรายการแบบเลื่อนลง
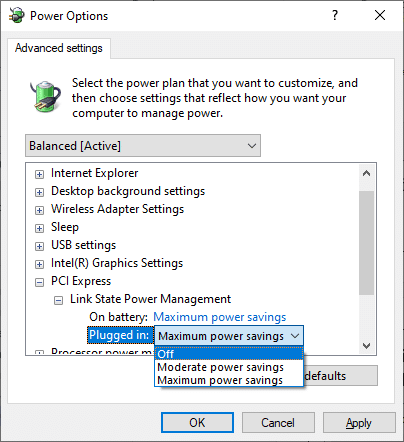
8. คลิกที่ Apply จากนั้น คลิก OK เพื่อบันทึกการเปลี่ยนแปลง
9. รีสตาร์ทระบบของคุณและตรวจสอบว่ารหัสข้อผิดพลาด 0x800f0984 ได้รับการแก้ไขแล้วหรือไม่
อ่านเพิ่มเติม: แก้ไขข้อผิดพลาด Windows Update 0x800704c7
วิธีที่ 3: ดำเนินการคลีนบูต
ปัญหาซอฟต์แวร์ที่ทำให้เกิดข้อผิดพลาดในการอัปเดต Windows สามารถแก้ไขได้โดยดำเนินการคลีนบูตของบริการ Windows 10 หากคุณไม่พบข้อขัดแย้งใดๆ ในสภาพแวดล้อมคลีนบูต แสดงว่ามีปัจจัยภายนอกอื่นๆ ที่ทำให้เกิดข้อผิดพลาด จะมีการเปิดตัวไดรเวอร์และบริการเพียงเล็กน้อยในสถานะนี้ ดังนั้นความขัดแย้งของซอฟต์แวร์ทั้งหมดที่นำไปสู่ข้อผิดพลาดในการอัปเดต Windows จะได้รับการแก้ไข ตรวจสอบให้แน่ใจว่าคุณได้เข้าสู่ระบบในฐานะผู้ดูแลระบบเพื่อดำเนินการคลีนบูต นี่คือคำแนะนำของเราในการดำเนินการคลีนบูตของพีซี Windows 10 หากคุณยังคงพบรหัสข้อผิดพลาดหลังจากขั้นตอนนี้ วิธีการต่อไปนี้จะช่วยคุณแก้ไขปัญหาเดียวกัน
วิธีที่ 4: เรียกใช้ SFC และ DISM Scans
หากไฟล์ระบบที่เสียหายมีความจำเป็นสำหรับการอัปเดตระบบ จะนำไปสู่รหัสข้อผิดพลาดจำนวนมากในระหว่างกระบวนการ ในคอมพิวเตอร์ Windows 10 ของคุณ ให้เรียกใช้เครื่องมือ (Deployment Image Servicing and Management) ก่อนดำเนินการคำสั่ง SFC (System File Checker) ไฟล์ภายในจากเซิร์ฟเวอร์จะถูกดาวน์โหลดโดยเรียกใช้คำสั่ง DISM และคำสั่ง SFC จะแทนที่ไฟล์ที่เสียหายด้วยไฟล์ใหม่ หากต้องการแก้ไข 0x800f0984 ในพีซีของคุณ ขั้นตอนด้านล่างนี้จะช่วยคุณได้
1. กด ปุ่ม Windows พิมพ์ Command Prompt แล้วคลิก Run as administrator
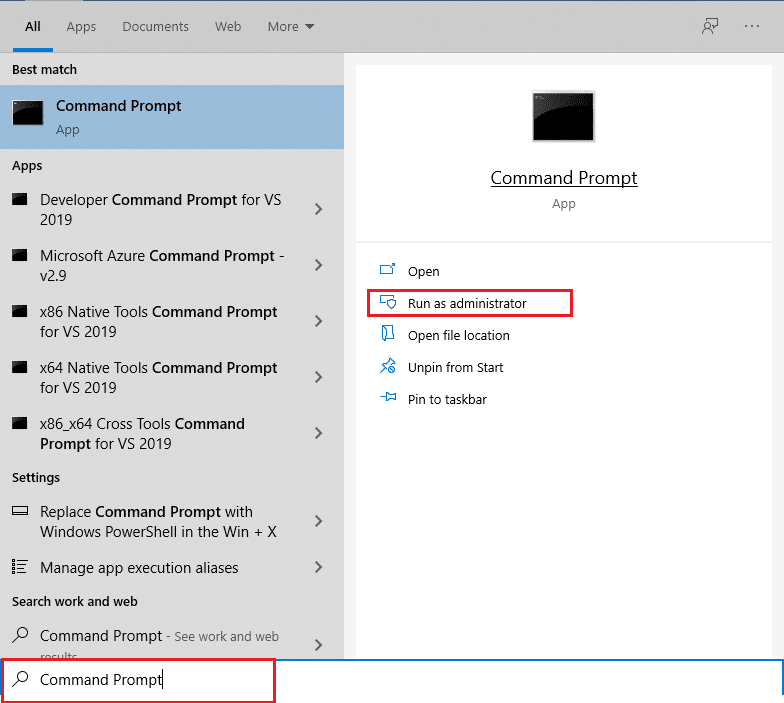
2. คลิกที่ ใช่ ในพรอมต์ การควบคุมบัญชีผู้ใช้
3. พิมพ์ sfc /scannow แล้วกด Enter เพื่อเรียกใช้การสแกน System File Checker
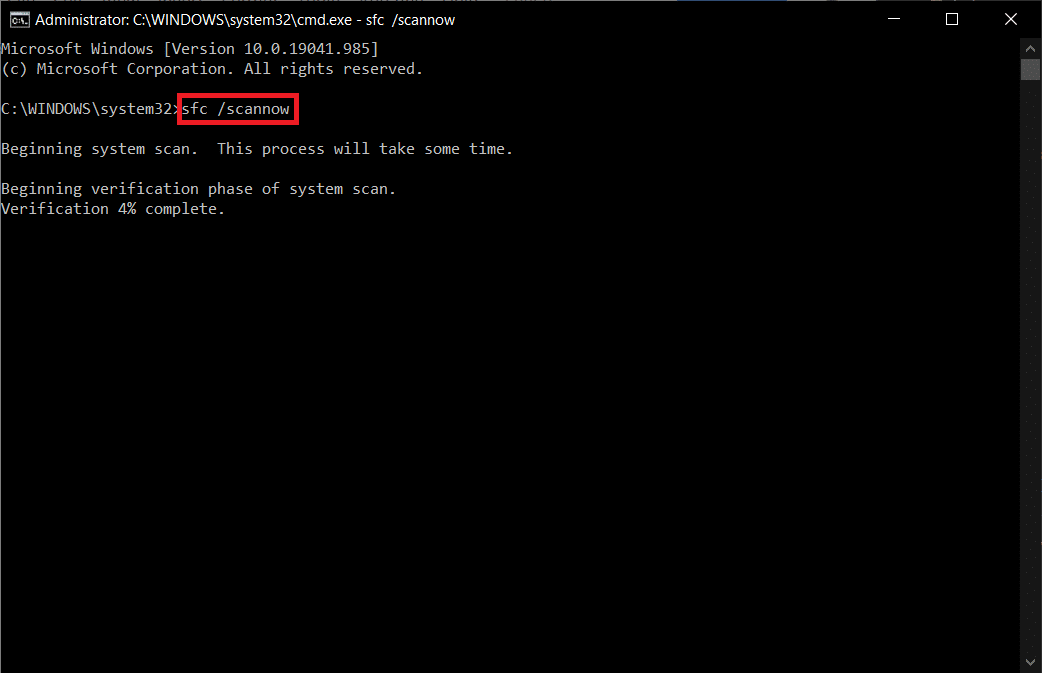
หมายเหตุ: การสแกนระบบจะเริ่มต้นขึ้นและจะใช้เวลาสองสามนาทีจึงจะเสร็จสิ้น ในขณะเดียวกัน คุณสามารถทำกิจกรรมอื่นๆ ต่อได้ แต่ระวังอย่าปิดหน้าต่างโดยไม่ได้ตั้งใจ
หลังจากเสร็จสิ้นการสแกน จะแสดงข้อความใดข้อความหนึ่งต่อไปนี้
- Windows Resource Protection ไม่พบการละเมิดความสมบูรณ์
- Windows Resource Protection ไม่สามารถดำเนินการตามที่ร้องขอได้
- Windows Resource Protection พบไฟล์ที่เสียหายและซ่อมแซมได้สำเร็จ
- Windows Resource Protection พบไฟล์ที่เสียหาย แต่ไม่สามารถแก้ไขบางไฟล์ได้
4. เมื่อการสแกนเสร็จสิ้น ให้ รีสตาร์ท พีซีของคุณ
5. เปิด Command Prompt อีกครั้งในฐานะผู้ดูแลระบบ และรันคำสั่งที่กำหนดทีละคำสั่ง:
dism.exe /Online /cleanup-image /scanhealth dism.exe /Online /cleanup-image /restorehealth dism.exe /Online /cleanup-image /startcomponentcleanup
หมายเหตุ: คุณต้องมีการเชื่อมต่ออินเทอร์เน็ตที่ใช้งานได้เพื่อดำเนินการคำสั่ง DISM อย่างถูกต้อง
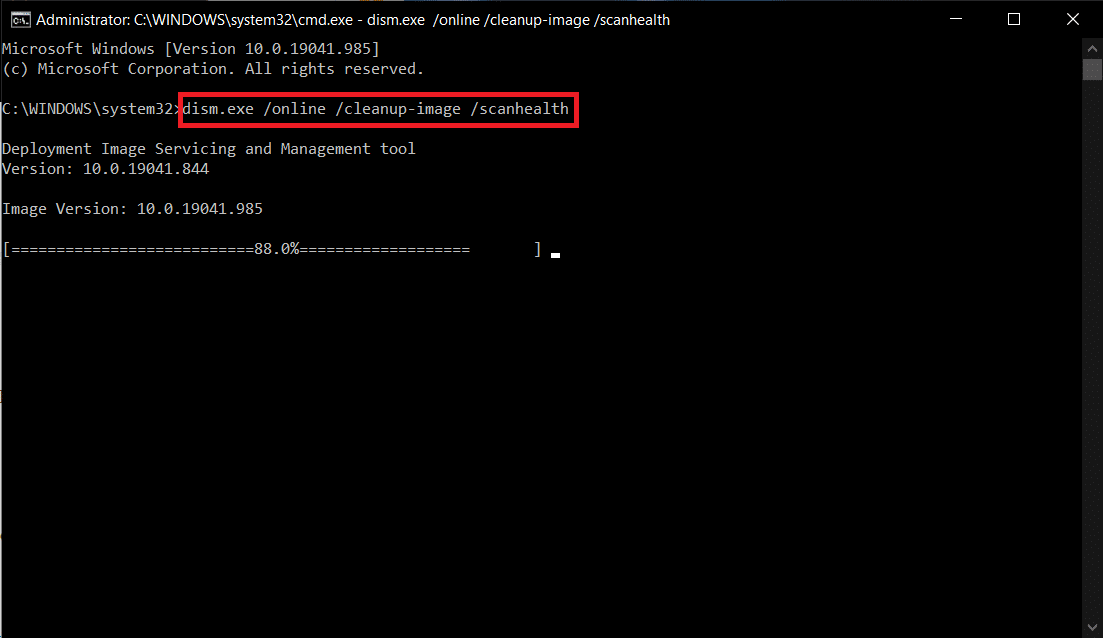
อ่านเพิ่มเติม: วิธีแก้ไขข้อผิดพลาดของ Windows Update 80072ee2
วิธีที่ 5: ปิดใช้งานโปรแกรมป้องกันไวรัส (ชั่วคราว)
การรบกวนของโปรแกรมป้องกันไวรัสในคอมพิวเตอร์ Windows 10 ของคุณอาจมีส่วนทำให้เกิดข้อผิดพลาดระหว่างกระบวนการอัปเดต ดังนั้น หากคุณใช้ซอฟต์แวร์ป้องกันไวรัสของบริษัทอื่น ให้ปิดการใช้งานซอฟต์แวร์ชั่วคราวและตรวจสอบว่าคุณได้แก้ไขปัญหาแล้วหรือไม่
หมายเหตุ: พีซีที่ไม่มีส่วนประกอบป้องกันไวรัสเป็นอันตรายและอาจนำไปสู่การโจมตีของมัลแวร์ เปิดใช้งานอีกครั้งเมื่อคุณได้แก้ไขปัญหาของคุณแล้ว
1. ไปที่ไอคอน Antivirus ในทาสก์บาร์แล้ว คลิกขวาที่ไอคอน นั้น
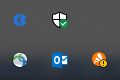
2. เลือกตัวเลือก การควบคุม Avast Shields และคุณสามารถปิดการใช้งาน Avast ชั่วคราวโดยใช้ตัวเลือกด้านล่าง:
- ปิดการใช้งานเป็นเวลา 10 นาที
- ปิดการใช้งานเป็นเวลา 1 ชั่วโมง
- ปิดใช้งานจนกว่าคอมพิวเตอร์จะรีสตาร์ท
- ปิดการใช้งานอย่างถาวร
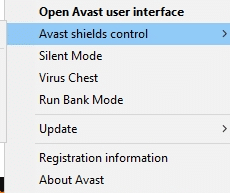
3. เลือกตัวเลือกตามความสะดวกของคุณและยืนยันข้อความแจ้งที่ปรากฏบนหน้าจอ
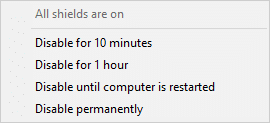
4. กลับไปที่หน้าต่างหลัก ที่นี่ คุณได้ปิดเกราะป้องกันทั้งหมดจาก Avast แล้ว หากต้องการเปิดใช้งานการตั้งค่า ให้คลิก เปิด
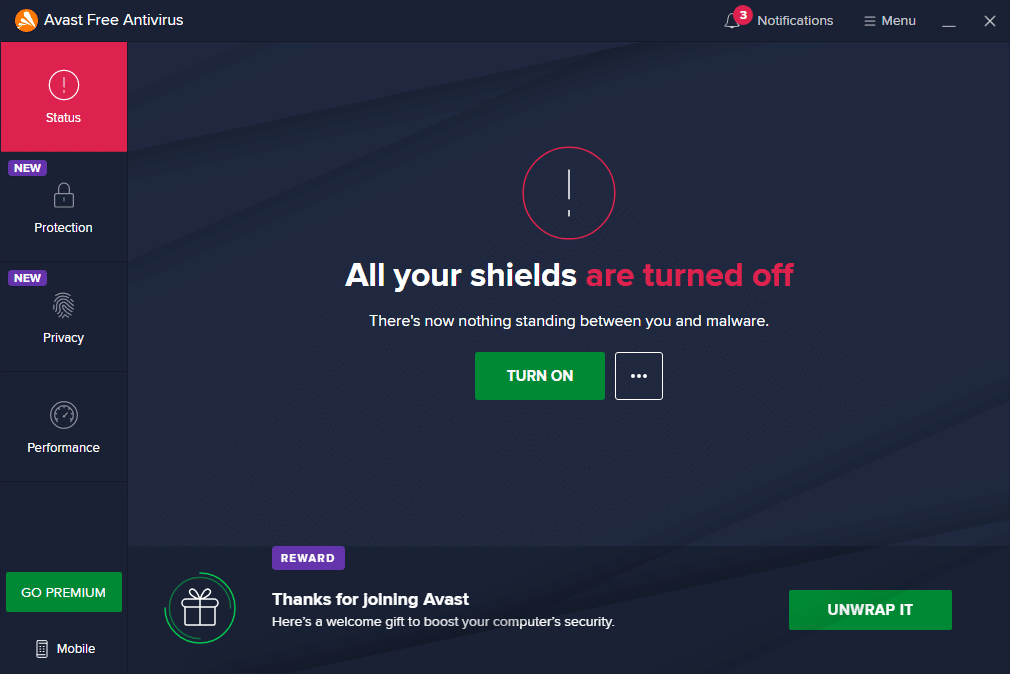
ในทำนองเดียวกัน ปิดใช้งานไฟร์วอลล์ Windows Defender ชั่วคราว ตรวจสอบให้แน่ใจว่าคุณได้เปิดใช้งานชุดความปลอดภัยเหล่านี้อีกครั้งเมื่อคุณได้อัปเดตคอมพิวเตอร์ Windows 10 แล้ว ระบบที่ไม่มีชุดความปลอดภัยมักเป็นภัยคุกคาม
วิธีที่ 6: ใช้ Google DNS
ผู้ใช้หลายคนแนะนำว่าการเปลี่ยนไปใช้ที่อยู่ Google DNS ช่วยให้ 0x800f0984 แก้ไขได้ ทำตามคำแนะนำด้านล่างเพื่อใช้ที่อยู่ Google DNS ในคอมพิวเตอร์ Windows 10 ของคุณ
1. เปิดกล่องโต้ตอบ เรียกใช้ โดยกดปุ่ม Windows + R พร้อมกัน
2. ตอนนี้ พิมพ์ ncpa.cpl แล้วกด Enter
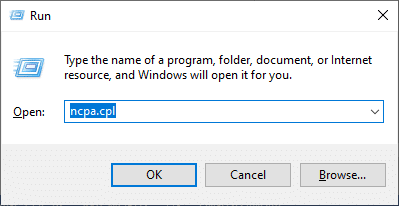
3. คลิกขวาที่อะแดปเตอร์เครือข่ายที่ใช้งานอยู่และคลิก Properties
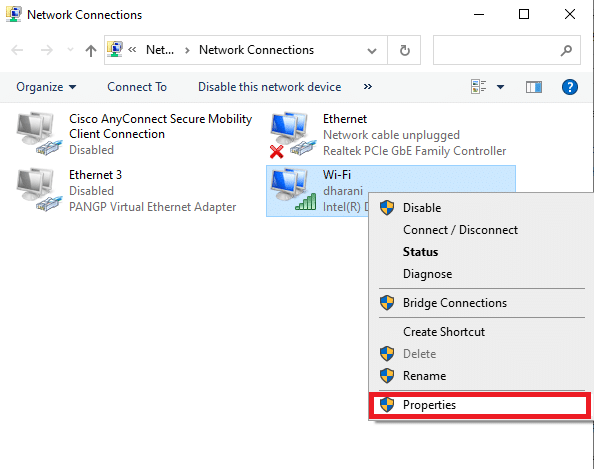
4. หน้าต่างคุณสมบัติ Wi-Fi จะปรากฏขึ้น คลิกที่ Internet Protocol รุ่น 4(TCP/IPv4) และคลิกที่ Properties

หมายเหตุ: คุณยังสามารถดับเบิลคลิกที่ Internet Protocol Version 4(TCP/IPv4) เพื่อเปิดหน้าต่าง Properties
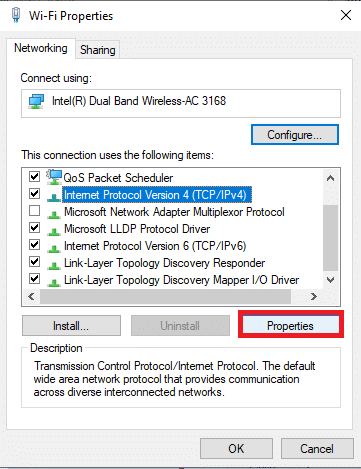
5. เลือกตัวเลือก ใช้ที่อยู่เซิร์ฟเวอร์ DNS ต่อไปนี้ จากนั้น ป้อนค่าที่กล่าวถึงด้านล่างในฟิลด์ เซิร์ฟเวอร์ DNS ที่ต้องการ และ เซิร์ฟเวอร์ DNS สำรอง
8.8.8.8
8.8.4.4
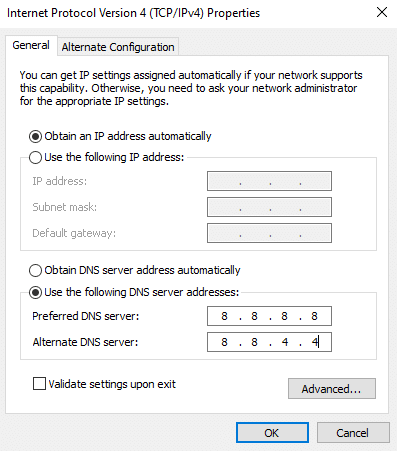
6. จากนั้นเลือก ตรวจสอบการตั้งค่า เมื่อออก และคลิก ตกลง
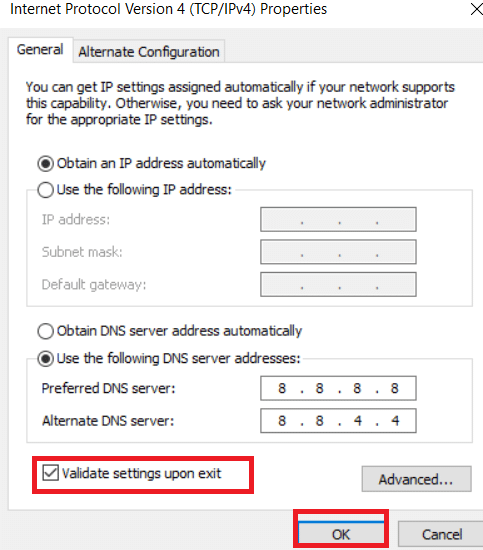
อ่านเพิ่มเติม: 7 วิธีในการแก้ไขข้อผิดพลาด BSOD iaStorA.sys บน Windows 10
วิธีที่ 7: ลบโฟลเดอร์การแจกจ่ายซอฟต์แวร์
ไฟล์ Windows Update ทั้งหมดจะถูกเก็บไว้ชั่วคราวในโฟลเดอร์ SoftwareDistribution ไฟล์เหล่านี้มีหน้าที่ในการติดตั้งโปรแกรมปรับปรุงใหม่ เพื่อให้คอมพิวเตอร์ปลอดภัยโดยการแก้ไขจุดบกพร่อง โดยปกติ ไฟล์เหล่านี้ไม่ควรถูกลบออกจากคอมพิวเตอร์ของคุณ อย่างไรก็ตาม หากคุณพบข้อผิดพลาดขณะอัปเดต Windows 10 เราแนะนำให้ลบไฟล์เหล่านี้เพื่อแก้ปัญหา 0x800f0984
นอกจากนี้ คุณสามารถแก้ไขข้อผิดพลาดที่กล่าวถึงได้ด้วยการเริ่มบริการ Windows Update ใหม่ด้วยตนเอง ทำตามคำแนะนำด้านล่างเพื่อใช้สิ่งเดียวกัน
1. คุณสามารถเปิดกล่องโต้ตอบ เรียกใช้ โดยกดปุ่ม Windows + R พร้อมกัน
2. พิมพ์ services.msc ดังต่อไป นี้ และคลิก ตกลง เพื่อเปิดหน้าต่าง Services
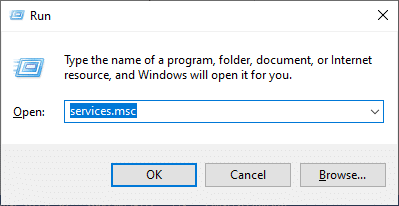
3. เลื่อนหน้าจอลงและ คลิกขวา ที่ Windows Update
หมายเหตุ: หากสถานะปัจจุบันไม่ ทำงาน คุณสามารถข้ามขั้นตอนด้านล่างได้
4. คลิกที่ Stop หากสถานะปัจจุบันแสดง Running
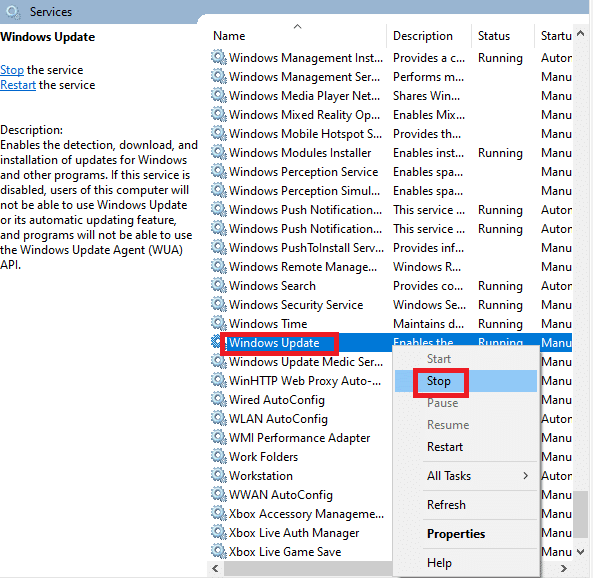
5. คุณจะได้รับข้อความแจ้งว่า Windows กำลังพยายามหยุดบริการต่อไปนี้บน Local Computer... รอจนกว่าข้อความแจ้งจะเสร็จสิ้น จะใช้เวลาประมาณ 3 ถึง 5 วินาที
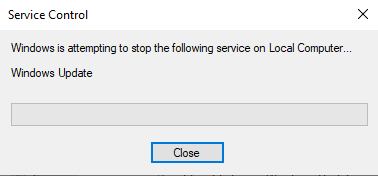
6. เปิด File Explorer โดยคลิกปุ่ม Windows + E พร้อมกัน ตอนนี้ นำทางไปยังเส้นทางต่อไปนี้
C:\Windows\SoftwareDistribution\DataStore
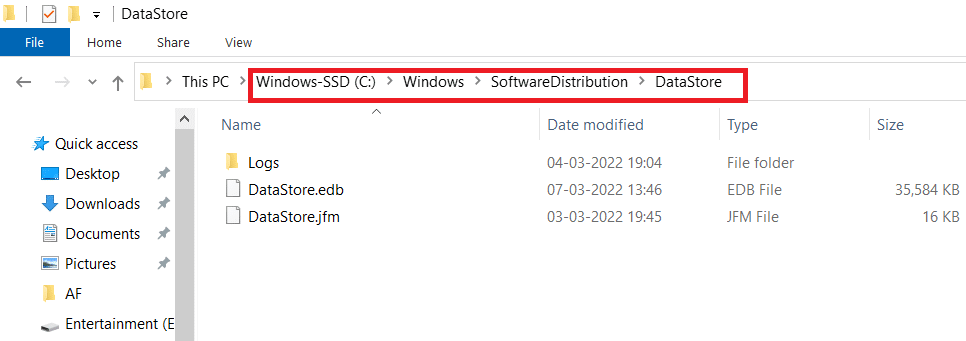
7. เลือกไฟล์และโฟลเดอร์ทั้งหมดโดยกดแป้น Control+ A พร้อมกัน
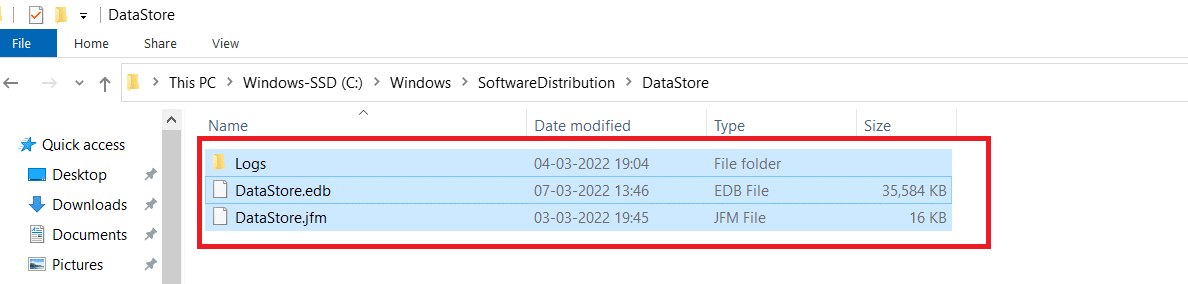
8. คลิกขวาและเลือก ลบ เพื่อลบไฟล์และโฟลเดอร์ทั้งหมด
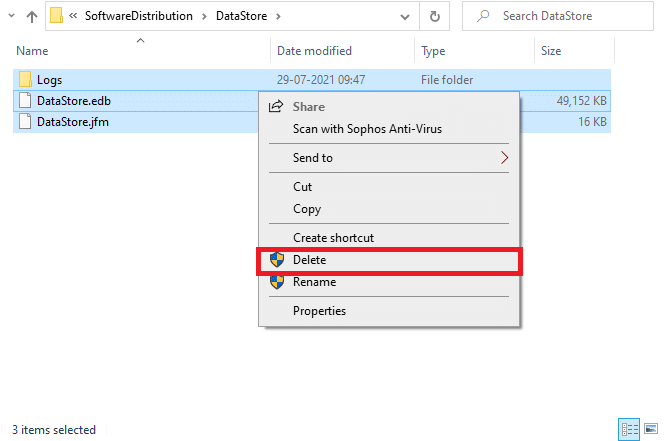
9. ตอนนี้ ไปที่เส้นทาง C:\Windows\SoftwareDistribution\Download
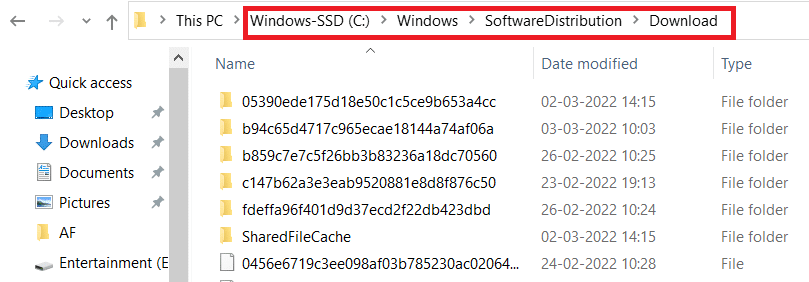
10. เลือกไฟล์และโฟลเดอร์ทั้งหมดโดยกดปุ่ม Control+ A พร้อมกัน
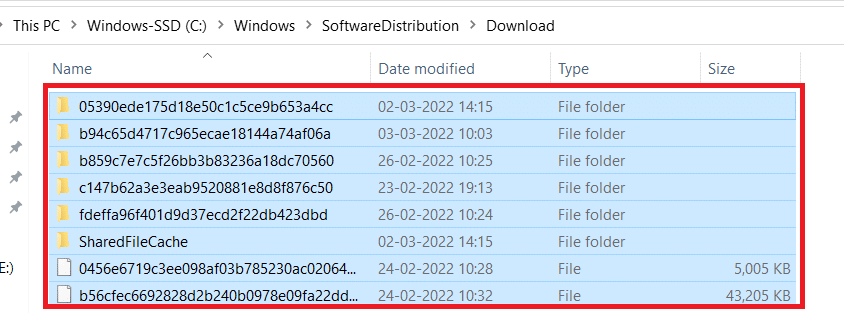
11. คลิกขวาและเลือก ลบ เพื่อลบไฟล์และโฟลเดอร์ทั้งหมด
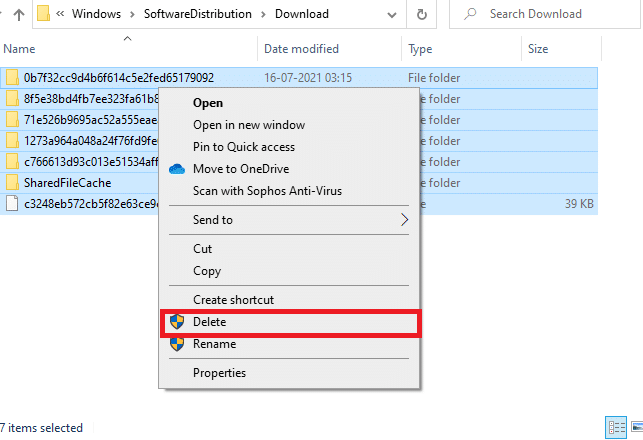
12. เปิด หน้าต่าง Services ในช่องค้นหาของ Windows
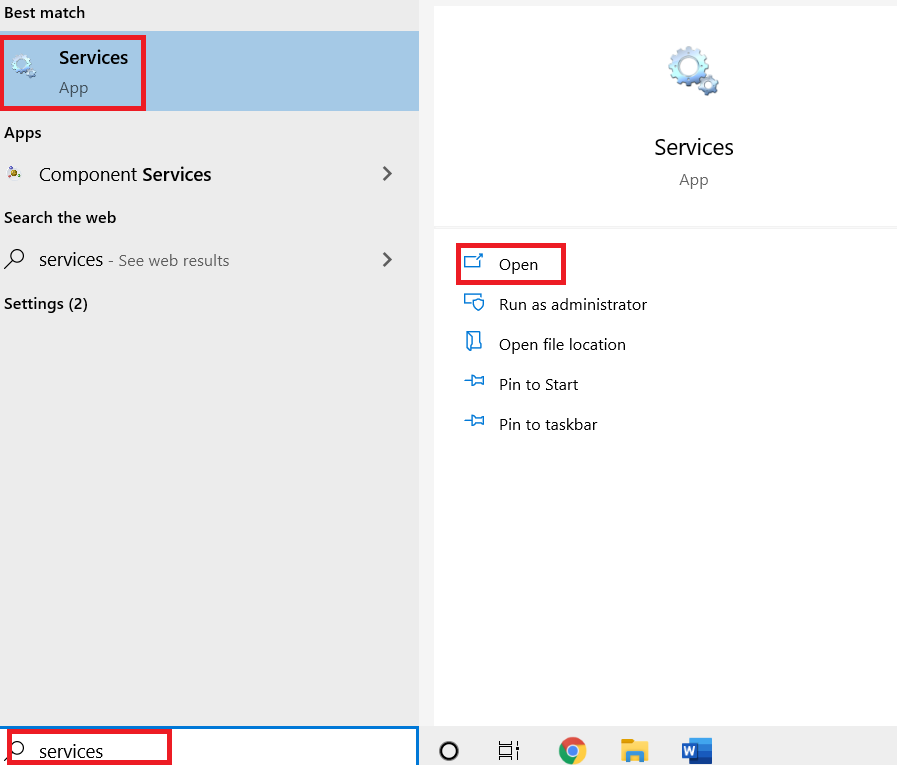
13. คลิกขวา ที่ Windows Update เลือกตัวเลือก เริ่ม
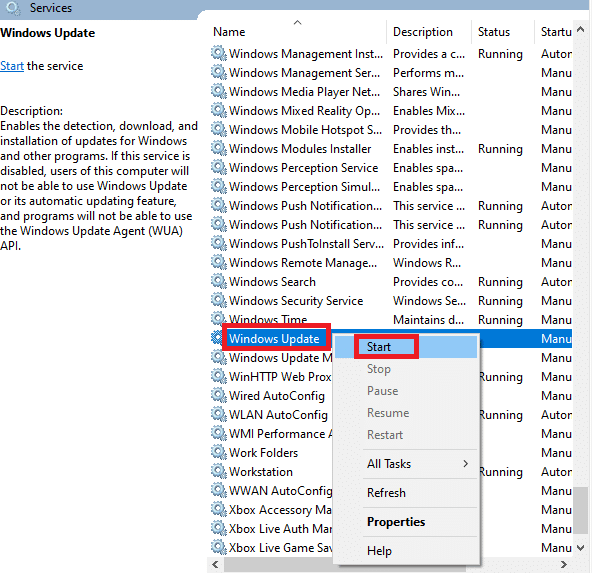
14. คุณจะได้รับข้อความแจ้งว่า Windows กำลังพยายามเริ่มบริการต่อไปนี้บน Local Computer... รอ 3 ถึง 5 วินาทีแล้วปิดหน้าต่าง Services
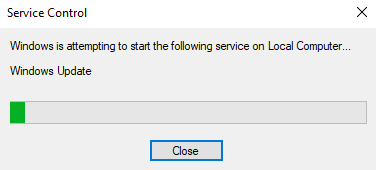
ตรวจสอบและดูว่าข้อผิดพลาด Windows Update 0x800f0984 ได้รับการแก้ไขแล้วหรือไม่
วิธีที่ 8: ลบ Windows Update ล่าสุด
ผู้ใช้ไม่กี่รายรายงานว่าพบ 0x800F0984 21H1 หลังจากติดตั้งการอัปเดต KB5001330 และอีกสองสามรายการ ดังนั้น ก่อนที่จะพยายามอัปเดตการอัพเดทล่าสุด ให้ลบรายการก่อนหน้าโดยทำตามคำแนะนำด้านล่าง
1. กดปุ่ม Windows + R ค้างไว้พร้อมกันเพื่อเปิด กล่องโต้ตอบเรียกใช้
2. ตอนนี้ พิมพ์ appwiz.cpl ตามที่แสดง แล้วกด Enter
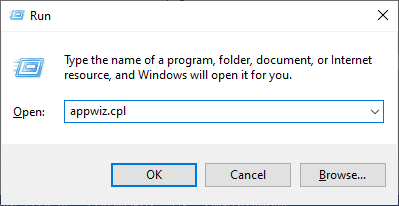
3. คลิกที่ ดูการปรับปรุงที่ติดตั้ง
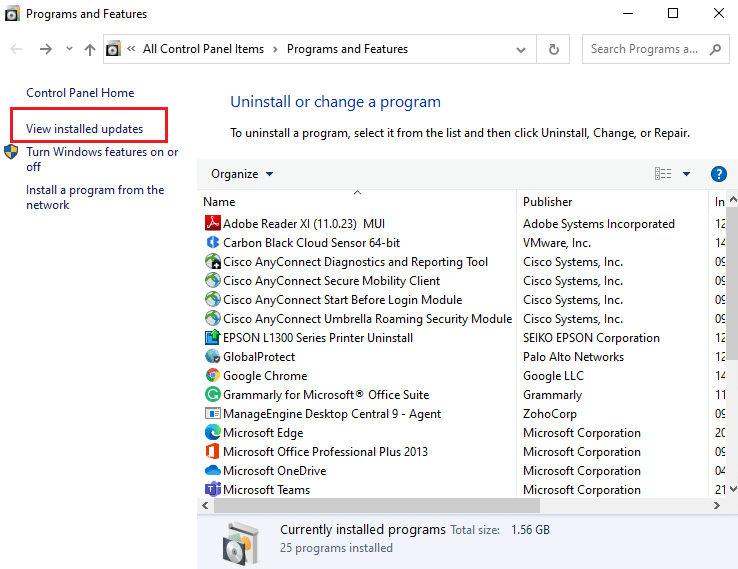
4. เลือกการอัปเดตล่าสุดและคลิกที่ตัวเลือก ถอนการติดตั้ง
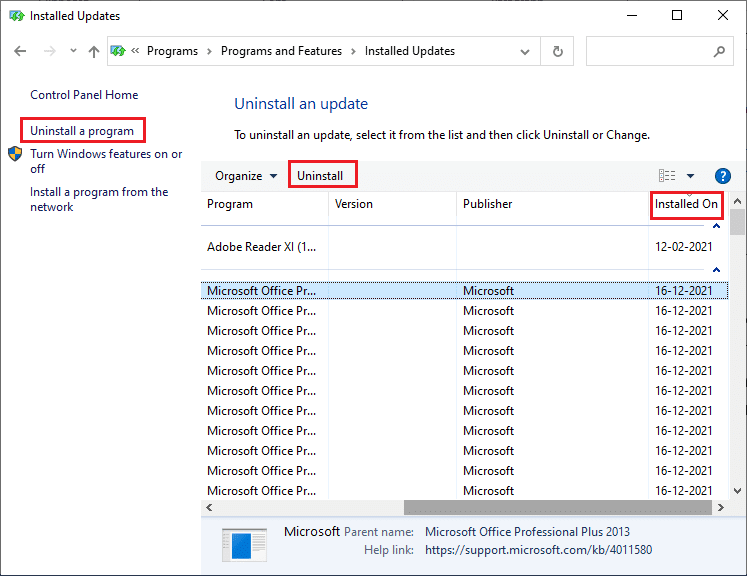
5. ยืนยันข้อความแจ้ง หากมี และ รีบูตพีซีของคุณ
อ่านเพิ่มเติม: วิธีลบไฟล์ติดตั้ง Win ใน Windows 10
วิธีที่ 9: รีเซ็ตคอมโพเนนต์การอัพเดตด้วยตนเอง
ในการแก้ไขปัญหาที่เกี่ยวข้องกับการอัปเดตทั้งหมด คุณสามารถลอง รีเซ็ตส่วนประกอบ Windows Update ด้วยตนเอง กระบวนการนี้จะรีสตาร์ท BITS, Cryptographic, MSI Installer, Windows Update services และอัปเดตโฟลเดอร์ เช่น SoftwareDistribution และ Catroot2 ต่อไปนี้เป็นคำแนะนำบางส่วนในการรีเซ็ตส่วนประกอบ Windows Update
1. เปิด Command Prompt พร้อม สิทธิ์ระดับผู้ดูแลระบบตามที่อธิบายใน วิธีที่ 4
2. ตอนนี้ พิมพ์ คำสั่ง ต่อไปนี้ทีละคำสั่งแล้วกด Enter หลังจากแต่ละคำสั่ง
หยุดสุทธิ wuauserv หยุดสุทธิ cryptSvc บิตหยุดสุทธิ เซิร์ฟเวอร์หยุดสุทธิ ren C:\Windows\SoftwareDistribution SoftwareDistribution.old ren C:\Windows\System32\catroot2 Catroot2.old เริ่มต้นสุทธิ wuauserv net start cryptSvc บิตเริ่มต้นสุทธิ เซิร์ฟเวอร์เริ่มต้นสุทธิ
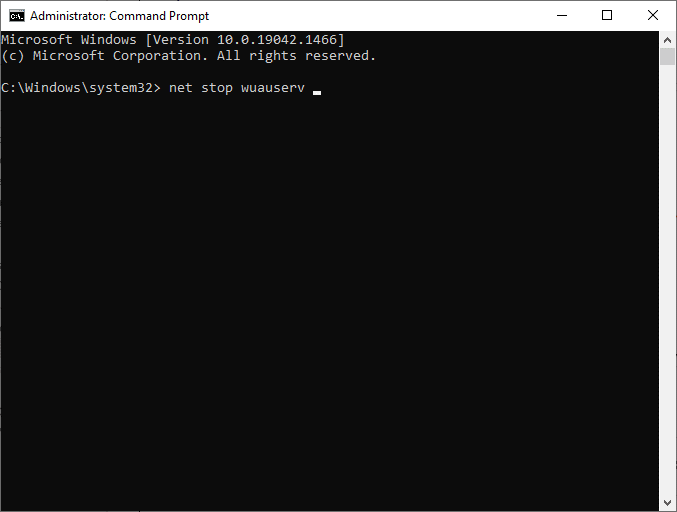
3. รอให้คำสั่งดำเนินการและตรวจสอบว่าข้อผิดพลาด 0x800f0984 ได้รับการแก้ไขหรือไม่
วิธีที่ 10: ติดตั้งการอัปเดต 21H1 ด้วยตนเอง
หากคอมพิวเตอร์ Windows 10 ไม่มีส่วนประกอบสำคัญของ Windows Update คุณจะไม่สามารถติดตั้งการอัปเดตโดยอัตโนมัติหรือผ่านการตั้งค่าระบบ อย่างไรก็ตาม คุณสามารถติดตั้งการอัปเดต 21H1 ด้วยตนเองตามคำแนะนำด้านล่าง
1. กดปุ่ม Windows + I พร้อมกันเพื่อเปิด การตั้งค่า ในระบบของคุณ
2. เลือก อัปเดตและความปลอดภัย
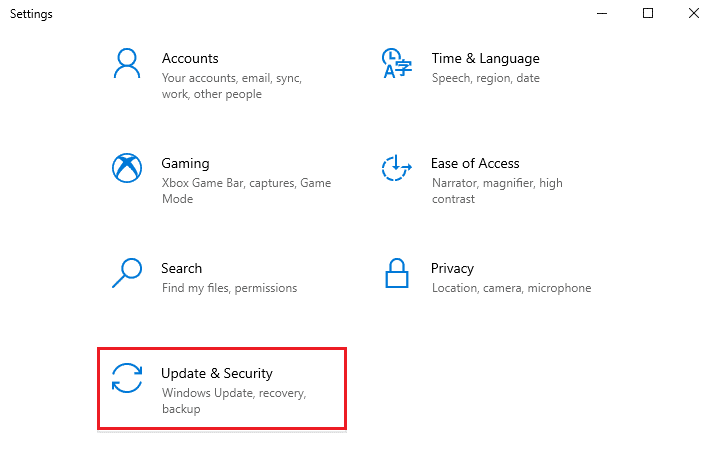
3. คลิกที่ ดูตัวเลือกประวัติการอัปเดต
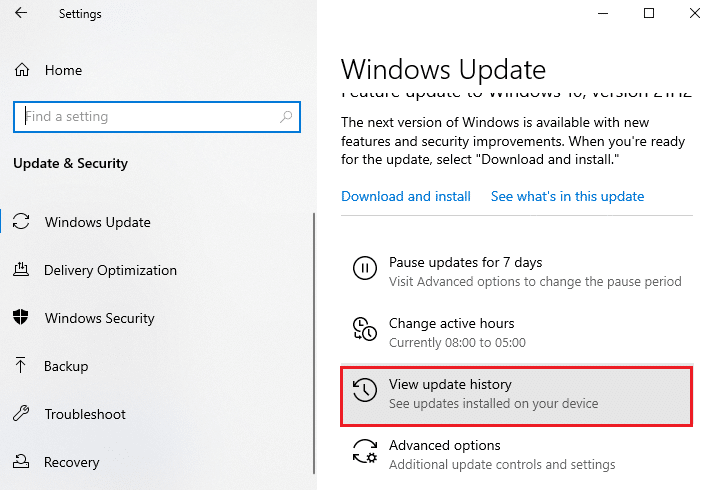
4. ในรายการ ให้จดหมาย เลข KB ที่รอการดาวน์โหลดเนื่องจากข้อความแสดงข้อผิดพลาด
5. ที่นี่ พิมพ์ หมายเลข KB ในแถบค้นหา Microsoft Update Catalog
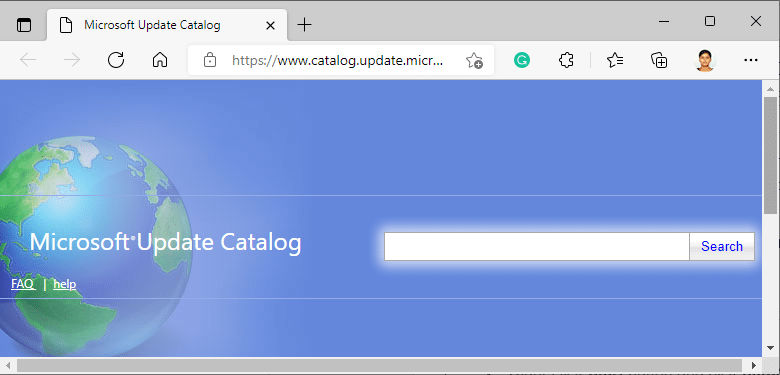
6. ทำตามคำแนะนำบนหน้าจอเพื่อดาวน์โหลดและติดตั้งการอัปเดตด้วยตนเอง
7. จากนั้น เรียกใช้ไฟล์ที่ติดตั้งในฐานะผู้ดูแลระบบ และตอนนี้ ข้อผิดพลาด 0x800F0984 21H1 จะได้รับการแก้ไข
อ่านเพิ่มเติม: แก้ไข 0x80004002: ไม่รองรับอินเทอร์เฟซดังกล่าวบน Windows 10
วิธีที่ 11: ทำการรีเซ็ตระบบคลาวด์
หากคุณไม่สามารถดาวน์โหลดและติดตั้งการอัปเดตด้วยตนเองได้ อาจเป็นไปได้ว่าคอมพิวเตอร์ Windows 10 ของคุณจะเสียหาย การรีเซ็ตคอมพิวเตอร์จะเป็นทางเลือกที่ดีกว่าในการแก้ไข 0x800f0984 ทำตามขั้นตอนที่กล่าวถึงด้านล่างเพื่อทำการรีเซ็ตระบบคลาวด์
1. กดปุ่ม Windows + I พร้อมกันเพื่อเปิด การตั้งค่า ในระบบของคุณ
2. เลื่อนรายการลงและเลือก Update & Security
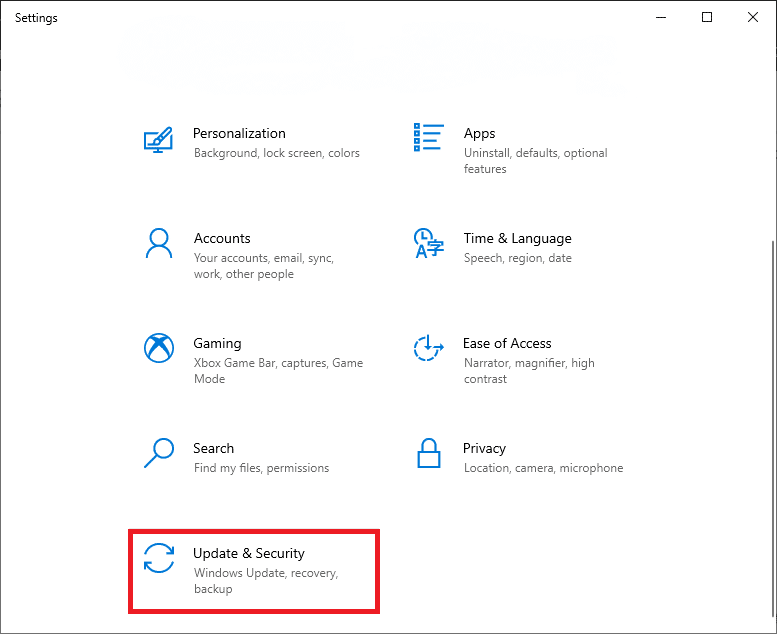
3. เลือกตัวเลือกการ กู้คืน จากบานหน้าต่างด้านซ้ายและคลิก เริ่มต้นใช้งาน
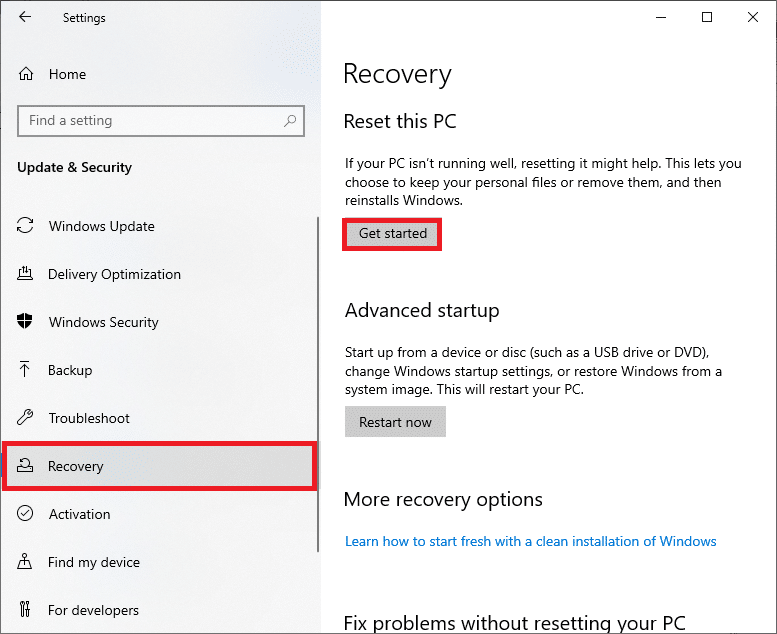
4. ตอนนี้ เลือกตัวเลือกจากหน้าต่าง รีเซ็ตพีซีเครื่อง นี้ ตัวเลือก Keep my files จะลบแอพและการตั้งค่า แต่จะเก็บไฟล์ส่วนตัวของคุณไว้ ตัวเลือก ลบทุกอย่าง จะลบไฟล์ส่วนตัว แอพ และการตั้งค่าทั้งหมดของคุณ
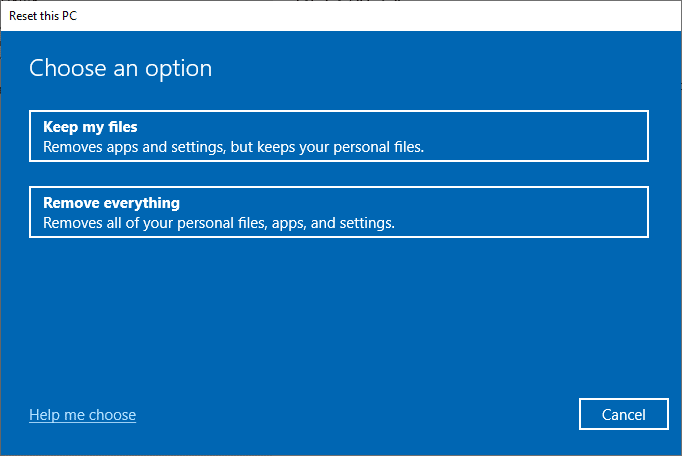
5. คลิกที่ Cloud download ตามด้วย Reset
6. ทำตามคำแนะนำบนหน้าจอเพื่อสิ้นสุดกระบวนการรีเซ็ต สุดท้าย ตรวจสอบว่าคุณได้แก้ไขข้อผิดพลาดที่กล่าวถึงหรือไม่
อย่างไรก็ตาม หากคุณพบปัญหานี้ คุณสามารถกู้คืนระบบเป็นเวอร์ชันก่อนหน้าได้ การคืนค่าคอมพิวเตอร์ของคุณเป็นสถานะก่อนหน้าจะช่วยแก้ไขปัญหาที่ไม่สามารถแก้ไขได้ในระดับซอฟต์แวร์ สิ่งนี้จะช่วยคุณแก้ไขข้อผิดพลาด Windows Update ที่กล่าวถึงอย่างแน่นอน
วิธีที่ 12: ล้างการติดตั้ง Windows OS
อย่างไรก็ตาม หากคุณเผชิญกับ 0x800F0984 21H1 แม้หลังจากที่ระบบคลาวด์รีเซ็ตคอมพิวเตอร์ของคุณแล้ว แสดงว่าไฟล์ระบบในคอมพิวเตอร์ของคุณได้รับผลกระทบไม่ดี ในกรณีนี้ คุณไม่สามารถแก้ไขข้อผิดพลาดด้วยวิธีแก้ไขปัญหาปกติได้ แต่คุณสามารถลองใช้วิธีนี้ได้
ตรวจสอบให้แน่ใจว่าคุณสำรองข้อมูลทั้งหมดในคอมพิวเตอร์ Windows 10 และทำการติดตั้งใหม่ทั้งหมด อ่านคำแนะนำของเราเพื่อทำการติดตั้งระบบปฏิบัติการ Windows 10 ใหม่ทั้งหมด
ที่แนะนำ:
- 30 ตัวแก้ไข CSV ที่ดีที่สุดสำหรับ Windows
- แก้ไข Microsoft Setup Bootstrapper หยุดทำงาน
- แก้ไขเสียงแตกของ Windows 10
- แก้ไขข้อผิดพลาด Windows Update 0x8007000d
เราหวังว่าคู่มือนี้จะเป็นประโยชน์สำหรับคุณในการแก้ไขข้อผิดพลาด Windows Update 0x800f0984 21H1 ไปที่หน้าของเราเพื่อรับคำแนะนำและเคล็ดลับเจ๋ง ๆ เพิ่มเติมและแสดงความคิดเห็นของคุณด้านล่าง
