แก้ไขข้อผิดพลาด Windows Update 0x8007000d
เผยแพร่แล้ว: 2022-03-05
ขอแนะนำให้อัปเดตพีซี Windows ของคุณเป็นประจำเพื่อป้องกันการโจมตีทางไซเบอร์ แต่บางครั้งเมื่อคุณพยายามอัปเดตคอมพิวเตอร์ Windows 10 คุณจะได้รับแจ้งข้อผิดพลาด Windows update 0x8007000d ข้อผิดพลาดในการอัปเดต Windows 0x8007000d จะหยุดกระบวนการอัปเดตและมักเกิดขึ้นเนื่องจากไฟล์เสียหาย โปรแกรมเสียหาย ฯลฯ ผู้ใช้เพียงไม่กี่รายพบว่าการอัปเกรดเป็น Windows 11 ทำให้การตั้งค่าไม่สามารถดำเนินการต่อได้เนื่องจากข้อผิดพลาดของไฟล์การติดตั้งที่เสียหาย อย่างไรก็ตาม คุณโชคดีที่ได้พบบทความนี้ คู่มือนี้จะช่วยให้คุณเข้าใจวิธีแก้ไขข้อผิดพลาด 0x8007000d Windows 10 อ่านบทความเพื่อหาแนวทางแก้ไข
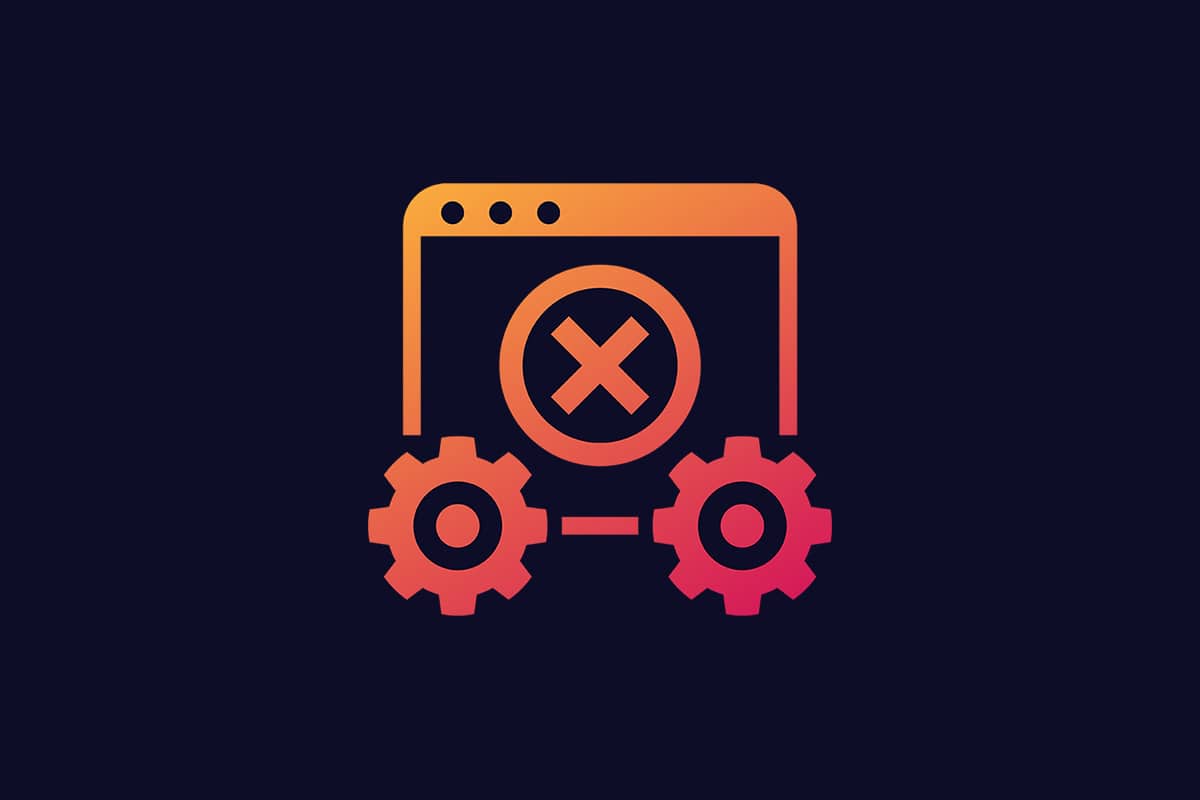
สารบัญ
- วิธีแก้ไขข้อผิดพลาด Windows Update 0x8007000d
- วิธีที่ 1: ล้างพื้นที่ดิสก์
- วิธีที่ 2: เรียกใช้ Malware Scan
- วิธีที่ 3: เรียกใช้ตัวแก้ไขปัญหา Windows Update
- วิธีที่ 4: ซ่อมแซมไฟล์ที่เสียหาย
- วิธีที่ 5: ใช้พรอมต์คำสั่ง
- วิธีที่ 6: เปิดใช้งาน Windows Update Service
- วิธีที่ 7: เริ่มบริการ Windows Update ใหม่
- วิธีที่ 8: ลบไฟล์การแจกจ่ายซอฟต์แวร์ในเซฟโหมด
- วิธีที่ 9: รีเซ็ตส่วนประกอบการอัปเดต
- วิธีที่ 10: ปิดใช้งาน Antivirus (ชั่วคราว)
- วิธีที่ 11: รีเซ็ต PC
- วิธีที่ 12: ใช้ Windows 10 Update Assistant
- วิธีที่ 13: ดาวน์โหลดการอัปเดตด้วยตนเอง
วิธีแก้ไขข้อผิดพลาด Windows Update 0x8007000d
คุณอาจพบรหัสข้อผิดพลาดหลายอย่างขณะอัปเดตพีซีของคุณ นอกเหนือจาก Windows 7 มันเกิดขึ้นบนพีซีที่ใช้ Windows 10 ด้วย ผู้ใช้หลายคนรายงานว่าไม่สามารถติดตั้ง Windows 10 รุ่น KB3124200, KB4586853, KB4592438 ได้โดยเฉพาะ นี่คือสาเหตุบางประการที่ทำให้เกิดข้อผิดพลาดในการอัปเดต Windows 0x8007000d วิเคราะห์สาเหตุของปัญหาเพื่อให้คุณแก้ไขได้อย่างรวดเร็วโดยเลือกวิธีการที่เหมาะสม
- ไฟล์ที่ สูญหายหรือเสียหาย ในพีซี
- โปรแกรมที่ เสียหาย
- ไวรัสหรือมัลแวร์ โจมตีในพีซี
- ส่วนประกอบ Windows Update ที่ไม่สมบูรณ์หรือล้าสมัย ในพีซี
- โปรแกรมพื้นหลัง อื่นรบกวนกระบวนการอัปเดต
- การรบกวนโปรแกรม ป้องกันไวรัส และ การเชื่อมต่ออินเทอร์เน็ตที่ไม่เสถียร เช่นกัน
ในส่วนนี้ เราได้รวบรวมรายการวิธีการแก้ไขปัญหาที่มีประสิทธิภาพซึ่งจะช่วยคุณแก้ไข 0x8007000d หรือการตั้งค่าไม่สามารถดำเนินการต่อได้เนื่องจากข้อผิดพลาดของไฟล์การติดตั้งที่เสียหาย ปฏิบัติตามวิธีการในลำดับเดียวกันเพื่อให้ได้ผลลัพธ์ที่สมบูรณ์แบบ
วิธีที่ 1: ล้างพื้นที่ดิสก์
พีซีที่ใช้ Windows อาจไม่ติดตั้งการอัปเดตหากคอมพิวเตอร์ของคุณมีพื้นที่ไม่เพียงพอ การลบไฟล์ขยะขนาดใหญ่สามารถเพิ่มหน่วยความจำพีซีของคุณและแก้ไขปัญหาทั่วไปได้ สามารถทำได้โดยการล้างพื้นที่ดิสก์ซึ่งจะลบไฟล์ชั่วคราว บันทึกการติดตั้ง แคช ฯลฯ ทั้งหมด อาจแก้ไขการตั้งค่าไม่สามารถดำเนินการต่อได้เนื่องจากข้อผิดพลาดพร้อมท์การติดตั้งที่เสียหาย คุณสามารถเริ่มล้างข้อมูลในดิสก์ได้โดยทำตามขั้นตอนด้านล่างนี้
1. กดปุ่ม Windows + I ค้างไว้พร้อมกันเพื่อเปิด Windows Settings
2. ตอนนี้ คลิกที่ ระบบ ดังที่แสดงด้านล่าง
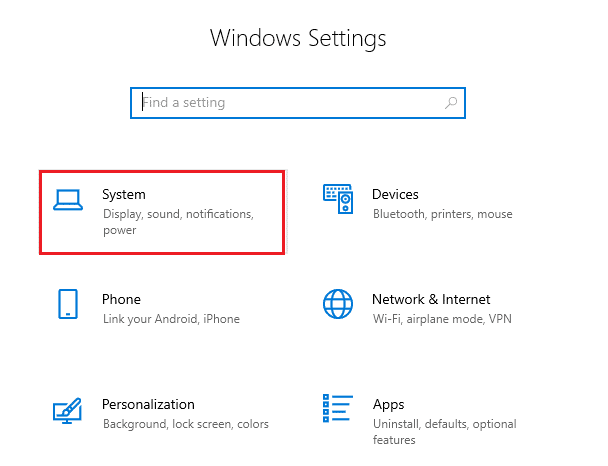
3. ในบานหน้าต่างด้านซ้าย ให้คลิกที่แท็บ Storage และในบานหน้าต่างด้านขวา เลือก Configure Storage Sense หรือเรียกใช้ตอนนี้ ตามลิงค์ที่ไฮไลต์
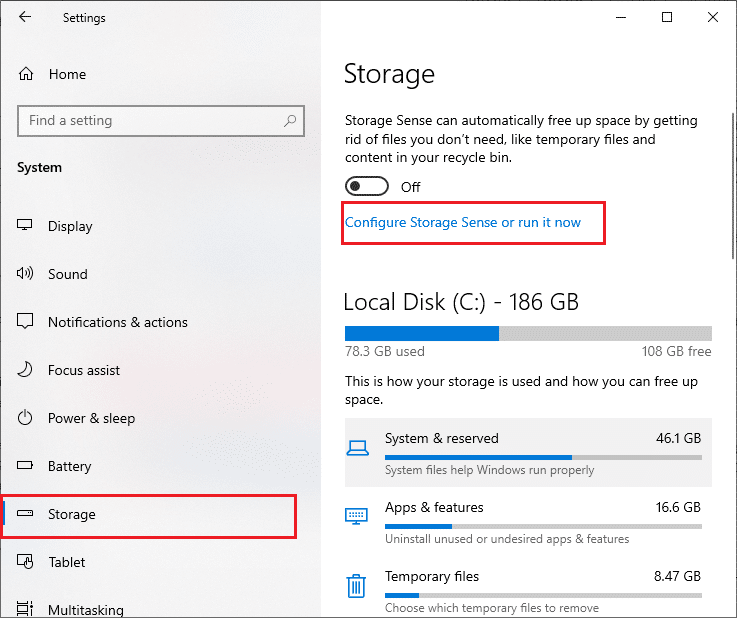
4. ในหน้าต่างถัดไป ให้เลื่อนลงไปที่ส่วน เพิ่มพื้นที่ว่าง ทันที และเลือกตัวเลือก ล้าง ทันที ตามที่แสดง
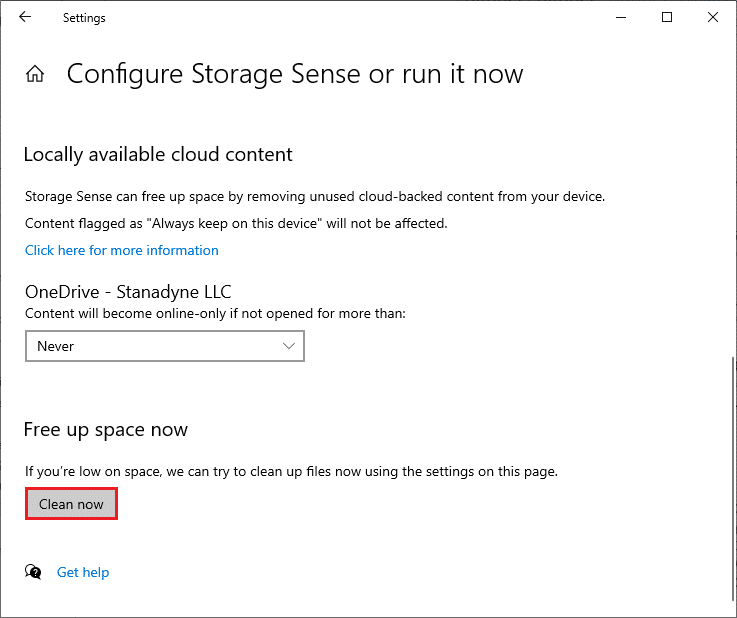
เมื่อลบไฟล์ที่ไม่จำเป็นออกหมดแล้ว ให้ลองอัปเดต Windows และตรวจสอบว่าปัญหาได้รับการแก้ไขแล้วหรือไม่
หมายเหตุ: วิธีนี้สามารถลบออกจากบทความนี้ได้ ฉันไม่พบมันที่ใดที่เกี่ยวข้องกับปัญหา
วิธีที่ 2: เรียกใช้ Malware Scan
หลายครั้งที่ข้อผิดพลาดเช่นการตั้งค่าไม่สามารถดำเนินการต่อได้เนื่องจากไฟล์การติดตั้งที่เสียหายเกิดจากไวรัสและมัลแวร์ ตรวจสอบว่าพีซีของคุณได้รับการสแกนเป็นระยะเพื่อหลีกเลี่ยงไม่ให้ถูกโจมตี ต่อไปนี้เป็นขั้นตอนในการเรียกใช้การสแกนไวรัสบนพีซีของคุณ
1. กดปุ่ม Windows + I พร้อมกันเพื่อเปิดการ ตั้งค่า
2. คลิกที่ Update & Security ตามที่แสดง
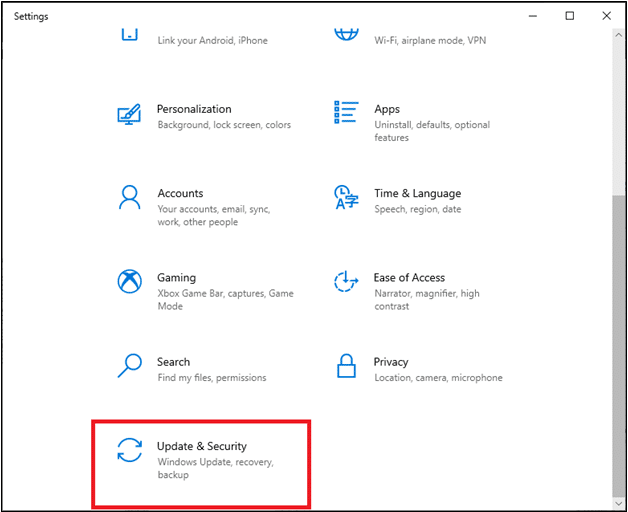
3. คลิกที่ Windows Security ในบานหน้าต่างด้านซ้าย
4. จากนั้นเลือกตัวเลือก การ ป้องกันไวรัสและภัยคุกคาม ภายใต้ พื้นที่การป้องกัน
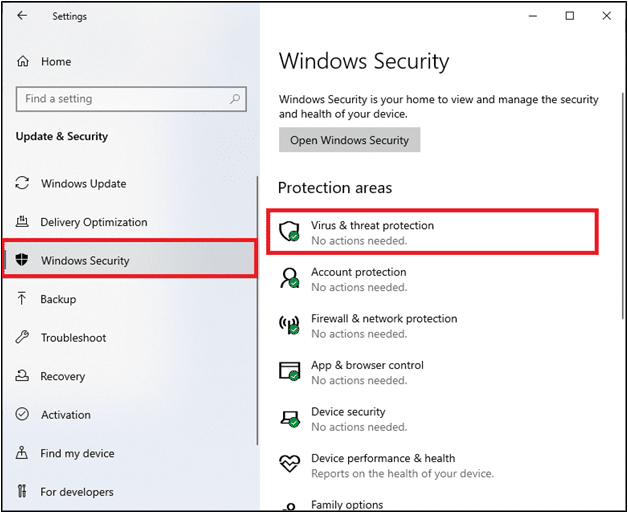
5. คลิกที่ Scan Options ดังรูป
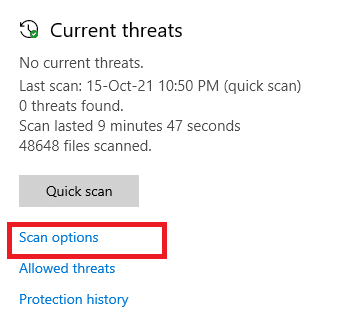
6. เลือกตัวเลือก Quick Scan หรือ Full Scan ตามที่คุณต้องการแล้วคลิก Scan Now
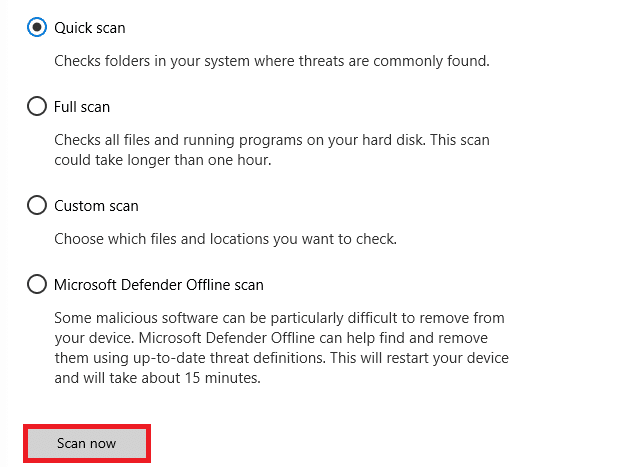
7A. หลังจากสแกนเสร็จ ภัยคุกคามทั้งหมดจะถูกเกณฑ์ คลิกที่ เริ่มการดำเนิน การภายใต้ ภัยคุกคามปัจจุบัน เพื่อลบหรือซ่อมแซมภัยคุกคาม
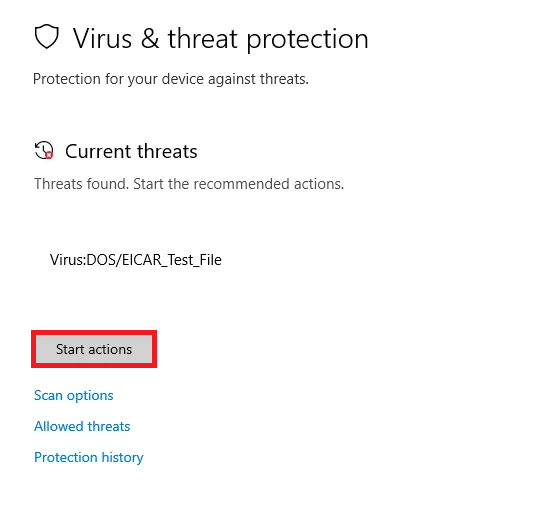
7B. หากคุณไม่มีภัยคุกคามใด ๆ ในระบบของคุณ จะ ไม่มีการแสดงภัยคุกคามในปัจจุบัน ตามที่เน้นด้านล่าง
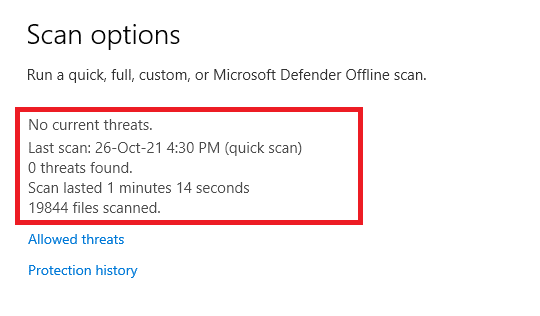
ไฟร์วอลล์ Windows Defender จะแก้ไขปัญหาที่เกี่ยวข้องกับไวรัสและมัลแวร์ทั้งหมด
อ่านเพิ่มเติม: แก้ไขข้อผิดพลาด Windows Update 0x800704c7
วิธีที่ 3: เรียกใช้ตัวแก้ไขปัญหา Windows Update
คุณยังสามารถเรียกใช้ตัวแก้ไขปัญหา Windows Update เป็นคุณลักษณะในตัวที่ทำขึ้นเพื่อแก้ไขข้อผิดพลาดในการอัปเดตทั้งหมด มันจะซ่อมแซมไฟล์และบริการชั่วคราวที่เกี่ยวข้องกับ Windows Update และรีเซ็ตส่วนประกอบ Windows Update นี่คือคำแนะนำในการเรียกใช้ตัวแก้ไขปัญหา Windows Update
1. กดปุ่ม Windows + I พร้อมกันเพื่อเปิด การตั้งค่า
2. คลิกที่ไทล์ Update & Security ดังที่แสดง
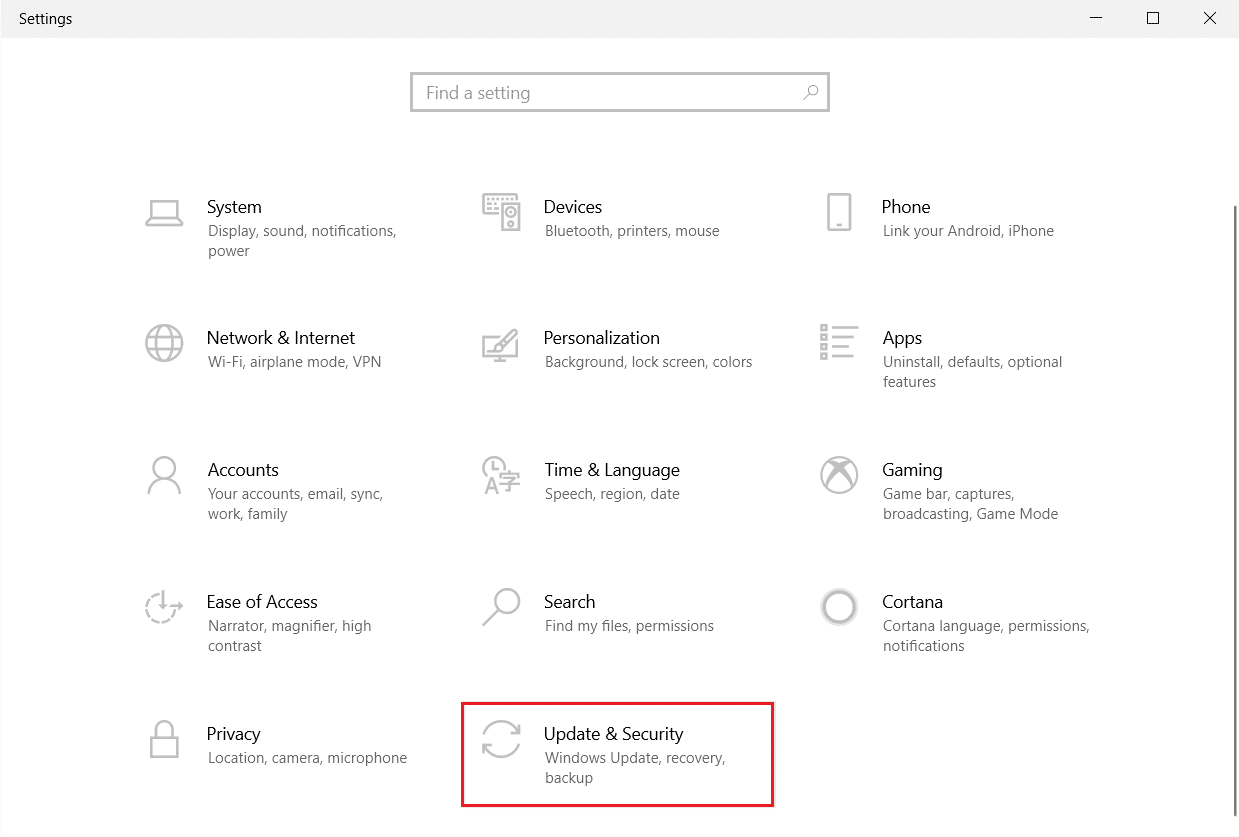
3. ไปที่เมนู แก้ไขปัญหา ในบานหน้าต่างด้านซ้าย
4. เลือกตัวแก้ไขปัญหา Windows Update และคลิกที่ปุ่ม เรียกใช้ตัวแก้ไขปัญหาที่ แสดงด้านล่าง
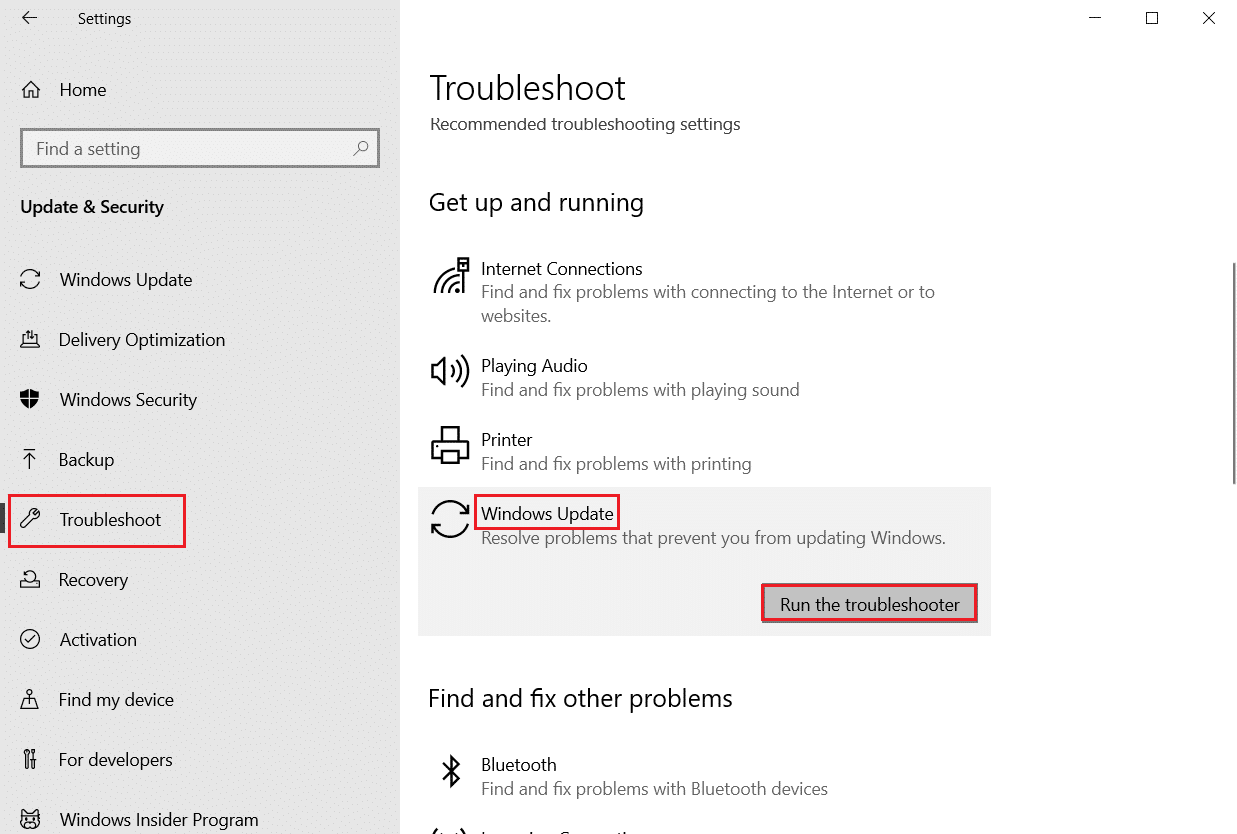
5. รอให้ตัวแก้ไขปัญหาตรวจพบและแก้ไขปัญหา เมื่อดำเนินการเสร็จสิ้น ให้ รีสตาร์ท พีซีของคุณ
หมายเหตุ: คุณยังสามารถเรียกใช้ตัว แก้ไขปัญหาความเข้ากันได้ของโปรแกรม ที่อยู่ในรายการค้นหาและแก้ไขปัญหาอื่นๆ นี้จะค้นหาและแก้ไขปัญหาเกี่ยวกับความเข้ากันได้ของโปรแกรมรุ่นเก่าใน Windows เวอร์ชัน
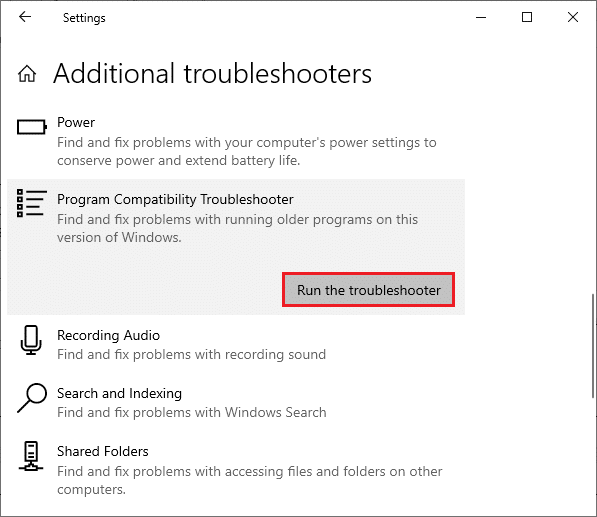
วิธีที่ 4: ซ่อมแซมไฟล์ที่เสียหาย
หาก Windows Update 0x8007000d แสดงขึ้นมา อาจเป็นเพราะไฟล์เสียหายในคอมพิวเตอร์ของคุณ คุณสามารถใช้คุณสมบัติต่างๆ เช่น SFC (System File Checker) และ DISM (Deployment Image Servicing and Management) เพื่อสแกนและลบไฟล์ที่เสียหายที่เป็นอันตราย นี่คือวิธีที่คุณสามารถใช้:
1. กด ปุ่ม Windows พิมพ์ Command Prompt แล้วคลิก Run as administrator
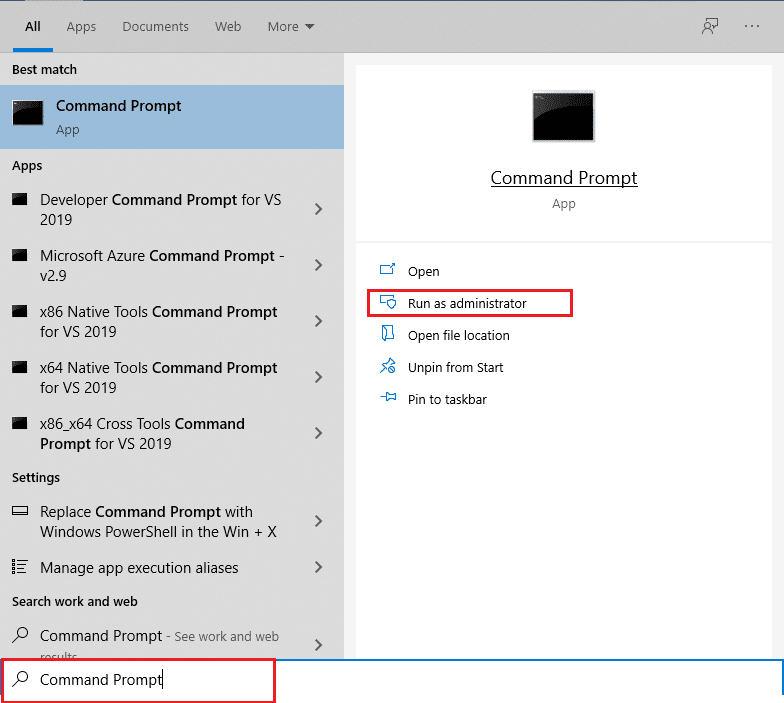
2. คลิกที่ ใช่ ในพรอมต์ การควบคุมบัญชีผู้ใช้
3. พิมพ์ sfc /scannow แล้วกด Enter เพื่อเรียกใช้การสแกน System File Checker
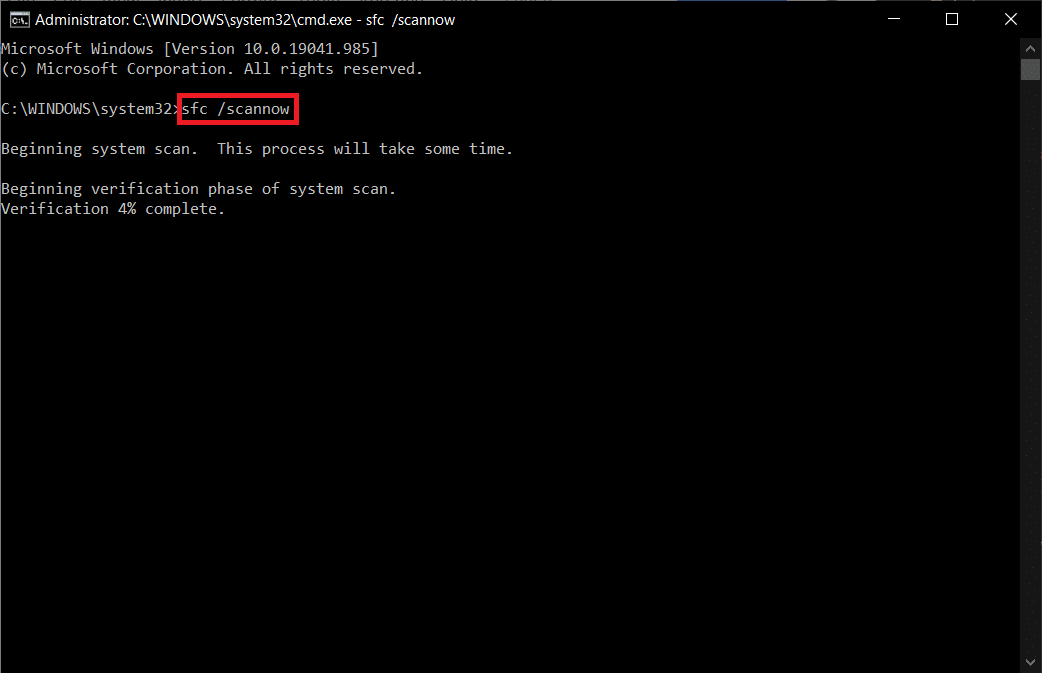
หมายเหตุ: การสแกนระบบจะเริ่มต้นขึ้นและจะใช้เวลาสองสามนาทีจึงจะเสร็จสิ้น ในขณะเดียวกัน คุณสามารถทำกิจกรรมอื่นๆ ต่อได้ แต่ระวังอย่าปิดหน้าต่างโดยไม่ได้ตั้งใจ
หลังจากเสร็จสิ้นการสแกน จะแสดงข้อความใดข้อความหนึ่งต่อไปนี้
- Windows Resource Protection ไม่พบการละเมิดความสมบูรณ์
- Windows Resource Protection ไม่สามารถดำเนินการตามที่ร้องขอได้
- Windows Resource Protection พบไฟล์ที่เสียหายและซ่อมแซมได้สำเร็จ
- Windows Resource Protection พบไฟล์ที่เสียหาย แต่ไม่สามารถแก้ไขบางไฟล์ได้
4. เมื่อการสแกนเสร็จสิ้น ให้ รีสตาร์ท พีซีของคุณ
5. เปิด Command Prompt อีกครั้งในฐานะผู้ดูแลระบบ และรันคำสั่งที่กำหนดทีละคำสั่ง:
dism.exe /Online /cleanup-image /scanhealth dism.exe /Online /cleanup-image /restorehealth dism.exe /Online /cleanup-image /startcomponentcleanup
หมายเหตุ: คุณต้องมีการเชื่อมต่ออินเทอร์เน็ตที่ใช้งานได้เพื่อดำเนินการคำสั่ง DISM อย่างถูกต้อง
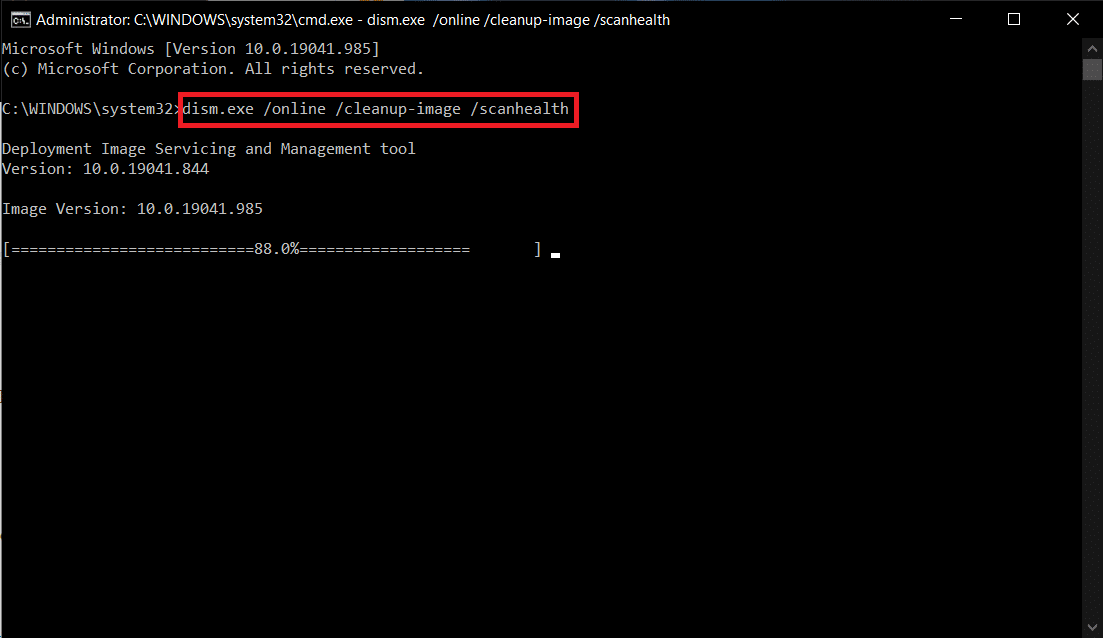
อ่านเพิ่มเติม: วิธีแก้ไขข้อผิดพลาดของ Windows Update 80072ee2
วิธีที่ 5: ใช้พรอมต์คำสั่ง
คุณยังสามารถแก้ไขข้อผิดพลาด 0x8007000d Windows ได้โดยใช้พรอมต์คำสั่ง เป็นวิธีการแก้ไขปัญหาที่มีประสิทธิภาพ คุณสามารถแก้ไขข้อผิดพลาดด้วยรหัสที่ให้มา
1. เรียกใช้ พรอมต์คำสั่ง ในฐานะผู้ดูแลระบบ
2. พิมพ์คำสั่งคำสั่งต่อไปนี้ ทีละ คำสั่งแล้วกด Enter
SC config wuauserv start= auto SC config bits start= auto SC config cryptsvc start= auto SC config ตัวติดตั้งที่เชื่อถือได้ start= auto
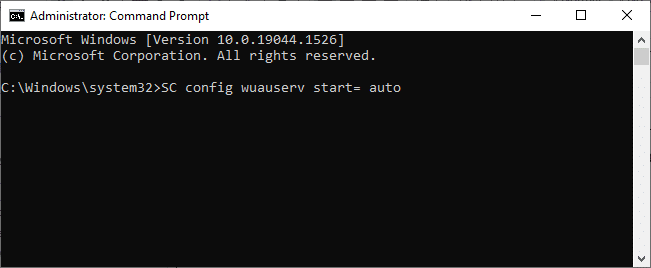
3. เมื่อดำเนินการคำสั่งแล้ว ให้ รีสตาร์ท PC
วิธีที่ 6: เปิดใช้งาน Windows Update Service
ในการแก้ไขข้อผิดพลาด 0x8007000d ให้ตรวจสอบว่าบริการ Windows Update กำลังทำงานอยู่หรือไม่ พวกเขาจัดการการแจกจ่ายโปรแกรมปรับปรุงที่เผยแพร่โดย Microsoft นี่คือวิธีการทำ
ตัวเลือกที่ 1: ผ่านบริการ
ทำตามขั้นตอนเหล่านี้เพื่อเริ่มบริการอัพเดต Windows ผ่านโปรแกรม Services
1. กด ปุ่ม Windows และพิมพ์ Services แล้วคลิก Run as administrator
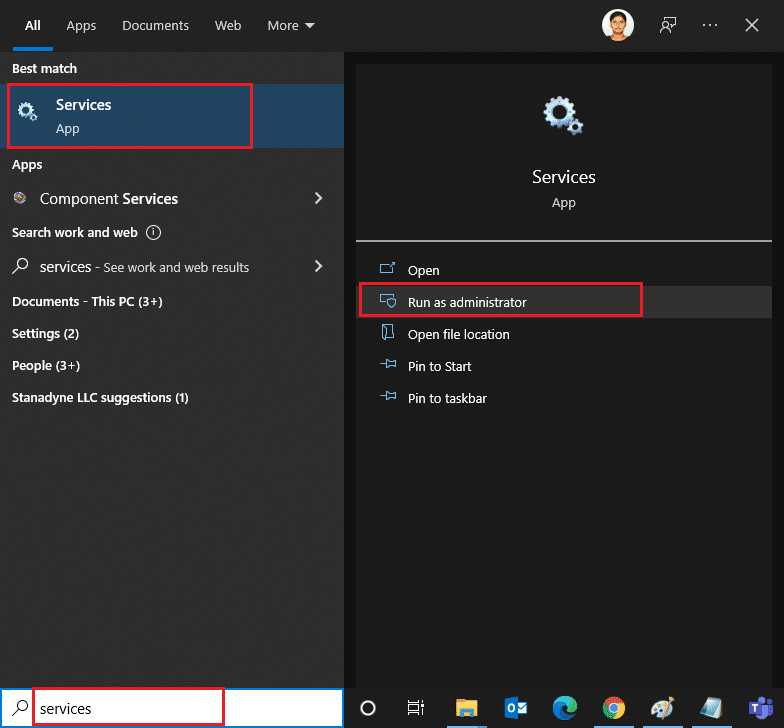
2. เลื่อนลงและเลือกบริการ Windows Update
3. คลิกขวาที่ Properties ตามภาพด้านล่าง
หมายเหตุ: คุณสามารถดับเบิลคลิกที่ Windows Update Services เพื่อเปิดหน้าต่าง คุณสมบัติ
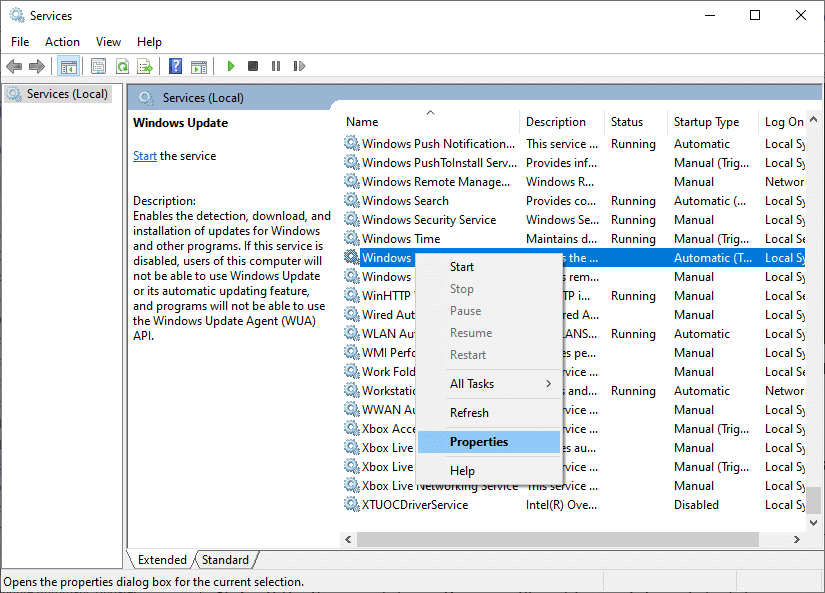
4. ตั้งค่า ประเภทการเริ่มต้น เป็น อัตโนมัติ ดังที่แสดงด้านล่าง
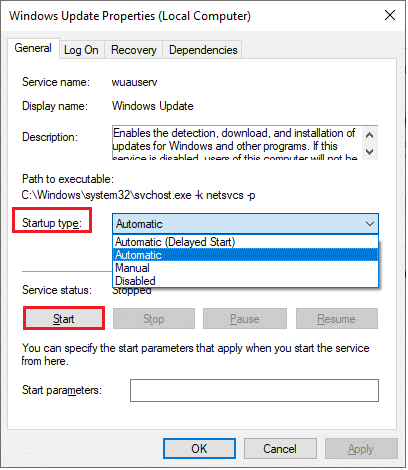
5. คลิกที่ Apply > OK เพื่อบันทึกการเปลี่ยนแปลง
อ่านเพิ่มเติม: วิธีแก้ไขการเข้าถึงถูกปฏิเสธ Windows 10
ตัวเลือก II: ผ่านตัวแก้ไขนโยบายกลุ่มภายใน
เมื่อส่วนประกอบการอัปเดต Windows ถูกปิดใช้งานในพีซีของคุณ คุณจะประสบปัญหาเช่นการตั้งค่าไม่สามารถดำเนินการต่อได้เนื่องจากไฟล์การติดตั้งเสียหายพร้อมท์พร้อมด้วยข้อผิดพลาด 0x8007000d ของ Windows Update ขั้นแรก ให้ตรวจสอบว่าคุณได้เปิดใช้งานส่วนประกอบ Windows Update หรือไม่ ถ้าไม่ได้ คุณสามารถเปิดใช้งานได้โดยทำตามขั้นตอนที่กล่าวถึงด้านล่าง
1. กด ปุ่ม Windows และพิมพ์ gpedit.msc ตามที่แสดง จากนั้นกด Enter
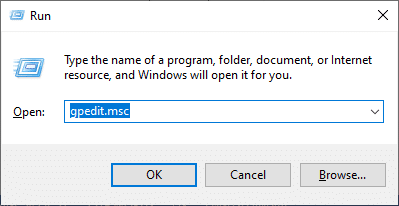
2. ตอนนี้ ดับเบิลคลิกที่ Computer Configuration > Administrative Templates ตามที่ปรากฎ
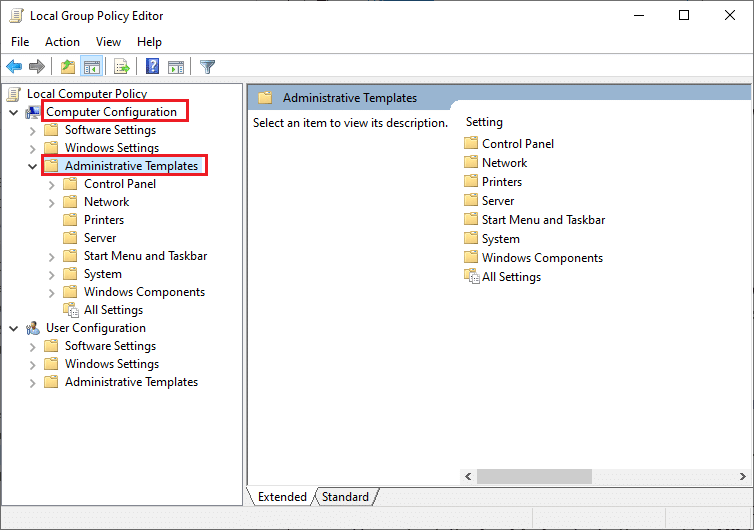
3. ดับเบิลคลิกที่ ระบบ และในบานหน้าต่างด้านขวา ให้เลื่อนลงมาและดับเบิลคลิกที่ ระบุการตั้งค่าสำหรับการติดตั้งส่วนประกอบเสริมและการซ่อมแซมส่วนประกอบ ตามที่แสดง
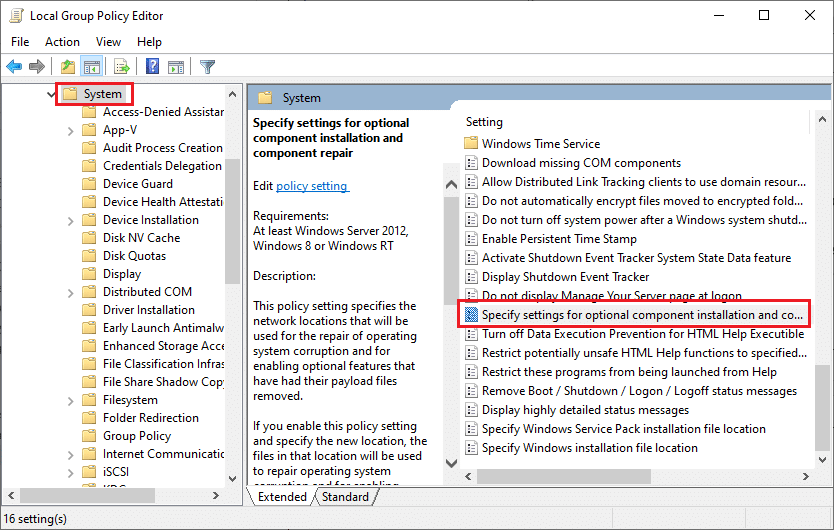
4. ในหน้าต่างป๊อปอัปถัดไป เลือก เปิดใช้งาน ตามที่แสดง
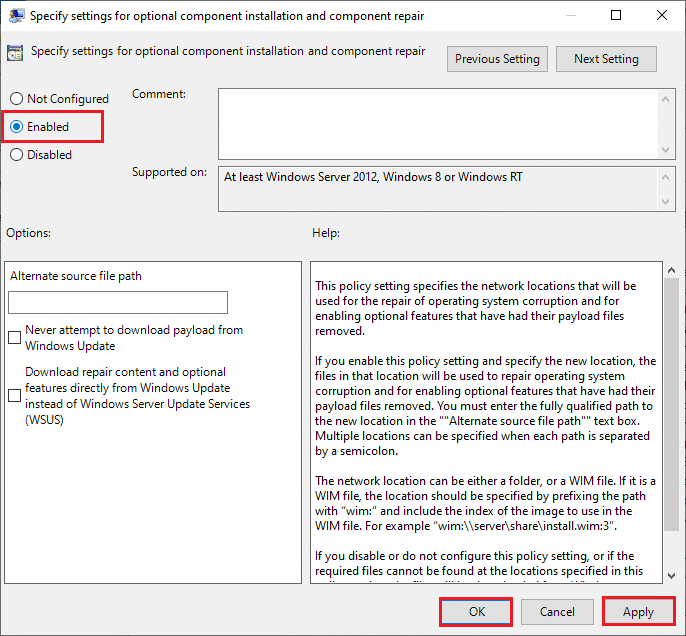
5. สุดท้าย คลิกที่ Apply > OK เพื่อบันทึกการเปลี่ยนแปลง
อ่านเพิ่มเติม: แก้ไขคอมพิวเตอร์ไม่ซิงค์ใหม่เนื่องจากไม่มีข้อมูลเวลา
วิธีที่ 7: เริ่มบริการ Windows Update ใหม่
บางครั้ง คุณสามารถแก้ไขการตั้งค่าไม่สามารถดำเนินการต่อได้เนื่องจากข้อผิดพลาดของไฟล์การติดตั้งที่เสียหายโดยการเริ่มบริการ Windows Update ใหม่ด้วยตนเอง ทำตามคำแนะนำด้านล่างเพื่อใช้สิ่งเดียวกัน
1. เปิดกล่องโต้ตอบ เรียกใช้ โดยกดปุ่ม Windows + R พร้อมกัน

2. พิมพ์ services.msc และคลิก ตกลง เพื่อเปิดหน้าต่าง บริการ
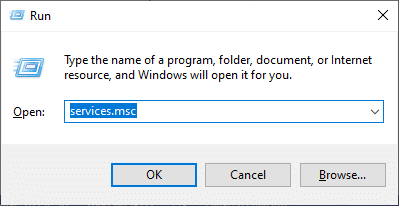
3. เลื่อนหน้าจอลงและ คลิกขวา ที่ Windows Update
หมายเหตุ: หากสถานะปัจจุบันไม่ ทำงาน คุณสามารถข้ามขั้นตอนด้านล่างได้
4. ที่นี่ ให้คลิกที่ Stop หากสถานะปัจจุบันแสดง Running
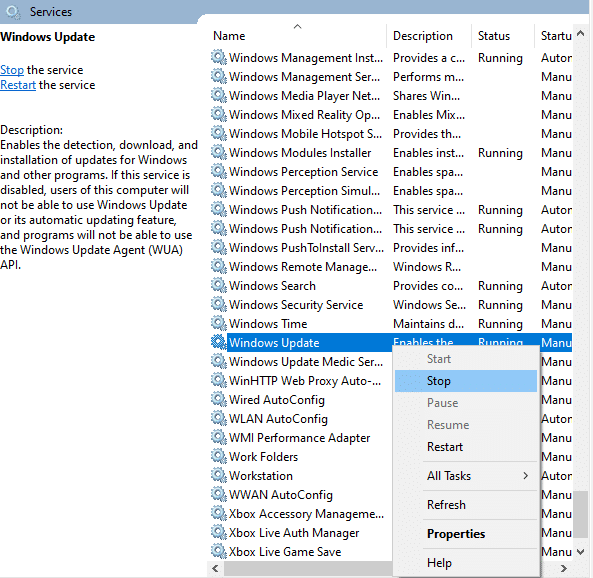
5. คุณจะได้รับข้อความแจ้งว่า Windows กำลังพยายามหยุดบริการต่อไปนี้บน Local Computer... รอจนกว่าข้อความแจ้งจะเสร็จสิ้น จะใช้เวลาประมาณ 3 ถึง 5 วินาที
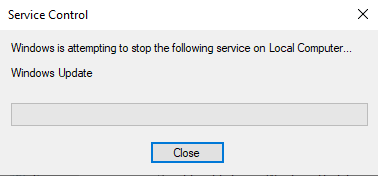
6. เปิด File Explorer โดยคลิกปุ่ม Windows + E พร้อมกัน ตอนนี้ นำทางไปยังเส้นทางต่อไปนี้
C:\Windows\SoftwareDistribution\DataStore
7. เลือกไฟล์และโฟลเดอร์ทั้งหมดโดยกด Control+ A คีย์พร้อมกัน และ คลิกขวา บนพื้นที่ว่าง
8. เลือกตัวเลือก ลบ เพื่อลบไฟล์และโฟลเดอร์ทั้งหมดออกจากตำแหน่ง DataStore
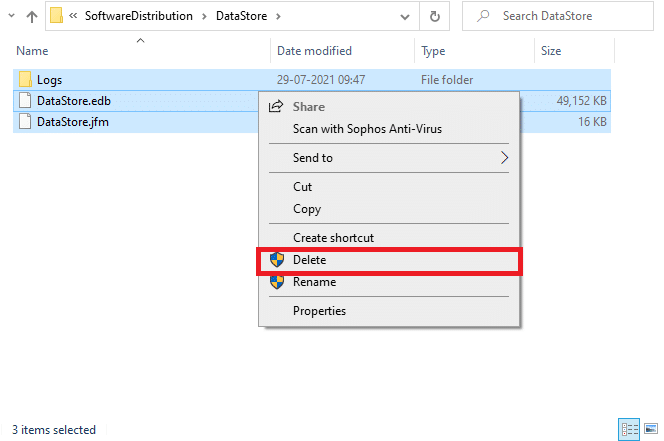
9. ตอนนี้ ไปที่พาธ C:\Windows\SoftwareDistribution\Download และ Delete all files in the Downloads location ตามที่กล่าวไว้ในขั้นตอนก่อนหน้า
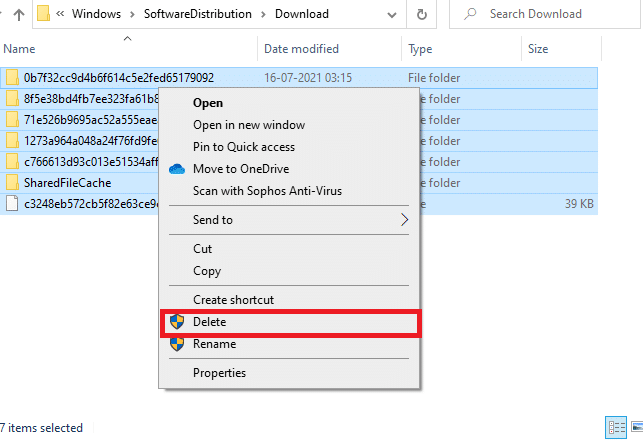
10. กลับไปที่หน้าต่าง Services และ คลิกขวา ที่ Windows Update
11. เลือกตัวเลือก Start ตามที่ปรากฎในภาพด้านล่าง
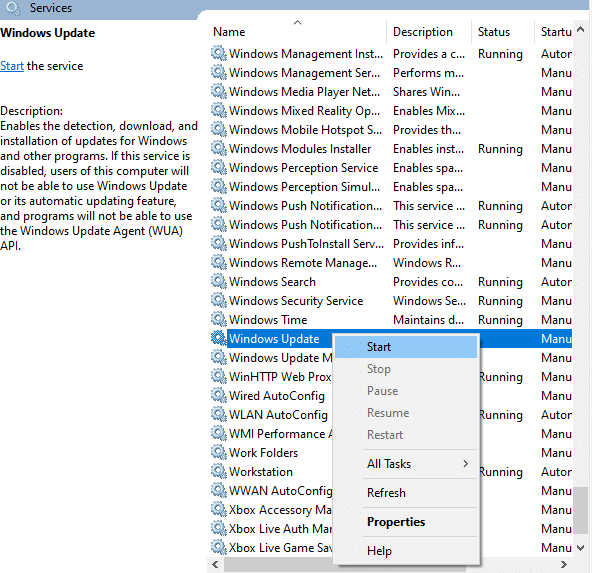
12. คุณจะได้รับข้อความแจ้งว่า Windows กำลังพยายามเริ่มบริการต่อไปนี้บน Local Computer... รอ 3 ถึง 5 วินาทีแล้วปิดหน้าต่าง Services
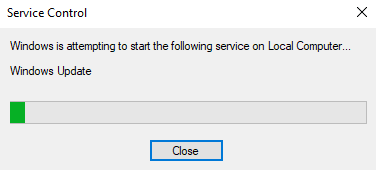
วิธีที่ 8: ลบไฟล์การแจกจ่ายซอฟต์แวร์ในเซฟโหมด
หากปัญหาไม่ได้รับการแก้ไขด้วยการลบคอมโพเนนต์ของ Software Distribution Folder ด้วยตนเอง หรือหากคุณพบข้อผิดพลาดใดๆ ขณะลบไฟล์ ให้ทำตามขั้นตอนที่กล่าวถึงด้านล่าง คำแนะนำเหล่านี้จะบูตพีซีของคุณในโหมดการกู้คืน คุณจึงสามารถลบออกได้โดยไม่มีปัญหาใดๆ
1. กด ปุ่ม Windows และพิมพ์ ตัวเลือกการกู้คืน ตามที่แสดง เปิดผลลัพธ์ที่ดีที่สุด
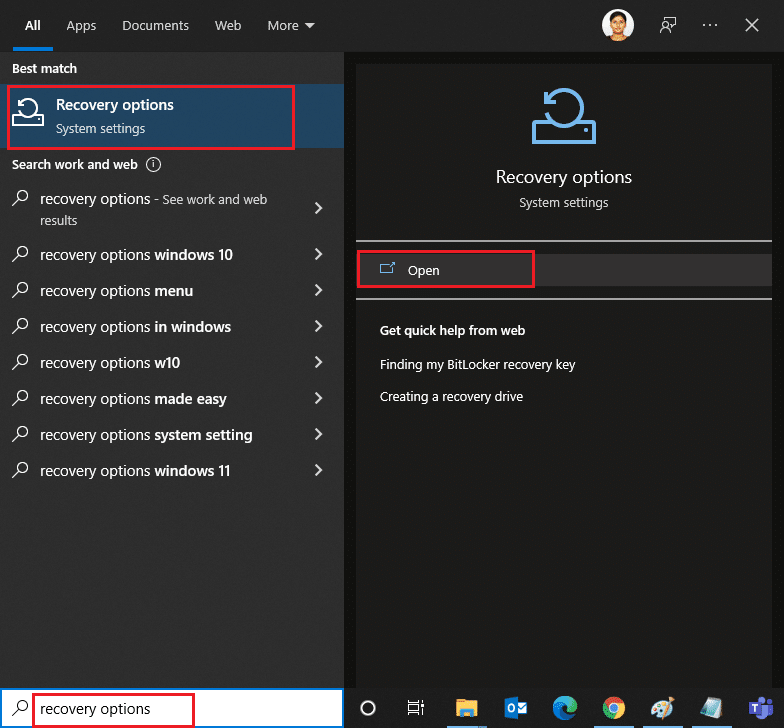
2. ในหน้าต่าง การตั้งค่า คลิกตัวเลือก รีสตาร์ท ทันทีภายใต้ การเริ่มต้นขั้นสูง ดังที่แสดง
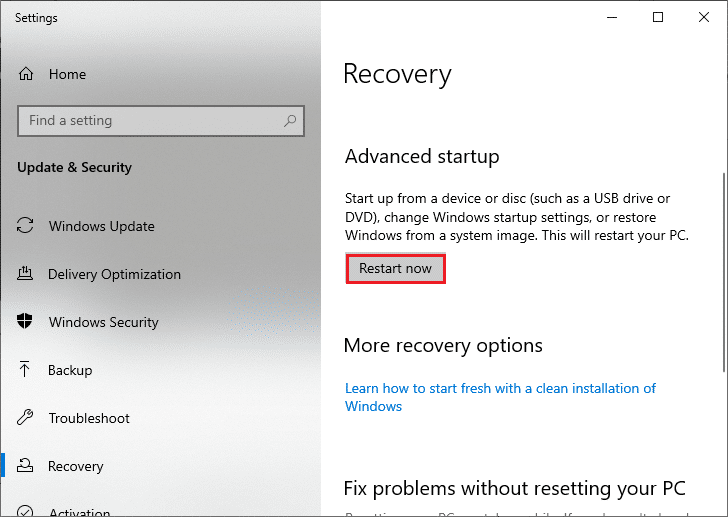
3. คลิกที่ Troubleshoot ในหน้าต่าง Choose an option
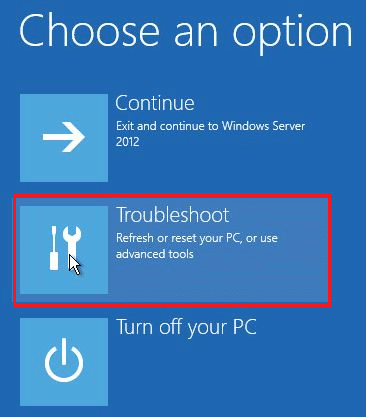
4. คลิกที่ ตัวเลือกขั้นสูง ตามที่แสดง
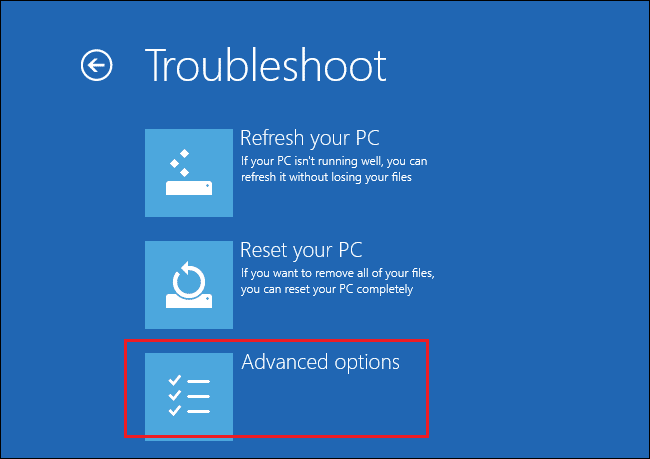
5. คลิกที่ Startup Settings ตามที่ไฮไลต์
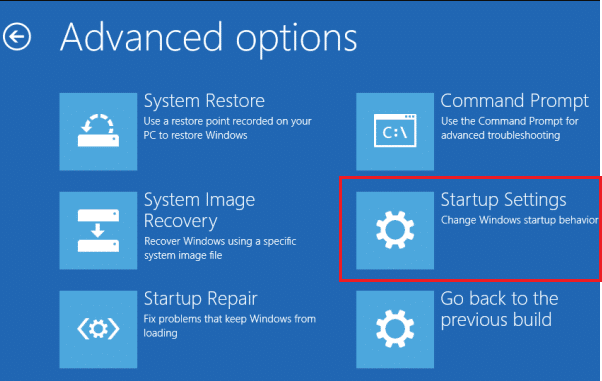
6. ในหน้าต่าง Startup Settings ให้คลิกที่ Restart
7. เมื่อพีซีของคุณรีสตาร์ท คุณจะเห็นหน้าจอด้านล่าง ที่นี่ กดปุ่ม F5 บนแป้นพิมพ์เพื่อ เปิดใช้งานตัวเลือก Safe Mode with Networking
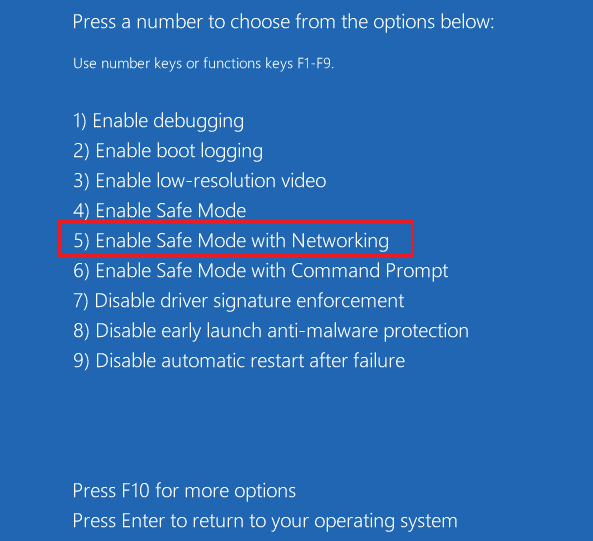
8. กดปุ่ม Windows + E ค้างไว้เพื่อเปิด File Explorer นำทางไปยังตำแหน่งต่อไปนี้
C:\Windows\SoftwareDistribution
9. เลือกไฟล์ทั้งหมดในโฟลเดอร์ Software Distribution แล้ว ลบทิ้ง
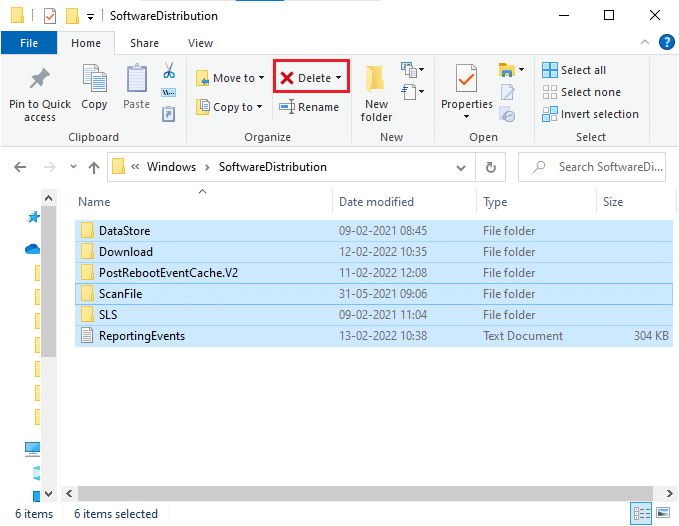
10. จากนั้น รีสตาร์ทพีซีของคุณ และลองอัปเดต Windows Update
อ่านเพิ่มเติม: 7 วิธีในการแก้ไขข้อผิดพลาด BSOD iaStorA.sys บน Windows 10
วิธีที่ 9: รีเซ็ตส่วนประกอบการอัปเดต
ในการแก้ไขปัญหาที่เกี่ยวข้องกับการอัปเดตทั้งหมด มีวิธีการแก้ไขปัญหาอื่นที่มีประสิทธิภาพ การ รีเซ็ตส่วนประกอบ Windows Update มันซ่อมแซม BITS , Cryptographic, MSI Installer, บริการ Windows Update และอัปเดตโฟลเดอร์เช่น SoftwareDistribution และ Catroot2 ต่อไปนี้เป็นคำแนะนำบางส่วนในการรีเซ็ตส่วนประกอบ Windows Update
1. ทำตามขั้นตอนที่ 1 จาก 4A
2. พิมพ์คำสั่งคำสั่งต่อไปนี้ ทีละ คำสั่งแล้วกด Enter
หยุดสุทธิ wuauserv หยุดสุทธิ cryptSvc บิตหยุดสุทธิ เซิร์ฟเวอร์หยุดสุทธิ ren C:\Windows\SoftwareDistribution SoftwareDistribution.old ren C:\Windows\System32\catroot2 Catroot2.old เริ่มต้นสุทธิ wuauserv net start cryptSvc บิตเริ่มต้นสุทธิ เซิร์ฟเวอร์เริ่มต้นสุทธิ
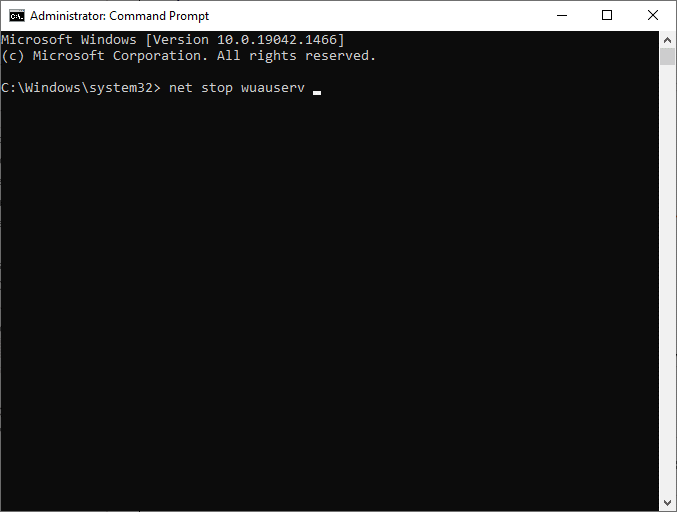
รอให้คำสั่งดำเนินการและตรวจสอบว่าข้อผิดพลาด 0x8007000d Windows 10 ได้รับการแก้ไขแล้วหรือไม่
วิธีที่ 10: ปิดใช้งาน Antivirus (ชั่วคราว)
บางครั้ง ชุดโปรแกรมป้องกันไวรัสที่ก้าวร้าวมากเกินไปจะรบกวนกระบวนการอัปเดตซึ่งทำให้เกิดข้อผิดพลาดในการอัปเดต Windows 10 0x8007000d หรือการตั้งค่าไม่สามารถดำเนินการต่อได้เนื่องจากข้อผิดพลาดในการติดตั้งที่เสียหาย ดังนั้น หากคุณใช้ซอฟต์แวร์ป้องกันไวรัสของบริษัทอื่น ให้ปิดการใช้งานซอฟต์แวร์ชั่วคราวและตรวจสอบว่าคุณได้แก้ไขปัญหาแล้วหรือไม่ เป็นสิ่งสำคัญที่คุณจะต้องเปิดใช้งานอีกครั้งหลังจากที่คุณได้แก้ไขปัญหาของคุณเพื่อป้องกันไวรัส
หมายเหตุ: โปรแกรมป้องกันไวรัสต่างๆ จะมีการตั้งค่าที่แตกต่างกันสำหรับวิธีนี้ ตัวอย่างเช่น เราใช้ Avast Free Antivirus
1. ไปที่ไอคอน Antivirus ในทาสก์บาร์แล้ว คลิกขวาที่ไอคอน นั้น
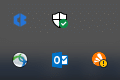
2. เลือกตัวเลือก การควบคุม Avast Shields และคุณสามารถปิดการใช้งาน Avast ชั่วคราวโดยใช้ตัวเลือกด้านล่าง:
- ปิดการใช้งานเป็นเวลา 10 นาที
- ปิดการใช้งานเป็นเวลา 1 ชั่วโมง
- ปิดใช้งานจนกว่าคอมพิวเตอร์จะรีสตาร์ท
- ปิดการใช้งานอย่างถาวร
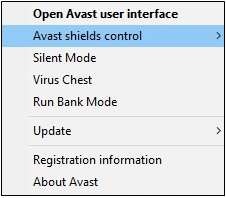
3. เลือกตัวเลือกตามความสะดวกของคุณและยืนยันข้อความแจ้งที่ปรากฏบนหน้าจอ
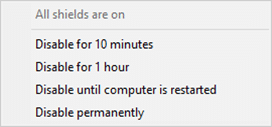
4. ในหน้าต่างหลัก คุณจะเห็นบันทึกย่อ เกราะป้องกันทั้งหมดของคุณปิดอยู่ แสดงว่าคุณได้ปิดใช้งานโปรแกรมป้องกันไวรัส หากต้องการเปิดใช้งานอีกครั้ง ให้คลิก เปิด
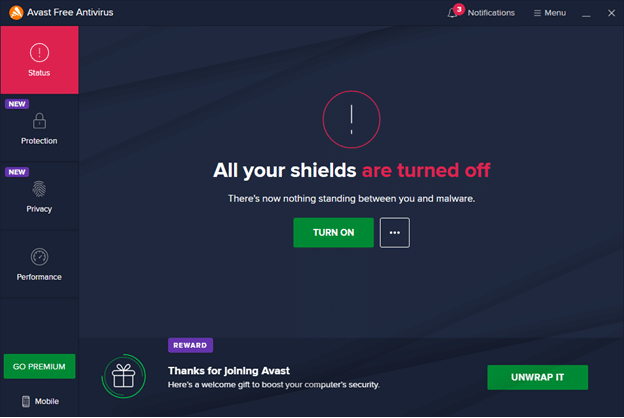
วิธีที่ 11: รีเซ็ต PC
หากวิธีการข้างต้นไม่เหมาะกับคุณ แสดงว่านี่คือทางเลือกสุดท้าย คุณสามารถรีเซ็ตพีซีของคุณเพื่อแก้ไขข้อผิดพลาดนี้ได้ในที่สุด นี่คือวิธีการทำ
1. ไปที่ Windows Settings แล้วเลือก Update & Security
2. เลือกตัวเลือกการ กู้คืน จากบานหน้าต่างด้านซ้ายและคลิก เริ่มต้นใช้ งานในบานหน้าต่างด้านขวา
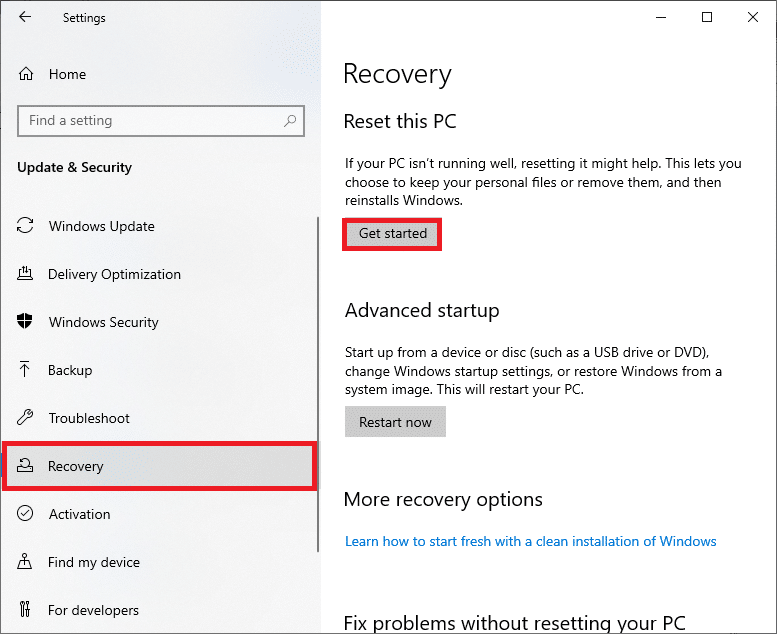
3. ตอนนี้ เลือกตัวเลือกจากหน้าต่าง รีเซ็ตพีซี นี้
- ตัวเลือก Keep my files จะลบแอพและการตั้งค่า แต่จะเก็บไฟล์ส่วนตัวของคุณไว้
- ตัวเลือก Remove everything จะลบไฟล์ส่วนตัว แอพ และการตั้งค่าทั้งหมดของคุณ
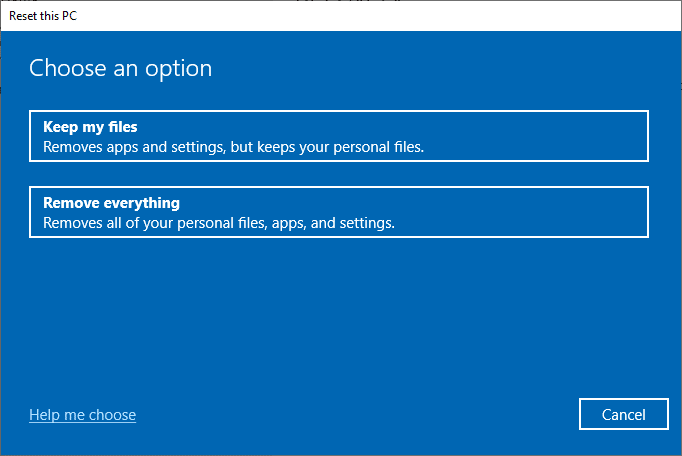
4. สุดท้าย ให้ทำตามคำแนะนำบนหน้าจอเพื่อดำเนินการรีเซ็ตให้เสร็จสิ้น
หากคุณไม่สามารถแก้ไขข้อผิดพลาด Windows Update 0x8007000d ได้ ต่อไปนี้เป็นทางเลือกสองสามทางในการอัปเดตพีซี Windows 10 ของคุณ
อ่านเพิ่มเติม: วิธีลบไฟล์ติดตั้ง Win ใน Windows 10
วิธีที่ 12: ใช้ Windows 10 Update Assistant
คุณสามารถลองวิธีอื่นในการอัปเดตพีซี Windows 10 หากคุณมีปัญหากับเวอร์ชันก่อนหน้า ประการแรก ถอนการติดตั้งการอัปเดตล่าสุดที่เป็นไปได้ และใช้ Windows 10 Update Assistant ตามคำแนะนำด้านล่างเพื่อแก้ไขข้อผิดพลาด 0x8007000d Windows 10
1. กดปุ่ม Windows + R ค้างไว้พร้อมกันเพื่อเปิดกล่องโต้ตอบ เรียกใช้
2. ตอนนี้ พิมพ์ appwiz.cpl ตามที่แสดง แล้วกด Enter
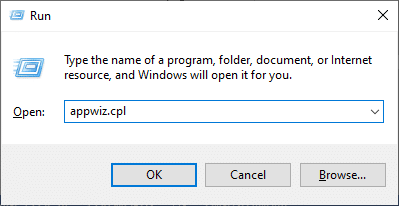
3. คลิกที่ View installed updates ในบานหน้าต่างด้านซ้ายดังที่แสดงไว้ที่นี่
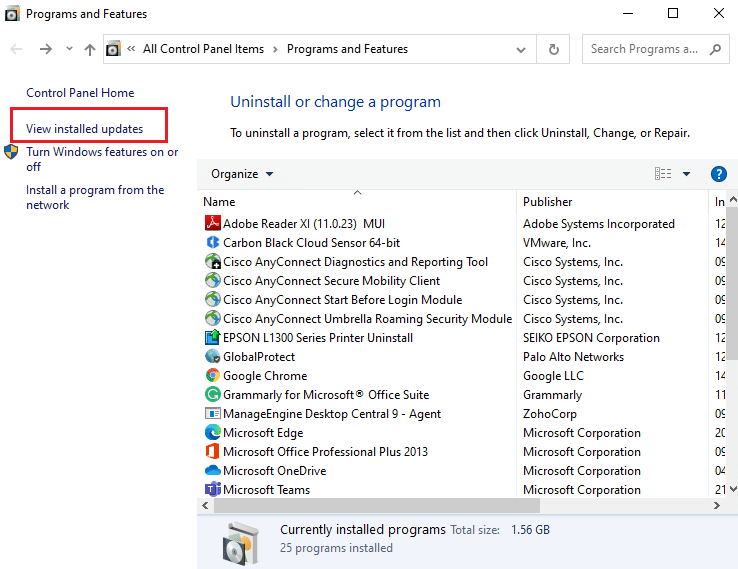
4. ตอนนี้ เลือกการอัปเดตที่มีปัญหาล่าสุดและคลิกที่ตัวเลือก ถอนการติดตั้ง ดังที่แสดงด้านล่าง
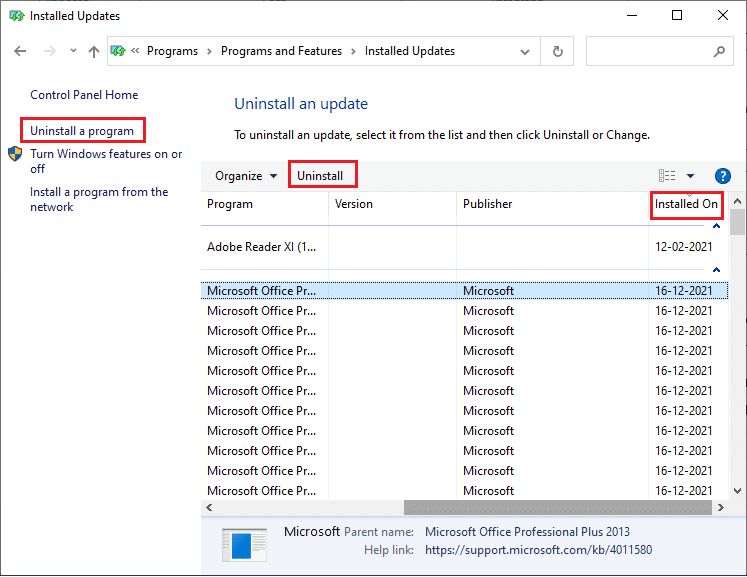
5. ยืนยันข้อความแจ้ง หากมี ตอนนี้ ให้กดปุ่ม Windows + E ค้างไว้พร้อมกันเพื่อเปิด File Explorer นำทางไปยังเส้นทางต่อไปนี้
C:/windows/softwaredistribution/download
6. ลบไฟล์และโฟลเดอร์ทั้งหมดในพาธ เลือกไฟล์ทั้งหมดและคลิกที่ไอคอน ลบ ตามที่แสดง
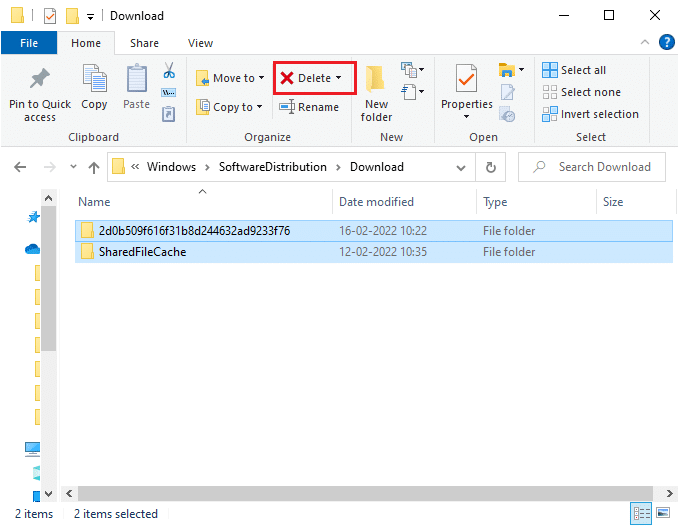
7. ไปที่หน้าดาวน์โหลดการอัปเดต Windows 10 คลิกที่ตัวเลือก อัปเดต ทันทีตามที่แสดง
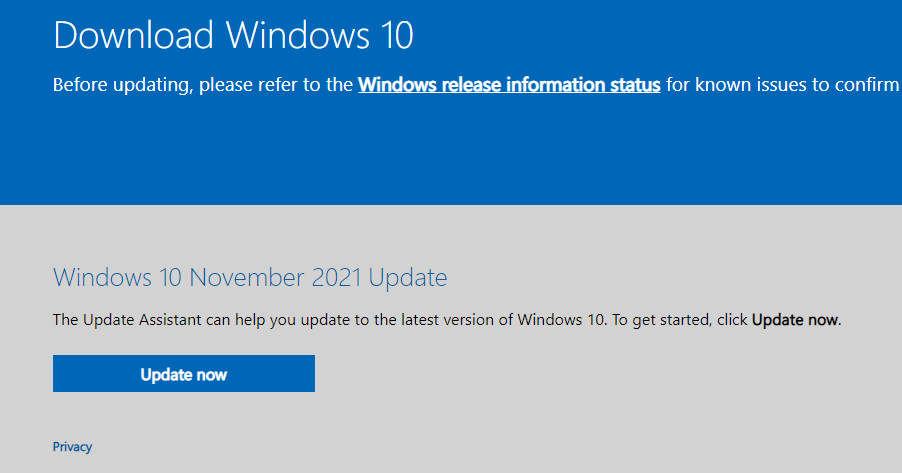
8. การอัปเดตอาจช้าลงระหว่าง 60-85% ของกระบวนการ รอจนกว่ากระบวนการอัปเดตจะสำเร็จและ รีสตาร์ทพีซีของคุณ
9. กด ปุ่ม Windows + I พร้อมกันเพื่อเปิด การตั้งค่า ในระบบของคุณ
10. เลือก อัปเดตและความปลอดภัย
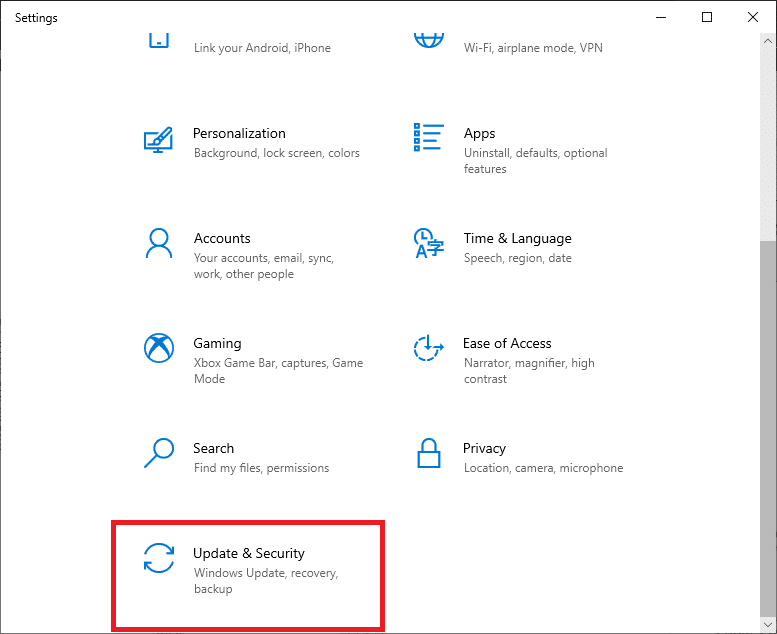
11. เลือก ตรวจสอบการอัปเดต จากแผงด้านขวา ตรวจสอบให้แน่ใจว่าคุณได้รับพร้อมท์ด้วยข้อความ You're up to date ตามที่แสดง
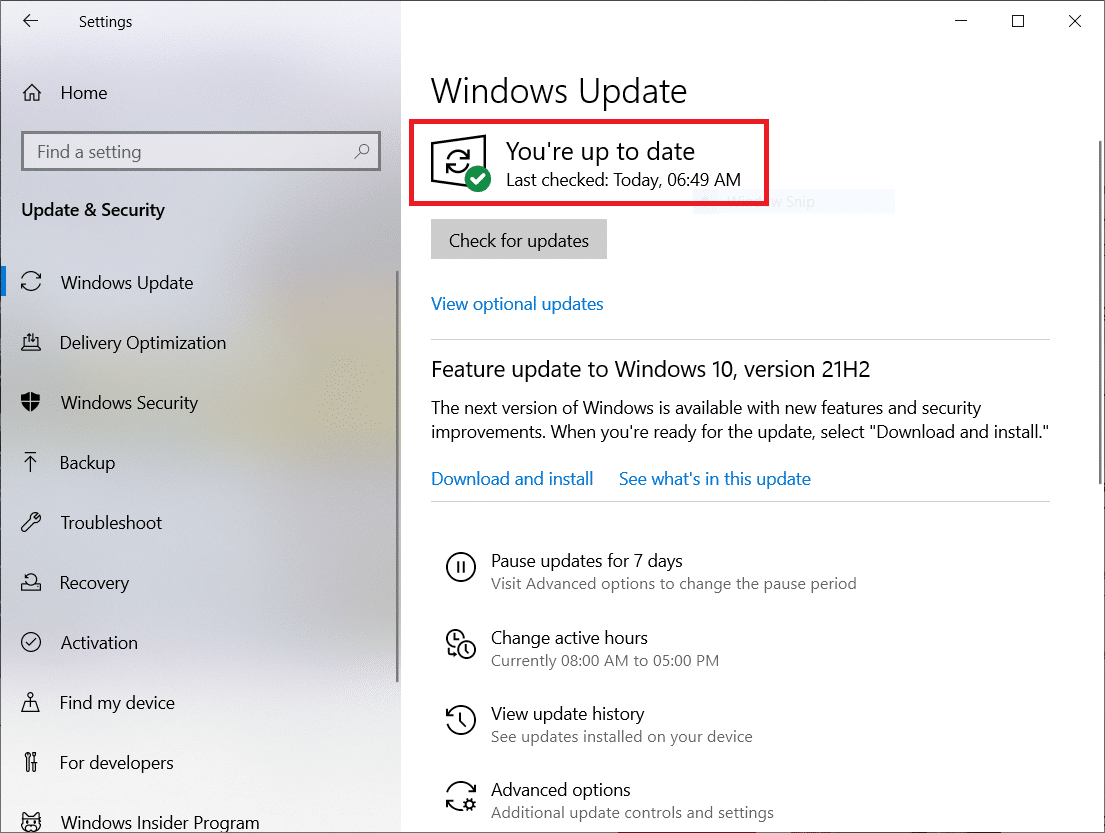
หมายเหตุ: หากคุณใช้ซอฟต์แวร์ Mixed Reality บนพีซี โปรดถอนการติดตั้ง ซอฟต์แวร์นี้รบกวนกระบวนการ Windows Update และทำให้เกิดข้อผิดพลาดในการอัปเดต Windows 0x8007000d
อ่านเพิ่มเติม: แก้ไข 0x80004002: ไม่รองรับอินเทอร์เฟซดังกล่าวบน Windows 10
วิธีที่ 13: ดาวน์โหลดการอัปเดตด้วยตนเอง
หากคุณได้ยืนยันว่าไม่มีไฟล์ที่เสียหาย โปรแกรมที่เป็นอันตรายในพีซีของคุณ และบริการที่จำเป็นทั้งหมดกำลังทำงานอยู่ และยังคงไม่สามารถแก้ไขข้อผิดพลาดได้ คุณสามารถดาวน์โหลดการอัปเดตด้วยตนเองตามคำแนะนำด้านล่าง ก่อนทำสิ่งนี้ คุณต้องระบุ หมายเลข KB ของพีซีของคุณที่ปรากฏขึ้นพร้อมข้อผิดพลาด 0x8007000d Windows 10
1. กด ปุ่ม Windows + I พร้อมกันเพื่อเปิด การตั้งค่า ในระบบของคุณ
2. ตอนนี้ เลือก อัปเดตและความปลอดภัย
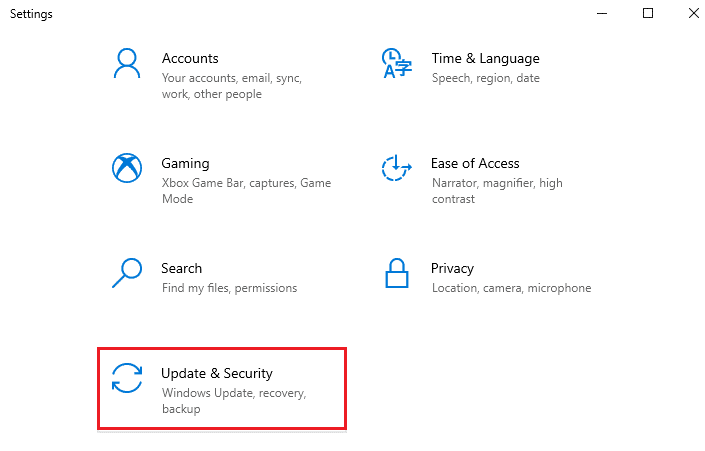
3. คลิกที่ตัวเลือก ดูประวัติการอัปเดต ตามที่ไฮไลต์ด้านล่าง
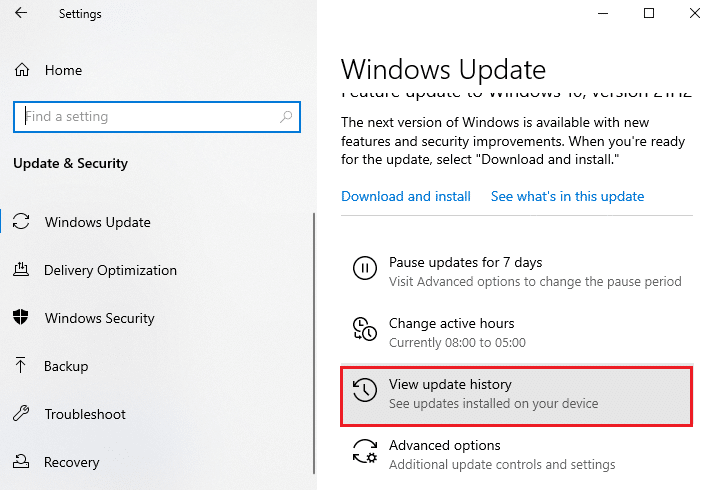
4. ในรายการ ให้จดหมาย เลข KB ของการอัปเดตที่ ไม่สามารถติดตั้ง ได้เนื่องจากข้อความแสดงข้อผิดพลาด

5. พิมพ์ หมายเลข KB ในแถบค้นหา Microsoft Update Catalog
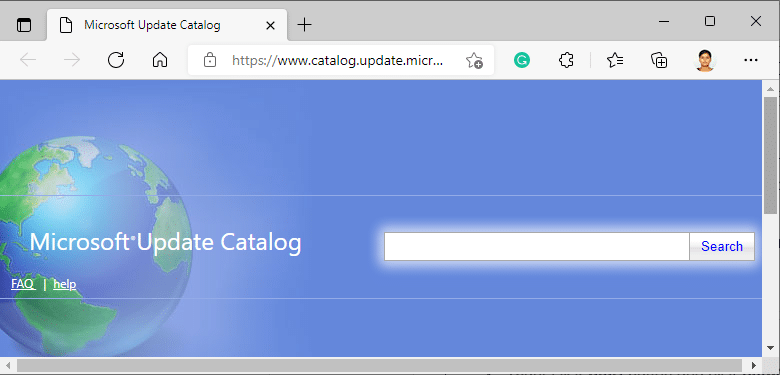
6. ค้นหาการอัปเดตที่เข้ากันได้กับระบบของคุณและคลิกที่ ADD เพื่อดาวน์โหลดและติดตั้งการอัปเดตด้วยตนเอง
ที่แนะนำ:
- วิธีบังคับออกจากโปรแกรมใน Windows 11
- แก้ไข 0xC00D36D5 ไม่มีกล้องติดอยู่ใน Windows 10
- แก้ไข Windows ไม่สามารถค้นหาการอัพเดทใหม่
- แก้ไขข้อผิดพลาดการอัปเดต Windows 10 0x80070103
เราหวังว่าคู่มือนี้จะเป็นประโยชน์และคุณได้แก้ไขข้อผิดพลาดใน การอัปเดต Windows 10 0x8007000d แล้ว แจ้งให้เราทราบว่าวิธีใดดีที่สุดสำหรับคุณ นอกจากนี้ หากคุณมีคำถาม/ข้อเสนอแนะใดๆ เกี่ยวกับบทความนี้ โปรดทิ้งคำถามไว้ในส่วนความคิดเห็น
