แก้ไข Windows System Components ต้องซ่อมแซมปัญหา
เผยแพร่แล้ว: 2022-09-10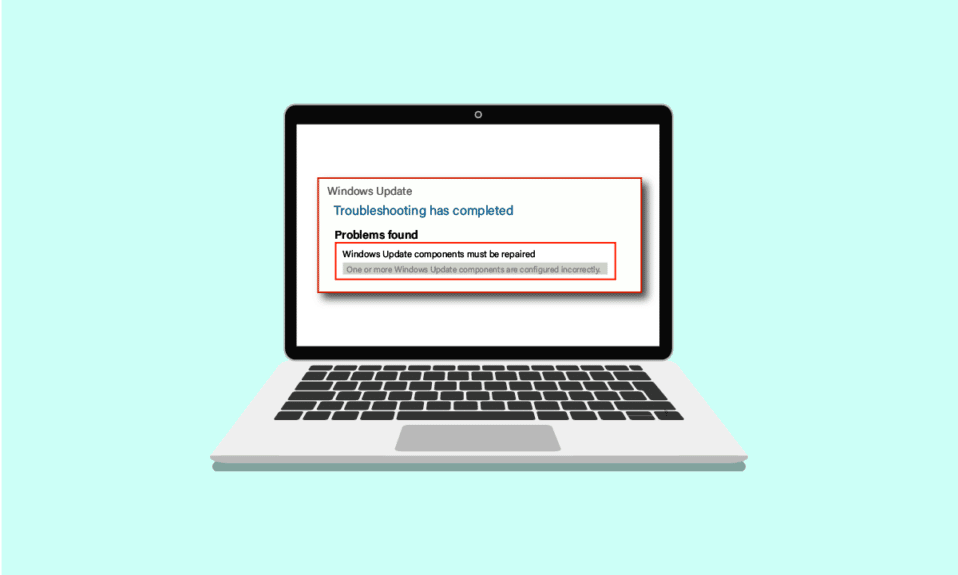
การอัปเดต Windows อาจปรับปรุงความปลอดภัยและปรับปรุงประสบการณ์ผู้ใช้ แต่เมื่อนักพัฒนาจะอัปเดตกระบวนการอัปเดต มีขอบเขตสำหรับการปรับปรุงหรือไม่? ไม่ว่าจะเกิดอะไรขึ้น มีข้อผิดพลาดอยู่เสมอ องค์ประกอบที่ขาดหายไป หรือใช้เวลานานมากในการดำเนินการให้เสร็จ แค่มีมส์อัปเดตของ Google Windows ฉันสัญญาว่าคุณจะไม่หยุดหัวเราะ คราวนี้ข้อผิดพลาดเกี่ยวกับส่วนประกอบของระบบ Windows หากคุณกำลังเผชิญกับปัญหาเดียวกัน คุณมาถูกที่แล้ว เรานำคำแนะนำที่สมบูรณ์แบบมาให้คุณซึ่งจะช่วยคุณแก้ไขข้อผิดพลาดของระบบปฏิบัติการ Windows
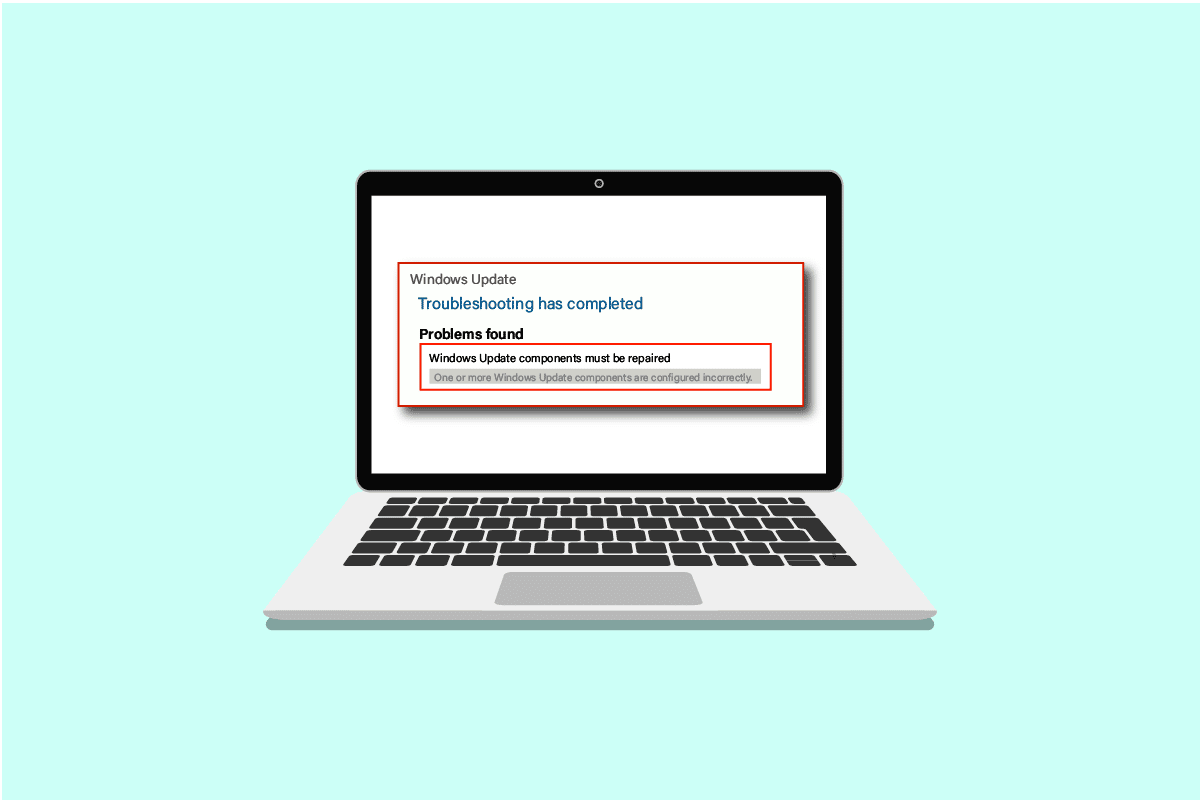
สารบัญ
- วิธีแก้ไขส่วนประกอบระบบ Windows ต้องได้รับการซ่อมแซม ปัญหา
- วิธีที่ 1: ขั้นตอนการแก้ไขปัญหาเบื้องต้น
- วิธีที่ 2: บูตเข้าสู่เซฟโหมด
- วิธีที่ 3: เรียกใช้ตัวแก้ไขปัญหา Windows Update
- วิธีที่ 4: เปลี่ยนวันที่ & เขตเวลา
- วิธีที่ 5: ซ่อมแซมไฟล์ระบบ
- วิธีที่ 6: รีเซ็ตคอมโพเนนต์ระบบ Windows
- วิธีที่ 7: รีเซ็ตคอมโพเนนต์ของ Windows Update
- วิธีที่ 8: รีเซ็ต PC
วิธีแก้ไขส่วนประกอบระบบ Windows ต้องได้รับการซ่อมแซม ปัญหา
ปัญหานี้อาจเกิดขึ้นเนื่องจากสาเหตุที่เป็นไปได้ตามรายการด้านล่าง
- ไฟล์ระบบเสียหาย
- คอมโพเนนต์การอัพเดต Windows แบบแยกส่วน
- ไม่สามารถตรวจสอบเวอร์ชันการติดตั้ง Windows ได้
วิธีที่ 1: ขั้นตอนการแก้ไขปัญหาเบื้องต้น
ก่อนติดตั้งการอัปเดตใหม่ ให้ตรวจสอบและทำงานพื้นฐานต่อไปนี้ให้เสร็จสิ้นเสมอ อย่างไรก็ตาม ไม่ใช่โดยส่วนใหญ่ มีแนวโน้มว่าปัญหาเล็กน้อยเหล่านี้อาจนำไปสู่ข้อความแสดงข้อผิดพลาดของส่วนประกอบต่างๆ ของระบบปฏิบัติการ Windows ที่ต้องได้รับการซ่อมแซม
- ตรวจสอบให้แน่ใจว่าคุณมีพื้นที่เก็บข้อมูลเพียงพอ ต้องมีอย่างน้อย 16-20 GB
- ถอดปลั๊กอุปกรณ์ภายนอกที่ไม่จำเป็นออก
- ทำการสำรองไฟล์และข้อมูลสำคัญของคุณ นอกจากนี้ ให้ลบ/ถอนการติดตั้งแอพหรือไฟล์ที่ไม่ต้องการ
- ถอนการติดตั้งซอฟต์แวร์ป้องกันไวรัส ซึ่งอาจรบกวนการติดตั้งการอัปเดต
วิธีที่ 2: บูตเข้าสู่เซฟโหมด
การเปิดพีซีของคุณในเซฟโหมดจะป้องกันไม่ให้แอปพลิเคชันของบุคคลที่สามรบกวนซึ่งอาจทำให้เกิดข้อผิดพลาดของส่วนประกอบระบบ windows จะต้องได้รับการซ่อมแซม เซฟโหมดบูตด้วยโปรแกรมและฟังก์ชันที่จำเป็นเท่านั้น ซึ่งจะจำกัดแอปที่ไม่จำเป็นโดยอัตโนมัติและจะช่วยให้กระบวนการอัปเดตเสร็จสมบูรณ์ หากต้องการบูตในเซฟโหมด โปรดอ่านคำแนะนำเกี่ยวกับวิธีบูตไปยังเซฟโหมดใน Windows 10 เพื่อทำเช่นเดียวกัน
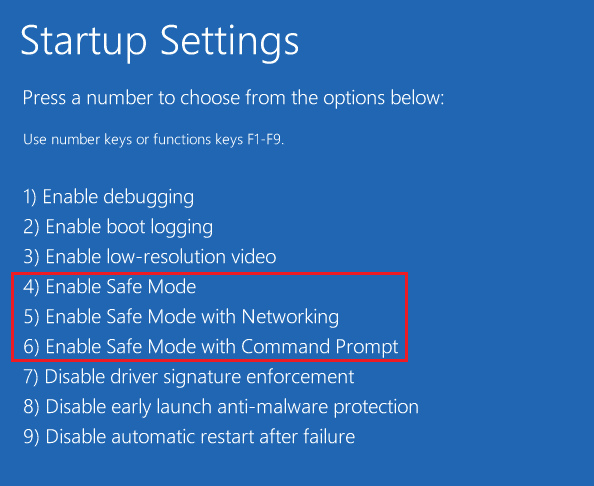
หากการบูตเข้าสู่ Safe Mode ไม่สามารถแก้ปัญหาได้ คุณสามารถลองใช้ตัวแก้ไขปัญหา Windows Update ในเซฟโหมดได้จากวิธีถัดไป
วิธีที่ 3: เรียกใช้ตัวแก้ไขปัญหา Windows Update
ตัวแก้ไขปัญหานี้จะระบุปัญหาทั้งหมดเกี่ยวกับการอัปเดตโดยอัตโนมัติและแก้ไขข้อผิดพลาดที่ทำให้ Windows ไม่สามารถอัปเดตได้ ทำตามขั้นตอนเหล่านี้เพื่อเรียกใช้ตัวแก้ไขปัญหา Windows Update
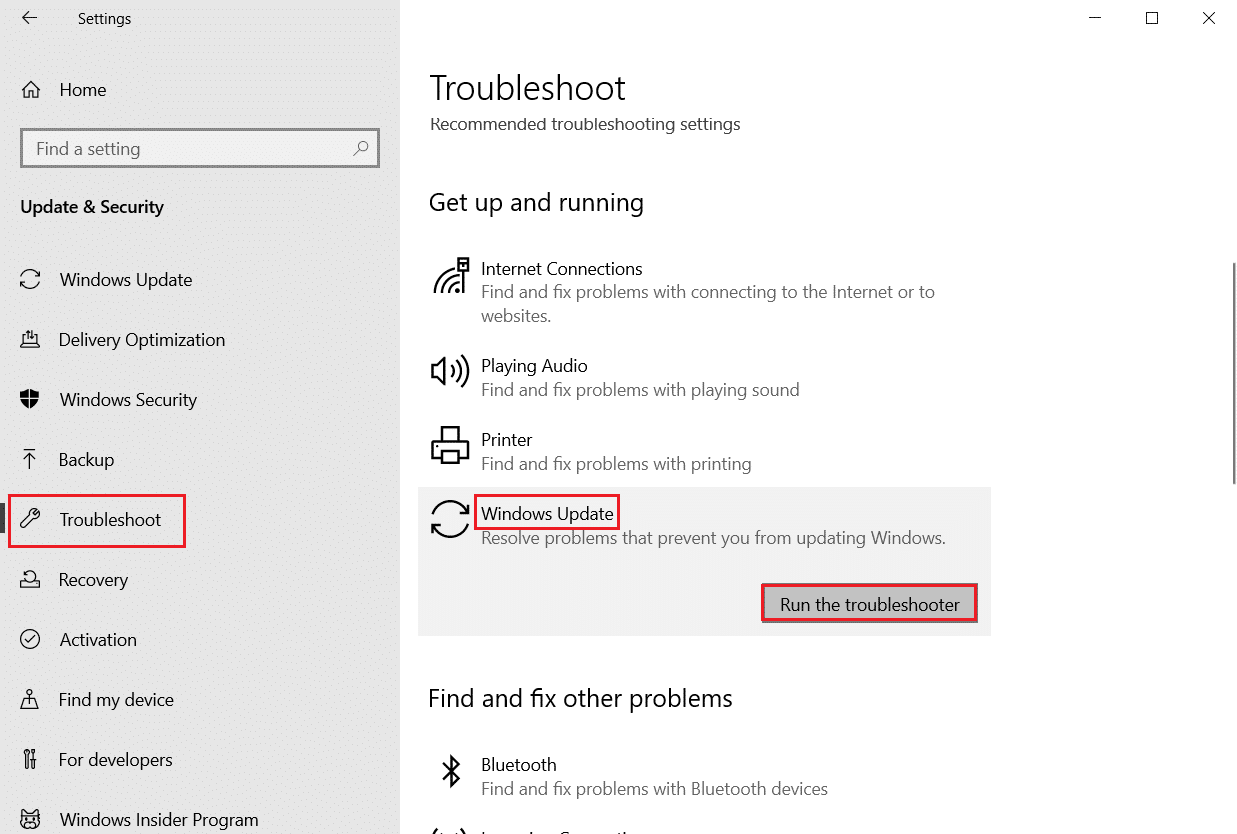
ลองอัปเดตอีกครั้งหลังจากบูตเครื่อง หากข้อความแสดงข้อผิดพลาดต้องซ่อมแซมส่วนประกอบระบบ Windows ต่อไป ให้ดำเนินการตามวิธีถัดไปตามรายการด้านล่าง
อ่านเพิ่มเติม: แก้ไข 0x80004002: ไม่รองรับอินเทอร์เฟซดังกล่าวบน Windows 10
วิธีที่ 4: เปลี่ยนวันที่ & เขตเวลา
ไม่เสมอไป แต่ในบางกรณี วันที่และเวลาที่ไม่ถูกต้องอาจทำให้เกิดข้อผิดพลาดในส่วนประกอบของระบบปฏิบัติการ Windows จะต้องได้รับการซ่อมแซม ในการตรวจสอบหรือเปลี่ยนวันที่และเขตเวลา ให้ทำดังต่อไปนี้:
1. คลิกขวาที่ ไอคอน Windows และคลิกที่ Settings
2. ไปที่เมนู เวลาและภาษา
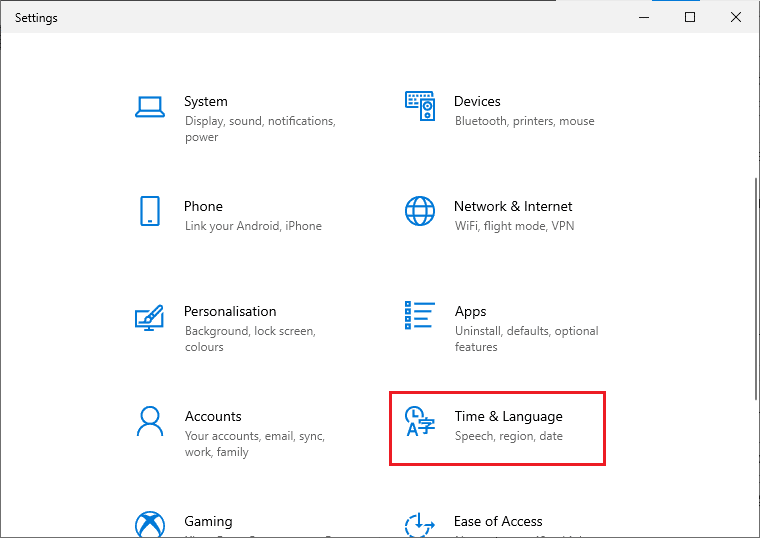
3. สลับทั้ง ตัวเลือกตั้งเวลาอัตโนมัติ และ ตั้งค่าเขตเวลาอัตโนมัติ
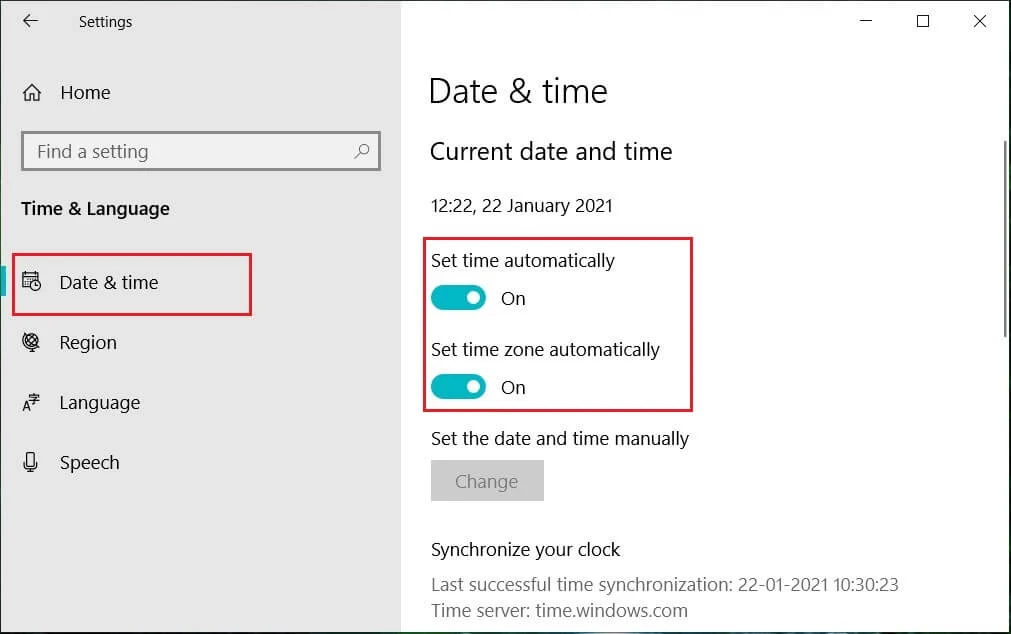
4. สุดท้าย รีสตาร์ทพีซี แล้วลองขั้นตอนการติดตั้งอีกครั้ง
วิธีที่ 5: ซ่อมแซมไฟล์ระบบ
ส่วนประกอบของระบบ Windows จะต้องได้รับการซ่อมแซม ข้อความแสดงข้อผิดพลาดอาจเกิดจากไฟล์ที่สูญหายหรือเสียหาย ตัวตรวจสอบไฟล์ระบบจะสแกนระบบทั้งหมดของคุณเพื่อหาไฟล์ที่เสียหายและซ่อมแซม Deployment Image Servicing and Management หรือ DISM เป็นเครื่องมือวินิจฉัยและสั่งการ และสามารถทำหน้าที่เป็นเครื่องมือคอมโพเนนต์ของ windows update เครื่องมือนี้ยังสามารถช่วยในการแก้ไขไฟล์ที่เสียหายและเสียหาย และซ่อมแซมไฟล์อิมเมจ Windows รวมถึงส่วนประกอบการอัพเดตของ Windows ทำตามคำแนะนำของเราเพื่อซ่อมแซมไฟล์ระบบใน Windows 10
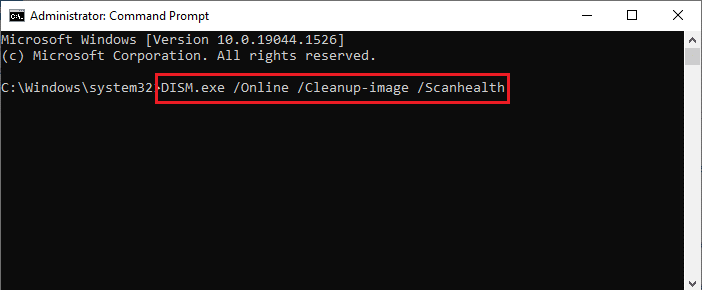
หวังว่าการใช้เครื่องมือส่วนประกอบการอัปเดต Windows นี้สามารถแก้ไขข้อผิดพลาดได้ ถ้าไม่เช่นนั้น คุณอาจต้องรีเซ็ตส่วนประกอบของระบบ Windows
อ่านเพิ่มเติม: วิธีแก้ไขข้อผิดพลาดของ Windows Update 80072ee2
วิธีที่ 6: รีเซ็ตคอมโพเนนต์ระบบ Windows
ต่อไปนี้เป็นขั้นตอนในการรีเซ็ตส่วนประกอบของระบบ Windows
1. กดปุ่ม Windows พิมพ์ Command Prompt แล้วคลิก Run as administrator
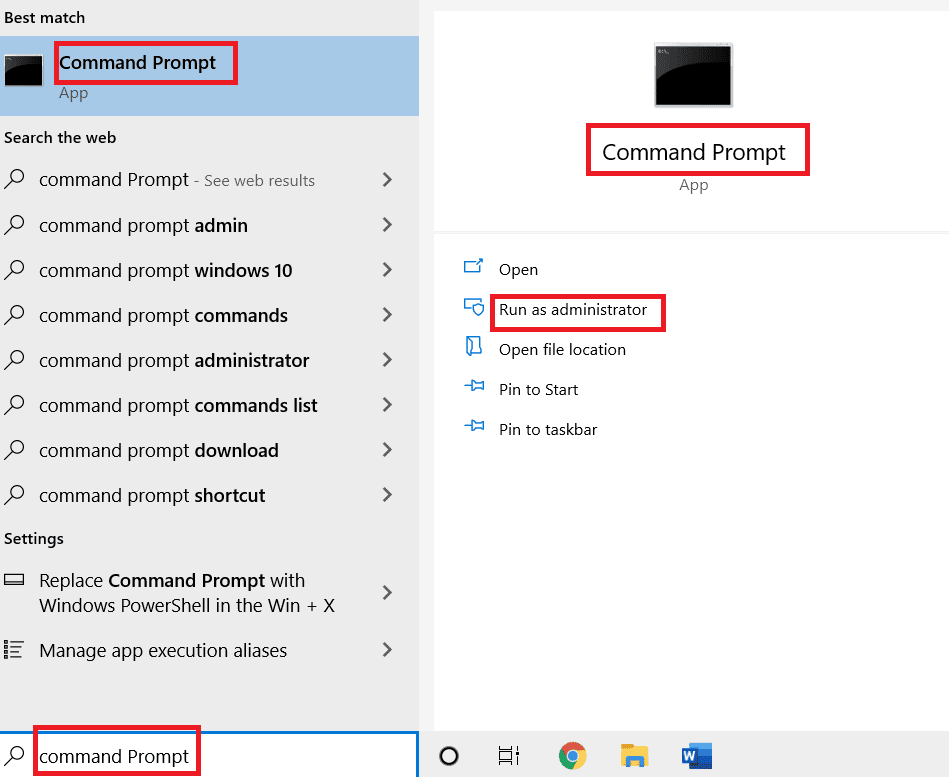

2. คลิกที่ ใช่ เพื่อให้สิทธิ์
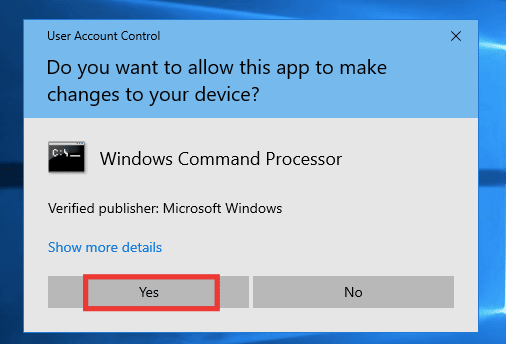
3. ดำเนินการ คำสั่ง ต่อไปนี้ทีละคำสั่งเพื่อหยุดบริการ BITS, Windows Update และ Cryptographic:
บิตหยุดสุทธิ หยุดสุทธิ wuauserv หยุดสุทธิ cryptsvc
หมายเหตุ : กด Enter หลังแต่ละบรรทัดคำสั่ง
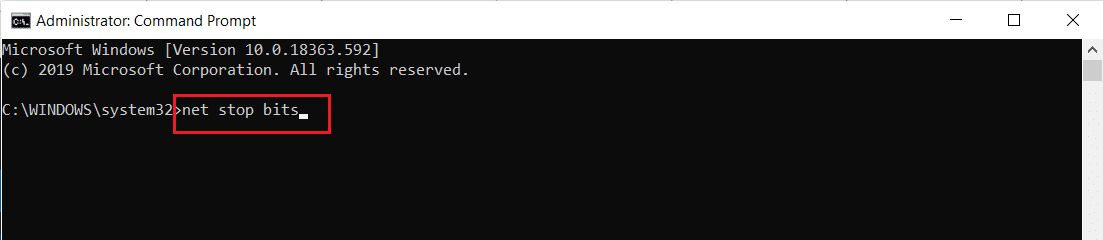
4. หลังจากนั้น รัน คำสั่ง ต่อไปนี้เพื่อลบไฟล์ qmgr*.dat
ลบ "%ALLUSERSPROFILE%\Application Data\Microsoft\Network\Downloader\qmgr*.dat"
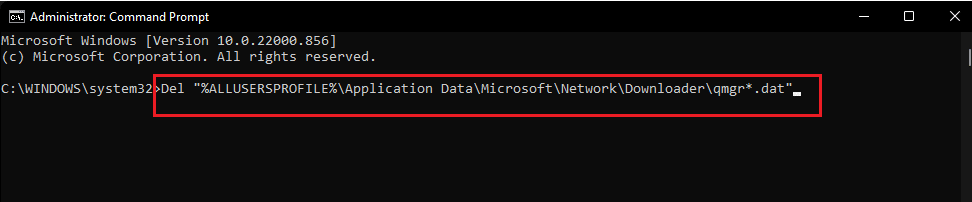
5. จากนั้นรัน คำสั่ง ต่อไปนี้
cd /d %windir%\system32
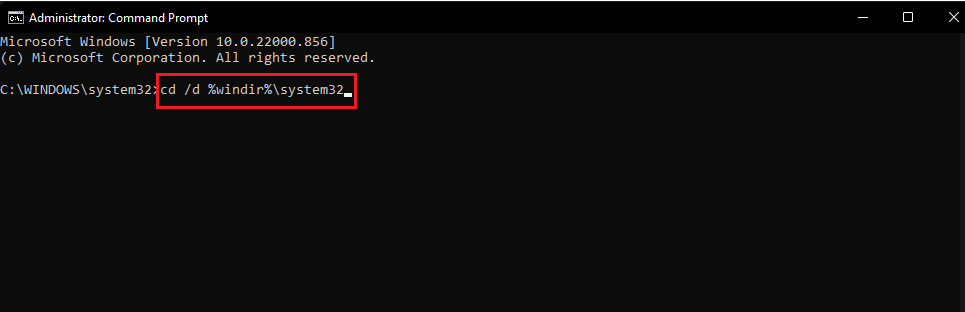
นี่เป็นขั้นตอนที่ใหญ่กว่า แต่ไม่ต้องกังวล มันง่าย ในการลงทะเบียนไฟล์ BITS และ Windows Update ใหม่ คุณต้องวางคำสั่งหลายคำสั่งทีละคำสั่งที่แสดงในขั้นตอนถัดไปด้านล่าง
6. วาง คำสั่ง ต่อไปนี้ จากนั้นกดปุ่ม Enter หลังแต่ละคำสั่ง
regsvr32.exe atl.dll หรือ regsvr32.exe urlmon.dll หรือ regsvr32.exe mshtml.dll หรือ regsvr32.exe shdocvw.dll regsvr32.exebrowui.dll regsvr32.exe jscript.dll regsvr32.exe vbscript.dll regsvr32.exe scrrun.dll regsvr32.exe msxml.dll regsvr32.exe msxml3.dll regsvr32.exe msxml6.dll regsvr32.exe actxprxy.dll regsvr32.exe softpub.dll หรือ regsvr32.exe wintrust.dll หรือ regsvr32.exe dssenh.dll regsvr32.exe rsaenh.dll regsvr32.exe gpkcsp.dll regsvr32.exe sccbase.dll regsvr32.exe slbcsp.dll regsvr32.exe cryptdlg.dll regsvr32.exe oleaut32.dll regsvr32.exe ole32.dll regsvr32.exe shell32.dll regsvr32.exe initpki.dll regsvr32.exe wuapi.dll หรือ regsvr32.exe wuaueng.dll regsvr32.exe wuaueng1.dll regsvr32.exe wucltui.dll regsvr32.exe wups.dll regsvr32.exe wups2.dll regsvr32.exe wuweb.dll regsvr32.exe qmgr.dll regsvr32.exe qmgrprxy.dll regsvr32.exe wucltux.dll regsvr32.exe muweb.dll regsvr32.exe wuwebv.dll
หมายเหตุ : ห้ามคัดลอกและวางทั้งหมดเข้าด้วยกันจะไม่ทำงาน คุณต้องคัดลอกวางและกดปุ่ม Enter หลังจากป้อนแต่ละคำสั่ง
7. พิมพ์ คำสั่ง ต่อไปนี้เพื่อรีเซ็ต Winsock และกดปุ่ม Enter
netsh winsock รีเซ็ต

8. จากนั้น ดำเนินการ คำสั่ง ต่อไปนี้เพื่อตั้งค่าพร็อกซีหากคุณใช้ Windows Server 2003 หรือ Windows XP
proxycfg.exe -d
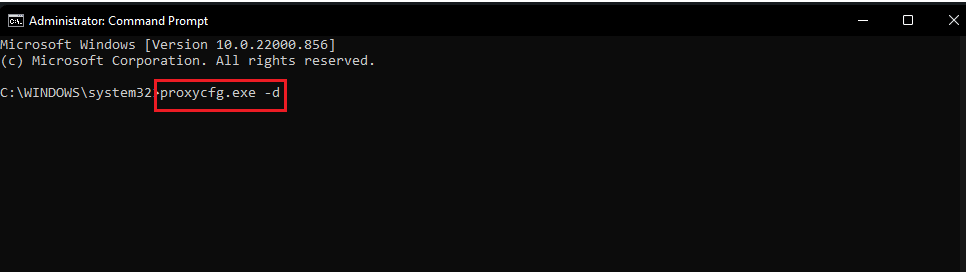
9. และสุดท้าย เมื่อต้องการเริ่มบริการ BITS, Windows Update และ Cryptographic ใหม่ ให้เรียกใช้ คำสั่ง ต่อไปนี้ทีละรายการ:
บิตเริ่มต้นสุทธิ เริ่มต้นสุทธิ wuauserv net start cryptsvc

10. สุดท้าย ให้รัน คำสั่ง ต่อไปนี้เพื่อล้างคิว BITS หากคุณใช้ Windows Server 2008 หรือ Windows Vista
bitsadmin.exe /reset /allusers
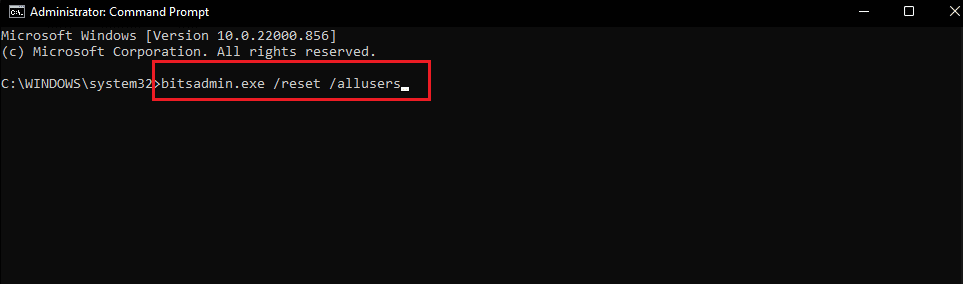
อ่านเพิ่มเติม: แก้ไขข้อผิดพลาดระบบ 5 การเข้าถึงถูกปฏิเสธใน Windows 10
วิธีที่ 7: รีเซ็ตคอมโพเนนต์ Windows Update
อ่านคำแนะนำของเราเกี่ยวกับวิธีรีเซ็ตส่วนประกอบ Windows Update บน Windows 10
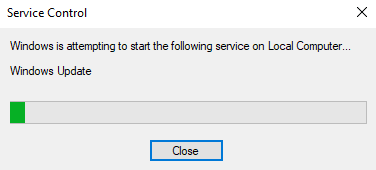
วิธีที่ 8: รีเซ็ต PC
หลังจากลองทุกวิธีแล้ว แต่ยังไม่สามารถแก้ไขข้อผิดพลาดของส่วนประกอบของระบบ Windows ได้ จากนั้นคุณสามารถลองรีเซ็ตพีซีหรือติดตั้งใหม่ทั้งหมดได้ ทำตามคำแนะนำของเราเกี่ยวกับวิธีการรีเซ็ต Windows 10 โดยไม่สูญเสียข้อมูล
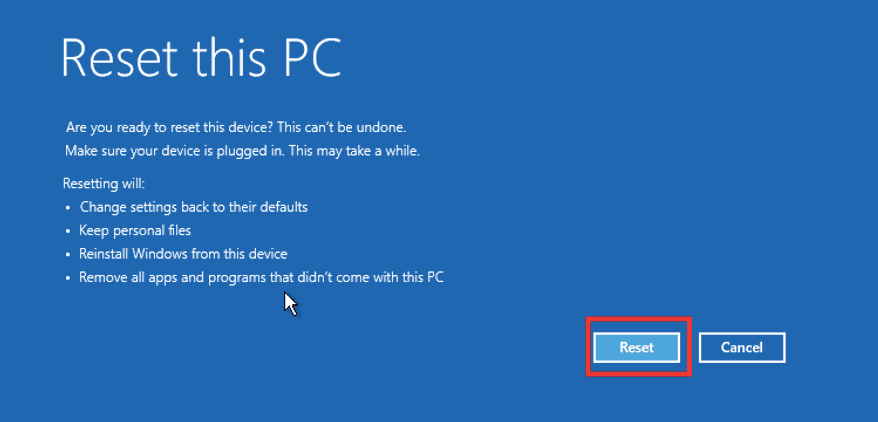
ที่แนะนำ:
- แก้ไขข้อผิดพลาดเครือข่ายที่ไม่รู้จักใน Windows 10
- แก้ไขโฮสต์ดั้งเดิมของการวินิจฉัยสคริปต์ไม่ทำงาน
- แก้ไขข้อผิดพลาด 42127 Cab Archive เสียหาย
- วิธีแก้ไขข้อผิดพลาด 0x3a98 ใน WlanReport
เราหวังว่าคู่มือนี้จะเป็นประโยชน์ และคุณสามารถแก้ไข ส่วนประกอบของระบบ Windows ได้ ต้องได้รับการซ่อมแซม ข้อผิดพลาด แจ้งให้เราทราบว่าวิธีใดที่เหมาะกับคุณที่สุด หากคุณมีข้อสงสัยหรือข้อเสนอแนะโปรดทิ้งคำถามไว้ในส่วนความคิดเห็นด้านล่าง
