แก้ไขข้อผิดพลาด Windows Store 0x80240024
เผยแพร่แล้ว: 2022-09-12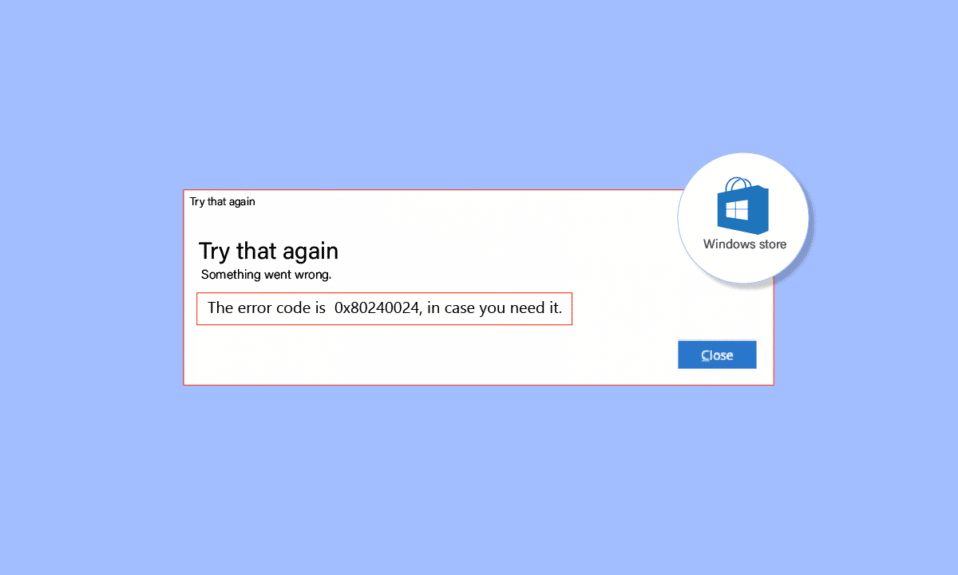
Windows Store ให้ผู้ใช้ดาวน์โหลดเกมและแอพพลิเคชั่นด้วยบัญชี Microsoft ฟรี นี่เป็นวิธีดาวน์โหลดแอปพลิเคชันและเกมอย่างปลอดภัยโดยไม่มีอันตรายจากมัลแวร์และ/หรือแอปพลิเคชันที่ไม่ต้องการ ผู้ใช้ Windows รายงานข้อผิดพลาด 0x80240024 บ่อยครั้งเมื่อดาวน์โหลดแอปหรือเกม ข้อผิดพลาดประเภทนี้เกิดขึ้นเมื่อดาวน์โหลดแอปพลิเคชันหรือเกมและเริ่มติดตั้งบนคอมพิวเตอร์ผ่าน Windows Store มีสาเหตุหลายประการที่ทำให้เกิดเหตุการณ์นี้ หากคุณกำลังค้นหาวิธีแก้ไขข้อผิดพลาดนี้ แสดงว่าคุณมาถูกที่แล้ว ที่นี่ คุณจะได้เรียนรู้เกี่ยวกับวิธีการแก้ไขข้อผิดพลาดของร้านค้า Windows 0x80240024 โดยการแก้ไขปัญหาพร้อมคำแนะนำทีละขั้นตอน มาเริ่มกันเลย.
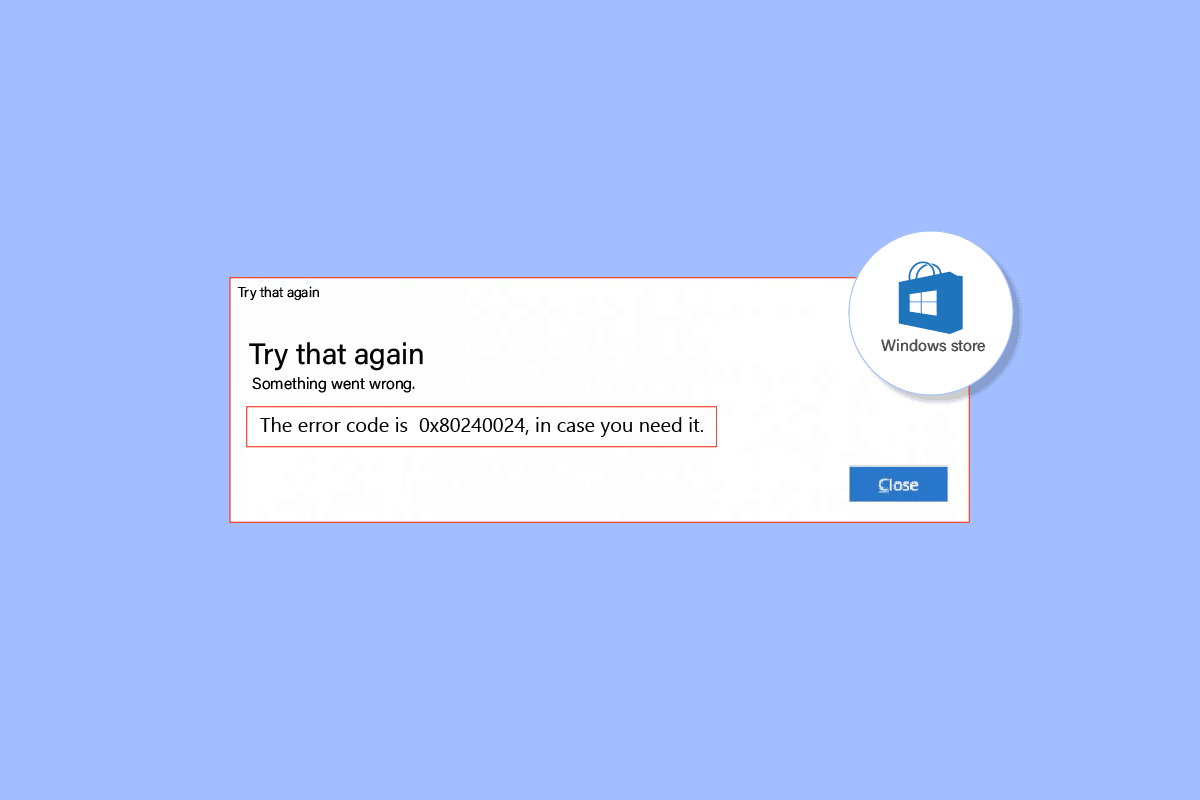
สารบัญ
- วิธีแก้ไขข้อผิดพลาด Windows Store 0x80240024
- วิธีที่ 1: เรียกใช้ตัวแก้ไขปัญหาแอพ Windows Store
- วิธีที่ 2: ออกจากระบบและเข้าสู่ระบบอีกครั้งที่ Windows Store
- วิธีที่ 3: ล้างแคช Windows Store
- วิธีที่ 4: หยุดเรียกใช้การดาวน์โหลด
- วิธีที่ 5: ปิดใช้งานแอปไซด์โหลด
- วิธีที่ 6: เปลี่ยนการตั้งค่าภูมิภาค
- วิธีที่ 7: เรียกใช้ BITS Troubleshooter
- วิธีที่ 8: ซ่อมแซมไฟล์ระบบ
- วิธีที่ 9: เปิดใช้งานบริการ Windows ที่จำเป็น
- วิธีที่ 10: เลื่อนการอัปเดต Windows
- วิธีที่ 11: รีเซ็ต Windows Store
- วิธีที่ 12: ติดตั้ง Windows Store ใหม่
วิธีแก้ไขข้อผิดพลาด Windows Store 0x80240024
ก่อนดูวิธีการแก้ไขปัญหา ให้เราดูสาเหตุก่อน
- ขัดแย้งกับการดาวน์โหลดอย่างต่อเนื่อง
- การตั้งค่าภูมิภาคไม่ถูกต้อง
- Microsoft Store เสียหาย
- การอัปเดต Windows ที่ขัดแย้งกัน
- เปิดใช้งานตัวเลือกการโหลดด้านข้างใน Microsoft Store
- ไม่ได้เปิดใช้งานบริการของ Microsoft
- ไฟล์ระบบเสียหาย
วิธีที่ 1: เรียกใช้ตัวแก้ไขปัญหาแอพ Windows Store
ข้อผิดพลาดของ Windows Store สามารถแก้ไขได้โดยตัวแก้ไขปัญหา Windows Store ซึ่งจะแนะนำผู้ใช้ด้วยอินเทอร์เฟซที่เรียบง่ายในการแก้ไขปัญหาใดๆ
1. กด ปุ่ม Windows , พิมพ์ Troubleshoot settings แล้วคลิก Open
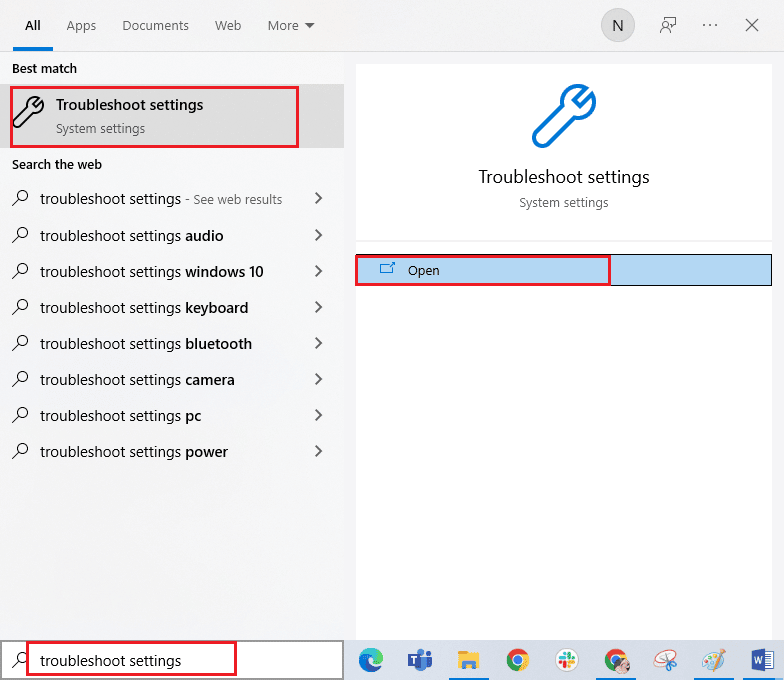
2. เลือกตัวแก้ไขปัญหา แอพ Windows Store และคลิกที่ปุ่ม เรียกใช้ตัวแก้ไขปัญหาที่ แสดงด้านล่าง
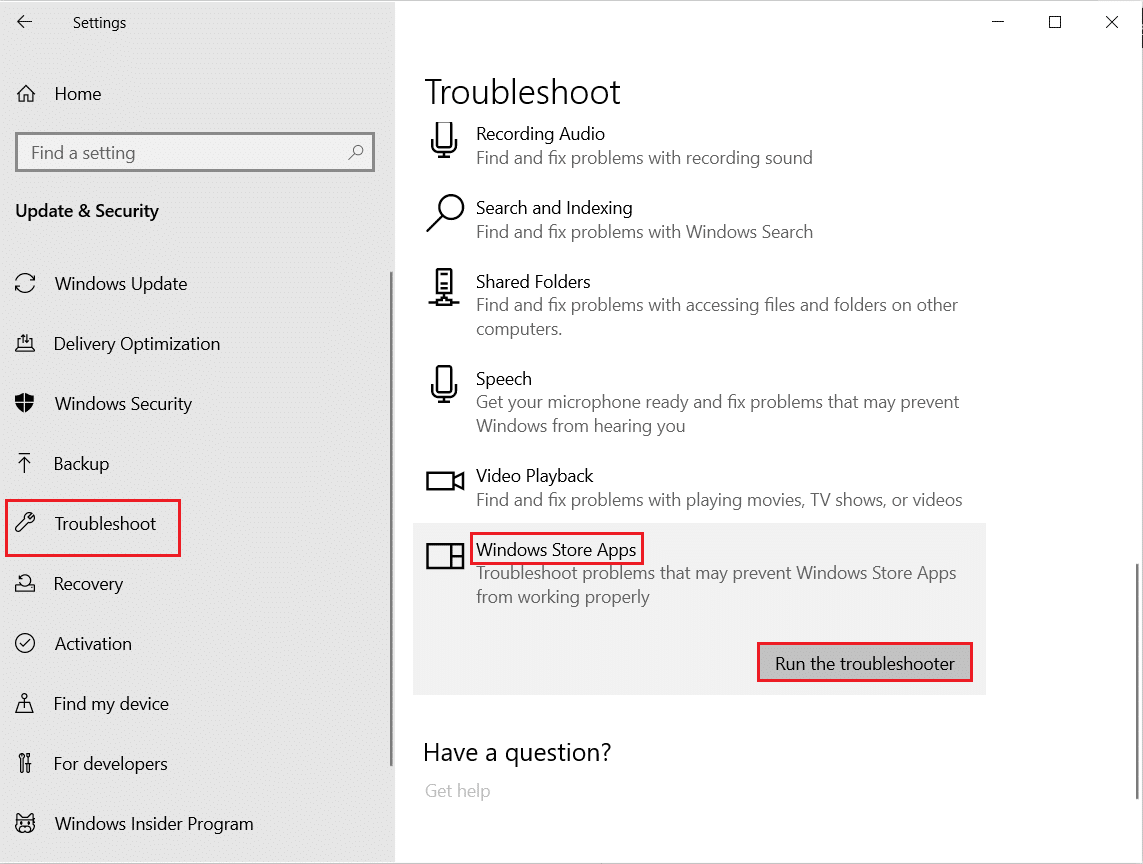
3. หากมีปัญหาใด ๆ ที่ระบุหลังจากขั้นตอนการแก้ไขปัญหา ให้คลิกที่ Apply this fix
4. สุดท้าย ให้ทำตามคำแนะนำที่แสดงในข้อความแจ้งที่กำลังจะมีขึ้นและ รีสตาร์ท พีซีของคุณ
วิธีที่ 2: ออกจากระบบและเข้าสู่ระบบอีกครั้งที่ Windows Store
วิธีแก้ไขง่ายๆ อย่างหนึ่งคือการออกจากระบบ Windows Store และเข้าสู่ระบบอีกครั้ง ทำตามขั้นตอนด้านล่างเพื่อดำเนินการตามวิธีนี้:
1. กดปุ่ม Windows , พิมพ์ Microsoft Store จากนั้นคลิกที่ Open
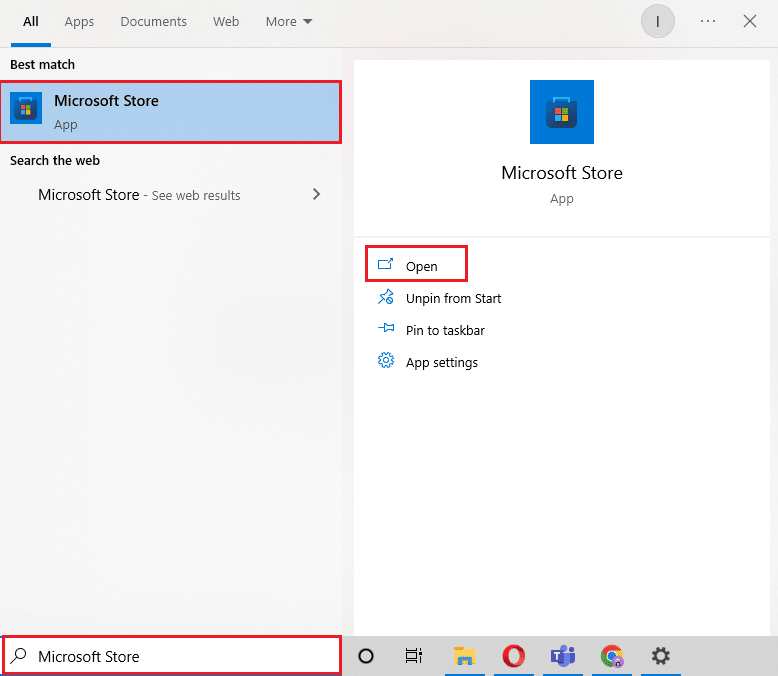
2. คลิกที่รูปบัญชีโปรไฟล์ที่ด้านขวาบน
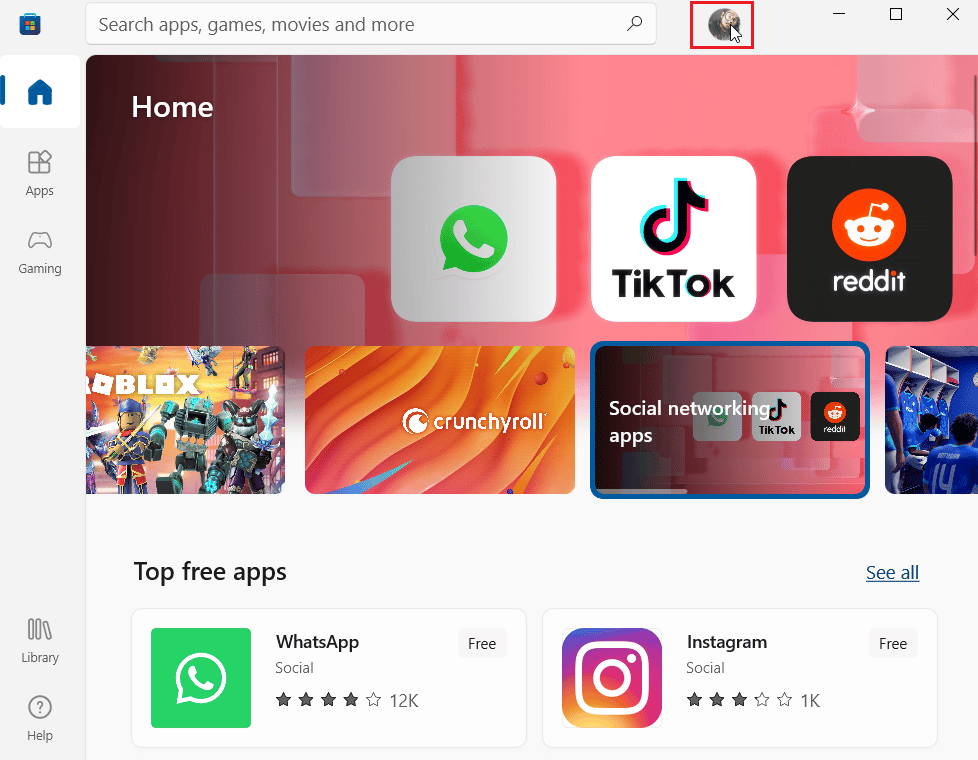
3. ตอนนี้ คลิก ออกจากระบบ ภายใต้บัญชีที่คุณเข้าสู่ระบบอยู่
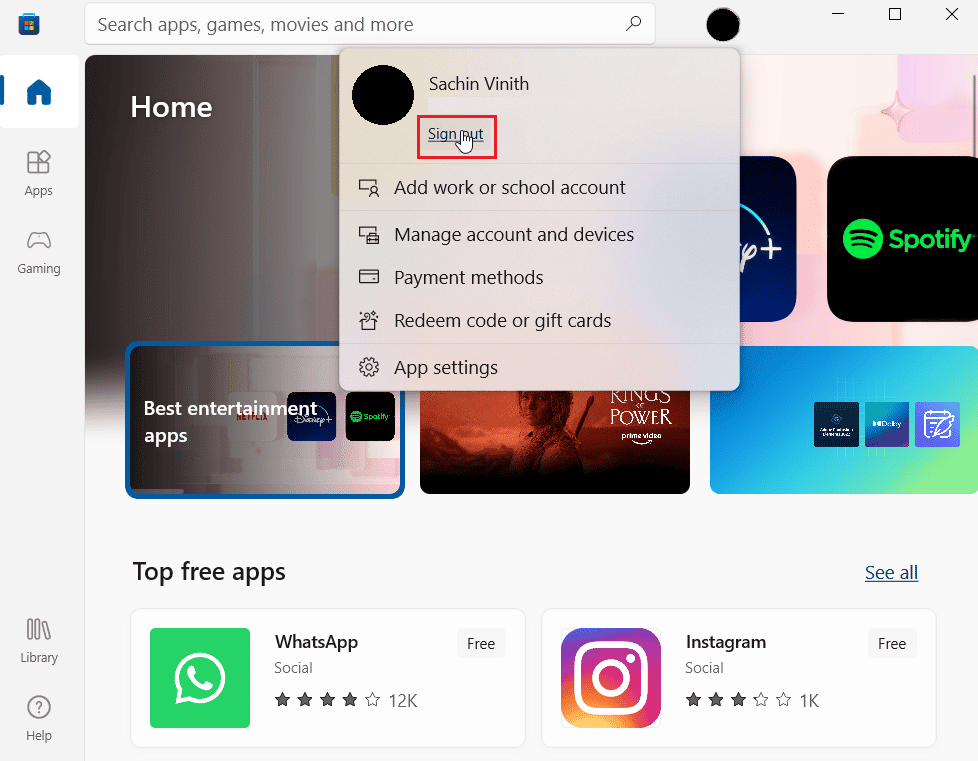
5. หลังจากออกจากระบบ ให้ รีสตาร์ทคอมพิวเตอร์ของคุณ
6. ตอนนี้ เปิด Windows Store อีกครั้งเหมือนที่เคยทำ
7. ตอนนี้ คลิกที่ไอคอนบัญชี จากนั้นคลิกที่ตัวเลือกการ ลงชื่อเข้าใช้
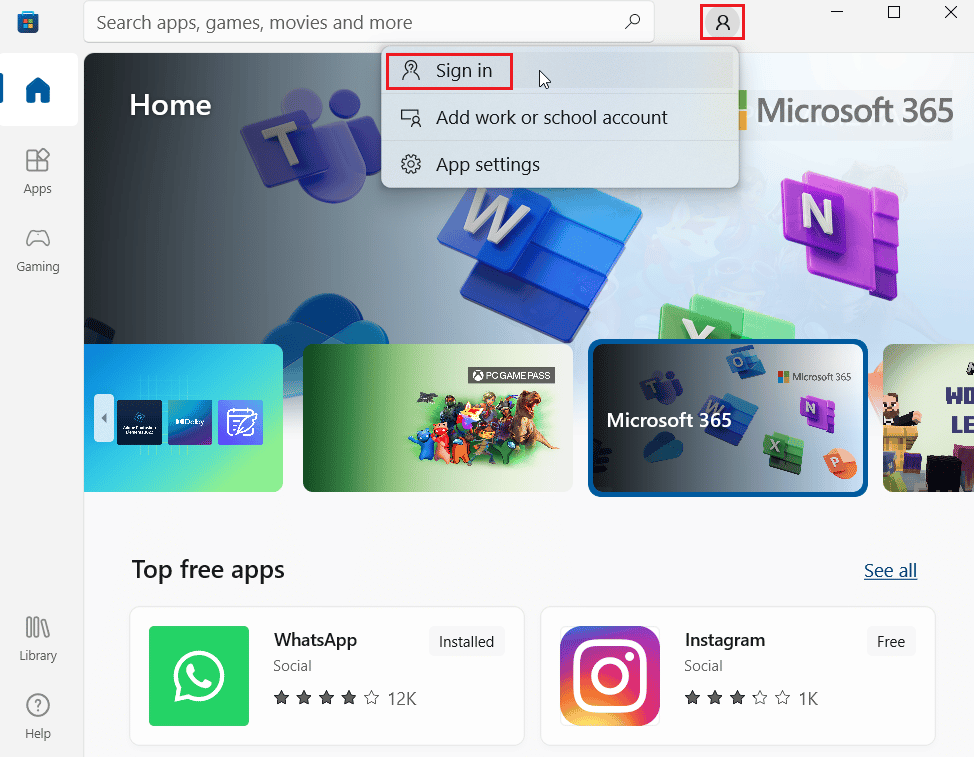
8. ป้อน ข้อมูลประจำตัว เพื่อเข้าสู่ระบบอีกครั้ง
อ่านเพิ่มเติม: แก้ไข Microsoft Store ไม่ทำงานบน Windows 10
วิธีที่ 3: ล้างแคช Windows Store
ลองรีเซ็ตแคชของ Windows Store เพื่อดูว่าสามารถแก้ไขข้อผิดพลาด 0x80240024 ได้หรือไม่ ปัญหาที่เกี่ยวข้องกับ Windows Store ส่วนใหญ่สามารถแก้ไขได้ด้วยการรีเซ็ต Windows Store อย่างง่าย
1. เปิดกล่องโต้ตอบ เรียกใช้ โดยกดปุ่ม Windows + R พร้อมกัน
2. พิมพ์ wsreset.exe แล้วกด Enter เพื่อล้างข้อมูลแคชของ Microsoft Store
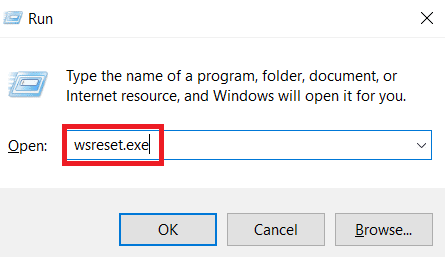
การดำเนินการนี้จะรีเซ็ตแคชของ Microsoft Store โดยอัตโนมัติและเปิดใช้ Microsoft Store
วิธีที่ 4: หยุดเรียกใช้การดาวน์โหลด
หากคุณมีการดาวน์โหลดอื่นๆ ในคิว ปัญหานี้อาจเกิดขึ้น คุณสามารถลองปิดใช้งานการดาวน์โหลดและดูว่าสามารถแก้ปัญหาได้หรือไม่
1. เปิด Microsoft Store จากแถบค้นหาของ Windows
2. คลิกที่ ไลบรารี ในบานหน้าต่างด้านซ้าย
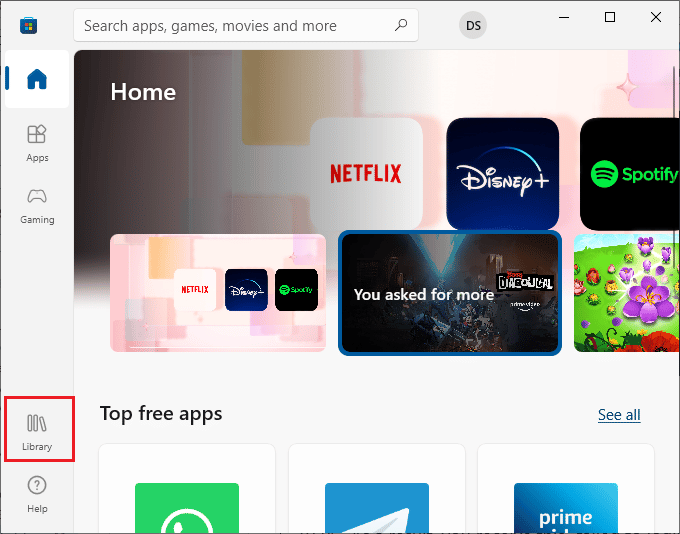
3. คลิกที่ปุ่ม Stop เพื่อหยุดการดาวน์โหลด หากคุณกำลังดาวน์โหลดอะไรก็ตาม
อ่านเพิ่มเติม: แก้ไขไม่สามารถดาวน์โหลดจาก Microsoft Store
วิธีที่ 5: ปิดใช้งานแอปไซด์โหลด
ผู้ใช้รายงานว่า Windows store error 0x80240024 ปัญหาเกิดขึ้นเมื่อเปิดใช้งานตัวเลือกแอปพลิเคชั่นโหลดด้านข้างใน Windows Store ลองปิดตัวเลือกแอปพลิเคชันโหลดด้านข้างเพื่อดูว่าสามารถแก้ไขข้อผิดพลาด 0x80240024 ขณะพยายามดาวน์โหลดแอปบางแอปได้หรือไม่
1. กดปุ่ม Windows + I พร้อมกันเพื่อเปิดเมนู การตั้งค่า
2. ในเมนูการตั้งค่า ให้คลิกที่ Update & Security
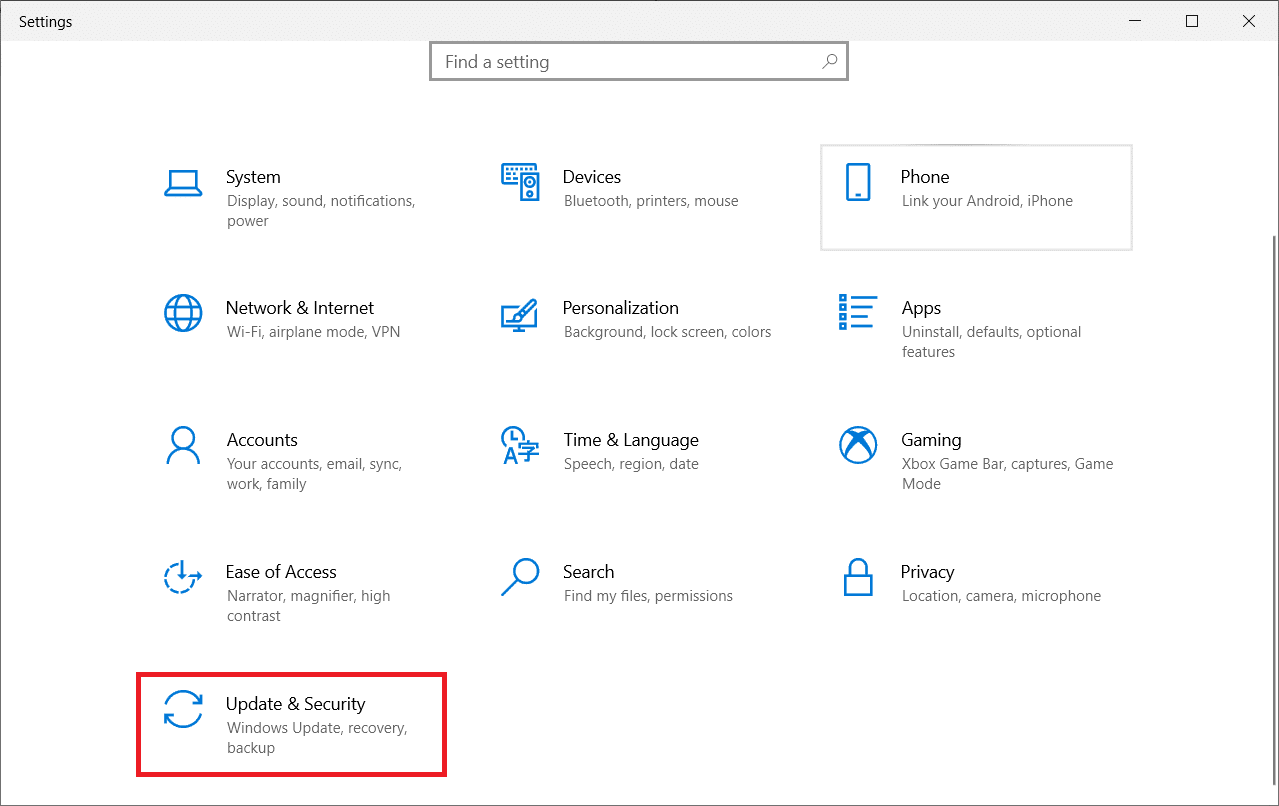
3. ในบานหน้าต่างด้านซ้ายมือ ให้คลิกที่ส่วน สำหรับนักพัฒนา
4. ตอนนี้ ที่ด้านขวา ให้ปิดการสลับสำหรับ ติดตั้งแอพจากแหล่งใด ๆ รวมถึงตัวเลือกไฟล์หลวม
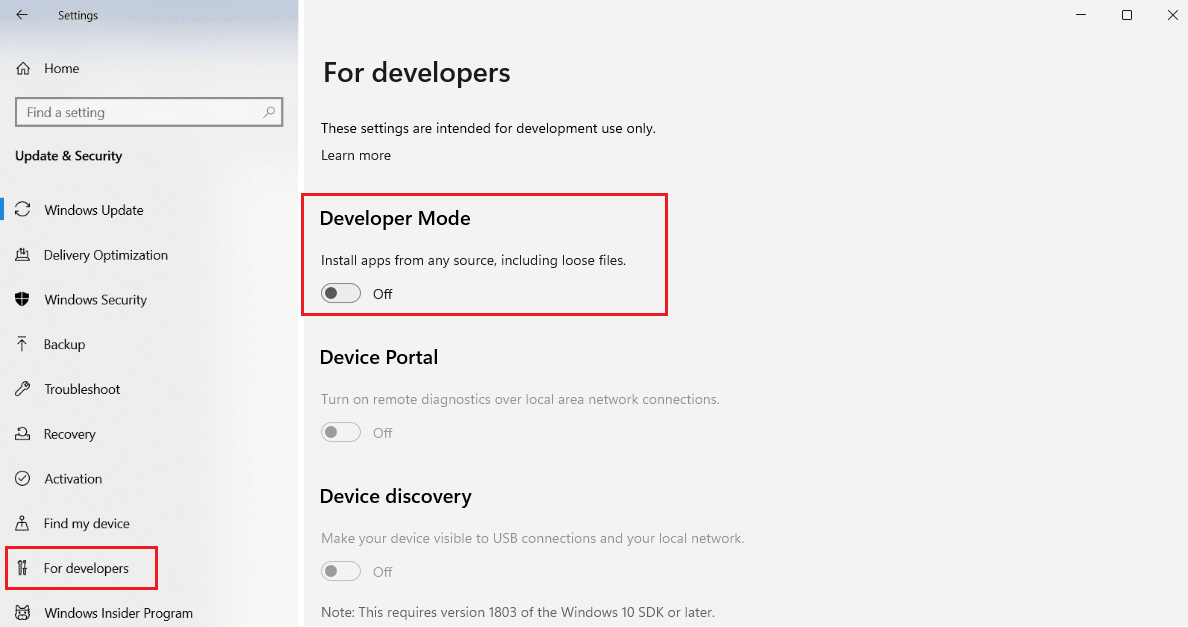
วิธีที่ 6: เปลี่ยนการตั้งค่าภูมิภาค
ข้อผิดพลาด 0x80240024 อาจเกิดขึ้นได้เนื่องจากเลือกภูมิภาคที่ไม่ถูกต้องในการตั้งค่า ตรวจสอบให้แน่ใจว่าคุณได้ตั้งค่าภูมิภาคอย่างถูกต้องในการตั้งค่าและดูว่าสามารถแก้ไขปัญหาได้หรือไม่
1. เปิดการ ตั้งค่า Windows
2. คลิกที่ เวลาและภาษา เพื่อเปิดตัวเลือกที่เกี่ยวข้องกับการตั้งค่าภูมิภาค
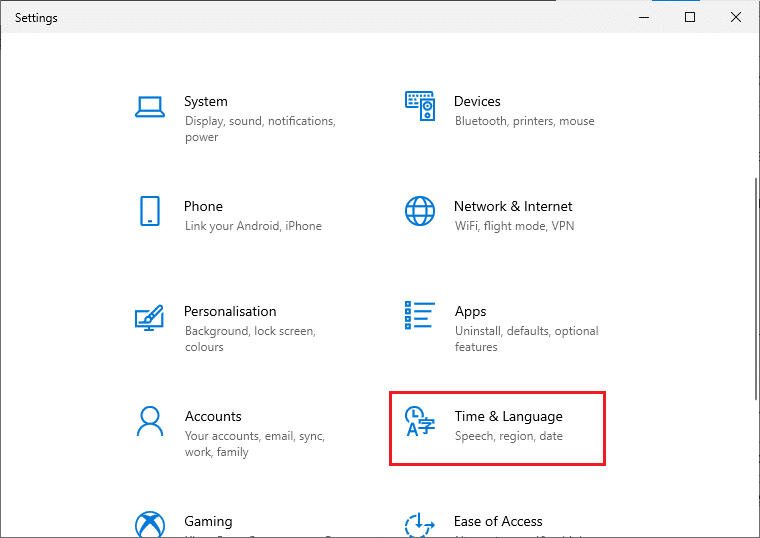
3. คลิกที่เมนู ภูมิภาค ในบานหน้าต่างด้านซ้าย
4. ตรวจสอบให้แน่ใจว่าได้ตั้งค่ากล่อง ดรอปดาวน์ ของภูมิภาคไว้ทางด้านขวามืออย่างถูกต้อง
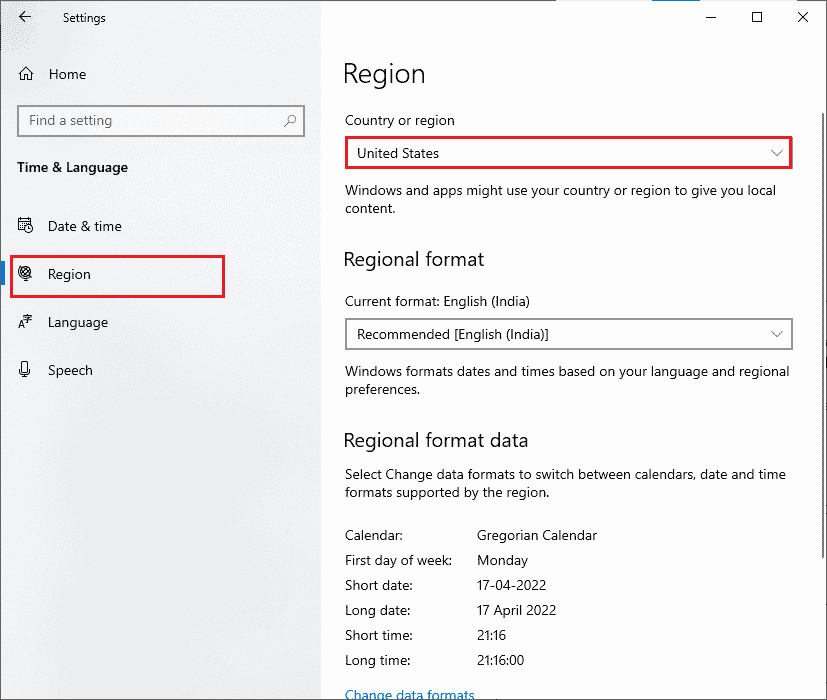
อ่านเพิ่มเติม: วิธีแก้ไขปัญหาการดาวน์โหลดช้าของ Microsoft Store
วิธีที่ 7: เรียกใช้ BITS Troubleshooter
พื้นหลัง Intelligent Transfer Service (BITS) อนุญาตให้ดาวน์โหลดดำเนินการต่อในพื้นหลัง ข้อได้เปรียบหลักของบริการนี้คือการดาวน์โหลดจะดำเนินต่อไปแม้ในแบนด์วิดท์ที่ไม่ได้ใช้งาน (ปริมาณการถ่ายโอนข้อมูลต่อหน่วยเวลา) ลองเรียกใช้ตัวแก้ไขปัญหา BITS เพื่อแก้ไขข้อผิดพลาด
1. กดปุ่ม Windows พิมพ์ Control Panel แล้วคลิก Open
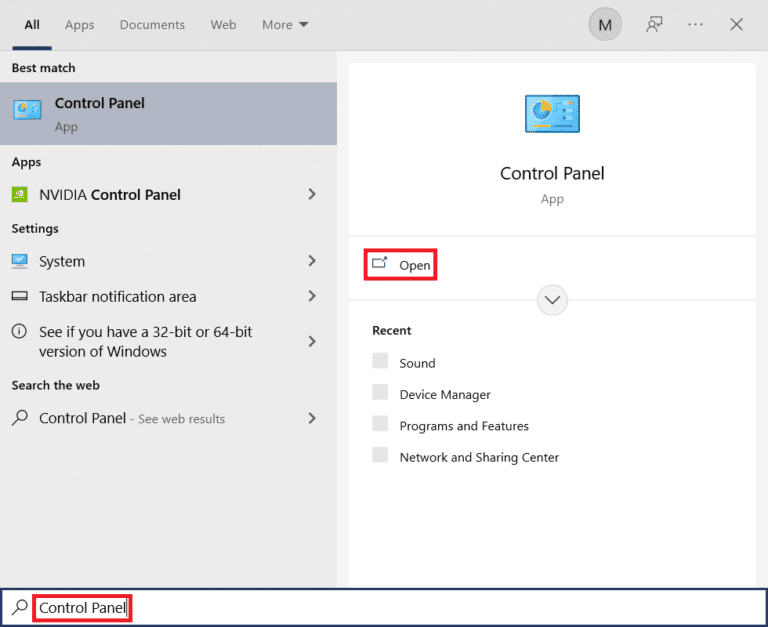
2. ตั้งค่าคุณสมบัติ ดูตาม เป็น ไอคอนขนาดใหญ่
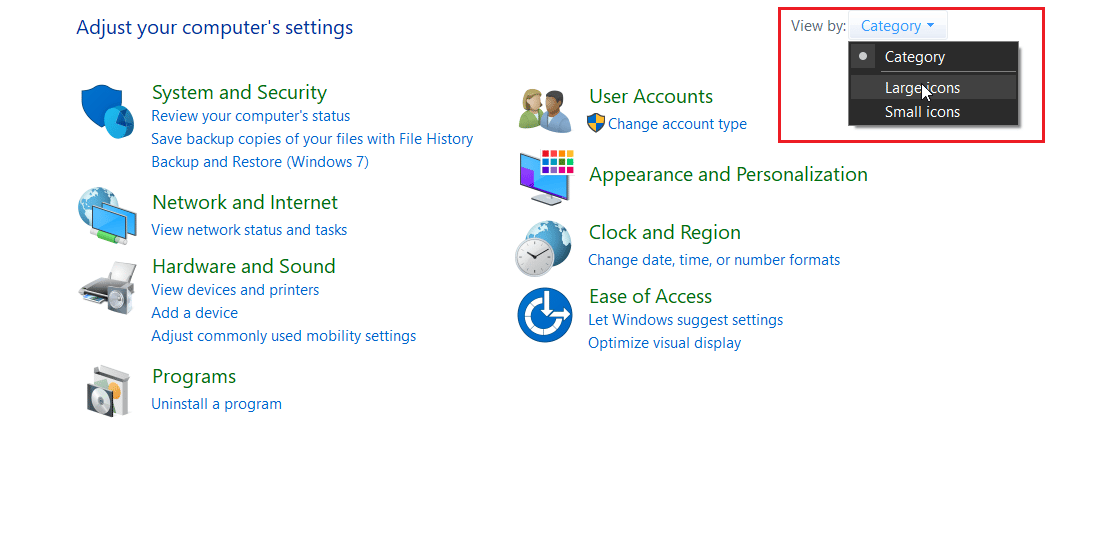
3. จากนั้น คลิกที่การตั้งค่าการ แก้ไขปัญหา
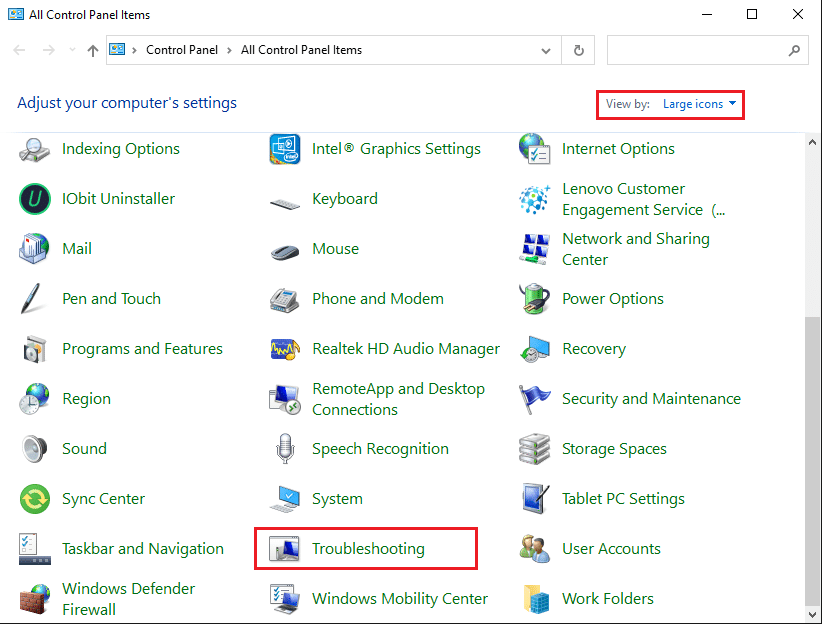
4. จากนั้นคลิกที่ ดูทั้งหมด ในบานหน้าต่างด้านซ้าย
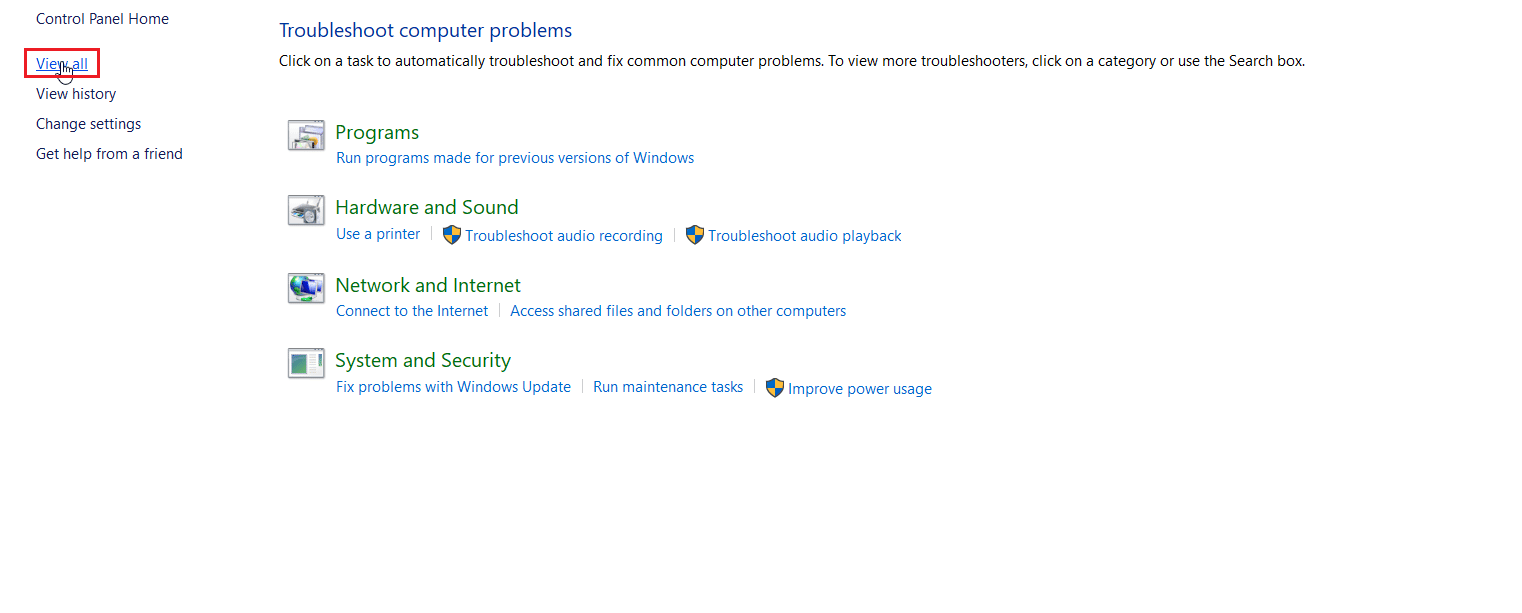
5. ดับเบิลคลิกที่ Background Intelligent Transfer Service เพื่อเปิดตัวแก้ไขปัญหา
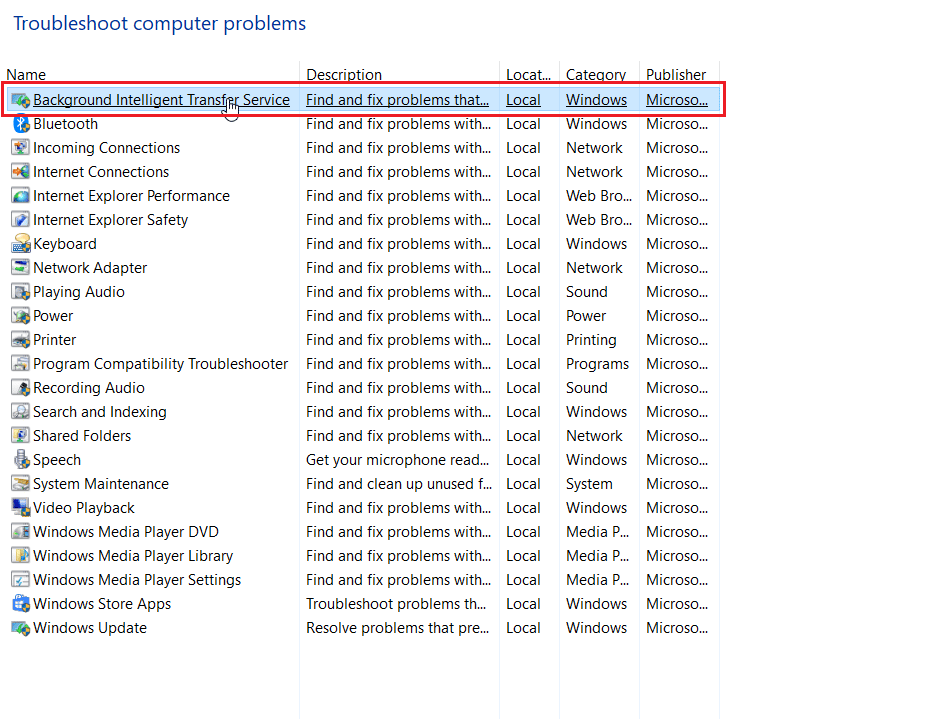
6. ตัวแก้ไขปัญหาจะระบุปัญหาและแก้ไขให้คุณ จากนั้นคลิกที่ ต่อไป
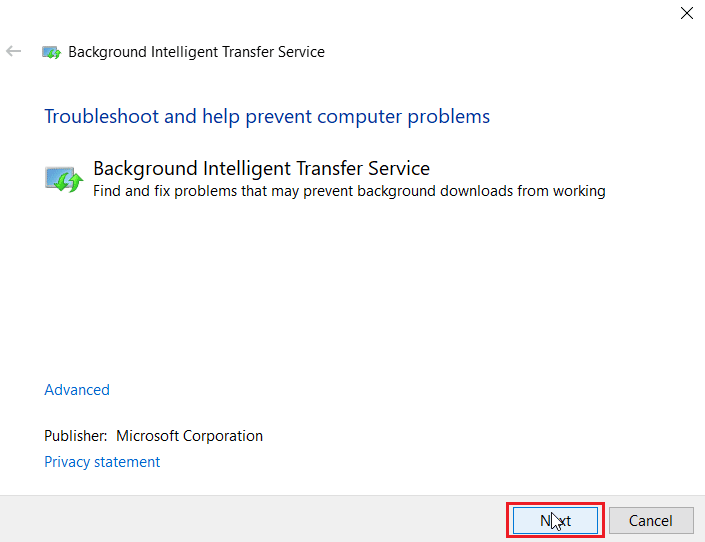
7. สุดท้าย ให้คลิกที่ Close the Troubleshooter
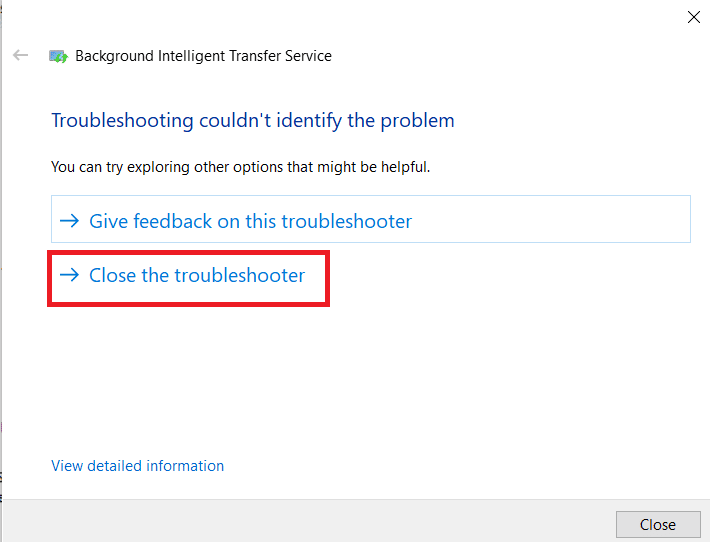
วิธีที่ 8: ซ่อมแซมไฟล์ระบบ
หากมีไฟล์ระบบที่เสียหายในระบบปฏิบัติการ Windows ของคุณ พีซีของคุณอาจประสบปัญหามากมาย หากคุณประสบปัญหา Error 0x80240024 เมื่อเร็วๆ นี้ มีโอกาสที่ไฟล์ในคอมพิวเตอร์ของคุณจะเสียหายหรือเสียหาย
โชคดีที่พีซี Windows 10 ของคุณมีเครื่องมือซ่อมแซมในตัว เช่น SFC (System File Checker) และ DISM (Deployment Image Servicing and Management) ที่จะช่วยคุณแก้ไขไฟล์ที่เสียหายทั้งหมด
อ่านคำแนะนำเกี่ยวกับวิธีซ่อมแซมไฟล์ระบบใน Windows 10 และทำตามขั้นตอนตามคำแนะนำในการซ่อมแซมไฟล์ที่เสียหายทั้งหมดของคุณ
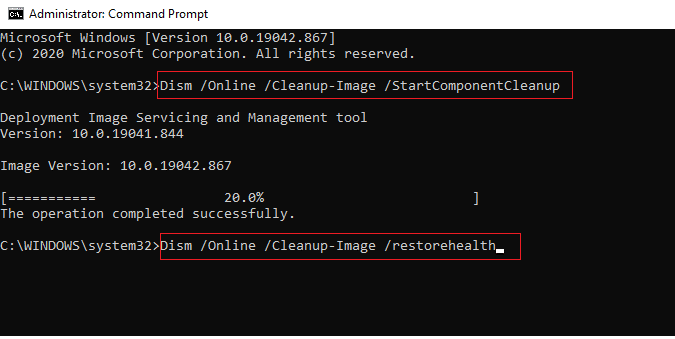
อ่านเพิ่มเติม: แก้ไข Windows Update ดาวน์โหลด 0x800f0984 2H1 Error

วิธีที่ 9: เปิดใช้งานบริการ Windows ที่จำเป็น
จำเป็นต้องเรียกใช้บริการ Windows บางรายการก่อนเริ่ม Microsoft Store ตรวจสอบให้แน่ใจว่าได้เปิดใช้งานบริการเพื่อให้แน่ใจว่า Microsoft Store ทำงานได้อย่างราบรื่น ทำตามขั้นตอนเหล่านี้เพื่อเปิดใช้งานบริการ
ขั้นตอนที่ I: เปิดใช้งาน Windows Update Service
1. เปิดกล่องโต้ตอบ เรียกใช้
2. พิมพ์ services.msc และกดปุ่ม Enter เพื่อเปิดหน้าต่าง Services
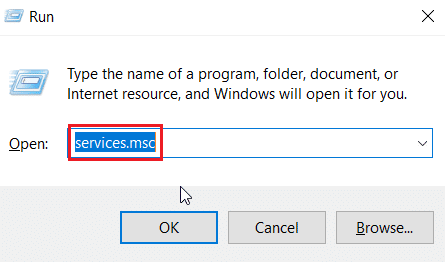
3. ค้นหาบริการ Windows Update และดับเบิลคลิกที่บริการ
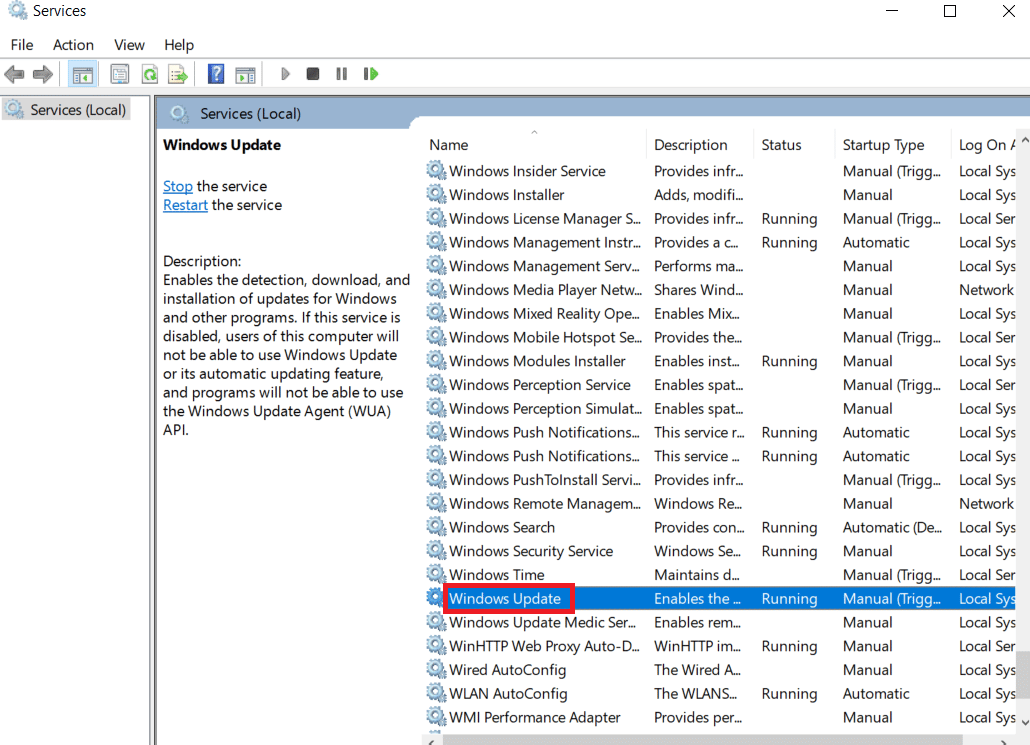
4. คลิกที่ Startup type: dropdown to Automatic
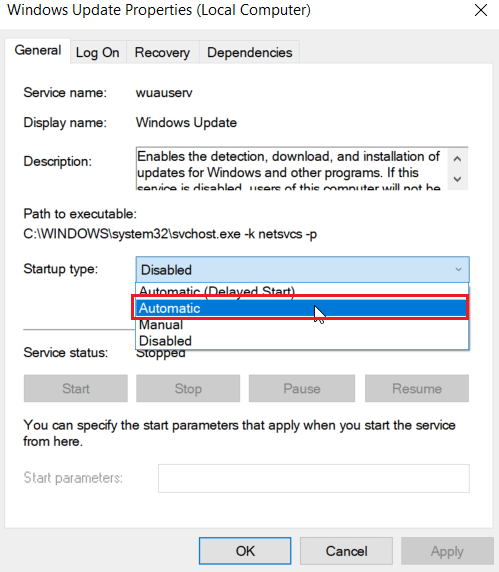
5. ตอนนี้ ให้ตรวจสอบว่าสถานะบริการกำลังทำงานอยู่หรือไม่ ถ้า หยุด แล้ว ให้คลิกปุ่ม เริ่ม ที่อยู่ใต้ สถานะบริการ
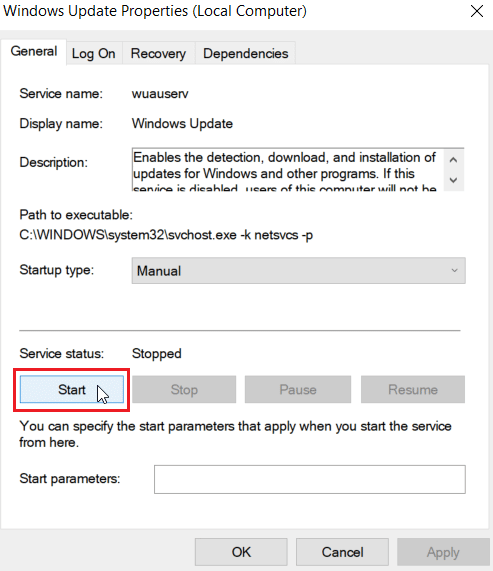
6. สุดท้ายให้คลิกที่ Apply จากนั้น คลิก OK
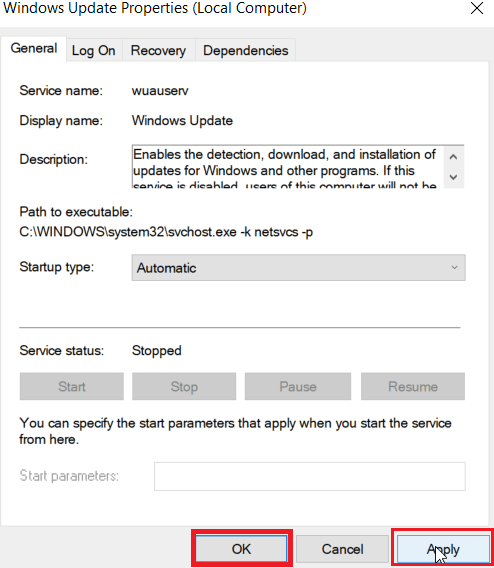
ขั้นตอนที่ II: เปิดใช้งานบริการติดตั้ง Microsoft Store
1. เปิดหน้าต่าง บริการ
2. ดับเบิลคลิกที่ Microsoft Store Install Services
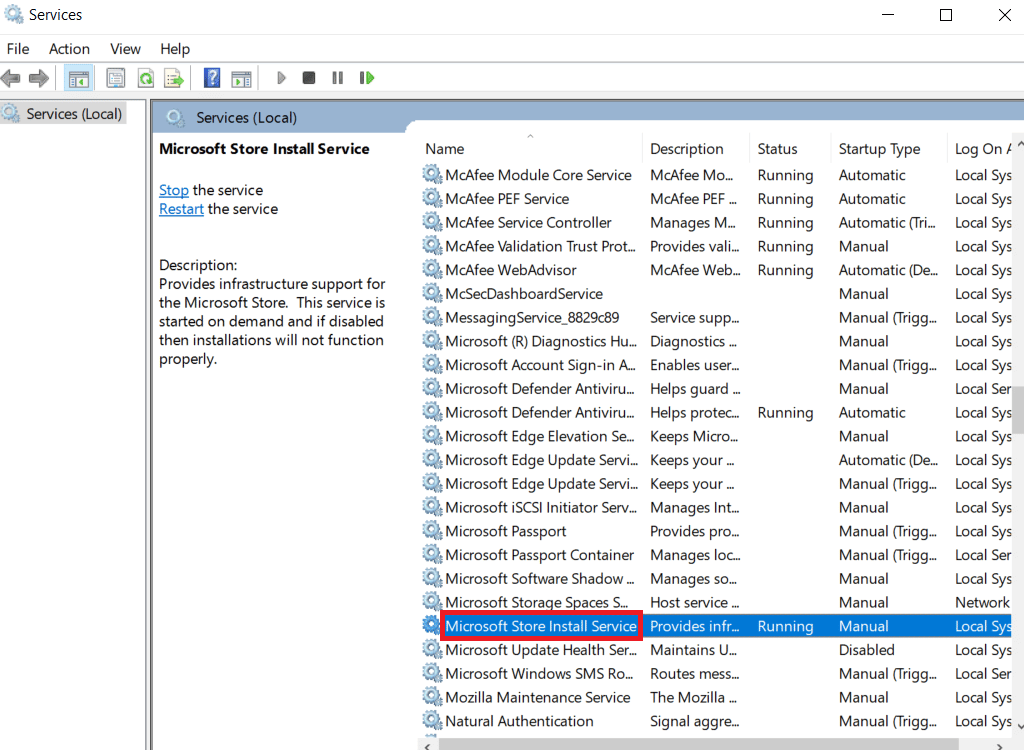
3. คลิกที่ Startup type: dropdown to Automatic
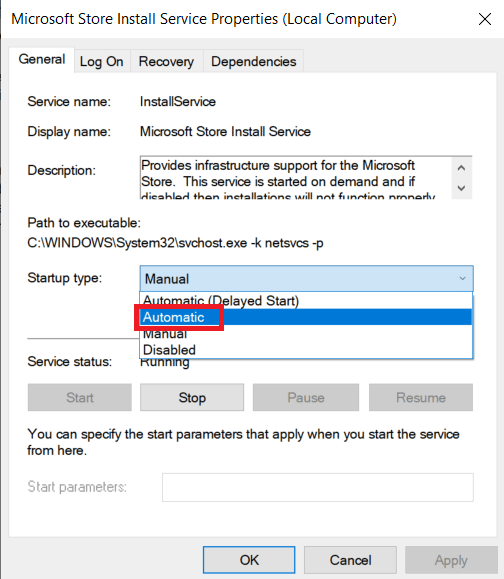
4. ตอนนี้ ให้ตรวจสอบว่าสถานะบริการกำลังทำงานอยู่หรือไม่ ถ้า หยุด แล้ว ให้คลิกปุ่ม เริ่ม ที่อยู่ใต้ สถานะบริการ
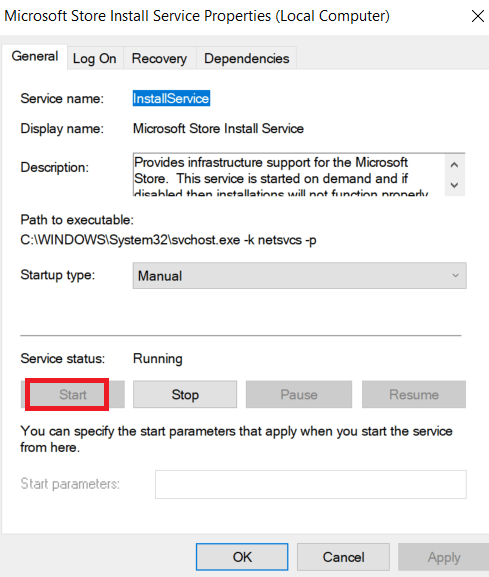
5. สุดท้ายให้คลิกที่ Apply จากนั้น คลิก OK
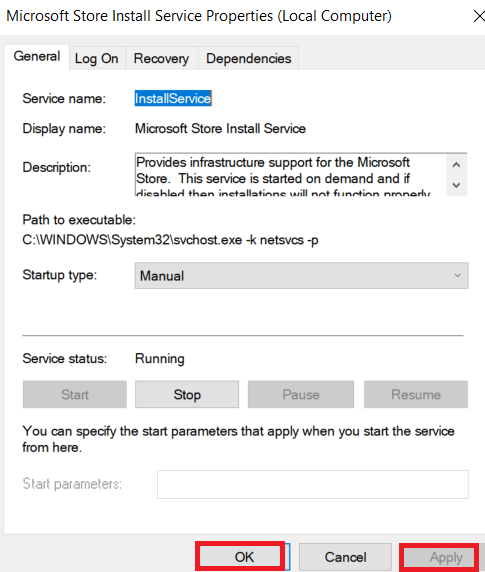
ขั้นตอนที่ III: เปิดใช้งานบริการถ่ายโอนเบื้องหลังอัจฉริยะ
1. เปิดหน้าต่าง บริการ
2. ดับเบิลคลิกที่ บริการถ่ายโอนอัจฉริยะในเบื้องหลัง
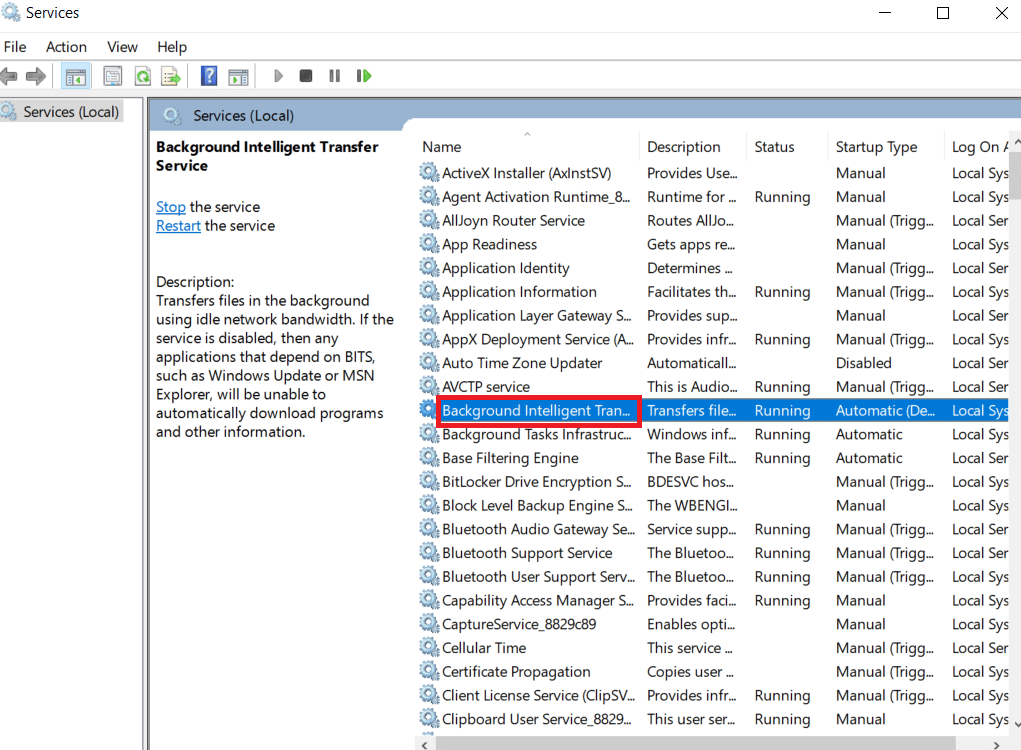
3. คลิกที่ Startup type: dropdown to Automatic
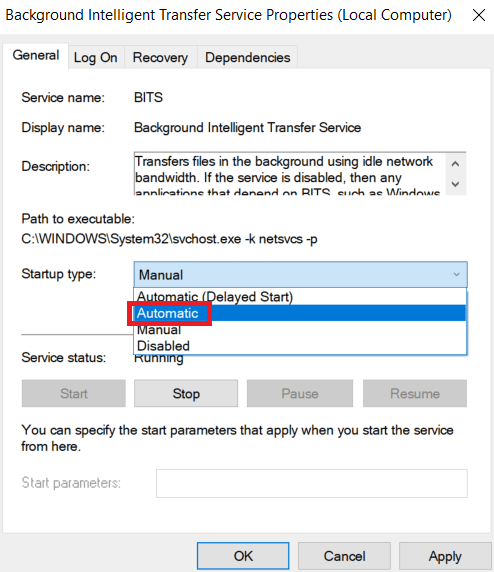
4. ตอนนี้ ให้ตรวจสอบว่าสถานะบริการกำลังทำงานอยู่หรือไม่ ถ้า หยุด แล้ว ให้คลิกปุ่ม เริ่ม ที่อยู่ใต้ สถานะบริการ
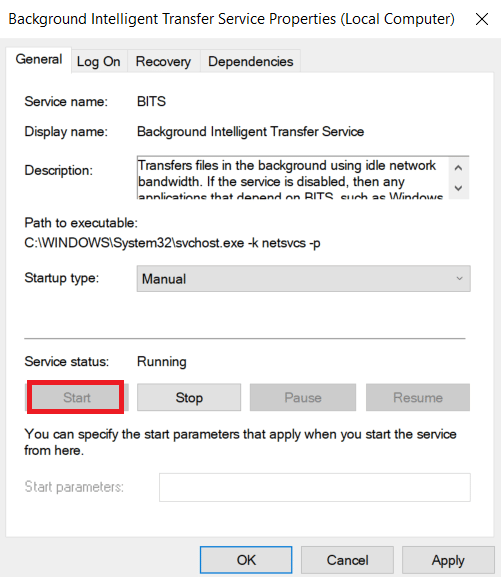
5. สุดท้ายให้คลิกที่ Apply จากนั้น คลิก OK
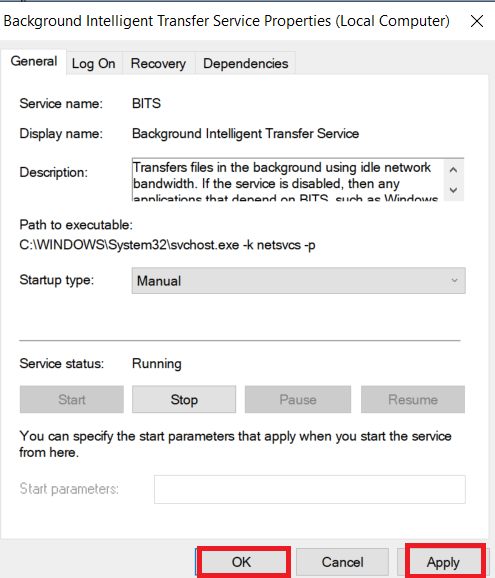
วิธีที่ 10: เลื่อนการอัปเดต Windows
คุณสามารถลองปิดคุณลักษณะที่เรียกว่าการเลื่อนการอัปเดต ผู้ใช้ Windows รายงานว่าวิธีนี้แก้ไขปัญหาข้อผิดพลาด 0x80240024 หากตั้งค่าเป็นเปิดการอัปเดตที่เลื่อนออกไป Windows จะเลื่อนการอัปเดต Windows ออกไปเป็นระยะเวลานาน
หมายเหตุ : วิธีนี้เกี่ยวข้องกับการใช้คำสั่ง gpedit.msc (ตัวแก้ไขนโยบายกลุ่ม) ผ่านกล่องโต้ตอบเรียกใช้ ตามค่าเริ่มต้น ตัวแก้ไขนโยบายกลุ่มถูกปิดใช้งานใน Windows 10 home edition ให้ดำเนินการต่อด้วยวิธีนี้หากคุณมี Windows 10 Pro
1. กดปุ่ม Windows + R พร้อมกันเพื่อเปิดกล่องโต้ตอบ เรียกใช้
2. พิมพ์ gpedit.msc และกด Enter เพื่อเปิดใช้ Local Group Policy Editor
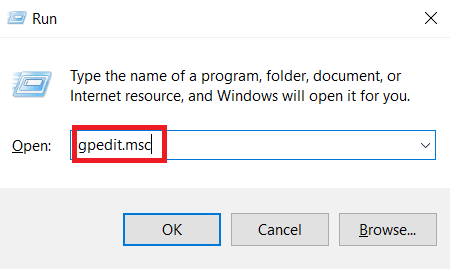
3. ไปที่ Computer Configuration > Administrative Templates > Windows Components > Windows Update directory ในบานหน้าต่างด้านซ้าย
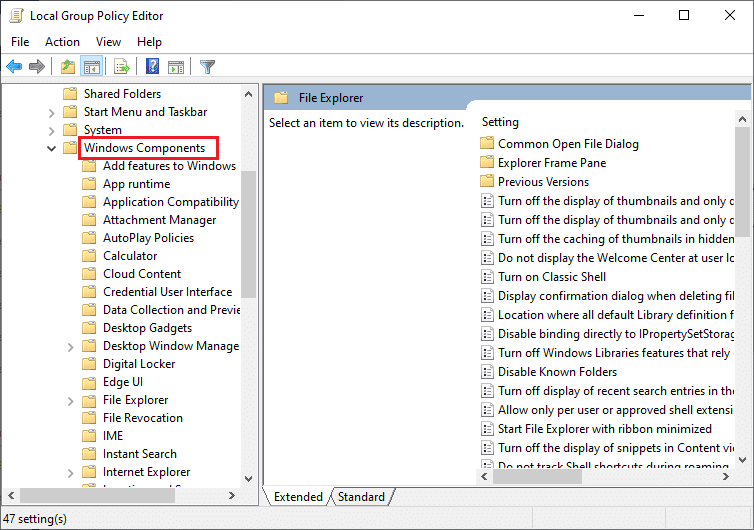
4. ค้นหา การอัปเกรดและอัปเดตของ Defer แล้วดับเบิลคลิก
5. เลือกปุ่มตัวเลือก Disabled ที่ด้านซ้ายบนของหน้าต่าง
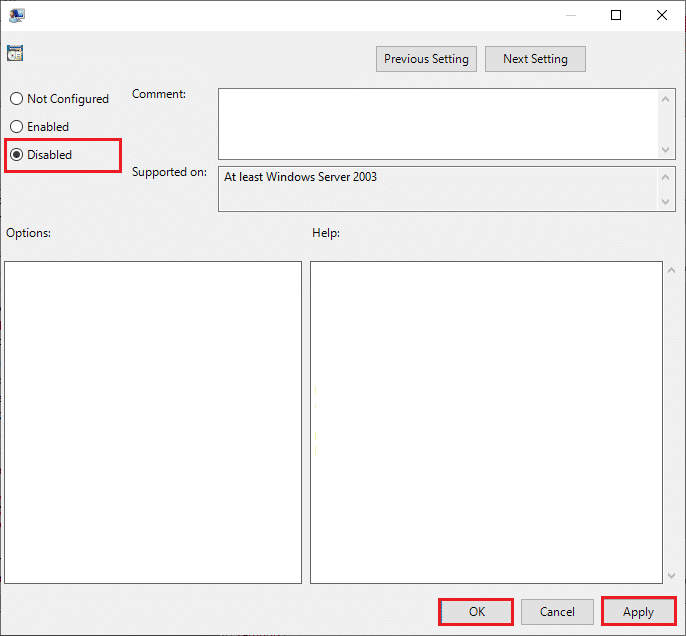
6. สุดท้าย คลิกที่ Apply จากนั้นคลิก OK เพื่อบันทึกการเปลี่ยนแปลงที่ทำ
อ่านเพิ่มเติม: แก้ไขข้อผิดพลาด Windows Store 0x80072ee7
วิธีที่ 11: รีเซ็ต Windows Store
การรีเซ็ต Microsoft Store จะคืนค่าการตั้งค่าปัจจุบันเป็นค่าเริ่มต้น ทำตามขั้นตอนด้านล่างเพื่อรีเซ็ตร้านค้าของ Microsoft และแก้ไขข้อผิดพลาด 0x80240024
1. กดปุ่ม Window + I พร้อมกันเพื่อเปิดเมนู การตั้งค่า
2. คลิกที่ แอ พเพื่อดูแอพพลิเคชั่นที่ติดตั้ง
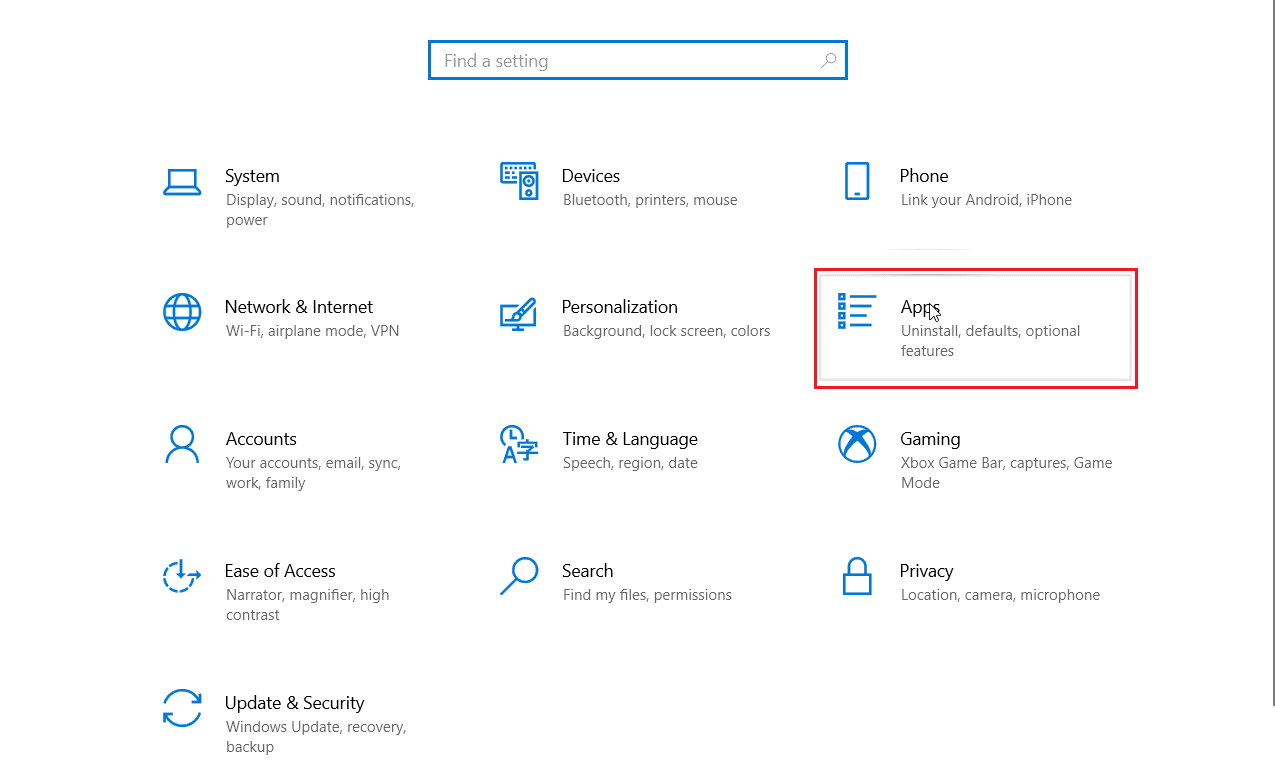
3. ตอนนี้ คลิกที่ Microsoft Store และคลิกที่ ตัวเลือกขั้นสูง
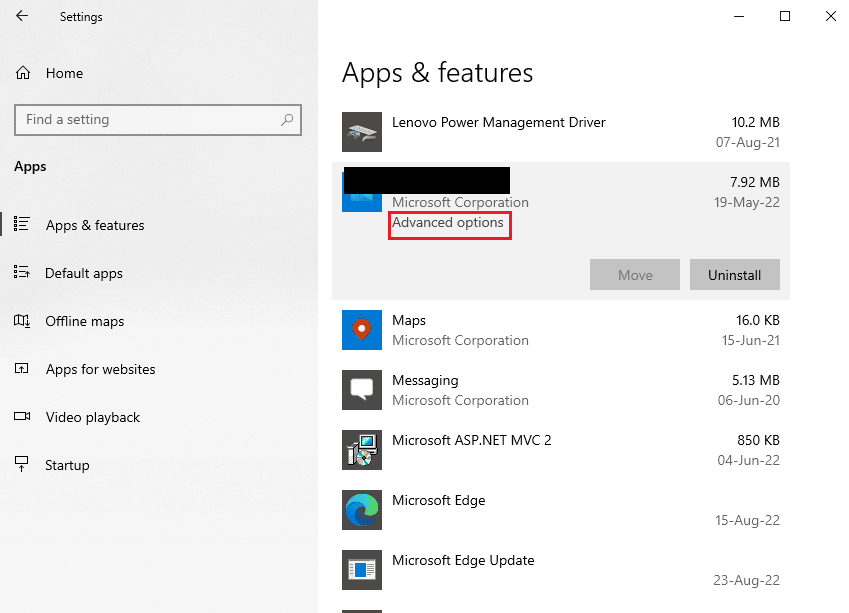
4. จากนั้นคลิกที่ รีเซ็ต ภายใต้ส่วน รีเซ็ต
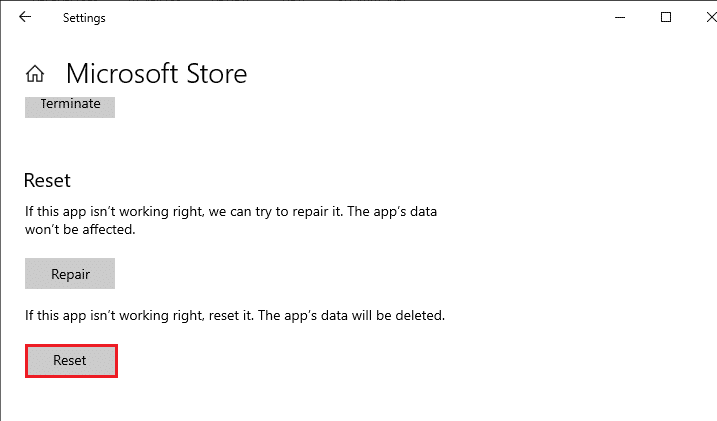
อ่านเพิ่มเติม: แก้ไขข้อผิดพลาด Windows 10 0xc004f075
วิธีที่ 12: ติดตั้ง Windows Store ใหม่
หากไม่มีวิธีการที่กล่าวถึงข้างต้นช่วยคุณแก้ไขข้อผิดพลาด 0x80240024 ขณะพยายามดาวน์โหลดแอปบางแอป แสดงว่าคุณไม่มีตัวเลือกอื่นนอกจากติดตั้ง Microsoft Store ใหม่ ตามที่คุณทำเป็นประจำ การติดตั้ง Microsoft Store ใหม่จะไม่สามารถใช้งานได้โดย แผงควบคุม หรือขั้นตอน การตั้งค่า คำสั่ง PowerShell จะช่วยคุณติดตั้ง Microsoft Store ใหม่ตามที่อธิบายด้านล่าง
1. กด ปุ่ม Windows พิมพ์ Windows PowerShell จากนั้นคลิกที่ Run as administrator
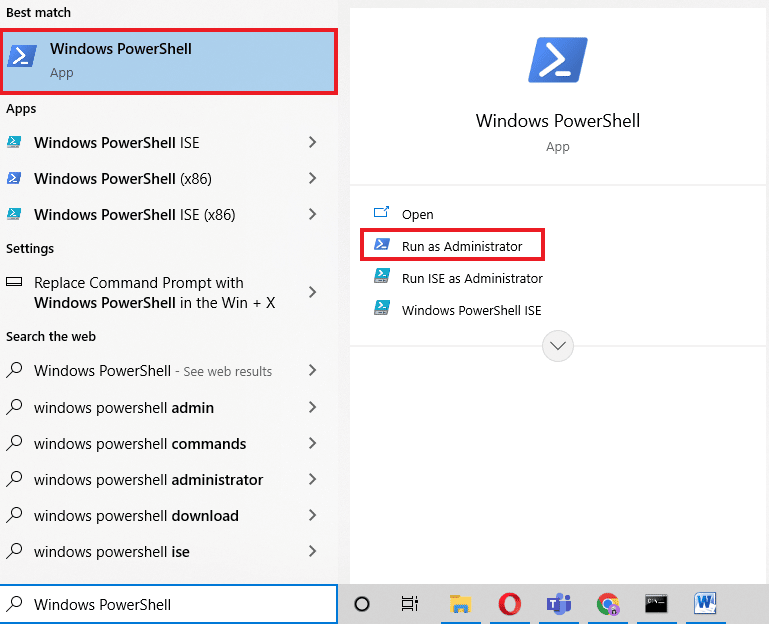
2. ตอนนี้ พิมพ์ คำสั่ง ต่อไปนี้แล้วกดปุ่ม Enter
get-appxpackage –allusers
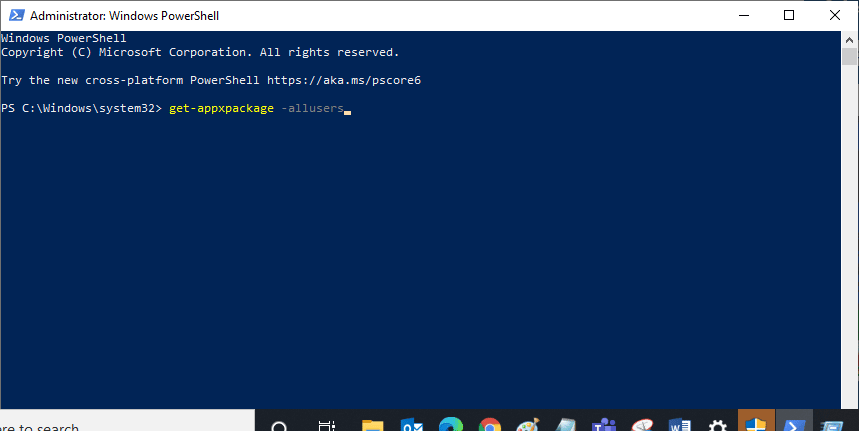
3. ค้นหา Microsoft.WindowsStore Name และคัดลอกรายการ PackageFullName
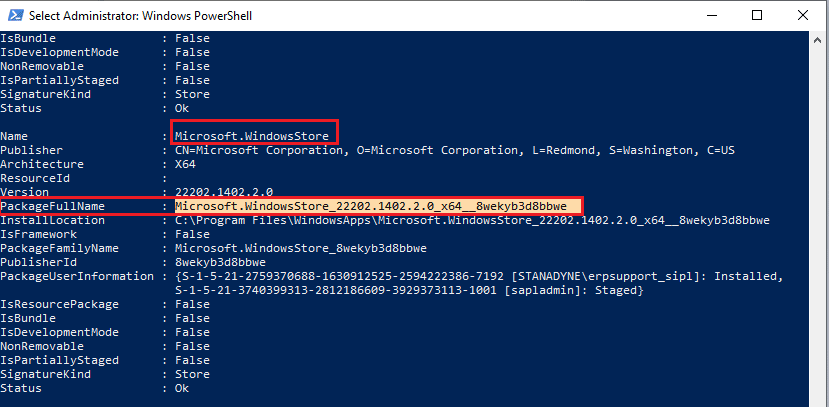
4. ตอนนี้ ไปที่บรรทัดใหม่ในหน้าต่าง PowerShell และพิมพ์ remove-appxpackage ตามด้วยช่องว่างและ บรรทัดที่คุณคัดลอก ในขั้นตอนก่อนหน้า
ตัวอย่าง,
ลบ appxpackage Microsoft.WindowsStore_22202.1402.2.0_x64__8wekyb3d8bbwe
หมายเหตุ: คำสั่งอาจแตกต่างกันเล็กน้อยตามเวอร์ชันของ Windows ที่คุณใช้
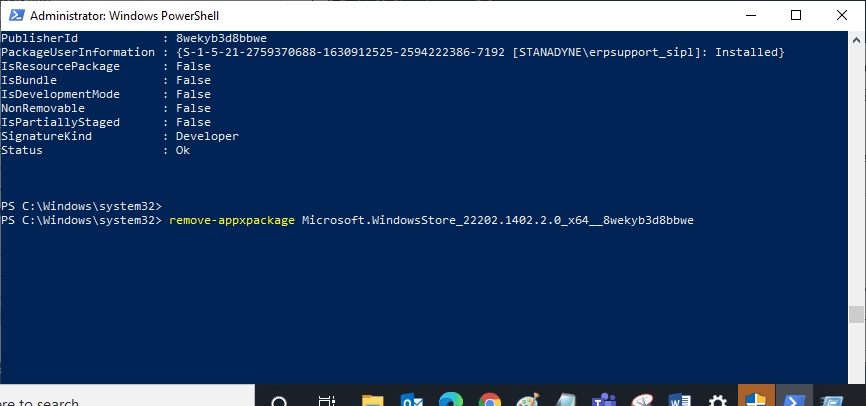
5. ในที่สุด รีบูตเครื่องพีซี
6. จากนั้น เปิด Windows PowerShell ในฐานะผู้ดูแลระบบ และดำเนินการ คำสั่ง ต่อไปนี้
Add-AppxPackage - ลงทะเบียน "C:\Program Files\WindowsApps\Microsoft.WindowsStore_11804.1001.8.0_x64__8wekyb3d8bbwe\AppxManifest.xml" –DisableDevelopmentMode
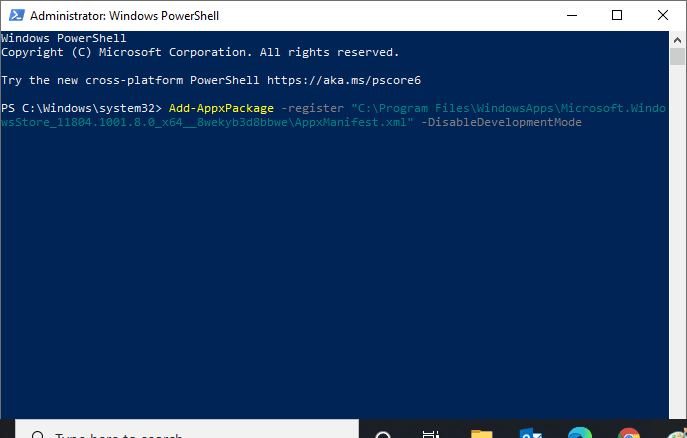
สุดท้าย Microsoft Store จะถูกติดตั้งใหม่บนพีซีของคุณและคุณจะไม่ต้องเผชิญกับ Microsoft Store ที่ไม่เปิดปัญหา Windows 10
คำถามที่พบบ่อย (FAQ)
ไตรมาสที่ 1 ฉันจะแก้ไข Windows store โดยอัตโนมัติผ่านระบบได้อย่างไร
ตอบ คุณสามารถแก้ไข Windows store ได้โดยอัตโนมัติโดยเรียกใช้ตัวแก้ไขปัญหา แอพ Windows Store
ไตรมาสที่ 2 ฉันจะทำความสะอาดร้านค้า Microsoft ของฉันได้อย่างไรหากถูกอุดตัน
ตอบ ในการทำความสะอาด Microsoft Store ให้ทำตามวิธีที่ 11 ด้านบนเพื่อ รีเซ็ต Windows Store
ที่แนะนำ:
- แก้ไขคลิกซ้ายไม่ได้ในปัญหา League of Legends
- แก้ไขรหัสข้อผิดพลาดร้านค้าของ Microsoft 0xc03f300d
- แก้ไขข้อผิดพลาด Microsoft 0x80070032 ใน Windows 10
- แก้ไขรหัสข้อผิดพลาด 0x80d0000a ใน Windows 10
เราหวังว่าบทความด้านบนเกี่ยวกับวิธีการแก้ไข ข้อผิดพลาด 0x80240024 ใน Windows Store จะเป็นประโยชน์ และคุณสามารถแก้ไขข้อผิดพลาด 0x80240024 ได้ในขณะที่พยายามดาวน์โหลดแอปบางปัญหา แจ้งให้เราทราบว่าวิธีใดดีที่สุดสำหรับคุณ หากคุณมีข้อเสนอแนะหรือข้อสงสัยใด ๆ โปรดแบ่งปันในส่วนความคิดเห็นด้านล่าง
