แก้ไขข้อผิดพลาด Windows Store 0x80072ee7
เผยแพร่แล้ว: 2022-03-21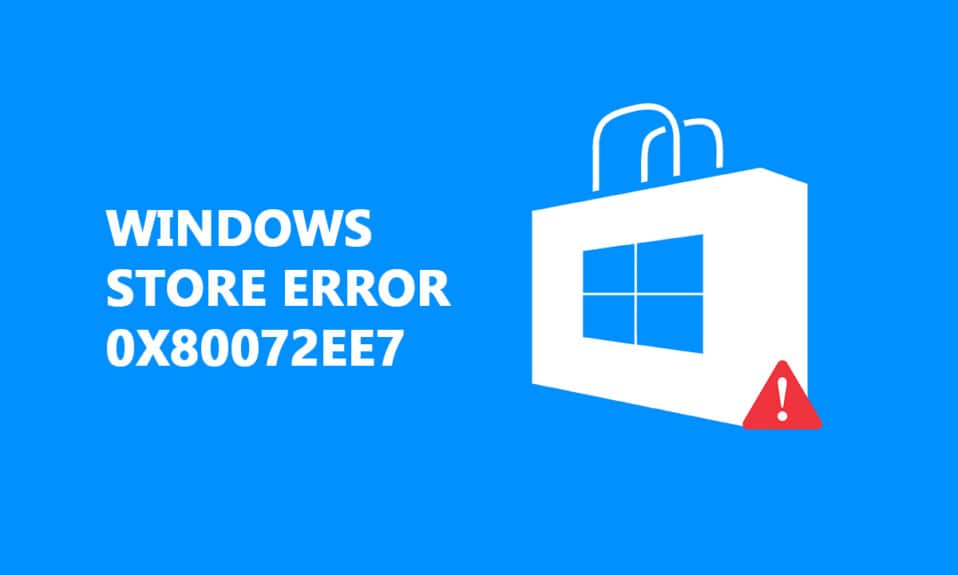
คุณอาจพบข้อผิดพลาดของ Windows Store 0x80072ee7 หลังจากอัปเดตระบบปฏิบัติการ Windows ของคุณหรือขณะติดตั้งแอปพลิเคชันใหม่จากแอป Microsoft Store ส่วนใหญ่เกี่ยวข้องกับข้อผิดพลาดในการอัปเดต Windows หรือข้อผิดพลาดในการอัปเดตของ Microsoft บางครั้ง ปัญหาอาจเกิดจากรายการ DNS หรือ DNS แบบคงที่ในไฟล์ HOSTS ผู้ใช้ไม่กี่รายรายงานว่าการติดตั้งซ่อมแซมของ Windows 10 ได้แก้ไขข้อผิดพลาดของ Microsoft Store 0x80072ee7 ในพีซี Windows 10 อ่านด้านล่างเพื่อเรียนรู้สิ่งนี้และอีกมากมาย!
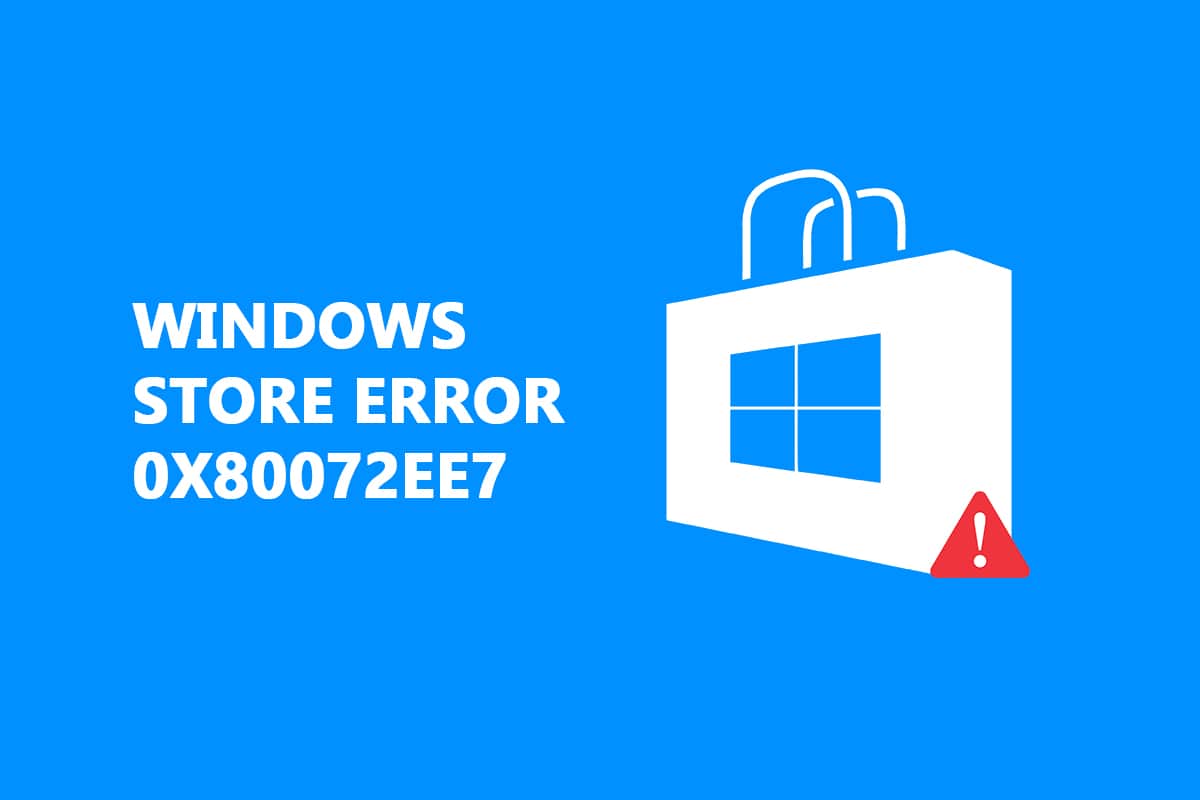
สารบัญ
- วิธีแก้ไขข้อผิดพลาด Windows Store 0x80072ee7
- วิธีที่ 1: เรียกใช้ตัวแก้ไขปัญหาแอพ Windows Store
- วิธีที่ 2: ปิดใช้งาน VPN
- วิธีที่ 3: ปิดใช้งาน Proxy
- วิธีที่ 4: สแกนพีซีเพื่อหามัลแวร์
- วิธีที่ 5: รีเซ็ตการตั้งค่า LAN
- วิธีที่ 6: ลบรายการ IP แบบคงที่ออกจากไฟล์โฮสต์
- วิธีที่ 7: ปิดใช้งานโปรแกรมป้องกันไวรัสชั่วคราว
- วิธีที่ 8: เปลี่ยนที่อยู่ DNS
- วิธีที่ 9: อัปเดตหรือติดตั้งไดรเวอร์ใหม่
- วิธีที่ 10: ปิดใช้งานไฟร์วอลล์ (ไม่แนะนำ)
- วิธีที่ 11: เรียกใช้เครื่องมือซ่อมแซม Windows (เครื่องมือของบุคคลที่สาม)
- วิธีที่ 12: ซ่อมแซม Microsoft Store
- วิธีที่ 13: รีเซ็ต Microsoft Windows Store
- วิธีที่ 14: ลงทะเบียน Microsoft Store อีกครั้ง
- วิธีที่ 15: ติดตั้ง Microsoft Store ใหม่
วิธีแก้ไขข้อผิดพลาด Windows Store 0x80072ee7
ในบทความนี้ คุณจะได้เรียนรู้สาเหตุที่ทำให้เกิดข้อผิดพลาดของ Microsoft Store 0x80072ee7 พร้อมกับวิธีการแก้ไขปัญหา ข้อผิดพลาดอาจมีลักษณะดังนี้:
ตรวจสอบการเชื่อมต่อของคุณ
ร้านค้าของ Microsoft จะต้องออนไลน์ ดูเหมือนว่าคุณไม่ใช่ รหัสข้อผิดพลาด 0x80072f30
ก่อนดำเนินการตามวิธีการ ต่อไปนี้คือสาเหตุบางประการที่ทำให้เกิดข้อผิดพลาดของ Store 0x80072ee7 ในคอมพิวเตอร์ Windows 10 ของคุณ วิเคราะห์อย่างลึกซึ้งเพื่อให้คุณสามารถมีส่วนร่วมในวิธีการแก้ไขปัญหาที่เหมาะสมตามนั้น
- การรบกวนของพร็อกซีเซิร์ฟเวอร์
- ที่อยู่ DNS ที่เข้ากันไม่ได้
- การปรากฏตัวของไวรัสหรือมัลแวร์
- ไดรเวอร์ที่ล้าสมัยหรือเข้ากันไม่ได้
- ความขัดแย้งในแอป Microsoft Store
ต่อไปนี้คือแนวทางการแก้ไขปัญหาที่มีประสิทธิภาพซึ่งจะช่วยคุณแก้ไขข้อผิดพลาดของ Microsoft Store ปฏิบัติตามตามลำดับเพื่อให้ได้ผลลัพธ์ที่ดีที่สุด
วิธีที่ 1: เรียกใช้ตัวแก้ไขปัญหาแอพ Windows Store
วิธีที่ดีที่สุดในการแก้ไขข้อผิดพลาดของ Microsoft Store เช่น 0x80246019 คือการแก้ไขปัญหาโดยใช้เครื่องมือแก้ไขปัญหาในตัว การดำเนินการนี้จะค้นหาและแก้ไขปัญหาที่เกี่ยวข้องกับร้านค้าในคอมพิวเตอร์ของคุณ
1. กดปุ่ม Windows + I พร้อมกันเพื่อเปิด การตั้งค่า
2. คลิกที่ไทล์ Update & Security ดังที่แสดง
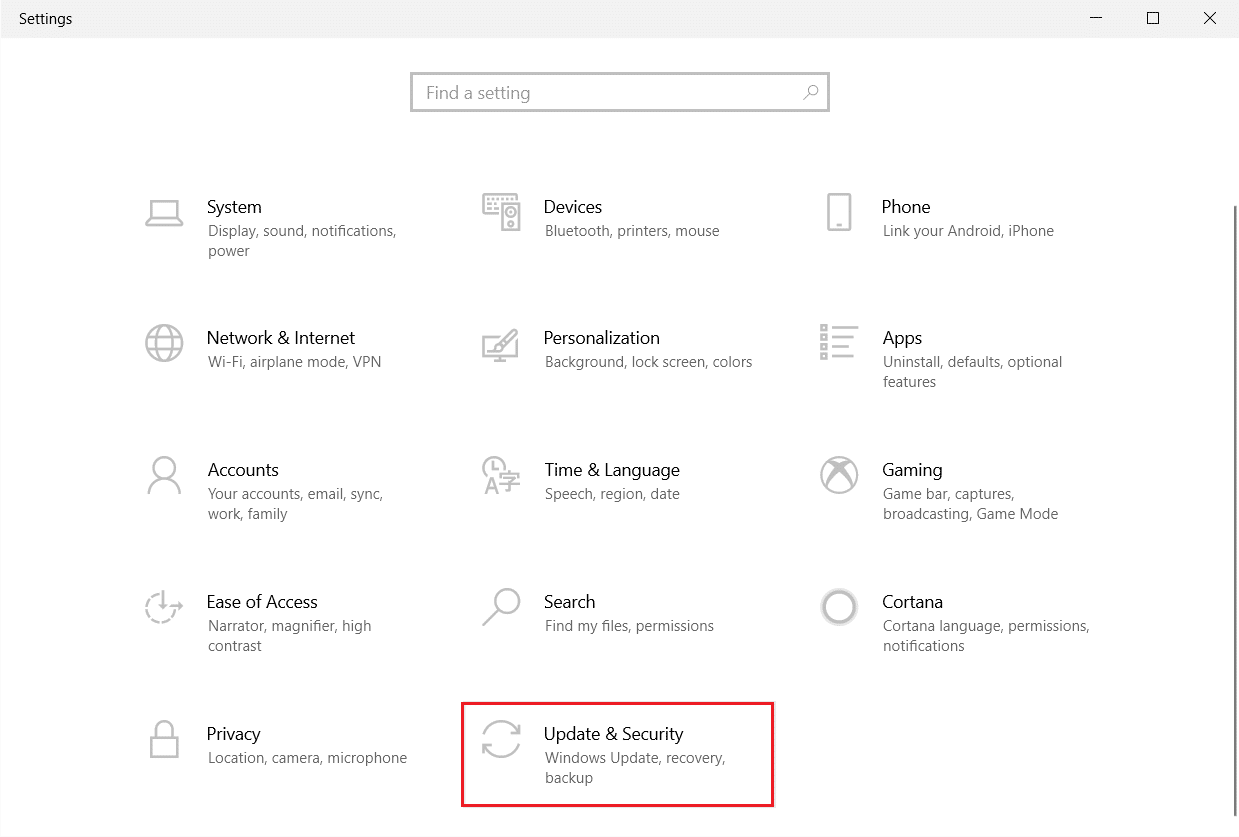
3. ไปที่เมนู แก้ไขปัญหา จากบานหน้าต่างด้านซ้าย
4. เลือก แอพ Windows Store และคลิกที่ปุ่ม Run the Troubleshooter ตามที่เน้นด้านล่าง
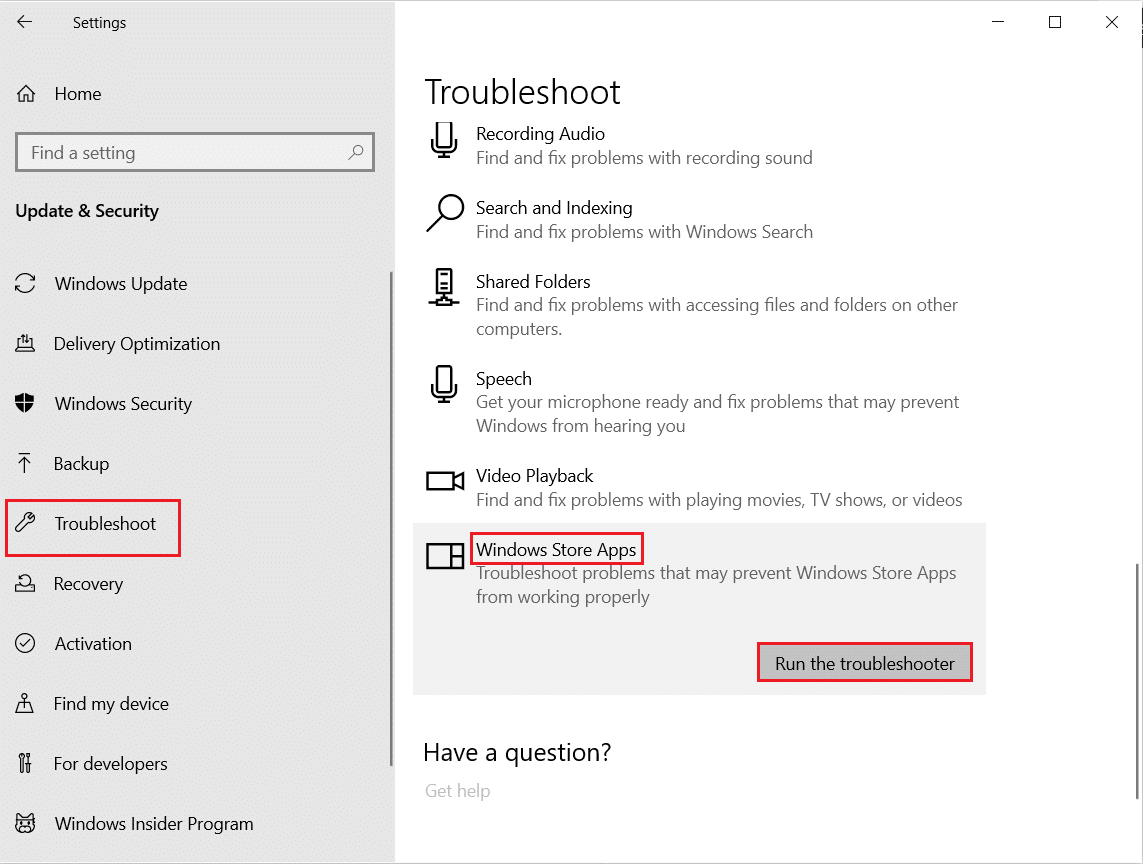
5. รอสักครู่เนื่องจากตัวแก้ไขปัญหาจะเริ่ม การตรวจจับปัญหา
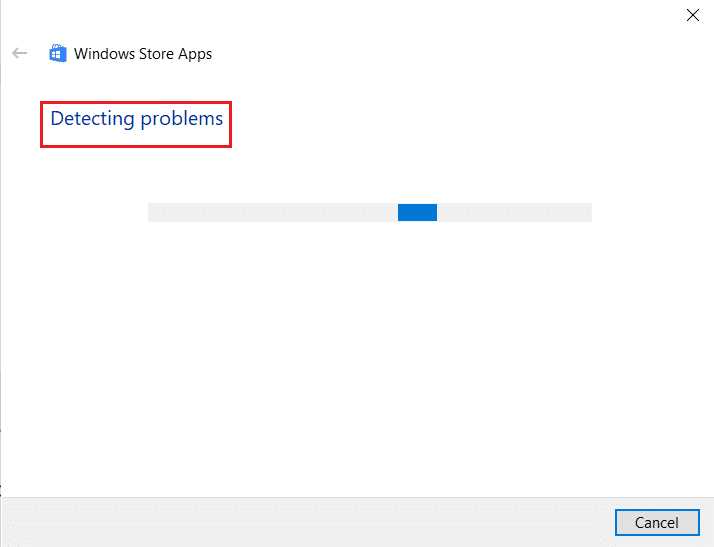
6. ทำตาม คำแนะนำบนหน้าจอ เพื่อแก้ไขปัญหา เมื่อดำเนินการเสร็จสิ้น ให้ รีสตาร์ท พีซีของคุณ
อ่านเพิ่มเติม: วิธีเปลี่ยน PIN ใน Windows 11
วิธีที่ 2: ปิดใช้งาน VPN
คุณสามารถใช้ Virtual Private Networks เพื่อป้องกันการขโมยข้อมูลและความเป็นส่วนตัวสำหรับผู้ที่ใช้อินเทอร์เน็ต แต่อาจทำให้เกิดข้อผิดพลาดของร้านค้า Microsoft 0x80072ee7 หากคุณใช้เครือข่าย VPN อ่านคำแนะนำในการปิดใช้งาน VPN บน Windows 10
วิธีที่ 3: ปิดใช้งาน Proxy
เครือข่ายพร็อกซีจะเพิ่มความเร็วของเครือข่ายซึ่งจะช่วยประหยัดแบนด์วิดท์ ดังนั้น คุณควรปิดการใช้งานพรอกซีเพื่อแก้ไขข้อผิดพลาดของ Windows Store 0x80072ee7 อ่านบทความของเราเพื่อปิดใช้งานที่อยู่พร็อกซีใน Windows 10
วิธีที่ 4: สแกนพีซีเพื่อหามัลแวร์
หากคอมพิวเตอร์ของคุณได้รับผลกระทบจากไวรัส มัลแวร์ หรือโปรแกรมที่เป็นอันตรายอื่นๆ คุณจะไม่สามารถเปิด Microsoft Store ได้ ดังนั้นจึงพบข้อผิดพลาดของ Store 0x80072ee7 อ่านบทความของเรา หากคุณสงสัยว่า ฉันจะเรียกใช้การสแกนไวรัสบนคอมพิวเตอร์ของฉันได้อย่างไร
วิธีที่ 5: รีเซ็ตการตั้งค่า LAN
ปัญหาการเชื่อมต่อเครือข่ายหลายอย่างอาจนำไปสู่ข้อผิดพลาดของร้านค้า Microsoft 0x80072ee7 และคุณสามารถแก้ไขได้โดยรีเซ็ตการตั้งค่าเครือข่ายท้องถิ่นตามที่อธิบายด้านล่าง
1. พิมพ์ แผงควบคุม โดยพิมพ์ลงในเมนูค้นหา คลิกที่ เปิด
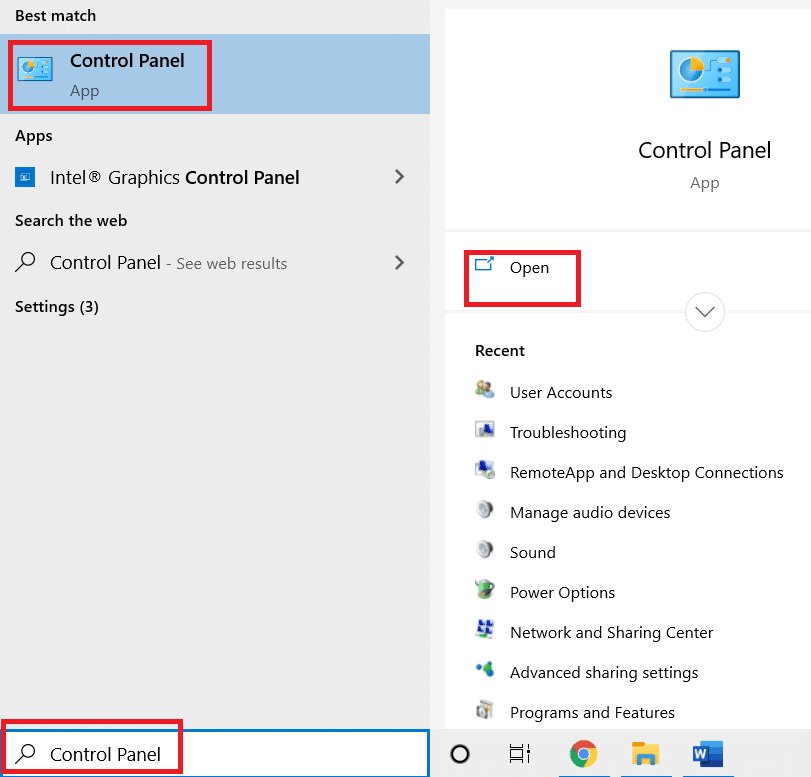
2. ตั้งค่าตัวเลือก View by เป็น Category และเลือก Network and Internet
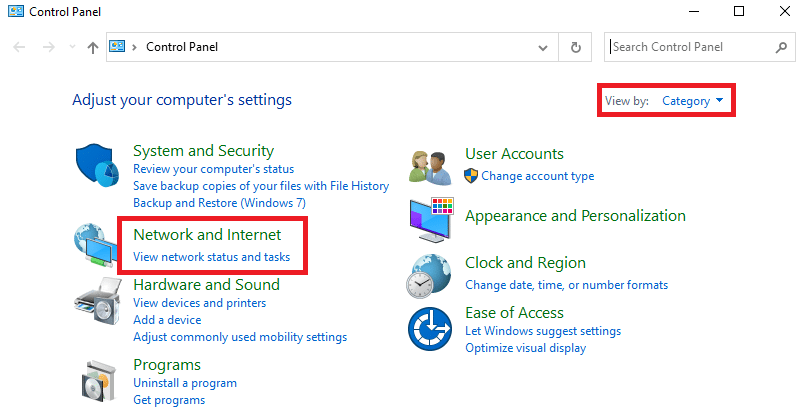
3. คลิกที่ ตัวเลือกอินเทอร์เน็ต
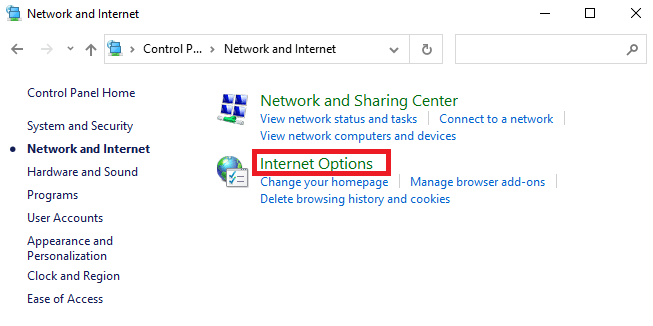
4. สลับไปที่แท็บการ เชื่อม ต่อและเลือก การตั้งค่า LAN
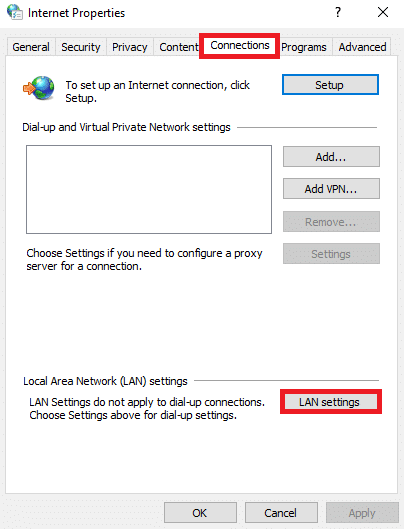
5. ทำเครื่องหมายที่ช่อง ตรวจหาการตั้งค่าโดยอัตโนมัติ และตรวจสอบ ให้แน่ใจว่าไม่ได้เลือกช่อง ใช้พร็อกซีเซิร์ฟเวอร์สำหรับ LAN ของคุณ (ยกเว้นกรณีที่คุณต้องการ)
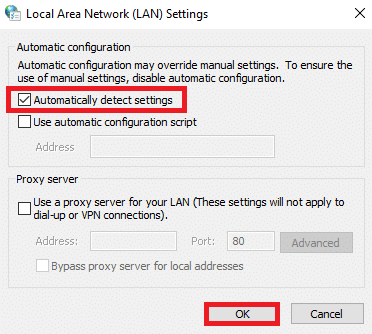
6. สุดท้าย ให้คลิกที่ ตกลง เพื่อบันทึกการเปลี่ยนแปลงและตรวจสอบว่าปัญหาได้รับการแก้ไขแล้วหรือไม่
อ่านเพิ่มเติม: วิธีรีเซ็ต Windows 10 โดยไม่สูญเสียข้อมูล
วิธีที่ 6: ลบรายการ IP แบบคงที่ออกจากไฟล์โฮสต์
หลายโปรแกรม เช่น ตัวเร่ง DNS และยูทิลิตี้แคชเพิ่ม IP แบบคงที่ให้กับไฟล์ HOSTS ซึ่งอาจนำไปสู่ข้อผิดพลาด Windows Store 0x80073CF3 และ 0x80072ee7 ในคอมพิวเตอร์ Windows 10 ของคุณ ในการแก้ไขปัญหานี้ ขอแนะนำให้ลบรายการ IP แบบคงที่ออกจากไฟล์โฮสต์ตามคำแนะนำด้านล่าง
1. กดปุ่ม Windows + E พร้อมกันเพื่อเปิด Windows Explorer
2. สลับไปที่แท็บ มุมมอง และเลือกช่อง รายการที่ซ่อนอยู่ ในส่วน แสดง/ซ่อน
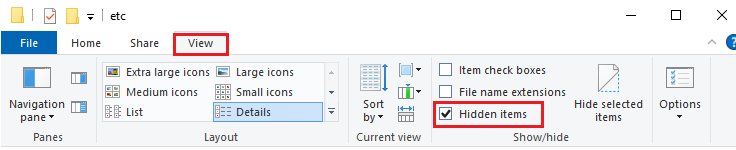
3. ตอนนี้ คัดลอกและวาง เส้นทาง ตำแหน่งต่อไปนี้จาก File Explorer
C:\Windows\System32\drivers\etc
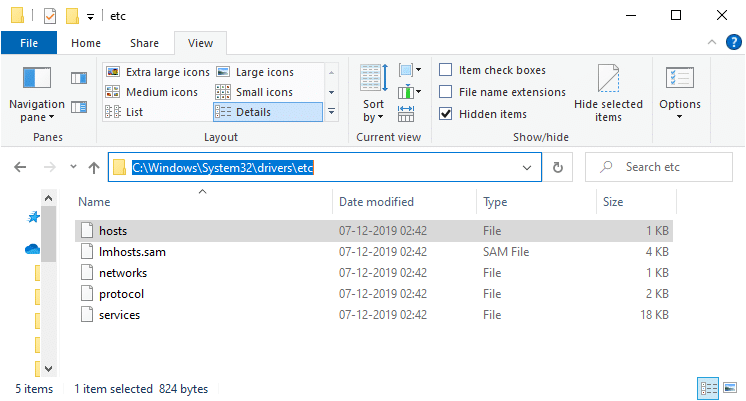
4. เลือกและคลิกขวาที่ไฟล์ โฮสต์ แล้วเลือกตัวเลือก เปิดด้วย
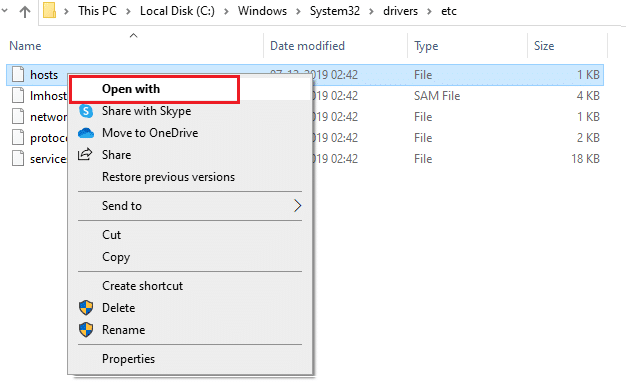
5. เลือกตัวเลือก Notepad จากรายการ คลิกที่ ตกลง
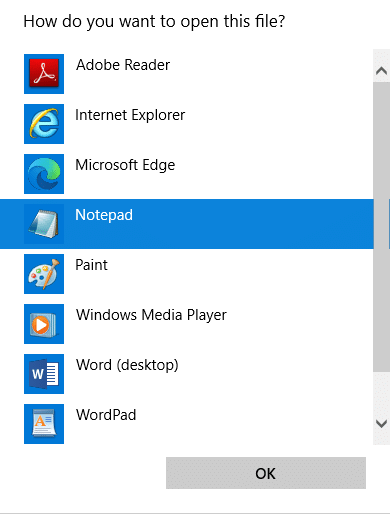
6. ไฟล์โฮสต์จะเปิดขึ้นใน Notepad
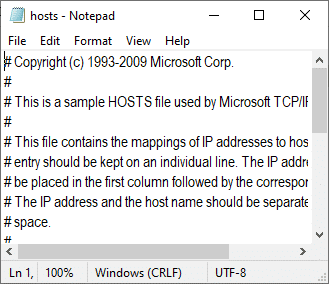
7. เลื่อนลงมาที่ไฟล์ HOSTS และค้นหา รายการ IP แบบคงที่ เช่น 171.10.10.5
8A. หากคุณไม่ได้รับผลการค้นหาใดๆ แสดงว่าคุณไม่มี รายการ IP แบบคงที่ที่ เสียหายบนพีซีของคุณ ย้ายไปยังวิธีถัดไป
8B. หากคุณพบ รายการ IP แบบคงที่ ให้คลิกขวาที่รายการเหล่านั้นแล้ว ลบออก
9. ตอนนี้ บันทึกไฟล์โดยคลิกที่ ปุ่ม Ctrl + S พร้อมกัน
10. ออกจาก Notepad และตรวจสอบว่าคุณได้แก้ไขแล้วหรือไม่ ตรวจสอบว่าคุณได้แก้ไขข้อผิดพลาดของ Microsoft Store 0x80072ee7 หรือไม่
อ่านเพิ่มเติม: วิธีแก้ไขปัญหาการเชื่อมต่อเครือข่ายใน Windows 10
วิธีที่ 7: ปิดใช้งานโปรแกรมป้องกันไวรัสชั่วคราว
ในหลายกรณี โปรแกรมป้องกันไวรัสของคุณอาจรบกวนกระบวนการอัพเดต Windows ทำให้เกิดข้อผิดพลาด 0x80072ee7 ของ Windows อ่านบทความของเราเพื่อทราบวิธีปิดการใช้งานโปรแกรมป้องกันไวรัสชั่วคราวเพื่อแก้ไขปัญหา
วิธีที่ 8: เปลี่ยนที่อยู่ DNS
ที่อยู่ DNS จะนำคุณไปยังปลายทางบนอินเทอร์เน็ต หากตั้งค่า DNS ไม่ถูกต้อง คำขออัปเดตของ Windows บางรายการจะไม่ทำให้เกิดข้อผิดพลาด 0x80072ee7 ของ Windows และข้อผิดพลาด 0x80072ee7 ของ Windows Store อ่านบทความของเราเพื่อทราบวิธีเปลี่ยนที่อยู่ DNS ใน Windows 10
วิธีที่ 9: อัปเดตหรือติดตั้งไดรเวอร์ใหม่
หากคุณมี ไดรเวอร์ ที่ ล้าสมัยหรือเข้ากันไม่ได้ ในคอมพิวเตอร์ Windows 10 คุณจะพบข้อผิดพลาดของ Microsoft store 0x80072ee7 ดังนั้น แนะนำให้อัปเดตหรือติดตั้งไดรเวอร์ใหม่ตามคำแนะนำด้านล่าง อ่านบทความของเราเพื่อทราบวิธีอัปเดตไดรเวอร์อะแดปเตอร์เครือข่ายใน Windows 10 วิธีนี้จะแก้ไขข้อผิดพลาด Windows Store 0x80072ee7
หากการอัปเดตไดรเวอร์ไม่ช่วยแก้ไข ให้ติดตั้งไดรเวอร์ใหม่เพื่อแก้ไขข้อผิดพลาด 0x80072ee7 ของ Microsoft Store อ่านบทความของเราเพื่อทราบวิธีถอนการติดตั้งและติดตั้งไดรเวอร์เครือข่ายใหม่

วิธีที่ 10: ปิดใช้งานไฟร์วอลล์ (ไม่แนะนำ)
หากชุดความปลอดภัยของไฟร์วอลล์ Windows Defender กำลังบล็อกคุณลักษณะบางอย่างของคอมพิวเตอร์ Windows ของคุณ ต่อไปนี้คือวิธีจัดการกับสิ่งนี้ อ่านบทความเพื่อทราบวิธีปิดการใช้งาน Windows 10 Firewall และแก้ไขปัญหา
วิธีที่ 11: เรียกใช้เครื่องมือซ่อมแซม Windows (เครื่องมือของบุคคลที่สาม)
เครื่องมือซ่อมแซม Windows ของ Tweaking มีความปลอดภัยและมีประสิทธิภาพในการแก้ไขปัญหาและปัญหา MS ทั้งหมด แม้ว่านี่จะไม่ใช่โดย Microsoft แต่ก็สามารถแก้ไขข้อผิดพลาดของ Windows Store 0x80072f05 0x80072ee7 ได้อย่างแน่นอน สิ่งที่คุณต้องทำคือดาวน์โหลดเครื่องมือและเรียกใช้ไฟล์ติดตั้งตามคำแนะนำด้านล่าง
1. ขั้นแรก ดาวน์โหลดไฟล์การ ติดตั้ง Windows Repair All In One
2. ดับเบิลคลิกที่ ไฟล์ที่ดาวน์โหลด เพื่อเรียกใช้
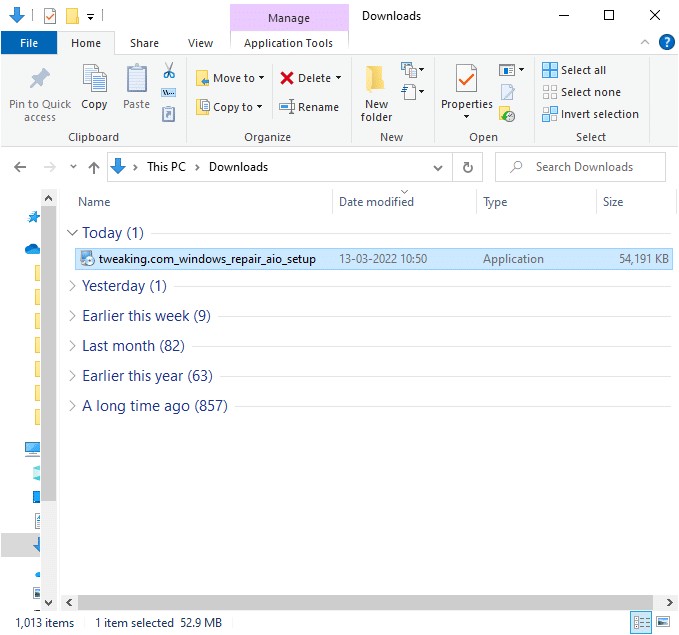
3. ยืนยันข้อความแจ้ง การควบคุมบัญชีผู้ใช้ โดยคลิกที่ ใช่
4. คลิก ถัดไป
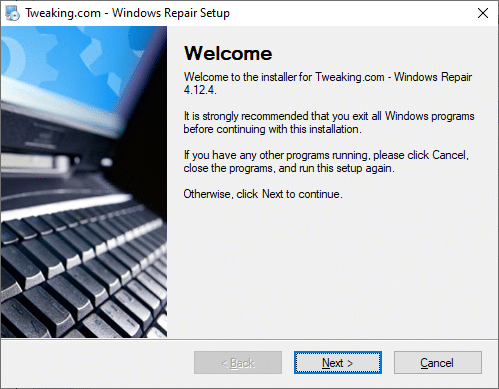
5. คลิก Next อีกครั้ง
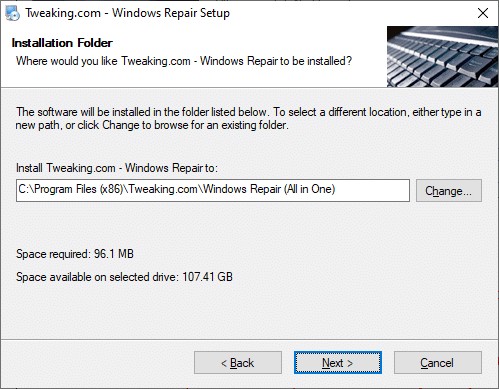
6. ตรวจสอบ โฟลเดอร์ทางลัด แล้วคลิก ถัดไป
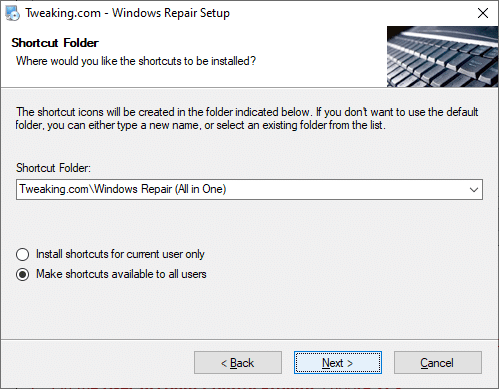
7. คลิก Next ตามด้วย Finish เพื่อดำเนินการติดตั้งต่อ
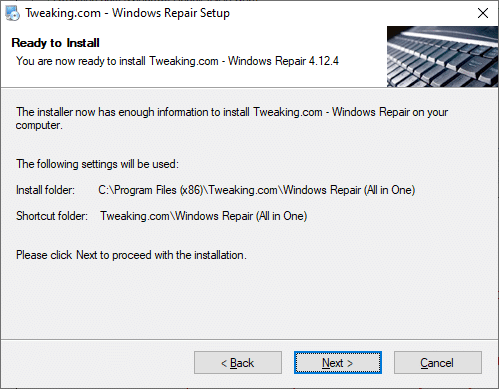
8. สลับไปที่แท็บ Repairs และคลิกที่ Open Repairs
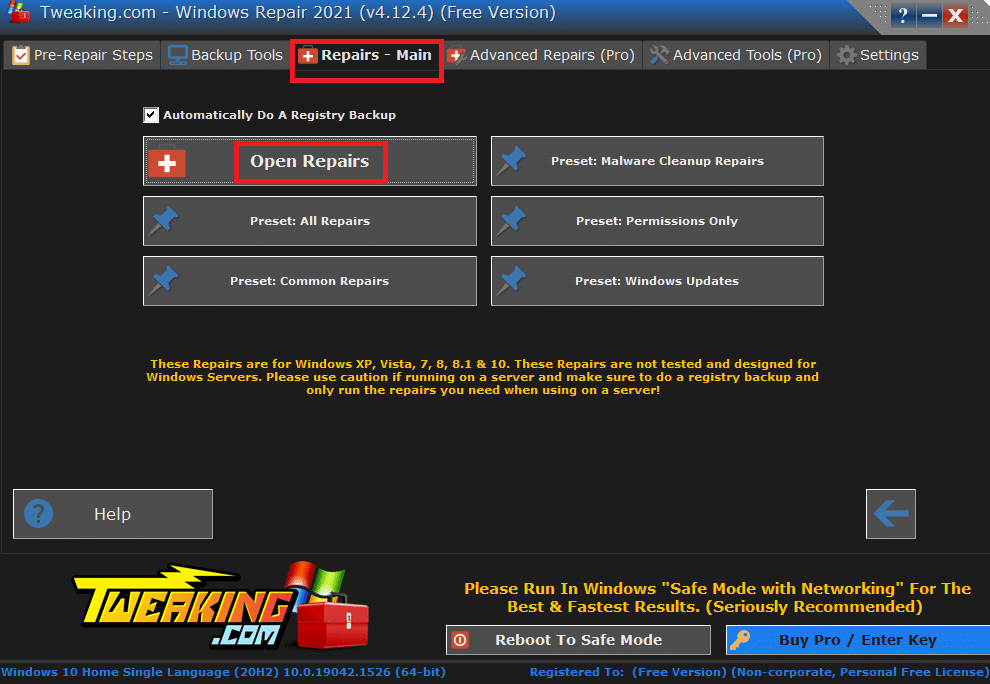
9. ตอนนี้ ยกเลิกการเลือกส่วนประกอบทั้งหมดในรายการ ยกเว้น Repair Windows Updates จากนั้นคลิกที่ Start Repairs
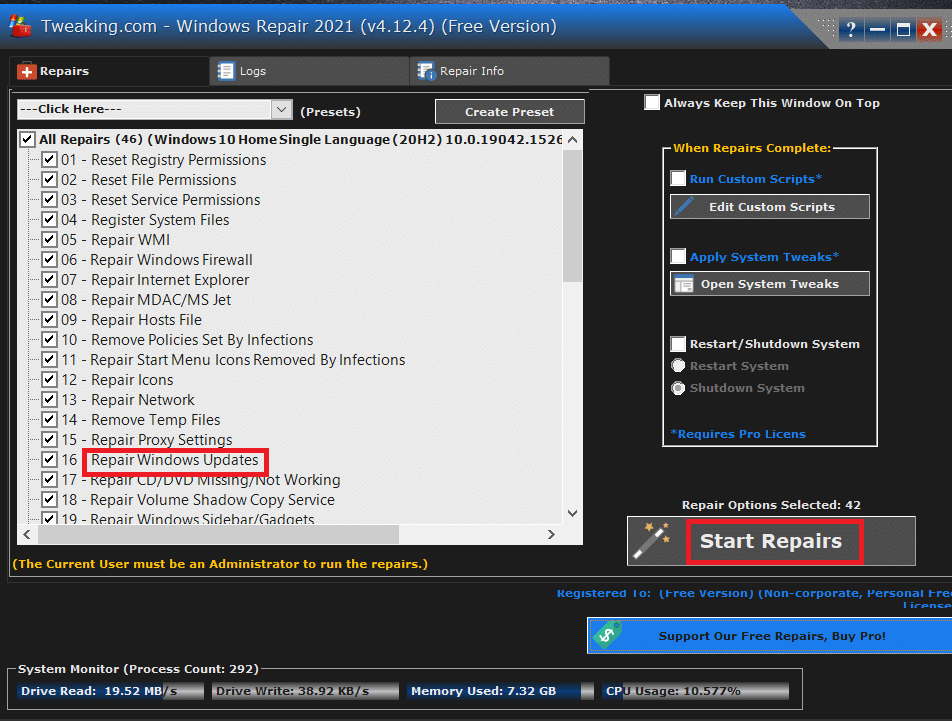
10. รอให้การติดตั้งเสร็จสิ้นและตรวจสอบว่าคุณได้แก้ไขข้อผิดพลาดของ Windows Store 0x80072ee7 หรือไม่
อ่านเพิ่มเติม: แก้ไข Windows Update ดาวน์โหลด 0x800f0984 2H1 Error
วิธีที่ 12: ซ่อมแซม Microsoft Store
หากคุณไม่ได้รับการแก้ไขโดยใช้วิธีการที่กล่าวถึงข้างต้น การซ่อม Microsoft Store อาจช่วยคุณได้ การซ่อมแซมและรีเซ็ตเครื่องมือทำได้ง่ายมาก โปรดทราบว่าการซ่อมแซม Microsoft Store จะไม่ลบข้อมูลที่เกี่ยวข้องกับแอพและการตั้งค่าทั้งหมด ทำตามขั้นตอนที่กล่าวถึงด้านล่างใช้เหมือนกัน
1. กด ปุ่ม Windows และพิมพ์ Microsoft Store เลือกการ ตั้งค่าแอพ
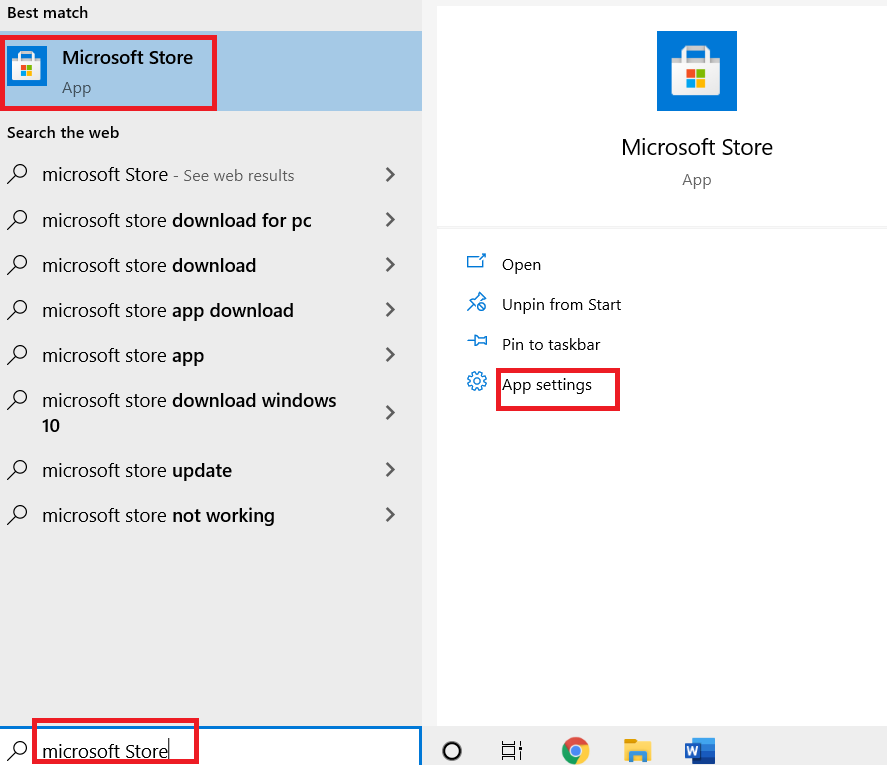
3. เลื่อนลงมาที่หน้าจอ การตั้งค่า และคลิกที่ตัวเลือกการ ซ่อมแซม
หมายเหตุ: ข้อมูลแอปของคุณจะไม่ได้รับผลกระทบขณะซ่อมแซม Microsoft Store
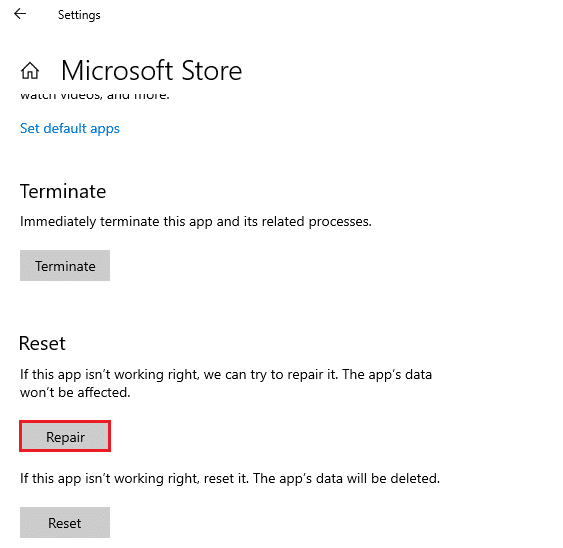
4. ตรวจสอบว่าคุณได้แก้ไขปัญหาแล้วหรือไม่ มิฉะนั้น ให้ลองซ่อมแซมรายการรีจิสทรีของ Microsoft Store โดยใช้บรรทัดคำสั่ง กด ปุ่ม Windows และพิมพ์ PowerShell จากนั้นคลิกที่ Run as administrator
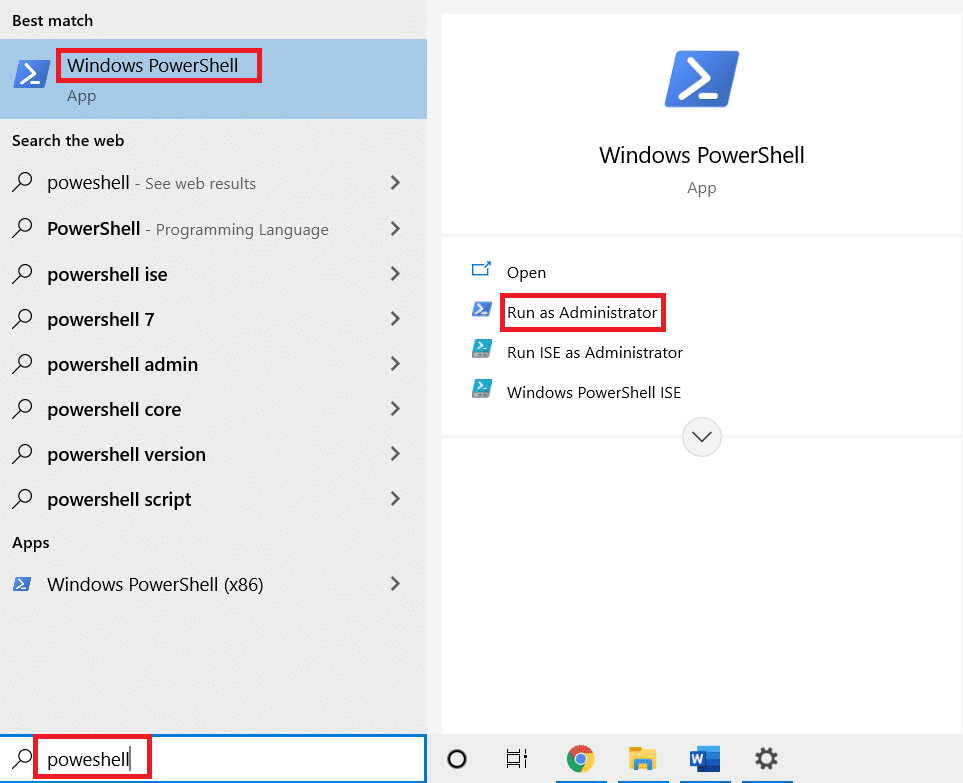
5. ตอนนี้ วางคำสั่งต่อไปนี้แล้วกด Enter
PowerShell -ExecutionPolicy Unrestricted -Command “& {$manifest = (Get-AppxPackage Microsoft.WindowsStore).InstallLocation + '\AppxManifest.xml' ; Add-AppxPackage -DisableDevelopmentMode - ลงทะเบียน $manifest}” 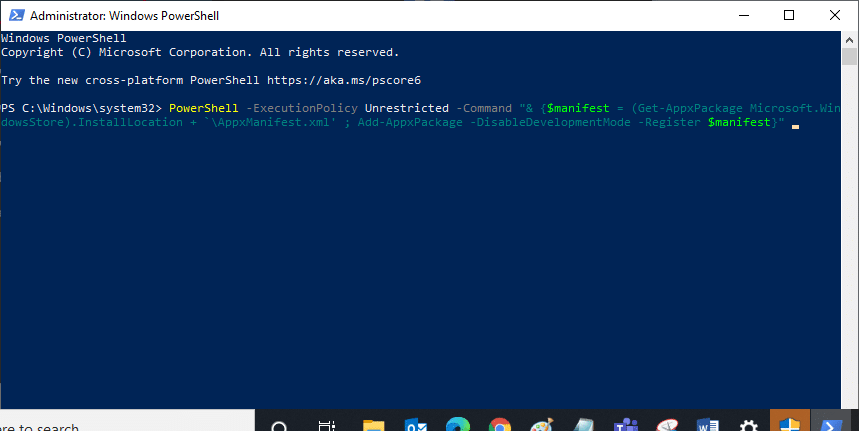
6. รอให้บรรทัดคำสั่งทำงาน จากนั้น รีสตาร์ท คอมพิวเตอร์
วิธีที่ 13: รีเซ็ต Microsoft Windows Store
การรีเซ็ต Windows Store จะช่วยคุณแก้ไขข้อผิดพลาด Windows Store 0x80072ee7 มีหลายวิธีในการรีเซ็ต Windows Store โปรดทราบว่าการรีเซ็ต Microsoft Windows Store จะลบข้อมูลทั้งหมด อย่างไรก็ตาม คุณจะมีแอปพลิเคชันติดตั้งจาก Microsoft Store
1. กดปุ่ม Windows + R ค้างไว้พร้อมกันเพื่อเปิดกล่องโต้ตอบ เรียกใช้
2. ตอนนี้ พิมพ์ wsreset.exe แล้วกด Enter
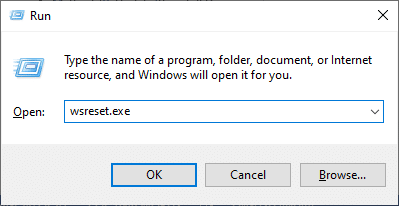
3. รอสักครู่ ตอนนี้ แคช รายละเอียดการเข้าสู่ระบบ การตั้งค่า และการกำหนดลักษณะทั้งหมดจะถูกลบออก และ Microsoft Store จะเปิดขึ้นโดยอัตโนมัติทันที
หมายเหตุ: คุณสามารถรีเซ็ต Microsoft Store ได้โดยทำตามขั้นตอนที่ 1-3 เช่นเดียวกับที่คุณทำในวิธีที่ 12 แล้วคลิก รีเซ็ต แทนการซ่อมแซม และตอนนี้ คุณสามารถติดตั้งแอพใหม่จาก Microsoft Store ได้โดยไม่มีข้อผิดพลาด
อ่านเพิ่มเติม: วิธีซ่อมแซม Windows 11
วิธีที่ 14: ลงทะเบียน Microsoft Store อีกครั้ง
เนื่องจาก Microsoft Store เป็นแอปที่ฝังมา คุณจึงไม่สามารถลบออกจากพีซีของคุณทั้งหมดและถอนการติดตั้งได้ คุณสามารถลงทะเบียน Microsoft Store ใหม่ได้ตามคำแนะนำด้านล่าง
1. กดปุ่ม Window และพิมพ์ Windows PowerShell คลิก เรียกใช้ในฐานะผู้ดูแลระบบ
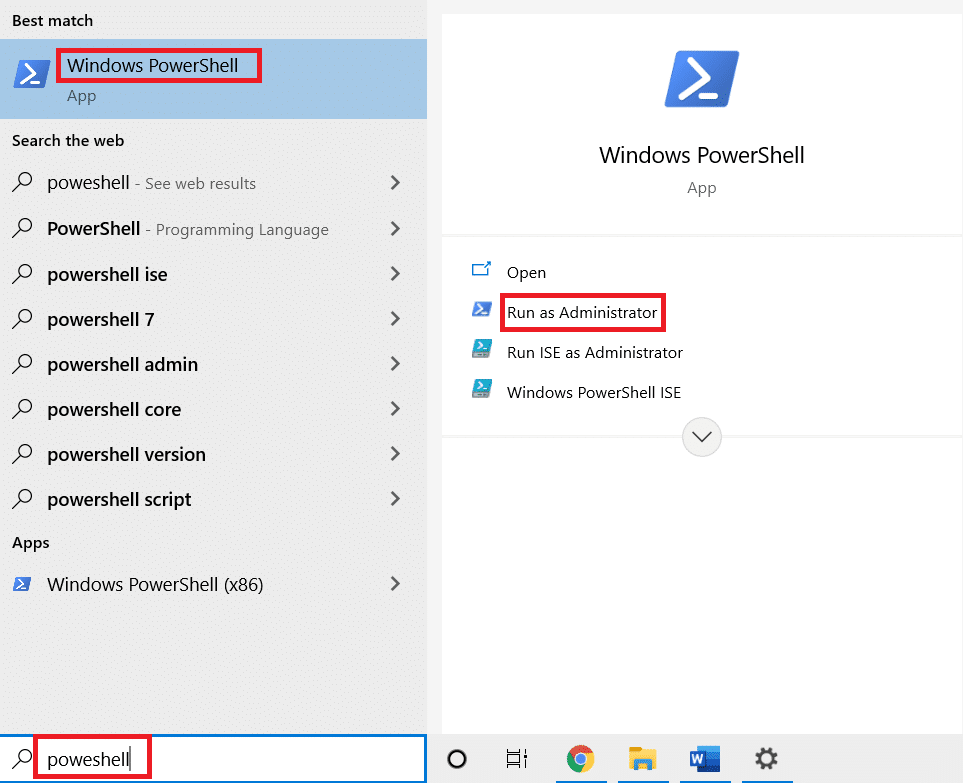
2. วางบรรทัดคำสั่งต่อไปนี้ใน Windows PowerShell และกด Enter
PowerShell -ExecutionPolicy Unrestricted -Command "& {$manifest = (Get-AppxPackage Microsoft.WindowsStore).InstallLocation + 'AppxManifest.xml' ; Add-AppxPackage -DisableDevelopmentMode - ลงทะเบียน $manifest} 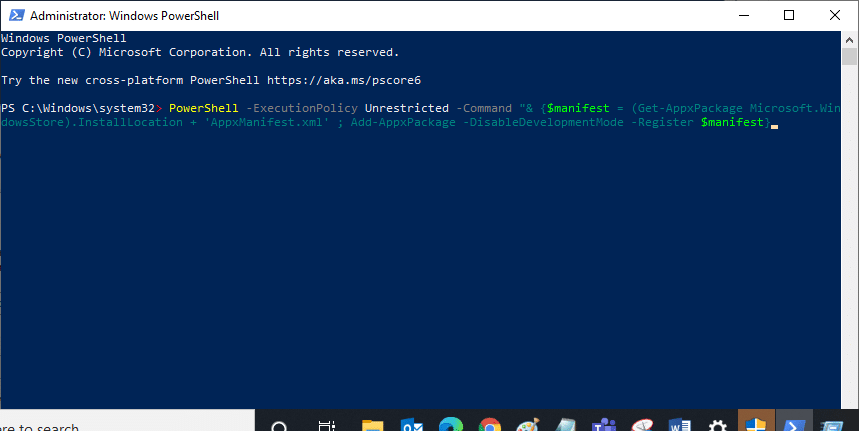
4. รอให้คำสั่งดำเนินการแล้วลองเปิด Microsoft Store ตอนนี้ข้อผิดพลาดของ Windows 0x80072ee7 จะได้รับการแก้ไข
วิธีที่ 15: ติดตั้ง Microsoft Store ใหม่
คุณต้องลองใช้วิธีนี้เป็นตัวเลือกสุดท้าย และคุณไม่มีทางอื่นในการแก้ไขข้อผิดพลาดของ Microsoft Store 0x80072ee7 ขั้นตอนในการติดตั้ง Microsoft Store ใหม่นั้นไม่ง่ายเหมือนที่คุณทำตามปกติผ่าน การตั้งค่า หรือ แผงควบคุม คุณต้องใช้งานโดยใช้คำสั่ง PowerShell ตามคำแนะนำด้านล่าง
1. กดปุ่ม Window และพิมพ์ Windows PowerShell คลิก เรียกใช้ในฐานะผู้ดูแลระบบ
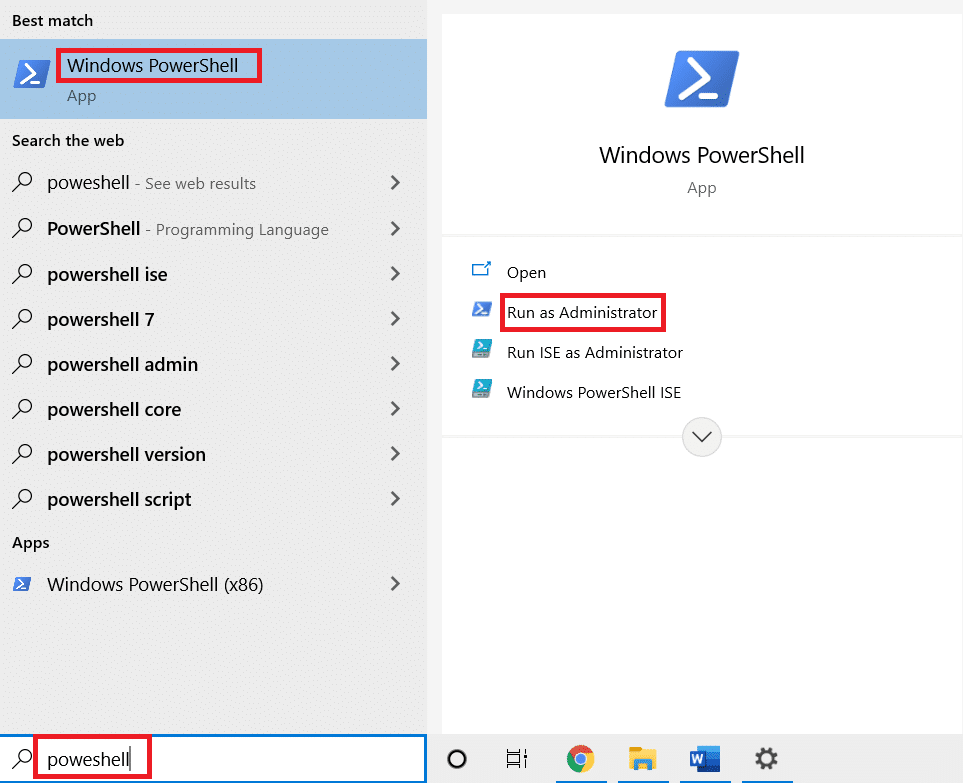
2. ตอนนี้ พิมพ์คำสั่ง get-appxpackage –allusers แล้วกด Enter
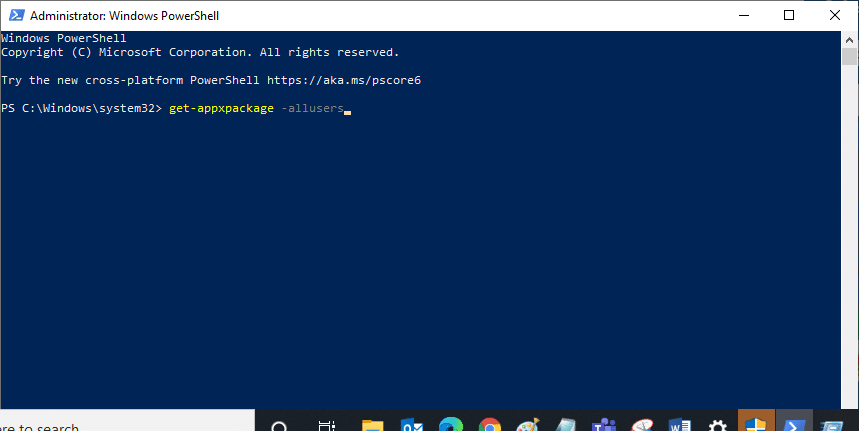
3. ตอนนี้ ค้นหา Microsoft.WindowsStore Name และคัดลอกรายการ PackageFullName
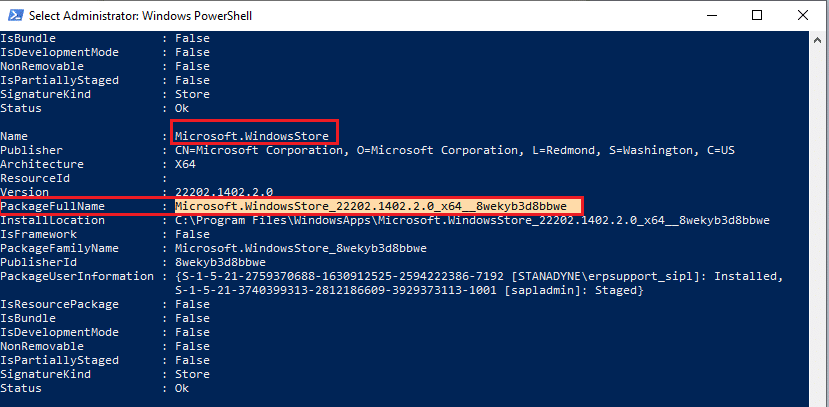
4. ตอนนี้ ไปที่บรรทัดใหม่ในหน้าต่าง PowerShell และพิมพ์ remove-appxpackage ตามด้วยช่องว่างและ บรรทัดที่คุณได้คัดลอก ไว้ในขั้นตอนก่อนหน้า
ดูเหมือนว่า,
ลบ appxpackage Microsoft.WindowsStore_22202.1402.2.0_x64__8wekyb3d8bbwe
หมายเหตุ: คำสั่งอาจแตกต่างกันเล็กน้อยตามเวอร์ชันของ Windows ที่คุณใช้
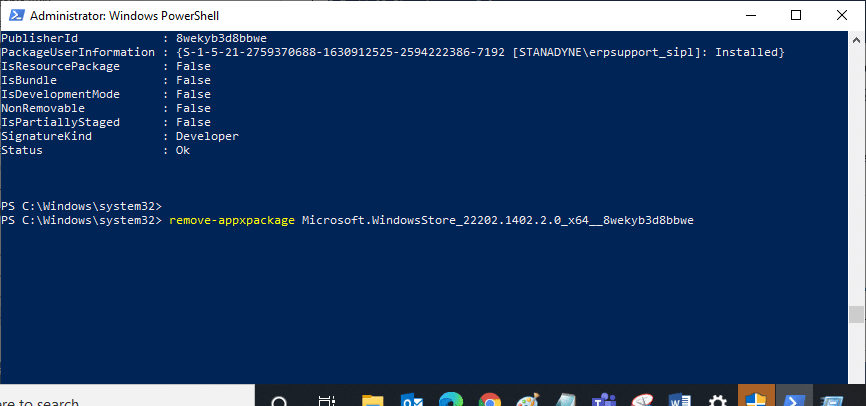
5. เมื่อดำเนินการตามคำสั่งแล้ว Microsoft Store จะถูกลบออกจากพีซีของคุณ ตอนนี้ รีสตาร์ท เครื่องคอมพิวเตอร์ของคุณ
6. จากนั้น หากต้องการติดตั้งใหม่ ให้เปิด Windows PowerShell อีกครั้งในฐานะผู้ดูแลระบบ แล้วพิมพ์คำสั่งต่อไปนี้
Add-AppxPackage - ลงทะเบียน "C:\Program Files\WindowsApps\Microsoft.WindowsStore_11804.1001.8.0_x64__8wekyb3d8bbwe\AppxManifest.xml" –DisableDevelopmentMode
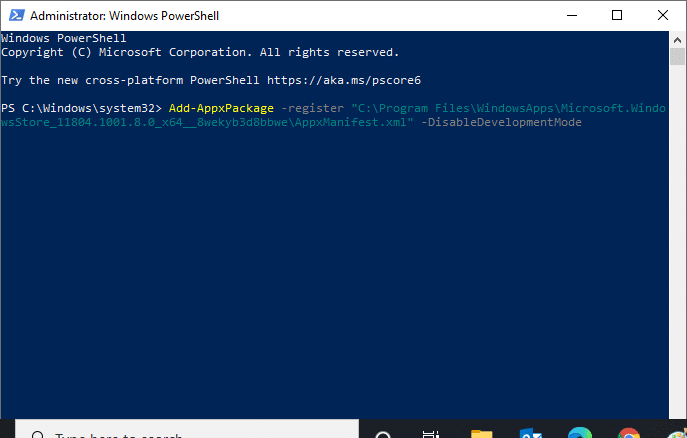
Microsoft Store จะถูกติดตั้งใหม่บนพีซีของคุณและคุณจะไม่ต้องเผชิญกับข้อผิดพลาดของ Microsoft Store 0x80073D12 หรือ 0x80072ee7 อีกต่อไป
ที่แนะนำ:
- วิธีการจัดเตรียมซิมการ์ด
- แก้ไข COMDLG32.OCX ที่หายไปใน Windows 10
- แก้ไขแถบงานคลิกขวาไม่ทำงาน
- แก้ไขข้อผิดพลาด Windows 10 0xc004f075
เราหวังว่าคู่มือนี้จะเป็นประโยชน์และคุณสามารถแก้ไข ข้อผิดพลาดของ Windows Store 0x80072ee7 ได้ อย่าลังเลที่จะติดต่อเราด้วยคำถามและข้อเสนอแนะของคุณผ่านทางส่วนความคิดเห็นด้านล่าง
