แก้ไขข้อผิดพลาด Windows Store 0x80072f05 ใน Windows 10
เผยแพร่แล้ว: 2022-05-04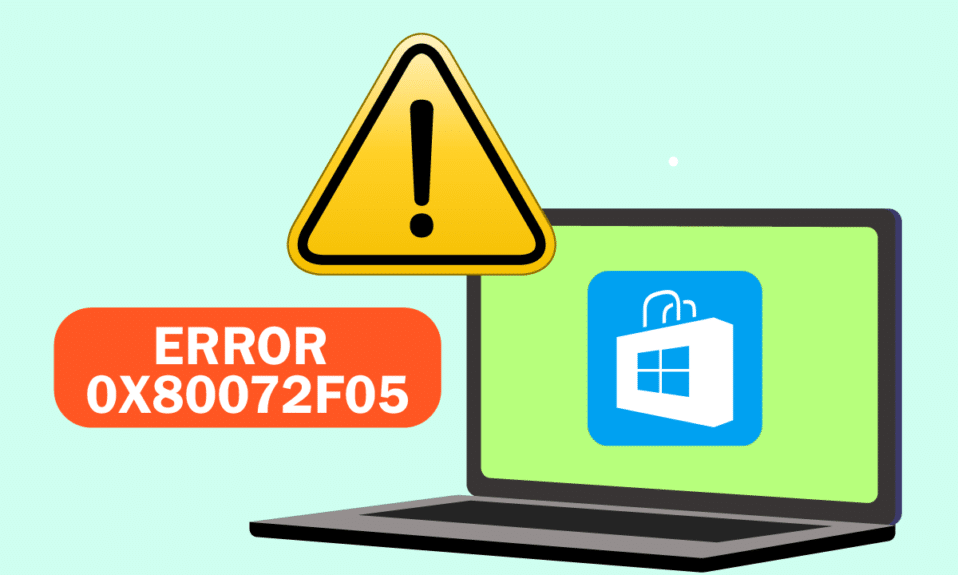
รหัสข้อผิดพลาด 0x80072F05 ไม่ใช่ข้อผิดพลาดใหม่ที่ผู้ใช้ Windows 10 พบ แม้ว่าจะมีปัจจัยหลายประการที่ทำให้เกิดปัญหานี้ หลังจากวิเคราะห์รายงานหลายฉบับ เราได้สรุปว่า 0x80072F05 เกิดขึ้นเนื่องจากเซิร์ฟเวอร์ Microsoft Store และ Outlook ที่ใช้งานร่วมกันไม่ได้หรือมีการทำงานมากเกินไป คุณอาจประสบปัญหานี้เมื่อคุณพยายามดาวน์โหลดแอปหรือโปรแกรมใดๆ จาก Microsoft Store หรือคุณไม่สามารถรับหรือส่งอีเมลในแอป Outlook ได้ อย่างไรก็ตาม แพลตฟอร์มที่คุณพบข้อผิดพลาด คุณสามารถแก้ไขได้อย่างง่ายดายด้วยวิธีการแก้ไขปัญหาที่มีประสิทธิภาพตามที่กล่าวถึงในบทความนี้ คู่มือนี้เน้นที่การแก้ไขข้อผิดพลาด Windows Store 0x80072f05 ดังนั้นอ่านต่อ
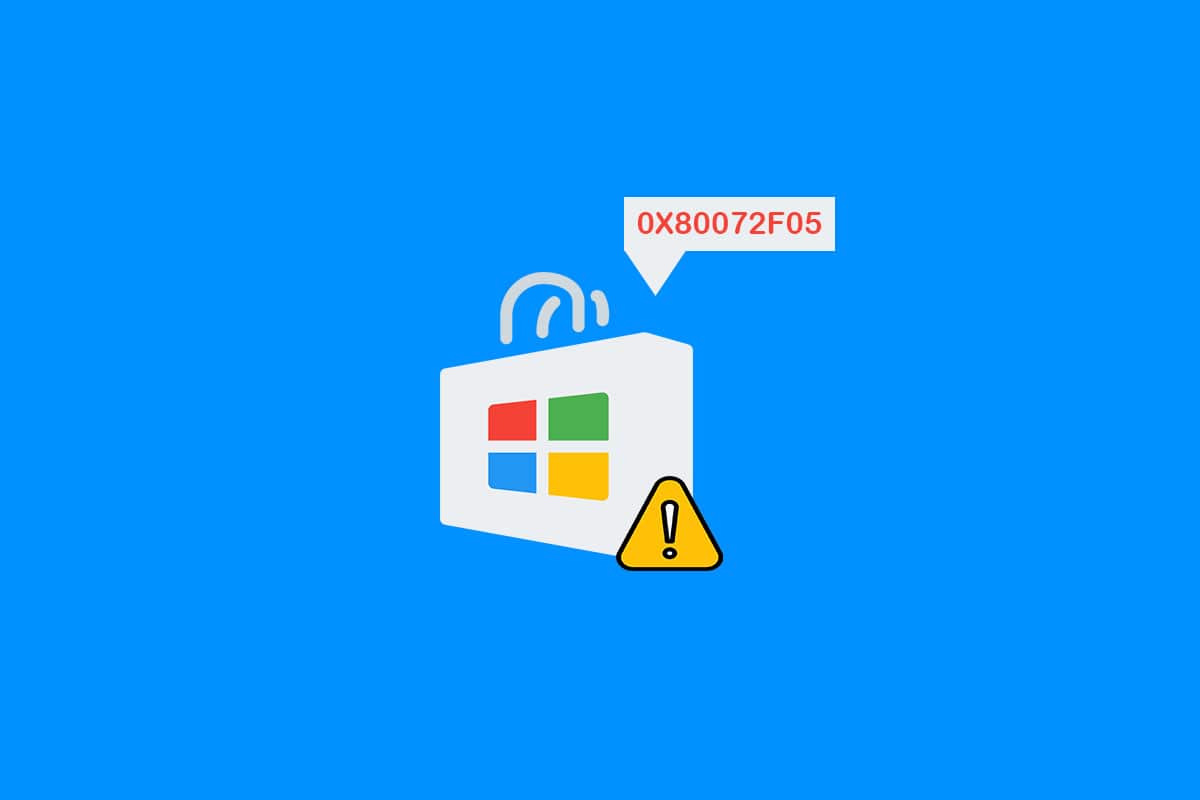
สารบัญ
- วิธีแก้ไขข้อผิดพลาด Windows Store 0x80072f05 ใน Windows 10
- วิธีที่ 1: ตรวจสอบการเชื่อมต่อเครือข่ายที่เหมาะสม
- วิธีที่ 2: รีบูทพีซี & เราเตอร์
- วิธีที่ 3: ลงชื่อเข้าใช้อีกครั้ง
- วิธีที่ 4: เริ่มกระบวนการของ Microsoft Store ใหม่
- วิธีที่ 5: ออกจากกระบวนการพื้นหลังที่เข้ากันไม่ได้
- วิธีที่ 6: ซิงค์การตั้งค่าวันที่ & เวลา
- วิธีที่ 7: เรียกใช้ตัวแก้ไขปัญหาแอพ Windows Store
- วิธีที่ 8: ลบ Windows Store Cache
- วิธีที่ 9: เริ่มบริการ Windows ที่จำเป็นใหม่
- วิธีที่ 10: ลบไฟล์ชั่วคราว
- วิธีที่ 11: ติดตั้งการอัปเดตแอป
- วิธีที่ 12: อัปเดต Windows
- วิธีที่ 13: ปิดใช้งาน Proxy & VPN
- วิธีที่ 14: ใช้ที่อยู่ DNS ของ Google
- วิธีที่ 15: ปิดใช้งาน Antivirus Suite ชั่วคราว (ถ้ามี)
- วิธีที่ 16: ปิดใช้งานไฟร์วอลล์ Windows Defender (ไม่แนะนำ)
- วิธีที่ 17: ซ่อมแซมและรีเซ็ตแอปที่มีปัญหา
- วิธีที่ 18: ลงทะเบียน Microsoft Store อีกครั้ง
- วิธีที่ 19: ติดตั้ง Microsoft Store ใหม่
- วิธีที่ 20: สร้างโปรไฟล์ผู้ใช้ใหม่
- วิธีที่ 21: ทำการคืนค่าระบบ
- วิธีที่ 22: รีเซ็ต PC
วิธีแก้ไขข้อผิดพลาด Windows Store 0x80072f05 ใน Windows 10
ไม่มีเหตุผลสำคัญเพียงอย่างเดียวที่ทำให้เกิดข้อผิดพลาดของ Microsoft Store 0x80072F05 มีหลายสถานการณ์ที่ทำให้เกิดรหัสข้อผิดพลาดนี้ แต่คุณต้องวิเคราะห์สาเหตุที่เป็นไปได้มากที่สุดที่ทำให้เกิดข้อผิดพลาดนี้ในพีซี Windows 10 ของคุณ
- การเชื่อมต่อเครือข่ายที่ไม่เหมาะสม/ไม่เสถียร
- แคช Microsoft Store เสียหาย
- ระบบปฏิบัติการ Windows ที่ล้าสมัย
- ไฟล์ชั่วคราวที่สะสม
- การตั้งค่าวันที่และเวลาไม่ถูกต้อง
- พื้นที่ไดรฟ์ไม่เพียงพอสำหรับการติดตั้งแอพและโปรแกรมใหม่
- แอปพลิเคชัน/โปรแกรมที่เสียหาย
- การรบกวนของไวรัส/ไฟร์วอลล์
- ข้อบกพร่องชั่วคราวที่เกี่ยวข้องกับโปรไฟล์ผู้ใช้
- เวอร์ชันของระบบเข้ากันไม่ได้กับแอปที่ติดตั้งใน Microsoft Store
ไปที่ส่วนถัดไปเพื่อแก้ไขข้อผิดพลาดที่กล่าวถึง เมื่อคุณได้ระบุสาเหตุที่แน่ชัดที่ทำให้เกิดข้อผิดพลาดของ Microsoft 0x80072F05 ในอุปกรณ์ของคุณแล้ว จะเป็นการง่ายกว่าที่จะหาวิธีแก้ไขปัญหาแบบเดียวกัน มิฉะนั้น ให้ลองใช้วิธีการทั้งหมดที่กล่าวถึงด้านล่างเพื่อแก้ไขปัญหา
วิธีที่ 1: ตรวจสอบการเชื่อมต่อเครือข่ายที่เหมาะสม
คุณไม่สามารถติดตั้งหรือดาวน์โหลดแอปพลิเคชันหรือโปรแกรมใดๆ บนพีซีของคุณได้หากคุณไม่มีอินเทอร์เน็ตเพียงพอ ทดสอบแบนด์วิดท์ของคุณเสมอและทดสอบว่ามีอุปกรณ์หลายเครื่องเชื่อมต่อกับเครือข่ายเดียวกันหรือไม่
- ลองเชื่อมต่อกับเครือข่าย อื่น (Wi-Fi หรือฮอตสปอตมือถืออื่น) และตรวจสอบว่าคุณพบข้อผิดพลาดเดียวกันอีกครั้งหรือไม่
- หากคุณไม่ประสบปัญหาในการเชื่อมต่อเครือข่ายอื่น แสดงว่ามี ปัญหาในอุปกรณ์เครือข่าย และการเชื่อมต่อของคุณ
อ่านคำแนะนำของเรา วิธีแก้ไขปัญหาการเชื่อมต่อเครือข่ายใน Windows 10 เพื่อแก้ไขปัญหาเครือข่ายของคุณ ซึ่งรวมถึงการรีสตาร์ทเราเตอร์/โมเด็ม การรีเซ็ต TCP/IP และการเปลี่ยนแปลงการตั้งค่าอะแดปเตอร์เครือข่าย
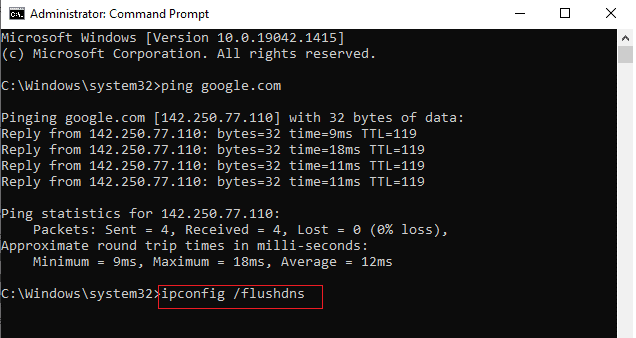
วิธีที่ 2: รีบูทพีซี & เราเตอร์
หากพีซีของคุณมีปัญหาชั่วคราว คุณจะเจอรหัสข้อผิดพลาด Minecraft 0x80072F05 เคล็ดลับทั่วไปในการแก้ไขปัญหาข้อบกพร่องชั่วคราวทั้งหมดคือการรีสตาร์ทคอมพิวเตอร์ คุณสามารถรีสตาร์ทพีซีโดยทำตามขั้นตอนต่างๆ
1. กดปุ่ม Windows + D พร้อมกันเพื่อไปที่ เดสก์ท็อป
2. ตอนนี้ ให้กด Alt + F4 คีย์ พร้อมกันเพื่อเปิดหน้าต่าง Shut Down Windows
3. จากนั้นเลือกตัวเลือก รีสตาร์ท จากเมนูแบบเลื่อนลงและกดปุ่ม Enter
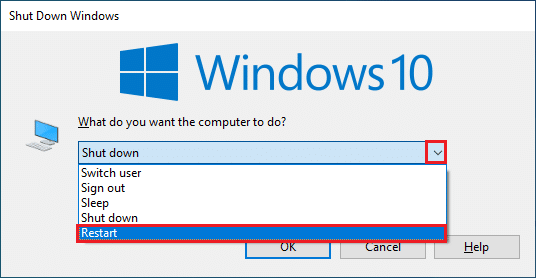
หากการรีสตาร์ทพีซี Windows 10 ไม่ช่วยคุณ มีวิธีแก้ปัญหาง่ายๆ อื่นที่จะช่วยคุณแก้ไขข้อผิดพลาด 0x80072F05 ภายในขั้นตอนง่ายๆ สิ่งนี้ยังช่วยให้มั่นใจถึงการเชื่อมต่อเครือข่ายที่แข็งแกร่งและเชื่อถือได้ คุณสามารถสร้างการเชื่อมต่อใหม่ได้โดยการรีสตาร์ทเราเตอร์อินเทอร์เน็ตหรือโมเด็มของคุณ ใช้เพื่อแก้ไขปัญหาการเชื่อมต่อเครือข่ายและอาจแก้ไขข้อผิดพลาดที่กล่าวถึง คุณสามารถรีสตาร์ทเราเตอร์ได้โดยทำตามคำแนะนำในการรีสตาร์ทเราเตอร์หรือโมเด็ม เมื่อเราเตอร์ของคุณรีสตาร์ทแล้ว ให้ตรวจสอบว่าคุณสามารถเชื่อมต่อกับ Microsoft Store ได้หรือไม่โดยไม่มีข้อผิดพลาด

อ่านเพิ่มเติม: แก้ไขไม่สามารถดาวน์โหลดจาก Microsoft Store
วิธีที่ 3: ลงชื่อเข้าใช้อีกครั้ง
ข้อผิดพลาดระหว่างกระบวนการลงชื่อเข้าใช้บัญชี Microsoft อาจทำให้เกิดข้อผิดพลาดของ Microsoft 0x80072F05 ดังนั้น หากคุณพบข้อผิดพลาดและคุณไม่รู้สาเหตุใดๆ คุณต้องออกจากระบบบัญชีของคุณและลงชื่อเข้าใช้อีกครั้ง ต่อไปนี้คือคำแนะนำบางประการ
1. กด ปุ่ม Windows และพิมพ์ Microsoft Store แล้วคลิก Open
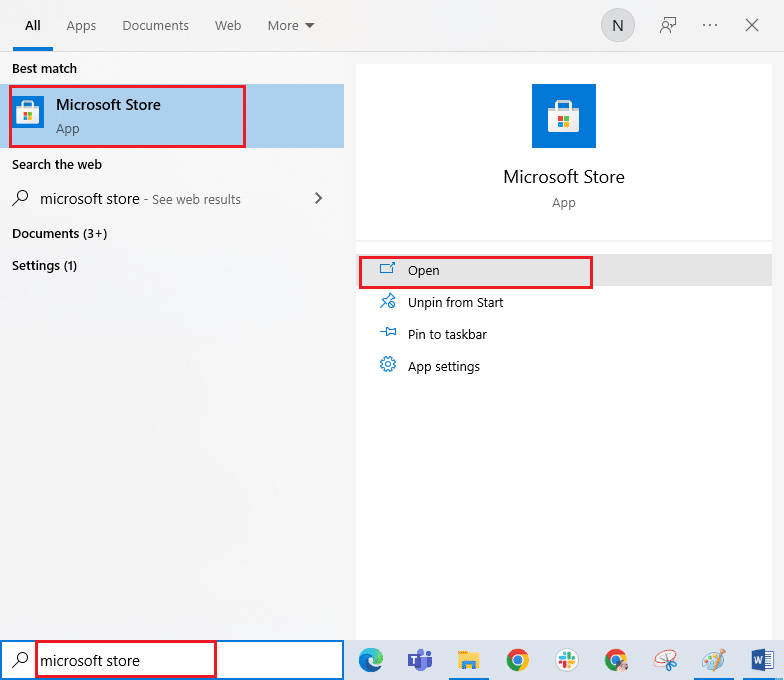
2. ตอนนี้ คลิกที่ เปิด จากนั้นคลิกที่ ไอคอนโปรไฟล์ ของคุณ ตามด้วยตัวเลือก ออกจากระบบ
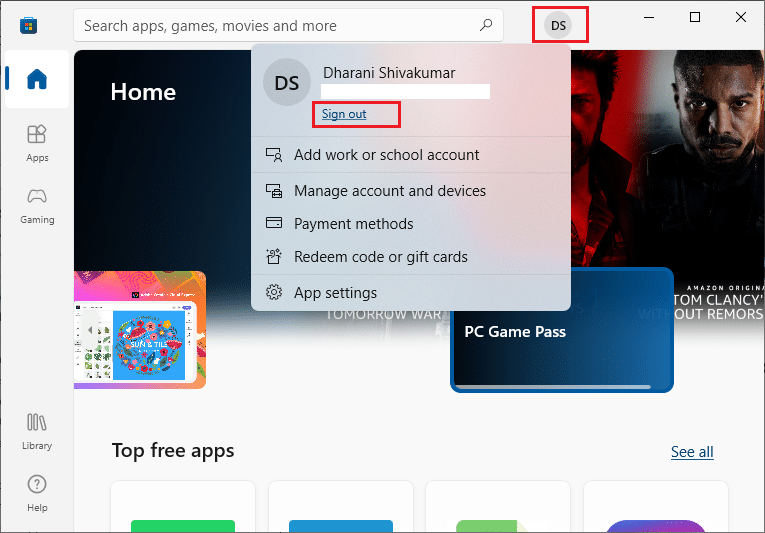
3. ตอนนี้ คลิกที่ ลงชื่อเข้า ใช้ ตามที่แสดง
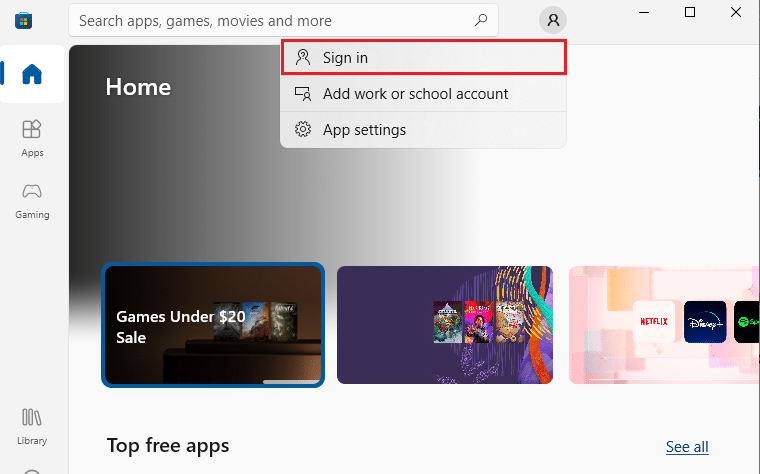
4. ตอนนี้ เลือก บัญชี Microsoft ของคุณและคลิกที่ปุ่ม Continue
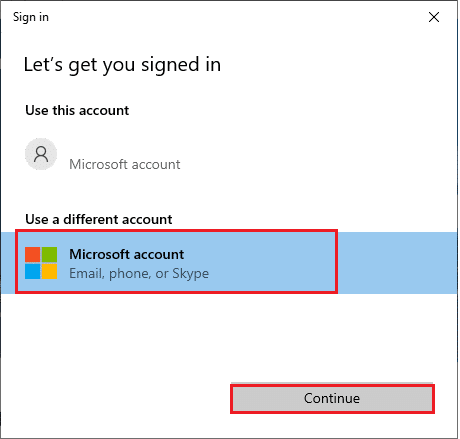
5. พิมพ์ ข้อมูลรับรองการเข้าสู่ระบบ และลงชื่อเข้าใช้บัญชี Microsoft ของคุณอีกครั้ง
วิธีที่ 4: เริ่มกระบวนการของ Microsoft Store ใหม่
หากไม่มีข้อผิดพลาดในการลงชื่อเข้าใช้ อาจมีบางกระบวนการของ Microsoft ที่เสียหายซึ่งมีส่วนทำให้เกิดรหัสข้อผิดพลาดของ Microsoft 0x80072F05 ออกจากกระบวนการของ Microsoft Store ทั้งหมดตามคำแนะนำด้านล่าง
1. กดปุ่ม Ctrl + Shift + Esc พร้อมกันเพื่อเปิด ตัวจัดการงาน
2. ตอนนี้ ในแท็บ Processes ให้คลิกที่ Microsoft Store แล้วคลิกปุ่ม End task ดังที่แสดง
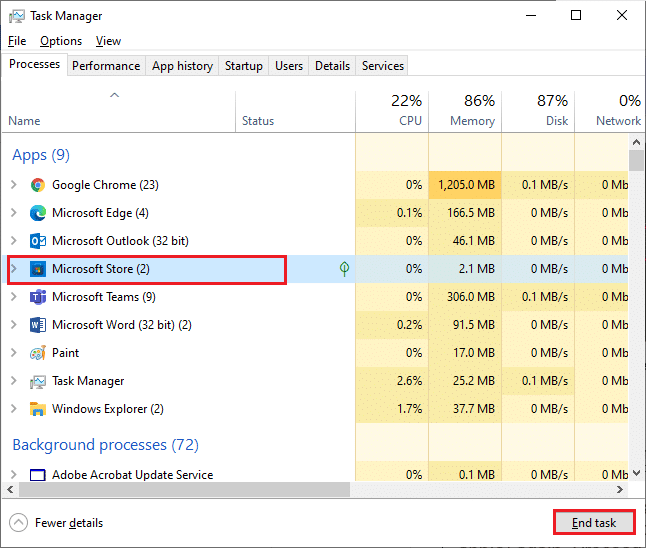
3. เปิด Microsoft Store ขึ้นมาใหม่และตรวจสอบว่ารหัสข้อผิดพลาดของ Microsoft Store 0x80072F05 ได้รับการแก้ไขหรือไม่
อ่านเพิ่มเติม: วิธีรีเซ็ตรหัสผ่านบัญชี Microsoft
วิธีที่ 5: ออกจากกระบวนการพื้นหลังที่เข้ากันไม่ได้
โปรแกรมและแอปพลิเคชันที่เข้ากันไม่ได้บางโปรแกรมที่ทำงานอยู่เบื้องหลังอาจรบกวนกระบวนการดาวน์โหลดของ Microsoft Store ที่มีส่วนทำให้เกิดรหัสข้อผิดพลาด 0x80072F05 ขอแนะนำให้คุณปิดกระบวนการพื้นหลังทั้งหมดตามคำแนะนำในคำแนะนำวิธีการสิ้นสุดงานใน Windows 10
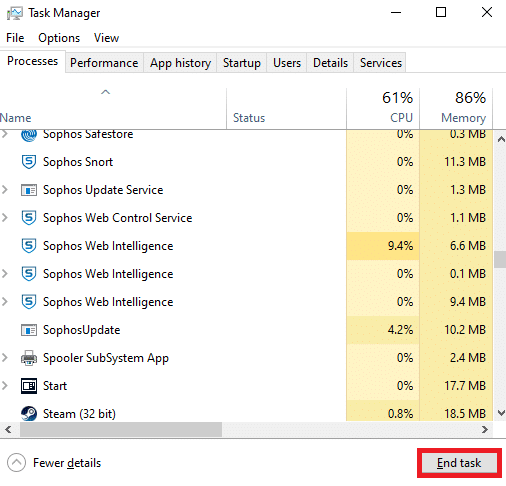
นอกจากการปิดกระบวนการเบื้องหลังทั้งหมดแล้ว ให้ลองปิดการใช้งานกระบวนการเริ่มต้นทั้งหมดบนพีซี Windows 10 ของคุณโดยทำตามคำแนะนำของเรา 4 วิธีในการปิดการใช้งานโปรแกรมเริ่มต้นใน Windows 10
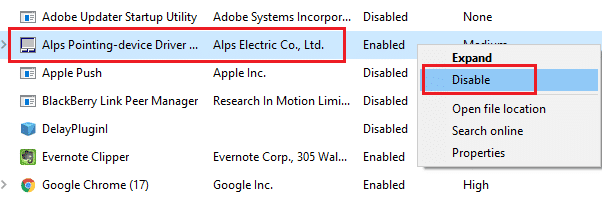
วิธีที่ 6: ซิงค์การตั้งค่าวันที่ & เวลา
ในการติดตั้งเกมหรือแอปพลิเคชันใดๆ จาก Microsoft Store พีซีของคุณต้องซิงค์ค่าวันที่และเวลากับการตั้งค่าส่วนกลาง ต่อไปนี้คือคำแนะนำบางประการในการซิงค์ข้อมูลวันที่ ภูมิภาค และเวลาในพีซี Windows 10 ของคุณ
1. กดปุ่ม Windows + I ค้างไว้พร้อมกันเพื่อเปิด การตั้งค่า Windows
2. ตอนนี้ เลือกตัวเลือก เวลาและภาษา ตามที่แสดง
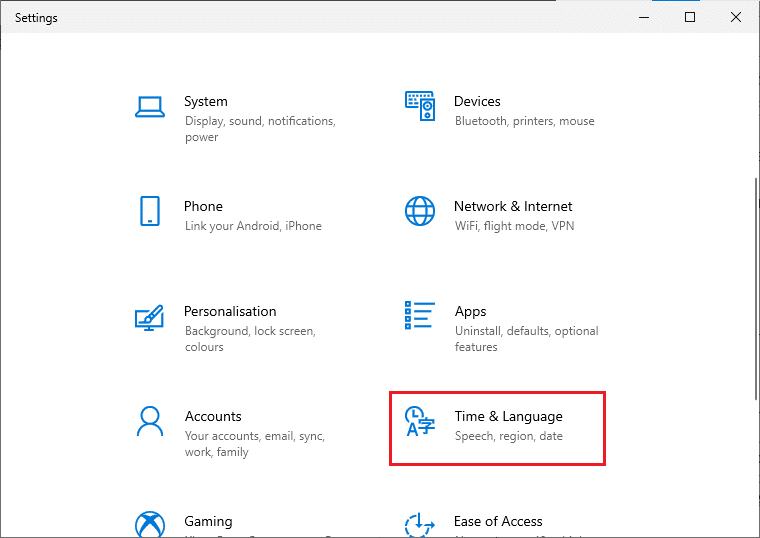
3. ถัดไป ในแท็บ วันที่ & เวลา ตรวจสอบให้แน่ใจว่าได้เปิดตัวเลือกสองค่า ตั้งเวลาโดยอัตโนมัติ และ ตั้งค่าเขตเวลาโดยอัตโนมัติ
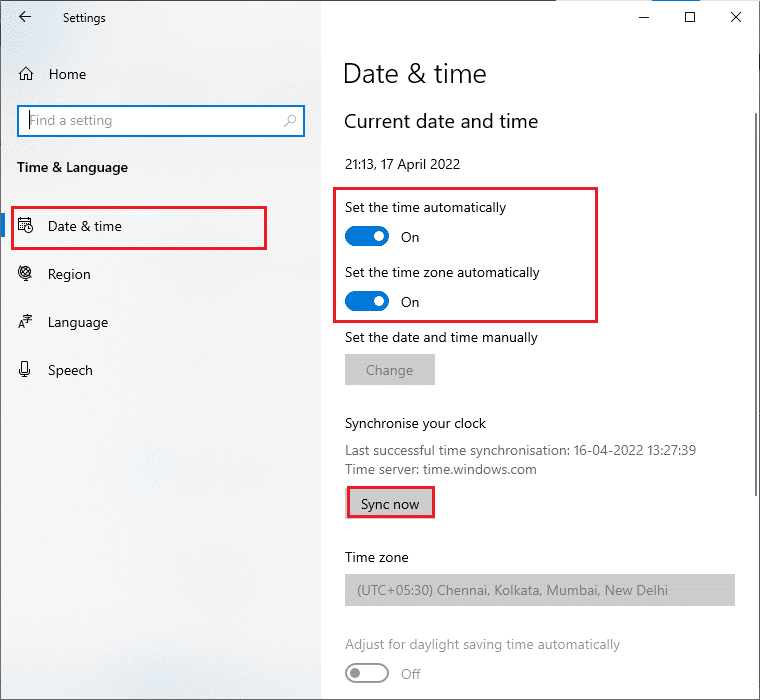
4. จากนั้นคลิก ซิงค์ ทันที ตามที่ไฮไลต์ด้านบน
อ่านเพิ่มเติม: วิธีแลกบัตรของขวัญในบัญชี Microsoft
วิธีที่ 7: เรียกใช้ตัวแก้ไขปัญหาแอพ Windows Store
พีซี Windows 10 ของคุณมีเครื่องมือแก้ไขปัญหาในตัวเพื่อแก้ไขปัญหาใดๆ ใน Microsoft Store ทำตามขั้นตอนที่กล่าวถึงด้านล่างเพื่อเรียกใช้ตัวแก้ไขปัญหาแอพ Windows Store
1. ไปที่ เมนูค้นหา และพิมพ์ Troubleshoot settings ตามที่แสดง
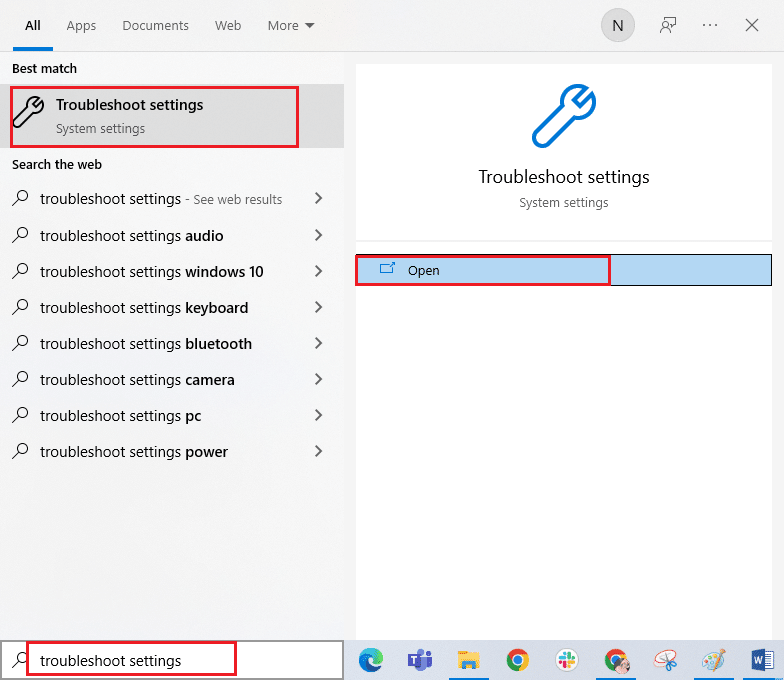
2. ตอนนี้ คลิกที่ Windows Store Apps ตามด้วย Run the Troubleshooter ตามที่แสดง
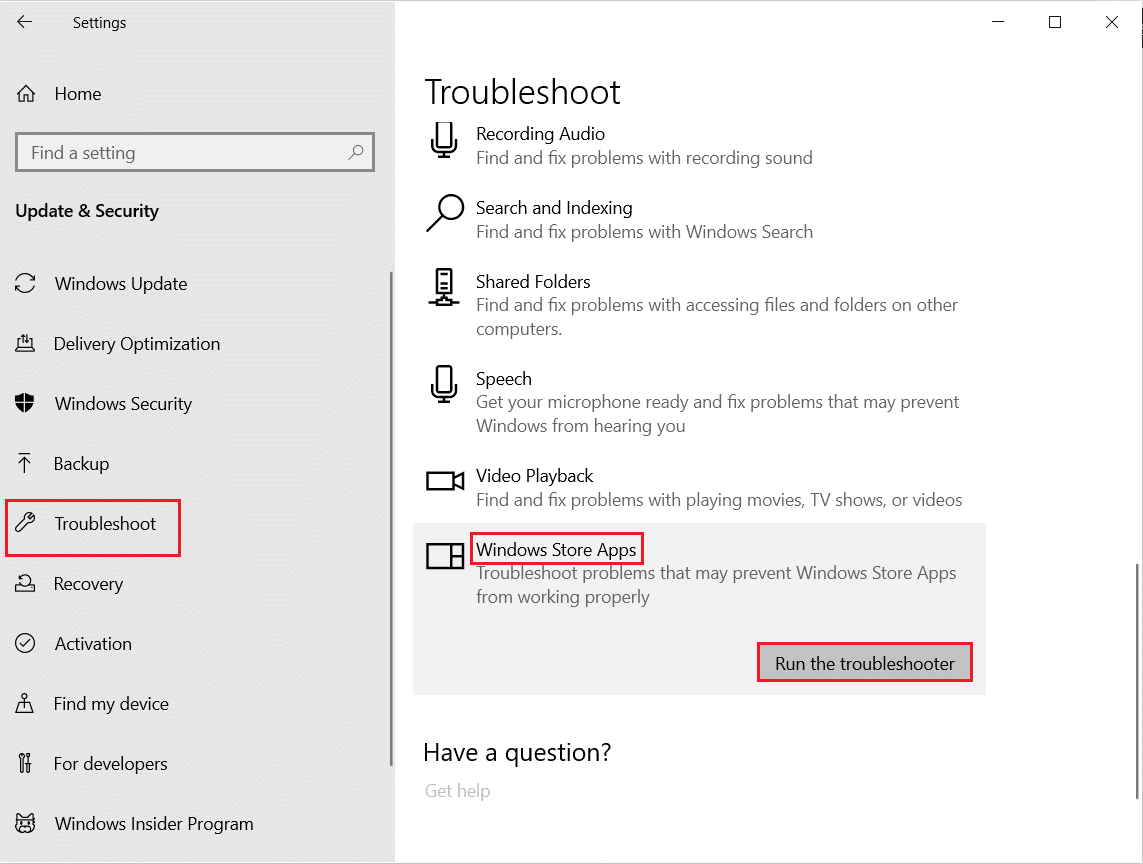
3. หากมีปัญหาใด ๆ ที่ระบุหลังจากขั้นตอนการแก้ไขปัญหา ให้คลิกที่ Apply this fix
4. สุดท้าย ให้ทำตามคำแนะนำที่แสดงในข้อความแจ้งที่กำลังจะมีขึ้น และ รีสตาร์ทพีซีของคุณ
วิธีที่ 8: ลบ Windows Store Cache
แคชที่เสียหายและข้อมูลที่เสียหายใน Microsoft Store จะนำไปสู่รหัสข้อผิดพลาดของ Microsoft Store 0x80072F05 ทำตามคำแนะนำด้านล่างเพื่อลบแคช Windows Store
1. เปิดกล่องโต้ตอบ เรียกใช้ โดยกดปุ่ม Windows + R พร้อมกัน
2. ตอนนี้ พิมพ์ wsreset.exe แล้วกด Enter
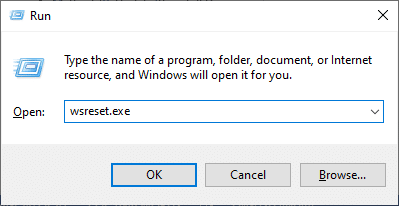
ตรวจสอบให้แน่ใจว่าคุณได้แก้ไขปัญหารหัสข้อผิดพลาดของ Microsoft Store 0x80072F05 แล้ว
อ่านเพิ่มเติม: วิธีแก้ไขปัญหาการดาวน์โหลดช้าของ Microsoft Store
วิธีที่ 9: เริ่มบริการ Windows ที่จำเป็นใหม่
บริการ Windows ที่สำคัญบางอย่างเช่น Windows Update และ Background Intelligent Transfer ต้องเปิดใช้งานในคอมพิวเตอร์ของคุณเพื่อหลีกเลี่ยงข้อผิดพลาด 0x80072F05 Windows store บริการ Background Intelligent Transfer ใช้แบนด์วิดท์ที่ไม่ได้ใช้งานเพื่อติดตั้งการอัปเดตล่าสุด เพื่อให้คอมพิวเตอร์ของคุณติดตั้งการอัปเดตใดๆ เฉพาะในกรณีที่ไม่มีการติดตั้งอื่นที่อยู่ระหว่างดำเนินการ หากบริการเหล่านี้ถูกปิดใช้งานในระบบของคุณ คุณมักจะเผชิญกับข้อผิดพลาดที่กล่าวถึง ดังนั้นให้รีสตาร์ทบริการ Windows ที่จำเป็นตามคำแนะนำด้านล่าง
1. กด ปุ่ม Windows พิมพ์ Services แล้วคลิก Run as administrator
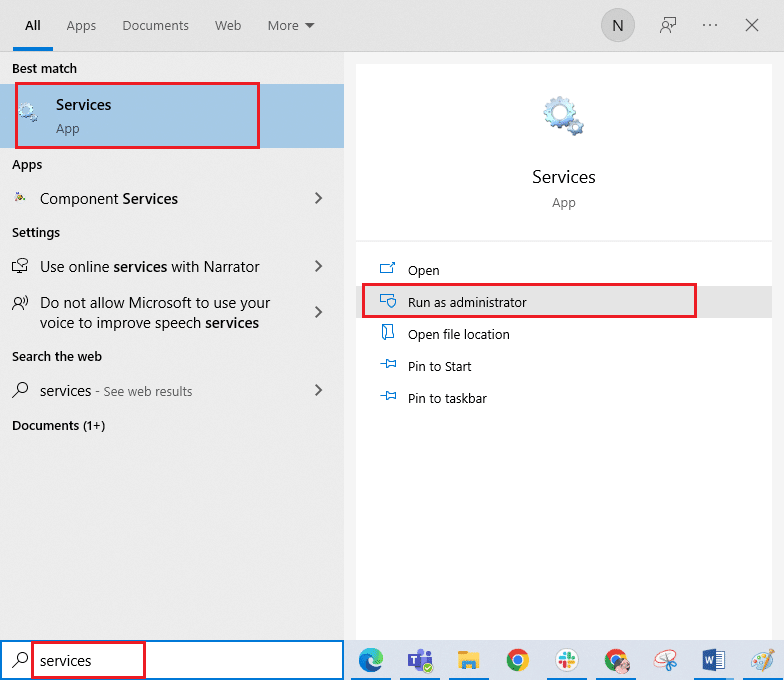
2. ตอนนี้ เลื่อนลงมาแล้วดับเบิลคลิกที่ Background Intelligent Transfer Service
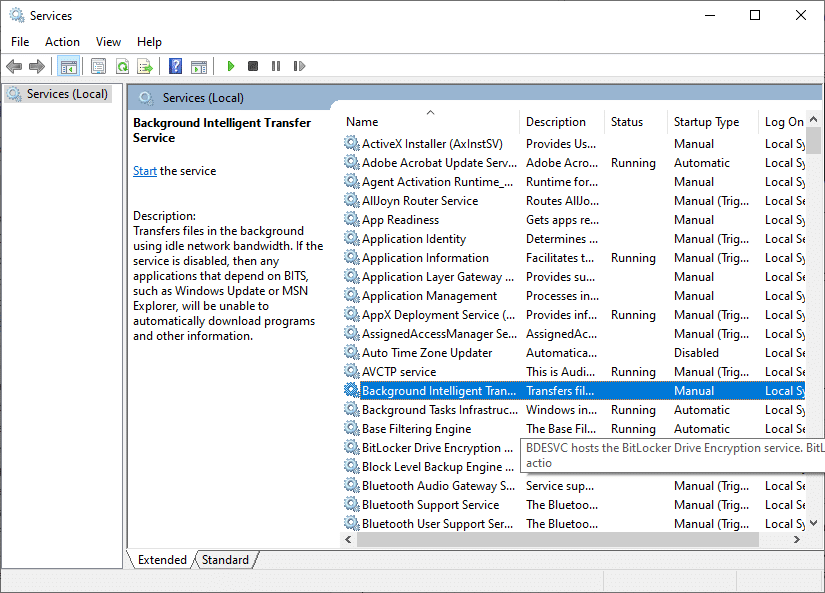
3. ตอนนี้ เลือก ประเภทการเริ่มต้น เป็น อัตโนมัติ ตามที่แสดง
หมายเหตุ: หาก สถานะการบริการ ถูก หยุด ให้คลิกที่ปุ่ม เริ่ม หาก สถานะบริการ กำลัง ทำงาน ให้คลิกที่ Stop แล้วเริ่มใหม่อีกครั้ง
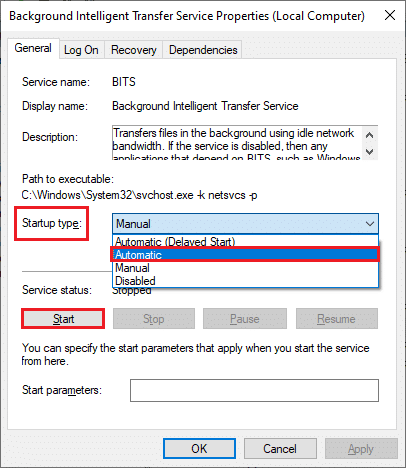
4. คลิกที่ Apply > OK เพื่อบันทึกการเปลี่ยนแปลง
5. ทำซ้ำขั้นตอนเหล่านี้ทั้งหมดสำหรับบริการ Windows อื่นๆ เช่น Cryptographic, Network Location Awareness, MSI Installer และ Windows Update Services
วิธีที่ 10: ลบไฟล์ชั่วคราว
หากพีซี Windows 10 ของคุณมีพื้นที่ไม่เพียงพอ คุณไม่สามารถเพิ่มหรือติดตั้งแอปพลิเคชันหรือโปรแกรมใหม่ได้ ขั้นแรก ตรวจสอบว่าคุณมีพื้นที่เพียงพอในไดรฟ์ของคุณหรือไม่ และหากมีพื้นที่ไม่เพียงพอ ให้ล้างไฟล์ชั่วคราวทั้งหมดตามคำแนะนำด้านล่าง
ขั้นตอนที่ I: ตรวจสอบพื้นที่ว่างในไดรฟ์
ในการตรวจสอบพื้นที่ไดรฟ์ในพีซี Windows 10 ของคุณ ให้ทำตามขั้นตอนที่กล่าวถึงด้านล่าง

1. กดปุ่ม Windows + E ค้างไว้พร้อมกันเพื่อเปิด File Explorer
2. ตอนนี้ คลิกที่ พีซีเครื่องนี้ จากหน้าจอด้านซ้าย
3. ตรวจสอบพื้นที่ดิสก์ภายใต้ อุปกรณ์และไดรเวอร์ ดังที่แสดง หากเป็นสีแดง ให้พิจารณาล้างไฟล์ชั่วคราว
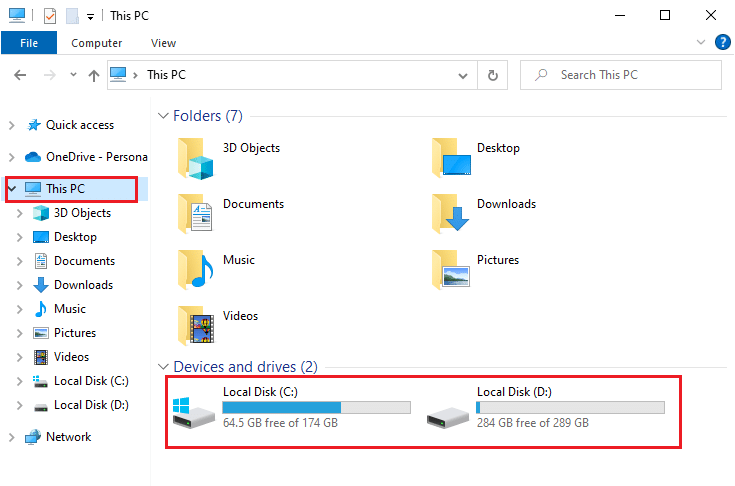
ขั้นตอนที่ II: ล้างไฟล์ชั่วคราว
ไฟล์ชั่วคราวจะถูกเก็บไว้ในพีซีของคุณเพื่อปรับปรุงความเร็วของเกณฑ์การค้นหาของคุณ นอกจากนี้ เมื่อไฟล์เหล่านี้สะสมเมื่อเวลาผ่านไปและส่งผลให้พื้นที่ว่างไม่เพียงพอในพีซี Windows 10 ของคุณ ในการติดตั้งแอปพลิเคชันใหม่จาก Microsoft Store และหลีกเลี่ยงรหัสข้อผิดพลาด 0x80072F05 คุณต้องล้างพื้นที่บางส่วนในคอมพิวเตอร์ของคุณ
นี่คือคำแนะนำของเรา 10 วิธีในการเพิ่มพื้นที่ว่างในฮาร์ดดิสก์บน Windows ที่ช่วยให้คุณล้างไฟล์ที่ไม่จำเป็นทั้งหมดในคอมพิวเตอร์ของคุณ ปฏิบัติตามสิ่งเดียวกันเพื่อแก้ไขรหัสข้อผิดพลาดของ Microsoft
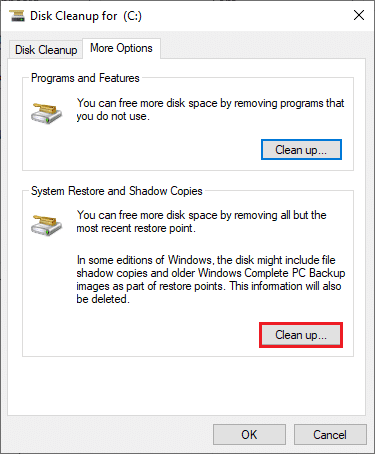
อ่านเพิ่มเติม: แก้ไขข้อผิดพลาด Windows Store 0x80072ee7
วิธีที่ 11: ติดตั้งการอัปเดตแอป
ในการแก้ไขข้อผิดพลาดของ Microsoft 0x80072F05 ตรวจสอบให้แน่ใจว่าแอปพลิเคชันทั้งหมดในไลบรารี Microsoft Store ของคุณได้รับการอัปเดตเป็นเวอร์ชันล่าสุด หากมีการอัปเดตจำนวนมากที่รอดำเนินการ การอัปเดตหรือการติดตั้งใหม่อาจพบข้อผิดพลาดหลายประการในระหว่างกระบวนการ ทำตามขั้นตอนด้านล่างเพื่อติดตั้งการอัปเดตแอป Microsoft Store
1. ไปที่เมนูค้นหาและพิมพ์ Microsoft Store จากนั้นคลิกที่ เปิด
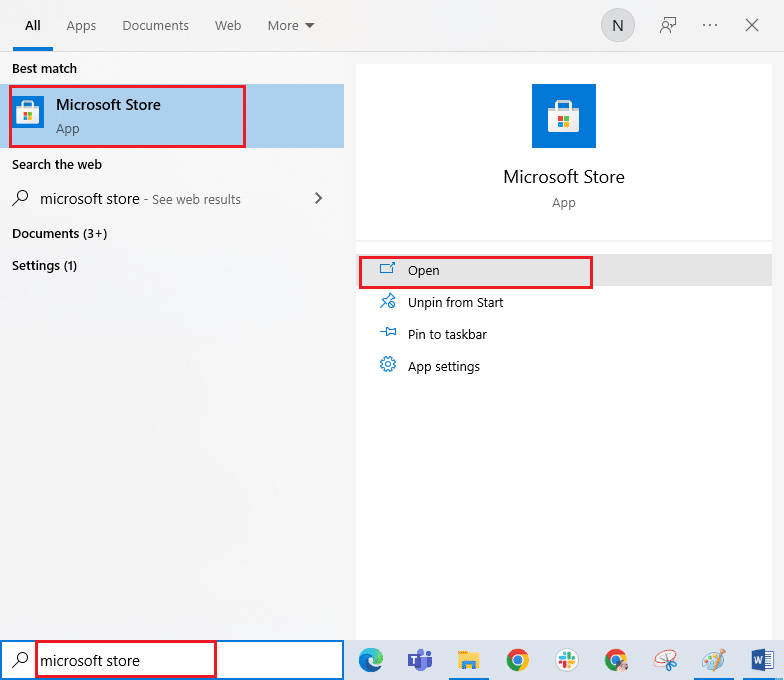
2. จากนั้น คลิกที่ไอคอน Library ที่มุมล่างซ้ายของหน้าต่าง Microsoft Store
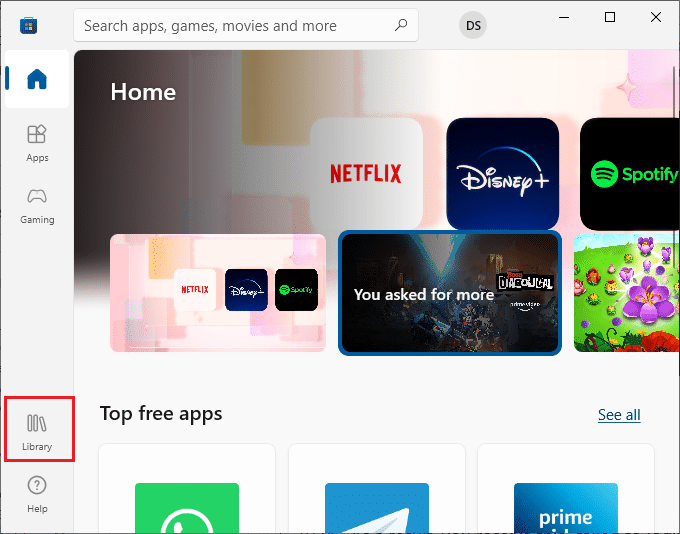
3. จากนั้น คลิกที่ปุ่ม Get updates ดังรูป
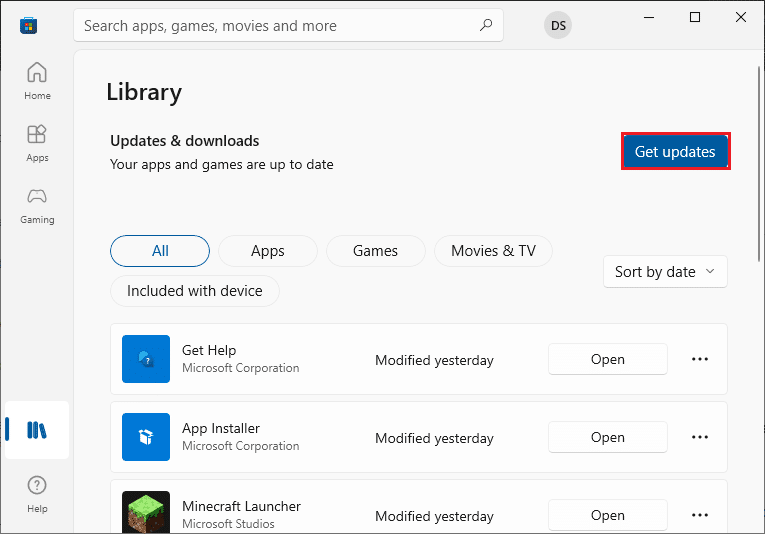
4. จากนั้นคลิกที่ปุ่ม อัปเดตทั้งหมด ตามที่ไฮไลต์
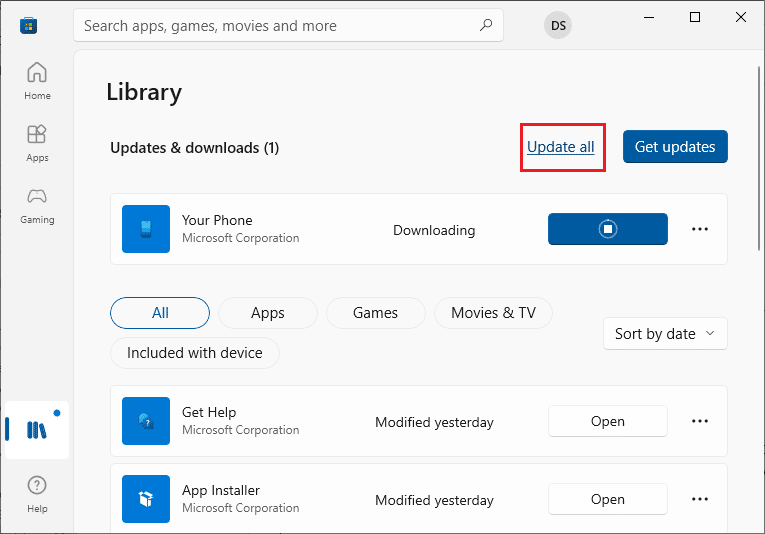
5. รอให้การอัปเดตดาวน์โหลดไปยังพีซี Windows 10 ของคุณและตรวจดูให้แน่ใจว่าคุณได้รับ แอพและเกมของคุณเป็นปัจจุบัน
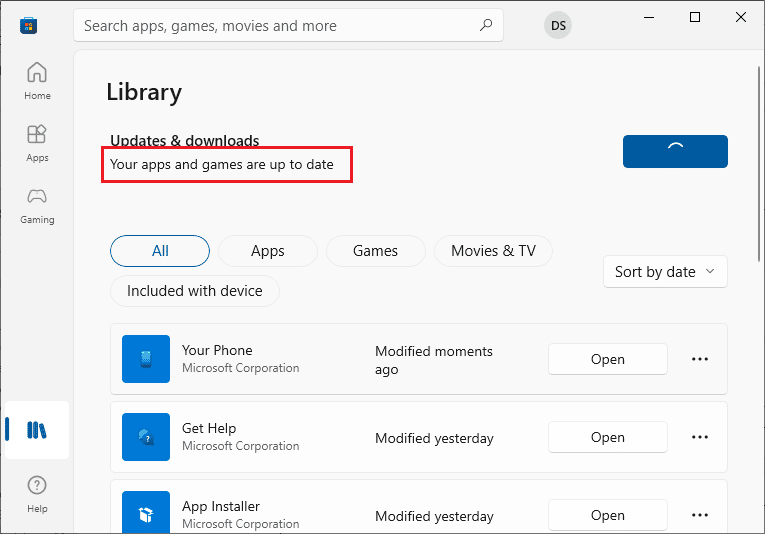
วิธีที่ 12: อัปเดต Windows
หากมีข้อบกพร่อง ข้อผิดพลาด และปัญหาที่เกี่ยวข้องกับโปรแกรมแก้ไขในคอมพิวเตอร์ Windows 10 ของคุณ คุณอาจติดตั้งแอปและเกมใหม่ไม่ได้ ปัญหานี้สามารถแก้ไขได้โดยการติดตั้ง Windows Update ขั้นแรก ให้ตรวจสอบว่าคุณใช้ระบบปฏิบัติการเวอร์ชันที่อัปเดตอยู่หรือไม่ หรือมีการอัปเดตที่รอดำเนินการอยู่หรือไม่ ให้ทำตามขั้นตอนตามคำแนะนำในคู่มือของเรา วิธีดาวน์โหลดและติดตั้งการอัปเดตล่าสุดของ Windows 10
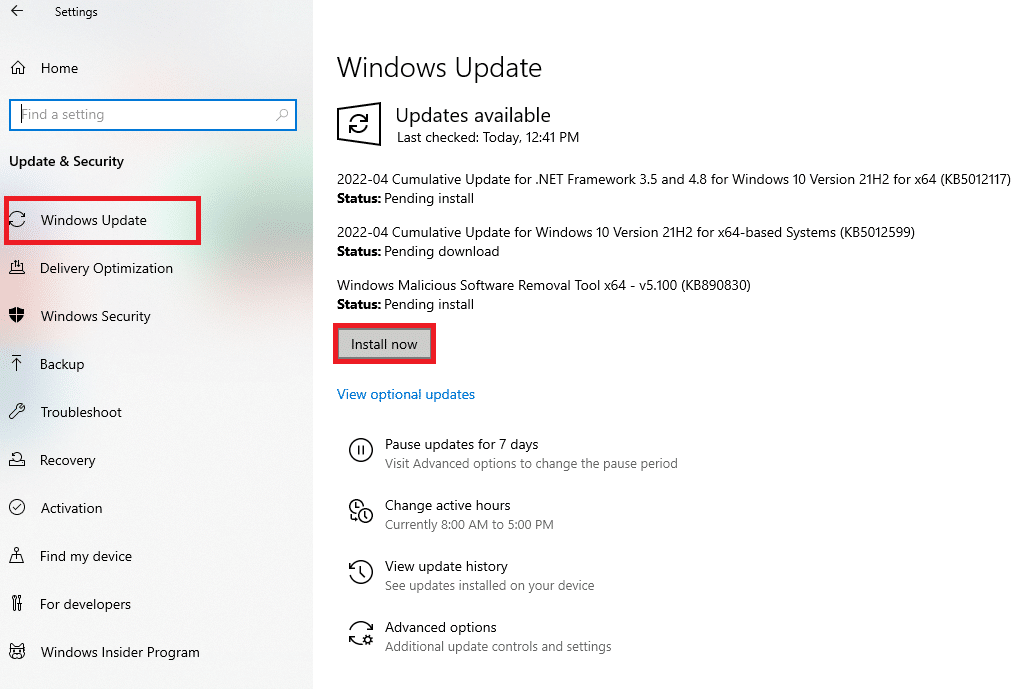
หลังจากอัปเดตเวอร์ชันของระบบปฏิบัติการ Windows ให้ตรวจสอบว่าคุณได้แก้ไขข้อผิดพลาด Windows Store 0x80072f05 หรือไม่
อ่านเพิ่มเติม: แก้ไขข้อผิดพลาด Windows 10 0xc004f075
วิธีที่ 13: ปิดใช้งาน Proxy & VPN
พร็อกซีเซิร์ฟเวอร์และบริการ VPN ซ่อนข้อมูลประจำตัวอินเทอร์เน็ตของคุณ แต่ถ้าการตั้งค่าไม่เข้ากันกับคอมพิวเตอร์ของคุณ คุณจะต้องเผชิญกับข้อผิดพลาดหลายประการ หนึ่งในปัญหาดังกล่าวคือรหัสข้อผิดพลาดของ Microsoft 0x80072F05 หากต้องการปิดใช้งานบริการ Proxy และ VPN ให้ทำตามคำแนะนำของเรา วิธีปิดการใช้งาน VPN และ Proxy บน Windows 10 และใช้ขั้นตอนตามคำแนะนำในบทความ
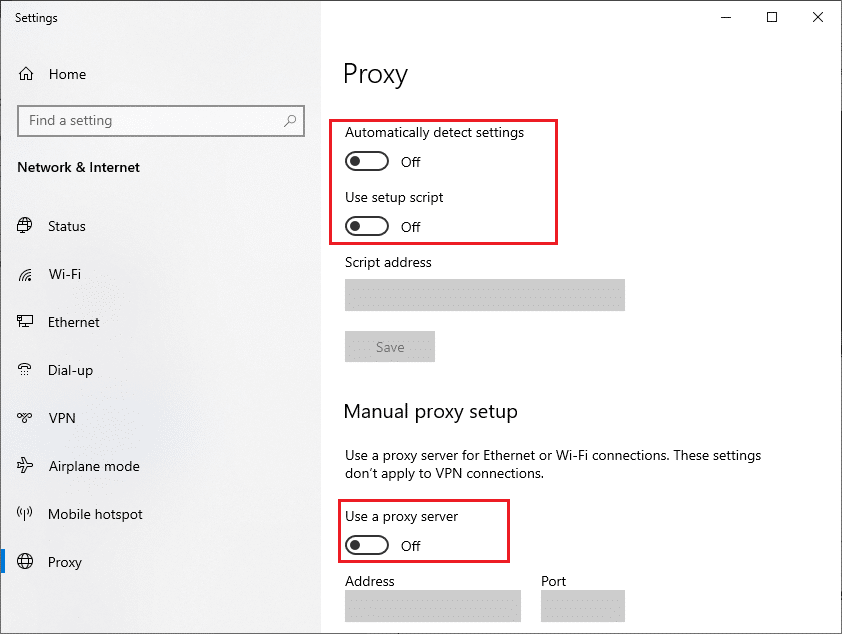
หลังจากปิดใช้งานไคลเอนต์ VPN และพร็อกซีเซิร์ฟเวอร์ ให้ตรวจสอบว่าคุณได้แก้ไขรหัสข้อผิดพลาด 0x80073D12 หรือไม่ อีกครั้ง หากปัญหาทำให้คุณรำคาญ ให้เชื่อมต่อกับ ฮอตสปอตมือถือ และตรวจสอบว่าปัญหาเกิดขึ้นอีกหรือไม่
วิธีที่ 14: ใช้ที่อยู่ Google DNS
ผู้ใช้หลายคนแนะนำว่าการใช้ที่อยู่ Google DNS จะแก้ไขข้อขัดแย้งที่เกิดขึ้นระหว่างการติดตั้งเกมและแอปพลิเคชันจาก Microsoft Store หากคุณพบรหัสข้อผิดพลาดของ Microsoft 0x80072F05 ให้ทำตามคำแนะนำเกี่ยวกับวิธีเปลี่ยนการตั้งค่า DNS ใน Windows 10
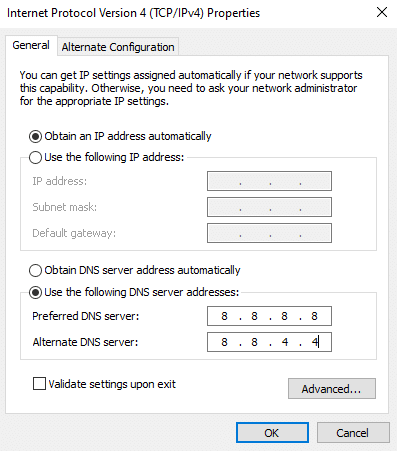
หลังจากเปลี่ยนเป็นที่อยู่ Google DNS ให้ตรวจสอบว่าคุณสามารถติดตั้งแอปพลิเคชันใหม่จาก Microsoft Store ได้หรือไม่
อ่านเพิ่มเติม: วิธีถอนการติดตั้ง McAfee LiveSafe ใน Windows 10
วิธีที่ 15: ปิดใช้งาน Antivirus Suite ชั่วคราว (ถ้ามี)
ในบางครั้ง หากคุณพยายามติดตั้งแอปหรือเกมแปลก ๆ จาก Microsoft Store ชุดโปรแกรมป้องกันไวรัสบนคอมพิวเตอร์ของคุณจะระบุว่าเป็นภัยคุกคามและป้องกันไม่ให้ติดตั้งแอป ดังนั้น ให้ปิดการใช้งานโปรแกรมป้องกันไวรัสของ บริษัท อื่นหรือชุดความปลอดภัยในตัวในพีซีของคุณอย่างชาญฉลาดโดยทำตามขั้นตอนดังที่แสดงในคำแนะนำของเรา วิธีปิดการใช้งานโปรแกรมป้องกันไวรัสชั่วคราวใน Windows 10
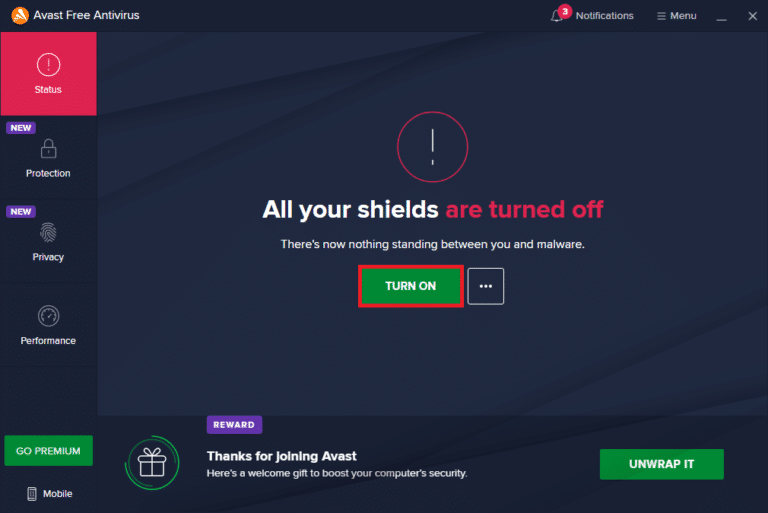
เมื่อคุณติดตั้งแอปพลิเคชันที่จำเป็นบนพีซีของคุณแล้ว ตรวจสอบให้แน่ใจว่าคุณได้เปิดใช้งานชุดความปลอดภัยอีกครั้งเพื่อป้องกันการโจมตีที่เป็นอันตราย
วิธีที่ 16: ปิดใช้งานไฟร์วอลล์ Windows Defender (ไม่แนะนำ)
เช่นเดียวกับโปรแกรมป้องกันไวรัส ไฟร์วอลล์ Windows Defender ในคอมพิวเตอร์ของคุณอาจป้องกันไม่ให้มีการดาวน์โหลดแอปใดๆ ผ่าน Microsoft Store ดังนั้น ในกรณีนี้ คุณได้ลดความรุนแรงของชุดความปลอดภัย (อนุญาตคุณสมบัติบางอย่าง) หรือปิดใช้งานไฟร์วอลล์ Windows Defender อย่างสมบูรณ์ตามคำแนะนำในคู่มือของเรา วิธีปิดใช้งานไฟร์วอลล์ Windows 10
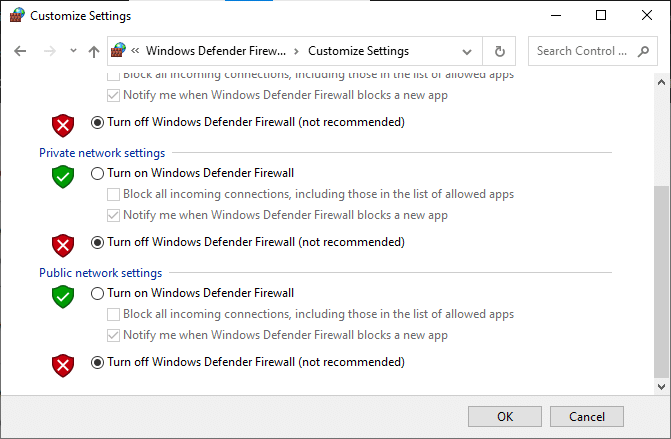
หลังจากติดตั้งแอปพลิเคชันของคุณแล้ว ตรวจสอบให้แน่ใจว่าคุณได้เปิดใช้งานชุดไฟร์วอลล์อีกครั้ง และใช้พีซีของคุณต่อไป
ยังอ่าน: แก้ไข Windows Update ดาวน์โหลด 0x800f0984 2H1 Error
วิธีที่ 17: ซ่อมแซมและรีเซ็ตแอปที่มีปัญหา
หากไม่มีวิธีการใดที่ช่วยคุณแก้ไขข้อผิดพลาด Windows Store 0x80072f05 วิธีนี้จะเป็นวิธีแก้ปัญหาที่ง่ายและมีประสิทธิภาพ หากคุณกำลังอัปเดตส่วนเสริมของแอพใดๆ หรือเพียงแค่ดาวน์โหลดแพตช์ล่าสุด และข้อผิดพลาดที่กล่าวถึงอาจเกิดขึ้น ให้ลองซ่อมแซมแอปพลิเคชันหรือรีเซ็ตหากจำเป็นตามคำแนะนำด้านล่าง
หมายเหตุ: ในที่นี้ แอพ Minecraft Launcher เป็นตัวอย่างสำหรับการสาธิต ทำตามขั้นตอนตามแอพของคุณ
1. กด ปุ่ม Windows และพิมพ์ Minecraft Launcher จากนั้นคลิกที่ App settings
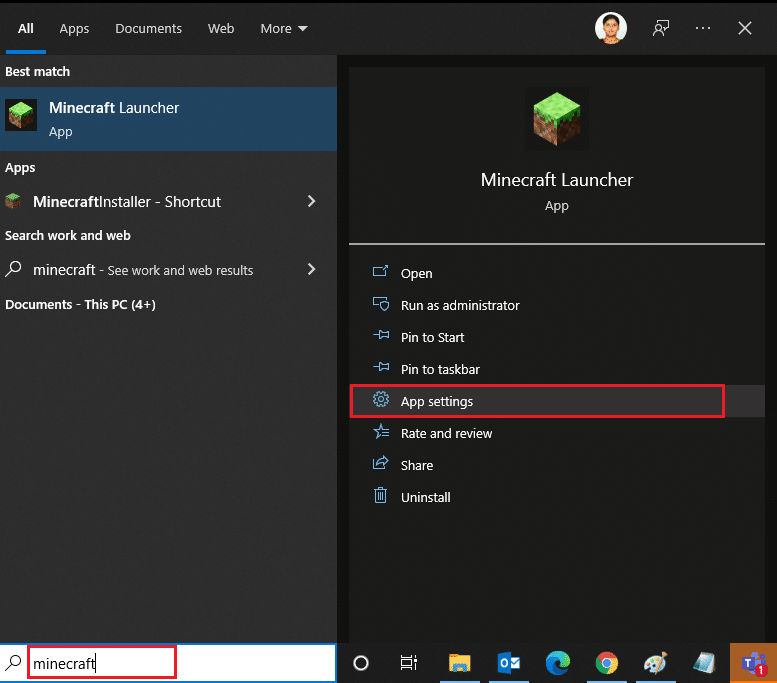
2. ขั้นแรก เลื่อนลงมาที่หน้าจอ การตั้งค่า และคลิกที่ตัวเลือกการ ซ่อมแซม
หมายเหตุ: ข้อมูลแอปของคุณจะไม่ได้รับผลกระทบขณะซ่อมแซม Minecraft Launcher
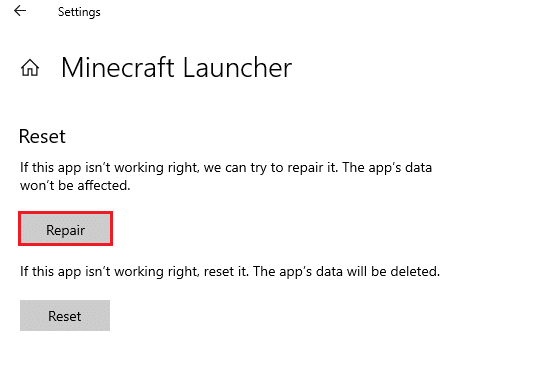
3. ตรวจสอบว่าคุณได้แก้ไขข้อผิดพลาดหรือไม่ ถ้าไม่ให้คลิกที่ตัวเลือก รีเซ็ต ตามที่แสดง
หมายเหตุ: การรีเซ็ต Minecraft Launcher จะลบข้อมูลแอพ
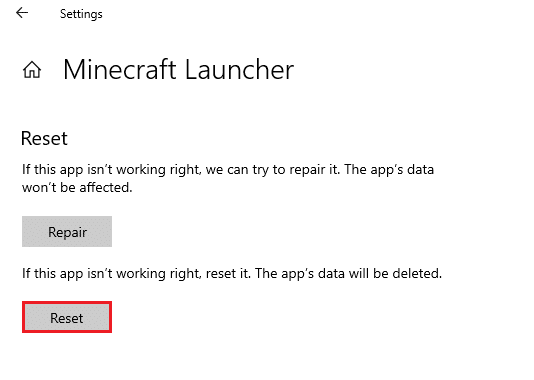
4. สุดท้าย รีบูท พีซีของคุณ และตรวจสอบว่าคุณได้แก้ไขรหัสข้อผิดพลาดของ Microsoft 0x80072F05 ที่เกิดขึ้นขณะติดตั้งการอัปเดตของแอปพลิเคชันใดๆ หรือไม่
วิธีที่ 18: ลงทะเบียน Microsoft Store อีกครั้ง
หากการรีเซ็ต Microsoft Store ไม่สามารถแก้ไขรหัส 0x80072F05 การลงทะเบียน Windows Store ใหม่อาจช่วยคุณได้ ปฏิบัติตามคำแนะนำด้านล่าง
1. กด ปุ่ม Windows และพิมพ์ Windows PowerShell จากนั้นคลิกที่ Run as administrator
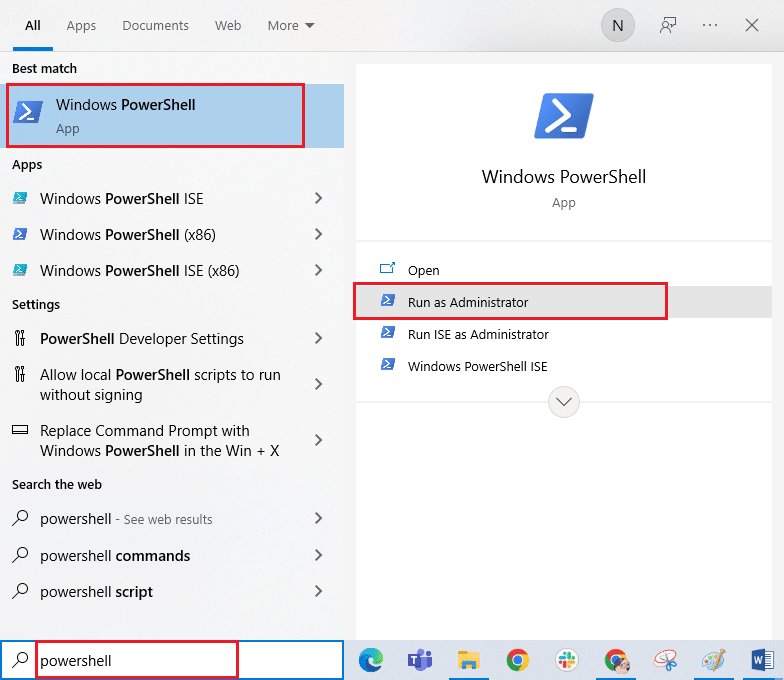
3. ตอนนี้พิมพ์ คำสั่ง ที่กำหนดแล้วกด Enter
PowerShell -ExecutionPolicy Unrestricted -Command "& {$manifest = (Get-AppxPackage Microsoft.WindowsStore).InstallLocation + 'AppxManifest.xml' ; Add-AppxPackage -DisableDevelopmentMode - ลงทะเบียน $manifest} 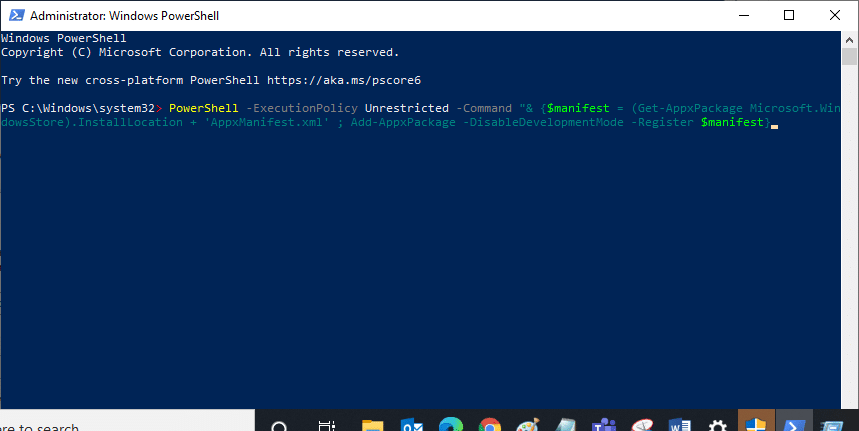
4. รอจนกว่าคำสั่งจะถูกดำเนินการ และตอนนี้คุณจะไม่พบกับข้อผิดพลาดที่กล่าวถึงอีก
อ่านเพิ่มเติม: Microsoft Store ติดตั้งเกมที่ไหน?
วิธีที่ 19: ติดตั้ง Microsoft Store ใหม่
หากวิธีการใดที่กล่าวถึงข้างต้นไม่สามารถช่วยคุณแก้ไขข้อผิดพลาด Windows Store 0x80072f05 ได้ ตัวเลือกสุดท้ายในการแก้ไขปัญหาคือติดตั้ง Microsoft Store ใหม่ กระบวนการถอนการติดตั้งนี้ไม่สามารถใช้งานได้โดย แผงควบคุม หรือขั้นตอน การตั้งค่า คำสั่ง PowerShell จะช่วยคุณติดตั้ง Microsoft Store ใหม่ตามที่อธิบายด้านล่าง
1. เปิด Windows PowerShell ในฐานะผู้ดูแลระบบ
2. ตอนนี้ พิมพ์ get-appxpackage –allusers แล้วกด Enter
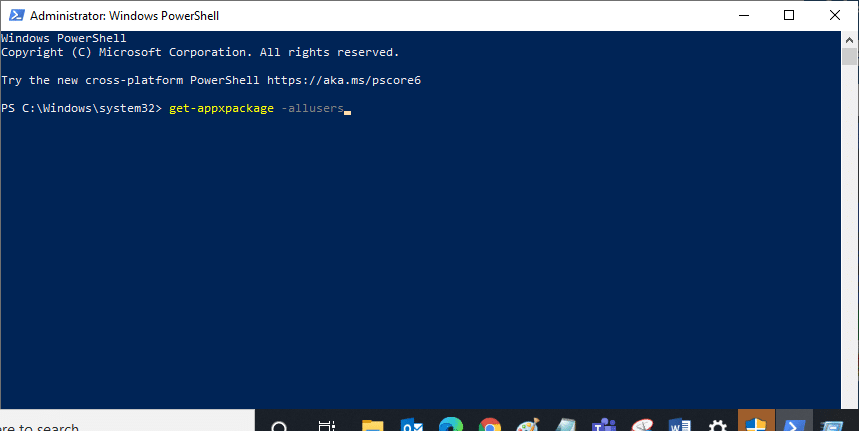
3. ตอนนี้ ค้นหา Microsoft.WindowsStore Name และคัดลอกรายการ PackageFullName
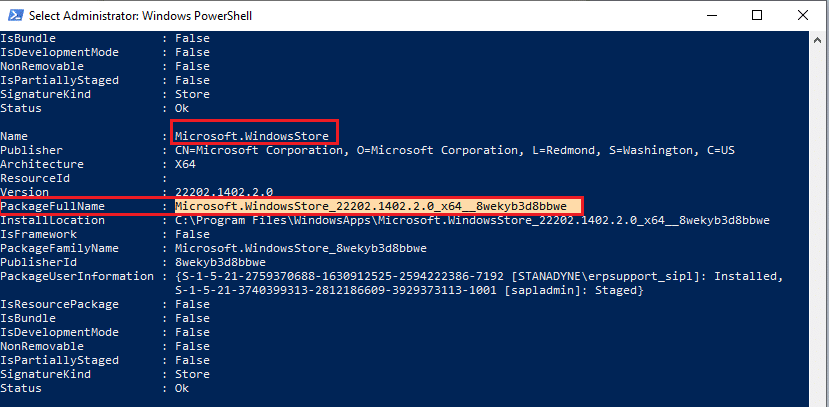
4. ตอนนี้ ไปที่บรรทัดใหม่ในหน้าต่าง PowerShell และพิมพ์ remove-appxpackage ตามด้วยช่องว่างและ บรรทัดที่คุณได้คัดลอก ไว้ในขั้นตอนก่อนหน้า ดูเหมือนว่า,
ลบ appxpackage Microsoft.WindowsStore_22202.1402.2.0_x64__8wekyb3d8bbwe
หมายเหตุ: คำสั่งอาจแตกต่างกันเล็กน้อยตามเวอร์ชันของ Windows ที่คุณใช้
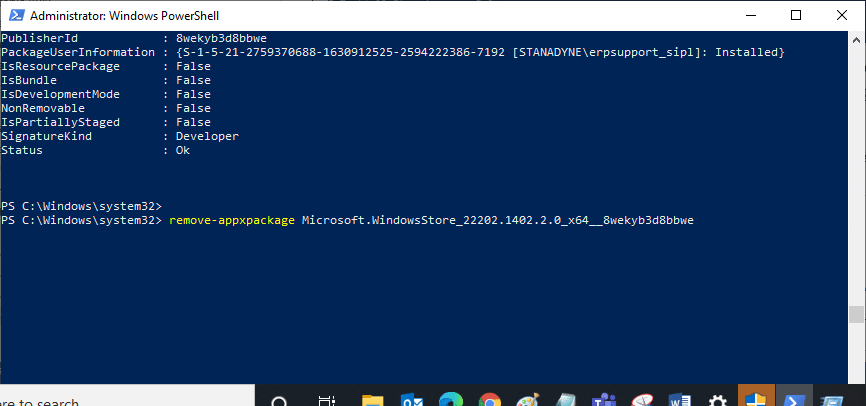
5. ตอนนี้ Microsoft Store จะถูกลบออกจากพีซีของคุณ ตอนนี้ รีบูทพีซีของคุณ
6. จากนั้น หากต้องการติดตั้งใหม่ ให้เปิด Windows PowerShell อีกครั้งในฐานะผู้ดูแลระบบ แล้วพิมพ์คำสั่งต่อไปนี้
Add-AppxPackage - ลงทะเบียน "C:\Program Files\WindowsApps\Microsoft.WindowsStore_11804.1001.8.0_x64__8wekyb3d8bbwe\AppxManifest.xml" –DisableDevelopmentMode
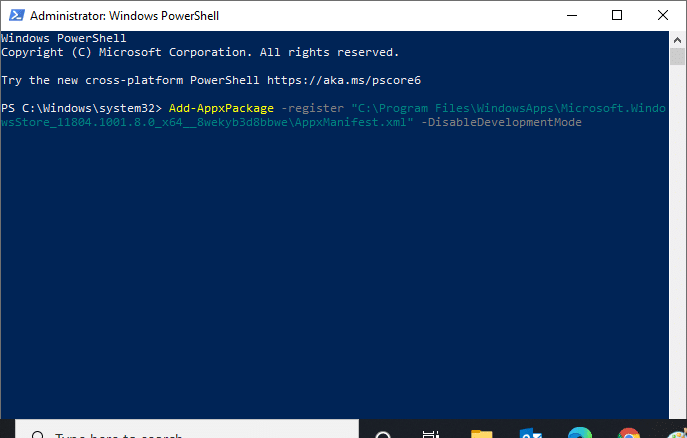
7. สุดท้าย Microsoft Store จะถูกติดตั้งใหม่บนพีซีของคุณและคุณจะไม่พบข้อผิดพลาด Windows Store 0x80072f05
วิธีที่ 20: สร้างโปรไฟล์ผู้ใช้ใหม่
ผู้ใช้บางคนรายงานว่าสร้างโปรไฟล์ผู้ใช้ใหม่แก้ไขข้อผิดพลาดของ Microsoft 0x80072F05 คุณสามารถสร้างโปรไฟล์ผู้ใช้ใหม่ได้โดยทำตามขั้นตอนที่กล่าวถึงในคู่มือของเรา วิธีสร้างบัญชีผู้ใช้ภายในเครื่องบน Windows 10
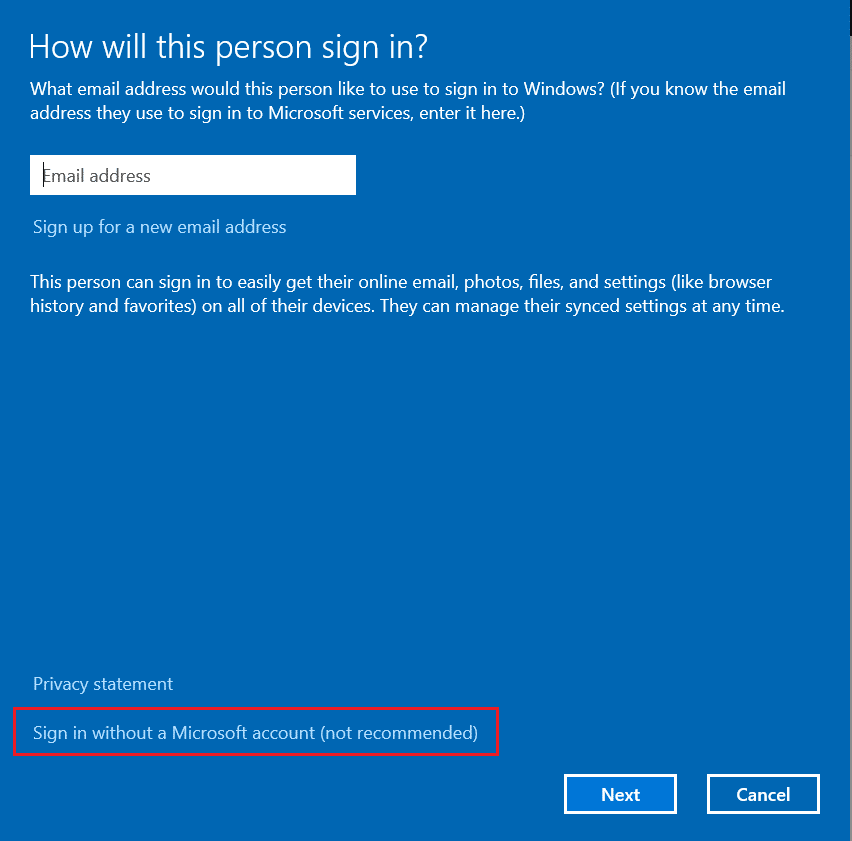
อ่านเพิ่มเติม: แก้ไข Microsoft Store ไม่ได้ติดตั้งแอพ
วิธีที่ 21: ทำการคืนค่าระบบ
ยังคงหากคุณกำลังดิ้นรนกับข้อผิดพลาด Windows Store 0x80072f05 ให้ลองกู้คืนคอมพิวเตอร์ของคุณเป็นเวอร์ชันก่อนหน้าซึ่งทำงานได้ดี คุณสามารถใช้สิ่งเดียวกันนี้ได้อย่างง่ายดายโดยทำตามคำแนะนำเกี่ยวกับวิธีใช้การคืนค่าระบบใน Windows 10
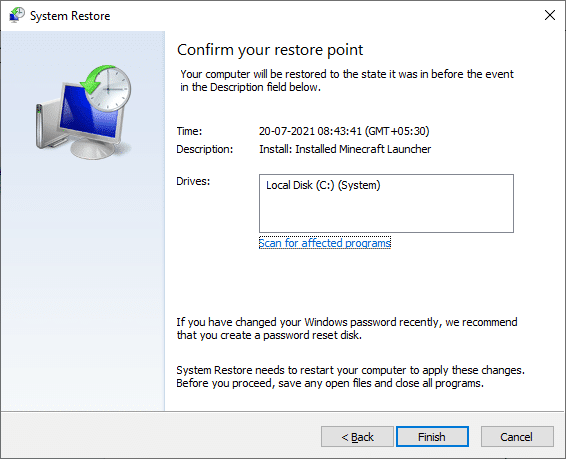
วิธีที่ 22: รีเซ็ต PC
หากคุณไม่พบปัญหาใดๆ กับ Microsoft Store แต่ยังคงพบข้อผิดพลาดของ Microsoft Store ข้อผิดพลาดของ Microsoft 0x80072F05 เราขอแนะนำให้คุณรีเซ็ตคอมพิวเตอร์ ในการแก้ไขปัญหาที่กล่าวถึง ให้ทำตามขั้นตอนในคู่มือของเรา วิธีรีเซ็ต Windows 10 โดยไม่สูญเสียข้อมูล
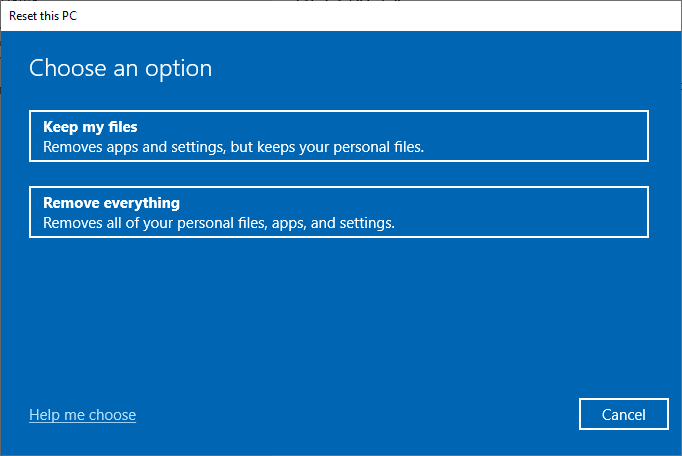
ที่แนะนำ:
- วิธีเข้าร่วมในหมู่พวกเราบน Linux
- แก้ไขข้อผิดพลาด Windows 10 Update Store 0x80D05001
- แก้ไขข้อผิดพลาดของ Microsoft Store 0x80246019
- แก้ไขข้อผิดพลาด Microsoft Store 0x80073D12 ใน Windows 10
เราหวังว่าคำแนะนำนี้จะเป็นประโยชน์ และคุณสามารถแก้ไขข้อผิดพลาดของ Windows Store 0x80072F05 ได้ ไปที่หน้าของเราเพื่อรับคำแนะนำและเคล็ดลับเจ๋ง ๆ เพิ่มเติมและแสดงความคิดเห็นของคุณด้านล่าง แจ้งให้เราทราบว่าคุณต้องการเรียนรู้อะไรต่อไป
