วิธีแก้ไขปัญหา Windows Shell Experience Host (ShellExperienceHost.exe)
เผยแพร่แล้ว: 2020-08-25Windows Shell Experience Host คืออะไร?
Windows Shell Experience Host เรียกอีกอย่างว่า ShellExperienceHost.exe เป็นคอมโพเนนต์ของ Windows ที่รับผิดชอบคุณลักษณะการแสดงผลแบบมีหน้าต่างของแอพพลิเคชัน Windows สากล เป็นส่วนประกอบของเชลล์ Windows (โดยทั่วไปคืออินเทอร์เฟซผู้ใช้แบบกราฟิกบน Windows) ที่จัดการแอปสากลโดยเฉพาะ
กระบวนการ Windows Shell Experience Host จัดการลักษณะการทำงานอินเทอร์เฟซของแอปสากลที่เกี่ยวกับองค์ประกอบต่างๆ เช่น แถบงาน ความโปร่งใสของเมนูเริ่ม ปฏิทิน นาฬิกา ลักษณะการทำงานในพื้นหลัง ฯลฯ กระบวนการนี้เปิดตัวในระบบปฏิบัติการด้วยการเปิดตัว Windows 10 ในช่วงหลายปีที่ผ่านมา ได้รับการปรับแต่งและปรับแต่งด้วย Windows 10 บิลด์ใหม่แต่ละรายการ แต่ฟังก์ชันหลักยังคงเหมือนเดิม
โดยปกติ คุณจะไม่สังเกตเห็นการมีอยู่ของ Windows Shell Experience Host เนื่องจากไม่ได้ออกแบบมาให้สังเกตได้ โดยทั่วไปจะใช้ทรัพยากรของ CPU เพียงเล็กน้อยหรือไม่มีเลย แน่นอน ปกติแล้วจะไม่ใช้งานใกล้กับปริมาณทรัพยากรตัวประมวลผลที่รายงานโดยผู้ใช้ที่น่ารำคาญเมื่อเร็ว ๆ นี้
เหตุใด Windows Shell Experience Host จึงแสดงการใช้งาน CPU สูง
หากกระบวนการ ShellExperienceHost.exe ใช้ทรัพยากร CPU มากกว่าที่ควรจะเป็น คุณจะสงสัยว่าเหตุใดจึงเป็นเช่นนี้ ท้ายที่สุด มันควรจะเป็นหนึ่งในกระบวนการที่ใช้พลังงานน้อยที่สุด
มีสาเหตุหลายประการที่ทำให้การใช้งาน CPU ของ ShellExperienceHost.exe เพิ่มขึ้น (ถ้ามี) บางทีคุณอาจตั้งค่าพื้นหลังของพีซีให้ใช้สไลด์โชว์หรือใช้แอปสร้างสไลด์โชว์เพื่อเปลี่ยนพื้นหลังเดสก์ท็อปของคุณเป็นระยะๆ หากคุณตรวจสอบกระบวนการ Shell Experience Host ในตัวจัดการงาน คุณอาจสังเกตเห็นการเพิ่มขึ้นอย่างรวดเร็วในหน่วยความจำและการใช้งาน CPU ทุกครั้งที่องค์ประกอบเดสก์ท็อปเปลี่ยนแปลง
แม้ว่าสิ่งนี้จะไม่เพียงพอที่จะทำให้กระบวนการใช้งานได้สูงกว่าอัตราการใช้งานโปรเซสเซอร์ที่คาดไว้อย่างสม่ำเสมอ
มีอีกสาเหตุหนึ่งที่มักถูกมองข้ามไปสำหรับการใช้ CPU ของ ShellExperienceHost.exe: ไม่ใช่กระบวนการ Shell Experience Host ที่แท้จริง มีความเป็นไปได้ที่จะเข้าใจผิดว่าไฟล์เรียกทำงานอันธพาลสำหรับ ShellExperienceHost.exe จริง ตัวอย่างเช่น เป็นที่ทราบกันว่าอาชญากรออนไลน์ใช้เครื่องขุดโทรจัน ShellExperienceHost.exe และ MicrosoftShellHost.exe เพื่อขุดหา Monero cryptocurrency โดยใช้ CPU ของเหยื่อ
วิธีง่ายๆ ในการค้นหาว่า ShellExperienceHost.exe ที่มีการใช้งาน CPU สูงเป็นของปลอมหรือของจริงคือการค้นหาตำแหน่งของมัน ด้านล่างนี้คือที่ตั้งของกระบวนการของแท้:
C:\Windows\SystemApps\ShellExperienceHost_cw5n1h2txyewy
คลิกขวาที่กระบวนการในตัวจัดการงานและเลือกเปิดตำแหน่งไฟล์จากเมนูบริบท หาก Windows Explorer เปิดขึ้นมาที่ตำแหน่งด้านบน คุณก็สบายใจได้เนื่องจากไฟล์เรียกทำงานไม่เป็นอันตราย
วิธีแก้ไขปัญหา Windows Shell Experience Host ถูกระงับหรือหยุดทำงาน
แม้ว่า ShellExperienceHost.exe ใน Task Manager จะเป็นกระบวนการของแท้ แต่ก็ยังสามารถทำให้พีซีของคุณทำงานช้าลงได้เนื่องจากใช้พลังงาน CPU มากเกินไป ตรวจสอบวิธีการด้านล่างที่หลายคนใช้ในการแก้ไขข้อผิดพลาดด้วยกระบวนการนี้
อัพเดทระบบปฏิบัติการ
การใช้ Windows เวอร์ชันล่าสุดสามารถช่วยแก้ไขจุดบกพร่องและข้อบกพร่องต่างๆ ที่พบในเวอร์ชันก่อนหน้าได้ ดังนั้น ตรวจสอบให้แน่ใจว่าคุณได้ติดตั้งการอัปเดตระบบปฏิบัติการที่มีอยู่ทั้งหมดแล้ว การอัปเดตเล็กน้อยบางรายการมีการแก้ไขข้อผิดพลาดและโปรแกรมแก้ไขสำหรับข้อผิดพลาดของระบบ เช่น ปัญหาการใช้งาน CPU สูงของ ShellExperienceHost.exe
ต่อไปนี้เป็นวิธีตรวจสอบการอัปเดตสำหรับระบบปฏิบัติการของคุณ:
- คลิกขวาที่ไอคอน Start Menu และเลือก Settings เพื่อเปิดแอป Settings
- ในหน้าจอการตั้งค่าหลัก ให้เลือก อัปเดตและความปลอดภัย
- ในหน้าจอ Update & Security ให้สลับไปที่แท็บ Windows Update แล้วคลิกปุ่ม "Check for updates"
- ระบบปฏิบัติการจะตรวจสอบเซิร์ฟเวอร์ Windows Update และดาวน์โหลดการอัปเดตที่มีอยู่
เมื่อดาวน์โหลดการอัปเดตแล้ว คุณสามารถรีบูตระบบทันทีเพื่อเริ่มการติดตั้งหรือกำหนดเวลาการรีบูตในภายหลัง
หวังว่าเมื่อติดตั้งระบบปฏิบัติการล่าสุดแล้ว ShellExperienceHost.exe และกระบวนการอื่นๆ ของระบบจะไม่ใช้ CPU เกินเปอร์เซ็นต์ที่คาดไว้อีกต่อไป
ปิดการเน้นสีอัตโนมัติ
กระบวนการ ShellExperienceHost.exe มีหน้าที่ในการเปลี่ยนแปลงภาพเดสก์ท็อปและพื้นหลังของคุณ ยิ่งมีการเปลี่ยนแปลงบนเดสก์ท็อปมากเท่าใด กระบวนการก็จะยิ่งต้องทำงานมากขึ้นเท่านั้น และยิ่งใช้ CPU มากขึ้นเท่านั้น นี่อาจเป็นสาเหตุของการใช้งาน CPU สูงสำหรับ ShellExperienceHost.exe บนพีซีที่มีพื้นหลังเดสก์ท็อปเป็นสไลด์โชว์
เนื่องจากพื้นหลังเปลี่ยนแปลงทุกสองสามนาที Shell Experience Host จึงถูกเรียกใช้เป็นประจำ นอกจากนี้ พีซีของคุณจะเลือกสีเฉพาะจุดเพื่อให้เข้ากับภาพพื้นหลังใหม่ตามค่าเริ่มต้น สิ่งนี้ทำให้กระบวนการมีงานทำมากขึ้น
เพื่อลดการใช้ CPU ของ ShellExperienceHost.exe คุณสามารถลองปิดสีเน้นเสียงอัตโนมัติ นี่คือวิธีการ:
- คลิกขวาที่ไอคอน Start Menu และเลือก Settings เพื่อเปิดแอป Settings
- ในหน้าจอการตั้งค่าหลัก ให้เลือก Personalization
- บนหน้าจอการตั้งค่าส่วนบุคคล ให้สลับไปที่แท็บสี
- เลื่อนลงไปที่แท็บสีไปที่ส่วน "เลือกสีเน้นเสียงของคุณ"
- ยกเลิกการเลือกช่องทำเครื่องหมาย "เลือกสีเฉพาะจุดจากพื้นหลังของฉัน"
ออกจากแอปการตั้งค่าและตรวจสอบการใช้งาน CPU ของ ShellExperienceHost.exe ในตัวจัดการงานหลังจากไม่กี่นาที หากกระบวนการ Shell Experience Host ใช้ CPU เปอร์เซ็นต์ปานกลางถึงต่ำ แสดงว่าปัญหาของคุณได้รับการแก้ไขแล้ว
อย่างไรก็ตาม หากการใช้งาน CPU โดย ShellExperienceHost.exe ยังคงกระโดด ให้ลองวิธีแก้ไขปัญหาถัดไป
ปิดการใช้งานพื้นหลังสไลด์โชว์
หากการปิดใช้สีเน้นเสียงอัตโนมัติไม่ได้ผล การเปลี่ยนรูปแบบพื้นหลังทั้งหมดอาจทำให้ได้ผลลัพธ์ที่ดีขึ้น คุณสามารถเปลี่ยนสไตล์สไลด์โชว์เป็นสีทึบหรือเลือกภาพนิ่งแทนได้ เนื่องจากทางเลือกใดทางหนึ่งได้รับการแก้ไขแล้ว Shell Experience Host จะมีงานที่ต้องทำน้อยลง และสามารถหยุดการใช้งาน CPU ที่สูงได้
- คลิกขวาที่ไอคอน Start Menu และเลือก Settings เพื่อเปิดแอป Settings
- ในหน้าจอการตั้งค่าหลัก ให้เลือก Personalization
- บนหน้าจอ Personalization ให้อยู่ในแท็บ Background
- คลิกปุ่มลูกศรชี้ลงใต้ส่วนพื้นหลังในบานหน้าต่างด้านขวา
- เลือกสีทึบหรือรูปภาพ
เช่นเคย ออกจากแอปการตั้งค่าและตรวจสอบการใช้งาน CPU ของ ShellExperienceHost.exe ในตัวจัดการงานหลังจากไม่กี่นาที หากกระบวนการ Shell Experience Host ใช้ CPU เปอร์เซ็นต์ปานกลางถึงต่ำ แสดงว่าปัญหาของคุณได้รับการแก้ไขแล้ว
เรียกใช้ SFC Scan
คุณสามารถเรียกใช้การสแกนตัวตรวจสอบไฟล์ระบบในหน้าต่างบรรทัดคำสั่งเพื่อแก้ไขปัญหาการใช้งาน CPU สูงของ ShellExperienceHost.exe หากวิธีการข้างต้นไม่ได้ผล
ยูทิลิตี SFC สร้างขึ้นใน Windows และสามารถใช้เพื่อซ่อมแซมไฟล์ระบบ เนื่องจาก Shell Experience Host เป็นส่วนประกอบของระบบ การข้ามการใช้งานอาจเป็นผลมาจากปัญหากับไฟล์ระบบที่เกี่ยวข้อง
ดังนั้น คุณสามารถใช้เครื่องมือ SFC เพื่อค้นหาและแก้ไขข้อผิดพลาดของไฟล์ระบบได้ หากจำเป็น ทำตามขั้นตอนด้านล่างเพื่อทำเช่นนั้น
- คลิกขวาที่เมนู Start แล้วเลือก Control Panel (Admin) หรือ PowerShell (Admin) ตัวเลือกใดที่คุณเห็นขึ้นอยู่กับรุ่นของ Windows 10
- ในหน้าต่างบรรทัดคำสั่ง พิมพ์ sfc /scannow แล้วกดปุ่ม Enter เพื่อเริ่มการสแกน
- เมื่อการสแกนเสร็จสิ้น (อาจใช้เวลานานถึงหนึ่งชั่วโมงในระบบเก่า) ให้รีบูตเครื่อง
เครื่องมือ SFC นั้นค่อนข้างดีในการค้นหาและแก้ไขไฟล์ระบบที่เสียหาย อย่างไรก็ตาม หากวิธีแก้ปัญหานี้ไม่ได้หยุด ShellExperienceHost.exe ไม่ให้แสดงการกระโดดของการใช้งาน คุณก็ยังมีวิธีแก้ไขที่เป็นไปได้อยู่สองสามวิธี
ตั้งค่าขีดจำกัดการใช้งาน CPU สำหรับ ShellExperienceHost.exe
Task Manager ใน Windows 10 เป็นมากกว่าตารางภาพรวมของกระบวนการอย่างง่าย คุณสามารถใช้มันเพื่อปรับแต่งพิเศษเช่นการตั้งค่าขีดจำกัดการใช้งาน CPU สำหรับกระบวนการที่มักจะใช้พลังงานโปรเซสเซอร์มาก
ดังนั้น หากวิธีอื่นไม่สามารถหยุด Shell Experience Host ไม่ให้ระบบทำงานช้าลงผ่านการใช้งาน CPU ที่ผิดปกติ วิธีนี้เป็นตัวเลือก

เมื่อคุณจำกัดการใช้งาน CPU ของกระบวนการ กระบวนการนั้นจะไม่สามารถใช้พลังโปรเซสเซอร์เกินกว่าเปอร์เซ็นต์ที่คุณกำหนดไว้ สิ่งนี้จะเพิ่มพลังโปรเซสเซอร์สำหรับโปรแกรมอื่นๆ ที่ต้องการ
ต่อไปนี้เป็นวิธีจำกัดการใช้งาน CPU สำหรับ ShellExperienceHost.exe:
- เปิดตัวจัดการงาน คลิกขวาที่เมนูเริ่มและเลือกตัวจัดการงาน
- คลิกแท็บรายละเอียด
- เลื่อนลงรายการไปที่กระบวนการ ShellExperienceHost.exe
- คลิกขวาที่กระบวนการและเลือกตั้งค่าความสัมพันธ์
- ภายใต้ “โปรเซสเซอร์ใดบ้างที่ได้รับอนุญาตให้เรียกใช้ ShellExperienceHost.exe” ให้ตั้งค่าความสัมพันธ์กับโปรเซสเซอร์ของคุณ
กระบวนการ Shell Experience Host ไม่ได้ทำงานที่เข้มข้นใดๆ และกำลังของ CPU ที่จำเป็นต้องใช้ในระดับปานกลางอย่างดีที่สุด ดังนั้น คุณจึงสามารถตั้งค่าความเกี่ยวข้องกับคอร์ตัวประมวลผลหนึ่งหรือสองคอร์ได้อย่างง่ายดายโดยไม่ก่อให้เกิดปัญหาใดๆ
เรียกใช้ตัวแก้ไขปัญหาการบำรุงรักษาระบบ (ผู้ใช้ Windows 7)
ตัวแก้ไขปัญหาการบำรุงรักษาระบบสามารถช่วยผู้ใช้ใน Windows 7 เพื่อหยุดกระบวนการ Shell Experience Host จากการใช้ CPU มากเกินไป หากคุณใช้ Windows เวอร์ชันนี้ ขั้นตอนด้านล่างนี้จะช่วยคุณในการเริ่มตัวแก้ไขปัญหา
- พิมพ์ "แผงควบคุม" ในการค้นหาแล้วคลิกแอปเพล็ต
- เปลี่ยนโหมดดูตามในแผงควบคุมเป็นไอคอนขนาดเล็ก
- เลือกการแก้ไขปัญหา
- คลิกลิงก์ "ดูงานบำรุงรักษา" ใต้ระบบและความปลอดภัย
- ในหน้าต่าง System Maintenance ให้คลิกปุ่ม Next
- ในหน้าจอถัดไป เลือก “ลองแก้ไขปัญหาในฐานะผู้ดูแลระบบ”
เครื่องมือจะพยายามแก้ไขปัญหาที่ค้นพบ เมื่อตัวแก้ไขปัญหาทำงานเสร็จแล้ว ให้คลิกปุ่มปิด และตรวจสอบว่าการใช้งาน CPU ของ ShellExperienceHost.exe กลับมาเป็นปกติหรือไม่
ใช้ PC Optimizer
โดยพื้นฐานแล้ว Windows คือชุดของโปรแกรมและกระบวนการที่ทำงานอยู่เบื้องหลัง ไม่น่าแปลกใจเลยที่บางโปรแกรมเหล่านี้ขัดแย้งกันในบางครั้ง ขออภัย กระบวนการบางอย่างมีความสำคัญมากต่อการทำงานของ Windows หากโปรแกรมของบริษัทอื่นขัดแย้งกับส่วนประกอบของระบบ เช่น ShellExperienceHost.exe อาจทำให้เกิดปัญหาต่างๆ กับเครื่องได้

แก้ไขปัญหาพีซีด้วย Auslogics BoostSpeed
นอกจากการทำความสะอาดและปรับแต่งพีซีของคุณแล้ว BoostSpeed ยังปกป้องความเป็นส่วนตัว วินิจฉัยปัญหาฮาร์ดแวร์ เสนอเคล็ดลับในการเพิ่มความเร็ว และมอบเครื่องมือมากกว่า 20+ รายการที่ครอบคลุมความต้องการการบำรุงรักษาและการบริการของพีซีส่วนใหญ่
ข่าวร้ายก็คือคุณไม่สามารถหยุดความขัดแย้งระหว่างโปรแกรมดั้งเดิมและโปรแกรมบุคคลที่สามที่ติดตั้งไว้ได้ ข่าวดีก็คือมีเครื่องมืออย่าง Auslogics BoostSpeed เพื่อช่วยคุณแก้ไขข้อขัดแย้งระหว่างไฟล์และโปรแกรมบนพีซีของคุณ คุณสามารถใช้เพื่อแก้ไขปัญหาของระบบ เพิ่มประสิทธิภาพพีซี ปรับแต่งการจัดสรรหน่วยความจำ และทำการเปลี่ยนแปลงอื่นๆ ที่เพิ่มประสิทธิภาพคอมพิวเตอร์ได้มากมาย
บูต Windows ในสภาพแวดล้อมที่สะอาด
หากต้องการค้นหาด้วยตนเองว่าโปรแกรมใดขัดแย้งกับกระบวนการ Shell Experience Host คุณสามารถบูต Windows ในสภาพแวดล้อมที่สะอาดและตรวจสอบว่าการใช้งาน CPU ของ ShellExperienceHost.exe เสถียรหรือไม่
คลีนบูตจะปิดใช้งานไดรเวอร์ของบริษัทอื่นและรายการเริ่มต้น และบูต Windows ส่วนใหญ่ด้วยบริการและการเริ่มต้นระบบของ Microsoft วิธีนี้ช่วยให้คุณแก้ไขปัญหาได้อย่างปลอดภัยโดยไม่เสี่ยงที่แอปของบุคคลที่สามจะรบกวน
ในการคลีนบูต Windows ให้ทำตามขั้นตอนเหล่านี้:
- กดปุ่ม Win Key+R เพื่อเปิดกล่อง Run
- พิมพ์ msconfig แล้วคลิกตกลง
- ในกล่องโต้ตอบการกำหนดค่าระบบ ตรวจสอบให้แน่ใจว่าได้เลือกแท็บทั่วไปแล้ว
- ภายใต้การเลือกการเริ่มต้น เลือกการเริ่มต้นที่เลือก
- ตรวจสอบให้แน่ใจว่าได้ทำเครื่องหมายที่ช่องถัดจาก "โหลดบริการระบบ" และ "ใช้การกำหนดค่าการบูตดั้งเดิม"
- ยกเลิกการเลือกช่องทำเครื่องหมาย "โหลดรายการเริ่มต้น"
- สลับไปที่แท็บบริการและทำเครื่องหมายที่ช่อง "ซ่อนบริการทั้งหมดของ Microsoft"
- คลิกปุ่มปิดการใช้งานทั้งหมดใกล้กับด้านล่างขวาเพื่อปิดใช้งานบริการของบุคคลที่สามทั้งหมด
- คลิกปุ่ม ใช้ จากนั้นคลิกปุ่ม ตกลง เพื่อบันทึกการเปลี่ยนแปลง
รีสตาร์ทคอมพิวเตอร์ มันจะบูตเข้าสู่สภาพแวดล้อมที่สะอาด
ตรวจสอบว่า ShellExperienceHost.exe ทำงานอย่างไรในคลีนบูต หากการใช้งาน CPU มีน้อย หนึ่งในบริการที่ปิดใช้งาน ไดรเวอร์ หรือรายการเริ่มต้นอาจขัดแย้งกับกระบวนการ Shell Experience Host
คุณสามารถลองจำกัดรายการของบุคคลที่สามที่ขัดแย้งกันให้แคบลง กลับไปที่การกำหนดค่าระบบและเปิดใช้งานบริการที่ปิดใช้งานครึ่งหนึ่งแล้วรีบูตเครื่อง ทำสิ่งนี้ต่อไปจนกว่าคุณจะพบไดรเวอร์ รายการเริ่มต้น หรือบริการที่ทำให้เกิดการใช้งาน CPU โดย ShellExperienceHost.exe
หรือหากคุณเชื่อว่าไดรเวอร์ที่เสียหายอาจเป็นปัญหา คุณสามารถอัปเดตไดรเวอร์ระบบทั้งหมดของคุณได้ การทำเช่นนี้จะกำจัดไดรเวอร์ที่ล้าสมัยและเสียหายทั้งหมดในจังหวะเดียว นอกจากนี้ การค้นหาไดรเวอร์เฉพาะที่อาจเกี่ยวข้องกับจุดบกพร่องอาจเป็นเรื่องยาก ดังนั้นการอัพเดต 4driver แบบแบตช์จึงสามารถช่วยคุณประหยัดเวลาได้
Windows สามารถอัปเดตไดรเวอร์ทีละรายการผ่าน Device Manager เท่านั้น Windows Update มีเฉพาะไดรเวอร์สำหรับฮาร์ดแวร์หลัก และเฉพาะการอัปเดตที่สำคัญเท่านั้น ในขณะเดียวกัน การไปที่เว็บไซต์ของผู้ผลิตฮาร์ดแวร์ของคุณเพื่อดาวน์โหลดและติดตั้งไดรเวอร์ทุกตัวด้วยตนเองนั้นไม่มีประสิทธิภาพ
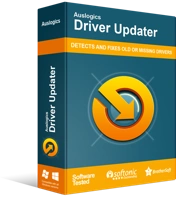
แก้ไขปัญหาพีซีด้วย Driver Updater
ประสิทธิภาพของพีซีที่ไม่เสถียรมักเกิดจากไดรเวอร์ที่ล้าสมัยหรือเสียหาย Auslogics Driver Updater วินิจฉัยปัญหาของไดรเวอร์และให้คุณอัปเดตไดรเวอร์เก่าทั้งหมดในคราวเดียวหรือทีละรายการเพื่อให้พีซีของคุณทำงานได้ราบรื่นยิ่งขึ้น
ทางออกที่ดีที่สุดของคุณคือหันไปใช้โปรแกรมของบริษัทอื่น เช่น Auslogics Driver Updater ที่จะค้นหาไดรเวอร์ทั้งหมดที่คุณต้องการและติดตั้งให้คุณด้วยการคลิกเพียงปุ่มเดียว
หลังจากอัปเดตไดรเวอร์ของคุณแล้ว ให้ตรวจสอบว่าข้อผิดพลาดการใช้งาน CPU สูงของ ShellExperienceHost.exe ได้รับการแก้ไขแล้ว
เคล็ดลับเพิ่มเติม: เริ่มต้นกระบวนการ ShellExperienceHost.exe ใหม่
ประการแรก คำเตือน: กระบวนการ Shell Experience Host เป็นส่วนประกอบที่สำคัญของ Windows ดังนั้น คุณไม่ควรพยายามลบหรือปิดใช้งาน ยกเว้นกรณีนั้น คุณสามารถใช้พีซีของคุณผ่านหน้าต่างบรรทัดคำสั่งได้ 100% ตลอดเวลา
อย่างไรก็ตาม คุณสามารถหยุดการทำงานของ ShellExperienceHost.exe ได้ชั่วคราวเพื่อหยุดการใช้งาน CPU ที่เพิ่มขึ้นอย่างรวดเร็ว Windows จะเริ่มต้นกระบวนการใหม่ในอีกสักครู่ จึงไม่ต้องกังวล
เปิดตัวจัดการงานและไปที่กระบวนการ ShellExperienceHost.exe คลิกขวาที่กระบวนการและเลือก End Task
เดสก์ท็อปพีซีของคุณน่าจะว่างเปล่า รอสักครู่แล้วองค์ประกอบ UI จะปรากฏขึ้นอีกครั้ง
เราหวังว่าบทความนี้จะช่วยในการแก้ไขปัญหาการใช้งาน CPU สูงของ ShellExperienceHost.exe สำหรับคุณ คุณสามารถบอกเราเกี่ยวกับวิธีแก้ปัญหาที่เหมาะกับคุณได้ในความคิดเห็น
