แก้ไขปัญหา Windows Scrolling ด้วยตัวเอง
เผยแพร่แล้ว: 2023-02-09
Windows ของคุณเลื่อนเองและคุณไม่สามารถหยุดได้หรือไม่ หลายคนพบข้อผิดพลาดนี้ขณะใช้เมาส์กับเดสก์ท็อปและแล็ปท็อป Windows 10 นี่เป็นปัญหาที่อาจเกิดจากการตั้งค่าเมาส์ที่ไม่เหมาะสมหรือความเสียหายทางกายภาพของเมาส์ ในคู่มือนี้ เราจะพูดถึงวิธีการแก้ไขปัญหาการเลื่อนของ Windows 10 ด้วยตัวเอง ดังนั้น หากคุณประสบปัญหาคอมพิวเตอร์เลื่อนเองใน Windows 10 นี่คือคำแนะนำที่สมบูรณ์แบบสำหรับคุณ

เนื้อหา
- วิธีแก้ปัญหา Windows Scrolling ด้วยตัวเอง
- วิธีที่ 1: เชื่อมต่อเมาส์และคีย์บอร์ดให้ถูกต้อง
- วิธีที่ 2: แก้ไขปัญหาฮาร์ดแวร์
- วิธีที่ 3: แก้ไขปัญหาทัชแพด
- วิธีที่ 4: ลบอุปกรณ์ผี
- วิธีที่ 5: ซ่อมแซมไฟล์ระบบ
- วิธีที่ 6: เปลี่ยนการตั้งค่าเมาส์
- วิธีที่ 7: ติดตั้งไดรเวอร์เมาส์ใหม่
- วิธีที่ 8: เรียกใช้ Windows Update Troubleshooter
- วิธีที่ 9: ติดตั้ง Windows Update ล่าสุด
- วิธีที่ 10: ถอนการติดตั้ง Windows Update ล่าสุด
วิธีแก้ปัญหา Windows Scrolling ด้วยตัวเอง
อาจมีสาเหตุหลายประการสำหรับปัญหานี้ มีการกล่าวถึงรายการทั่วไปบางส่วนที่นี่
- ปัญหาต่างๆ เช่น ความเสียหายทางกายภาพและการอุดตันเนื่องจากฝุ่น อาจทำให้เกิดปัญหานี้ได้
- ปัญหาเกี่ยวกับฮาร์ดแวร์ต่างๆ ของเมาส์อาจทำให้เกิดปัญหานี้ได้เช่นกัน
- ปัญหานี้อาจเกิดจากการตั้งค่าทัชแพดที่ไม่เหมาะสม
- ปัญหานี้อาจเกิดจากอุปกรณ์ผี
- ไฟล์ระบบที่เสียหายอาจทำให้เกิดปัญหานี้ได้เช่นกัน
- การตั้งค่าเมาส์ที่ไม่เหมาะสมอาจทำให้เกิดปัญหานี้ได้เช่นกัน
- ไดรเวอร์เมาส์ที่เสียหายอาจทำให้เกิดปัญหานี้ได้เช่นกัน
- การอนุญาตโปรไฟล์ผู้ใช้ที่ไม่เหมาะสมอาจทำให้เกิดปัญหานี้ได้เช่นกัน
- การอัปเดต Windows ที่ไม่เหมาะสมหรือการอัปเดต Windows ที่เสียหายอาจทำให้เกิดปัญหานี้ได้เช่นกัน
ในคู่มือนี้ เราจะพูดถึงวิธีการต่างๆ ในการแก้ไขปัญหาการเลื่อน Windows ด้วยตัวเอง
วิธีที่ 1: เชื่อมต่อเมาส์และคีย์บอร์ดให้ถูกต้อง
บ่อยครั้งที่ปัญหาไม่ร้ายแรงอย่างที่คิด และเกิดจากการเชื่อมต่อเมาส์ที่ไม่เหมาะสมกับคอมพิวเตอร์ ดังนั้น ก่อนอื่น คุณต้องทำการตรวจสอบเบื้องต้นเบื้องต้นเพื่อให้แน่ใจว่าเมาส์ของคุณเชื่อมต่ออย่างถูกต้อง และปัญหาอื่นๆ ที่เกิดขึ้นกับเมาส์ไม่ได้ทำให้เกิดการเลื่อนอัตโนมัติบนคอมพิวเตอร์ของคุณ คุณสามารถตรวจสอบต่อไปนี้เพื่อหลีกเลี่ยงการเลื่อน Windows 10 ด้วยตัวเอง
- ตัดการเชื่อมต่อแล้วต่อเมาส์เข้ากับคอมพิวเตอร์ของคุณอีกครั้ง
- ตรวจสอบล้อของเมาส์อย่างเหมาะสมและตรวจสอบว่าไม่ได้อุดตันเนื่องจากฝุ่นหรือวัตถุอื่นใด
- ใช้พอร์ต USB อื่นเพื่อเชื่อมต่อเมาส์ของคุณเพื่อให้แน่ใจว่าพอร์ตนั้นไม่ได้ทำให้คอมพิวเตอร์เลื่อนเองโดยปัญหา Windows 10
- หากคุณใช้แล็ปท็อปหรือจอทัชสกรีน ตรวจสอบให้แน่ใจว่าอุปกรณ์เหล่านั้นสะอาดและไม่ได้ทำงานผิดปกติเนื่องจากฝุ่นละออง
- หากคุณใช้เมาส์หลายตัวบนอุปกรณ์เดียวกัน ให้ถอดอุปกรณ์อื่นๆ ทั้งหมดออก ยกเว้นอุปกรณ์ที่คุณใช้
- ตรวจสอบให้แน่ใจว่าไม่ได้กด แป้น วางสายบนแป้นพิมพ์ไม่ว่าด้วยเหตุผลใดก็ตาม
วิธีที่ 2: แก้ไขปัญหาฮาร์ดแวร์
บ่อยครั้งที่ปัญหาอาจเกิดจากปัญหาฮาร์ดแวร์กับอุปกรณ์ของคุณ หากปัญหาการเลื่อนอัตโนมัติในคอมพิวเตอร์ของคุณเกิดจากปัญหาฮาร์ดแวร์ของเมาส์ คุณไม่จำเป็นต้องใช้วิธีซอฟต์แวร์ขั้นสูง คุณสามารถทำตามขั้นตอนง่ายๆ เหล่านี้เพื่อตรวจสอบปัญหาฮาร์ดแวร์ที่อาจเกิดขึ้น
1. ถอดปลั๊ก เมาส์ ออกจากคอมพิวเตอร์

2. ตอนนี้ เสียบเมาส์ของคุณ เข้ากับคอมพิวเตอร์เครื่องอื่น
หมายเหตุ: หากเมาส์ของคุณทำงานได้ดีบนอุปกรณ์อื่น คุณควรไปยังวิธีการของซอฟต์แวร์เพื่อแก้ไขปัญหานี้
3. หากเมาส์ไม่ทำงานบนอุปกรณ์อื่น ให้ นำไปที่ศูนย์ซ่อม เพื่อแก้ไข
อ่านเพิ่มเติม: แก้ไข Windows 10 Bluetooth Mouse Lag
วิธีที่ 3: แก้ไขปัญหาทัชแพด
บางครั้ง ปัญหาอาจเกิดจากปัญหาเกี่ยวกับทัชแพดในคอมพิวเตอร์ของคุณ คุณสามารถแก้ไขปัญหาเหล่านี้ได้อย่างง่ายดายโดยการปรับเปลี่ยนการตั้งค่าทัชแพด คุณสามารถแก้ไขปัญหาเหล่านี้ได้โดยการปิดใช้งานทัชแพดบนแล็ปท็อปของคุณ หากคุณไม่แน่ใจว่าต้องทำอย่างไร คุณสามารถดูคู่มือ 5 วิธีในการปิดทัชแพดบน Windows 10 เพื่อเรียนรู้วิธีต่างๆ ในการปิดทัชแพดบนคอมพิวเตอร์ของคุณและแก้ไขปัญหาการเลื่อนของ Windows 10 ด้วยตัวเอง
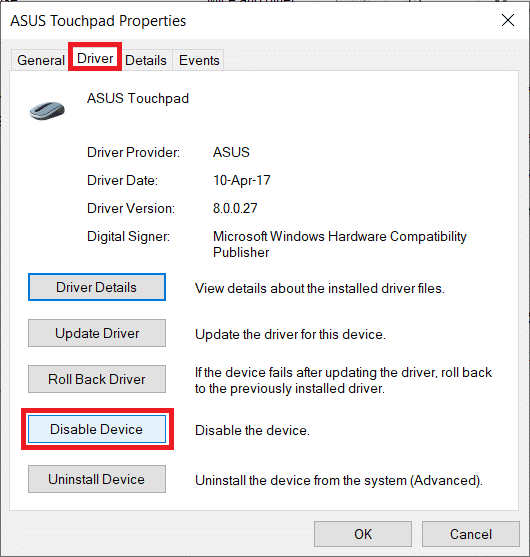
วิธีที่ 4: ลบอุปกรณ์ผี
อุปกรณ์โกสต์ในระบบของคุณคืออุปกรณ์ที่ระบบของคุณอ่านว่าเชื่อมต่อแล้ว แม้ว่าคุณจะตัดการเชื่อมต่อแล้วก็ตาม หากคอมพิวเตอร์ของคุณตรวจพบอุปกรณ์โกสต์ อาจทำให้คอมพิวเตอร์เลื่อนเอง ปัญหา Windows 10 ดังนั้น คุณสามารถลองค้นหาและนำอุปกรณ์เหล่านี้ออกเพื่อแก้ไขปัญหา
1. กดปุ่ม Windows พิมพ์ Device Manager และคลิกที่ Open
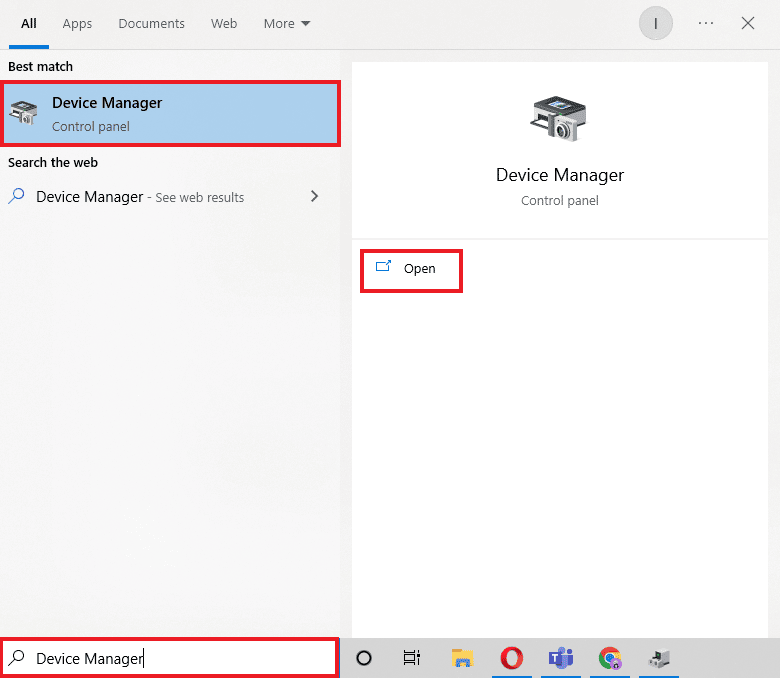
2. ที่นี่ คลิกที่แท็บ มุมมอง จากนั้นคลิก แสดงอุปกรณ์ที่ซ่อนอยู่
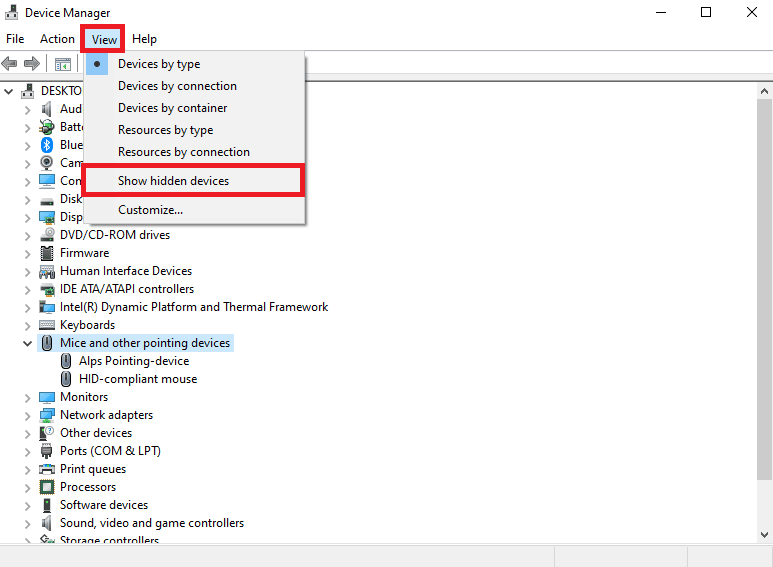
3. ขยายตัวเลือก เมาส์และอุปกรณ์ชี้ตำแหน่งอื่นๆ
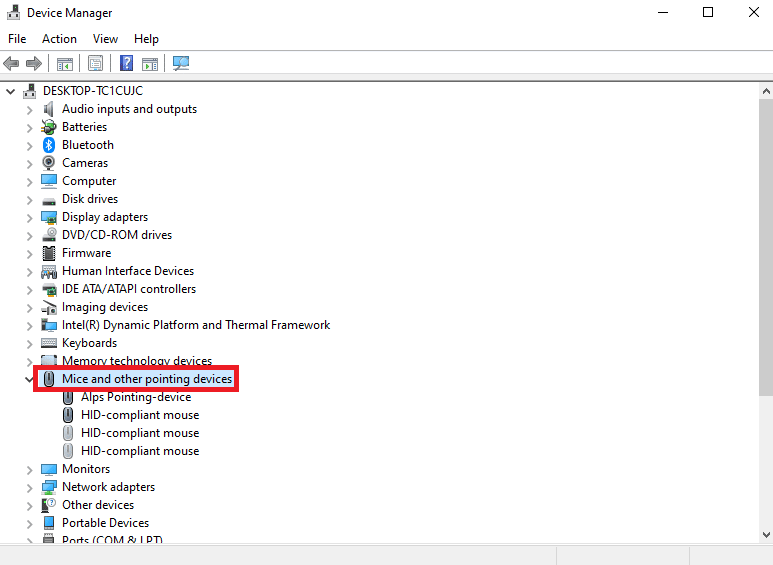
4. หากมีการติดตั้งอุปกรณ์เมาส์มากเกินไป ให้ ถอนการติดตั้ง ทั้งหมด
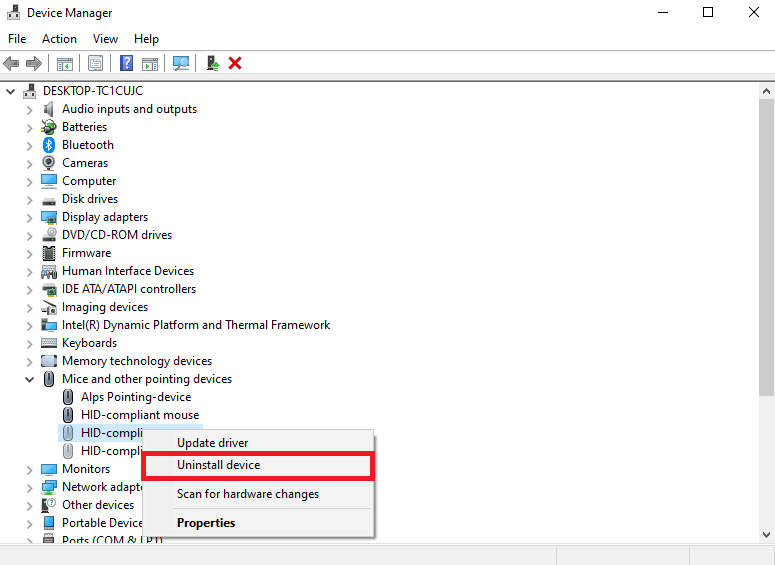
5. สุดท้ายให้ ถอดปลั๊กเมาส์ แล้วเสียบใหม่อีกครั้ง
อ่านเพิ่มเติม: วิธีกำหนดปุ่มเมาส์ใหม่บน Windows 10
วิธีที่ 5: ซ่อมแซมไฟล์ระบบ
บ่อยครั้งที่ปัญหา Windows เลื่อนเองอาจเกิดจากไฟล์ระบบเสียหายในคอมพิวเตอร์ของคุณ ไฟล์เหล่านี้อาจทำให้คอมพิวเตอร์ของคุณเสียหายร้ายแรงได้ คุณสามารถทำการสแกนต่างๆ บนคอมพิวเตอร์ของคุณเพื่อพยายามแก้ไขไฟล์ระบบที่เสียหายโดยพยายามซ่อมแซม คุณสามารถดูคำแนะนำวิธีการซ่อมแซมไฟล์ระบบใน Windows 10 เพื่อเรียกใช้การสแกนบนคอมพิวเตอร์ของคุณ
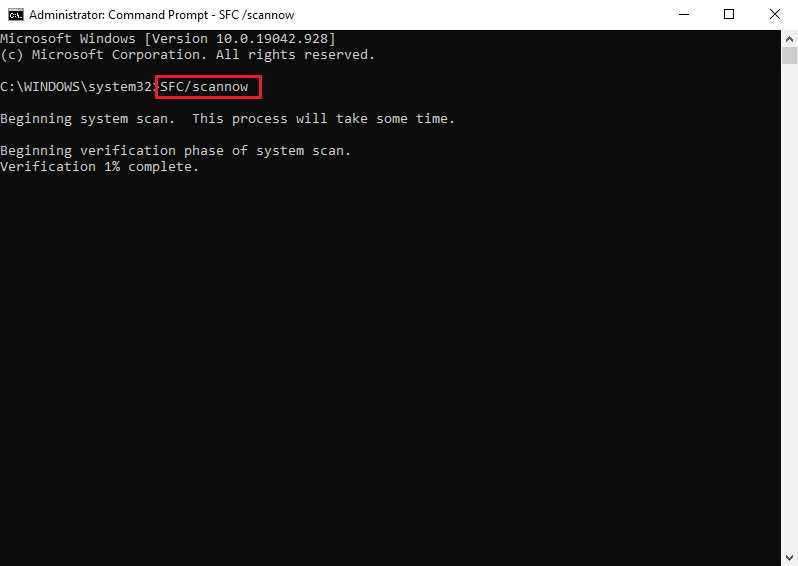

วิธีที่ 6: เปลี่ยนการตั้งค่าเมาส์
หากคุณเพิ่งเปลี่ยนการตั้งค่าเมาส์ คุณสามารถลองย้อนกลับการเปลี่ยนแปลงเพื่อแก้ไขปัญหา คุณสามารถทำตามขั้นตอนง่ายๆ เหล่านี้เพื่อตั้งค่าที่เหมาะสมสำหรับเมาส์ของคุณ และแก้ไขปัญหาการเลื่อนของ Windows 10 ด้วยตัวเอง
1. กดปุ่ม Windows + I พร้อมกันเพื่อเปิด การตั้งค่า
2. ที่นี่ คลิกที่ อุปกรณ์
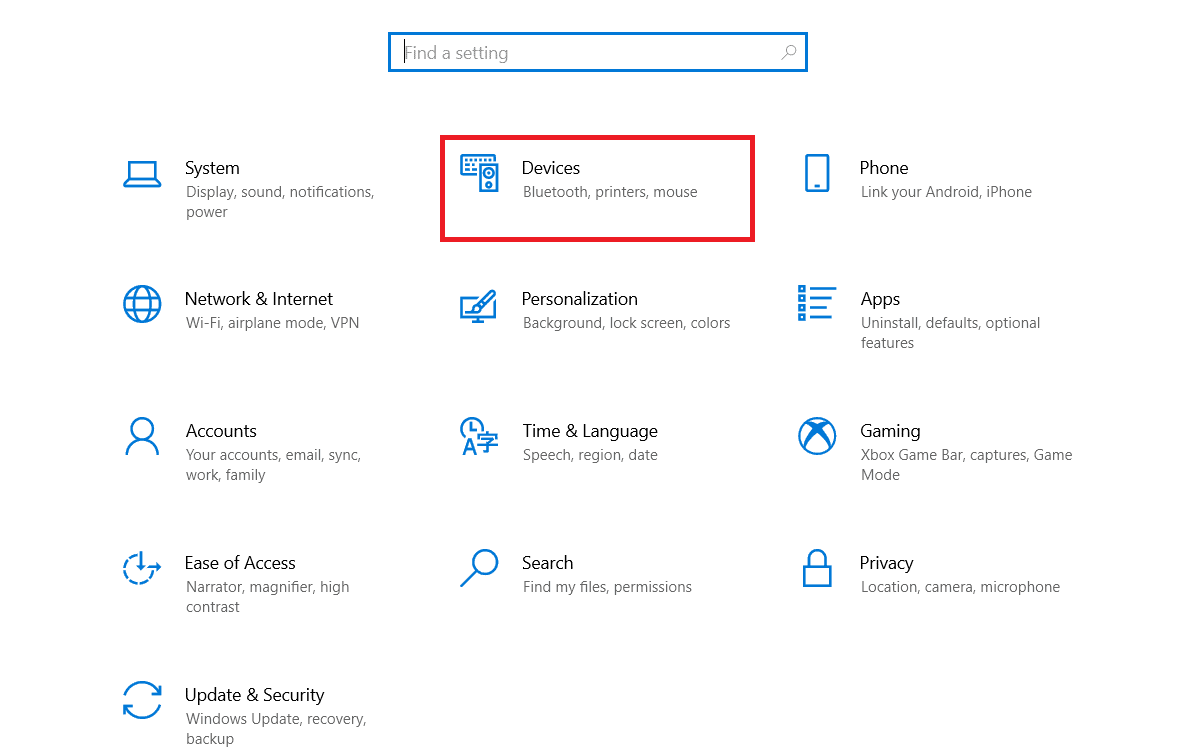
3. จากแผงด้านซ้าย ให้ไปที่ เมาส์
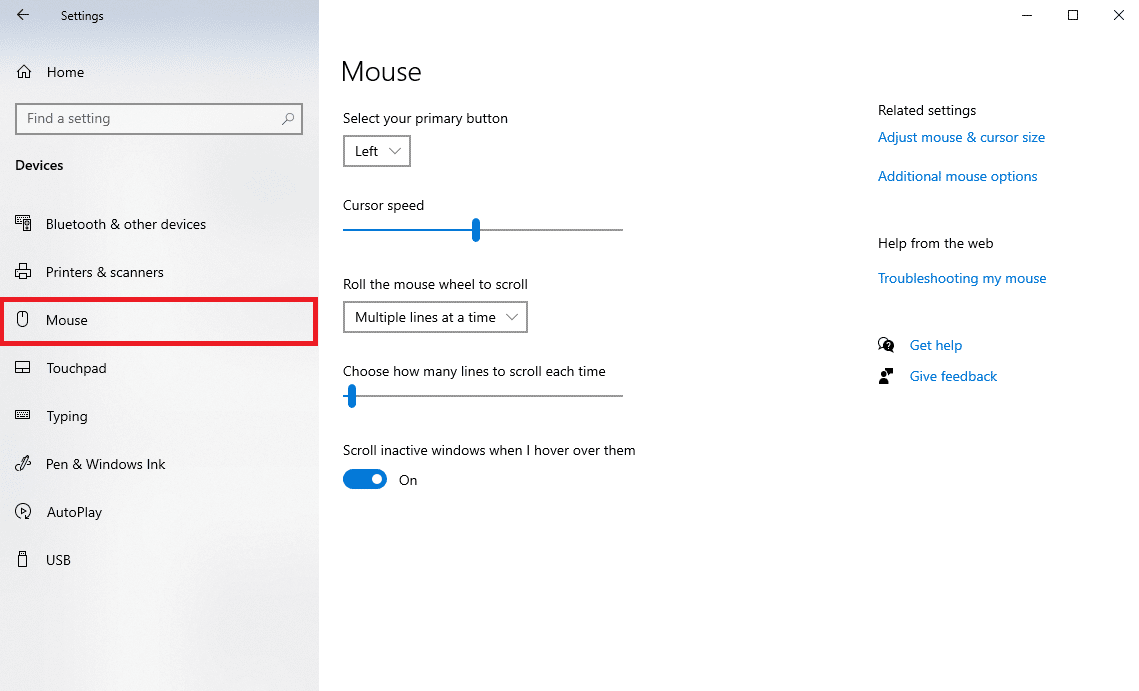
4. ปิดการสลับสำหรับ หน้าต่างเลื่อนที่ไม่ใช้งานเมื่อเลื่อนเมาส์ไปเหนือ
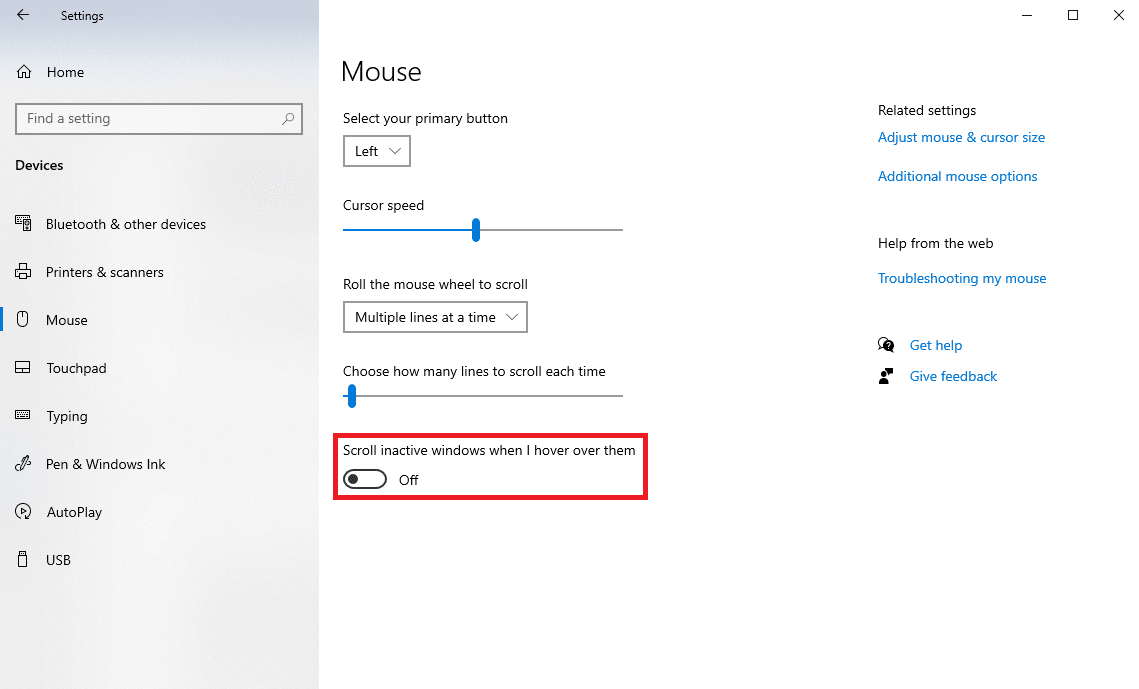
5. ในเมนูแบบเลื่อนลง Roll the mouse wheel to scroll เลือก หลายบรรทัดต่อครั้ง
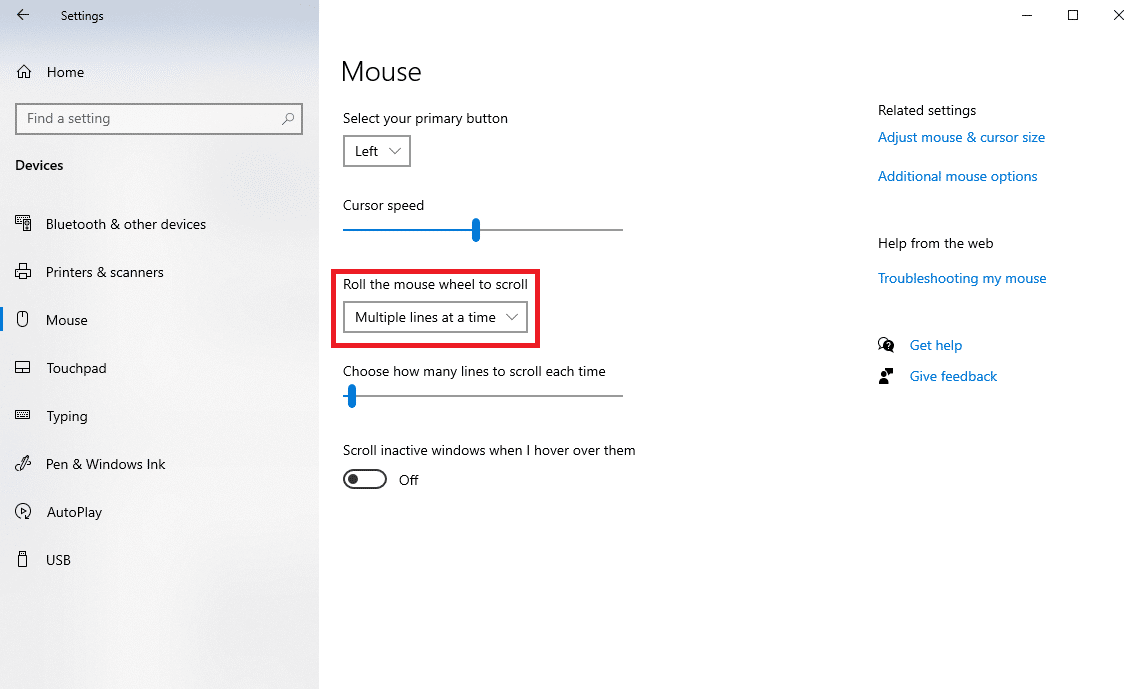
6. ตอนนี้ ค้นหาและคลิกที่ ตัวเลือกเมาส์เพิ่มเติม
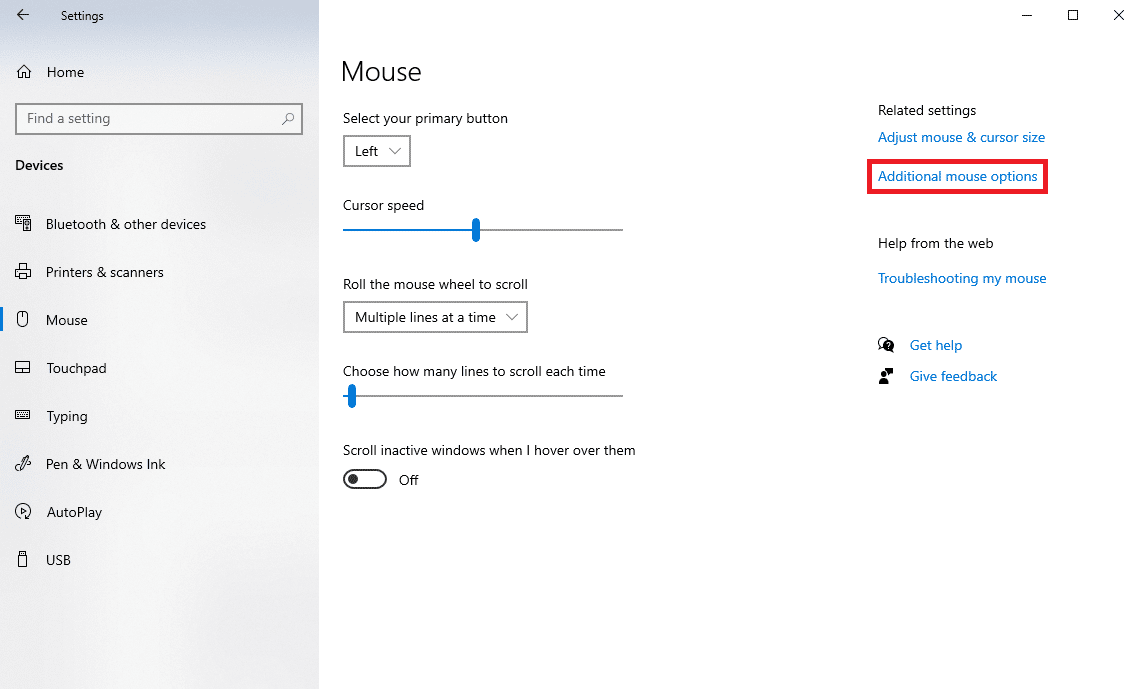
7. ไปที่แท็บ วงล้อ
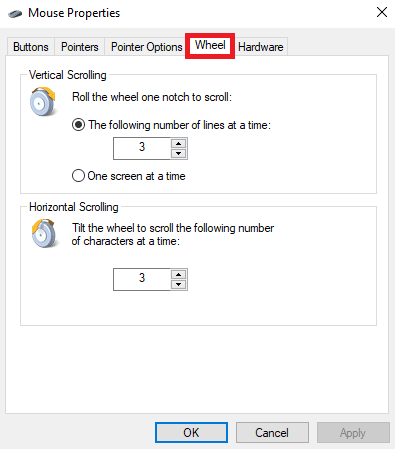
8. ตรวจสอบให้แน่ใจว่าค่า Vertical Scrolling และ Horizontal Scrolling ไม่สูงเกินไป
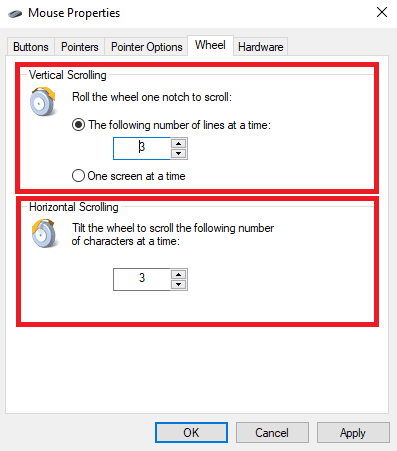
9. สุดท้ายให้คลิก ใช้ แล้ว คลิก ตกลง
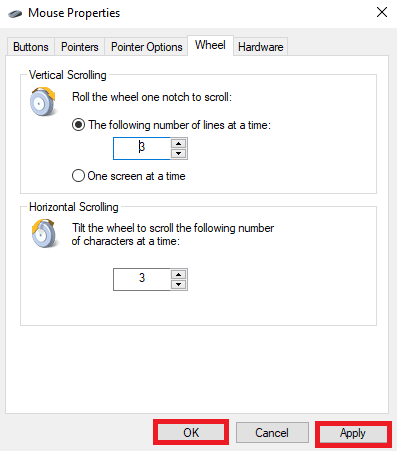
อ่านเพิ่มเติม: แก้ไขล้อเลื่อนของเมาส์ไม่เลื่อนอย่างถูกต้อง
วิธีที่ 7: ติดตั้งไดรเวอร์เมาส์ใหม่
บางครั้ง คอมพิวเตอร์เลื่อนเอง ปัญหา Windows 10 อาจเกิดจากไดรเวอร์เมาส์เสียหายในคอมพิวเตอร์ของคุณ คุณสามารถลองแก้ไขปัญหานี้ได้โดยติดตั้งไดรเวอร์ใหม่บนคอมพิวเตอร์ของคุณ หากคุณไม่ทราบวิธีติดตั้งไดรเวอร์ใหม่บนคอมพิวเตอร์ของคุณ คุณสามารถดูคู่มือวิธีถอนการติดตั้งและติดตั้งไดรเวอร์ใหม่บน Windows 10 เพื่อติดตั้งไดรเวอร์ใหม่ในระบบของคุณ
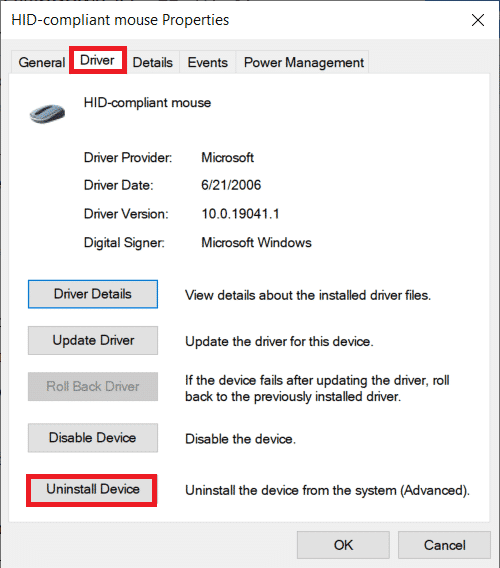
วิธีที่ 8: เรียกใช้ Windows Update Troubleshooter
คุณสามารถใช้ตัวแก้ไขปัญหาการอัปเดต Windows ในตัวเพื่อแก้ไขปัญหาต่างๆ ของ Windows ที่อาจทำให้เกิดข้อผิดพลาดในการเลื่อนอัตโนมัติ ทำตามคำแนะนำของเราเพื่อเรียกใช้ตัวแก้ไขปัญหา Windows Update
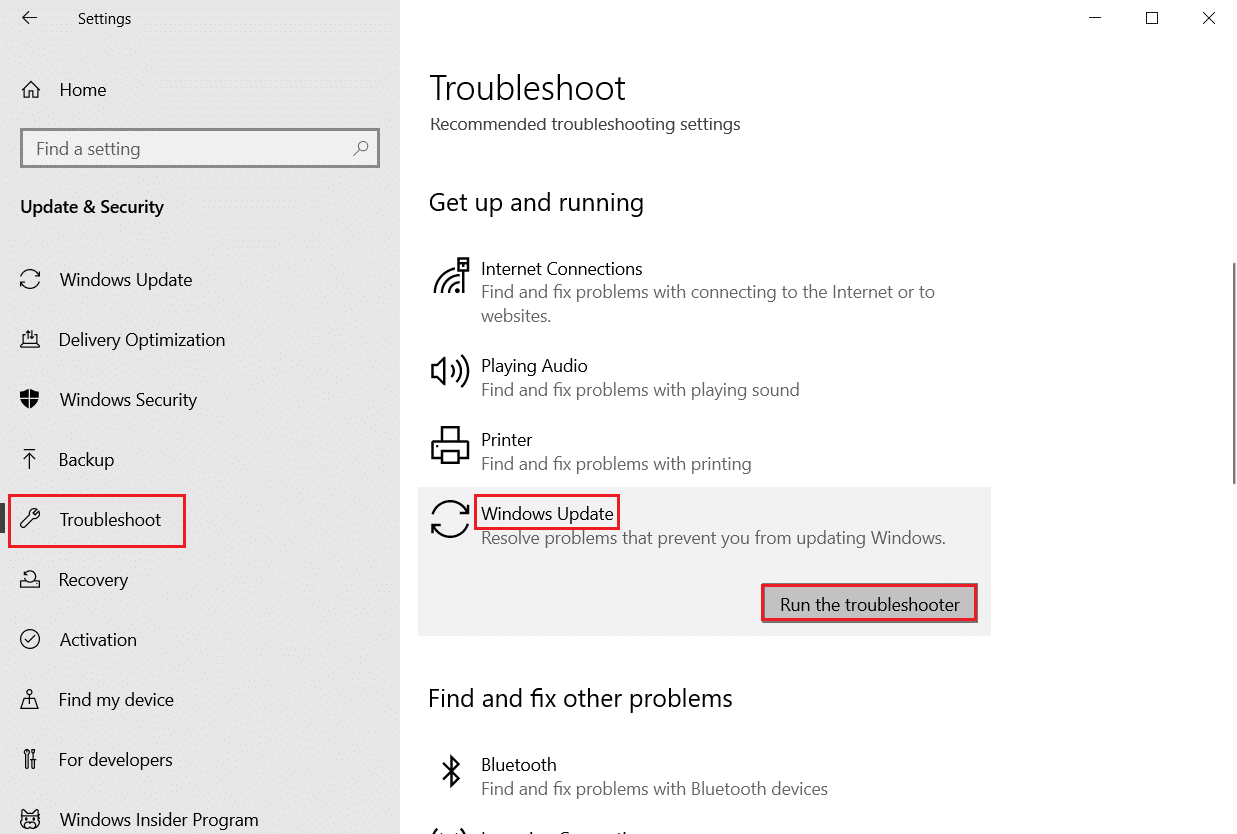
วิธีที่ 9: ติดตั้ง Windows Update ล่าสุด
หากคุณปิดใช้งานตัวเลือกการอัปเดตอัตโนมัติสำหรับ Windows บนคอมพิวเตอร์ของคุณ ระบบของคุณจะไม่ได้รับการอัปเดตเว้นแต่คุณจะติดตั้งด้วยตนเอง ในบางครั้ง เมื่อ Windows ของคุณล้าสมัย อาจทำให้เกิดข้อผิดพลาดต่างๆ ในคอมพิวเตอร์ของคุณ รวมถึงข้อผิดพลาดในการเลื่อนอัตโนมัติ คุณสามารถดูคำแนะนำของเราเพื่อติดตั้งการอัปเดตล่าสุดของ Windows บนคอมพิวเตอร์ของคุณ
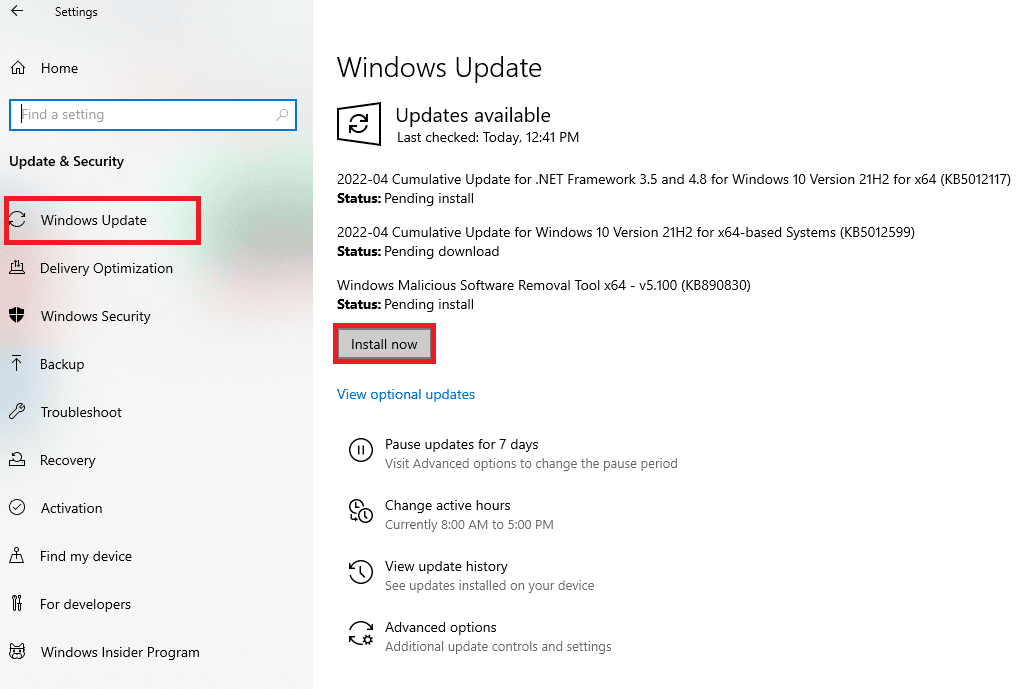
อ่านเพิ่มเติม: วิธีแก้ไข Mouse Lag บน Windows 10
วิธีที่ 10: ถอนการติดตั้ง Windows Update ล่าสุด
บางครั้ง เมื่อคุณติดตั้งการอัปเดตใหม่บนอุปกรณ์ของคุณ การอัปเดตเหล่านั้นอาจมีจุดบกพร่องและข้อผิดพลาดอื่นๆ ที่อาจทำให้เกิดปัญหาต่างๆ กับอุปกรณ์ หากคุณสังเกตเห็นข้อผิดพลาดนี้หลังจากอัปเดต Windows ล่าสุด คุณควรพิจารณาถอนการติดตั้งการอัปเดต Windows ล่าสุด
1. กดปุ่ม Windows + I พร้อมกันเพื่อเปิด การตั้งค่า
2. ที่นี่ คลิกที่ Update & security.
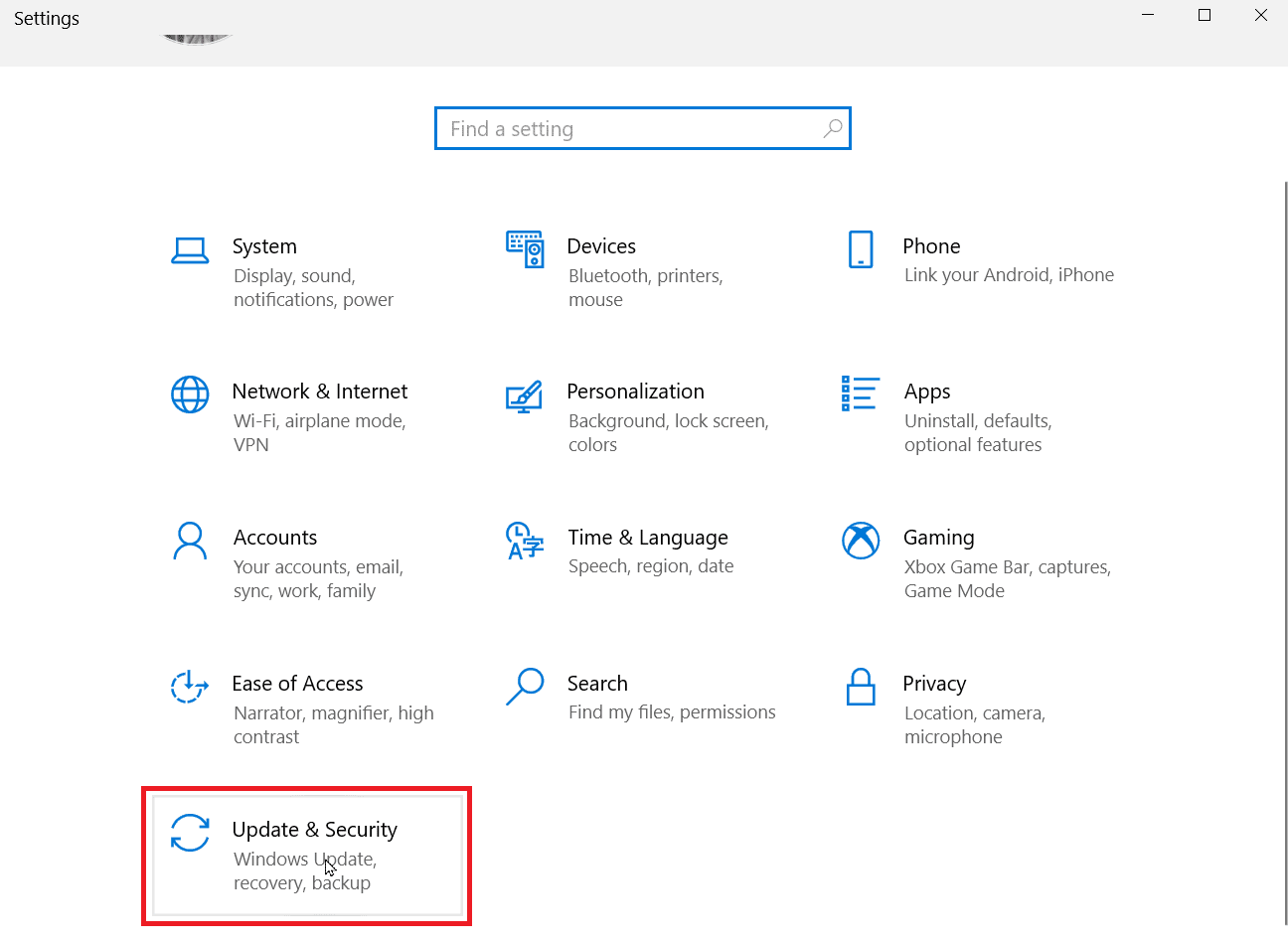
3. คลิก ดูประวัติการอัปเดต
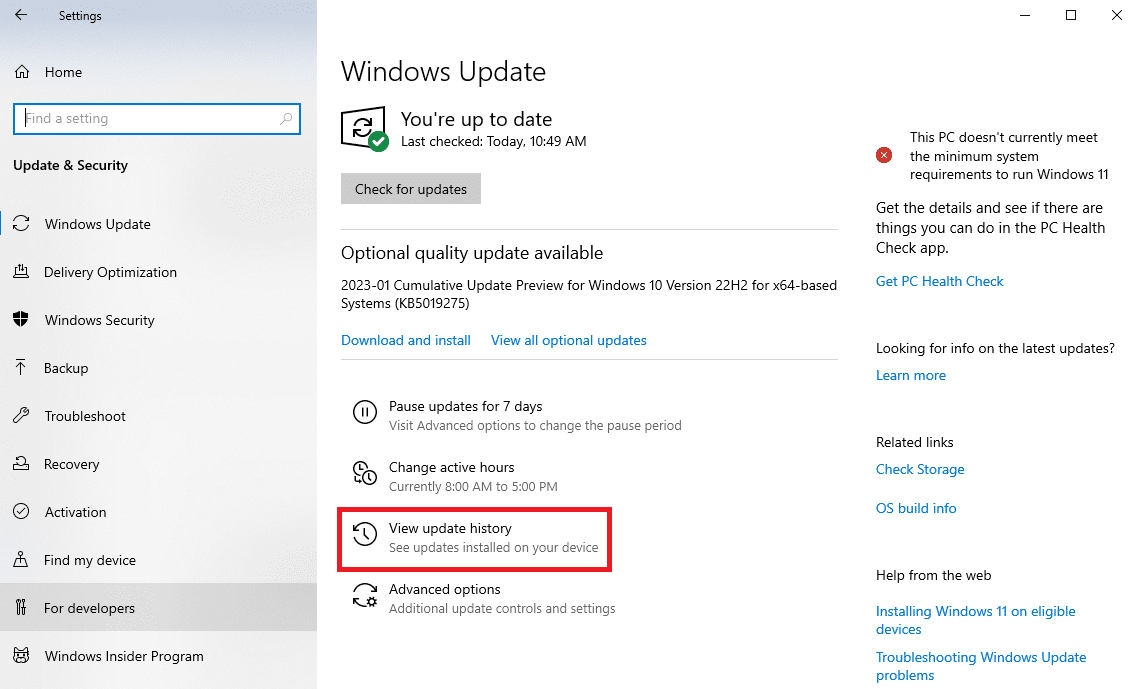
4. ตอนนี้คลิก ถอนการติดตั้งการอัปเดต
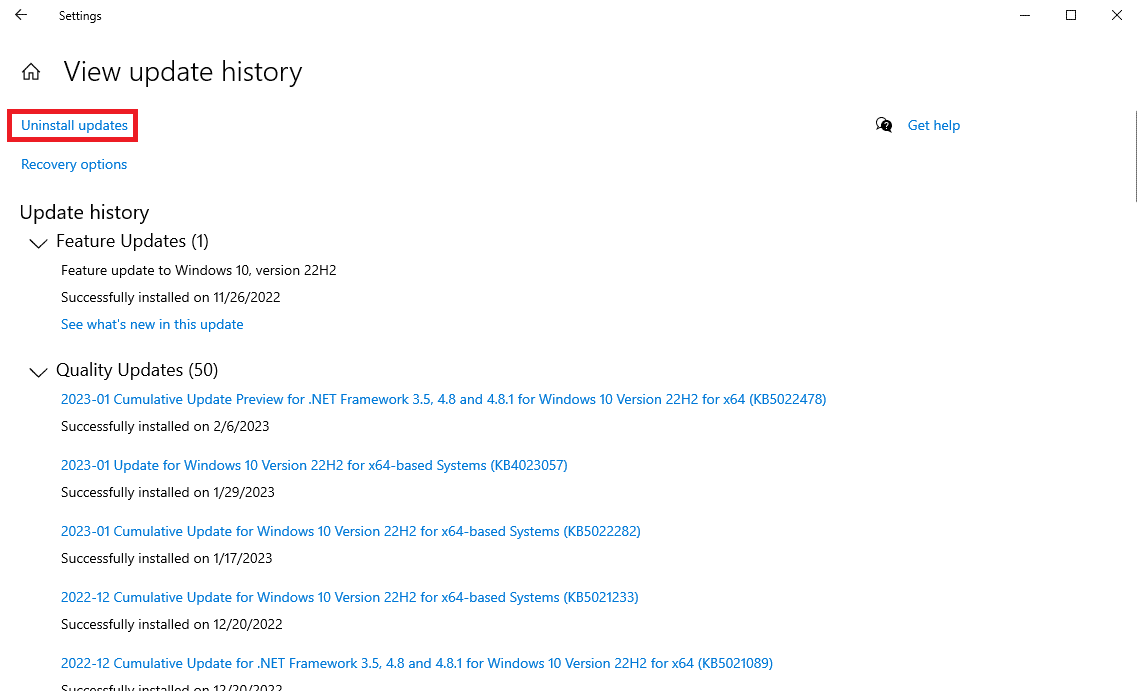
5. เลือกการ อัปเดต Windows ล่าสุด และคลิก ถอนการติดตั้ง
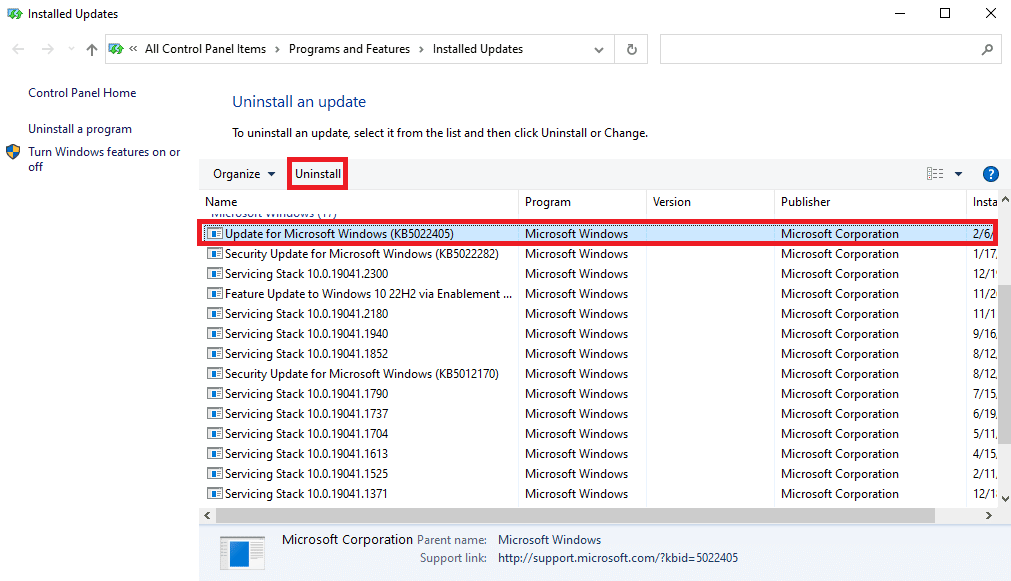
คำถามที่พบบ่อย (FAQs)
ไตรมาสที่ 1 เหตุใดเมาส์ของฉันจึงเลื่อนไปเรื่อย ๆ บนคอมพิวเตอร์ Windows
ตอบ อาจมีสาเหตุหลายประการสำหรับปัญหานี้ เช่น ความเสียหายทางกายภาพของเมาส์หรือปัญหาฮาร์ดแวร์
ไตรมาสที่ 2 ฉันจะแก้ไขปัญหาการเลื่อนอัตโนมัติในคอมพิวเตอร์ได้อย่างไร
ตอบ คุณสามารถลองเชื่อมต่อเมาส์กับอุปกรณ์ของคุณอีกครั้งเพื่อแก้ไขปัญหานี้
ไตรมาสที่ 3 อะไรเป็นสาเหตุของปัญหาการเลื่อนอัตโนมัติ
ตอบ สายเมาส์ผิดพลาดหรือการอุดตันเนื่องจากฝุ่นหรือวัตถุแปลกปลอมอาจทำให้เกิดปัญหาในการเลื่อนอัตโนมัติ
ที่แนะนำ:
- วิธีติดตั้ง Delta Emulator บน iOS 15
- วิธีแก้ไขผู้ใช้ที่ระบุไม่มีโปรไฟล์ที่ถูกต้อง
- วิธีแก้ไข Magic Mouse 2 ไม่เชื่อมต่อกับ Windows 10
- วิธีดำเนินการ Reverse Scrolling ใน Windows 10
เราหวังว่าคำแนะนำนี้จะเป็นประโยชน์กับคุณ และคุณสามารถแก้ไขปัญหา การเลื่อน Windows ด้วยตัวเอง ได้ แจ้งให้เราทราบว่าวิธีใดที่เหมาะกับคุณ หากคุณมีข้อเสนอแนะหรือข้อสงสัยสำหรับเรา โปรดแจ้งให้เราทราบในส่วนความคิดเห็น
