แก้ไข Windows PC จะไม่เชื่อมต่อกับทีวี
เผยแพร่แล้ว: 2022-02-07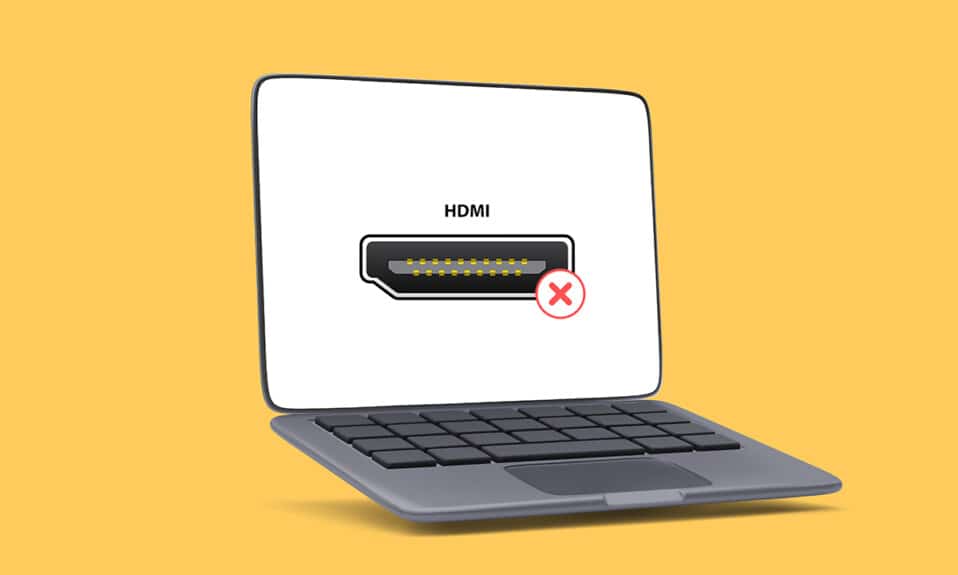
คอมพิวเตอร์เชื่อมต่อกับสมาร์ททีวีโดยใช้สาย HDMI เมื่อใช้ HDMI คุณสามารถตั้งค่าโฮมเธียเตอร์ได้โดยเชื่อมต่อ HDTV หรือเครื่องฉายวิดีโอกับคอมพิวเตอร์ สายนี้จะช่วยในการเชื่อมต่อกับส่วนประกอบทั้งภาพและเสียง อย่างไรก็ตาม ผู้ใช้รายงานว่าบางครั้งคอมพิวเตอร์ไม่รู้จักทีวี หากคุณกำลังเผชิญกับพีซีของคุณไม่เชื่อมต่อกับปัญหาทีวี แสดงว่าคุณมาถูกที่แล้ว บทความเกี่ยวกับวิธีการแก้ไขคอมพิวเตอร์ไม่เชื่อมต่อกับปัญหาทีวีจะช่วยแก้ปัญหานี้ได้
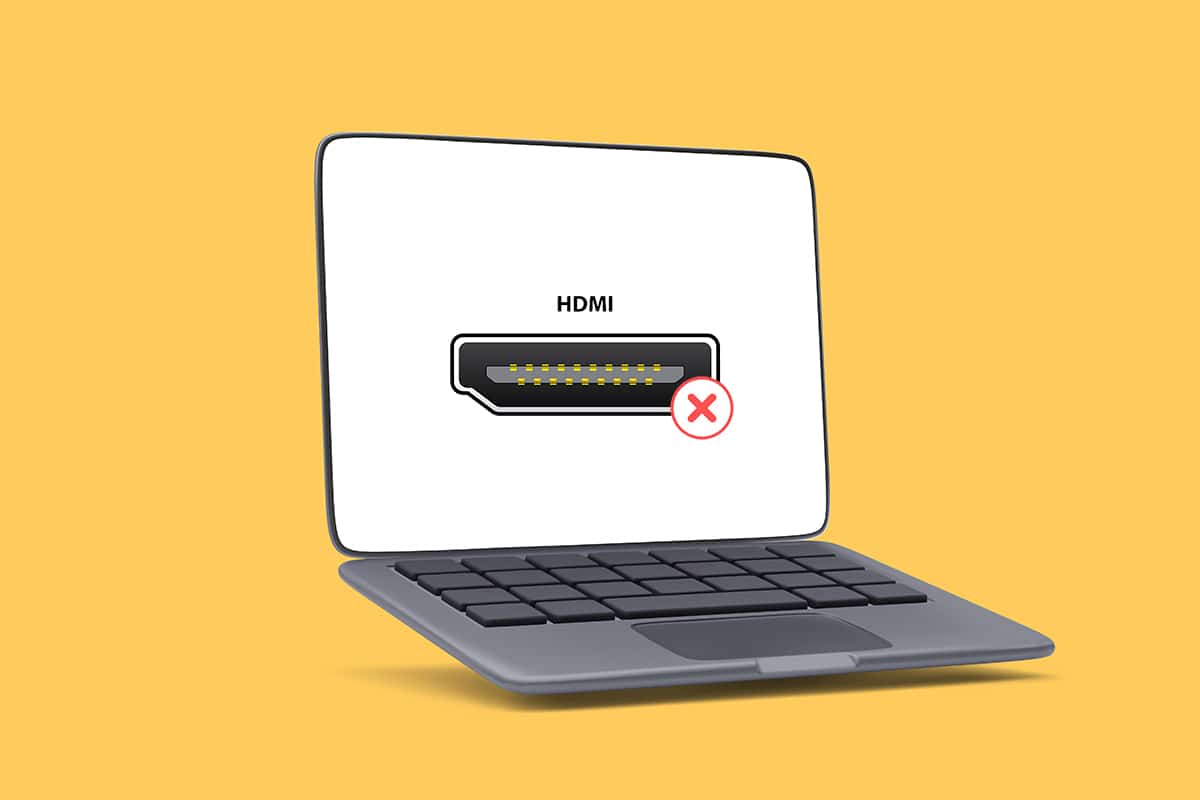
สารบัญ
- วิธีแก้ไขพีซีที่ใช้ Windows 10 ไม่เชื่อมต่อกับทีวี HDMI
- ทำไมคอมพิวเตอร์ไม่เชื่อมต่อกับทีวี
- เคล็ดลับการแก้ไขปัญหาเบื้องต้น
- วิธีที่ 1: เปิดใช้งานโหมดการฉายภาพ
- วิธีที่ 2: เลือกแหล่งสัญญาณเข้าบนทีวี
- วิธีที่ 3: เรียกใช้ตัวแก้ไขปัญหาฮาร์ดแวร์และอุปกรณ์
- วิธีที่ 4: อัปเดตไดรเวอร์จอแสดงผล
- วิธีที่ 5: ติดตั้งไดรเวอร์ใหม่ในโหมดความเข้ากันได้
- วิธีที่ 6: เปลี่ยนการตั้งค่าการแสดงผล
- วิธีที่ 7: ทำการรีเซ็ตเป็นค่าจากโรงงานบนทีวี
วิธีแก้ไขพีซีที่ใช้ Windows 10 ไม่เชื่อมต่อกับทีวี HDMI
เมื่อใดก็ตามที่อุปกรณ์ภายนอกเชื่อมต่อกับคอมพิวเตอร์ Windows 10 จะตั้งค่าอุปกรณ์ให้พร้อมที่จะทำงานกับอุปกรณ์นั้น ตัวอย่างเช่น เมื่อคุณเชื่อมต่อไดรฟ์ปากกา คุณจะเห็นข้อความแจ้งให้ File Explorer เรียกใช้ กระบวนการนี้คล้ายกันเมื่อคุณเชื่อมต่อทีวี หากคอมพิวเตอร์ของคุณไม่รู้จักทีวี ให้ปฏิบัติตามวิธีการด้านล่างเพื่อแก้ไขปัญหา
ทำไมคอมพิวเตอร์ไม่เชื่อมต่อกับทีวี
ด้านล่างนี้คือสาเหตุบางประการที่ทำให้พีซีของคุณไม่สามารถเชื่อมต่อกับทีวีได้:
- ไดรเวอร์ที่ล้าสมัย
- ปัญหาเกี่ยวกับสาย HDMI
- ปัญหาเกี่ยวกับพอร์ต HDMI
เคล็ดลับการแก้ไขปัญหาเบื้องต้น
ก่อนลองใช้วิธีการแก้ไขปัญหาขั้นสูง ให้เราลองใช้วิธีการแก้ไขปัญหาพื้นฐานบางวิธีก่อน:
- คลายขดลวด HDMI หากขดแน่น
- เนื่องจาก HDMI มีความละเอียดอ่อน ให้ ตรวจสอบว่าพินบน HDMI เสียหาย หรือไม่
- ใช้สาย HDMI อื่น
- ถอดการเชื่อมต่ออื่นๆ ของทีวีโดยใช้ฮับ HDMI หรือสวิตช์
- ลอง ต่อสาย HDMI เข้ากับทีวี โดยตรง
- ลอง เชื่อมต่อกับพอร์ต HDMI อื่น หากทีวีของคุณมีหลายพอร์ต
- ปลดคอมพิวเตอร์ โดยการถอดอะแดปเตอร์ AC สายไฟ และอุปกรณ์ต่อพ่วง
- ตัดการเชื่อมต่อพอร์ตทั้งหมด และรีสตาร์ทคอมพิวเตอร์และทีวีของคุณ จากนั้นเชื่อมต่อใหม่
วิธีที่ 1: เปิดใช้งานโหมดการฉายภาพ
หาก Windows 10 ตรวจไม่พบการเชื่อมต่อกับทีวีโดยอัตโนมัติ คุณสามารถเปิดใช้งานโหมดการฉายภาพได้:
1. กดปุ่ม Windows + P บน แป้น พิมพ์พร้อมกัน
2. เลือก ขยาย เพื่อแสดงหน้าจอคอมพิวเตอร์ของคุณบนทีวี
หมายเหตุ: คุณยังสามารถเลือก ทำซ้ำ ได้
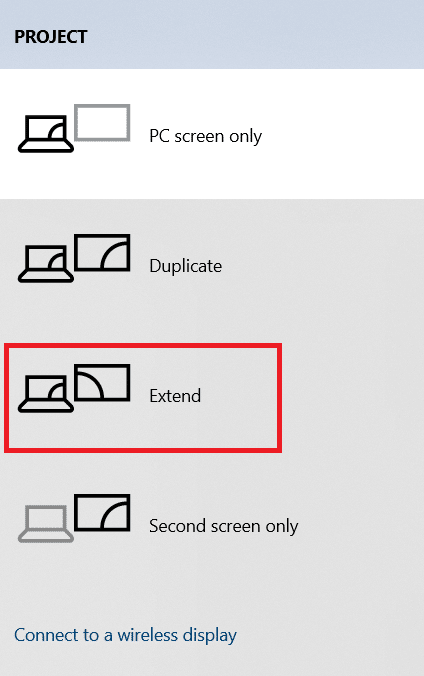
วิธีที่ 2: เลือกแหล่งสัญญาณเข้าบนทีวี
หากทีวีมีพอร์ตแสดงผลมากกว่าหนึ่งพอร์ต อาจตรวจไม่พบสัญญาณวิดีโอขาเข้าโดยอัตโนมัติ และทำให้เกิดปัญหากับ Windows 10 DisplayPort ไม่ทำงาน และทำให้เกิดปัญหากับ Windows 10 DisplayPort ไม่ทำงาน ในกรณีนี้ คุณสามารถเลือกอินพุตบนทีวีได้ ทำตามขั้นตอนด้านล่าง:
1. กดปุ่ม เมนู Input Source บน รีโมททีวี
2. เลือก HDMI นี้จะแสดงหน้าจอของคอมพิวเตอร์
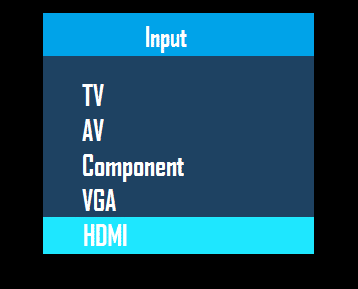
อ่านเพิ่มเติม: วิธีแปลงสายโคแอกเซียลเป็น HDMI
วิธีที่ 3: เรียกใช้ตัวแก้ไขปัญหาฮาร์ดแวร์และอุปกรณ์
หากมีปัญหาใดๆ กับฮาร์ดแวร์ของพีซี การเรียกใช้ตัวแก้ไขปัญหาจะวินิจฉัยปัญหาและแก้ไขโดยอัตโนมัติ ทำตามขั้นตอนที่เขียนไว้ด้านล่างเพื่อเรียกใช้ตัวแก้ไขปัญหาฮาร์ดแวร์และอุปกรณ์เพื่อแก้ไขปัญหาคอมพิวเตอร์ไม่เชื่อมต่อกับทีวี
1. กด ปุ่ม Windows พิมพ์ Command Prompt แล้วคลิก Run as administrator
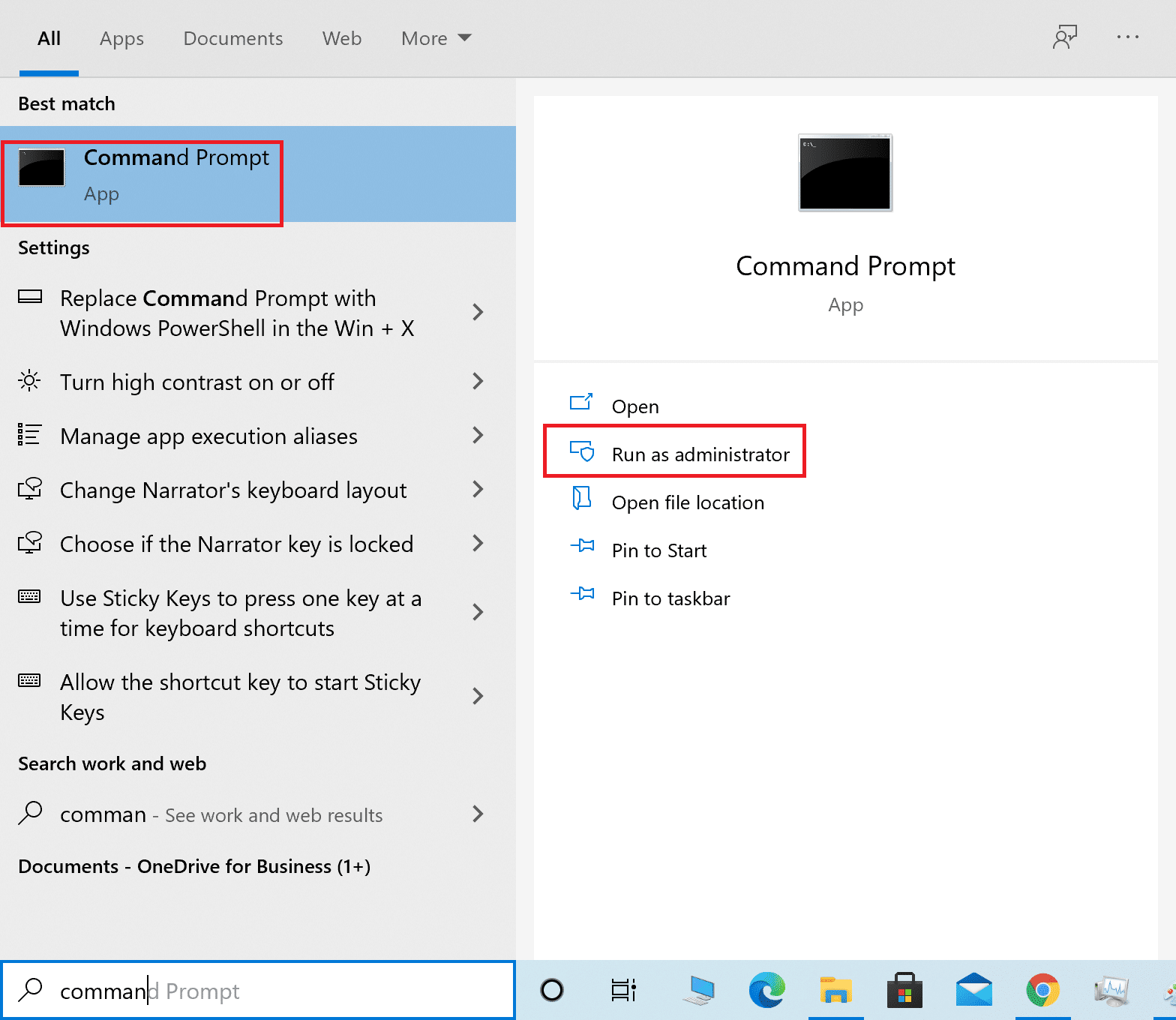
2. คลิก ใช่ ในพรอมต์ การควบคุมบัญชีผู้ใช้
3. พิมพ์คำสั่ง msdt.exe -id DeviceDiagnostic แล้วกด Enter
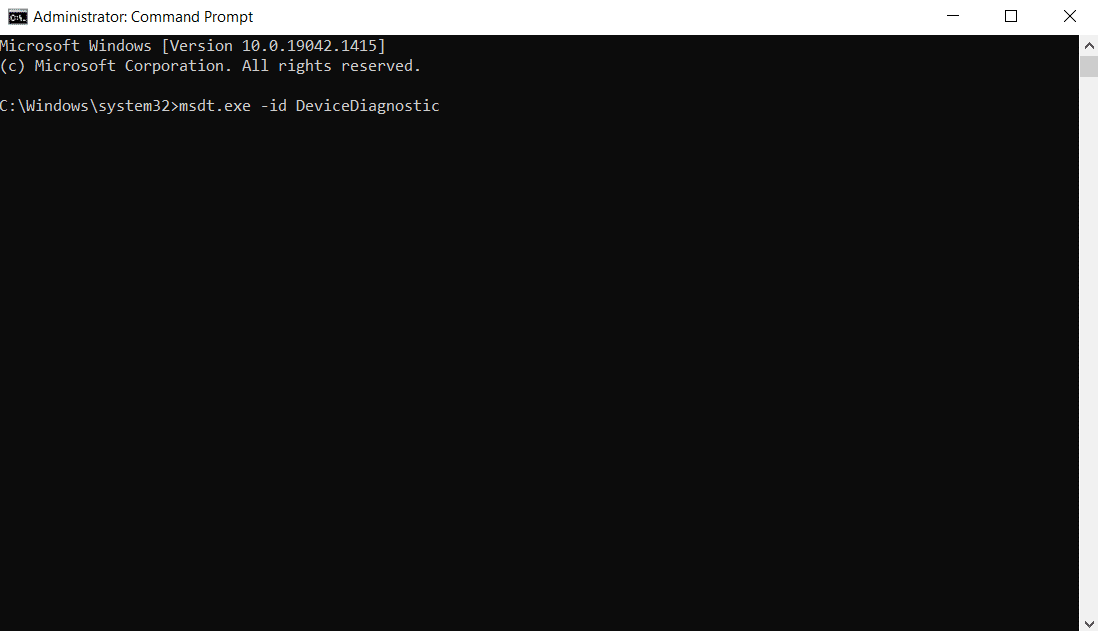
4. คลิกที่ตัวเลือก ขั้นสูง ดังที่แสดง
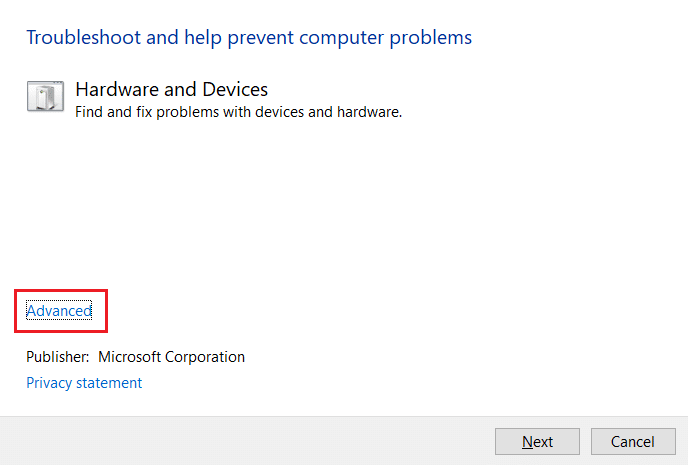
5. เลือกตัวเลือก ใช้การซ่อมแซมโดยอัตโนมัติ แล้วคลิก ถัดไป
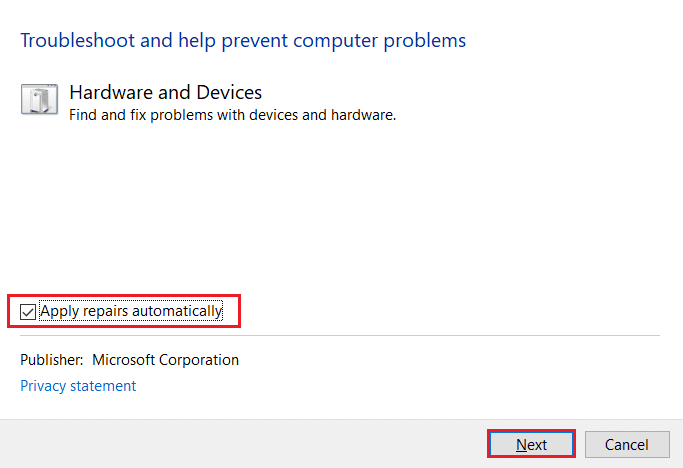
6. คลิก ถัดไป เพื่อดำเนินการต่อ
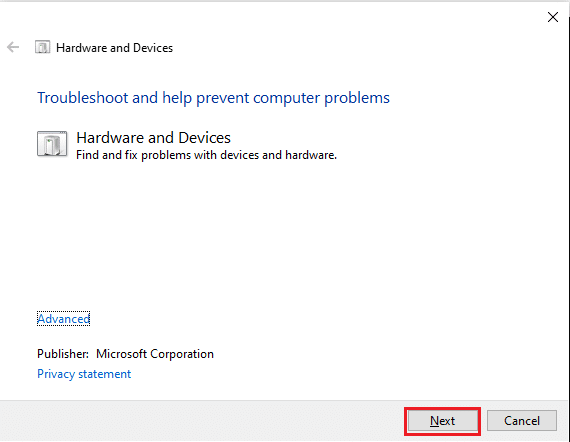
7. ตัวแก้ไขปัญหาจะทำงาน หากตรวจพบปัญหา จะแสดงสองตัวเลือก:
- ใช้โปรแกรมแก้ไขนี้
- ข้ามการแก้ไขนี้
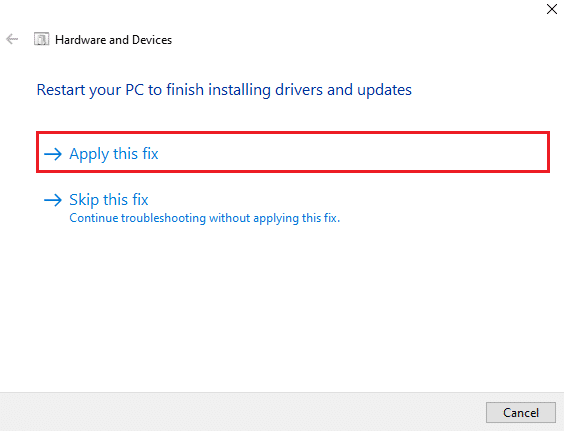
8. ที่นี่ คลิกที่ Apply this fix และ รีสตาร์ท พีซีของคุณ
หากปัญหาเกิดขึ้นในพีซีของคุณแม้ว่าจะเรียกใช้ตัวแก้ไขปัญหาแล้ว คุณสามารถลองอัปเดตไดรเวอร์วิดีโอได้
วิธีที่ 4: อัปเดตไดรเวอร์จอแสดงผล
ไดรเวอร์วิดีโอที่ล้าสมัยหรือเสียหายอาจเป็นสาเหตุหนึ่งที่ทำให้พีซีไม่สามารถเชื่อมต่อกับปัญหาทีวีได้ ทำตามขั้นตอนด้านล่าง:
1. คลิกที่ Start และพิมพ์ Device Manager คลิกที่ เปิด
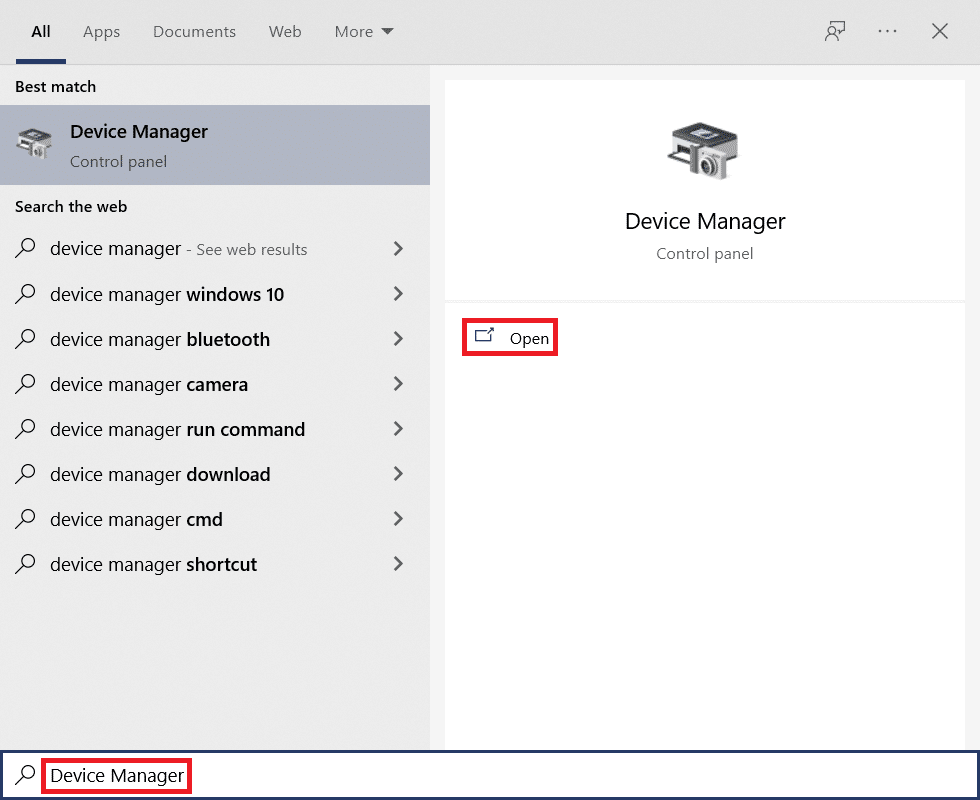
2. ดับเบิลคลิก การ์ดแสดงผล เพื่อขยาย
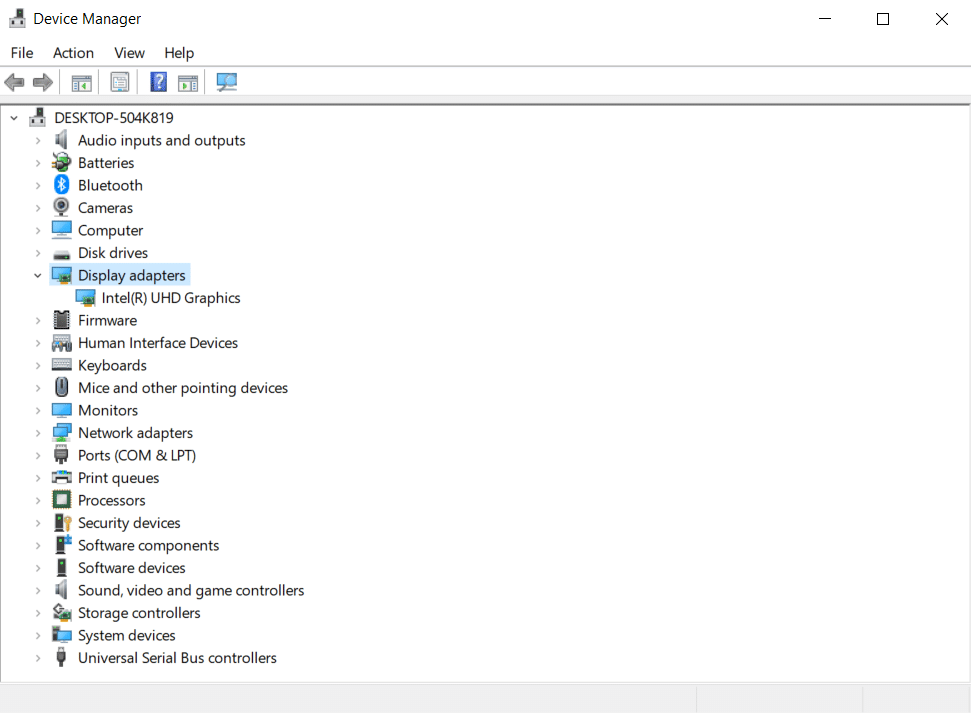
3. คลิกขวาที่ การ์ดแสดงผล และเลือก Update driver

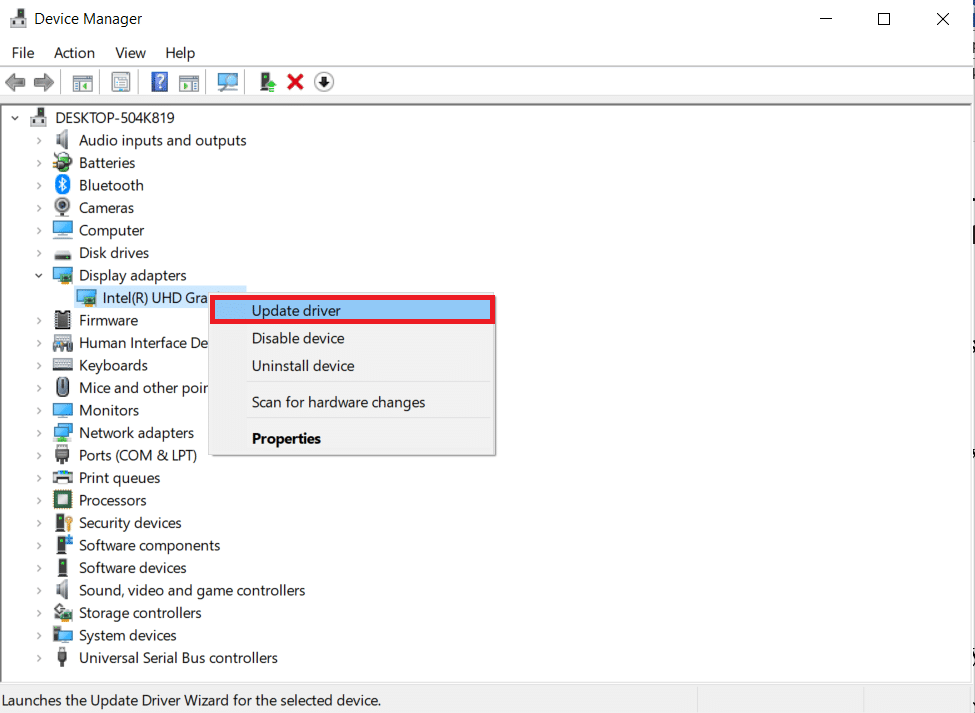
4. จากนั้นเลือก ค้นหาอัตโนมัติสำหรับไดรเวอร์
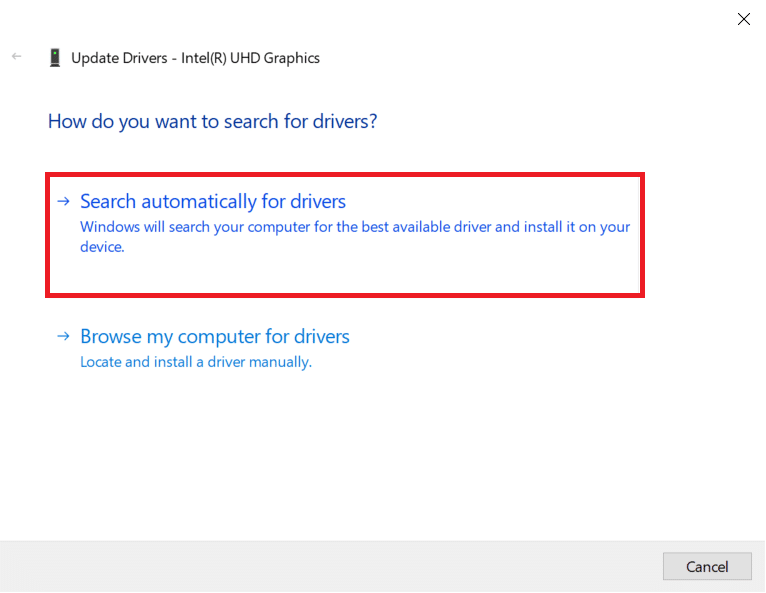
5ก. หากไดรเวอร์ได้รับการอัพเดตแล้ว แสดงว่า มีการติดตั้งไดรเวอร์ที่ดีที่สุดสำหรับอุปกรณ์ของคุณแล้ว
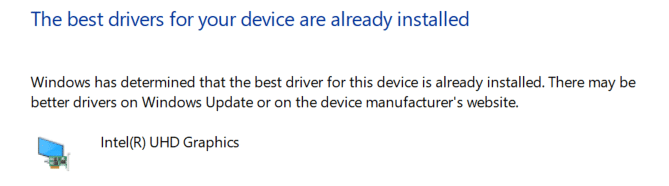
5B. หากมีการอัปเดต Windows จะติดตั้งการอัปเดตเหล่านั้นโดยอัตโนมัติ
6. หลังจากขั้นตอนนี้ รีสตาร์ท เครื่องคอมพิวเตอร์ของคุณ
อ่านเพิ่มเติม: วิธีการติดตั้ง Kodi บนสมาร์ททีวี
วิธีที่ 5: ติดตั้งไดรเวอร์ใหม่ในโหมดความเข้ากันได้
หากคุณประสบปัญหาพีซีไม่เชื่อมต่อกับปัญหาทีวี คุณต้องใช้ไดรเวอร์ในโหมดความเข้ากันได้สำหรับ Windows เวอร์ชันก่อนหน้า ทำตามขั้นตอนด้านล่าง
1. เปิด ตัวจัดการอุปกรณ์ และไปที่ การ์ดแสดงผล ตามที่แสดงใน วิธีที่ 4
2. คลิกขวาที่ อุปกรณ์วิดีโอ และเลือก ถอนการติดตั้งอุปกรณ์
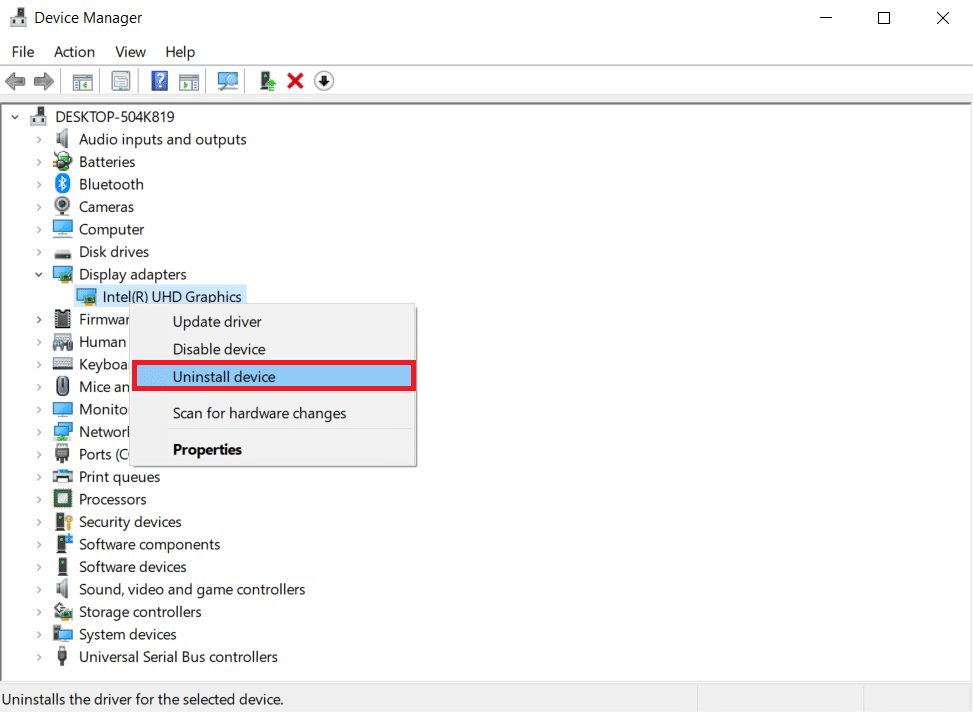
3. ตรวจสอบตัวเลือก ลบซอฟต์แวร์ไดรเวอร์สำหรับอุปกรณ์ นี้ จากนั้นคลิกที่ปุ่ม ถอนการติดตั้ง ในข้อความแจ้งการยืนยัน
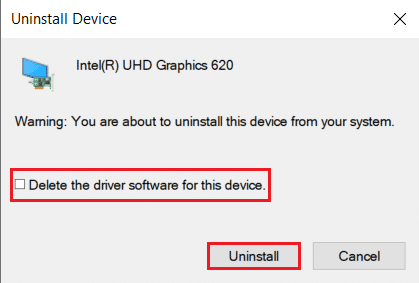
4. รีสตาร์ทพีซีของคุณ หลังจากถอนการติดตั้งไดรเวอร์
5. ถัดไป ดาวน์โหลดไดรเวอร์ที่เหมาะสมจาก เว็บไซต์ของผู้ผลิต
หมายเหตุ: ตัวอย่างเช่น ไปที่เว็บไซต์ทางการ ของ Intel เพื่อดาวน์โหลดไดรเวอร์ USB ล่าสุดสำหรับ Intel Graphics
6. เมื่อดาวน์โหลดไฟล์แล้ว ให้ไปที่ตำแหน่งดาวน์โหลดและเลือก ไฟล์ติดตั้ง
7. คลิกขวาที่ไฟล์ติดตั้ง .exe จากนั้นเลือก Properties จากเมนู
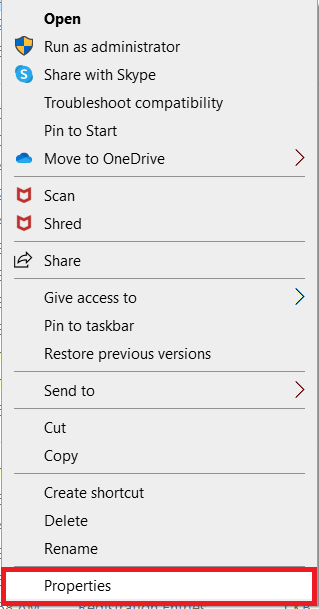
8. ตอนนี้ ไปที่แท็บ ความเข้ากันได้
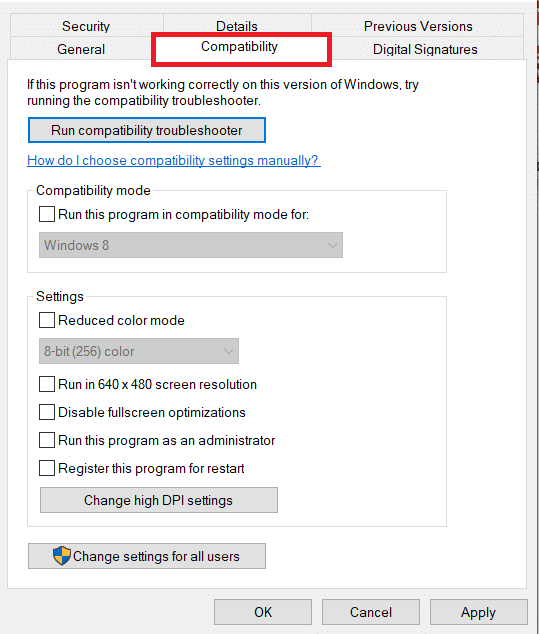
9. ถัดไป ทำเครื่องหมายที่ช่องถัดจาก เรียกใช้โปรแกรมนี้ในโหมดความเข้ากันได้สำหรับ
10. จากเมนูแบบเลื่อนลง ให้เลือก ระบบปฏิบัติการ Windows เวอร์ชันก่อนหน้า
11. คลิก Apply จากนั้น คลิก OK เพื่อบันทึกการเปลี่ยนแปลง
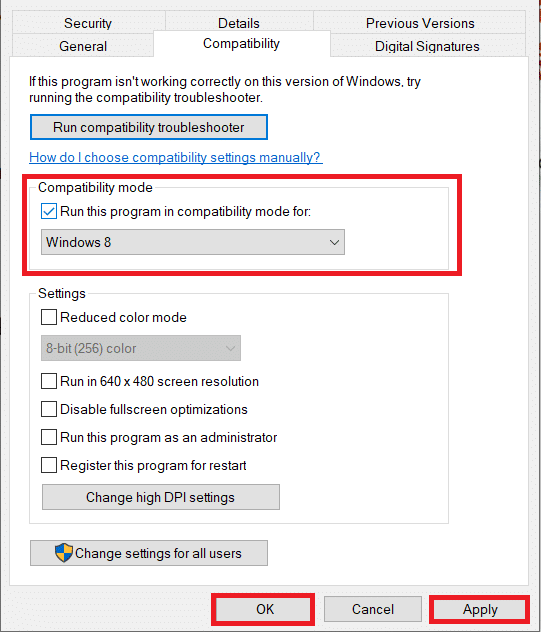
12. สุดท้าย รีบูทพีซีของคุณ อีกครั้ง
วิธีที่ 6: เปลี่ยนการตั้งค่าการแสดงผล
การเปลี่ยนการตั้งค่าการแสดงผลเป็นการตั้งค่าที่แนะนำจะช่วยแก้ปัญหาคอมพิวเตอร์ไม่สามารถเชื่อมต่อกับทีวีได้ ทำตามขั้นตอนด้านล่าง:
1. เปิด การตั้งค่า โดยกดปุ่ม Windows + I พร้อมกัน
2. เลือกการตั้งค่า ระบบ
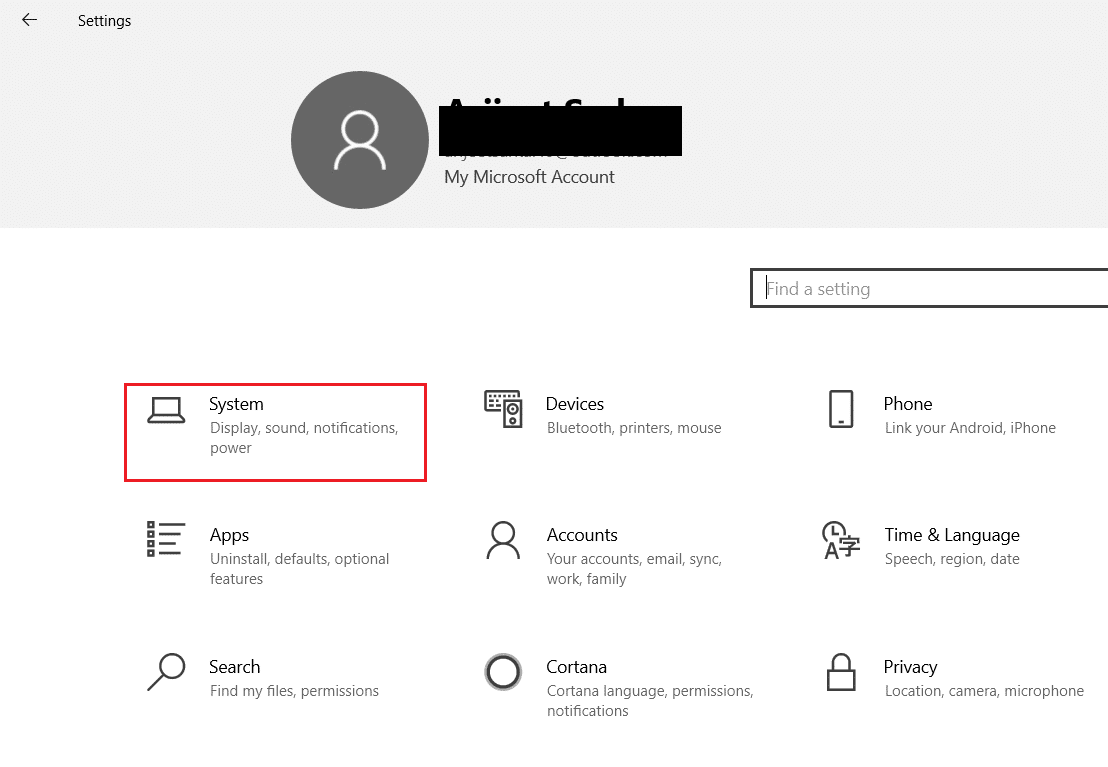
3. ในเมนูด้านซ้ายมือ ให้เลือก Display
4. ที่นี่ ตั้งค่าตัวเลือกที่ แนะนำ สำหรับ มาตราส่วนและเค้าโครง และ ความละเอียด ในการแสดงผล
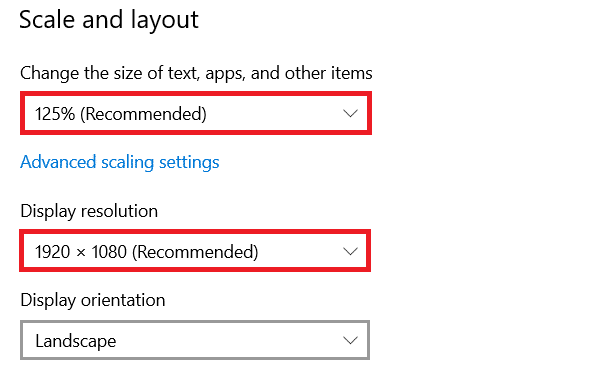
5. ตอนนี้ คลิกที่ การตั้งค่าการแสดงผลขั้นสูง
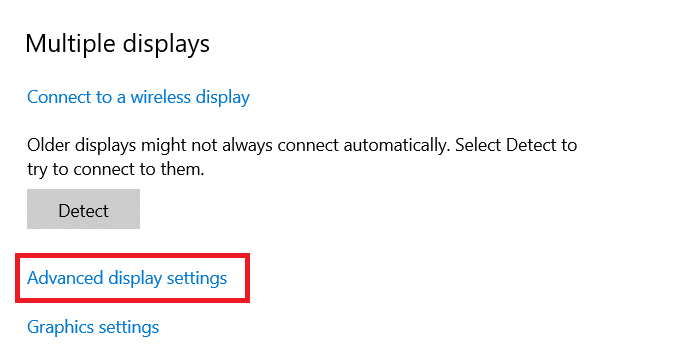
6. เลือกอัตราที่ แนะนำและอัตราที่ต้องการ (เช่น 60.08 Hz ) ภายใต้ อัตราการรีเฟรช
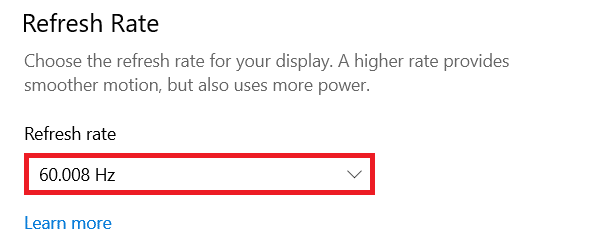
อ่านเพิ่มเติม: แก้ไข Family Sharing YouTube TV ไม่ทำงาน
วิธีที่ 7: ทำการรีเซ็ตเป็นค่าจากโรงงานบนทีวี
หากวิธีการข้างต้นไม่ได้ผล แสดงว่าทีวีของคุณรีเซ็ตเป็นค่าเริ่มต้นจากโรงงานเพื่อแก้ไขปัญหาพีซีของคุณจะไม่เชื่อมต่อกับปัญหาทีวี ทำตามขั้นตอนที่กำหนดเพื่อทำการรีเซ็ตเป็นค่าจากโรงงานบนทีวี
หมายเหตุ: การตั้งค่าอาจแตกต่างกันไปตามผู้ผลิตทีวี การตั้งค่าและวิธีการด้านล่างเป็นไปตาม Samsung R series
1. กดปุ่มโฮมบนรีโมททีวี
2. เลือก การตั้งค่า จากนั้นเลือก สนับสนุน ในบานหน้าต่างด้านซ้าย
3. ที่นี่ เลือกตัวเลือก การวินิจฉัยตนเอง
4. ตอนนี้ เลือกตัวเลือก รีเซ็ต และป้อน PIN
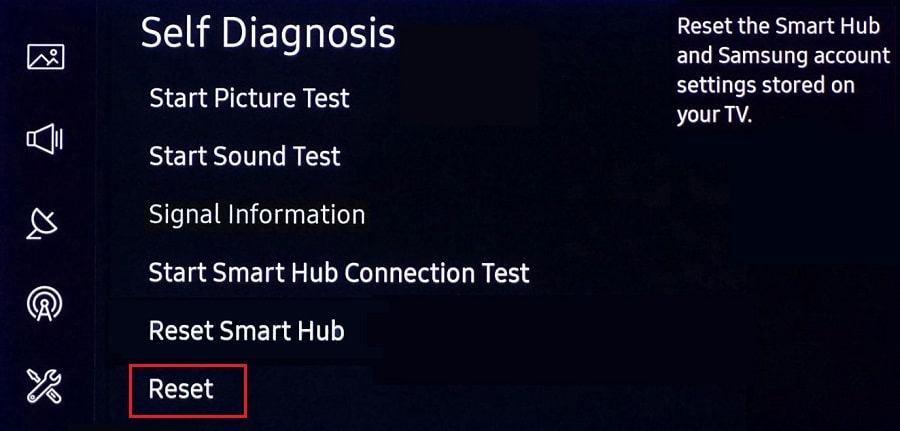
5. สุดท้าย เลือก ใช่ เพื่อยืนยัน
คำถามที่พบบ่อย (FAQ)
ไตรมาสที่ 1 ฉันจะตรวจสอบได้อย่างไรว่าการแสดงผลของฉันทำงานได้ดีหรือไม่?
ตอบ หลังจากเชื่อมต่อ สาย HDMI แล้ว ให้คลิกขวาที่ เดสก์ท็อป แล้วเลือกปรับ แต่ง ที่นี่ คุณสามารถดู สมาร์ททีวี ของคุณเป็นจอภาพที่สองได้
ไตรมาสที่ 2 ฉันต้องรีเซ็ตพีซีเพื่อแก้ไขคอมพิวเตอร์ที่ไม่รู้จักปัญหาทีวีหรือไม่
ตอบ ไม่ ไม่จำเป็นต้องรีเซ็ตพีซีเป็นค่าเริ่มต้นจากโรงงาน หากวิธีการแก้ไขปัญหาไม่ได้ผล คุณสามารถรีเซ็ต Smart TV เป็นวิธีสุดท้ายได้
ไตรมาสที่ 3 วิธีต่างๆ ในการเชื่อมต่อพีซีกับทีวีมีอะไรบ้าง
ตอบ คุณสามารถเชื่อมต่อคอมพิวเตอร์ของคุณกับทีวี โดยใช้สาย HDMI, DVI หรือ VGA หรือ Wi-Fi การใช้ Wi-Fi เพื่อเชื่อมต่อคอมพิวเตอร์ของคุณกับทีวีขึ้นอยู่กับผู้ผลิตและรุ่นทีวี
ที่แนะนำ:
- แก้ไข AirPods ที่เชื่อมต่อแต่ไม่มีปัญหาเสียง
- วิธีดาวน์โหลด MyIPTV Player
- วิธีใช้ทีวีเป็นจอภาพสำหรับพีซี Windows 11
- แก้ไข HDMI No Sound ใน Windows 10 เมื่อเชื่อมต่อกับทีวี
เราหวังว่าบทความของเราจะเป็นประโยชน์ และคุณสามารถแก้ไข Windows PC ที่ไม่สามารถเชื่อมต่อกับทีวี ได้ ปัญหาจะเป็นประโยชน์กับคุณ ในกรณีที่คุณมีข้อเสนอแนะหรือข้อสงสัยเกี่ยวกับบทความนี้ โปรดติดต่อเราในส่วนความคิดเห็นด้านล่าง
