วิธีกำจัดข้อผิดพลาด 0x800704cf (ข้อผิดพลาดเครือข่าย Windows)
เผยแพร่แล้ว: 2020-09-29บางครั้ง เมื่อทำงานบนพีซี คุณอาจประสบปัญหาในการเข้าถึงคอมพิวเตอร์เครื่องอื่นในเครือข่ายท้องถิ่นของคุณ เมื่อสิ่งนี้เกิดขึ้น คุณมักจะเห็นข้อผิดพลาด 0x800704cf (หรือที่เรียกว่า Windows Network Error) ปรากฏขึ้นบนคอมพิวเตอร์ของคุณ ข้อความแสดงข้อผิดพลาดโดยทั่วไปจะระบุว่า “รหัสข้อผิดพลาด: 0x800704cf. ไม่สามารถเข้าถึงตำแหน่งเครือข่ายได้”
อย่างไรก็ตาม แม้ว่าข้อความแสดงข้อผิดพลาดจะกล่าวถึงลักษณะของปัญหา แต่ก็ไม่มีคำอธิบายเกี่ยวกับวิธีการแก้ไข ดังนั้น Network Error 0x800704cf หมายถึงอะไรใน Windows คุณจะแก้ไขรหัสข้อผิดพลาด 0x800704cf บน Windows 10 ได้อย่างไร นี่คือสิ่งที่เราจะพิจารณาในบทความนี้ คุณมาถูกที่แล้ว
รหัสข้อผิดพลาด 0x800704cf คืออะไร?
ข้อผิดพลาดนี้หมายความว่าคอมพิวเตอร์ของคุณถูกแยกออกจากโลกภายนอกโดยสิ้นเชิง ไม่สามารถสื่อสารกับคอมพิวเตอร์เครื่องอื่นในเครือข่ายท้องถิ่นของคุณหรือเชื่อมต่อกับอินเทอร์เน็ต อย่างที่คุณคงเห็นแล้วว่า นี่เป็นปัญหาใหญ่ที่ขัดขวางไม่ให้คุณทำสิ่งต่างๆ มากมายบนพีซีของคุณ เหตุใดจึงเกิดข้อผิดพลาด 0x800704cf สาเหตุหลักของข้อผิดพลาดโดยทั่วไปคือ:
- การตั้งค่าโปรโตคอล TCP/IP ไม่ถูกต้อง
- อุปกรณ์เครือข่ายล้มเหลว
- และเข้าสู่ระบบโดยใช้บัญชีท้องถิ่น
จะแก้ไขรหัสข้อผิดพลาด 0x800704cf ในระบบเครือข่ายได้อย่างไร
อาจเป็นเรื่องที่น่ารำคาญมากเมื่อคุณต้องการเข้าถึงคอมพิวเตอร์เครื่องอื่นในเครือข่ายท้องถิ่นอย่างเร่งด่วนและคุณประสบปัญหา คุณต้องการรับข้อมูลบางส่วนหรือแชร์ไฟล์กับเพื่อนร่วมงาน แต่คุณจะเห็นข้อความแสดงข้อผิดพลาด 0x800704cf บนหน้าจอคอมพิวเตอร์แทน ไม่ต้องกังวลเพราะปัญหาสามารถแก้ไขได้ง่าย อย่างไรก็ตาม คุณอาจต้องลองวิธีแก้ปัญหาสองสามวิธีก่อนจะได้วิธีแก้ปัญหาที่เหมาะกับสถานการณ์ของคุณ ต่อไปนี้คือวิธีแก้ไขที่ควรลอง:
- การเปลี่ยนการตั้งค่าอะแดปเตอร์เครือข่าย
- การรีเซ็ต TCP/IP Stack
- การอัพเดตไดร์เวอร์อแดปเตอร์เครือข่ายของคุณ
- ติดตั้งอะแดปเตอร์เครือข่ายอีกครั้ง
มาดูทีละข้อกัน
ตัวเลือกที่หนึ่ง: เปลี่ยนการตั้งค่าอะแดปเตอร์เครือข่าย
อะแดปเตอร์เครือข่ายคืออุปกรณ์ที่เชื่อมต่อคอมพิวเตอร์ของคุณกับคอมพิวเตอร์และอุปกรณ์อื่นๆ ในเครือข่ายท้องถิ่น และกับเว็บ ได้รับการออกแบบมาเพื่อส่งและรับข้อมูล ดังนั้น หากคุณพบข้อผิดพลาด 0x800704cf บนพีซีของคุณ การเปลี่ยนแปลงการตั้งค่าอะแดปเตอร์เครือข่ายเล็กน้อยอาจช่วยแก้ไขปัญหาได้ ต่อไปนี้เป็นวิธีดำเนินการ:
- บนแป้นพิมพ์ ให้กดปุ่ม Win
- ไปที่การตั้งค่า
- ภายใต้การตั้งค่า Windows คลิกตัวเลือกเครือข่ายและอินเทอร์เน็ต
- ในบานหน้าต่างด้านซ้ายของหน้าต่างการตั้งค่า ให้คลิกสถานะ
- ที่ด้านขวาของหน้าต่าง ไปที่ Change adapter
- ในหน้าต่างใหม่ ให้คลิกขวาที่ Wi-Fi หรือเครือข่ายอีเทอร์เน็ตที่คุณกำลังใช้อยู่
- ไปที่คุณสมบัติ
- ในหน้าต่างใหม่ ให้ยกเลิกการเลือก Client for Microsoft Networks option
- กดปุ่ม ตกลง
- รีสตาร์ทพีซีของคุณและตรวจสอบว่าคุณไม่ได้รับข้อความแสดงข้อผิดพลาด 0x800704cf อีกต่อไป หากยังคงมีอยู่ ให้ลองใช้วิธีแก้ไขปัญหาอื่นๆ ด้านล่าง
ตัวเลือกที่สอง: รีเซ็ต TCP/IP Stack
โปรโตคอล TCP/IP คือชุดของกฎที่คอมพิวเตอร์ของคุณสื่อสารกับคอมพิวเตอร์และอุปกรณ์อื่นในเครือข่าย หากการตั้งค่า TCP/IP ไม่ถูกต้อง ข้อความแสดงข้อผิดพลาด 0x800704cf จะปรากฏขึ้นบนหน้าจอคอมพิวเตอร์ของคุณ เพื่อขจัดปัญหานี้ คุณสามารถรีเซ็ตสแต็ก TCP/IP ได้ นี่คือวิธีการ:
- บนแป้นพิมพ์ ให้กดปุ่ม Win
- พิมพ์ cmd (ไม่มีเครื่องหมายคำพูด)
- คลิกขวาที่พรอมต์คำสั่ง
- เลือกตัวเลือกเรียกใช้ในฐานะผู้ดูแลระบบ
- กดปุ่มใช่เพื่อให้แอปพลิเคชันนี้ทำการเปลี่ยนแปลงกับอุปกรณ์ของคุณ
- ในพรอมต์คำสั่ง พิมพ์ ipconfig /flushdns (ไม่มีเครื่องหมายอัญประกาศ)
- กดปุ่ม Enter
- รอจนกระทั่งแคช DNS ถูกล้างสำเร็จ
- พิมพ์ "nbtstat -RR" (ไม่มีเครื่องหมายคำพูด)
- กดปุ่ม Enter
- รอจนกว่ารายการ NetBIOS จะรีเฟรชสำเร็จ
- พิมพ์ "netsh winsock reset" (ไม่มีเครื่องหมายคำพูด)
- กดปุ่ม Enter
- รอจนกว่าแค็ตตาล็อก Winsock จะถูกรีเซ็ตสำเร็จ
- พิมพ์ "netsh int ip reset" (ไม่มีเครื่องหมายคำพูด)
- กดปุ่ม Enter
- รอจนกว่าการตั้งค่า IP จะรีเซ็ตสำเร็จ
รีสตาร์ทเครื่องคอมพิวเตอร์และตรวจสอบเพื่อดูว่าข้อความแสดงข้อผิดพลาด 0x800704cf หายไปหรือไม่ หากยังไม่มี ให้ไปยังแนวทางแก้ไขปัญหาถัดไปด้านล่าง
ตัวเลือกที่สาม: ติดตั้งอะแดปเตอร์เครือข่ายอีกครั้ง
หากวิธีการทั้งสองข้างต้นไม่ได้ผลในการกำจัดข้อผิดพลาด สิ่งต่อไปที่ต้องลองคือการติดตั้งอะแดปเตอร์เครือข่ายใหม่ นี่คือวิธีที่คุณสามารถทำได้:
- บนแป้นพิมพ์ ให้กดปุ่ม Win
- พิมพ์ “ตัวจัดการอุปกรณ์” แล้วกด Enter
- บนแถบเมนูของหน้าต่างตัวจัดการอุปกรณ์ คลิกแท็บมุมมอง
- เลือกแสดงอุปกรณ์ที่ซ่อนอยู่
- ในรายการอุปกรณ์ ให้ค้นหาตัวเลือก Network adapters และดับเบิลคลิก
- ในรายการดรอปดาวน์ อะแดปเตอร์เครือข่าย คลิกขวาที่รายการแรกแล้วเลือกตัวเลือกถอนการติดตั้งอุปกรณ์
- ในหน้าต่างป๊อปอัป ให้กดปุ่ม ถอนการติดตั้ง
- ถอนการติดตั้งอะแดปเตอร์ทั้งหมดในรายการอะแดปเตอร์เครือข่ายทีละรายการ
- หลังจากที่อแดปเตอร์ทั้งหมดพอใจแล้ว ให้รีสตาร์ทคอมพิวเตอร์ของคุณ
ระหว่างกระบวนการรีบูต ระบบปฏิบัติการ Windows จะติดตั้งไดรเวอร์อะแดปเตอร์เครือข่ายทั้งหมดใหม่โดยอัตโนมัติ หลังจากนี้ ข้อความแสดงข้อผิดพลาด 0x800704cf จะหายไป และคุณจะสามารถกลับไปแชร์ไฟล์กับคอมพิวเตอร์เครื่องอื่นบนเครือข่ายและท่องอินเทอร์เน็ตได้

ตัวเลือกที่สี่: อัปเดตไดรเวอร์การ์ดเชื่อมต่อเครือข่ายของคุณ
ไดรเวอร์ที่ล้าสมัยอาจเป็นสาเหตุของปัญหาทั้งหมดบนพีซีของคุณ หากคุณกำลังประสบปัญหากับอะแดปเตอร์เครือข่ายของคุณ ปัญหาอาจเกิดจากโปรแกรมควบคุมที่ล้าสมัยหรือเสียหาย ดังนั้นคุณจะอัพเดทไดรเวอร์ของคุณอย่างไร?
มีสองวิธีที่คุณสามารถทำได้: คุณสามารถอัปเดตไดรเวอร์ด้วยตนเองหรือทำโดยอัตโนมัติ แนะนำให้อัปเดตไดรเวอร์ด้วยตนเองสำหรับผู้ใช้พีซีที่มีประสบการณ์มากกว่า เนื่องจากไม่ใช่กระบวนการที่ง่ายเป็นพิเศษ หากคุณต้องการอัปเดตไดรเวอร์เครือข่ายด้วยตนเอง ก่อนอื่นคุณต้องตรวจสอบว่าไดรเวอร์ดังกล่าวล้าสมัยหรือเสียหายหรือไม่ ถ้าใช่ คุณจะต้องถอนการติดตั้งต่อไป ดาวน์โหลดไดรเวอร์ใหม่สำหรับเวอร์ชันระบบปฏิบัติการของคุณจากเว็บไซต์ของผู้ผลิตไดรเวอร์ และติดตั้งลงในคอมพิวเตอร์ของคุณ ปัญหาคือ หากคุณทำผิดพลาดระหว่างกระบวนการ มีโอกาสที่คุณอาจทำให้สิ่งต่างๆ แย่ลง และทำให้ระบบของคุณมีปัญหามากยิ่งขึ้นไปอีก
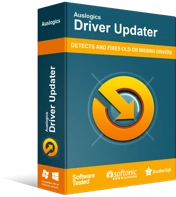
แก้ไขปัญหาพีซีด้วย Driver Updater
ประสิทธิภาพของพีซีที่ไม่เสถียรมักเกิดจากไดรเวอร์ที่ล้าสมัยหรือเสียหาย Auslogics Driver Updater วินิจฉัยปัญหาของไดรเวอร์และให้คุณอัปเดตไดรเวอร์เก่าทั้งหมดในคราวเดียวหรือทีละรายการเพื่อให้พีซีของคุณทำงานได้ราบรื่นยิ่งขึ้น
ดังนั้น หากคุณไม่เคยอัปเดตไดรเวอร์ของคุณมาก่อน และต้องการอยู่อย่างปลอดภัย คุณอาจต้องการใช้โปรแกรมพิเศษ เช่น Auslogics Driver Updater ซอฟต์แวร์จะล้าสมัยโดยอัตโนมัติและไดรเวอร์ที่เสียหายในพีซีของคุณก่อน จากนั้นจึงอัปเดตเป็นเวอร์ชันทางการล่าสุดในคลิกเดียว
วิธีแก้ไขรหัสข้อผิดพลาด 0x800704cf ในระบบเครือข่ายเมื่อเข้าถึง Microsoft Store
ในบางกรณี คุณอาจพบรหัสข้อผิดพลาด 0x800704cf เมื่อพยายามเข้าถึง Microsoft Store หากเป็นกรณีนี้ สิ่งที่คุณทำได้เพื่อแก้ไขปัญหามีดังนี้
- ใช้บัญชี Microsoft เพื่อเข้าสู่ระบบ
- เปิดตัวแก้ไขปัญหา Windows 10
- หรือรีเซ็ต Microsoft Store ของคุณ
ตัวเลือกที่หนึ่ง: ใช้บัญชี Microsoft เพื่อเข้าสู่ระบบ
ข้อผิดพลาด 0x800704cf อาจเกิดขึ้นเมื่อคุณลงชื่อเข้าใช้ด้วยบัญชีท้องถิ่น ลองลงชื่อเข้าใช้บัญชี Microsoft ของคุณและดูว่าปัญหาได้รับการแก้ไขหรือไม่ โดยใช้วิธีดังนี้:
- กดปุ่ม Win บนแป้นพิมพ์ของคุณ
- ในช่องค้นหา ให้พิมพ์ "settings" แล้วกด Enter
- ในการตั้งค่า ให้เลือกตัวเลือกบัญชี
- ที่บานหน้าต่างด้านซ้ายของหน้าต่างการตั้งค่า ให้คลิกตัวเลือกข้อมูลของคุณ
- ในบานหน้าต่างด้านขวา เลือกคุณลักษณะลงชื่อเข้าใช้ด้วยบัญชี Microsoft แทน
- พิมพ์บัญชีและรหัสผ่านของคุณเพื่อเข้าสู่ระบบ
- กลับไปที่ตัวเลือกข้อมูลของคุณและเลือกคุณสมบัติยืนยัน
- ดำเนินการตามข้อความแจ้งทางออนไลน์เพื่อยืนยันตัวตนของคุณ
- ลงชื่อเข้าใช้บัญชี Microsoft Store ของคุณและตรวจดูว่าข้อความแสดงข้อผิดพลาด 0x800704cf หายไปหรือไม่ หากข้อความแสดงข้อผิดพลาด 0x800704cf ยังคงอยู่ ให้ลองวิธีแก้ไขปัญหาถัดไปด้านล่าง
ตัวเลือกที่สอง: เปิดตัวแก้ไขปัญหา Windows 10
หากการลงชื่อเข้าใช้ด้วยบัญชี Microsoft ของคุณไม่ได้ผล ให้ลองใช้ตัวแก้ไขปัญหา Windows 10 ซึ่งอาจเป็นเครื่องมือที่มีประสิทธิภาพในการช่วยระบุและแก้ไขปัญหาของระบบ นี่คือสิ่งที่ต้องทำ:
- กดปุ่ม Windows
- พิมพ์ "การตั้งค่าการแก้ไขปัญหา" (ไม่มีเครื่องหมายคำพูด)
- กดปุ่ม Enter
- ในหน้าต่าง Troubleshoot ให้เลื่อนลงและเลือกตัวเลือก Network Adapter
- คลิกปุ่มเรียกใช้ตัวแก้ไขปัญหา
- ในหน้าต่างป๊อปอัป Network Adapter ให้เลือกตัวเลือก All network adapters
- กดปุ่มถัดไป
- เมื่อกระบวนการแก้ไขปัญหาเสร็จสิ้น ให้กดตัวเลือก Close the Troubleshooter
- กดปุ่ม Windows อีกครั้ง
- พิมพ์ "การตั้งค่าการแก้ไขปัญหา" (ไม่มีเครื่องหมายคำพูด)
- กดปุ่ม Enter
- ในหน้าต่าง Troubleshoot ให้เลื่อนลงและเลือกตัวเลือก Windows Store Apps
- กดปุ่ม เรียกใช้ตัวแก้ไขปัญหา
- ดำเนินการต่อด้วยข้อความแจ้งทางออนไลน์เพื่อแก้ไขปัญหาที่ตรวจพบทั้งหมด
ตอนนี้ เปิด Microsoft Store ของคุณและตรวจสอบว่าข้อความแสดงข้อผิดพลาด 0x800704cf ยังคงแสดงบนคอมพิวเตอร์ของคุณหรือไม่ ถ้าใช่ ให้ไปยังตัวเลือกถัดไป
ตัวเลือกที่สาม: รีเซ็ต Microsoft Store ของคุณ
หากวิธีการข้างต้นทั้งหมดล้มเหลวในการช่วยคุณกำจัดข้อผิดพลาด 0x800704cf คุณสามารถล้างข้อมูล Microsoft Store ทั้งหมดของคุณและกลับสู่สถานะเริ่มต้นได้ โดยใช้วิธีดังนี้:
- บนแป้นพิมพ์ ให้กดปุ่ม Win
- พิมพ์ "การตั้งค่า" (ไม่มีเครื่องหมายคำพูด) แล้วกด Enter
- ในหน้าต่างการตั้งค่า ให้คลิกแอป
- ในบานหน้าต่างด้านซ้าย ให้เลือกตัวเลือกแอพและคุณสมบัติ
- เลื่อนลงไปตามรายการแอพและคุณสมบัติ แล้วคลิกแอปพลิเคชัน Microsoft Store
- คลิกคุณสมบัติตัวเลือกขั้นสูง
- เลื่อนลงและกดปุ่มรีเซ็ต
- ในหน้าต่างใหม่ ให้กดปุ่มรีเซ็ต
เปิด Microsoft Store ของคุณและหวังว่าคุณจะสามารถใช้งานได้ตามปกติโดยไม่ต้องเรียกใช้ข้อความแสดงข้อผิดพลาด 0x800704cf
