แก้ไขข้อผิดพลาด Windows Keep Ask for My Credentials ของฉัน
เผยแพร่แล้ว: 2022-11-10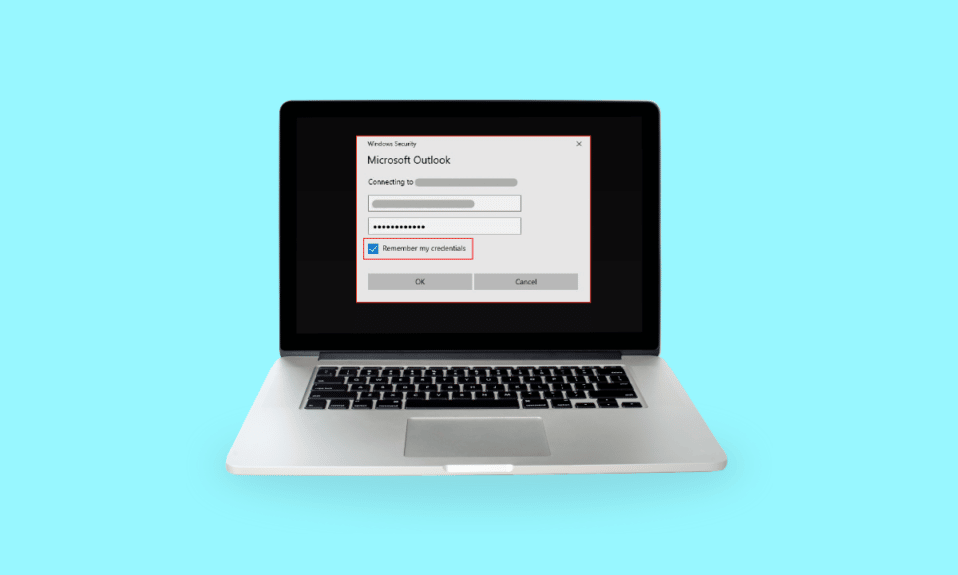
Windows ต้องการข้อมูลประจำตัวปัจจุบันของคุณ ข้อผิดพลาดสามารถปรากฏขึ้นเมื่อคุณพยายามเข้าสู่ระบบคอมพิวเตอร์หรือแล็ปท็อปของคุณ คุณอาจสงสัยว่าเหตุใด Windows จึงขอข้อมูลประจำตัวของฉันอยู่เรื่อยๆ แม้ว่าคุณจะป้อนข้อมูลประจำตัวที่ถูกต้องแล้วก็ตาม ข้อความแสดงข้อผิดพลาดจะแสดงขึ้นแม้ว่าคุณจะทำตามคำแนะนำในกล่องป๊อปอัป เช่น เพื่อล็อกและปลดล็อกหน้าจอของคุณ การทำผิดพลาดในการสร้างข้อมูลเข้าสู่ระบบสำหรับบัญชี Microsoft ของคุณอาจทำให้ระบบปฏิบัติการ Windows โยน windows ต้องการข้อมูลประจำตัวของคุณ โปรดล็อกข้อผิดพลาดของคอมพิวเตอร์ อ่านเพิ่มเติมเพื่อดูว่าอะไรเป็นสาเหตุให้ windows โยนข้อผิดพลาดเหล่านี้ออกไป และอะไรคือการแก้ไขที่เป็นไปได้สำหรับ windows ที่ถามถึงการสืบค้นข้อมูลประจำตัวของฉัน
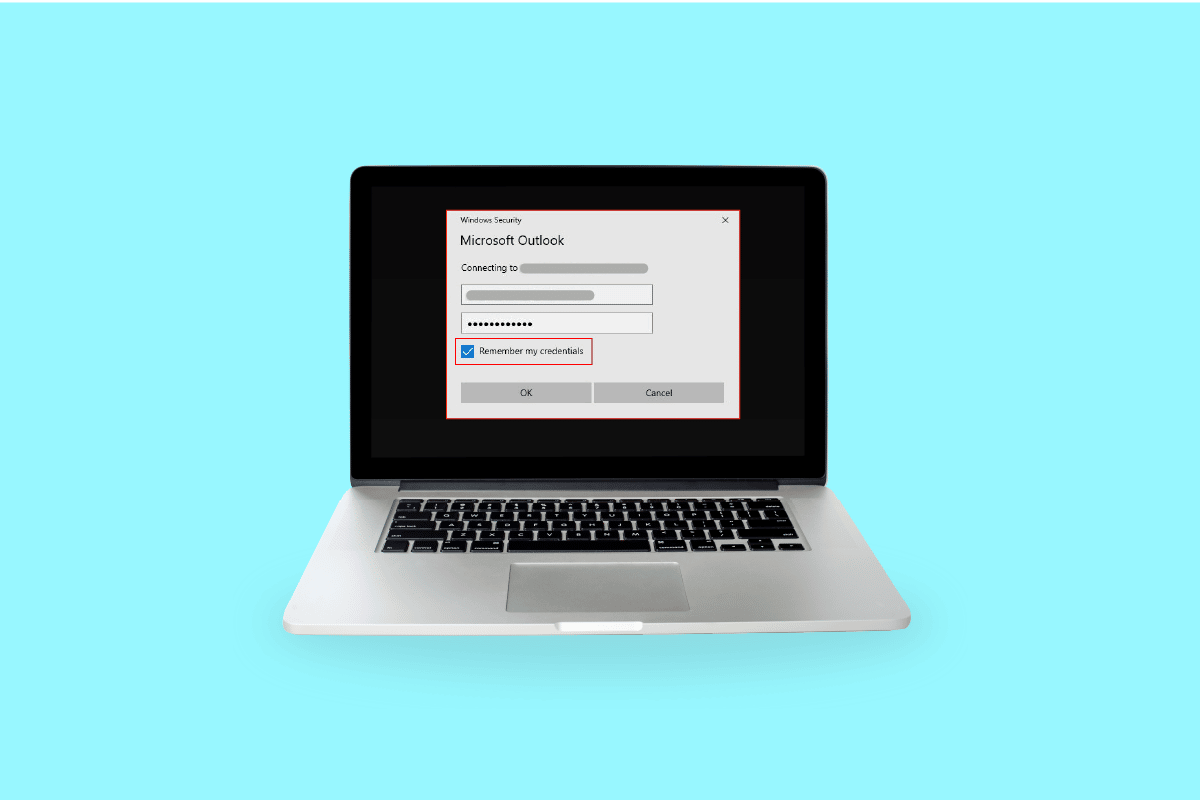
สารบัญ
- วิธีแก้ไข Windows Keep Ask for My Credentials Error
- วิธีที่ 1: ตรวจสอบสิทธิ์อีกครั้งหรือยืนยันบัญชีผู้ใช้
- วิธีที่ 2: แก้ไขการกำหนดค่านโยบายกลุ่ม
- วิธีที่ 3: อัปเดต Windows
- วิธีที่ 4: ลบข้อมูลรับรองของ Windows
- วิธีที่ 5: เรียกใช้การสแกนไวรัส
- วิธีที่ 6: ทำการคืนค่าระบบ
- วิธีที่ 7: ลองเปิดใช้งาน Windows 10 รุ่นทดลอง
- วิธีที่ 8: การทำความสะอาดส่วนประกอบ OS
- ฉันจะหยุด Windows จากการขอข้อมูลประจำตัวได้อย่างไร
- วิธีลบข้อมูลรับรอง Windows
วิธีแก้ไข Windows Keep Ask for My Credentials Error
รายการด้านล่างเป็นสาเหตุหลัก 4 ประการสำหรับ Windows 10 ที่จะส่งข้อผิดพลาดข้อมูลรับรอง:
- การกำหนดค่านโยบายกลุ่มผิดพลาด : สาเหตุที่พบบ่อยที่สุดสำหรับระบบปฏิบัติการ Windows ในการแสดง Windows ต้องการข้อผิดพลาดข้อมูลประจำตัวปัจจุบันของคุณขณะเข้าสู่ระบบเนื่องจากการกำหนดค่านโยบายกลุ่มไม่ถูกต้อง นโยบายกลุ่มจัดการการเข้าถึงการตั้งค่าของแอพ ผู้ดูแลระบบสามารถจำกัดการดูไฟล์บางไฟล์โดยผู้ใช้รายอื่น ประกอบด้วยบันทึกสำคัญที่จำเป็นสำหรับการสื่อสาร และหากเกิดปัญหาหรือหน้าต่างเสียหาย จะทำให้เกิดข้อผิดพลาดในข้อมูลประจำตัว
- การติดไวรัสและการโจมตีของมัลแวร์: Windows สามารถโยน windows ต้องการข้อมูลประจำตัวของคุณ โปรดล็อกข้อผิดพลาดของคอมพิวเตอร์หากอุปกรณ์ของคุณติดไวรัสหรือมัลแวร์บางตัวทำให้เสียหาย ไวรัส/มัลแวร์เข้าครอบงำระบบของคุณ คุณจึงมองเห็นข้อความแจ้งเหล่านี้ได้
- ไฟล์ระบบที่เสียหาย: การทำงานของระบบปฏิบัติการ Windows สามารถขัดขวางได้หากไฟล์ระบบเสียหาย ซึ่งอาจทำให้หน้าต่างทำให้เกิดข้อผิดพลาดเกี่ยวกับข้อมูลรับรอง วิธีง่ายๆ ในการกำจัดไฟล์ที่เสียหายในระบบคือการเรียกใช้การสแกนซ่อมแซม DISM จากนั้นให้ลองใช้ SFC หากทั้งสองสิ่งนี้ใช้ไม่ได้ผล ทางเลือกสุดท้ายของคุณคือทำการติดตั้งใหม่ทั้งหมด
- บัญชีผู้ใช้ที่ไม่รองรับหรือบัญชี Microsoft: ระบบของคุณอาจประสบปัญหาการตรวจสอบสิทธิ์ที่ทำให้ windows ต้องการข้อมูลประจำตัวปัจจุบันของคุณ ข้อผิดพลาด windows 10 คุณสามารถลองยืนยันข้อมูลรับรองบัญชีของคุณและลองเข้าสู่ระบบอีกครั้ง
เราได้อธิบายวิธีการหรือการแก้ไขที่เป็นไปได้ทั้งหมดด้านล่างเพื่อช่วยคุณแก้ไขข้อผิดพลาดข้อมูลรับรองใน Windows 10
วิธีที่ 1: ตรวจสอบสิทธิ์อีกครั้งหรือยืนยันบัญชีผู้ใช้
บัญชี windows หรือบัญชี Microsoft ของคุณอาจไม่ได้รับการยืนยัน ดังนั้นระบบจึงยังคงทิ้ง Windows ต้องการข้อมูลรับรองปัจจุบันของคุณ ข้อผิดพลาด windows 10 ทำตามขั้นตอนด้านล่างเพื่อยืนยันบัญชีผู้ใช้ของคุณ:
1. ไปที่ เมนูเริ่ม
2. คลิกขวาที่ โปรไฟล์ผู้ใช้ ของคุณ
3. ไปที่ เปลี่ยนการตั้งค่าบัญชี
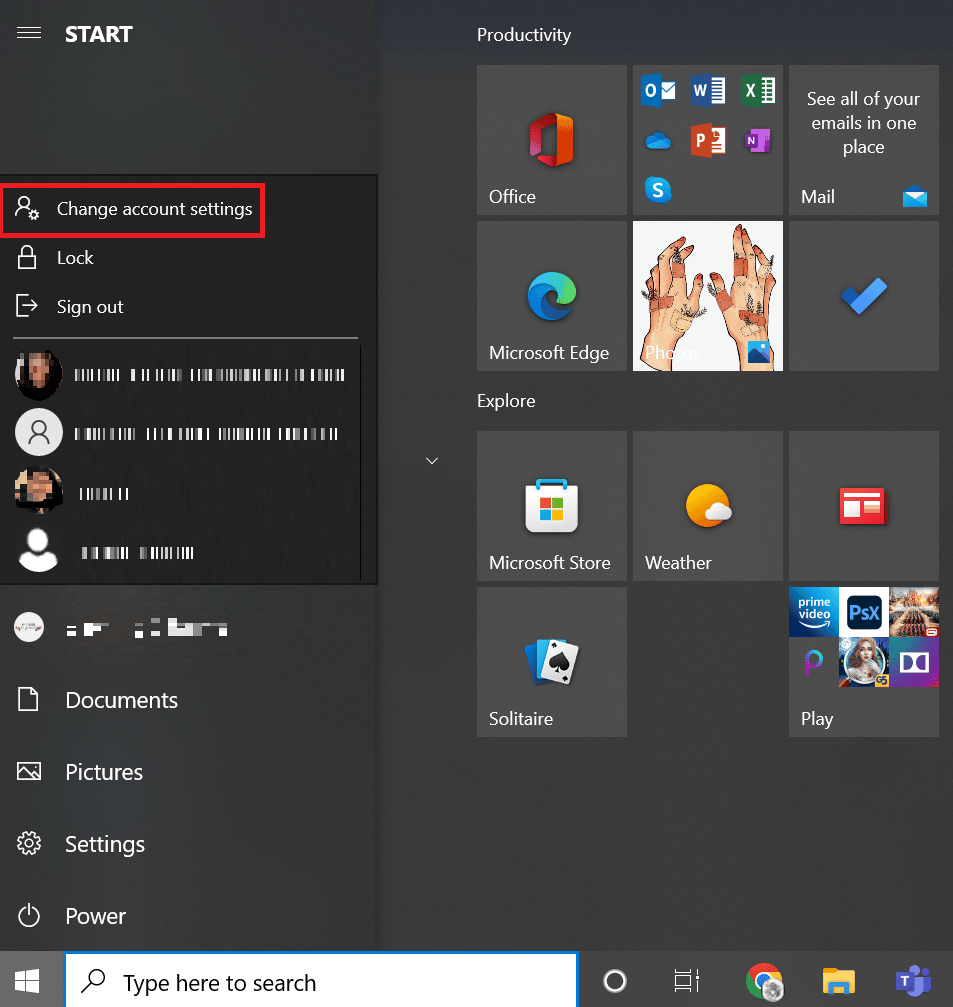
4. เลือก ข้อมูลของคุณ จากบานหน้าต่างด้านซ้าย
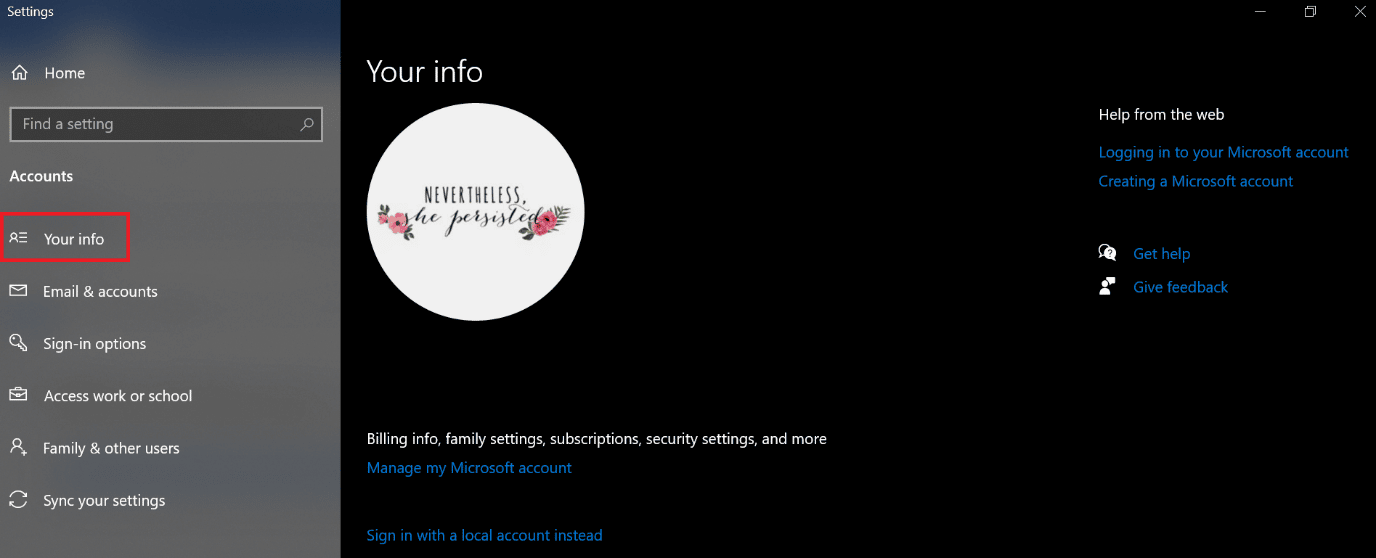
5. ไปที่การตั้งค่าบัญชีของคุณ
6. คลิกลิงก์ ยืนยัน
7. ดูรายการคำสั่งบนหน้าจอเพื่อยืนยันข้อมูลของคุณ
8. ในที่สุด รีบูตเครื่องพีซี
วิธีที่ 2: แก้ไขการกำหนดค่านโยบายกลุ่ม
การปรับเปลี่ยนการกำหนดค่านโยบายกลุ่มอาจเป็นปัญหาที่ใหญ่ที่สุดสำหรับ windows เพื่อแจ้งให้ windows ถามหาข้อผิดพลาดเกี่ยวกับข้อมูลประจำตัวของฉัน
หมายเหตุ: วิธีนี้ใช้ได้กับ Windows 10 Pro และเวอร์ชันที่สูงกว่า สำหรับ Windows 10 คุณจะต้องเปิดใช้งานตัวแก้ไขนโยบายกลุ่ม
1. กดปุ่ม Windows + R พร้อมกันเพื่อเปิดกล่องโต้ตอบเรียกใช้
2. พิมพ์ gpedit.msc และกดปุ่ม Enter เพื่อเปิด Local Group Policy Editor
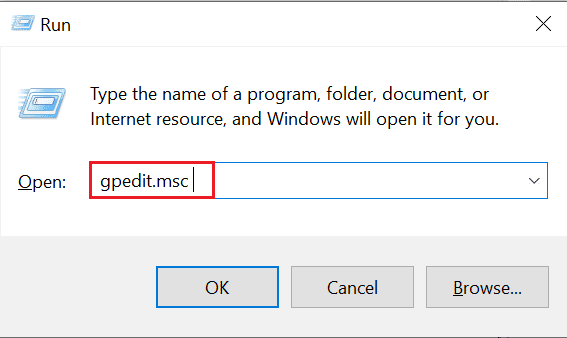
3. คลิกที่ Computer Configuration ทางด้านซ้าย
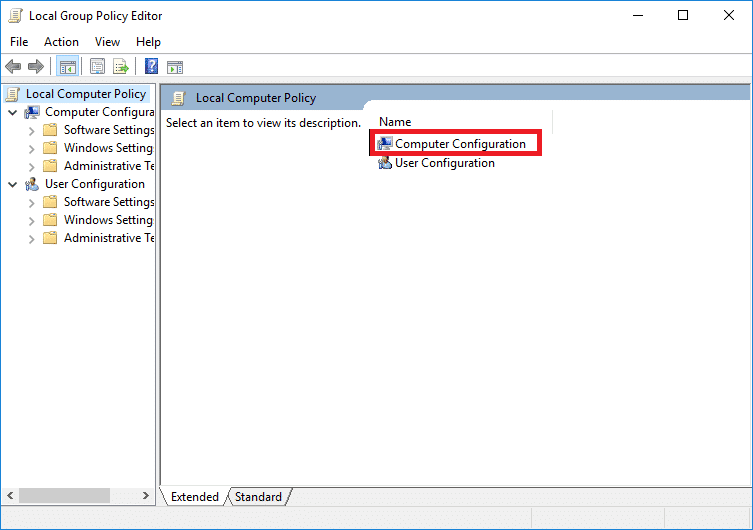
4. ดับเบิลคลิกที่ Administrative Templates
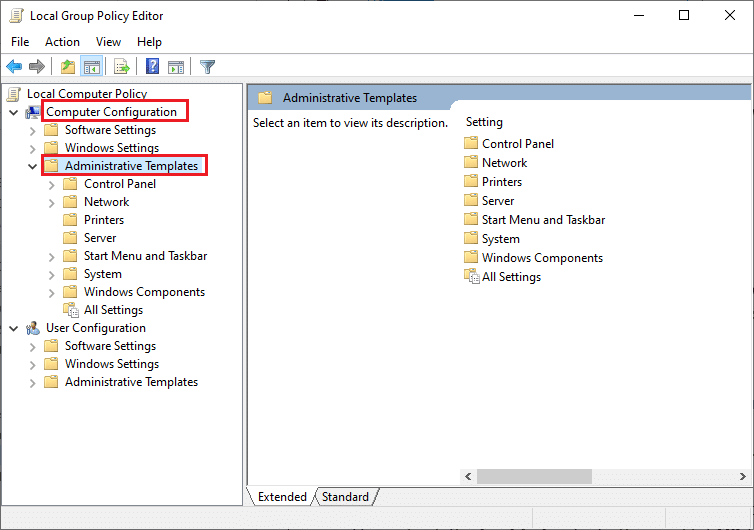
5. ไปที่ ระบบ
6. ค้นหา โฟลเดอร์เข้าสู่ระบบ
7. ดับเบิลคลิกที่ตัว เลือกรอเครือข่ายเสมอเมื่อเริ่มต้นคอมพิวเตอร์และเข้าสู่ระบบ ตัวเลือก
8. ตั้งค่าคอนฟิกเป็น Disabled หรือ Not Configured
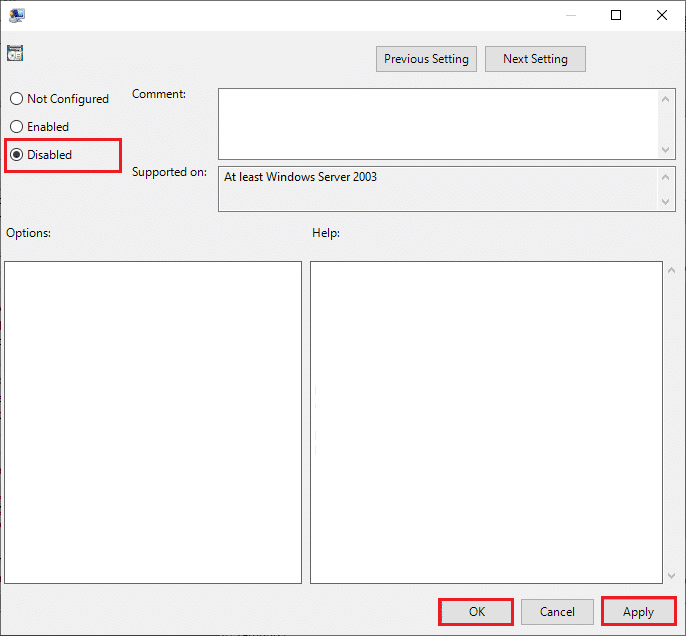
9. คลิกที่ปุ่ม Apply > OK
10. คุณสามารถปิดหน้าต่างทั้งหมดทันทีเพื่อออกจาก ยูทิลิตี้นโยบายกลุ่ม
11. สุดท้าย รีสตาร์ทพีซี แล้วลองลงชื่อเข้าใช้อุปกรณ์ Windows 10 ด้วยพินหรือรหัสผ่านของคุณ
อ่านเพิ่มเติม: แก้ไข มีปัญหากับใบรับรองความปลอดภัยของเว็บไซต์นี้
วิธีที่ 3: อัปเดต Windows
Microsoft ให้บริการ Windows Update เพื่อการบำรุงรักษาและการสนับสนุน จำเป็นต้องอัปเดต Windows เพื่อแก้ไขข้อผิดพลาด/จุดบกพร่อง ปรับปรุงประสบการณ์ของผู้ใช้และประสิทธิภาพของระบบปฏิบัติการ ตรวจสอบคำแนะนำของเราเพื่อดาวน์โหลดและติดตั้งการอัปเดตล่าสุดของ Windows 10
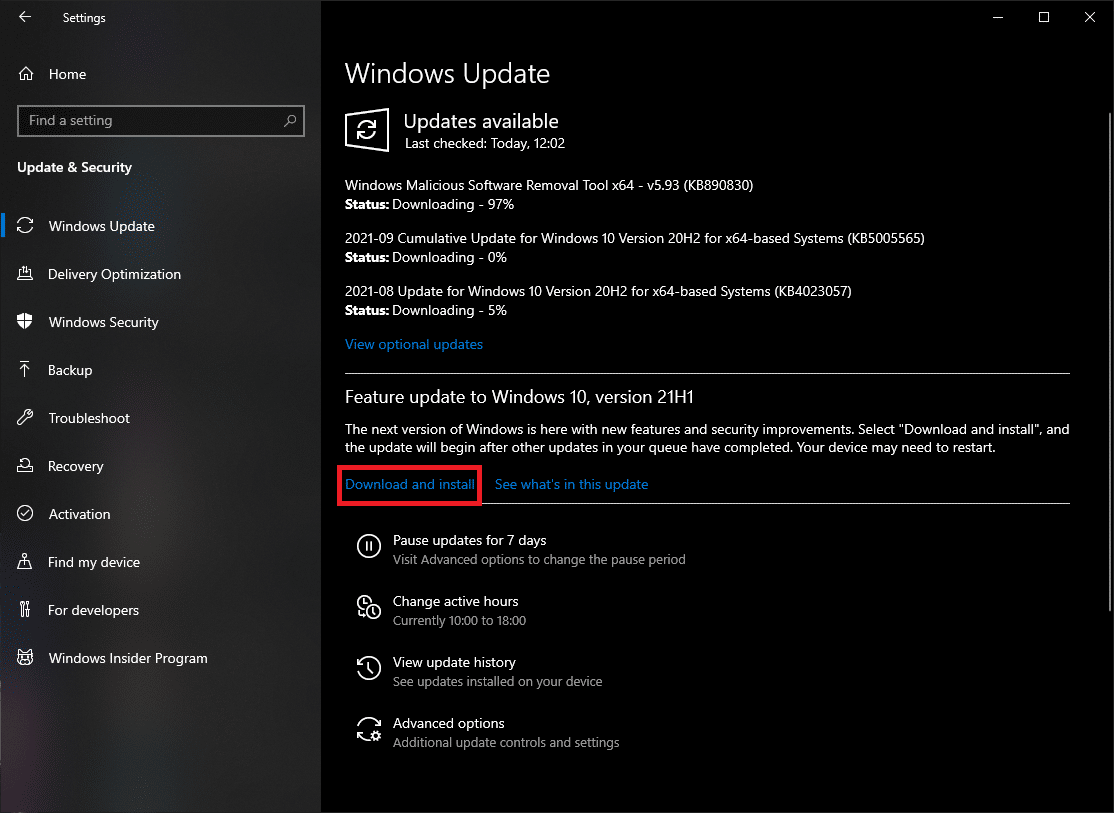
วิธีที่ 4: ลบข้อมูลรับรองของ Windows
บางครั้งบัญชี Microsoft ของคุณอาจทำให้เกิดปัญหา คุณสามารถลบข้อมูลรับรอง windows ของคุณโดยทำตามขั้นตอนด้านล่างเพื่อแก้ไขปัญหา
1. ในการ ค้นหาเมนู Start ให้พิมพ์ Control Panel จากนั้นคลิกที่ Open
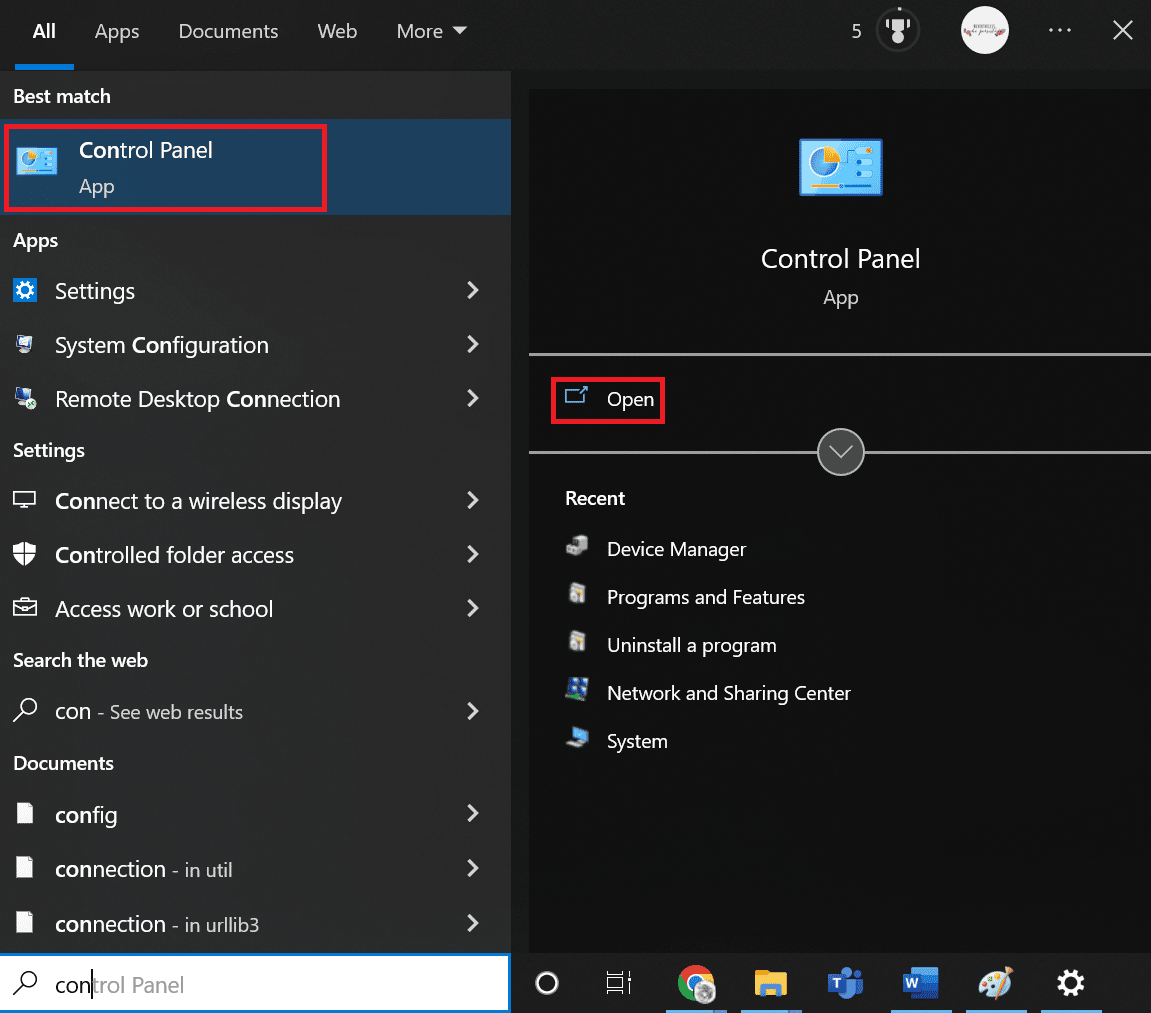
2. ตั้งค่า View by เป็น Large icons จากนั้นคลิกที่ User Accounts
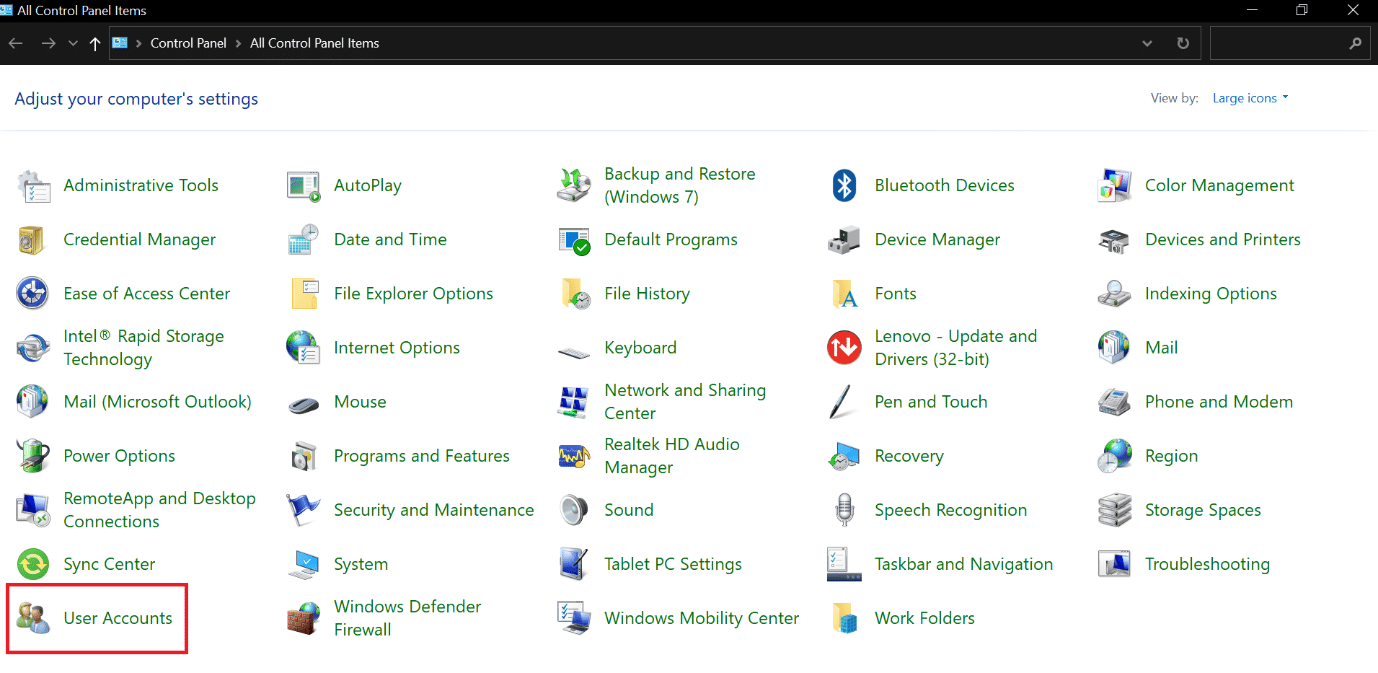
3. ไปที่เมนู จัดการข้อมูลรับรองของคุณ
4. เลือก Windows Credentials จากตัวเลือกที่มี และลบข้อมูลประจำตัวที่ระบุไว้ทั้งหมด
5. สุดท้าย รีสตาร์ทพีซี และลงชื่อเข้าใช้บัญชี Windows ของคุณ
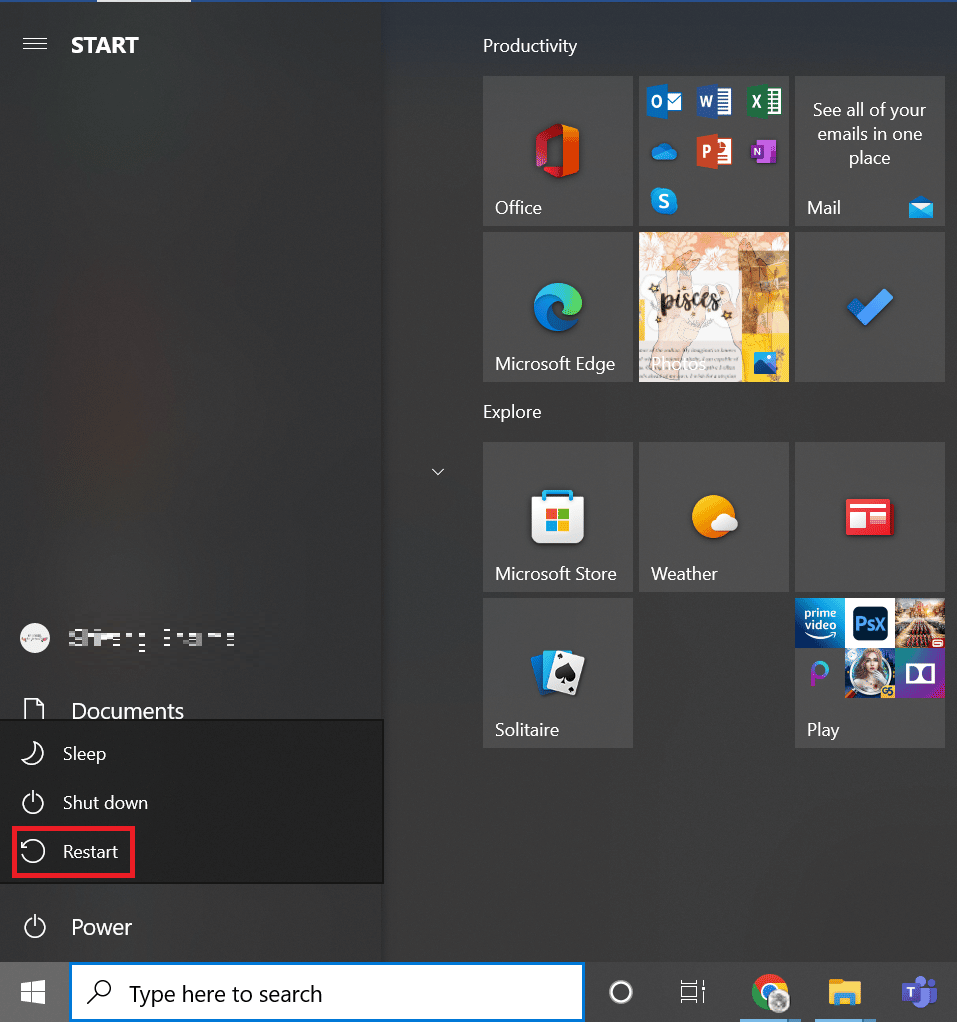
อ่านเพิ่มเติม: สำรองใบรับรอง EFS และคีย์ใน Windows 10
วิธีที่ 5: เรียกใช้การสแกนไวรัส
หากระบบของคุณเสียหายจากไวรัสหรือภัยคุกคามที่เป็นอันตราย ไวรัสจะติดไวรัสที่หน้าต่างของคุณและทำงานในพื้นหลัง จะควบคุมการทำงานของระบบปฏิบัติการ Windows ของคุณทีละน้อย ดังนั้น คุณอาจได้รับข้อความแจ้งและข้อผิดพลาดที่ไม่คาดคิดในระบบ Windows ของคุณ การสแกนระบบของคุณจะช่วยให้คุณตรวจพบภัยคุกคามและไวรัสที่อาจรบกวนการทำงานปกติของอุปกรณ์ของคุณ คุณสามารถปกป้องระบบปฏิบัติการของคุณได้โดยใช้ Windows Firewall ไฟร์วอลล์ทำงานได้โดยส่วนใหญ่ แต่บางครั้งก็ตรวจไม่พบมัลแวร์ที่แรง คุณควรป้องกันและสแกนอุปกรณ์ของคุณจากไวรัสโดยใช้แอปพลิเคชัน Antivirus โปรแกรมป้องกันไวรัสจะช่วยคุณตรวจจับไวรัสทั้งหมดที่มีอยู่แล้วลบออก เมื่อคุณลบไวรัสที่เป็นไปได้ทั้งหมดสำเร็จแล้ว ให้รีสตาร์ทระบบของคุณเพื่อตรวจสอบ ทำตามขั้นตอนที่ระบุในคำแนะนำของเราเพื่อเรียกใช้การสแกนไวรัสในคอมพิวเตอร์ของฉัน
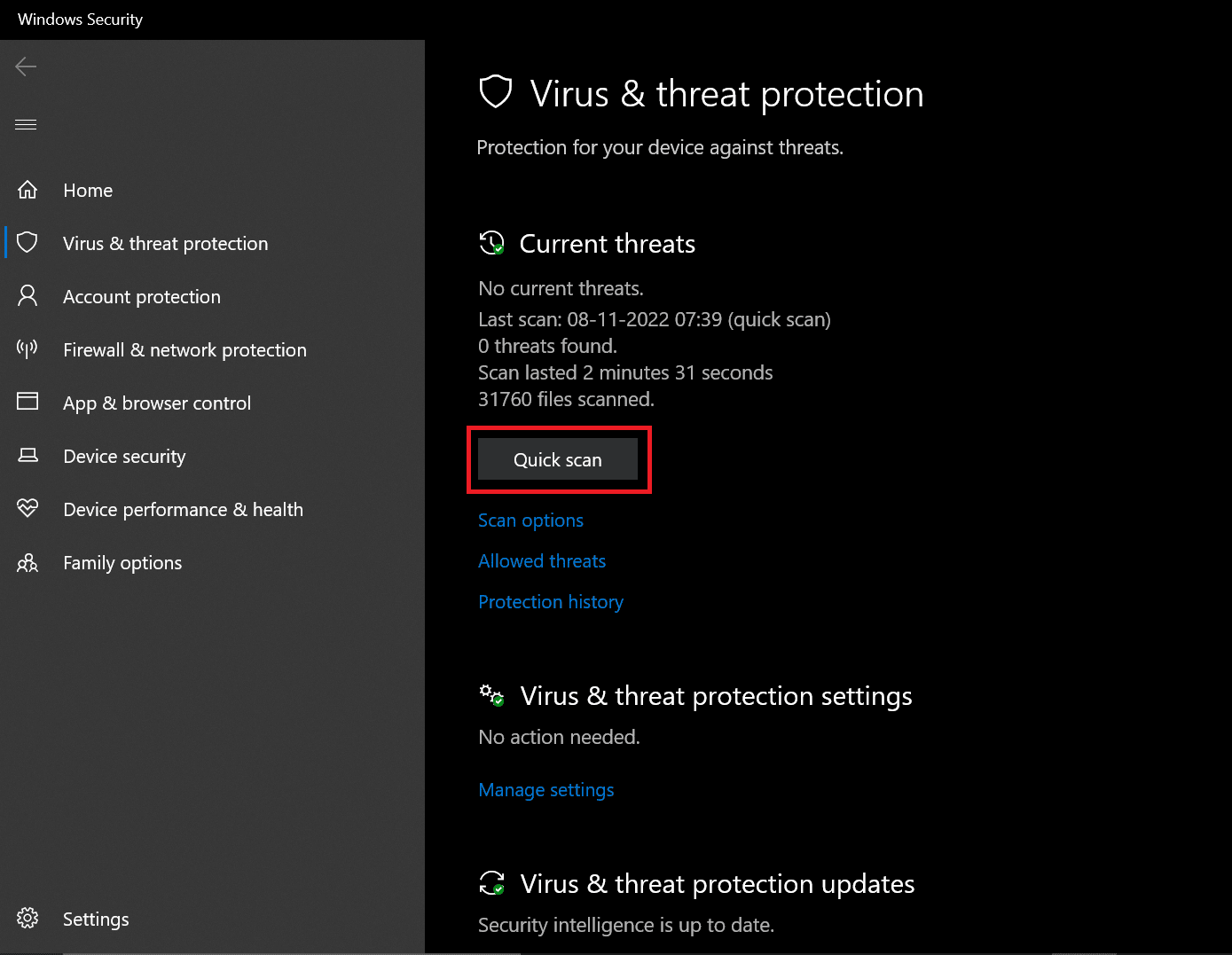
หากตรวจพบภัยคุกคาม Windows จะลบออกทั้งหมดโดยอัตโนมัติ คุณสามารถตรวจสอบผลการสแกนได้ในภายหลัง
วิธีที่ 6: ทำการคืนค่าระบบ
การดาวน์โหลดโปรแกรม/บริการ/แอพพลิเคชั่นของบริษัทอื่นอาจทำให้เกิดข้อผิดพลาดในระบบ Windows คุณต้องกู้คืนระบบของคุณเป็นเฟสก่อนหน้าเพื่อช่วยคุณแก้ไขข้อผิดพลาด การดำเนินการกู้คืนระบบจะไม่ทำลายข้อมูลที่คุณบันทึกไว้ แต่จะลบการเปลี่ยนแปลงล่าสุดที่คุณทำในการตั้งค่าของระบบ Windows เท่านั้น

ทำตามคำแนะนำเพื่อทำการกู้คืนระบบ
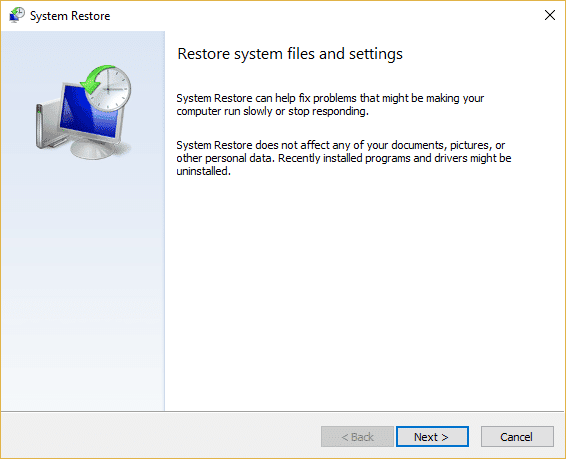
ตรวจสอบว่า Windows ต้องการข้อผิดพลาดข้อมูลรับรองปัจจุบันของคุณหรือไม่
อ่านเพิ่มเติม: แก้ไขข้อผิดพลาดแอปพลิเคชัน Event 1000 ใน Windows 10
วิธีที่ 7: ลองเปิดใช้งาน Windows 10 รุ่นทดลอง
การอัพเกรด Windows 10 home เป็น Pro แบบถาวร Windows ต้องการข้อมูลประจำตัวของคุณ โปรดล็อกข้อผิดพลาดของคอมพิวเตอร์สำหรับพวกเขา นี่เป็นวิธีที่ใช้เวลานานมาก แต่ถ้าคุณกำลังทำงานบน Windows 10 Home การแก้ไขนี้จะได้ผลสำหรับคุณอย่างแน่นอน
1. กดปุ่ม Windows + I พร้อมกันเพื่อเปิด Windows Settings
2. เลือกตัวเลือกการ อัปเดตและความปลอดภัย นี่คือที่ที่คุณสามารถค้นหาการตั้งค่า Windows Update ส่วนใหญ่ของคุณได้
3. สลับไปที่แท็บ การเปิดใช้งาน จากเมนูด้านซ้าย
4. คลิกที่ลิงก์ เปลี่ยนรหัสผลิตภัณฑ์ เพื่อเปิดอินเทอร์เฟซ
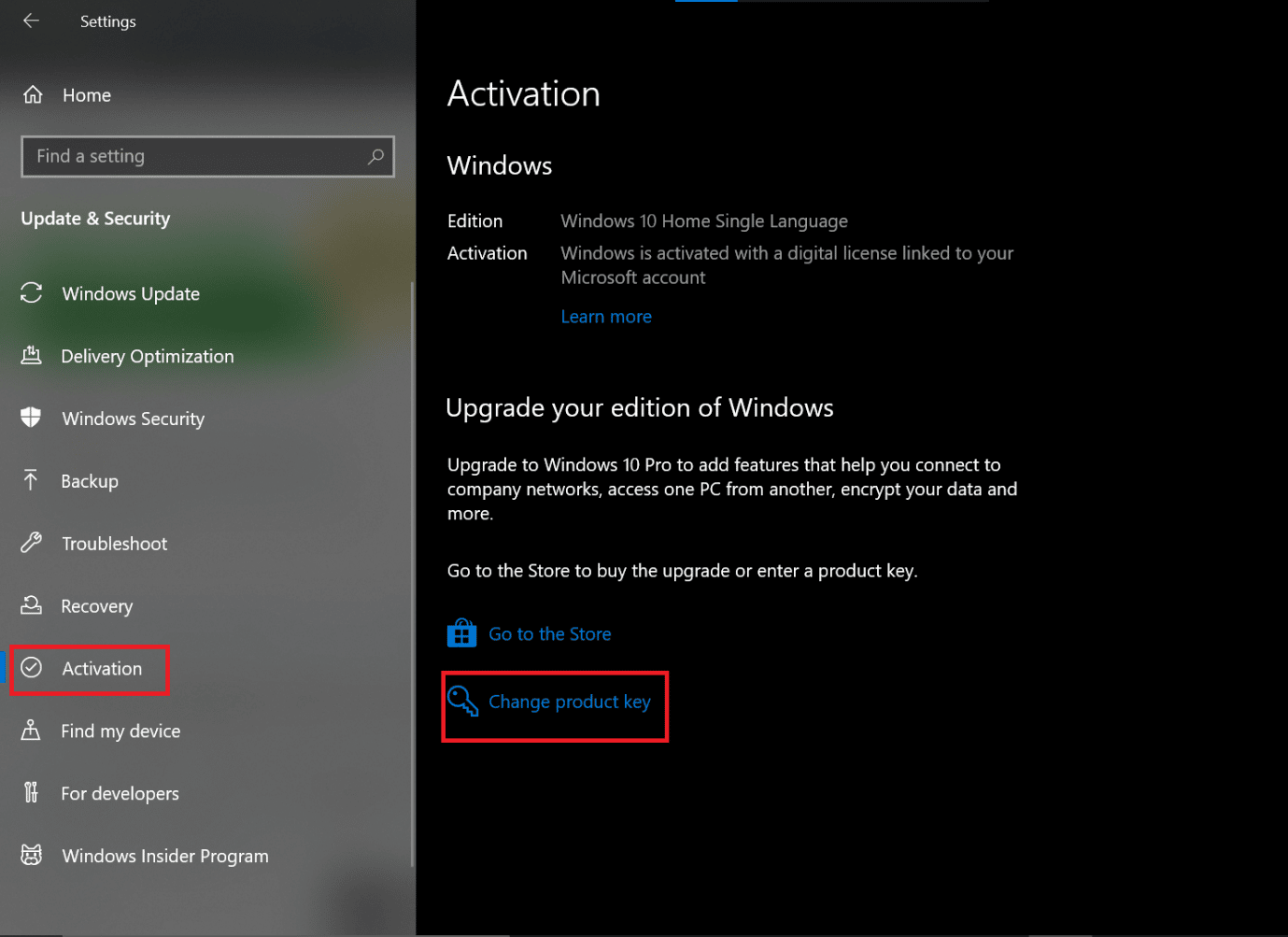
5. อินเทอร์เฟซได้รับแจ้ง พิมพ์ รหัส VK7JG NPHTM C97JM 9MPGT 3V66T ลงในช่องรหัสผลิตภัณฑ์ แล้วคลิกถัดไป
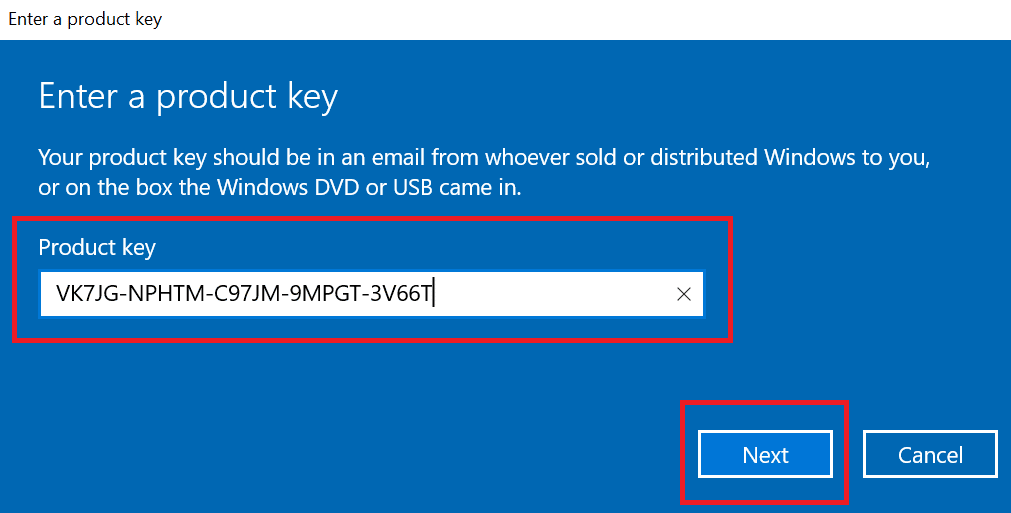
6. มันจะเริ่มต้น Windows 10 Pro รุ่นทดลองบนอุปกรณ์ของคุณ ซึ่งไม่ได้เปิดใช้งานในตอนแรก
7. ตอนนี้ค้นหาและคลิกปุ่ม เริ่มอัปเกรด
คุณจะสังเกตเห็นข้อความ: กำลังดำเนินการอัปเกรด อย่าปิดคอมพิวเตอร์ของคุณ รอให้กระบวนการเสร็จสิ้น จากนั้นให้ระบบรีสตาร์ทเสร็จสิ้น เมื่อเสร็จสิ้น หน้าต่างจะแสดงหน้าจอคุณสมบัติที่คล้ายกัน รอจนกว่าจะถึง 100% คุณจะได้รับข้อความ: Edition update done ขณะนี้ระบบของคุณทำงานได้อย่างสมบูรณ์โดยไม่มีหน้าต่างแสดงข้อผิดพลาดเกี่ยวกับข้อมูลรับรอง
วิธีที่ 8: การทำความสะอาดส่วนประกอบ OS
หาก windows ของคุณต้องการข้อมูลประจำตัวปัจจุบันของคุณ มีความเป็นไปได้ที่ไฟล์ระบบของคุณเสียหายอย่างร้ายแรง และนั่นคือสาเหตุที่ Windows 10 ยังคงโยนข้อผิดพลาดของข้อมูลรับรอง นี่อาจเป็นทางเลือกสุดท้ายของคุณ แต่การติดตั้งใหม่ทั้งหมดบน windows 10 จะช่วยให้คุณกำจัด Windows ได้อย่างแน่นอน ซึ่งจำเป็นต้องใช้ข้อมูลประจำตัวปัจจุบันของคุณ ข้อผิดพลาด windows 10
หมายเหตุ: ก่อนที่คุณจะทำการติดตั้งใหม่ทั้งหมด ให้ลองสำรองข้อมูลสำคัญทั้งหมดของคุณ
1. เริ่มอุปกรณ์ของคุณโดยใช้ สื่อ USB ที่สามารถบู๊ตได้ ซึ่งคุณจะได้รับจากอุปกรณ์ USB ที่คุณเพิ่งต่อเข้ากับอุปกรณ์ของคุณ
2. เมื่อการตั้งค่า Windows เปิดขึ้น ให้คลิกที่ Next เพื่อดำเนินการต่อ
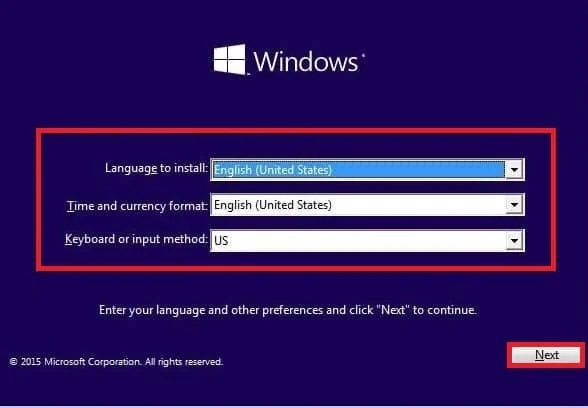
3. คลิกที่ปุ่ม ติดตั้ง
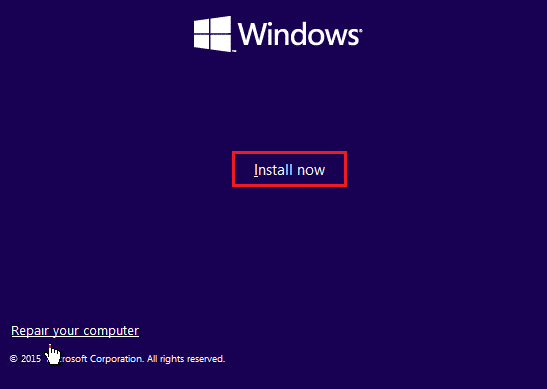
4. ระบบจะขอให้คุณเปิดใช้งานหน้าต่างโดยป้อนรหัสผลิตภัณฑ์
หมายเหตุ: ดังนั้น หากคุณกำลังติดตั้ง Windows 10 เป็นครั้งแรกหรืออัปเกรด Windows 10 จากเวอร์ชันเก่า เช่น Windows 7 หรือ Windows 8.1 คุณต้องระบุหมายเลขผลิตภัณฑ์ที่คุณซื้อโดยใช้ลิงก์ที่ให้ไว้ด้านบน แต่ถ้าคุณกำลังติดตั้ง Windows 10 ใหม่ด้วยเหตุผลใดก็ตาม คุณไม่จำเป็นต้องให้คีย์ผลิตภัณฑ์ใด ๆ ดังที่คุณเห็นก่อนหน้านี้ว่าจะมีการเปิดใช้งานโดยอัตโนมัติระหว่างการตั้งค่า เพื่อทำขั้นตอนนี้ให้เสร็จสิ้น คุณเพียงแค่คลิก "ฉันไม่มีรหัสผลิตภัณฑ์"
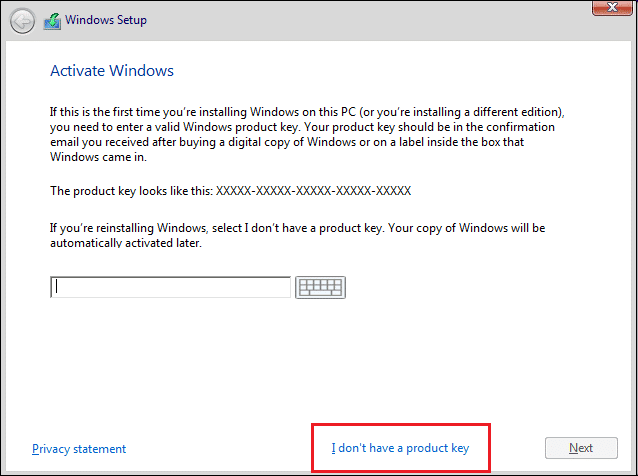
5. เลือกรุ่นของ Windows 10 ซึ่งควรตรงกับรหัสผลิตภัณฑ์ที่เปิดใช้งาน
หมายเหตุ: ขั้นตอนการเลือกนี้ไม่สามารถใช้ได้กับทุกอุปกรณ์
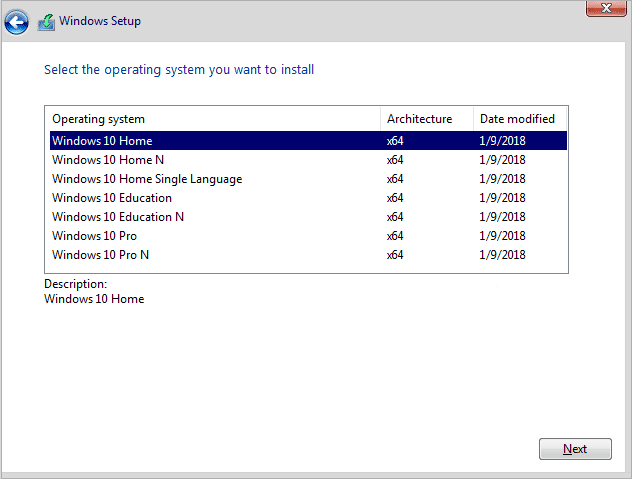
6. คลิกที่ปุ่มถัดไป
7. ทำเครื่องหมายที่ช่องว่า ฉันยอมรับข้อกำหนดสิทธิ์การใช้งาน จากนั้นคลิก ถัดไป
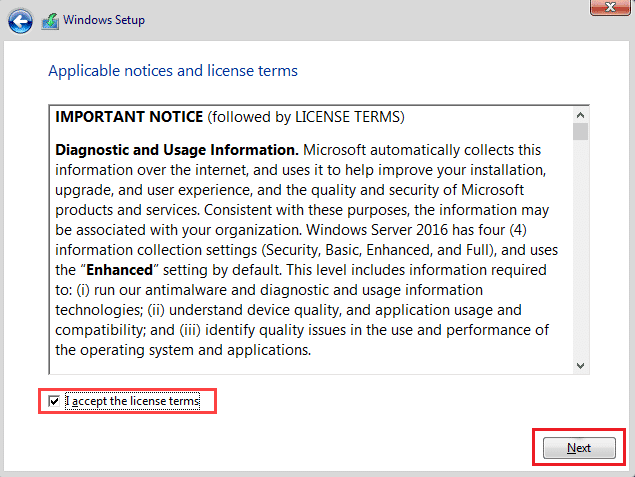
8. คลิกที่กำหนดเอง: ติดตั้ง Windows เท่านั้น (ขั้นสูง) ตัวเลือก
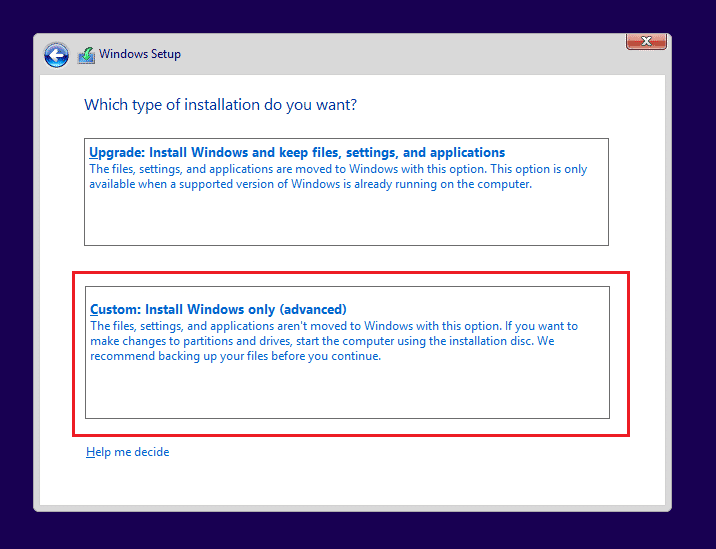
9. จะแสดงพาร์ติชั่นต่างๆ เลือกพาร์ติชันที่ติดตั้งหน้าต่างปัจจุบัน (โดยทั่วไปคือไดรฟ์ 0)
10. ด้านล่างหลายตัวเลือกจะได้รับ คลิกที่ Delete เพื่อลบออกจากฮาร์ดไดรฟ์
หมายเหตุ: หากมีหลายพาร์ติชั่น คุณจะต้องลบพาร์ติชั่นทั้งหมดเพื่อทำการติดตั้ง Windows 10 ใหม่ทั้งหมด คุณไม่จำเป็นต้องกังวลเกี่ยวกับพาร์ติชั่นเหล่านั้น Windows 10 จะถูกสร้างขึ้นโดยอัตโนมัติระหว่างการติดตั้ง
11. มันจะขอการยืนยันการลบพาร์ติชั่นที่เลือก คลิกที่ใช่เพื่อยืนยัน
12. ตอนนี้ คุณจะเห็นว่าพาร์ติชั่นทั้งหมดของคุณจะถูกลบออก และพื้นที่ทั้งหมดจะไม่ถูกจัดสรรและพร้อมใช้งาน
13. เลือกไดรฟ์ที่ไม่ได้รับการจัดสรรหรือว่างเปล่า จากนั้นคลิก ถัดไป
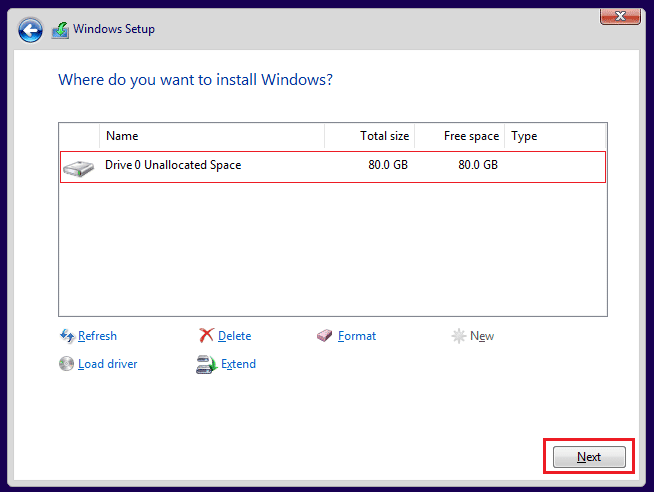
เมื่อขั้นตอนข้างต้นเสร็จสิ้น อุปกรณ์ของคุณจะถูกล้าง และตอนนี้การตั้งค่าจะดำเนินการติดตั้ง Windows 10 บนอุปกรณ์ของคุณ
เมื่อการติดตั้งของคุณเสร็จสิ้น คุณจะได้รับ Windows 10 ฉบับใหม่โดยไม่มีร่องรอยการใช้งานก่อนหน้านี้
ฉันจะหยุด Windows จากการขอข้อมูลประจำตัวได้อย่างไร
ทำตามขั้นตอนต่อไปนี้เพื่อกำจัดข้อมูลรับรองการเข้าสู่ระบบ
1. กดปุ่ม Windows + R พร้อมกันเพื่อเปิดกล่องโต้ตอบ Run
2. พิมพ์ netplwiz แล้วกด Enter เพื่อเปิดหน้าต่าง User Accounts
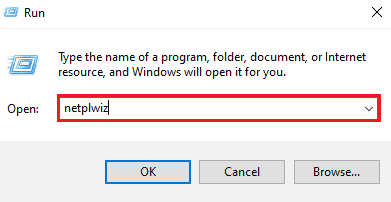
3. คลิก โปรไฟล์ผู้ดูแลระบบในพื้นที่
4. ยกเลิกการทำเครื่องหมายที่ช่องถัดจาก ผู้ใช้ต้องป้อนชื่อผู้ใช้และรหัสผ่านเพื่อใช้ตัวเลือกคอมพิวเตอร์เครื่อง นี้
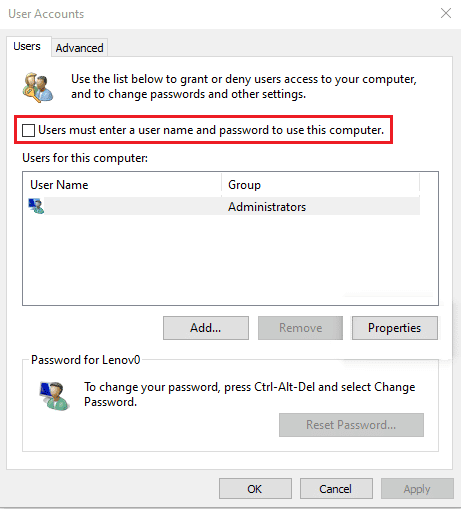
5. คลิกที่ Apply > OK เพื่อบันทึกการเปลี่ยนแปลง
อ่านเพิ่มเติม: วิธีล้างบันทึกเหตุการณ์ทั้งหมดใน Event Viewer ใน Windows 10
วิธีลบข้อมูลรับรอง Windows
คุณสามารถทำเช่นเดียวกันโดยทำตามขั้นตอนด้านล่าง:
1. กดปุ่ม Windows พิมพ์ Credential Manager แล้วคลิก Open
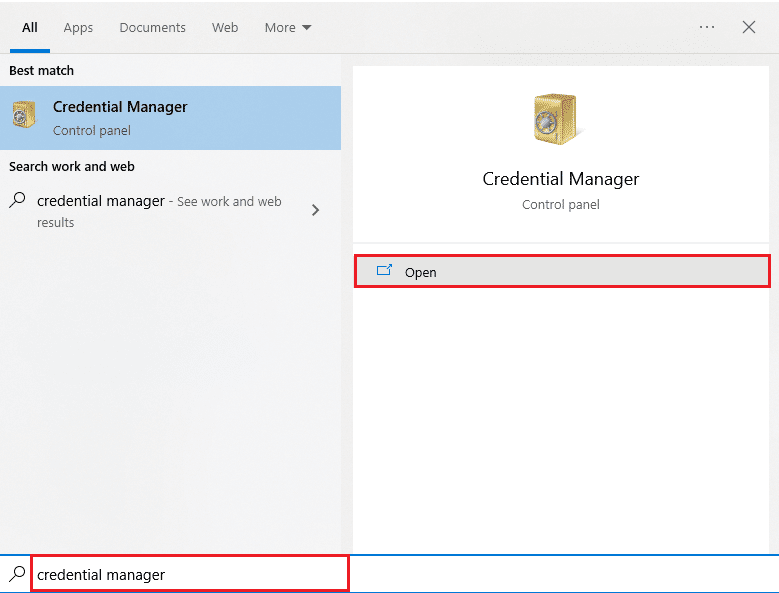
2. ในส่วน Windows Credentials and Generic Credentials ให้ลบข้อมูลรับรองที่เก็บไว้ทั้งหมดที่อ้างอิงถึง Office 365 หรือ Microsoft Office
3. เลือกข้อมูลรับรองและคลิกที่ตัวเลือก ลบ
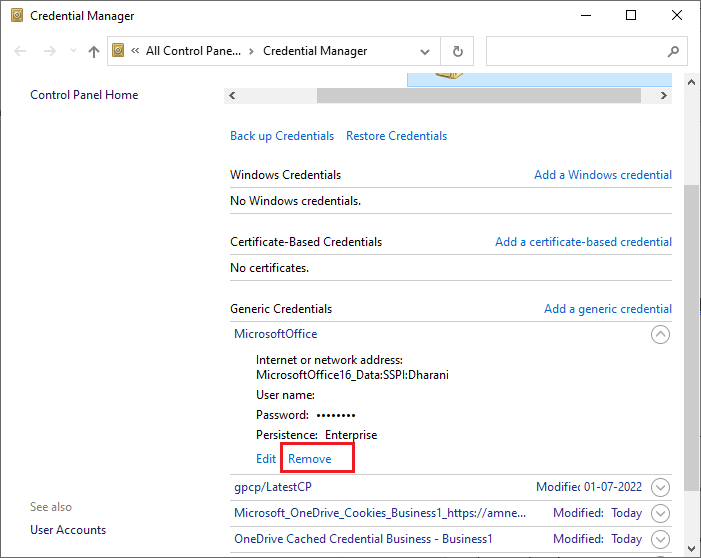
คำถามที่พบบ่อย (FAQ)
ไตรมาสที่ 1 เหตุใด windows จึงขอข้อมูลประจำตัวของฉัน
ตอบ หาก Windows 10 ของคุณแสดงข้อผิดพลาดของข้อมูลรับรองปัจจุบัน อาจเป็นเพราะการ กำหนดค่านโยบายกลุ่มผิดพลาด หรือ ไฟล์ระบบเสียหาย ข้อความที่ระบุว่า Windows ต้องการข้อมูลประจำตัวของคุณ โปรดล็อกคอมพิวเตอร์เพื่อให้คุณตรวจสอบข้อมูลประจำตัวปัจจุบันของคุณ ข้อความและข้อความแจ้งเหล่านี้มักเกิดจากไวรัสหรือมัลแวร์บางตัวที่ทำงานอยู่เบื้องหลัง
ไตรมาสที่ 2 ฉันสามารถลบข้อมูลประจำตัวของ Windows ได้หรือไม่
ตอบ ได้ คุณสามารถลบข้อมูลประจำตัวของคุณใน Windows 10 เพื่อหยุดไม่ให้ Windows ต้องการข้อมูลประจำตัวปัจจุบันของคุณ ข้อผิดพลาด windows 10
ที่แนะนำ:
- ทำไม Hotspot ไม่แสดงบน PS4?
- 9 วิธีในการแก้ไขข้อผิดพลาด Windows Update 0X80070003
- วิธีดูบันทึกความผิดพลาดของ Windows 10 และบันทึกข้อผิดพลาด
- แก้ไข Windows ไม่มีข้อมูลเพียงพอที่จะตรวจสอบโซลูชันใบรับรองนี้
หากคุณกำลังเครียดเกี่ยวกับ Windows ให้ถามหาข้อผิดพลาดเกี่ยวกับข้อมูลประจำตัวของฉัน คุณสามารถมั่นใจได้ว่าวิธีการหรือการแก้ไขที่เขียนและอธิบายทีละขั้นตอนข้างต้นจะช่วยให้คุณกำจัดข้อผิดพลาดนี้ได้อย่างง่ายดาย เราหวังว่าหากคุณทำตามขั้นตอนเหล่านี้อย่างระมัดระวัง คุณสามารถแก้ไข Windows ที่ต้องการข้อผิดพลาดข้อมูลรับรองปัจจุบันของคุณใน Windows 10
