แก้ไข Windows พบไดรเวอร์สำหรับอุปกรณ์ของคุณแต่พบข้อผิดพลาด
เผยแพร่แล้ว: 2022-08-08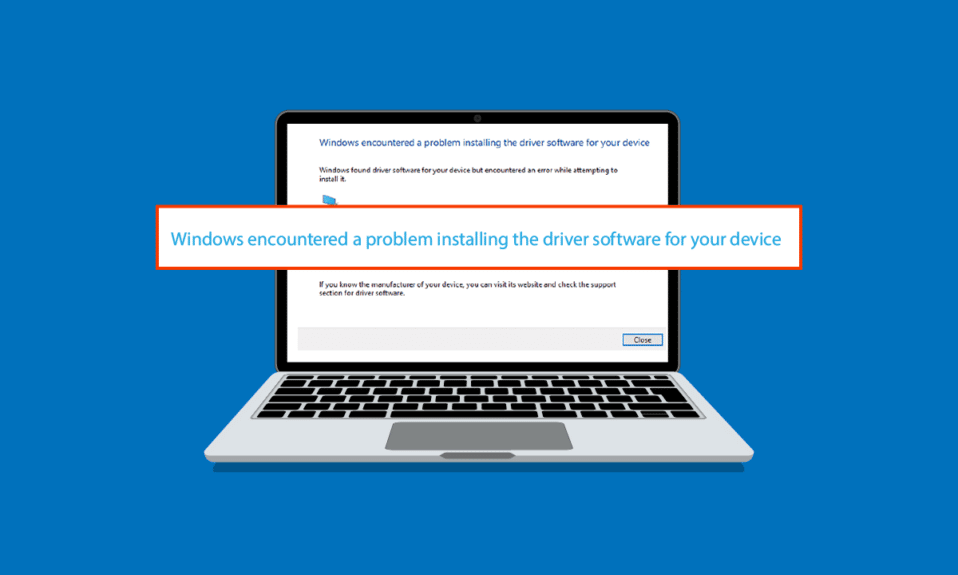
เมื่อพยายามติดตั้งการอัปเดตสำหรับไดรเวอร์ Windows 10 คุณอาจพบ Windows พบไดรเวอร์สำหรับอุปกรณ์ของคุณ แต่พบข้อความแสดงข้อผิดพลาด ข้อความนี้แสดงให้คุณเห็นเนื่องจากมีข้อผิดพลาดในการอัปเดตไดรเวอร์ ข้อผิดพลาดนี้อาจปรากฏขึ้นเมื่อคุณเสียบอุปกรณ์เข้ากับระบบ แม้ว่า Windows จะพบซอฟต์แวร์ไดรเวอร์สำหรับอุปกรณ์ของคุณก็ตาม คุณสามารถลองแก้ไขข้อผิดพลาดนี้โดยใช้ยูทิลิตี้การแก้ไขปัญหาในตัวใน Windows 10 อ่านบทความนี้เพื่อแก้ไขปัญหา
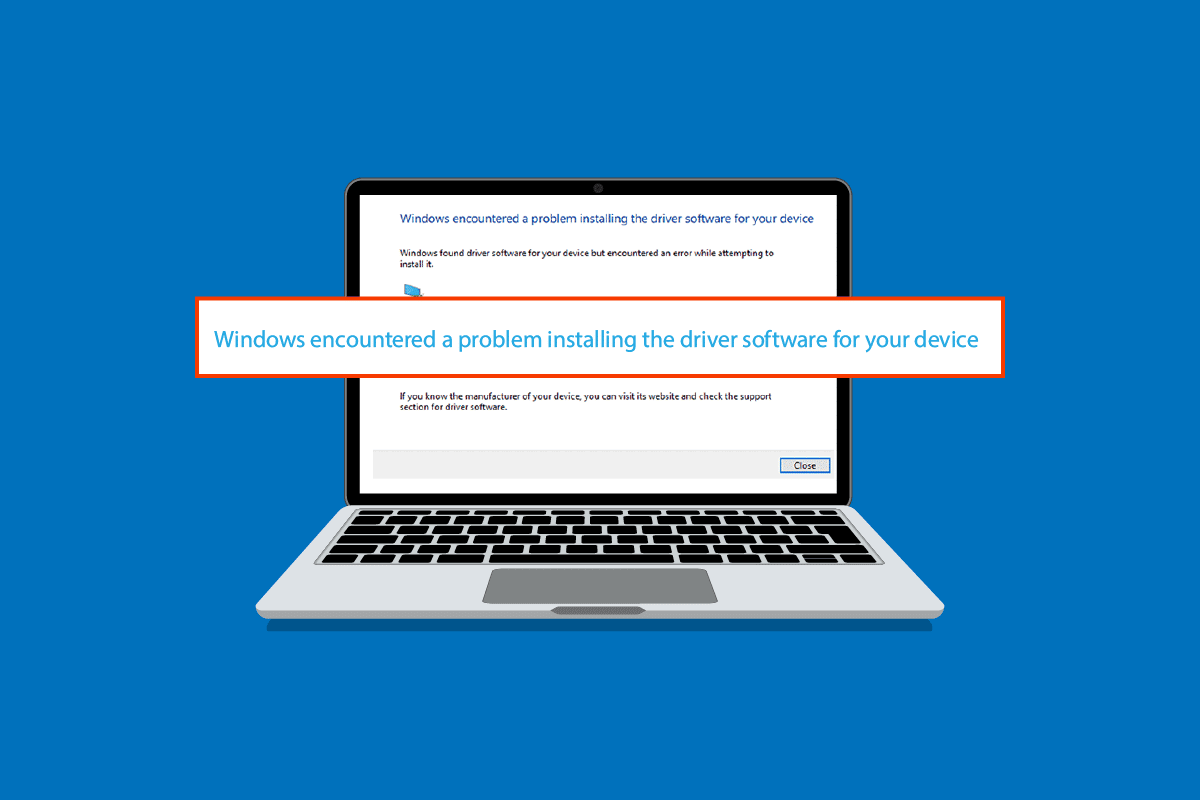
สารบัญ
- วิธีแก้ไข Windows Found Drivers สำหรับอุปกรณ์ของคุณแต่พบข้อผิดพลาด
- วิธีที่ 1: รีสตาร์ท PC
- วิธีที่ 2: เรียกใช้ตัวแก้ไขปัญหาฮาร์ดแวร์และอุปกรณ์
- วิธีที่ 3: อัปเดตไดรเวอร์อุปกรณ์
- วิธีที่ 4: ติดตั้งไดรเวอร์อุปกรณ์ใหม่
- วิธีที่ 5: ซ่อมแซมไฟล์ระบบ
- วิธีที่ 6: ให้การควบคุมทั้งหมดแก่ TrustedInstaller
- วิธีที่ 7: ติดตั้งโดยใช้บัญชีผู้ดูแลระบบที่ซ่อนอยู่
- วิธีที่ 8: แก้ไขคีย์ตัวแก้ไขรีจิสทรี
วิธีแก้ไข Windows Found Drivers สำหรับอุปกรณ์ของคุณแต่พบข้อผิดพลาด
มีสาเหตุที่เป็นไปได้บางประการที่ทำให้ Windows พบไดรเวอร์สำหรับข้อผิดพลาดของอุปกรณ์ปรากฏขึ้นในระบบของคุณ เหตุผลบางประการเหล่านี้แสดงอยู่ด้านล่าง
- เกิดข้อผิดพลาดเนื่องจาก ไดรเวอร์ Windows ที่ล้าสมัย
- เกิดข้อผิดพลาดเนื่องจากการ ติดตั้งไดรเวอร์ผิดพลาด
- ข้อผิดพลาดที่เกิดจาก ไฟล์ระบบ
- เกิดข้อผิดพลาดเนื่องจาก รีจิสตรีคีย์ไม่ถูกต้อง
คู่มือต่อไปนี้จะระบุวิธีการแก้ไขซอฟต์แวร์ไดรเวอร์ที่พบของ Windows สำหรับข้อผิดพลาดของอุปกรณ์ของคุณ
วิธีที่ 1: รีสตาร์ท PC
การแก้ไขปัญหาเบื้องต้นสำหรับปัญหาใด ๆ คือการรีสตาร์ทอุปกรณ์ของคุณ สิ่งนี้สามารถแก้ไขข้อผิดพลาดชั่วคราวได้อย่างง่ายดาย ทำตามขั้นตอนด้านล่าง:
1. กดปุ่ม Windows และคลิกที่ตัวเลือก Power
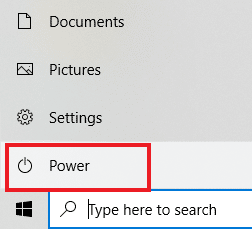
2. เลือก เริ่มต้นใหม่

วิธีที่ 2: เรียกใช้ตัวแก้ไขปัญหาฮาร์ดแวร์และอุปกรณ์
Windows 10 มีตัวแก้ไขปัญหาในตัวเพื่อจัดการกับข้อผิดพลาดของระบบต่างๆ ตัวแก้ไขปัญหา Windows 10 จะมีประโยชน์มากในการแก้ไขปัญหาไดรเวอร์ในระบบของคุณ ตรวจสอบวิธีเรียกใช้ตัวแก้ไขปัญหาฮาร์ดแวร์และอุปกรณ์เพื่อแก้ไขปัญหาคู่มือเพื่อเรียกใช้ตัวแก้ไขปัญหาใน Windows 10
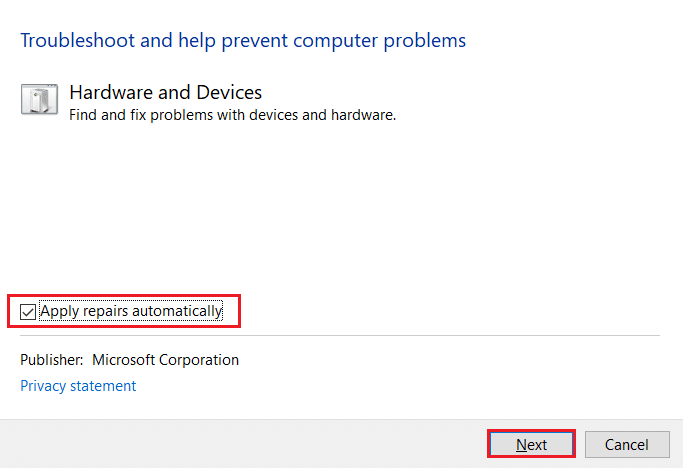
วิธีที่ 3: อัปเดตไดรเวอร์อุปกรณ์
วิธีแก้ปัญหาที่มีประสิทธิภาพมากที่สุดสำหรับ Windows พบไดรเวอร์สำหรับอุปกรณ์ของคุณ แต่พบข้อผิดพลาดคือการอัพเดตไดรเวอร์คอมพิวเตอร์ของคุณ คุณสามารถอัปเดตไดรเวอร์ Windows 10 ได้อย่างง่ายดายจาก Device Manager
ตัวเลือกที่ 1: อัปเดตไดรเวอร์โดยอัตโนมัติ
คุณสามารถทำตามขั้นตอนง่าย ๆ เหล่านี้เพื่ออัปเดตไดรเวอร์ Windows 10 ของคุณได้อย่างปลอดภัย อ่านคำแนะนำเกี่ยวกับวิธีอัปเดตไดรเวอร์อุปกรณ์ใน Windows 10 เพื่ออัปเดตไดรเวอร์อุปกรณ์ใน Windows 10
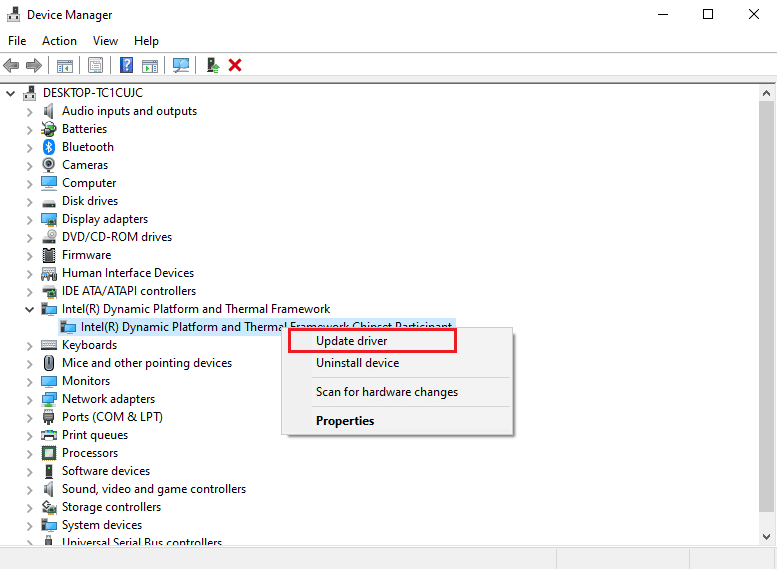
อ่านเพิ่มเติม: แก้ไขคำขอล้มเหลวเนื่องจากข้อผิดพลาดฮาร์ดแวร์อุปกรณ์ร้ายแรง
ตัวเลือก II: อัปเดตไดรเวอร์ด้วยตนเอง
หนึ่งในวิธีแก้ไขปัญหาที่มีประสิทธิภาพมากที่สุดสำหรับ Windows ที่พบไดรเวอร์สำหรับอุปกรณ์ของคุณ แต่พบปัญหาข้อผิดพลาดคือการติดตั้งไดรเวอร์ด้วยตนเอง คุณสามารถทำการติดตั้งไดรเวอร์คอมพิวเตอร์ด้วยตนเองได้จากยูทิลิตี้ตัวจัดการอุปกรณ์ ทำตามขั้นตอนง่าย ๆ เหล่านี้เพื่อติดตั้งไดรเวอร์อย่างปลอดภัย
1. กดปุ่ม Windows พิมพ์ Device Manager แล้วคลิก Open
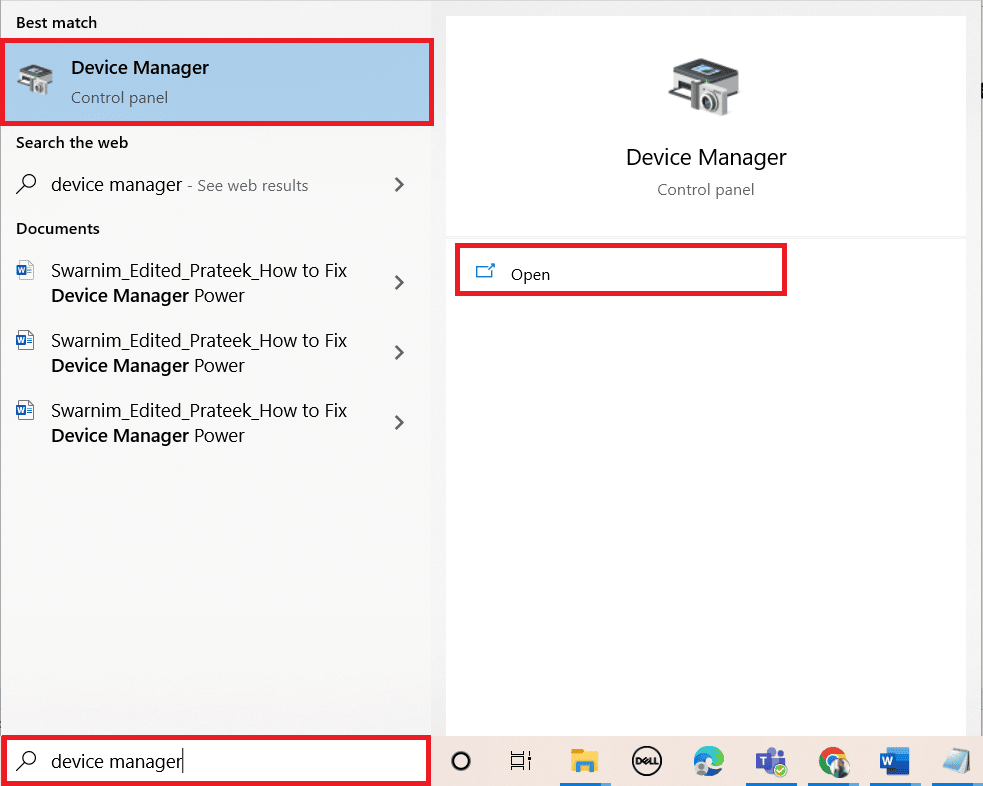
2. คลิกขวาที่ไดรเวอร์ที่มีปัญหา (เช่น Intel(R) Dynamic Platform และ Thermal Framework Chipset Participant ) และเลือก Update driver
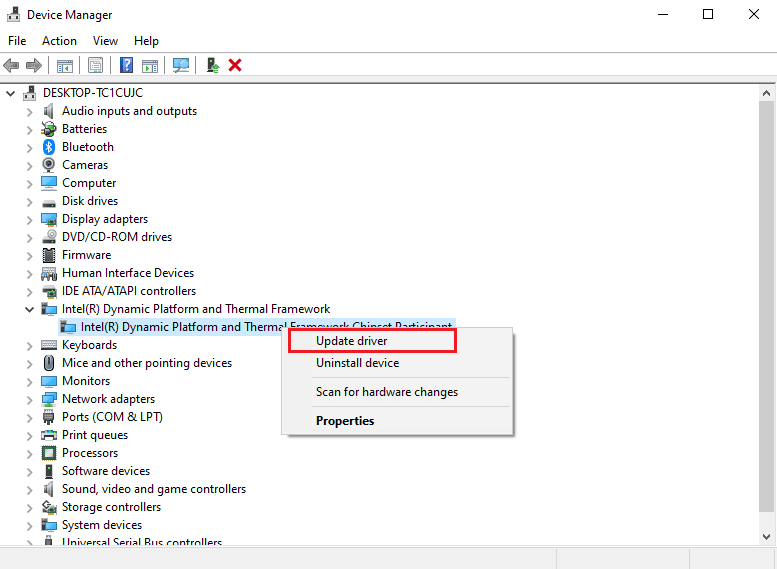
3. คลิกที่ Browse my computer for drivers
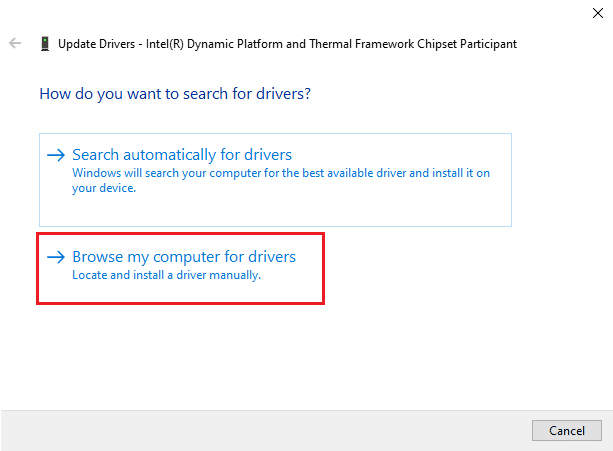
4. ป้อนตำแหน่งต่อไปนี้ในการ ค้นหาไดรเวอร์ในตำแหน่งนี้ และคลิก ถัดไป
C:\Windows\WinSxS
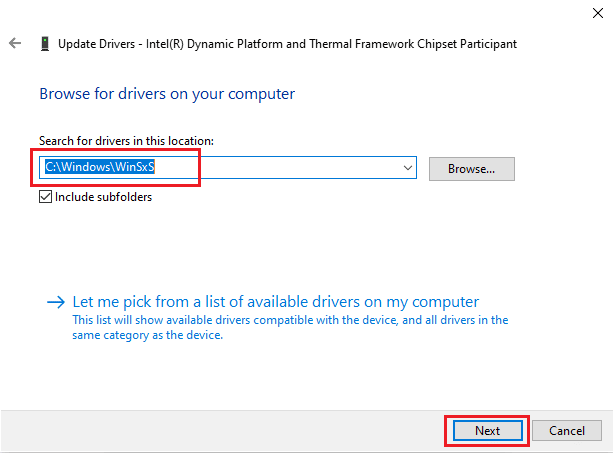
คอมพิวเตอร์ของคุณจะค้นหาการ อัปเดตไดรเวอร์ ในตำแหน่งนี้
วิธีที่ 4: ติดตั้งไดรเวอร์อุปกรณ์ใหม่
การติดตั้งไดรเวอร์ที่ผิดพลาดอาจทำให้ Windows พบซอฟต์แวร์ไดรเวอร์สำหรับอุปกรณ์ของคุณ แต่พบปัญหาข้อผิดพลาด คุณยังสามารถลองถอนการติดตั้งและติดตั้งไดรเวอร์ที่มีปัญหาใหม่เพื่อป้องกันข้อผิดพลาดนี้ อ่านคำแนะนำของเราเกี่ยวกับวิธีถอนการติดตั้งและติดตั้งไดรเวอร์ใหม่ใน Windows 10 และใช้สิ่งเดียวกัน
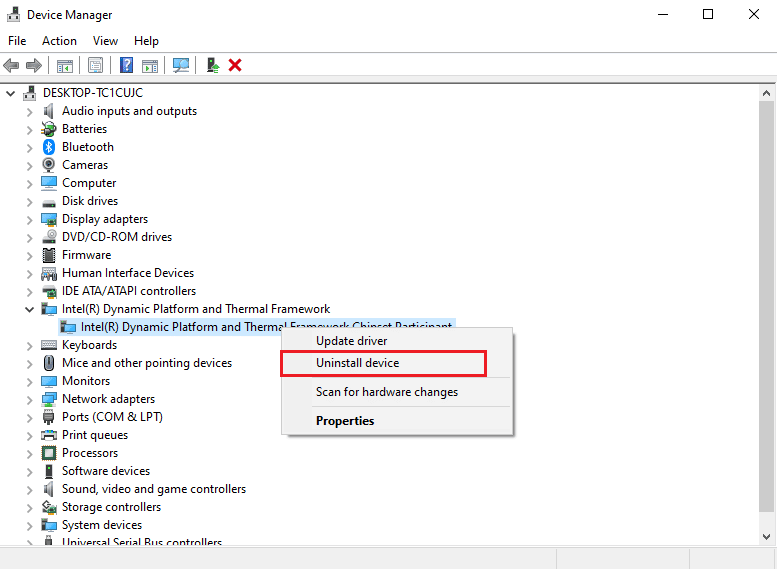
อ่านเพิ่มเติม: ไดรเวอร์อุปกรณ์คืออะไร? มันทำงานอย่างไร?
วิธีที่ 5: ซ่อมแซมไฟล์ระบบ
อาจมีปัญหากับไฟล์ระบบ ซึ่งสามารถแก้ไขได้โดยใช้เครื่องมือในตัว อ่านคำแนะนำเกี่ยวกับวิธีการซ่อมแซมไฟล์ระบบใน Windows 10 และทำตามขั้นตอนตามคำแนะนำในการซ่อมแซมไฟล์ที่เสียหายทั้งหมดในคอมพิวเตอร์ของคุณ
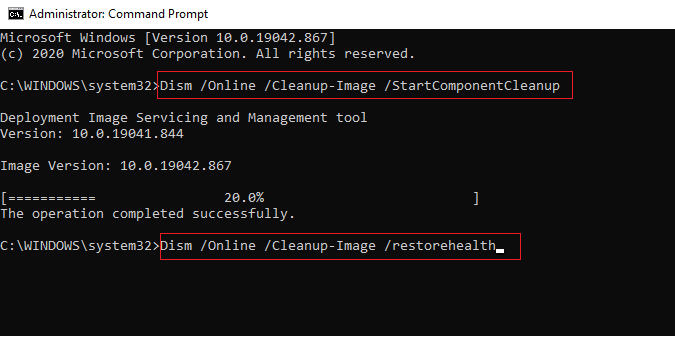
รอให้คำสั่งดำเนินการและตรวจสอบว่า Windows พบไดรเวอร์สำหรับอุปกรณ์ของคุณ แต่พบปัญหาข้อผิดพลาดได้รับการแก้ไขแล้วหรือไม่
วิธีที่ 6: ให้การควบคุมทั้งหมดแก่ TrustedInstaller
ยูทิลิตี้ TrustedInstaller เป็นบัญชีผู้ใช้ inbuilt บัญชีผู้ใช้นี้ใช้ได้กับ Windows 7, Windows 8, Windows Vista และ Windows 10 บัญชีนี้ประกอบด้วยไฟล์ระบบต่างๆ เช่น ไฟล์โปรแกรมและโฟลเดอร์ Windows คุณต้องให้การควบคุม TrustedInstaller อย่างเต็มที่เพื่อแก้ไขปัญหาไดรเวอร์โดยการแก้ไขปัญหาระบบ คุณสามารถทำตามขั้นตอนง่าย ๆ เหล่านี้เพื่อให้ TrustedInstaller ควบคุมได้อย่างสมบูรณ์
1. กดปุ่ม Windows + E พร้อมกันเพื่อเปิด File Explorer
2. ดับเบิลคลิกที่ Local Disk (C:) เพื่อเปิดโฟลเดอร์
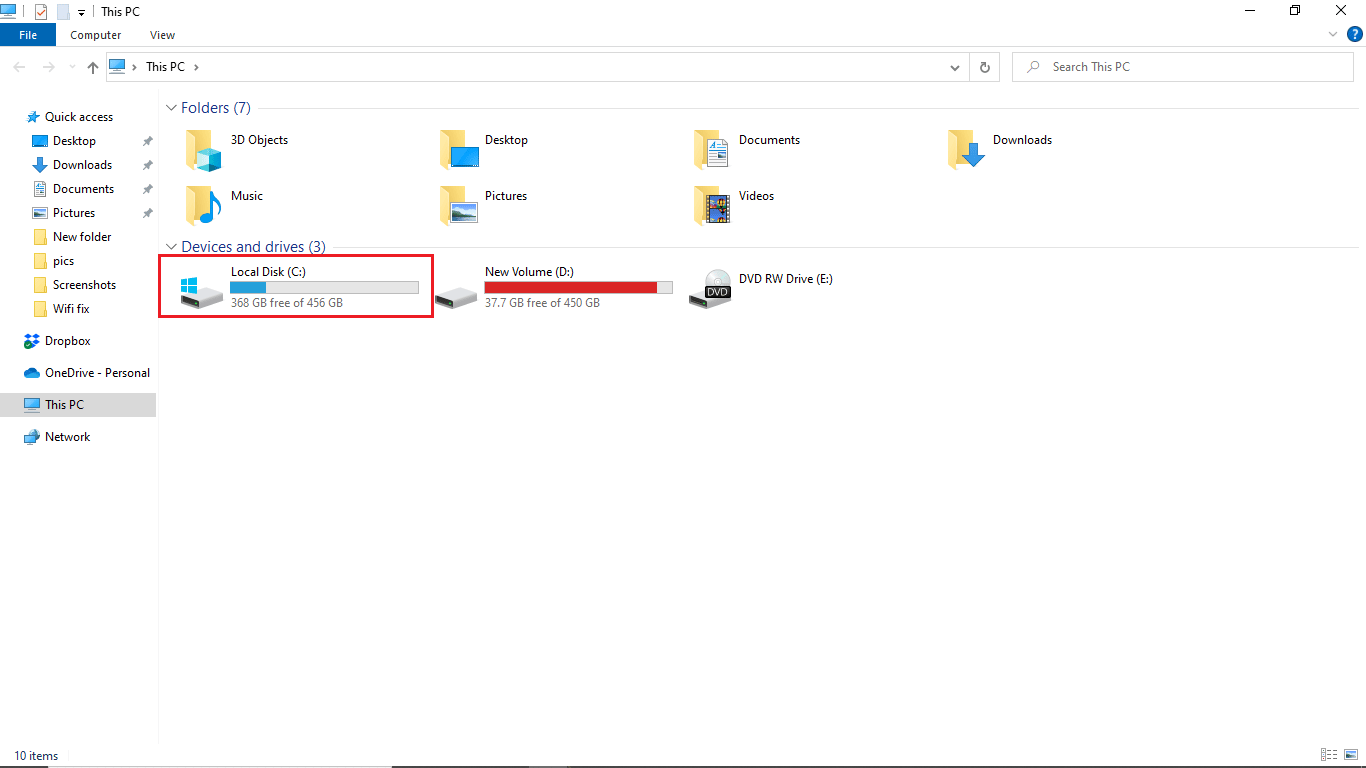
3. ตอนนี้ เปิดโฟลเดอร์ Windows โดยดับเบิลคลิกที่มัน
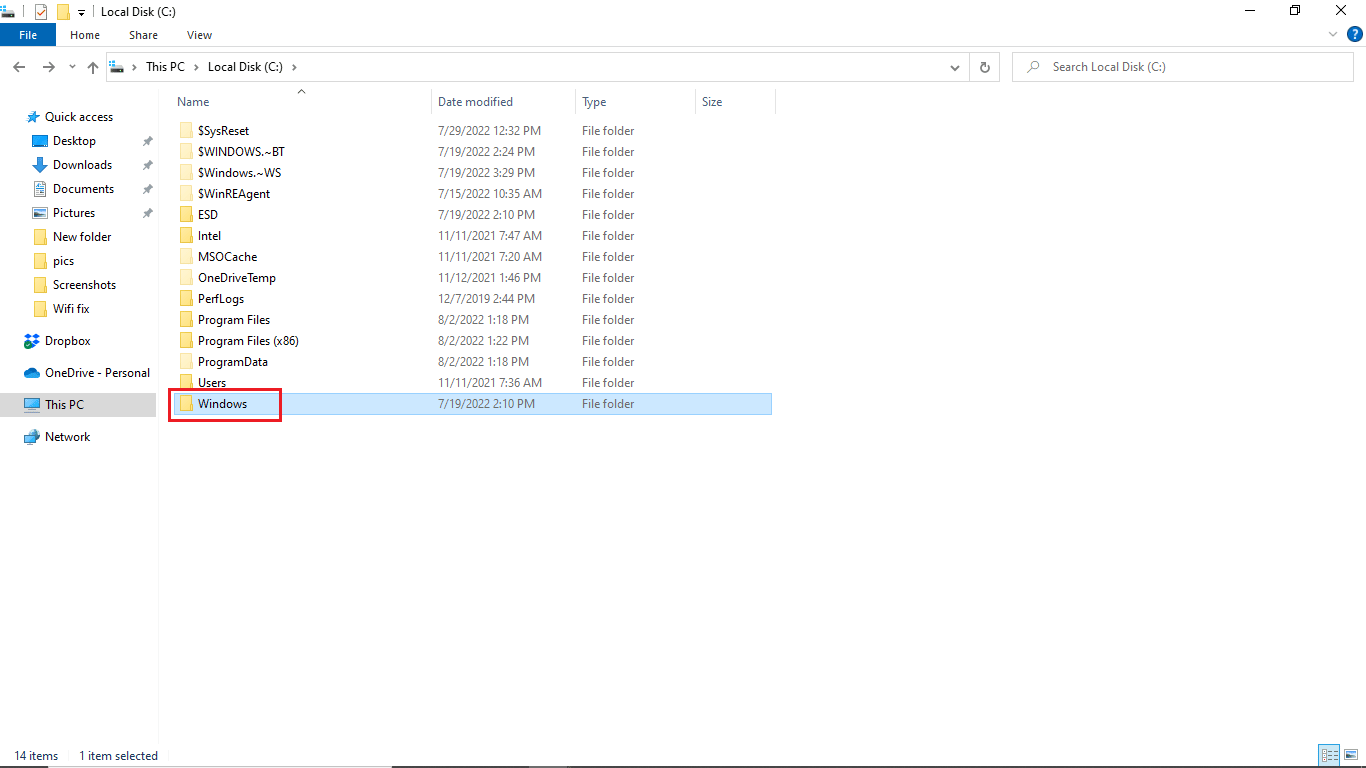

4. นำทางและ คลิกขวา ที่โฟลเดอร์ System32
5. เลือก คุณสมบัติ
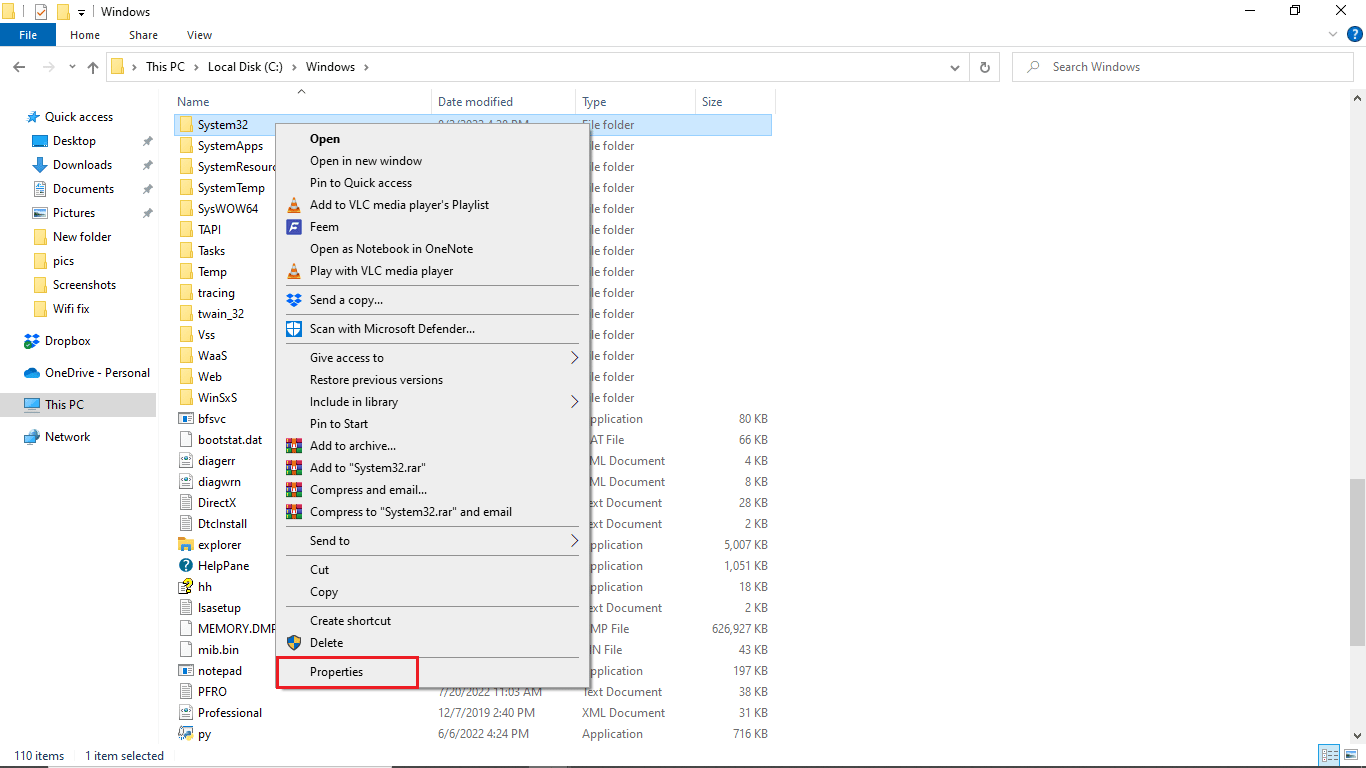
6. ไปที่แท็บ Security และคลิกที่ปุ่ม Edit
หมายเหตุ: ให้ปุ่มแก้ไข ได้รับอนุญาตจากผู้ดูแลระบบ (หากถูกถาม)
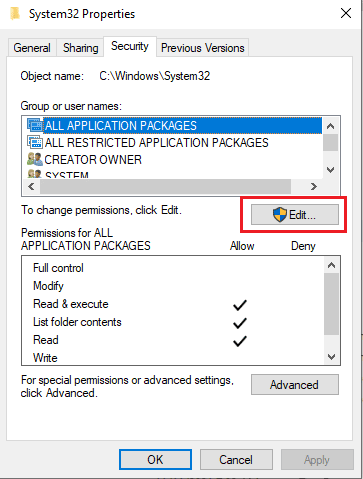
7. ภายใต้ กลุ่มหรือชื่อผู้ใช้ เลือก TrustedInstaller
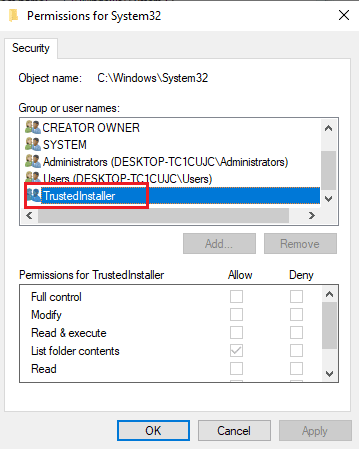
8. ใน Permissions for TrustedInstaller ให้เลือกช่อง Allow ถัดจาก Full control
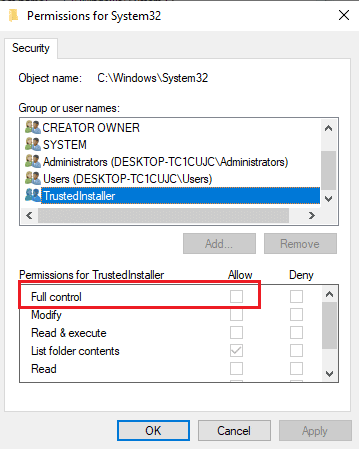
9. ทำซ้ำขั้นตอนเดียวกันสำหรับโฟลเดอร์ SysWOW64 ในโฟลเดอร์ Windows ของ Local Disk (C:)
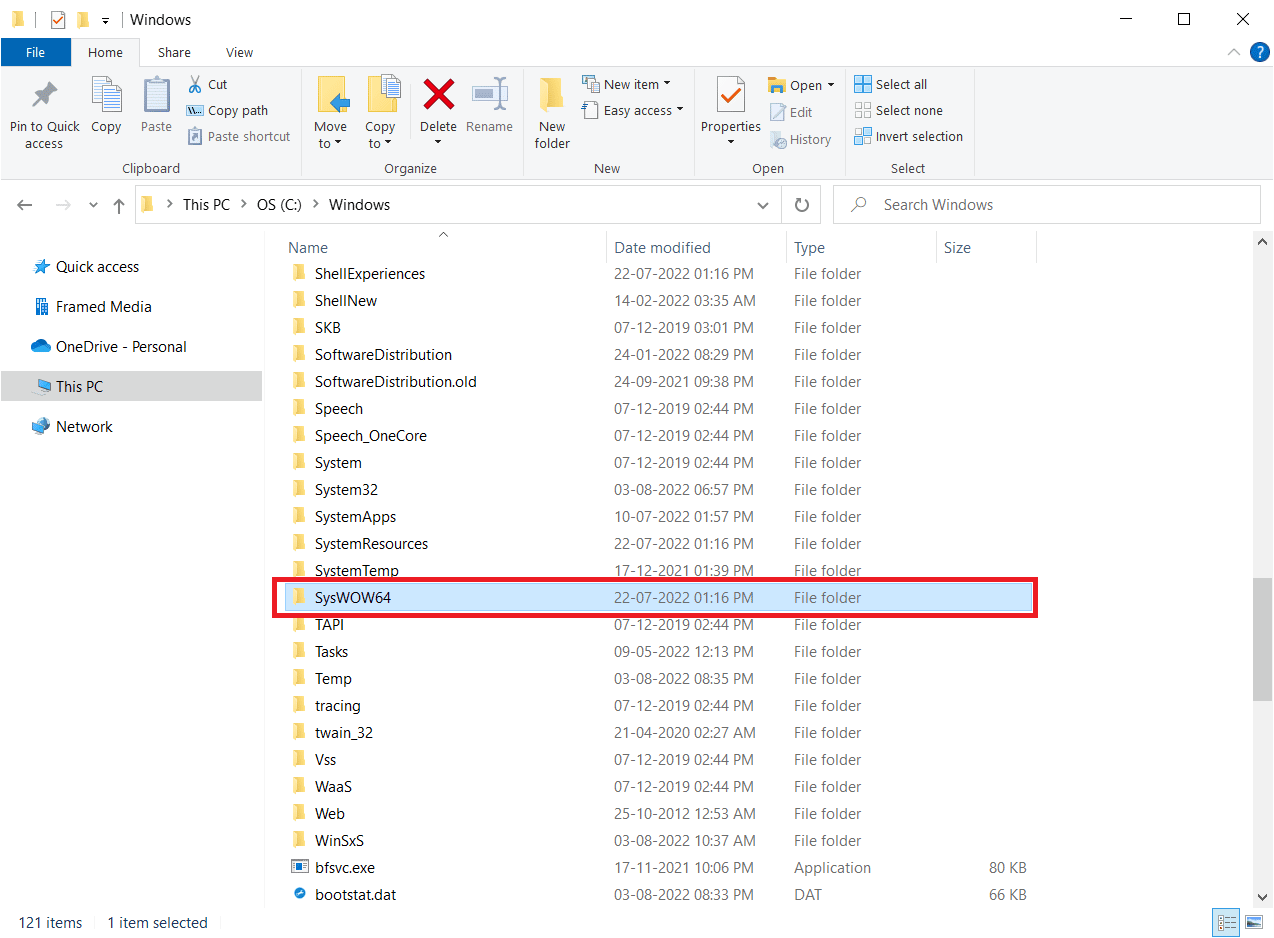
อ่านเพิ่มเติม: แก้ไขปัญหาไดร์เวอร์ Multimedia Audio Controller
วิธีที่ 7: ติดตั้งโดยใช้บัญชีผู้ดูแลระบบที่ซ่อนอยู่
หากการอัปเดตด้วยตนเองไม่ช่วยแก้ไข Windows ที่พบไดรเวอร์สำหรับอุปกรณ์ของคุณแต่พบข้อผิดพลาด ให้ติดตั้งโดยใช้บัญชีผู้ดูแลระบบที่ซ่อนอยู่ นี้จะให้ข้อได้เปรียบที่ซ่อนอยู่มากขึ้น ทำตามขั้นตอนด้านล่าง:
1. ประการแรก รีบูทพีซี

2. ในหน้าจอเข้าสู่ระบบ ให้ กดแป้น Shift ค้าง ไว้
3. เลือก Troubleshoot ตามด้วย Advanced options
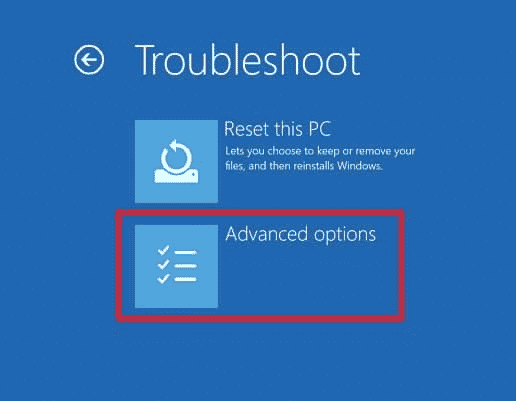
4. ตอนนี้ เลือกตัวเลือก พรอมต์คำสั่ง
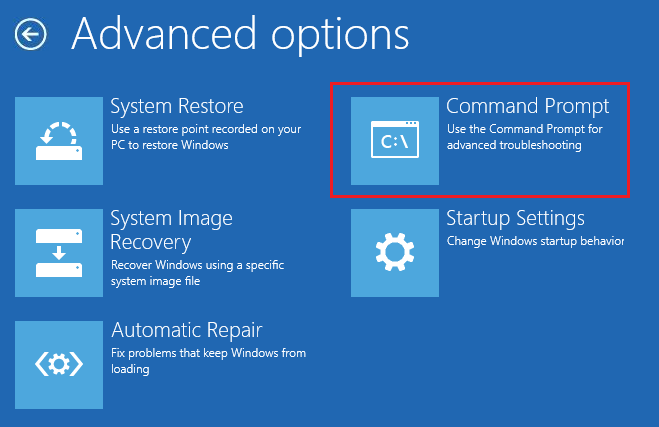
5. พิมพ์ คำสั่ง ต่อไปนี้แล้วกดปุ่ม Enter
ผู้ดูแลระบบผู้ใช้เน็ต / ใช้งานอยู่: ใช่
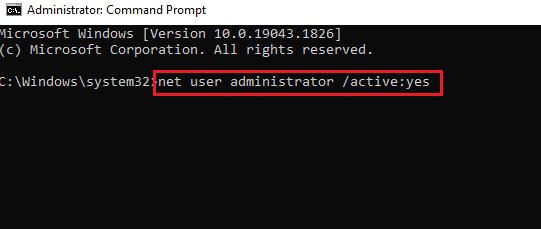
6. ตอนนี้ ลงชื่อเข้าใช้บัญชีนี้ และติดตั้งไดรเวอร์
7. หลังจากติดตั้งไดรเวอร์แล้ว ให้กดปุ่ม Windows พิมพ์ Command Prompt แล้วคลิก Run as administrator
8. พิมพ์ คำสั่ง ที่กำหนดและกดปุ่ม Enter เพื่อปิดใช้งานสิทธิ์ผู้ดูแลระบบ
ผู้ดูแลระบบผู้ใช้เน็ต / ใช้งานอยู่: ไม่
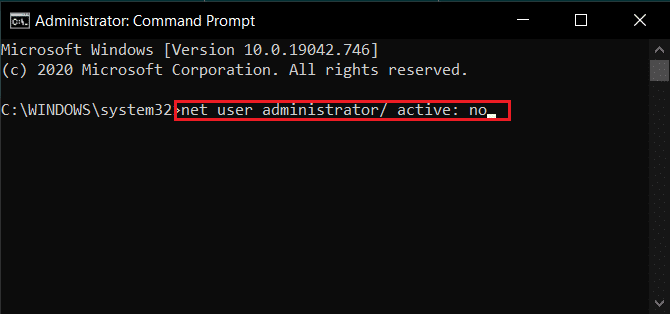
9. สุดท้าย รีสตาร์ทพีซีและ ลงชื่อเข้าใช้บัญชีหลักที่ คุณใช้เสมอ
อ่านเพิ่มเติม: แก้ไข Active Directory Domain Services ไม่พร้อมใช้งานในขณะนี้
วิธีที่ 8: แก้ไขคีย์ตัวแก้ไขรีจิสทรี
รีจิสตรีคีย์ไม่ถูกต้องหรือเสียหายอาจทำให้ Windows พบไดรเวอร์สำหรับอุปกรณ์ของคุณ แต่พบปัญหาข้อผิดพลาด การลบคีย์สำหรับไดรเวอร์ตัวกรองอาจช่วยแก้ปัญหาได้ ในการเปลี่ยนแปลงรีจิสทรีคีย์ คุณต้องทราบ GUID ของไดรเวอร์ ทำตามขั้นตอนด้านล่าง
หมายเหตุ: ทำสำเนาสำรองของรีจิสตรีคีย์เพื่อกู้คืนการตั้งค่าก่อนหน้าในกรณีที่เกิดข้อผิดพลาดด้วยตนเองระหว่างการแก้ไข
1. เปิดตัว จัดการอุปกรณ์
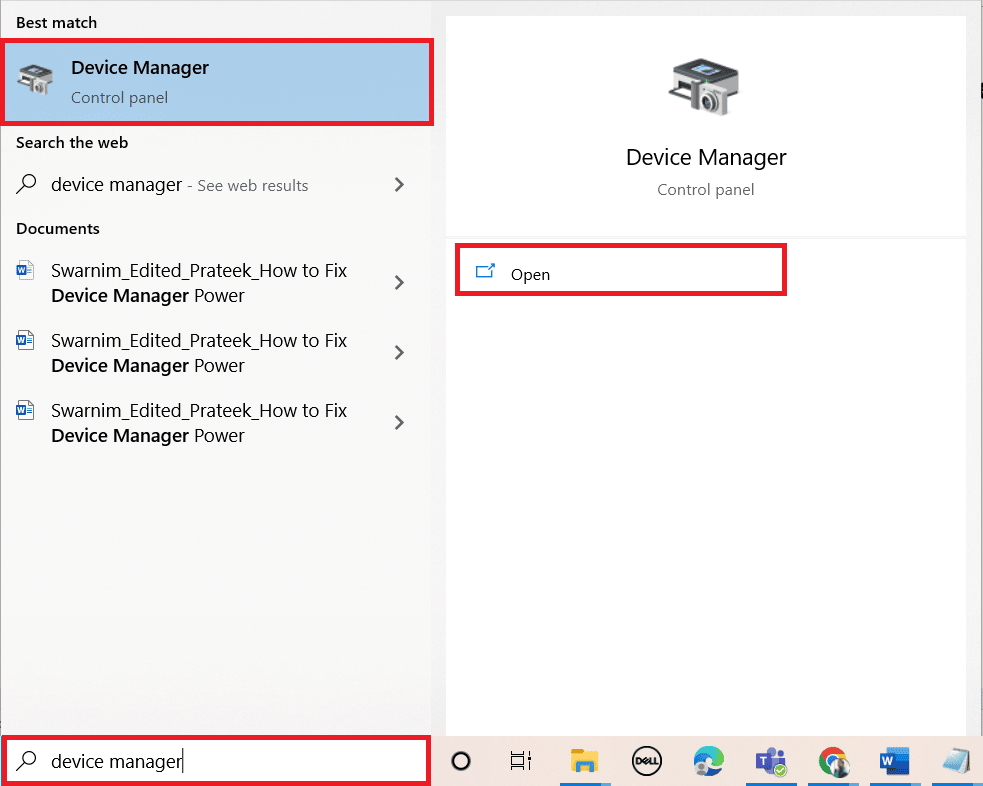
2. คลิกขวาที่ไดรเวอร์ที่มีปัญหา และเลือก Properties
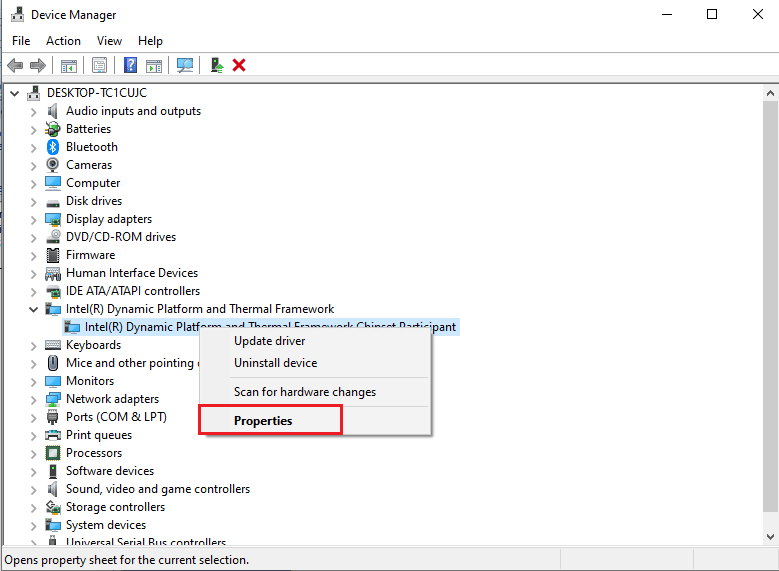
3. ไปที่แท็บ รายละเอียด เลือก Class Guid ในรายการดรอปดาวน์ คุณสมบัติ
4. จด ค่า ที่แสดง
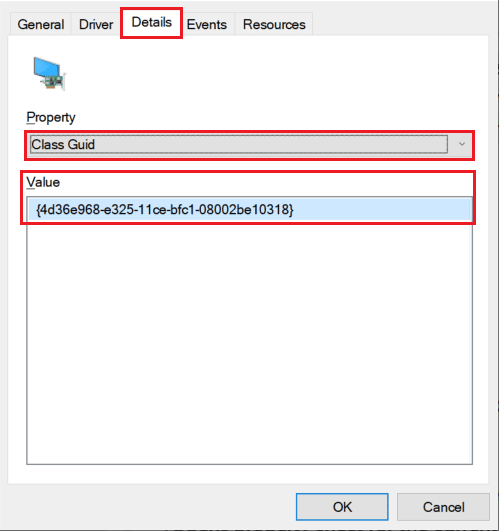
5. ตอนนี้ ให้กด แป้น Windows + R เพื่อเปิด กล่องโต้ตอบ Run
6. ป้อน regedit และกดปุ่ม Enter เพื่อเปิดหน้าต่าง Registry Editor
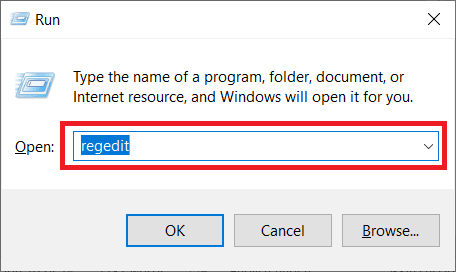
7. คลิกที่ ใช่ ในพรอมต์
8. นำทางไปยัง เส้นทาง โฟลเดอร์คีย์ต่อไปนี้
คอมพิวเตอร์\HKEY_LOCAL_MACHINE\SYSTEM\CurrentControlSet\Control\Class
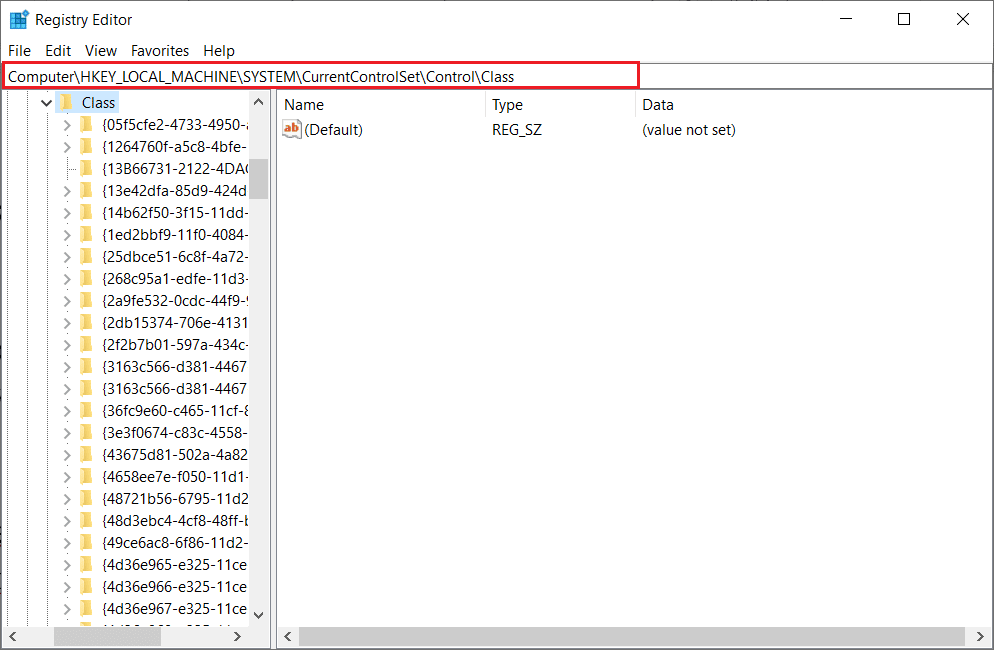
9. ค้นหา ค่า ที่ระบุไว้ในคอลัมน์ค่าและคลิกที่มัน
10. คลิกขวาที่ UpperFilters และเลือกตัวเลือก Delete
หมายเหตุ: หากคุณไม่พบ UpperFilters ให้มองหา LowerFilters
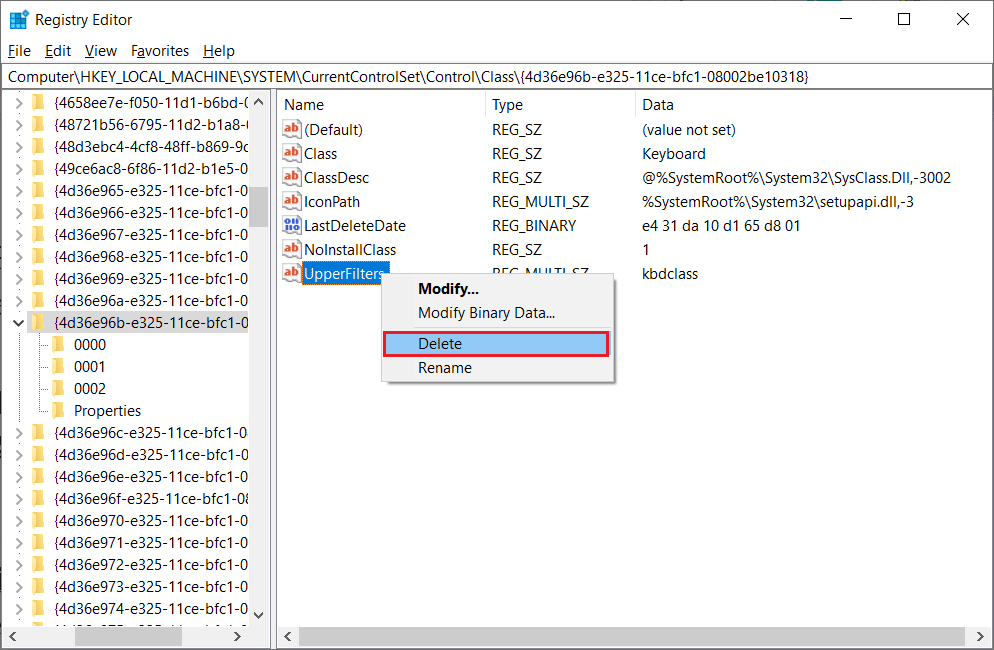
11. ยืนยันการเตือนและ รีบูตเครื่องพีซี
คำถามที่พบบ่อย (FAQ)
ไตรมาสที่ 1 ไดรเวอร์ Windows คืออะไร?
ตอบ ไดรเวอร์ Windows เป็นส่วนสำคัญของระบบคอมพิวเตอร์ของคุณ ไดรเวอร์คือส่วนประกอบซอฟต์แวร์สำหรับระบบของคุณ และสร้างการสื่อสารระหว่างอุปกรณ์กับระบบปฏิบัติการของคอมพิวเตอร์
ไตรมาสที่ 2 ฉันจะอัปเดตไดรเวอร์ใน Windows 10 ได้จากที่ใด
ตอบ คุณสามารถไปที่ Device Manager บนคอมพิวเตอร์ของคุณเพื่อดูรายการไดรเวอร์ที่ใช้งานอยู่ทั้งหมดในคอมพิวเตอร์ของคุณ จาก Device Manager คุณยังสามารถอัปเดตไดรเวอร์ของคุณได้
ไตรมาสที่ 3 ฉันสามารถติดตั้งไดรเวอร์ใหม่บน Windows 10 ได้หรือไม่
ตอบ ได้ คุณสามารถติดตั้งไดรเวอร์ใหม่ให้กับพีซี Windows 10 ของคุณได้ด้วยตนเองหรือด้วยความช่วยเหลือของยูทิลิตี้ระบบ
ที่แนะนำ:
- วิธีลบประวัติ Uber
- แก้ไขไดรเวอร์กราฟิก Valorant ขัดข้องใน Windows 10
- แก้ไข Windows 10 มีการพยายามอ้างอิง Token
- แก้ไขระบบพบการเปลี่ยนแปลงที่ไม่ได้รับอนุญาตบนระบบปฏิบัติการเฟิร์มแวร์หรือไดรเวอร์ UEFI
เราหวังว่าคู่มือนี้จะเป็นประโยชน์และคุณสามารถแก้ไข Windows ที่พบไดรเวอร์สำหรับอุปกรณ์ของคุณ แต่พบปัญหาข้อผิดพลาด แสดงความคิดเห็นและแจ้งให้เราทราบว่าวิธีใดที่เหมาะกับคุณ นอกจากนี้ หากคุณมีคำถาม ข้อสงสัย หรือข้อเสนอแนะ อย่าลังเลที่จะแบ่งปันกับเรา
