แก้ไขข้อผิดพลาดของ Windows 0 ERROR_SUCCESS
เผยแพร่แล้ว: 2022-02-26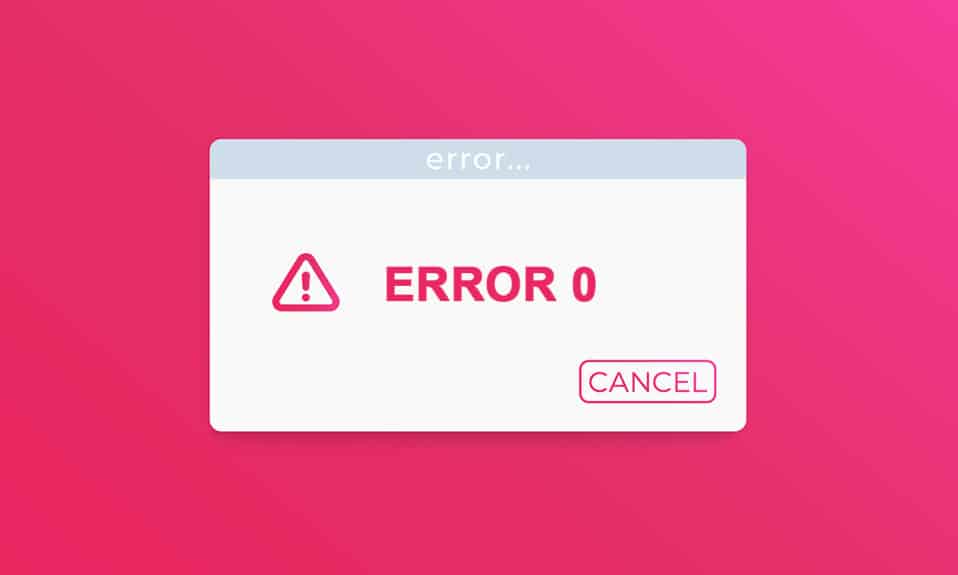
คุณอาจมีข้อผิดพลาด 0 ERROR_SUCCESS: การดำเนินการเสร็จสมบูรณ์ เกิด ข้อผิดพลาดเนื่องจากชื่อระบุว่าการดำเนินการสำเร็จ คุณไม่ใช่คนเดียวที่สับสนกับข้อผิดพลาด จริงๆ แล้วไม่มีปัญหาที่เกี่ยวข้องเมื่อคุณประสบปัญหานี้ แต่ด้วยเหตุผลบางประการ พีซีของคุณมีความเข้าใจผิดว่ามีข้อผิดพลาดที่เกี่ยวข้องกับงานและพิมพ์ข้อผิดพลาดตามที่กล่าวไว้ข้างต้นโค้ด หากคุณกำลังคิดที่จะขจัดปัญหานี้ คู่มือนี้จะช่วยคุณได้มาก วิธีการแก้ไขปัญหาเหล่านี้จะช่วยคุณแก้ไขปัญหานี้ ดังนั้นอ่านต่อ
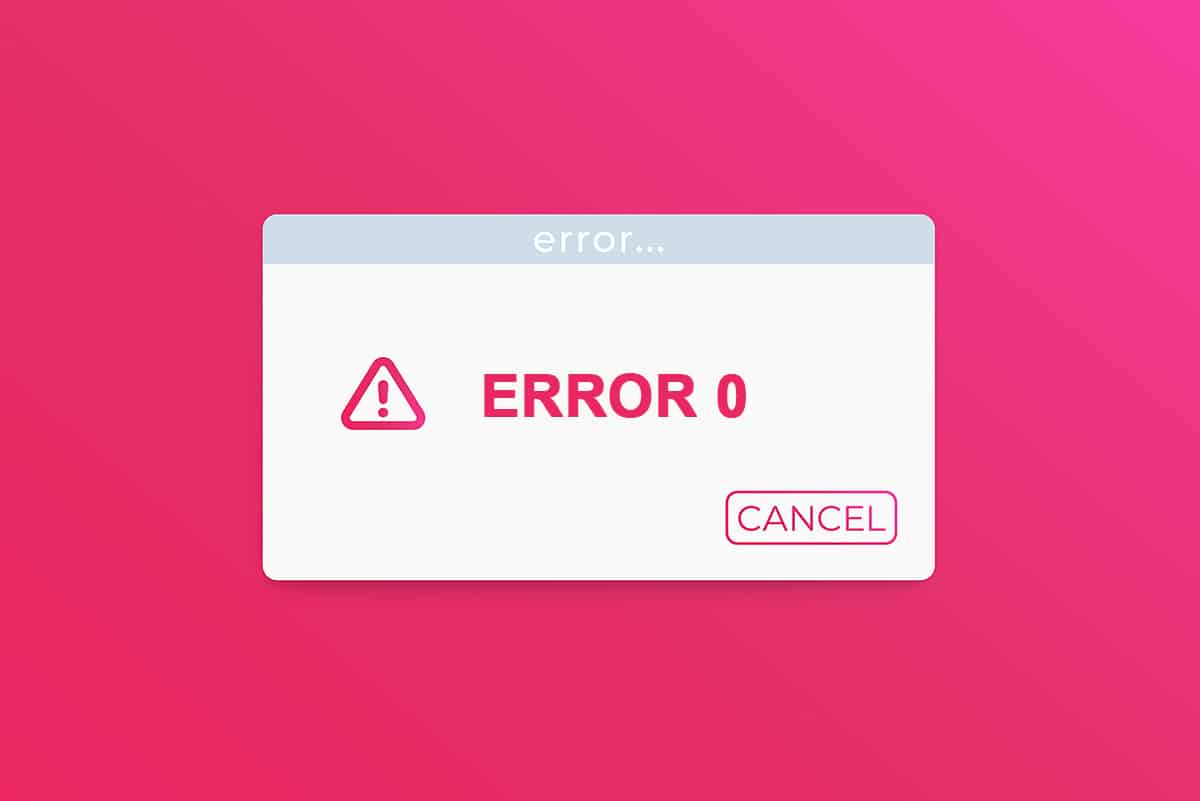
สารบัญ
- วิธีการแก้ไขข้อผิดพลาดของ Windows 0 ERROR_SUCCESS การดำเนินการเสร็จสมบูรณ์
- วิธีที่ 1: ดำเนินการคลีนบูต
- วิธีที่ 2: ลบกระบวนการพื้นหลัง
- วิธีที่ 3: ล้างไฟล์ชั่วคราว
- วิธีที่ 4: ลบ AppData และ Local AppData
- วิธีที่ 5: เปลี่ยนประเภทบัญชี
- วิธีที่ 6: ปิดการใช้งาน VPN Client
- วิธีที่ 7: ปิดใช้งาน Proxy
- วิธีที่ 8: แก้ไขการตั้งค่า LAN
- วิธีที่ 9: ซ่อมแซมไฟล์ระบบ
- วิธีที่ 10: เรียกใช้ Malware Scan
- วิธีที่ 11: อัปเดตไดรเวอร์
- วิธีที่ 12: อัปเดต Windows
- วิธีที่ 13: ติดตั้งแอปพลิเคชันที่มีปัญหาใหม่
วิธีการแก้ไขข้อผิดพลาดของ Windows 0 ERROR_SUCCESS การดำเนินการเสร็จสมบูรณ์
ข้อผิดพลาดนี้อาจเกิดจากความผิดพลาดใดๆ ในขณะอัปเดตพีซี ดาวน์โหลดแอปพลิเคชันใดๆ จาก Windows Store เมื่อคุณบูตหรือปิดเครื่องคอมพิวเตอร์ และเมื่อทำงานใดๆ เช่น การพิมพ์เอกสาร ฯลฯ คุณสามารถละเว้นข้อผิดพลาดนี้ได้ แจ้งปัญหาที่ทำให้คุณรำคาญเป็นส่วนใหญ่
คุณอาจพบข้อผิดพลาดที่คล้ายกันดังต่อไปนี้
- รหัสข้อผิดพลาด 0x00000000: การดำเนินการเสร็จสมบูรณ์
- ข้อผิดพลาดสำเร็จ: การดำเนินการเสร็จสมบูรณ์แล้ว
- ข้อผิดพลาดสำเร็จ 0 (0x0)
- การดำเนินการเสร็จสมบูรณ์ win32exception
สาเหตุบางประการสำหรับปัญหานี้มีการระบุไว้ด้านล่าง
- ไฟล์ระบบเสียหาย
- ไดรเวอร์ที่ขัดแย้งกัน
- เวอร์ชัน Windows ที่ล้าสมัย
- มัลแวร์หรือไวรัสโจมตี
- การปิดระบบโดยไม่คาดคิด
- ปัญหาความเป็นเจ้าของของผู้ดูแลระบบ Windows
- ซอฟต์แวร์เสียหายขณะดาวน์โหลด
- อัพเดต Windows ไม่สมบูรณ์
ในส่วนนี้ เราได้รวบรวมรายการวิธีการแก้ไขปัญหานี้ ปฏิบัติตามตามลำดับเพื่อให้ได้ผลลัพธ์ที่สมบูรณ์แบบ
วิธีที่ 1: ดำเนินการ คลี นบูต
ปัญหาเกี่ยวกับการดำเนินการที่เสร็จสมบูรณ์สามารถแก้ไขได้โดยคลีนบูตของบริการและไฟล์ที่จำเป็นทั้งหมดในระบบ Windows 10 ตามที่อธิบายไว้ในวิธีนี้
หมายเหตุ: ตรวจสอบให้แน่ใจว่าคุณเข้าสู่ระบบในฐานะผู้ดูแลระบบเพื่อดำเนินการคลีนบูตของ Windows
1. ในการเปิด กล่องโต้ตอบ Run ให้กด แป้น Windows + R พร้อมกัน
2. พิมพ์ msconfig แล้วคลิกปุ่ม OK เพื่อเปิด System Configuration
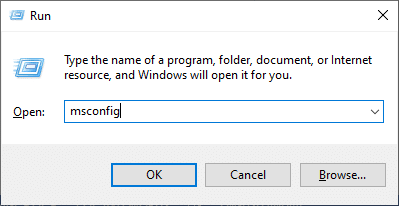
3. หน้าต่างการ กำหนดค่าระบบ จะปรากฏขึ้น ถัดไป สลับไปที่แท็บ บริการ
4. ทำเครื่องหมายที่ช่องถัดจาก Hide all Microsoft services และคลิกที่ปุ่ม Disable all ตามที่แสดงไว้
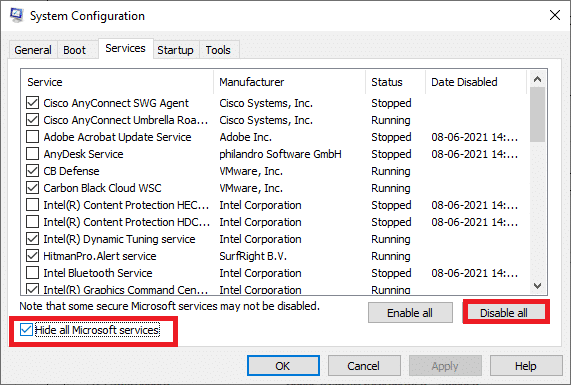
5. ตอนนี้ สลับไปที่ แท็บ Startup และคลิกลิงก์เพื่อ Open Task Manager ดังที่แสดงด้านล่าง
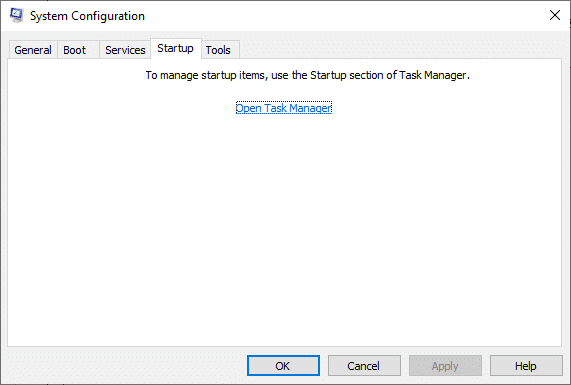
6. ในแท็บ Startup เลือกงานเริ่มต้นที่ไม่จำเป็น และคลิก Disable ที่แสดงที่มุมล่างขวา
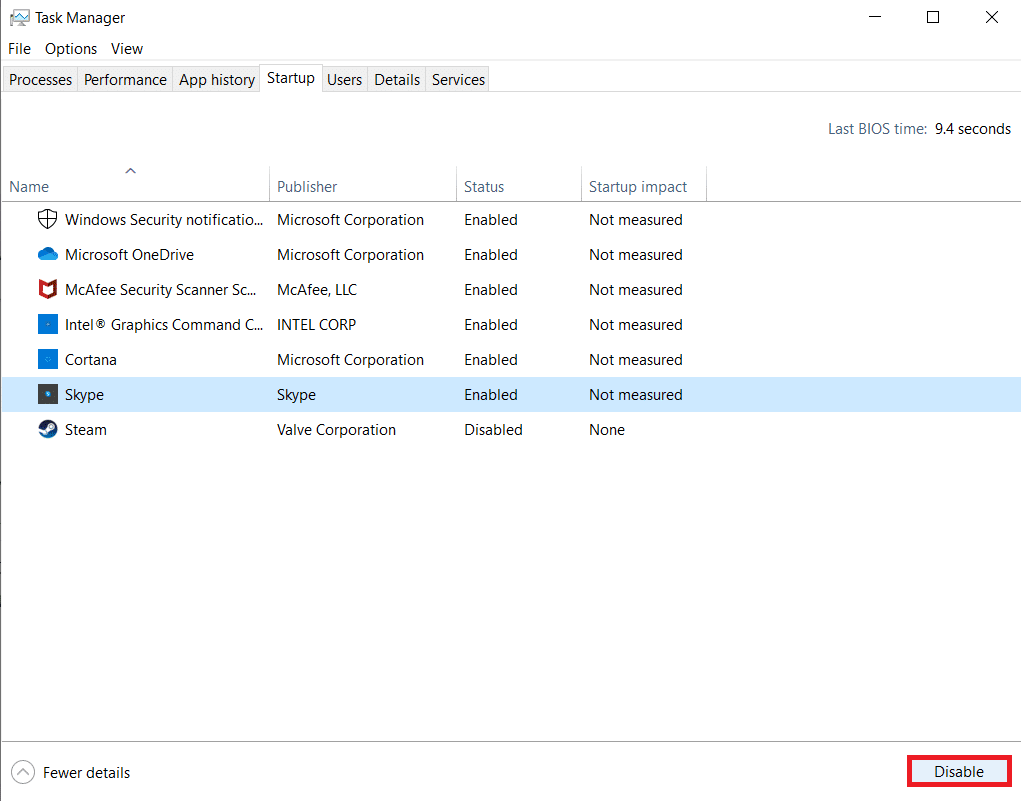
7. ปิดหน้าต่าง ตัวจัดการงาน และ การกำหนดค่าระบบ
8. สุดท้าย รีสตาร์ท คอมพิวเตอร์และตรวจสอบว่าปัญหานี้ได้รับการแก้ไขแล้วหรือไม่
9. ไปที่ เมนูเริ่ม
10. ตอนนี้ เลือก ไอคอนพลังงาน
หมายเหตุ: ใน Windows 10 ไอคอนพลังงานจะอยู่ที่ด้านล่าง ในขณะที่ใน Windows 8 ไอคอนพลังงานจะอยู่ที่ด้านบน
11. หลายตัวเลือกเช่น Sleep , Shut down และ Restart จะปรากฏขึ้น ที่นี่ คลิกที่ เริ่มต้นใหม่
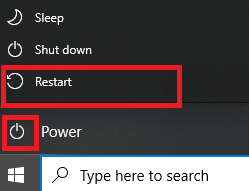
วิธีที่ 2: ลบกระบวนการพื้นหลัง
ในแอปพลิเคชั่นหรือโปรแกรมจำนวนมากที่ทำงานในพื้นหลัง สิ่งนี้จะเพิ่มพื้นที่ CPU และหน่วยความจำ ซึ่งส่งผลต่อประสิทธิภาพของพีซี ซึ่งอาจนำไปสู่ข้อผิดพลาด Windows 0 ERROR_SUCCESS นี้ ทำตามขั้นตอนที่กล่าวถึงด้านล่าง
1. เปิดตัว จัดการงาน กดปุ่ม Ctrl + Shift + Esc พร้อม กัน
2. ค้นหาและเลือก กระบวนการ พื้นหลัง ที่ ไม่ต้องการ โดยใช้หน่วยความจำสูง
3. จากนั้นคลิก End task ตามที่แสดงไว้
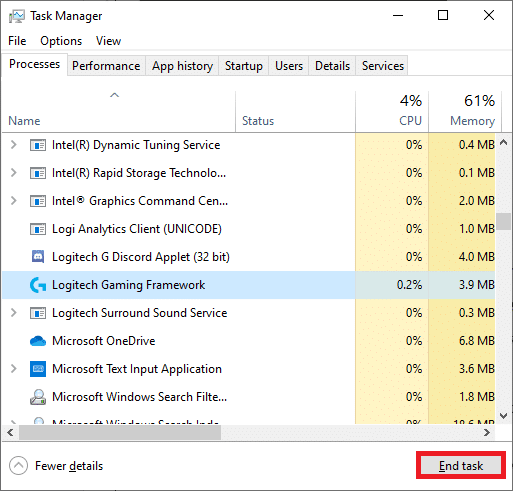
อ่านเพิ่มเติม: แก้ไขข้อผิดพลาด Windows Update 0x800704c7
วิธีที่ 3: ล้างไฟล์ชั่วคราว
เมื่อระบบของคุณมีไฟล์รีจิสตรีที่เสียหาย คุณจะพบกับข้อผิดพลาดของ Windows 0 ERROR_SUCCESS: การดำเนินการเสร็จสมบูรณ์แล้ว คุณสามารถแก้ไขข้อผิดพลาดนี้ได้ง่ายๆ โดยการลบไฟล์ชั่วคราวในระบบของคุณ จากนั้นทำตามคำแนะนำเพื่อนำไปใช้
1. กดปุ่ม Windows พิมพ์ %temp% แล้วคลิก Open
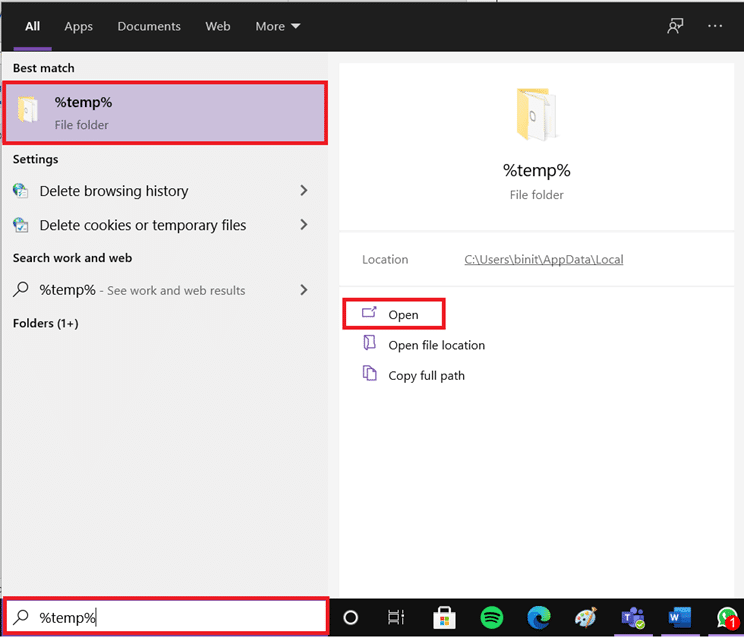
2. ที่นี่ เลือก ไฟล์และโฟลเดอร์ ทั้งหมดโดยกด Ctrl + A คีย์ พร้อมกัน จากนั้นคลิกขวาที่ไฟล์ที่เลือก
3. เลือกตัวเลือก ลบ เพื่อลบไฟล์ชั่วคราวทั้งหมด
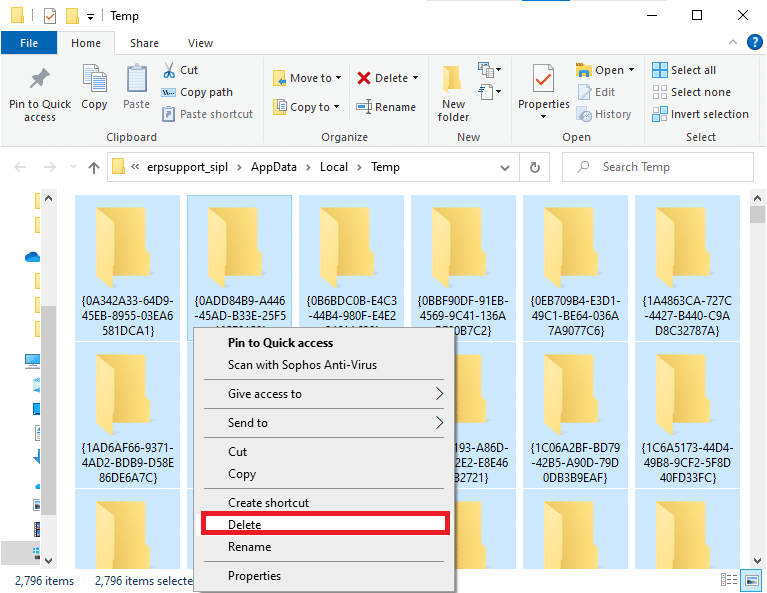
4. สุดท้าย ไปที่ เดสก์ท็อป และคลิกขวาที่ ถังรีไซเคิล เลือกตัวเลือก Empty Recycle Bin เพื่อลบข้อมูลออกจากพีซี Windows ของคุณอย่างถาวร
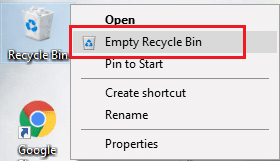
วิธีที่ 4: ลบ AppData และ Local AppData
หากระบบของคุณมีไฟล์การกำหนดค่าและการตั้งค่าที่เสียหาย คุณอาจพบปัญหา Windows Error 0 ERROR_SUCCESS อย่างไรก็ตาม คุณสามารถลบโฟลเดอร์ AppData เพื่อลบไฟล์การกำหนดค่าที่เสียหายได้ นี่คือวิธีการทำ
1. คลิกที่ Start พิมพ์ %appdata% และกดปุ่ม Enter เพื่อเปิด โฟลเดอร์ AppData Roaming
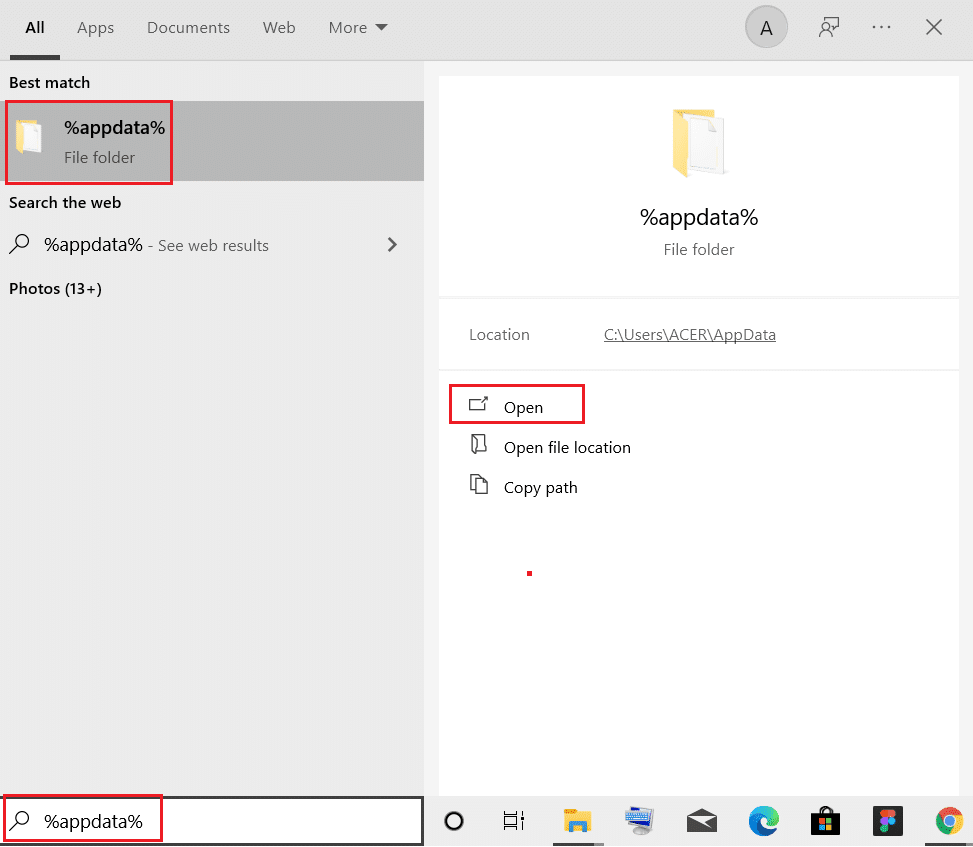
2. เลือก โฟลเดอร์ AppData Roaming และไปที่ โฟลเดอร์ (เช่น WhatsApp ) ของโปรแกรมที่ทำให้คุณมีปัญหา
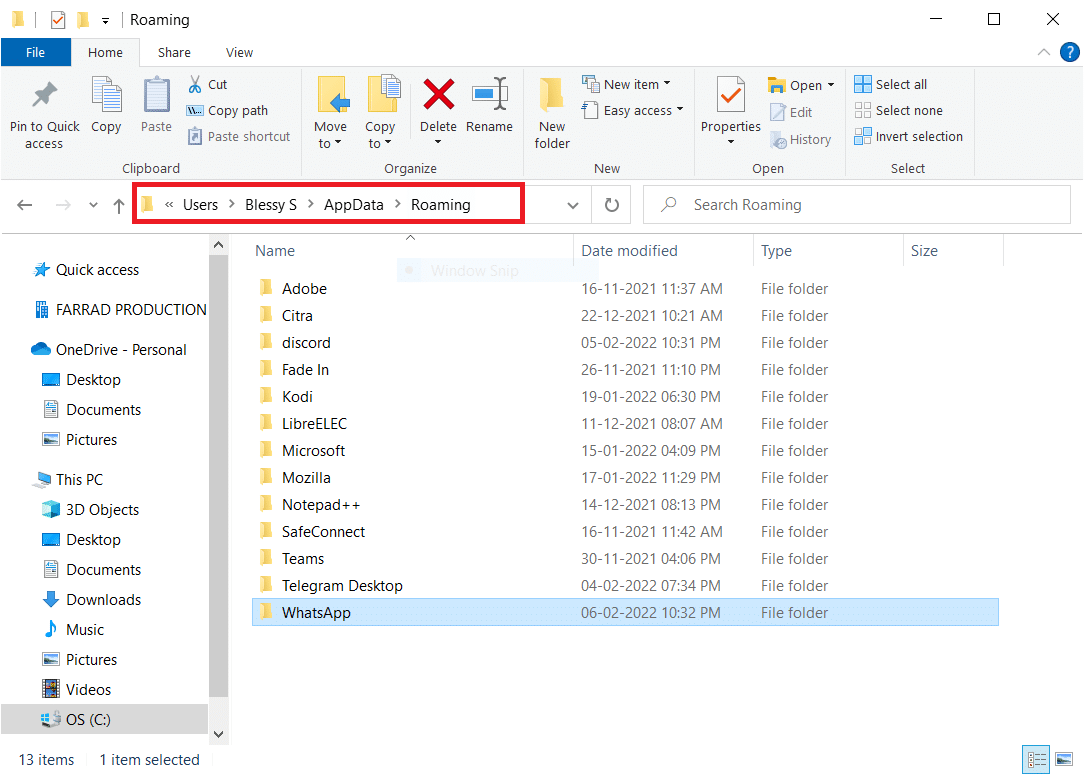
3. ตอนนี้ คลิกขวาที่โฟลเดอร์แล้ว ลบออก
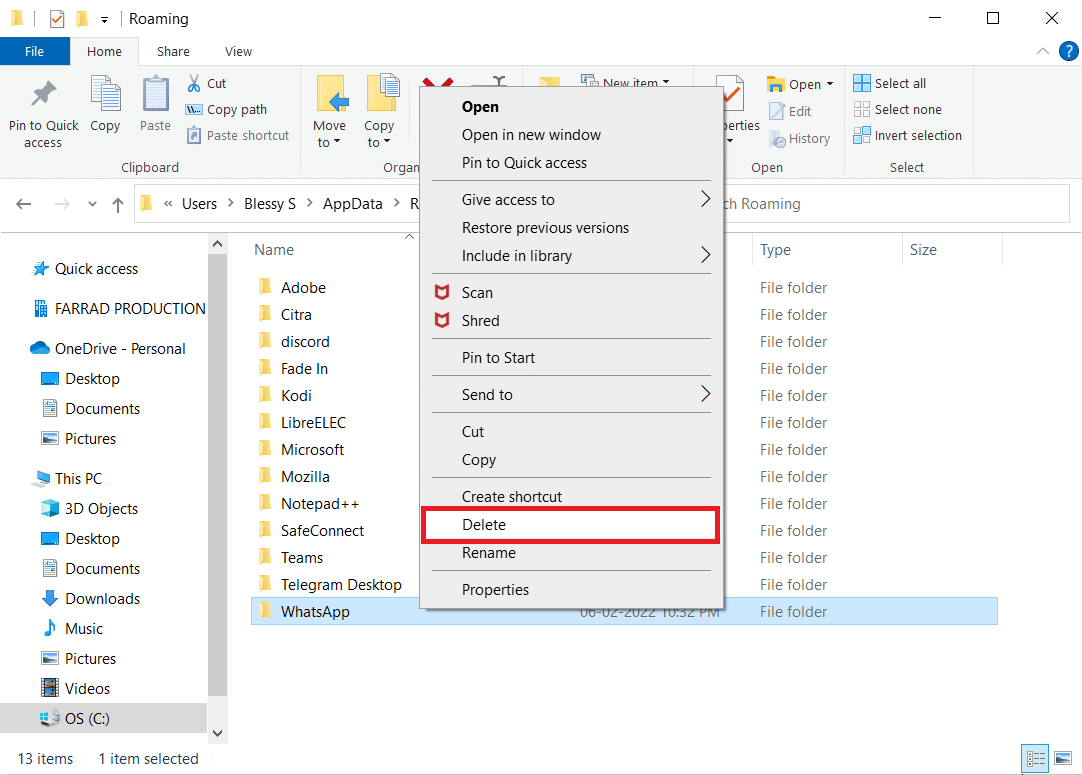
4. ตอนนี้ กดปุ่ม Windows พิมพ์ %localappdata% แล้วคลิก เปิด เพื่อไปที่ โฟลเดอร์ AppData Local
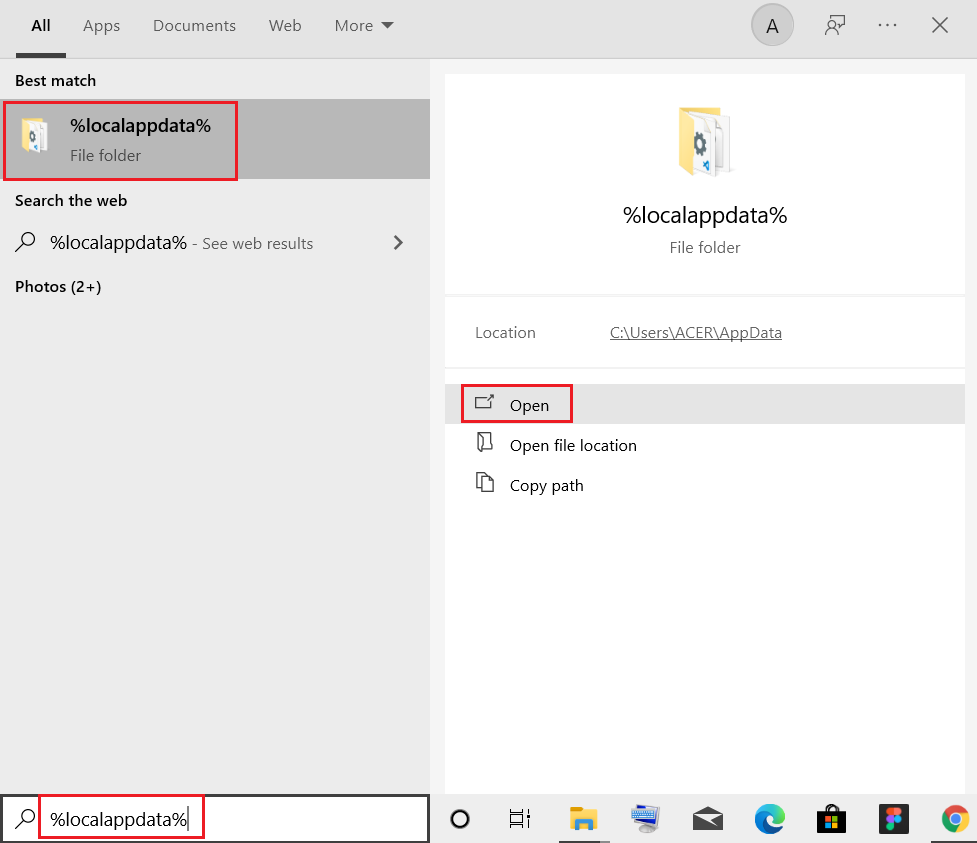
5. ค้นหา โฟลเดอร์ ที่ ผิดพลาด โดยใช้เมนูค้นหาแล้ว ลบทิ้ง
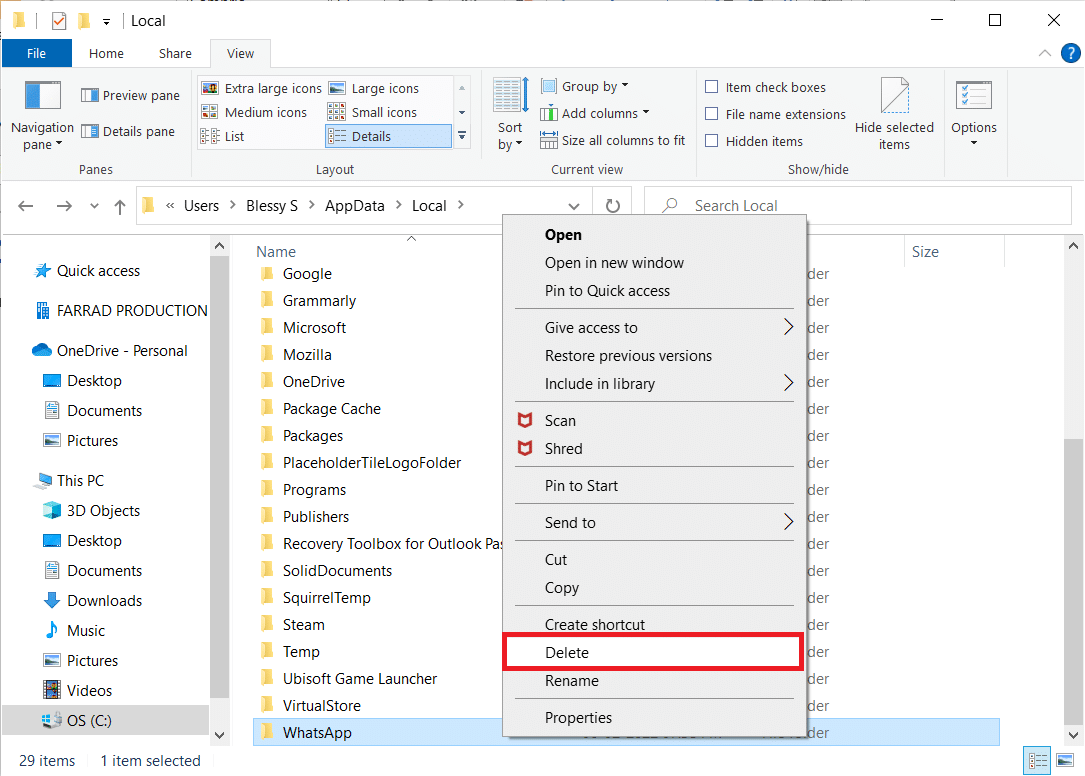
ตอนนี้ คุณได้ลบ ไฟล์การกำหนดค่าที่เสียหาย ของแอปพลิเคชันออกจากพีซีของคุณเรียบร้อยแล้ว
อ่านเพิ่มเติม: วิธีแก้ไขข้อผิดพลาดของ Windows Update 80072ee2
วิธีที่ 5: เปลี่ยนประเภทบัญชี
บางครั้ง คุณประสบปัญหานี้เมื่อระบบของคุณมีปัญหาการเป็นเจ้าของกับผู้ดูแลระบบ Windows ทำตามขั้นตอนด้านล่างเพื่อเปลี่ยนประเภทบัญชีหากคุณใช้บัญชีผู้ใช้มาตรฐานเพื่อแก้ไขปัญหาข้อผิดพลาดของ Windows 0 ERROR_SUCCESS
1. กด ปุ่ม Windows + I พร้อมกันเพื่อเปิด การตั้งค่า
2. เลือกการตั้งค่า บัญชี
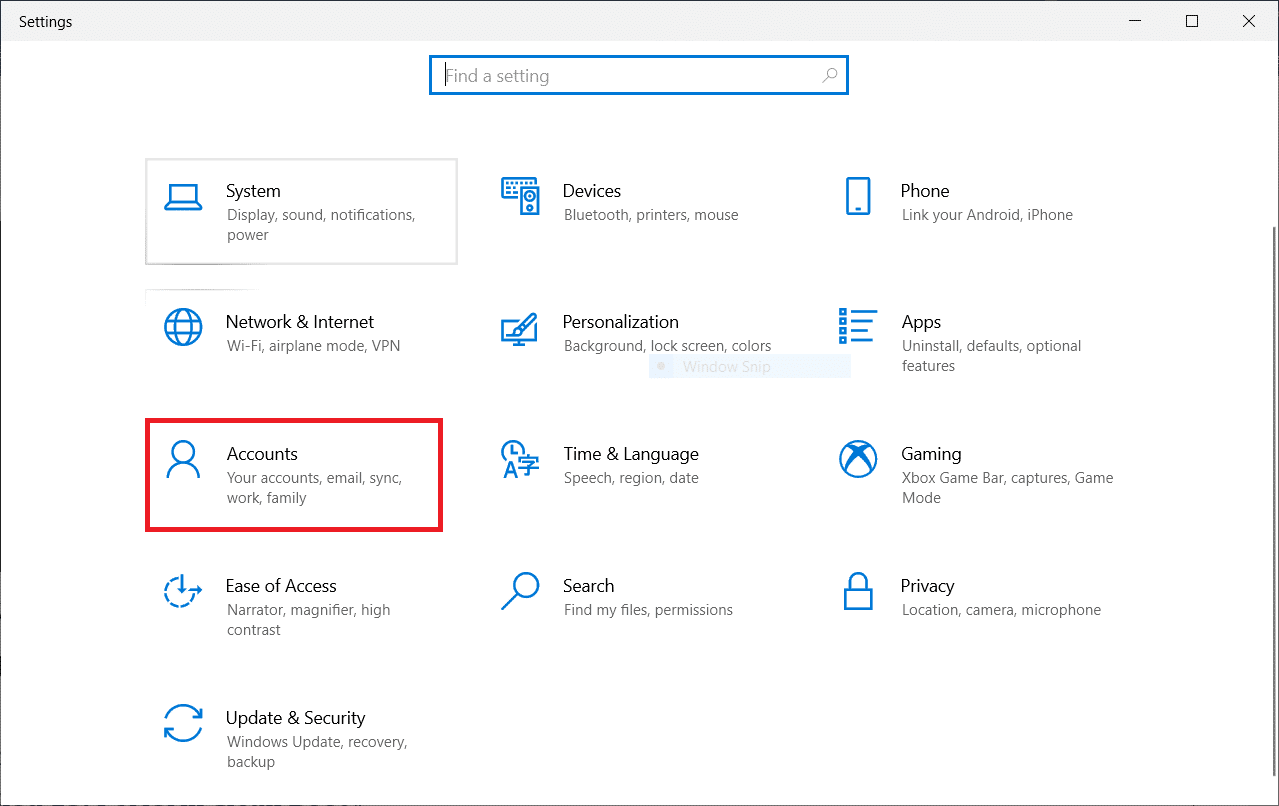
3. คลิก ครอบครัว & ผู้ใช้รายอื่น ในบานหน้าต่างด้านซ้าย
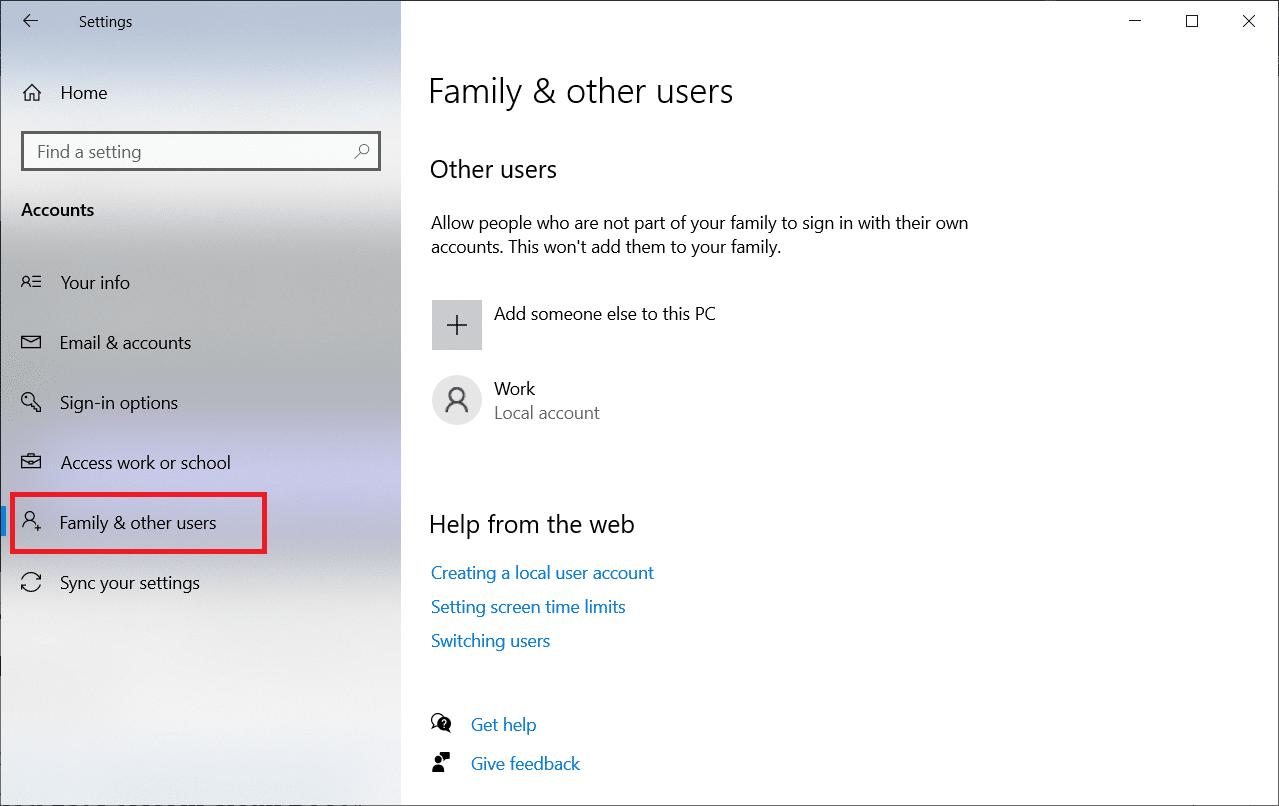
4. คลิกที่ ชื่อบัญชีมาตรฐาน และเลือก เปลี่ยนประเภทบัญชี
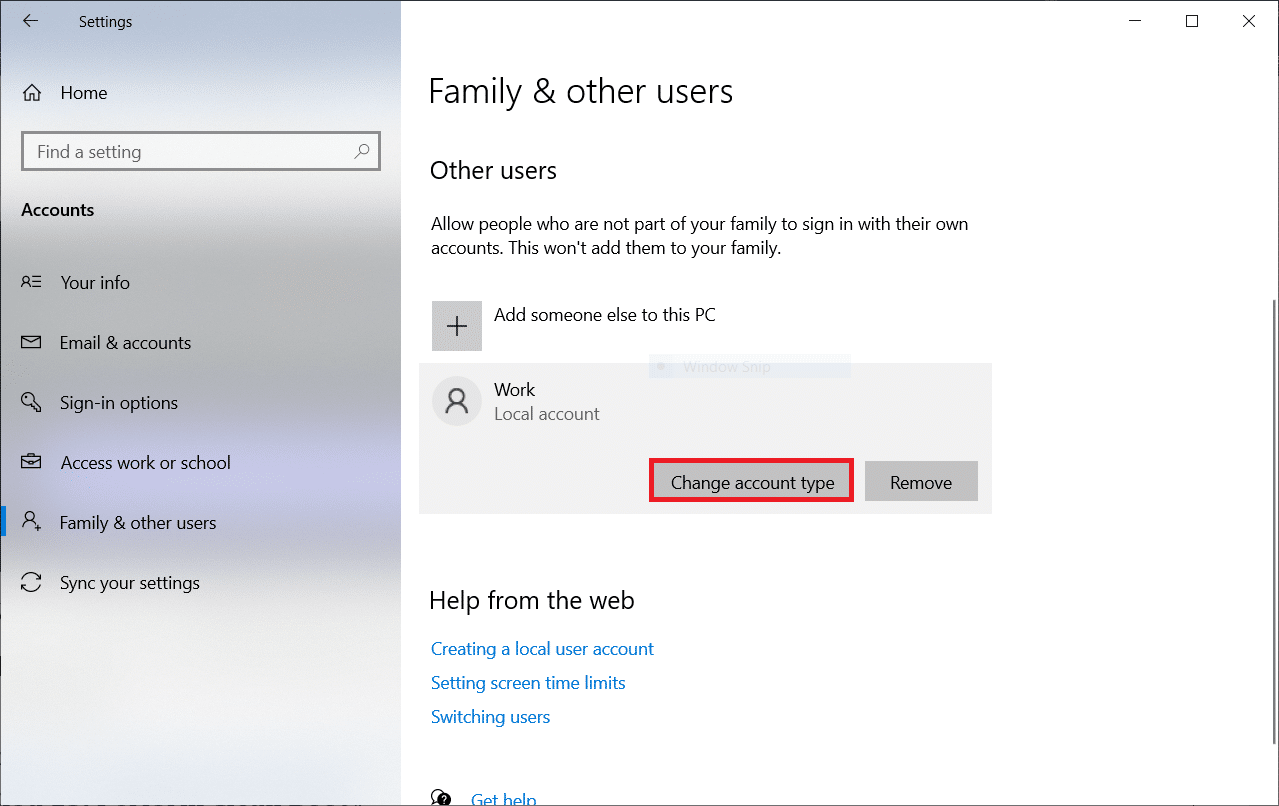
5. เลือก Administrator แล้วคลิก OK ดังรูปด้านล่าง
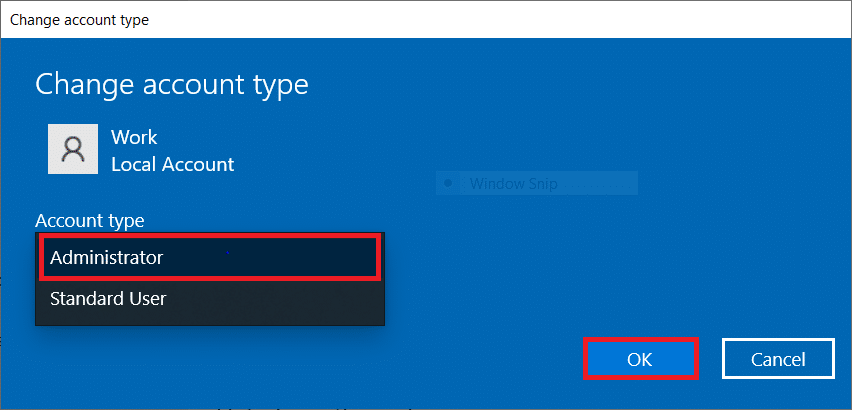
วิธีที่ 6: ปิดการใช้งาน VPN Client
หากคุณกำลังใช้ไคลเอนต์ VPN ให้ลองปิดการใช้งานทั้งหมดจากระบบและตรวจสอบว่าปัญหานี้ได้รับการแก้ไขแล้วหรือไม่ ทำตามขั้นตอนที่กล่าวถึงด้านล่างเพื่อปิดใช้งานไคลเอนต์ VPN ในระบบของคุณ
1. กด ปุ่ม Windows พิมพ์ VPN Settings ใน Windows Search Bar แล้วคลิก Open
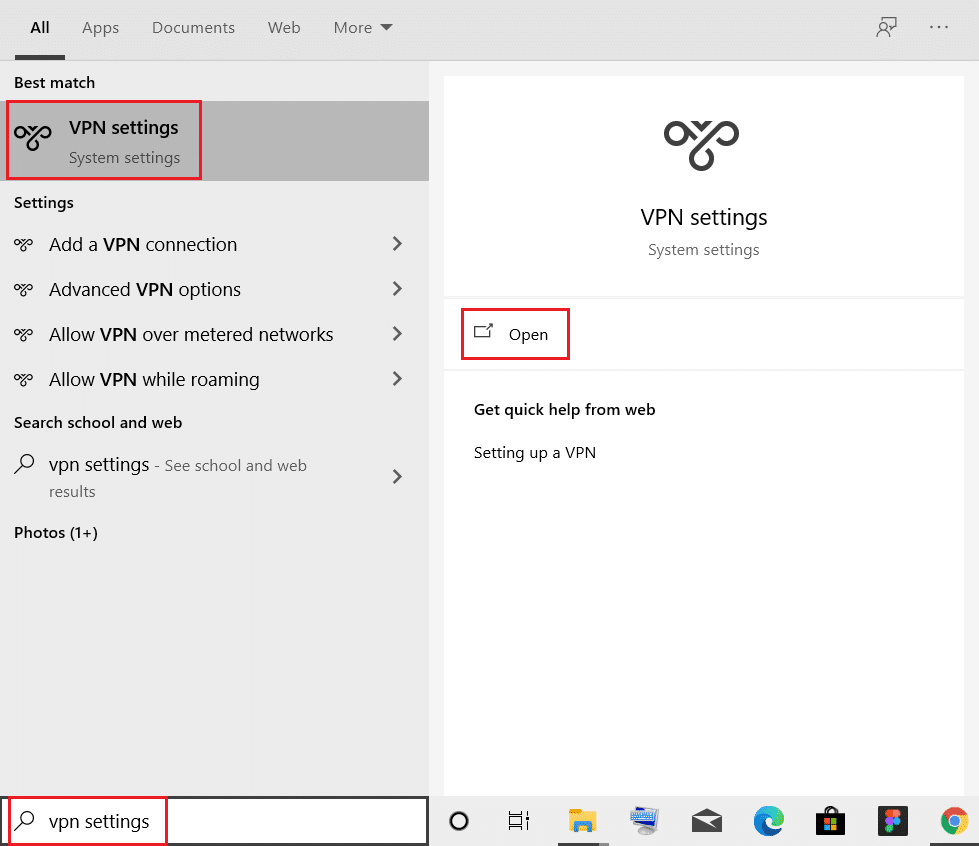
2. ในหน้าต่าง การตั้งค่า เลือก VPN ที่เชื่อมต่อ (เช่น vpn2 )
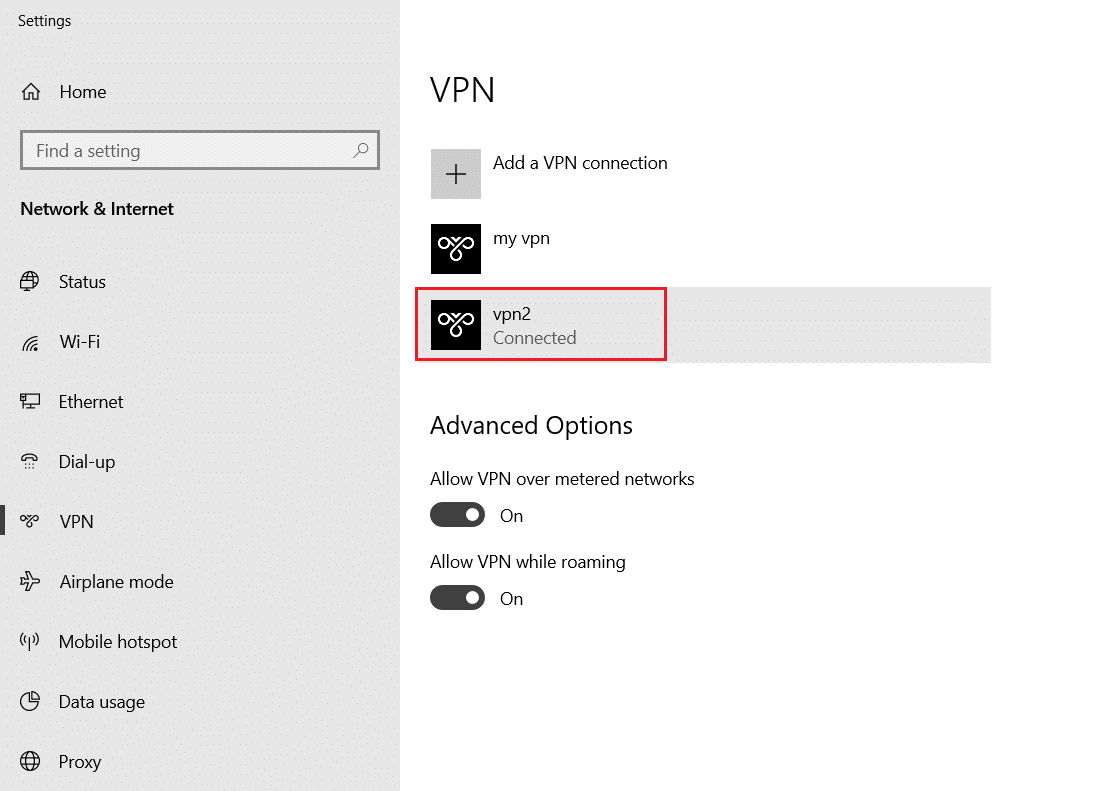
3. คลิกที่ปุ่ม ตัด การเชื่อมต่อ
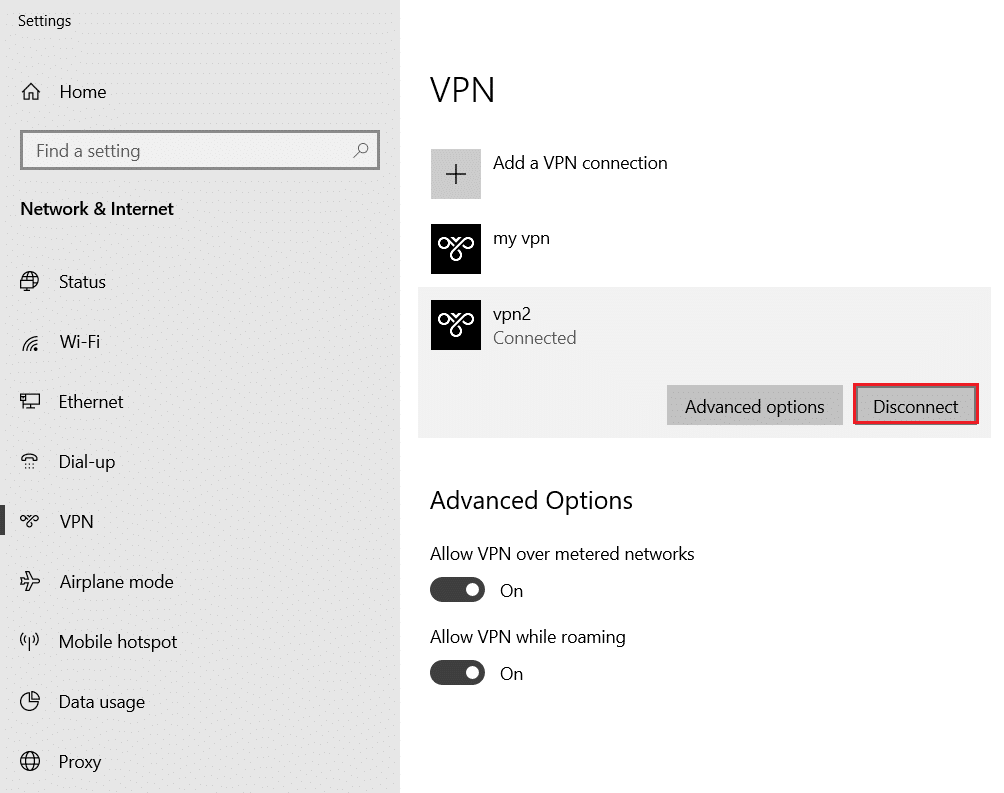
4. ตอนนี้ ปิด สวิตช์สำหรับ ตัวเลือก VPN ต่อไปนี้ภายใต้ ตัวเลือกขั้นสูง :
- อนุญาต VPN ผ่านเครือข่ายที่มีการตรวจวัด
- อนุญาต VPN ขณะโรมมิ่ง
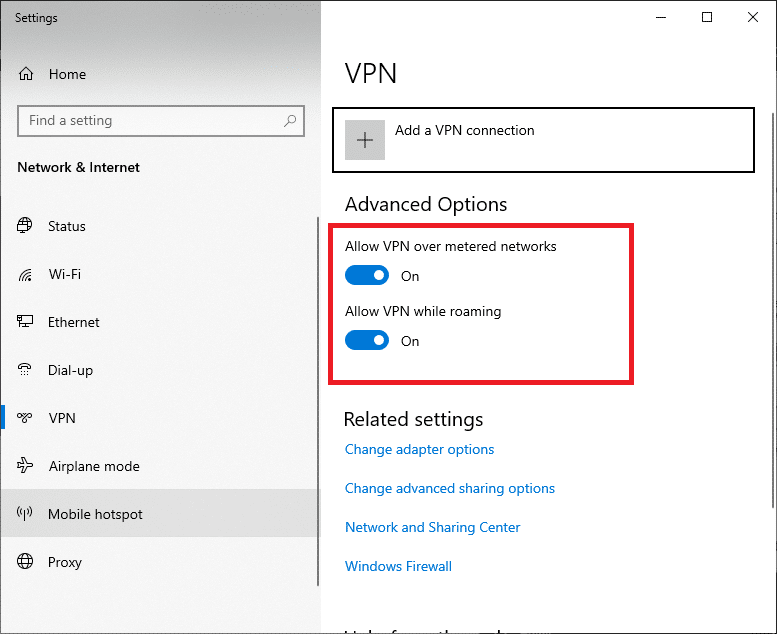
อ่านเพิ่มเติม: วิธีแก้ไขการเข้าถึงถูกปฏิเสธ Windows 10
วิธีที่ 7: ปิดใช้งาน Proxy
หากคุณประสบปัญหานี้ขณะดาวน์โหลดแอปจาก Windows Store หรืออัปเดต คุณสามารถลองใช้การเชื่อมต่ออื่นหรือปิดใช้งานพรอกซี จากนั้นทำตามขั้นตอนด้านล่าง
1. กดปุ่ม Windows + I พร้อมกันเพื่อเปิด การตั้งค่า
2. จากนั้น ในการเปิด ให้คลิกที่การตั้งค่า เครือข่ายและอินเทอร์เน็ต
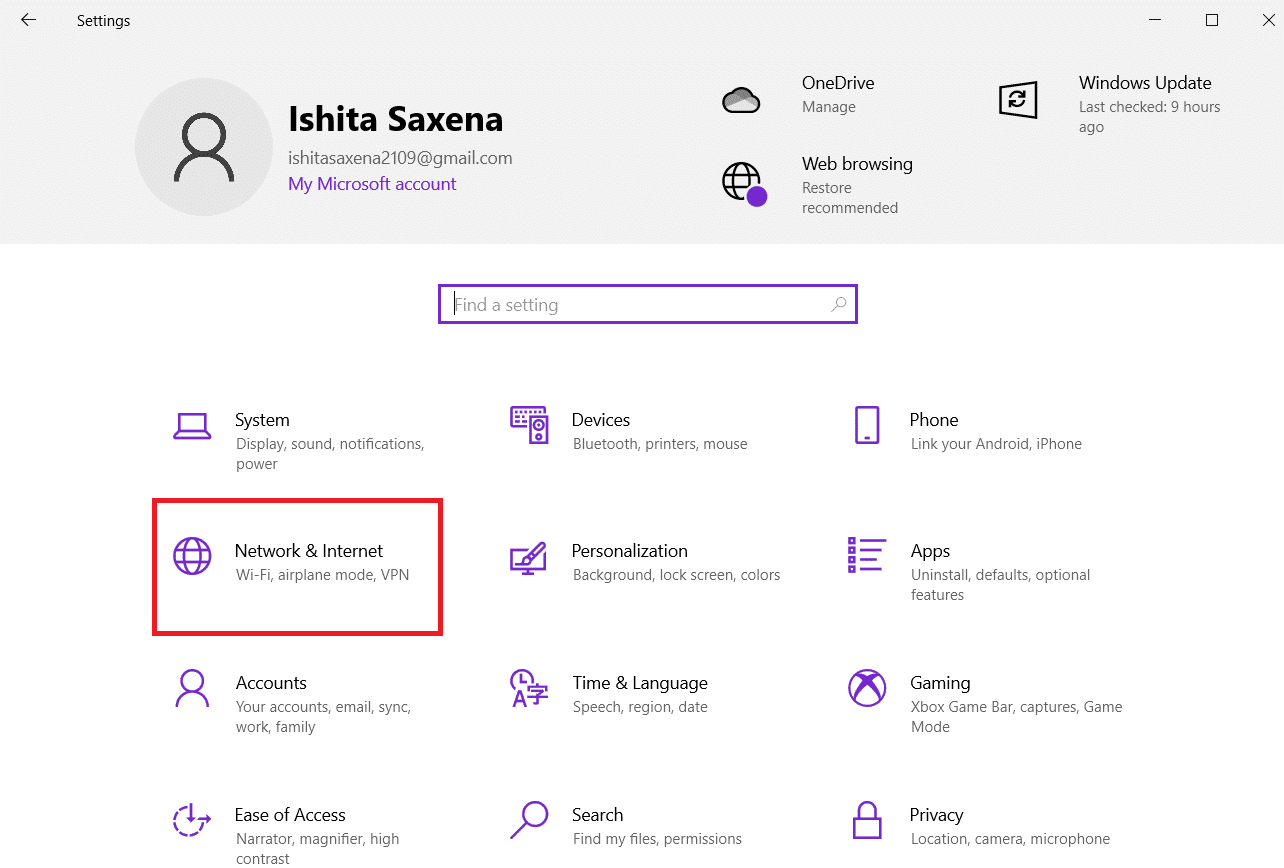
3. ไปที่ แท็บ Proxy ที่บานหน้าต่างด้านซ้าย
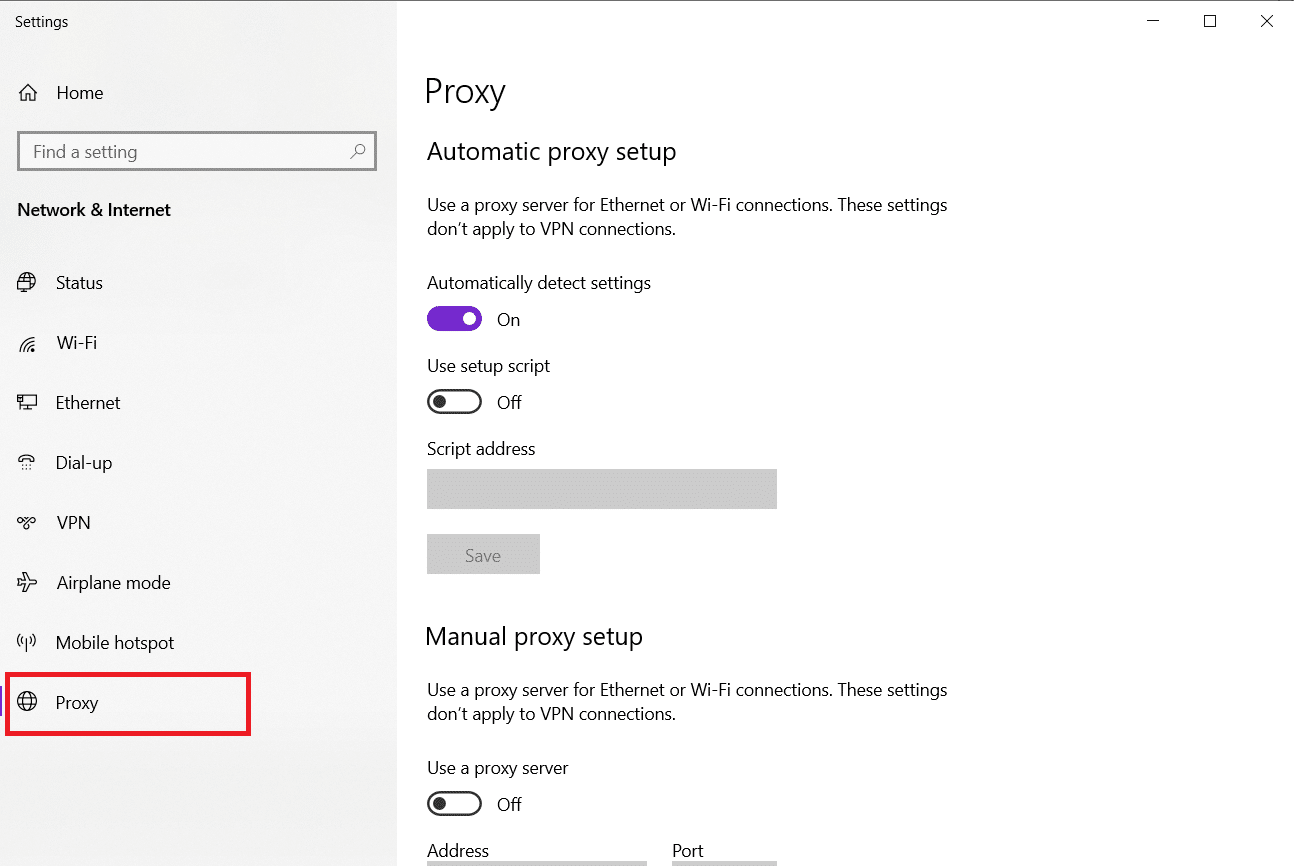
4. ที่นี่ สลับปิดการตั้งค่าต่อไปนี้
- ตรวจจับการตั้งค่าโดยอัตโนมัติ
- ใช้สคริปต์การตั้งค่า
- ใช้พร็อกซีเซิร์ฟเวอร์
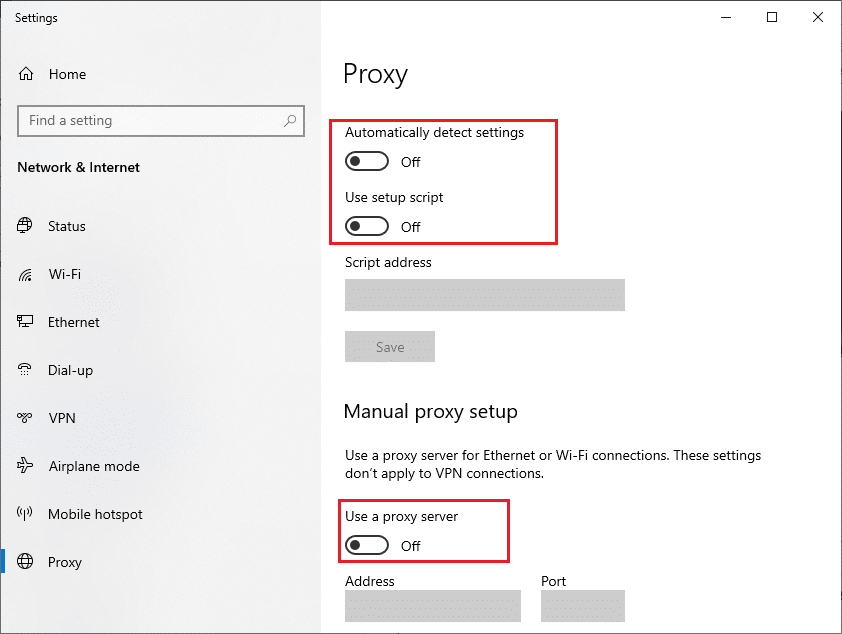
5. ตอนนี้ ให้เปิด Windows Store ขึ้นมาใหม่ แล้วลองดาวน์โหลดหรืออัปเดตแอป
6. ถ้าไม่ใช่ ให้ใช้ไคลเอนต์ VPN และตรวจสอบว่าปัญหาของคุณได้รับการแก้ไขแล้วหรือไม่ หากไม่เป็นเช่นนั้น ลองเชื่อมต่อพีซีของคุณกับเครือข่ายอื่น เช่น Wi-Fi หรือ ฮอตสปอตมือถือ ตรวจสอบว่าปัญหาได้รับการแก้ไขหรือไม่
วิธีที่ 8: แก้ไขการตั้งค่า LAN
ปัญหาการเชื่อมต่อเครือข่ายหลายอย่างอาจทำให้เกิดปัญหานี้ และคุณสามารถแก้ไขได้โดยรีเซ็ตการตั้งค่าเครือข่ายท้องถิ่นตามที่อธิบายด้านล่าง

1. เปิด แผงควบคุม จากเมนูค้นหาของ Windows
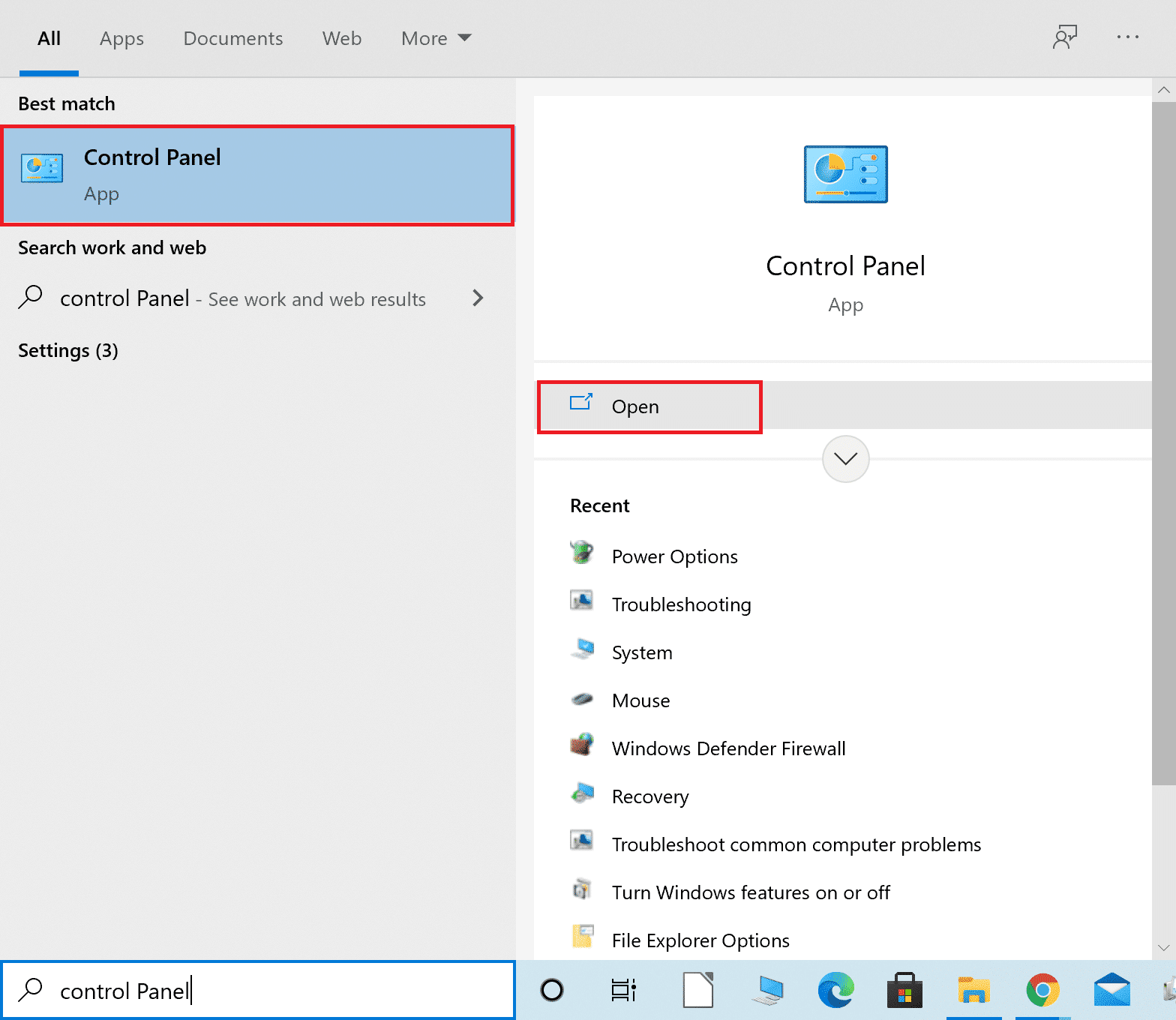
2. ตอนนี้ ตั้งค่าตัวเลือก ดูตาม เป็น หมวดหมู่
3. เลือกการตั้งค่า เครือข่ายและอินเทอร์เน็ต
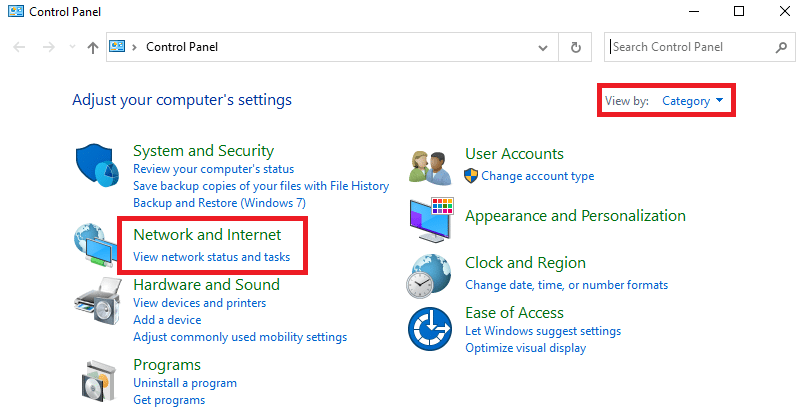
4. ที่นี่ คลิกที่ Internet Options ดังที่แสดงด้านล่าง
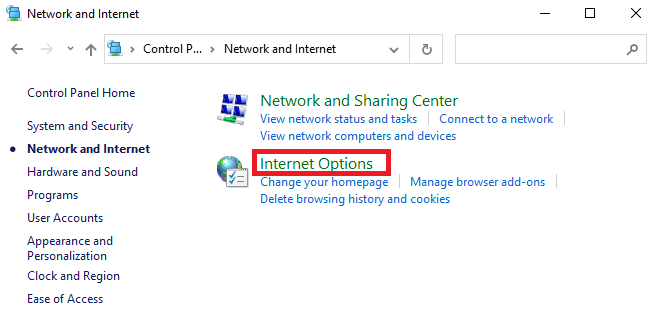
5. ในหน้าต่าง คุณสมบัติอินเทอร์เน็ต ให้ สลับไปที่แท็บการ เชื่อม ต่อ
6. เลือก การตั้งค่า LAN ตามที่ไฮไลต์ด้านล่าง
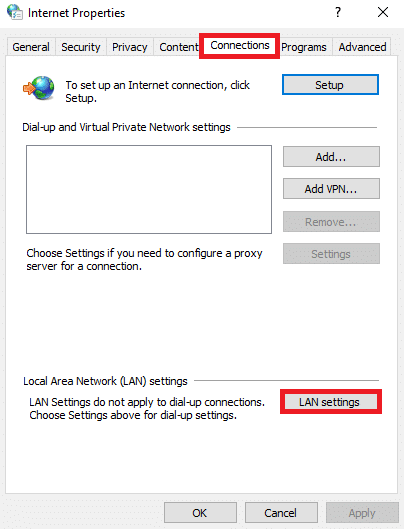
7. ที่นี่ ให้ทำเครื่องหมายที่ช่อง ตรวจหาการตั้งค่าโดยอัตโนมัติ และตรวจดูให้แน่ใจว่าไม่ได้เลือกช่อง ใช้พร็อกซีเซิร์ฟเวอร์สำหรับ LAN ของคุณ
หมายเหตุ: คุณสามารถเปิดใช้งานตัวเลือกนี้ได้อีกครั้งเมื่อต้องการ
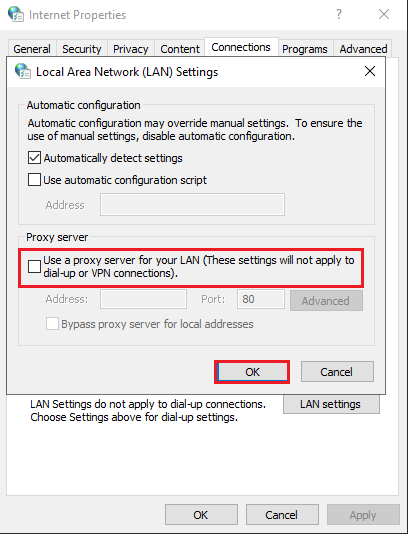
8. สุดท้าย ให้คลิกที่ ตกลง เพื่อบันทึกการเปลี่ยนแปลงและตรวจสอบว่าปัญหาได้รับการแก้ไขแล้วหรือไม่
อ่านเพิ่มเติม: แก้ไขคอมพิวเตอร์ไม่ซิงค์ใหม่เนื่องจากไม่มีข้อมูลเวลา
วิธีที่ 9: ซ่อมแซมไฟล์ระบบ
ตัวตรวจสอบไฟล์ระบบ จะช่วยให้ผู้ใช้ Windows 10 สแกนและซ่อมแซมไฟล์ระบบโดยอัตโนมัติ นอกจากนี้ยังเป็นเครื่องมือในตัวที่อนุญาตให้ผู้ใช้ลบไฟล์และแก้ไขปัญหา Windows Error 0 ERROR_SUCCESS จากนั้นทำตามขั้นตอนด้านล่าง
1. กด ปุ่ม Windows พิมพ์ Command Prompt แล้วคลิก Run as administrator

2. คลิกที่ ใช่ ในพรอมต์ การควบคุมบัญชีผู้ใช้
3. พิมพ์คำสั่ง chkdsk C: /f /r /x และกด Enter
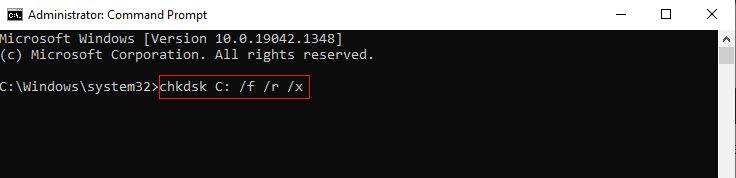
4. หากคุณได้รับข้อความแจ้ง Chkdsk ไม่สามารถทำงานได้…ระดับเสียงกำลัง… อยู่ในขั้นตอนการใช้งาน จากนั้นพิมพ์ Y แล้วกดปุ่ม Enter
5. พิมพ์คำสั่งอีกครั้ง: sfc /scannow แล้วกดปุ่ม Enter เพื่อเรียกใช้การสแกน System File Checker
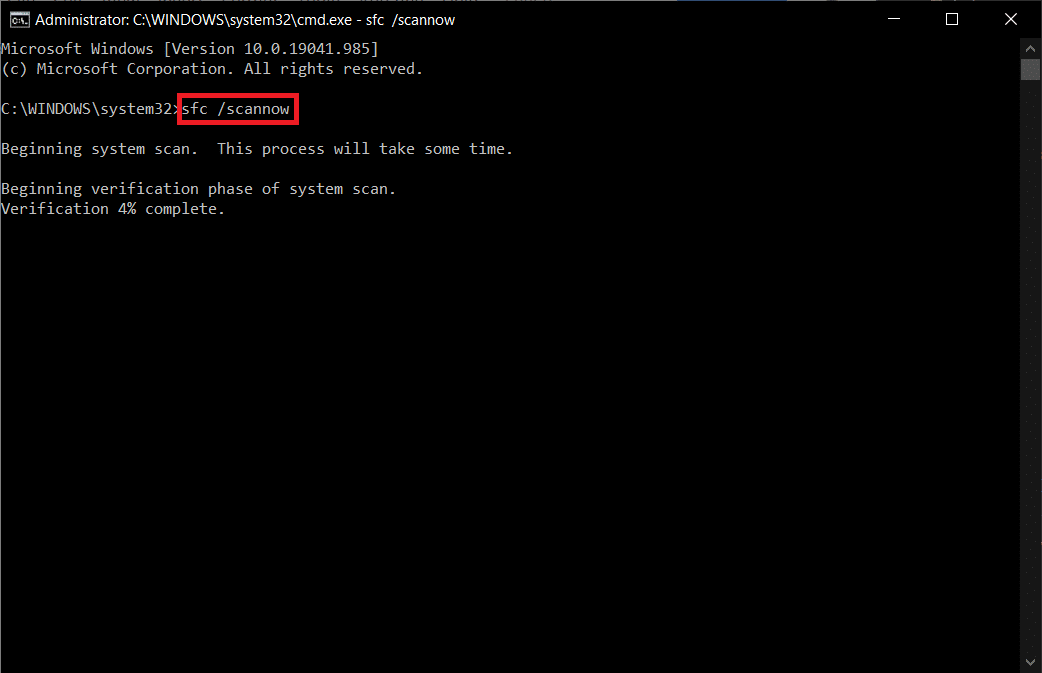
หมายเหตุ: การสแกนระบบจะเริ่มต้นขึ้นและจะใช้เวลาสองสามนาทีจึงจะเสร็จสิ้น ในขณะเดียวกัน คุณสามารถทำกิจกรรมอื่นๆ ต่อได้ แต่ระวังอย่าปิดหน้าต่างโดยไม่ได้ตั้งใจ
หลังจากเสร็จสิ้นการสแกน จะแสดงข้อความใดข้อความหนึ่งต่อไปนี้
- Windows Resource Protection ไม่พบการละเมิดความสมบูรณ์
- Windows Resource Protection ไม่สามารถดำเนินการตามที่ร้องขอได้
- Windows Resource Protection พบไฟล์ที่เสียหายและซ่อมแซมได้สำเร็จ
- Windows Resource Protection พบไฟล์ที่เสียหาย แต่ไม่สามารถแก้ไขบางไฟล์ได้
6. เมื่อการสแกนเสร็จสิ้น ให้ รีสตาร์ท พีซีของคุณ
7. เปิด Command Prompt อีกครั้งในฐานะผู้ดูแลระบบ และดำเนินการคำสั่งที่กำหนดทีละคำสั่ง:
dism.exe /Online /cleanup-image /scanhealth dism.exe /Online /cleanup-image /restorehealth dism.exe /Online /cleanup-image /startcomponentcleanup
หมายเหตุ: คุณต้องมีการเชื่อมต่ออินเทอร์เน็ตที่ใช้งานได้เพื่อดำเนินการคำสั่ง DISM อย่างถูกต้อง
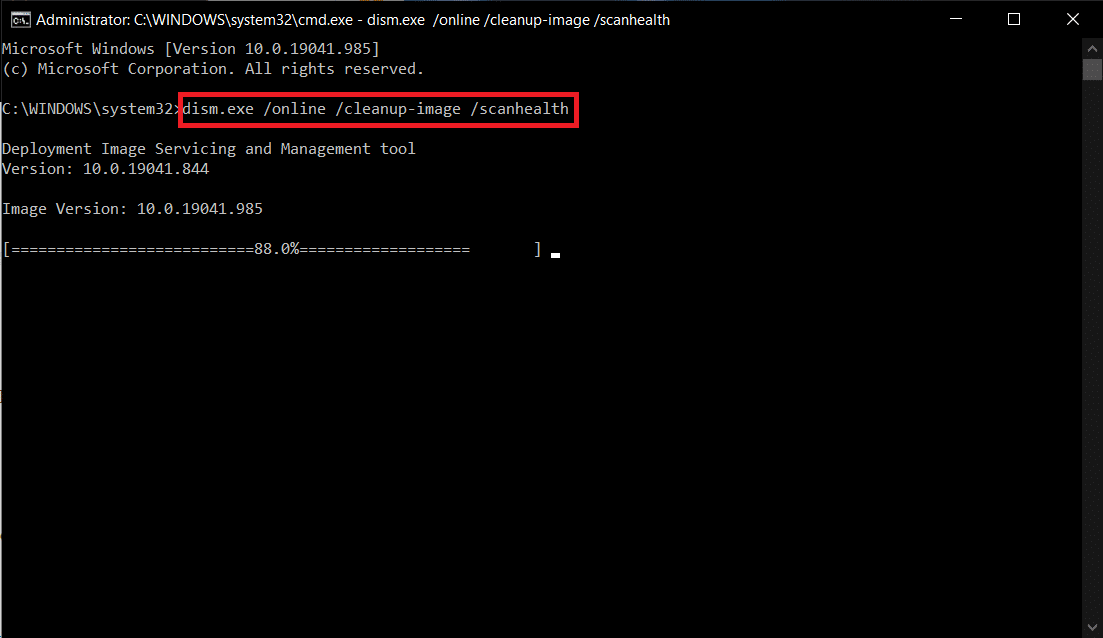
วิธีที่ 10: เรียกใช้ Malware Scan
บางครั้ง Windows Defender ไม่สามารถระบุมัลแวร์หรือภัยคุกคามจากไวรัสได้ มีโปรแกรมป้องกันมัลแวร์อยู่สองสามโปรแกรมที่จะกำจัดซอฟต์แวร์ที่เป็นอันตรายนี้ ซอฟต์แวร์ป้องกันมัลแวร์นี้จะสแกนและปกป้องระบบของคุณเป็นประจำ เพื่อหลีกเลี่ยงหรือแก้ไขปัญหานี้ ให้เรียกใช้การสแกนไวรัสในระบบของคุณ จากนั้น ทำตามขั้นตอนที่กล่าวถึงด้านล่างเพื่อแก้ไขข้อผิดพลาดของ Windows 0 ERROR_SUCCESS
1. กด ปุ่ม Windows + I พร้อมกันเพื่อเปิด การตั้งค่า
2. ที่นี่ คลิกที่ Update & Security settings ตามที่แสดง

3. ไปที่ Windows Security ในบานหน้าต่างด้านซ้าย
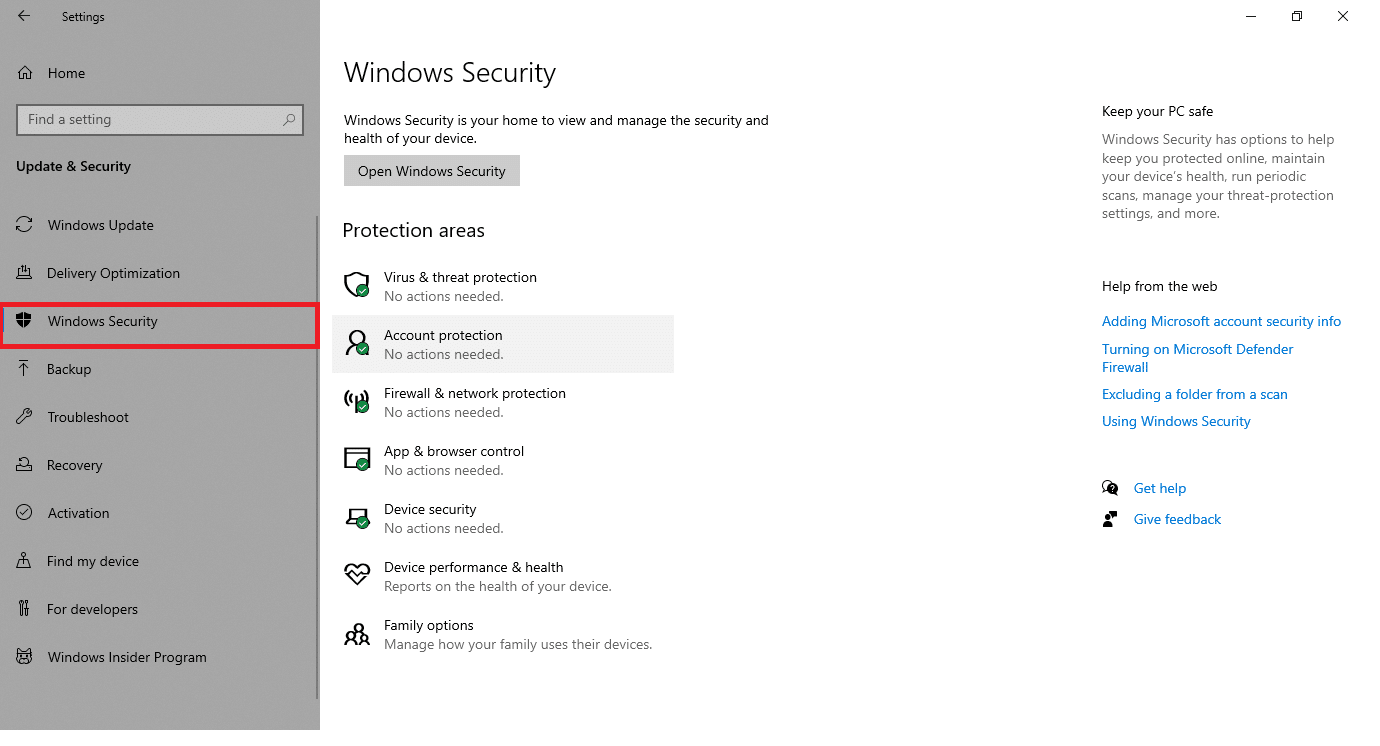
4. คลิกที่ตัวเลือก การป้องกันไวรัสและภัยคุกคาม ในบานหน้าต่างด้านขวา
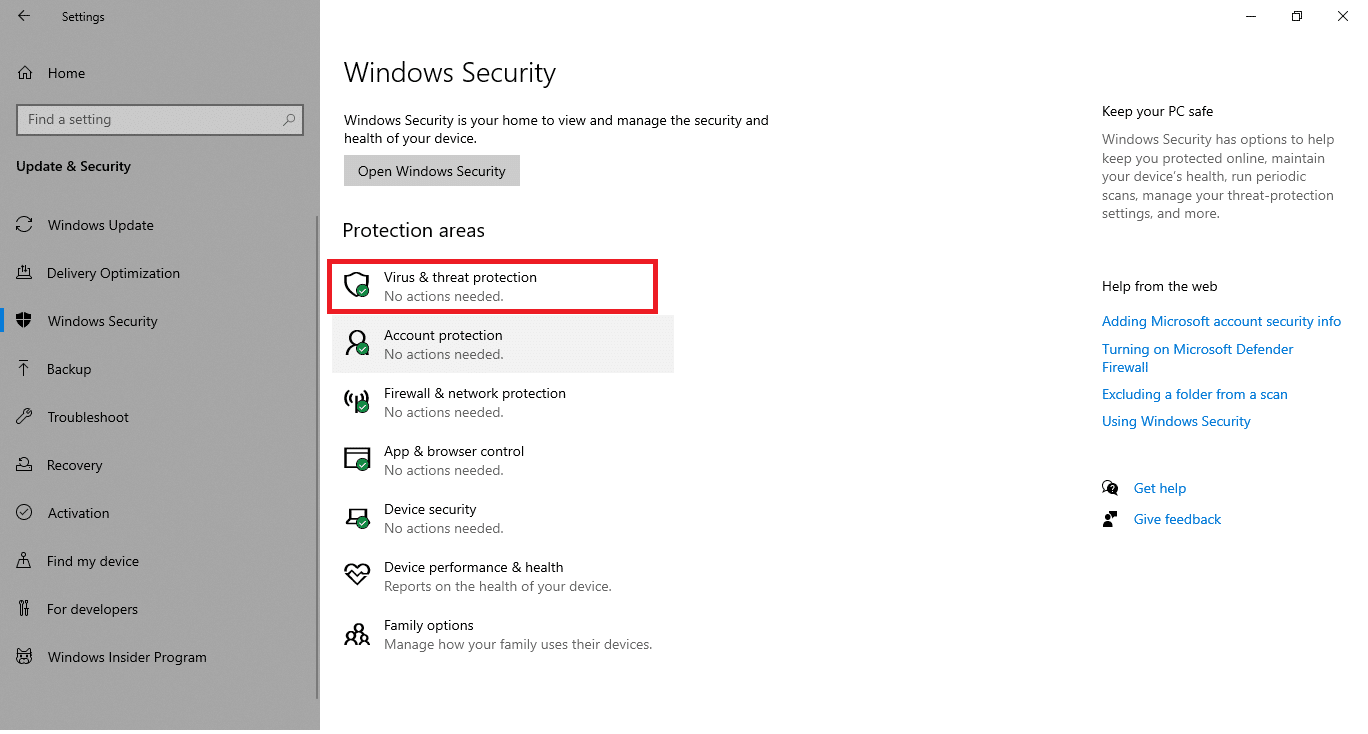
5. คลิกที่ปุ่ม Quick Scan เพื่อค้นหามัลแวร์
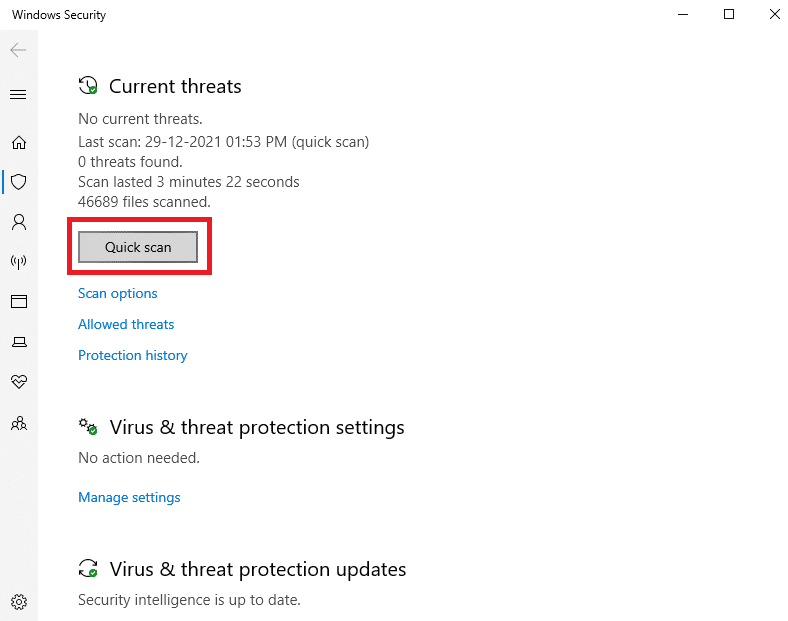
6ก. เมื่อการสแกนเสร็จสิ้น ภัยคุกคามทั้งหมดจะปรากฏขึ้น คลิก เริ่มการดำเนิน การภายใต้ ภัยคุกคามปัจจุบัน
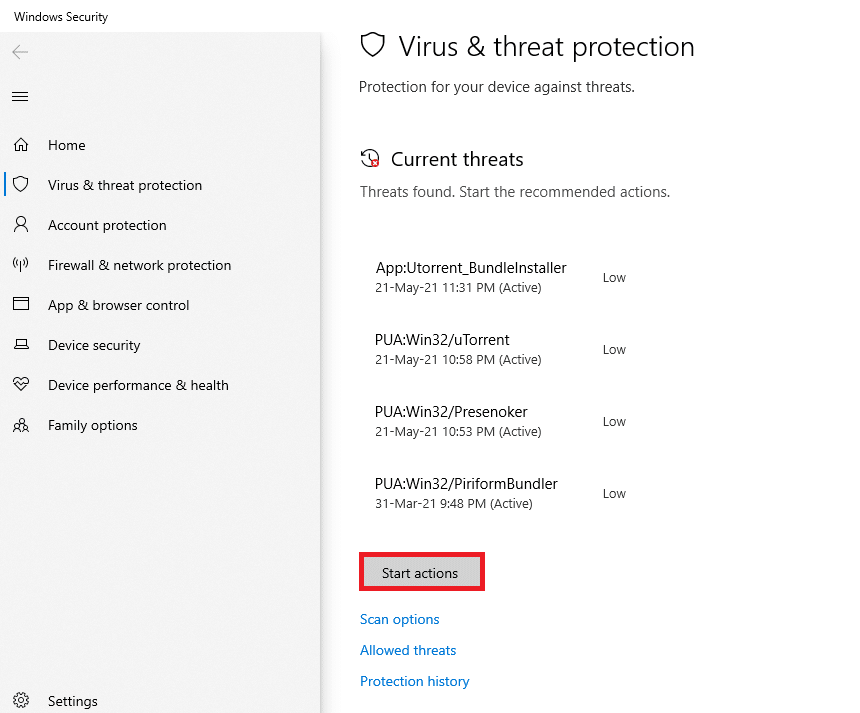
6B. หากไม่มีภัยคุกคามในอุปกรณ์ของคุณ อุปกรณ์จะแสดงการแจ้งเตือนว่า ไม่มีภัยคุกคามในปัจจุบัน
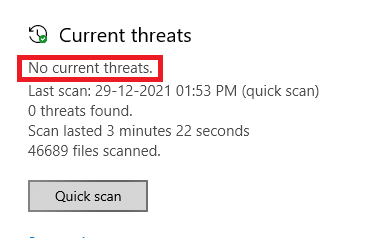
อ่านเพิ่มเติม: 7 วิธีในการแก้ไขข้อผิดพลาด BSOD iaStorA.sys บน Windows 10
วิธีที่ 11: อัปเดตไดรเวอร์
หากไดรเวอร์ปัจจุบันในระบบของคุณไม่เข้ากันหรือล้าสมัยกับไฟล์โปรแกรม คุณจะประสบปัญหาข้อผิดพลาดของ Windows 0 ERROR_SUCCESS ดังนั้นจึงแนะนำให้อัปเดตอุปกรณ์และไดรเวอร์ของคุณเพื่อแก้ไขปัญหาดังกล่าวเสมอ
1. พิมพ์ Device Manager ในเมนูค้นหาของ Windows 10
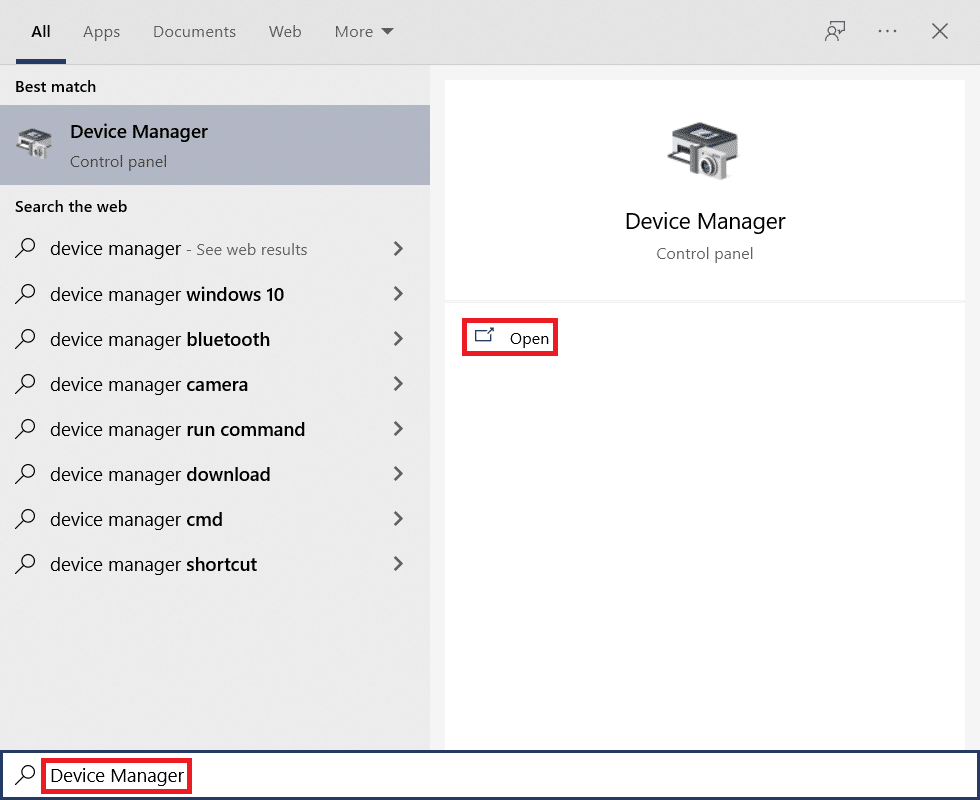
2. ดับเบิลคลิกที่ Network adapters เพื่อขยาย
3. คลิกขวาที่ ไดรเวอร์เครือข่ายไร้สาย ของคุณ (เช่น Qualcomm Atheros QCA9377 Wireless Network Adapter ) และเลือก Update driver ดังภาพด้านล่าง
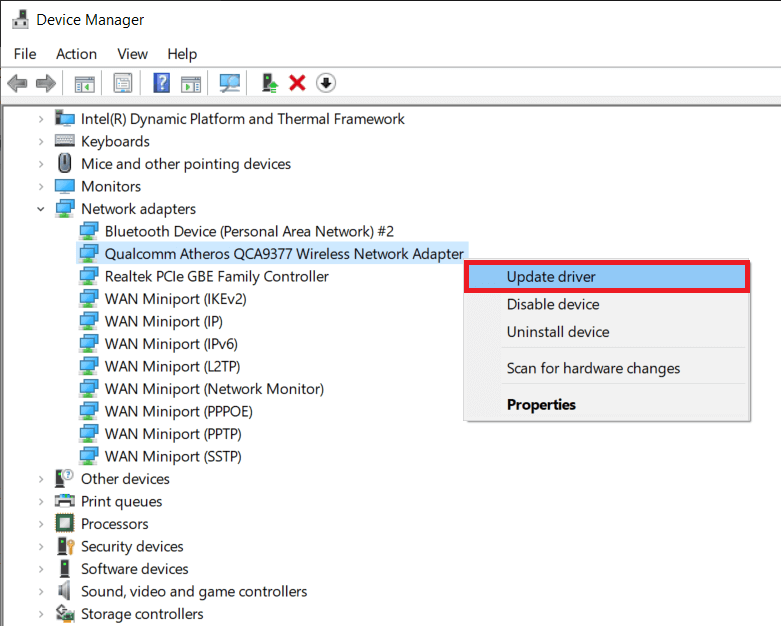
4. จากนั้น ให้คลิกที่ ค้นหาอัตโนมัติสำหรับไดรเวอร์ เพื่อดาวน์โหลดและติดตั้งไดรเวอร์ที่ดีที่สุดโดยอัตโนมัติ
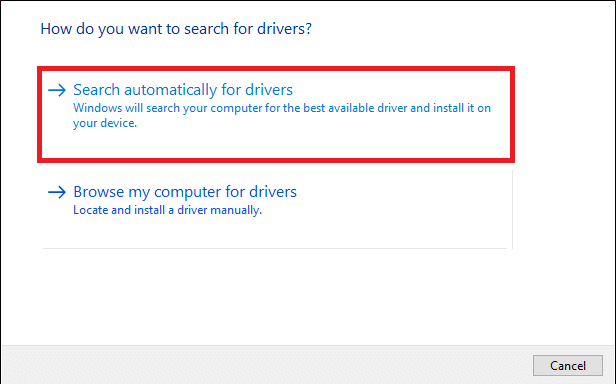
5ก. ตอนนี้ ไดรเวอร์จะอัปเดตและติดตั้งเป็นเวอร์ชันล่าสุด หากไม่มีการอัปเดต
5B. หากอยู่ในขั้นตอนการอัปเดตแล้ว ข้อความแจ้งว่า ติดตั้งไดรเวอร์ที่ดีที่สุดสำหรับอุปกรณ์ของคุณแล้ว จะปรากฏขึ้น
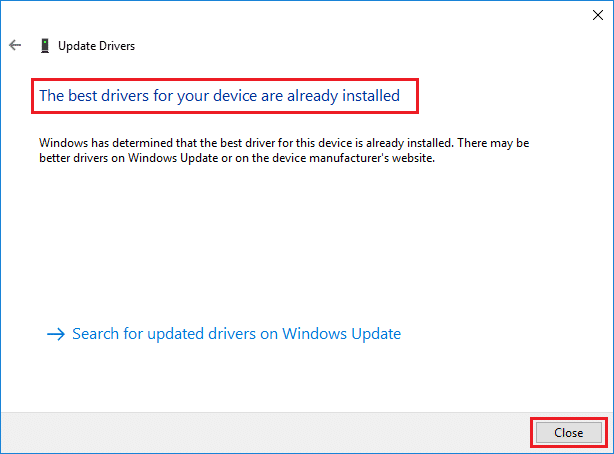
6. คลิกที่ปุ่ม Close เพื่อออกจากหน้าต่างและ รีสตาร์ทพีซีของคุณ
วิธีที่ 12: อัปเดต Windows
หากคุณไม่ได้รับการแก้ไขด้วยวิธีการข้างต้น ก็มีโอกาสน้อยที่ระบบของคุณจะมีจุดบกพร่องหรือข้อผิดพลาด ซึ่งสามารถแก้ไขได้โดยการอัปเดต Windows เนื่องจาก Microsoft เผยแพร่การอัปเดตเป็นระยะเพื่อแก้ไขจุดบกพร่องในระบบของคุณ ไฟล์ในระบบจะเข้ากันไม่ได้กับเวอร์ชันที่ล้าสมัย ทำให้เกิดปัญหา ERROR_SUCCESS ทำตามขั้นตอนที่กล่าวถึงด้านล่าง
1. กดปุ่ม Windows + I พร้อมกันเพื่อเปิด การตั้งค่า
2. คลิกที่ไทล์ Update & Security ดังที่แสดง

3. ในแท็บ Windows Update ให้คลิกที่ปุ่ม Check for updates
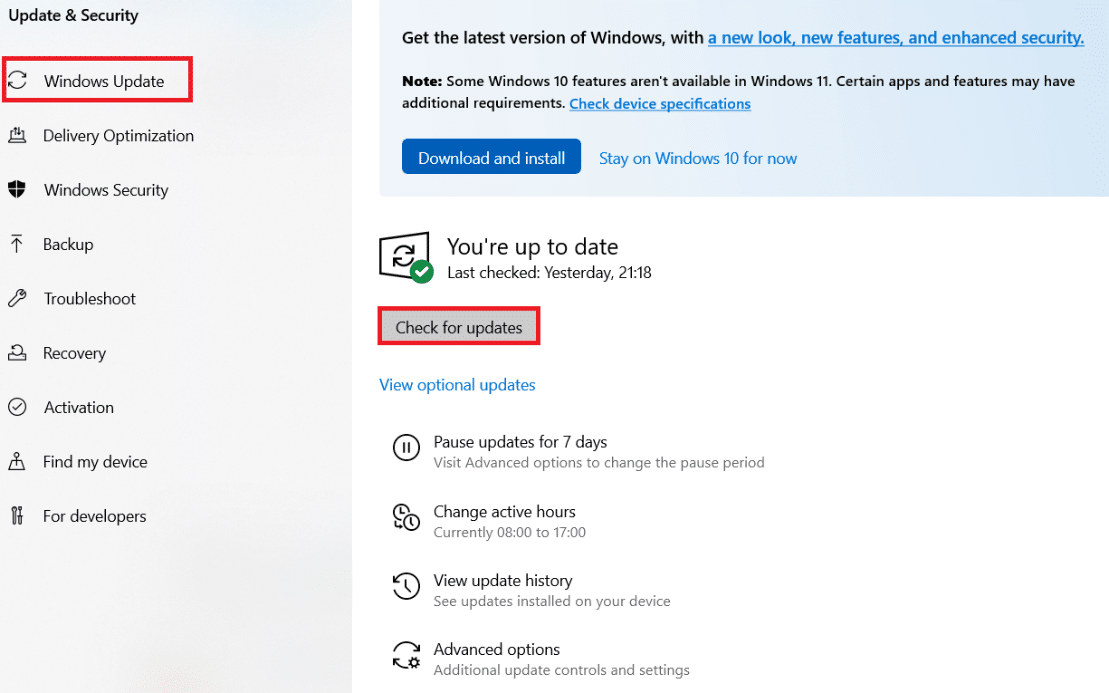
4A. หากมีการอัปเดตใหม่ ให้คลิก ติดตั้ง ทันทีและทำตามคำแนะนำเพื่ออัปเดต
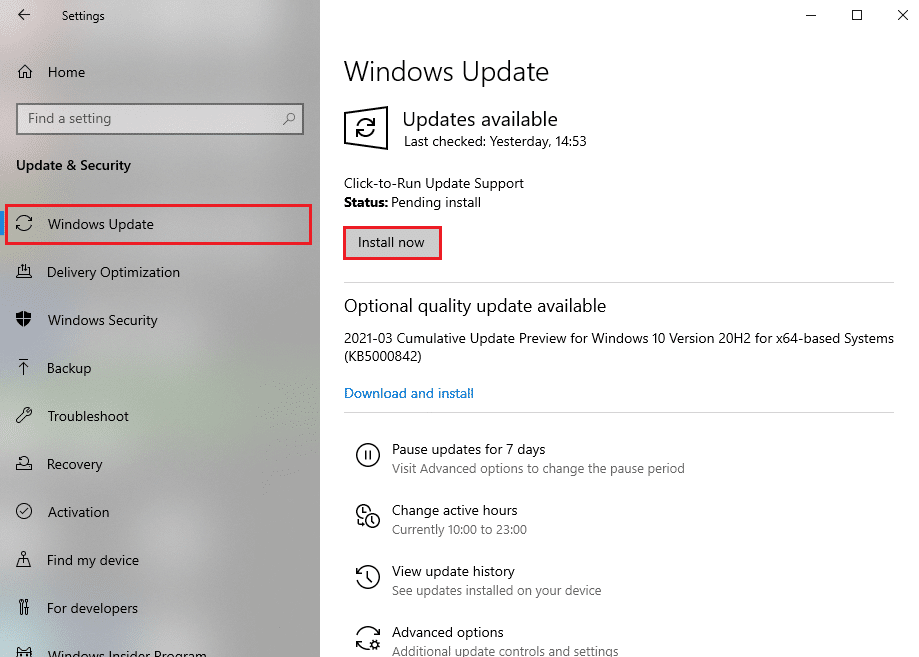
4B. มิฉะนั้น หาก Windows เป็นเวอร์ชันล่าสุด ระบบจะแสดงข้อความ You're up to date
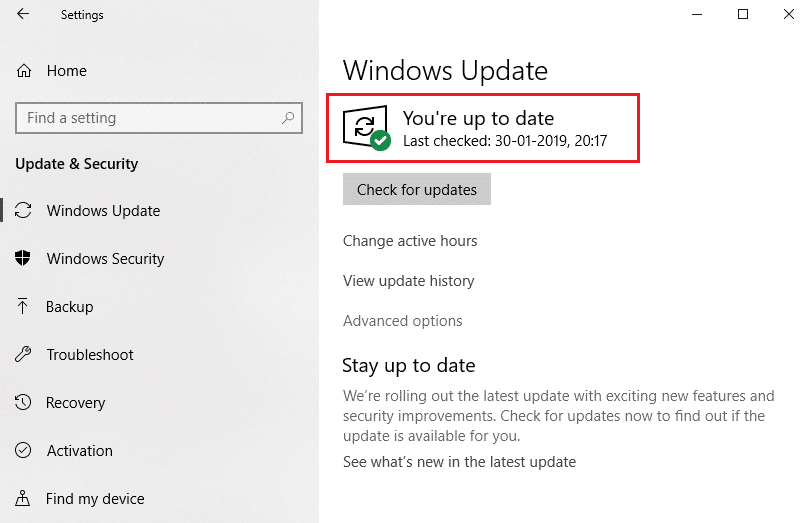
อ่านเพิ่มเติม: วิธีลบไฟล์ติดตั้ง Win ใน Windows 10
วิธีที่ 13: ติดตั้งแอปพลิเคชันที่มีปัญหาใหม่
หากวิธีการใดไม่สามารถช่วยคุณได้ ให้ลองถอนการติดตั้งซอฟต์แวร์และติดตั้งใหม่อีกครั้ง การติดตั้งใหม่จะช่วยแก้ไขข้อผิดพลาดทั่วไปที่เกี่ยวข้องกับโปรแกรมซอฟต์แวร์ ต่อไปนี้คือขั้นตอนในการแก้ไขปัญหา ERROR_SUCCESS
หมายเหตุ: ที่นี่ Discord ได้แสดงเป็นตัวอย่าง
1. กดปุ่ม Windows + I พร้อมกันเพื่อเปิด การตั้งค่า และคลิกที่ แอพ
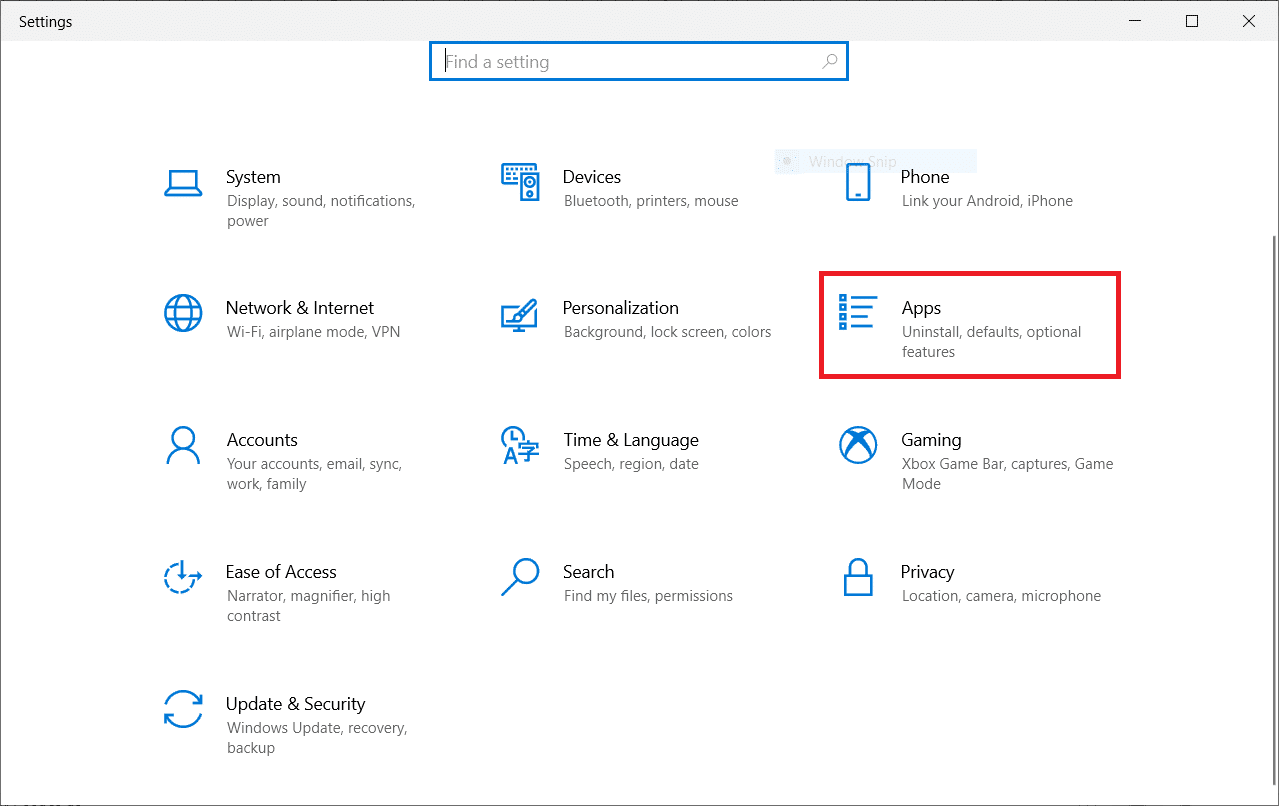
2. เลื่อนลงและเลือก Discord
3. ตอนนี้ คลิกที่ ถอนการติดตั้ง
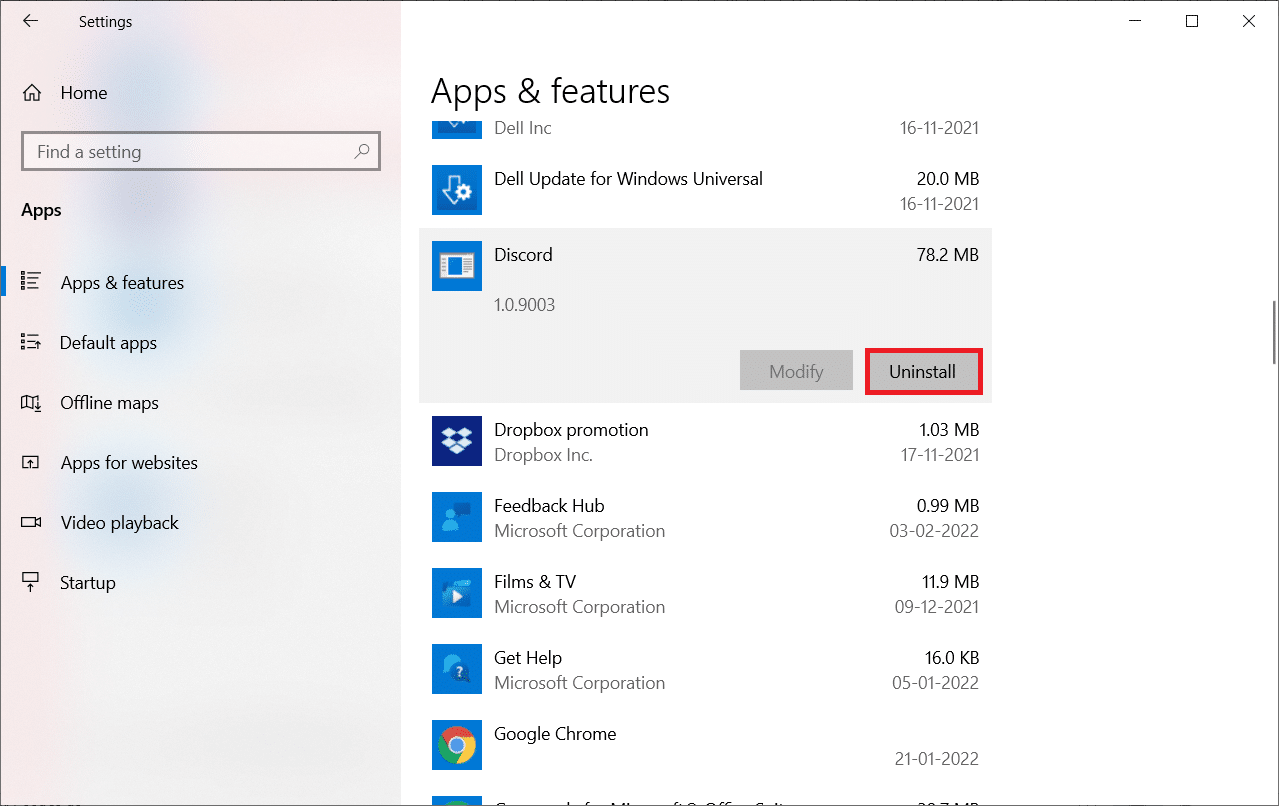
4. จากนั้นคลิก ถอนการติดตั้ง ในป๊อปอัป
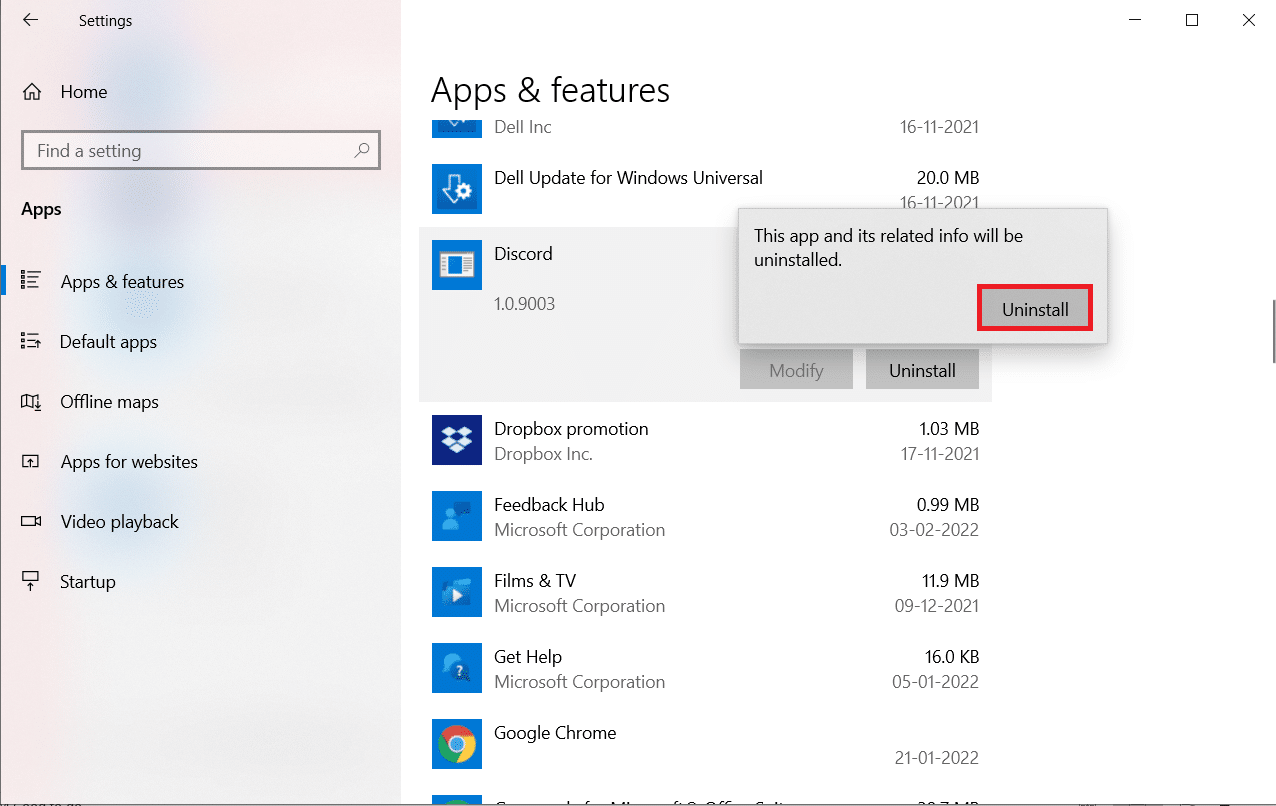
5. กดปุ่ม Windows + E พร้อมกันเพื่อเปิด File Manager
6. ไปที่เส้นทาง C:\Users\USERNAME\AppData\Local
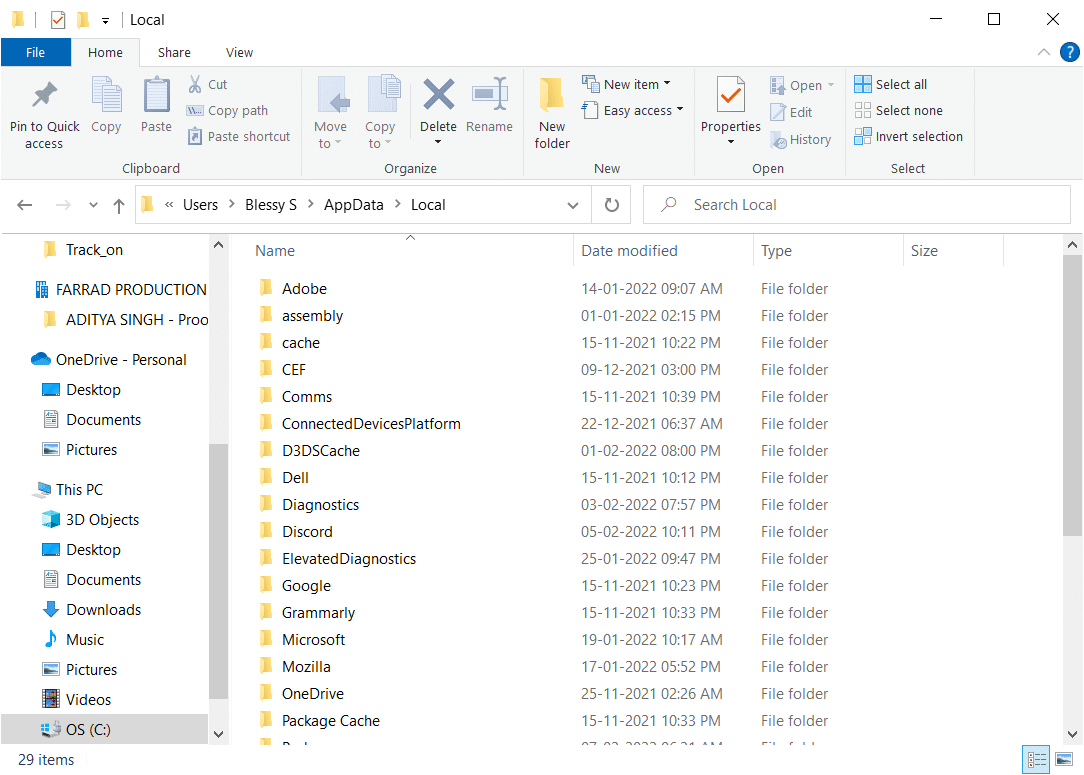
7. คลิกขวาที่ Discord แล้วเลือก Delete
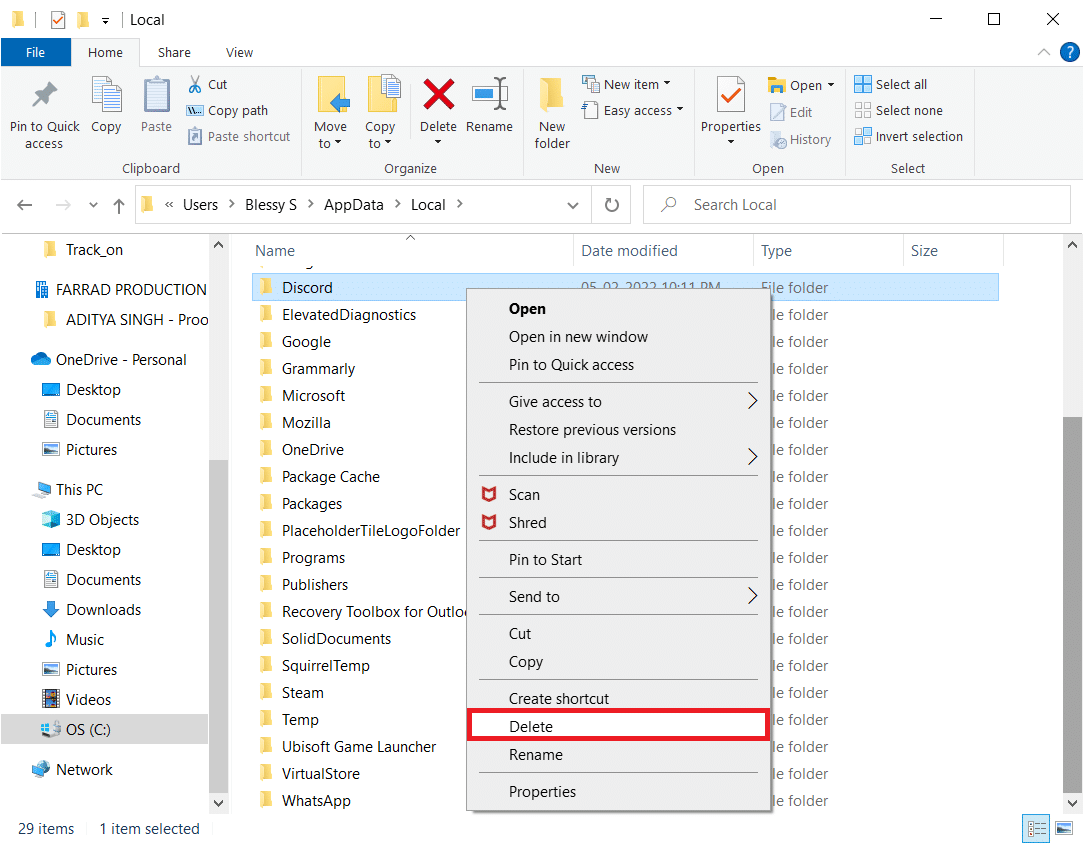
8. กดปุ่ม Windows + E พร้อมกันเพื่อเปิด File Manager
9. ไปที่เส้นทาง C:\Users\USERNAME\AppData\Roaming
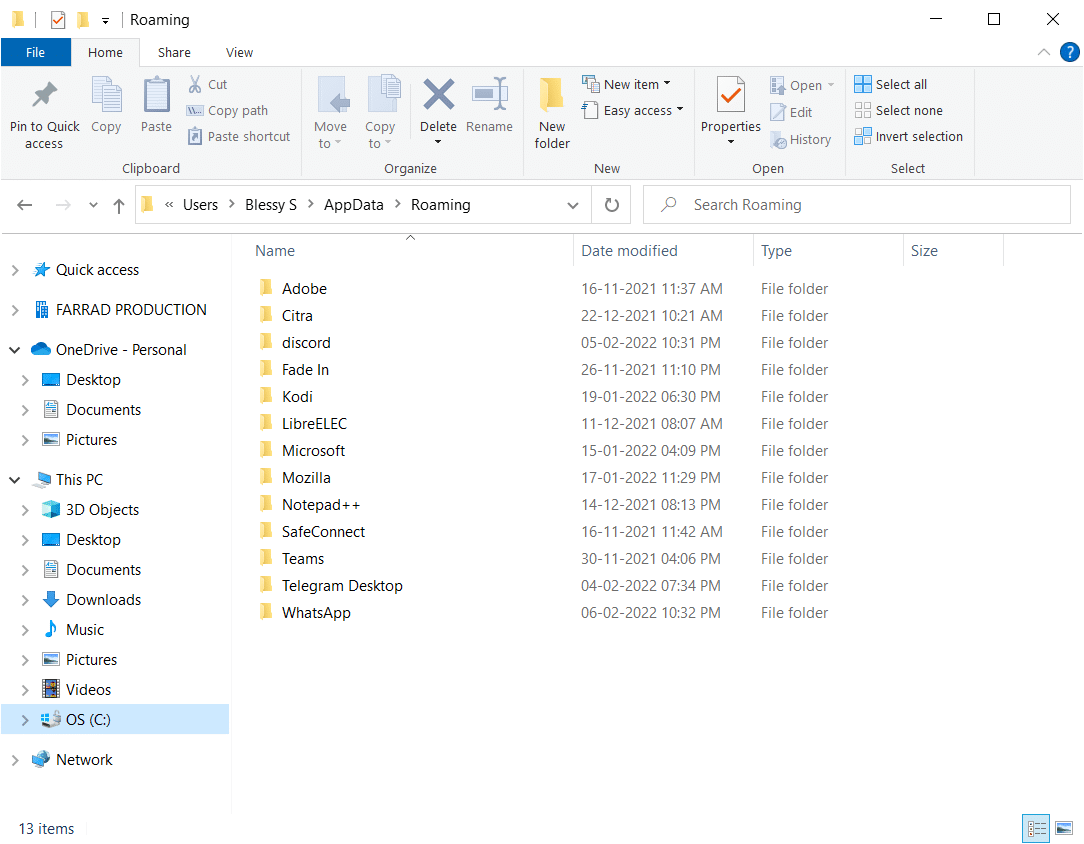
10. คลิกขวาที่ Discord แล้วเลือก Delete
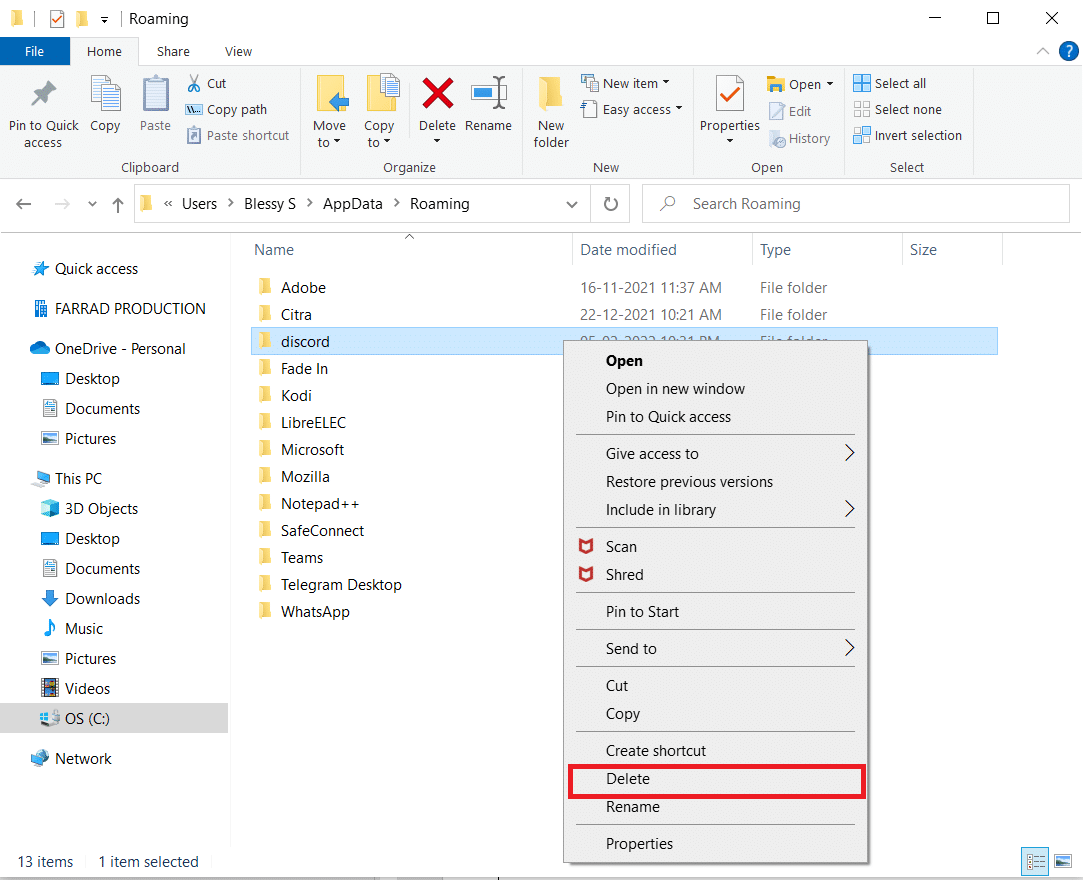
11. คลิกที่ลิงค์ที่แนบมาที่นี่ และคลิกที่ปุ่ม Download for Windows ตามภาพ
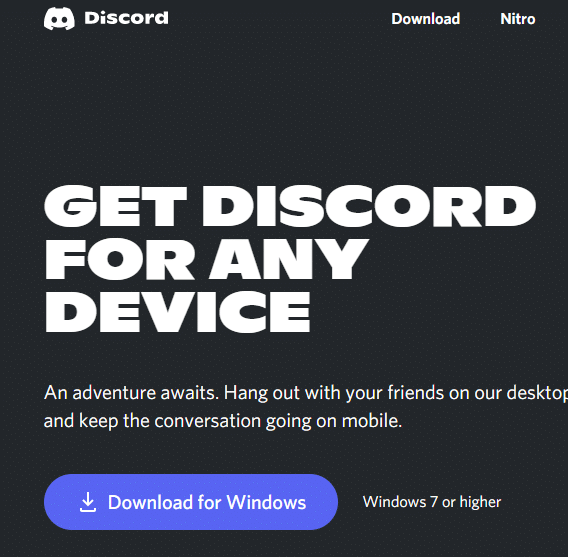
12. ตอนนี้ ไปที่การ ดาวน์โหลดของฉัน และเปิดไฟล์ DiscordSetup
สุดท้าย คุณได้ติดตั้ง Discord บนคอมพิวเตอร์ของคุณอีกครั้ง มันจะแก้ไขปัญหาทั้งหมดที่เกี่ยวข้องกับแอพ
ที่แนะนำ:
- วิธีดาวน์โหลด ติดตั้ง และใช้ WGET สำหรับ Windows 10
- แก้ไข Event 1000 Application Error ใน Windows 10
- แก้ไข 0x80004002: ไม่รองรับอินเทอร์เฟซดังกล่าวบน Windows 10
- แก้ไขข้อผิดพลาดบางอย่างใน YouTube ผิดพลาด
เราหวังว่าคู่มือนี้จะเป็นประโยชน์ และคุณสามารถแก้ไขข้อผิดพลาดของ Windows 0 ERROR_SUCCESS ให้เสร็จสิ้นได้ แจ้งให้เราทราบว่าวิธีใดได้ผลดีที่สุดสำหรับคุณ นอกจากนี้ หากคุณมีคำถาม/ข้อเสนอแนะใดๆ เกี่ยวกับบทความนี้ โปรดทิ้งคำถามไว้ในส่วนความคิดเห็น
