วิธีแก้ไข Windows 11 Snap Layouts ไม่ทำงาน
เผยแพร่แล้ว: 2021-11-12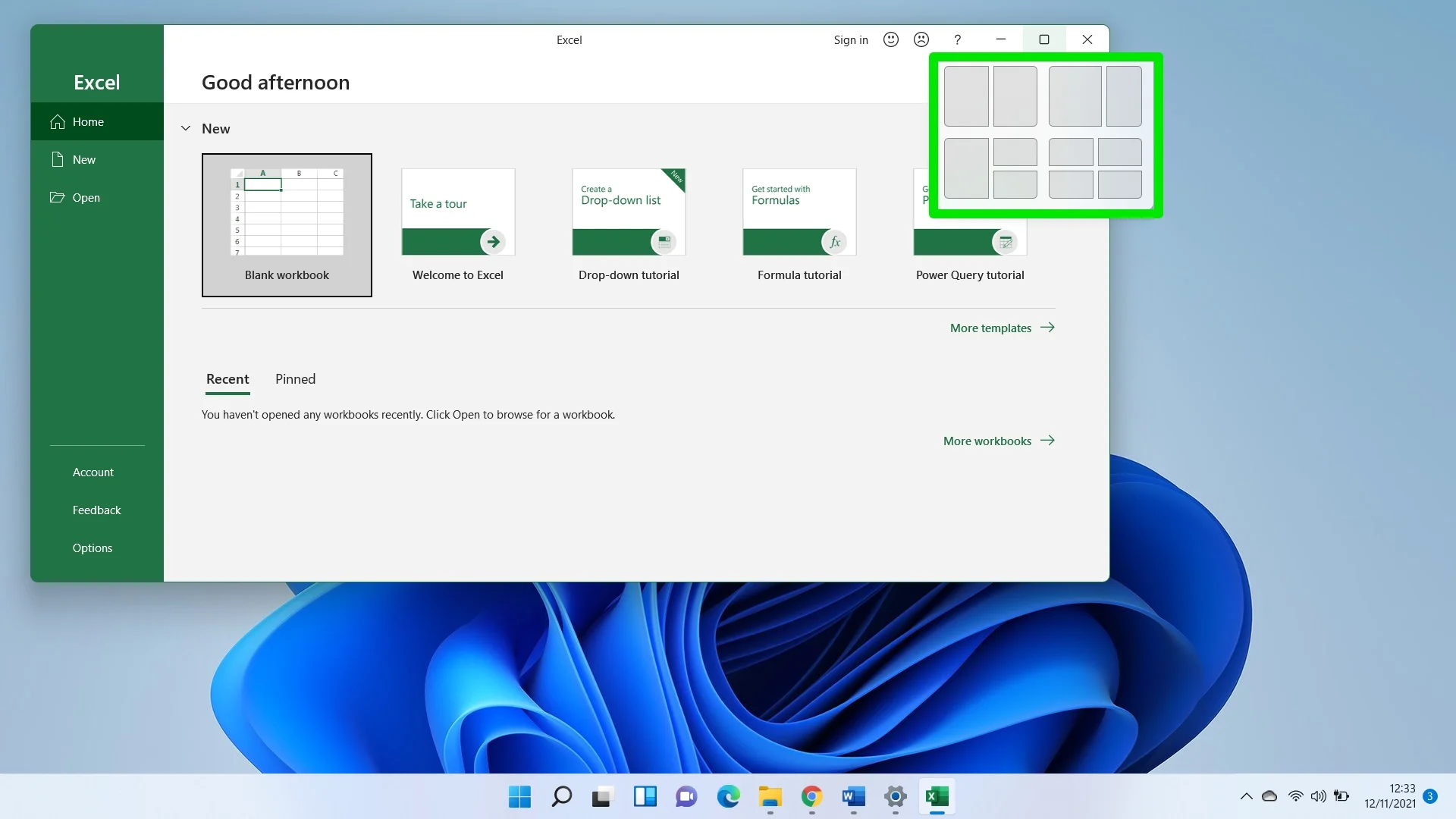
ตั้งแต่ Windows 7 การกดปุ่ม Windows และปุ่มขวา/ซ้ายพร้อมกันจะเป็นการแบ่งหน้าจอของคุณ เป็นคุณสมบัติแยกที่ยอดเยี่ยมที่ให้คุณวางโปรแกรมสองโปรแกรมเคียงข้างกันแทนที่จะปรับขนาดหน้าต่างด้วยตนเอง
คุณลักษณะนี้มีการพัฒนาตลอดหลายปีที่ผ่านมา ตัวอย่างเช่น Windows 10 ช่วยให้คุณสามารถปรับขนาดหน้าต่างให้เล็กลงได้โดยใช้แป้นโลโก้ Windows + ทางลัดลูกศรขึ้น อย่างไรก็ตาม Microsoft เปลี่ยนเกมใน Windows 11
กลไกสแน็ปอินของระบบปฏิบัติการใหม่นั้นดีที่สุดจนถึงตอนนี้ ด้วยเคอร์เซอร์ของเมาส์และแป้นพิมพ์ลัด คุณสามารถเปลี่ยนหน้าจอพีซีของคุณให้เป็นตารางมัลติทาสก์ได้อย่างรวดเร็ว
น่าเสียดายที่ Windows ไม่ได้ราบรื่นเสมอไป และเนื่องจาก Windows 11 ยังค่อนข้างใหม่ จึงมีการกระแทกเล็กน้อยและคาดว่าจะเกิดขึ้น ตัวอย่างเช่น ผู้ใช้บางคนสงสัยว่า OS นั้นมาพร้อมกับคุณสมบัติ Snap Layouts หรือไม่ เนื่องจากมันไม่ทำงานบนพีซีด้วยเหตุผลบางประการ
หากคุณอยู่ในเรือลำนี้ คำแนะนำที่นี่จะแสดงวิธีเปิดใช้งานคุณลักษณะนี้ แต่ก่อนอื่น เราจะอธิบายวิธีการทำงานให้คุณฟังก่อน
ฟีเจอร์ Snap Layouts ทำงานอย่างไร
ใน Windows 11 สิ่งที่คุณต้องทำเพื่อใช้ฟีเจอร์นี้ก็คือ เลื่อนเคอร์เซอร์ของเมาส์ไปที่ปุ่มขยายใหญ่สุดในแถบชื่อเรื่องของโปรแกรมใดๆ เพื่อปรับแต่งเลย์เอาต์หน้าจอของคุณ หากคุณสะดวกกับแป้นพิมพ์มากขึ้น เพียงแตะแป้นโลโก้ Windows + ปุ่มขึ้น/ขวา/ซ้าย คุณยังสามารถเปิดตัวเลือกกริด Snap Layout ได้โดยแตะแป้นโลโก้ Windows + Z
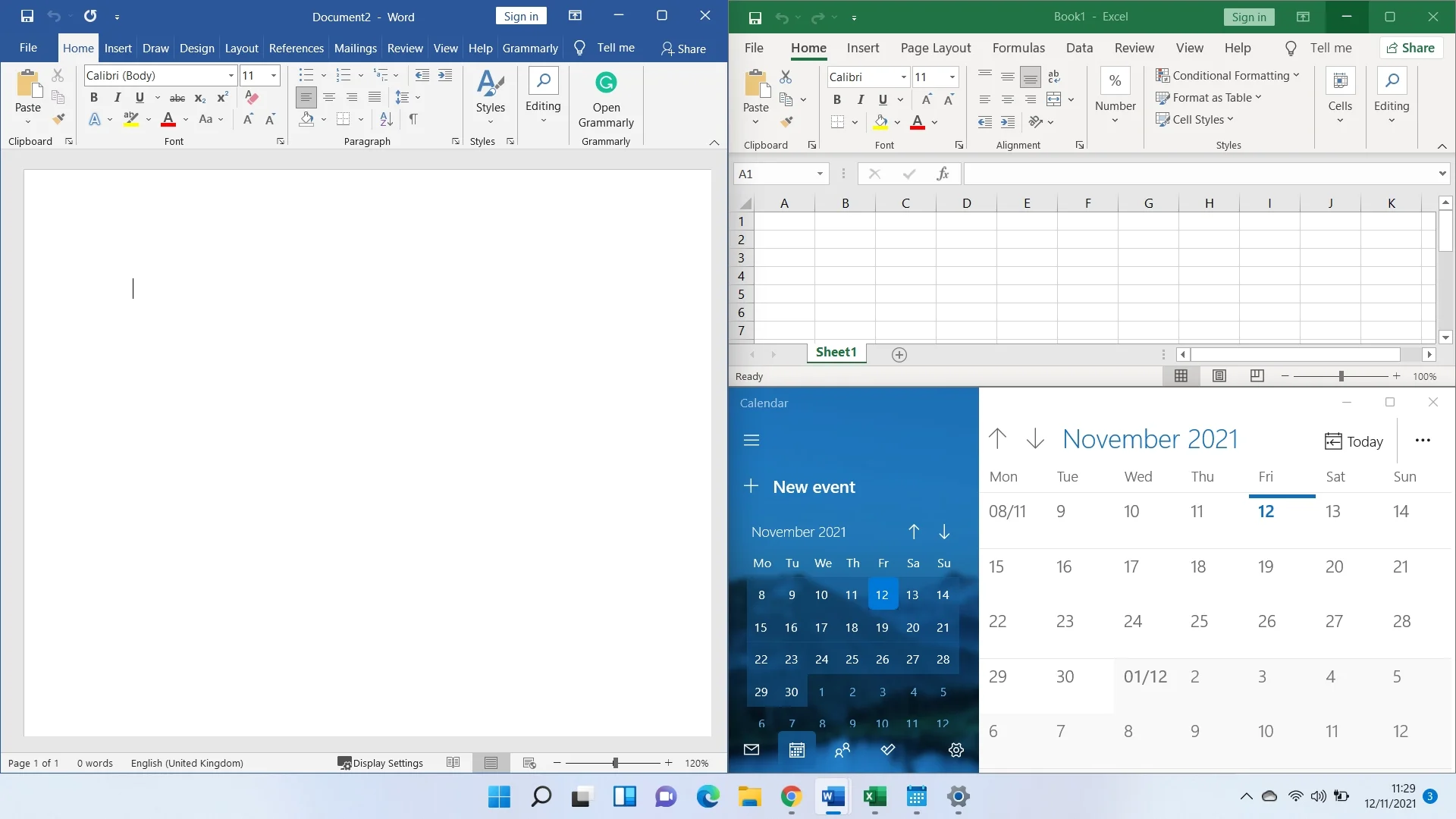
ทางลัด Win + Z ช่วยถ้าคุณต้องการจัดเรียงโปรแกรมใหม่ด้วยแถบชื่อเรื่องที่กำหนดเองซึ่งจะไม่สนับสนุนคำสั่งเคอร์เซอร์ของเมาส์
เหตุใดคุณสมบัติ Snap Layout ของ Windows 11 จึงไม่ทำงาน
คุณลักษณะนี้อาจใช้งานไม่ได้เนื่องจากไม่ได้เปิดใช้งาน อย่างไรก็ตาม นั่นไม่ใช่สาเหตุเดียวที่เป็นไปได้ของปัญหา หากคุณยังคงอยู่ในรุ่น Insider Preview ข้อบกพร่องอาจทำให้คุณไม่สามารถเพลิดเพลินกับการจัดเรียงหลายหน้าต่าง
คุณควรตรวจสอบให้แน่ใจด้วยว่าความละเอียดหน้าจอของคอมพิวเตอร์ของคุณเข้ากันได้กับ Windows 11 คุณลักษณะนี้อาจไม่ทำงาน เนื่องจากคุณใช้ความละเอียดหน้าจอน้อยกว่า 720p ที่กำหนด
ยิ่งไปกว่านั้น แอปพลิเคชั่นบางตัวไม่รองรับ Snap Layouts ซึ่งรวมถึงโปรแกรมที่ไม่ได้รับการปรับให้เหมาะสมสำหรับคุณลักษณะแยกหน้าจอ โปรแกรมที่มีกล่องควบคุมแบบกำหนดเองสำหรับเค้าโครงแบบหน้าต่าง และอื่นๆ ที่มีแถบชื่อเรื่องแบบกำหนดเอง
เราจะแสดงให้คุณเห็นวิธีต่างๆ ในการเปิดใช้งานคุณลักษณะนี้
การแก้ไขที่ดีที่สุดสำหรับ Snap Layouts ไม่ทำงานใน Windows 11
ตั้งแต่การเปิดใช้งานฟีเจอร์ผ่านแอปการตั้งค่าไปจนถึงการปรับแต่งรีจิสทรีของระบบ คุณจะพบวิธีต่างๆ ในการแก้ไขปัญหาให้ดี
ยืนยันว่าแอพของคุณรองรับ Snap Layouts
ดังที่เราได้กล่าวไปแล้ว แอปพลิเคชั่นบางตัวไม่รองรับคุณสมบัตินี้ เมื่อคุณอยู่ในโหมดเต็มหน้าจอในโปรแกรมเหล่านี้ จะไม่มีอะไรเกิดขึ้นไม่ว่าคุณจะใช้แป้นพิมพ์ลัด Snap หรือวางเคอร์เซอร์เหนือปุ่มย่อเล็กสุด ตัวอย่างที่ดีอย่างหนึ่งคือ Skitch
ดังนั้น ตรวจสอบให้แน่ใจว่าคุณไม่ได้สับสนกับการไม่มีการตอบสนองจากแอปเดียวสำหรับการทำงานผิดปกติของ Snap Layouts เปิดโปรแกรมอื่น เช่น Google Chrome หรือ Microsoft Edge และตรวจสอบว่าคุณลักษณะนี้ใช้งานได้หรือไม่ คุณจะสังเกตเห็นว่าโปรแกรมที่เข้ากันไม่ได้จะไม่ปรากฏในหน้าต่างคำแนะนำเมื่อคุณแยกโปรแกรมอื่นๆ
ที่กล่าวว่าคุณสามารถปรับขนาดได้ตามที่คุณต้องการและใช้แอปพลิเคชันอื่น ๆ ในตารางหลายหน้าต่างต่อไป
เปิดใช้งาน Snap Layouts ผ่านการตั้งค่า
โดยปกติ ฟีเจอร์ Snap Layouts จะเปิดใช้งานโดยค่าเริ่มต้นใน Windows 11 อย่างไรก็ตาม ฟีเจอร์นี้อาจถูกปิดด้วยเหตุผลบางประการ ดังนั้น ให้ทำตามขั้นตอนเหล่านี้เพื่อเปิดใช้งานอีกครั้งผ่านแอปพลิเคชันการตั้งค่า:
- ไปที่แอพการตั้งค่า Windows 11 โดยใช้ปุ่มโลโก้ Windows + แป้นพิมพ์ลัด I
- เลื่อนลงไปที่ Multitasking ภายใต้อินเทอร์เฟซระบบ
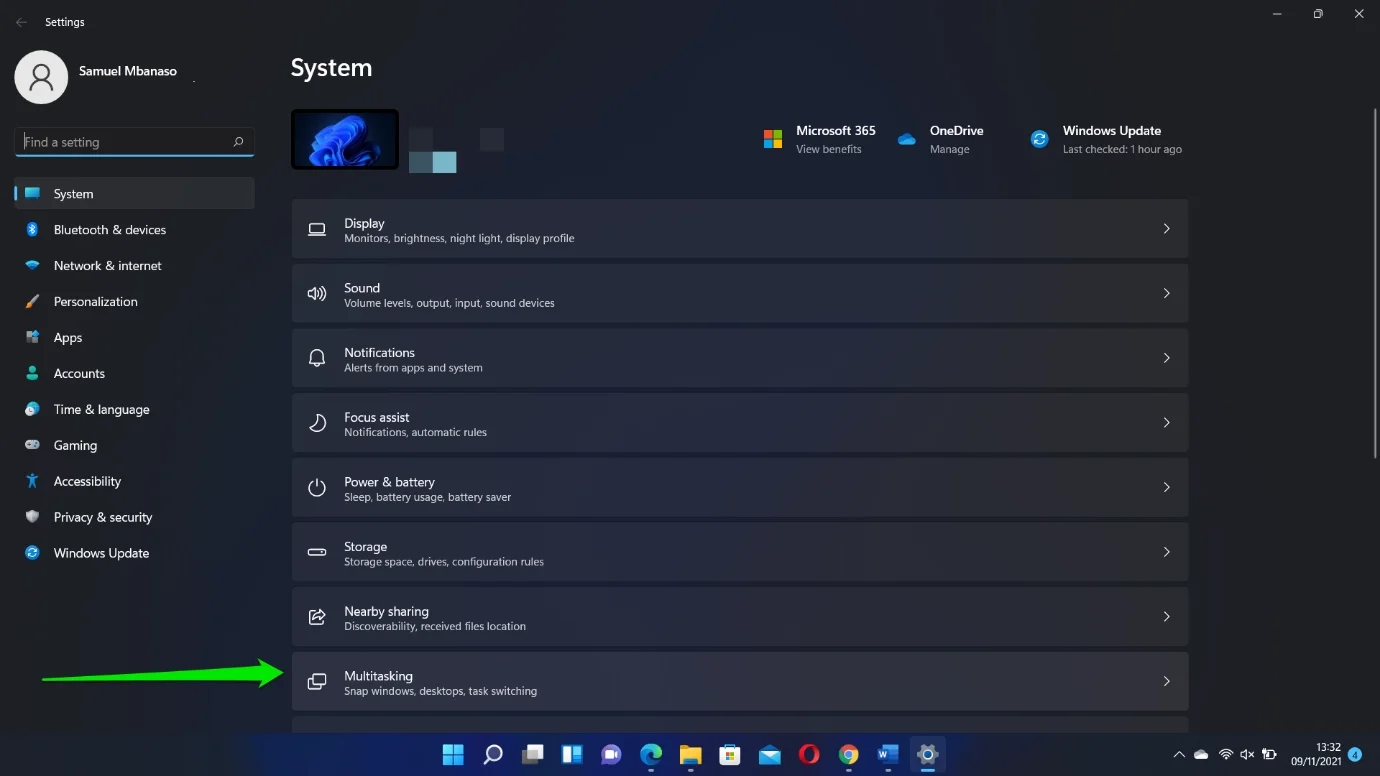
- สลับสวิตช์สำหรับ Snap Windows เป็นเปิดเมื่อคุณไปที่หน้ามัลติทาสก์
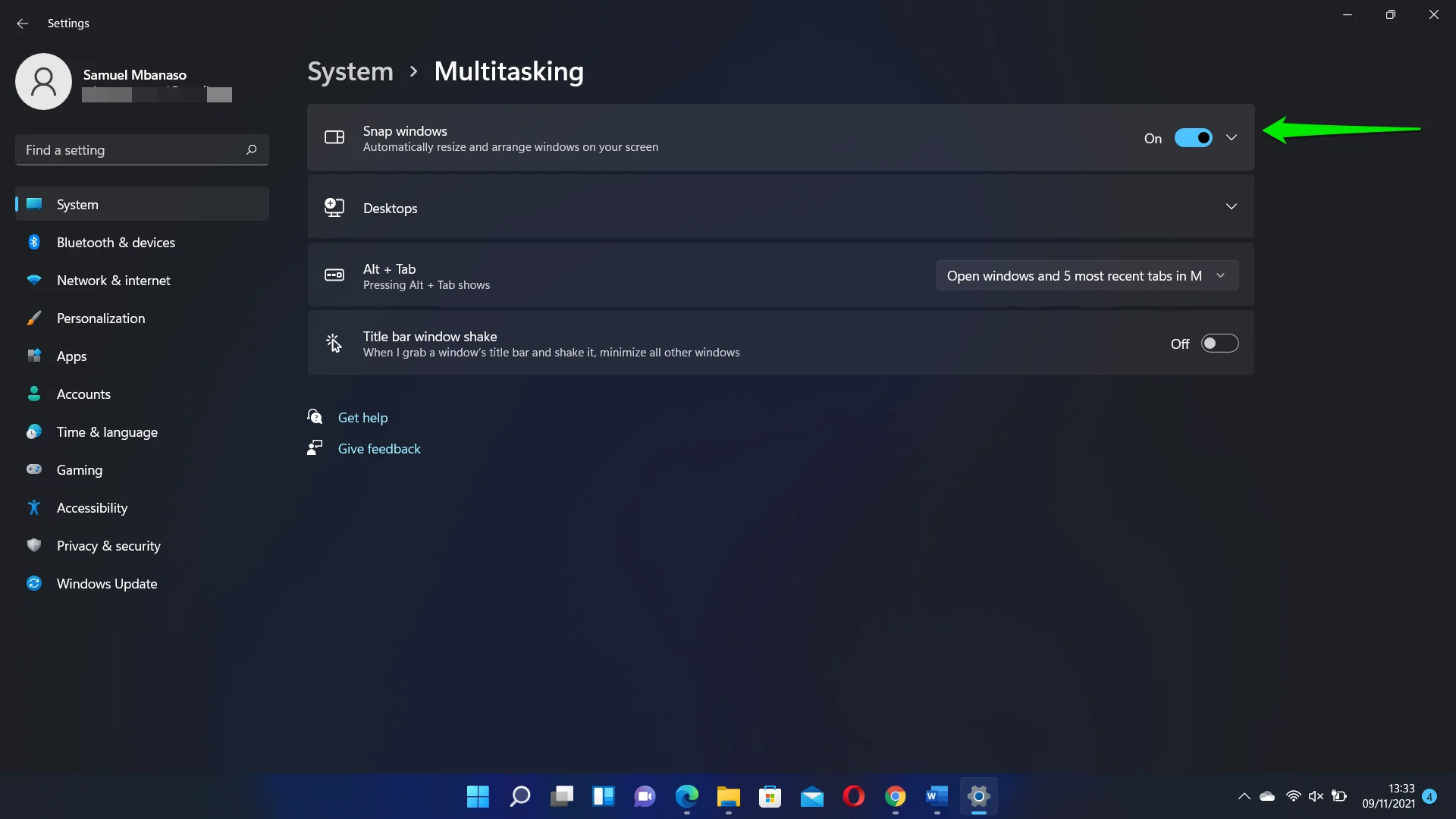
- คุณยังสามารถตรวจสอบและยกเลิกการเลือกตัวเลือก snap อื่นๆ เพื่อปรับแต่งวิธีการทำงานของคุณสมบัติบนพีซีของคุณ
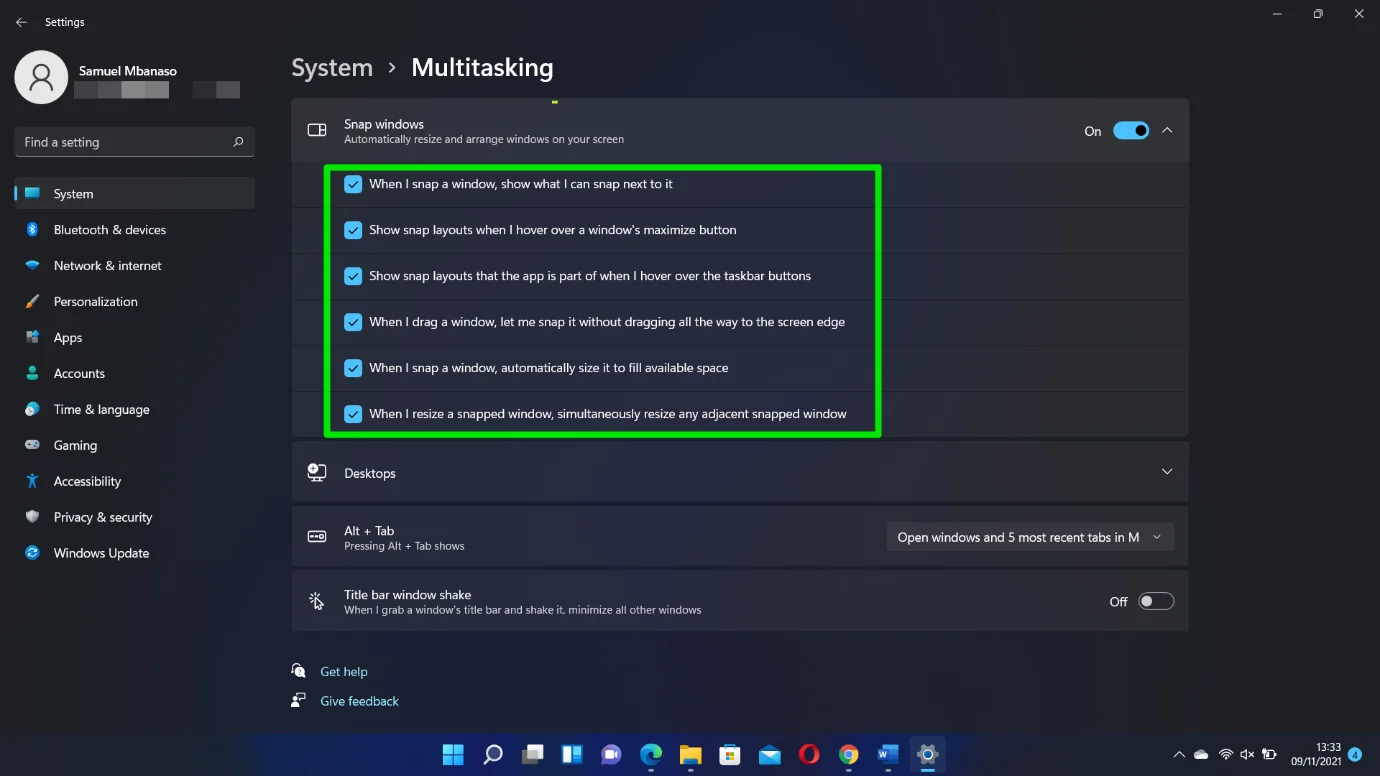
อัปเดตพีซีของคุณ
ดังที่เราได้กล่าวไปแล้ว Windows 11 เวอร์ชันปัจจุบันของคุณอาจเป็นสาเหตุของปัญหา โดยเฉพาะอย่างยิ่งหากคุณยังอยู่ในบิลด์ Insider Preview
Microsoft ออกการอัปเดตเป็นประจำเพื่อแก้ไขจุดบกพร่องที่รับผิดชอบต่อปัญหาดังกล่าว ดังนั้น ไปที่ไคลเอนต์ Windows Update เพื่อติดตั้ง Insider รุ่นล่าสุด:
- คลิกที่ปุ่มเริ่มและเลือกไอคอนการตั้งค่า
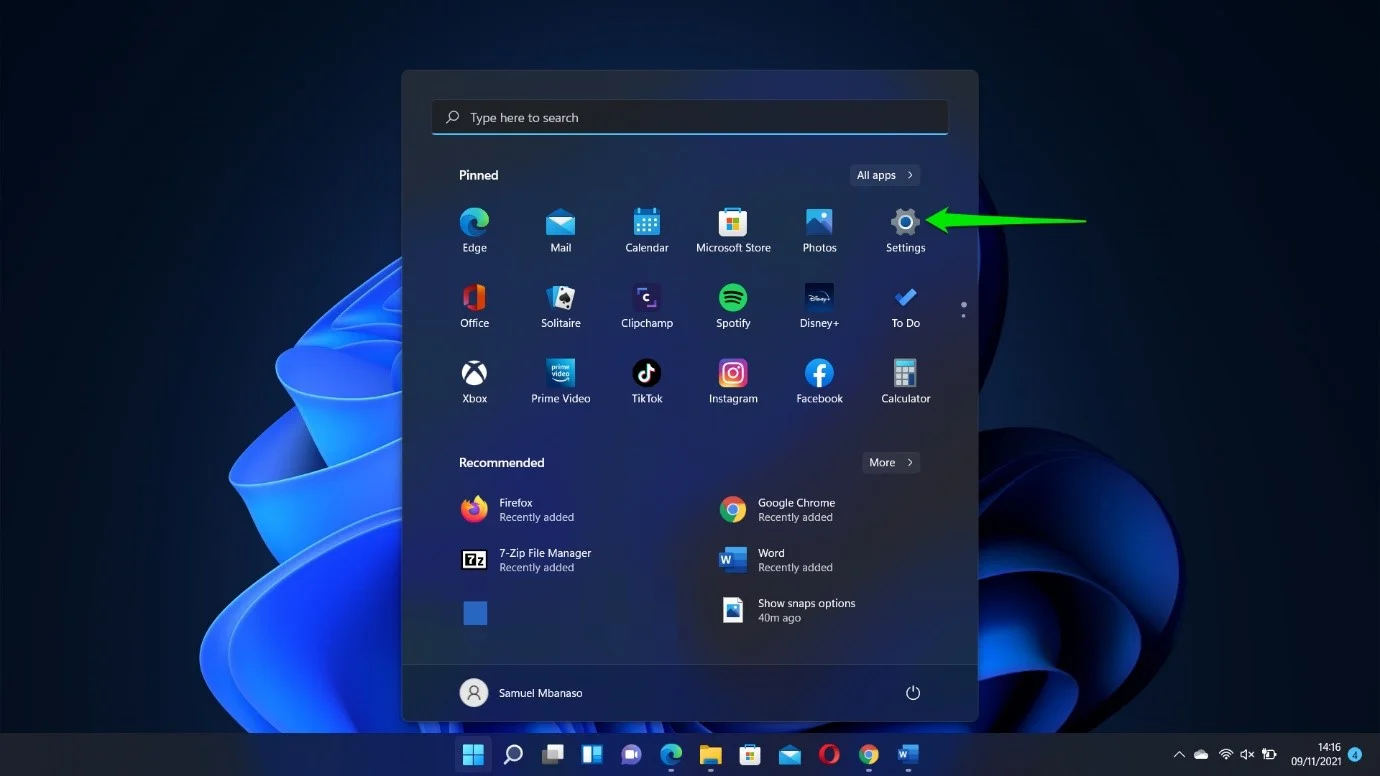
- คลิกที่ Windows Update เมื่อโปรแกรมเปิดขึ้น
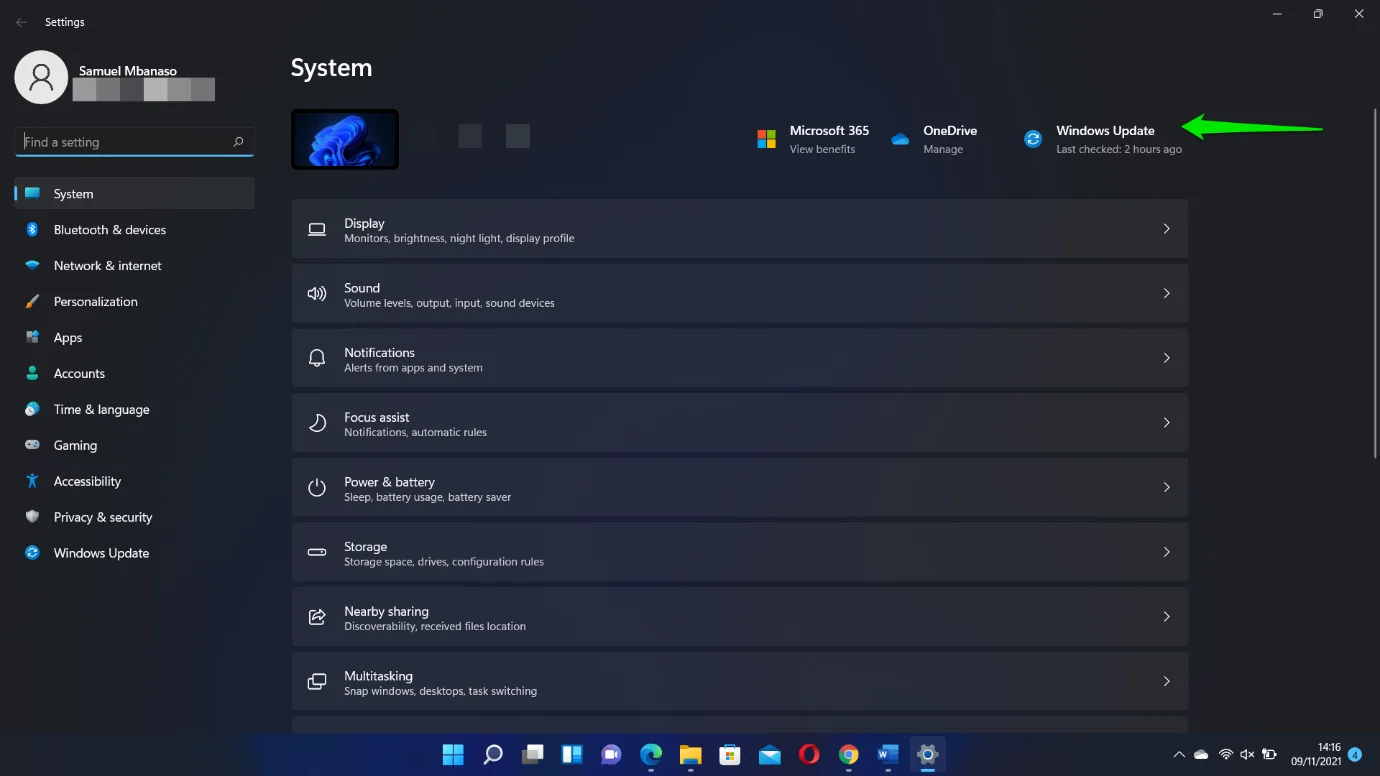
- ดาวน์โหลดและติดตั้งการอัปเดตที่มี และอนุญาตให้พีซีของคุณรีสตาร์ทหากได้รับแจ้ง
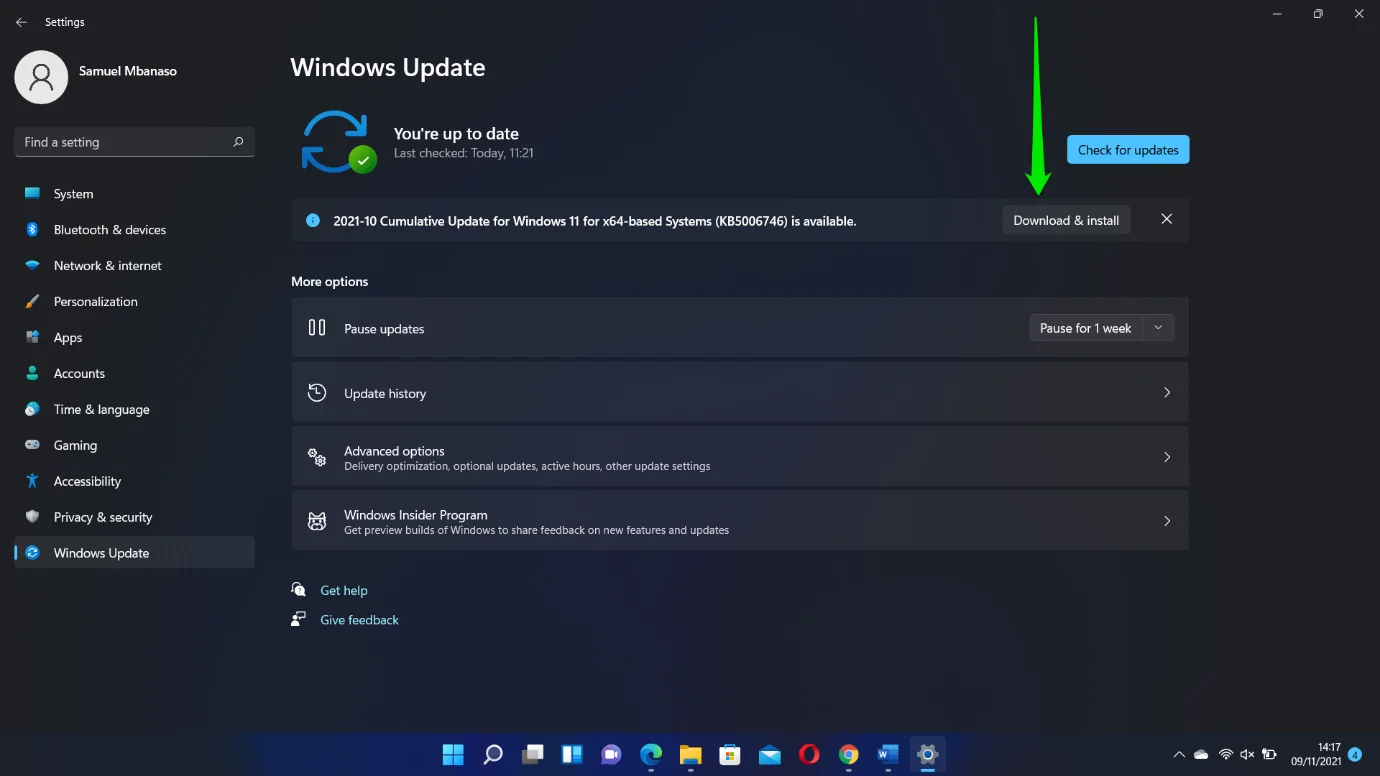
หากคุณประสบปัญหาเกี่ยวกับบิลด์ Insider ใหม่ ให้พิจารณาติดตั้งรุ่นอย่างเป็นทางการจาก Microsoft ไปที่คู่มือนี้เกี่ยวกับวิธีดาวน์โหลดและติดตั้ง Windows 11 เพื่อดำเนินการดังกล่าว
จะเกิดอะไรขึ้นถ้าคุณสมบัติ Windows 11 Snap Layouts ไม่ทำงานสำหรับ Mozilla Firefox?
ผู้ใช้หลายคนรายงานปัญหาความเข้ากันได้ของ Snap กับ Firefox สิ่งนี้เกิดขึ้นเนื่องจาก Firefox มีคุณสมบัติกล่องควบคุมแบบกำหนดเอง เบราว์เซอร์จัดการเค้าโครงหน้าต่างของตัวเอง ซึ่งขัดแย้งกับเครื่องมือ snap ดั้งเดิมของ Microsoft

โชคดีที่สามารถแก้ไขปัญหานี้ได้ง่าย การอัปเดตเบราว์เซอร์ควรใช้งานได้หากคุณไม่ได้ดำเนินการมาระยะหนึ่งแล้ว เราสังเกตเห็นว่าการอัปเดตล่าสุดของ Firefox สามารถทำงานร่วมกับ Snap Layouts ได้ตั้งแต่แกะกล่อง
- ดังนั้น ให้คลิกที่สามบรรทัดใต้ด้านขวาของแถบชื่อเรื่องแล้วเลือก Help
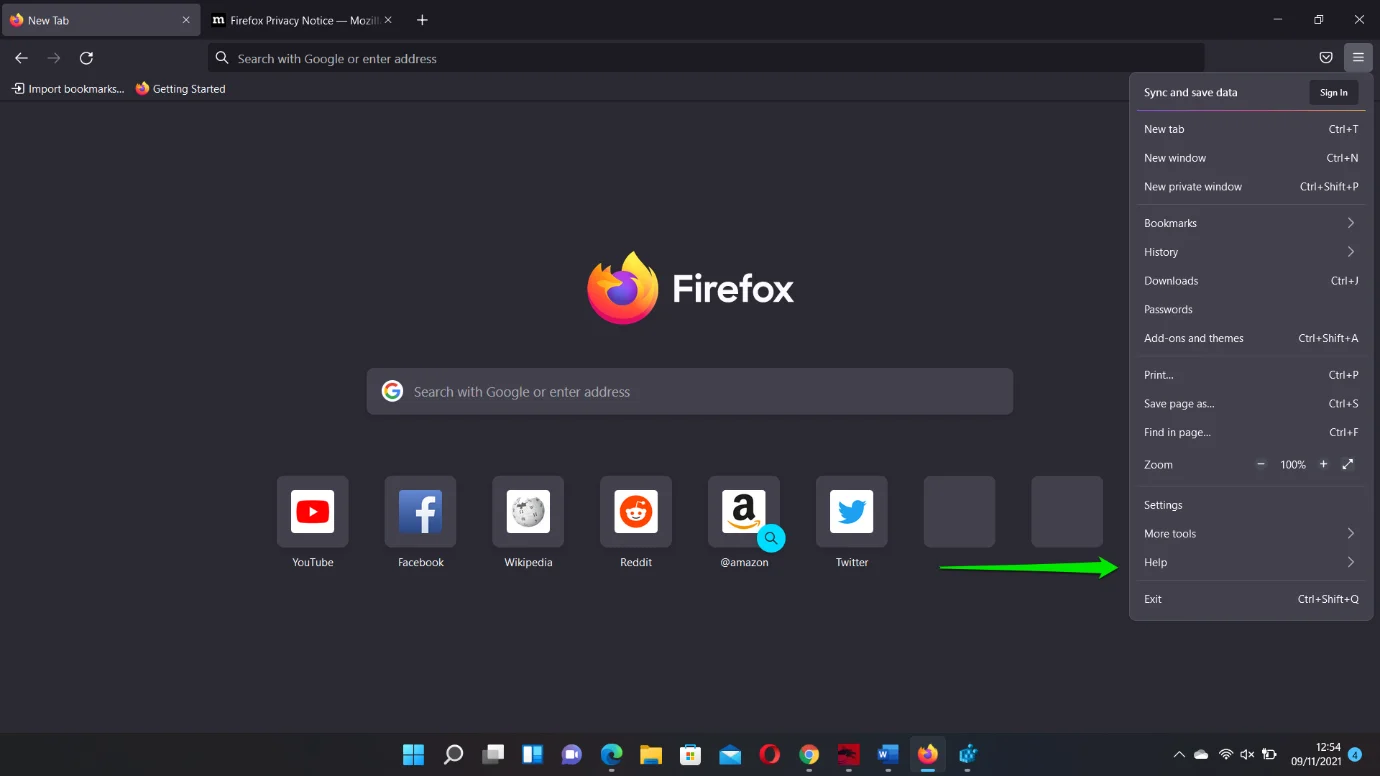
- คลิกที่เกี่ยวกับ Firefox
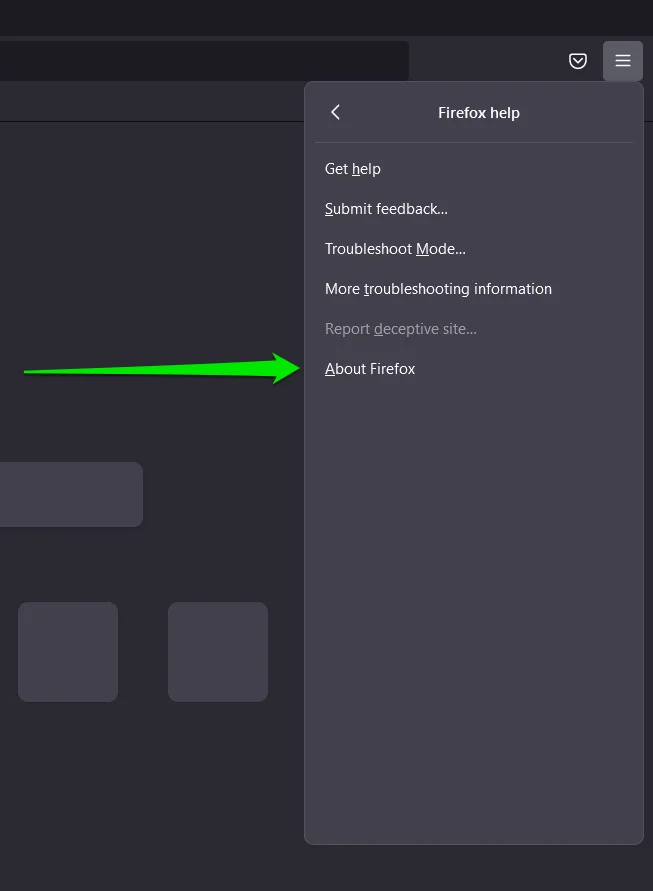
- เมื่อเมนูลอยเกี่ยวกับ Mozilla Firefox ปรากฏขึ้น ระบบจะตรวจสอบการอัปเดตโดยอัตโนมัติ
ถ้าปัญหายังคงอยู่ คุณเพียงแค่ต้องเปิดใช้งาน Windows Title Bar แบบเดิมสำหรับเบราว์เซอร์
ทำตามขั้นตอนเหล่านี้:
- เปิดตัว Mozilla Firefox
- หลังจากที่เบราว์เซอร์ปรากฏขึ้น ให้คลิกขวาที่ช่องว่างถัดจากแถบที่อยู่และเลือกปรับแต่งแถบเครื่องมือจากเมนูบริบท
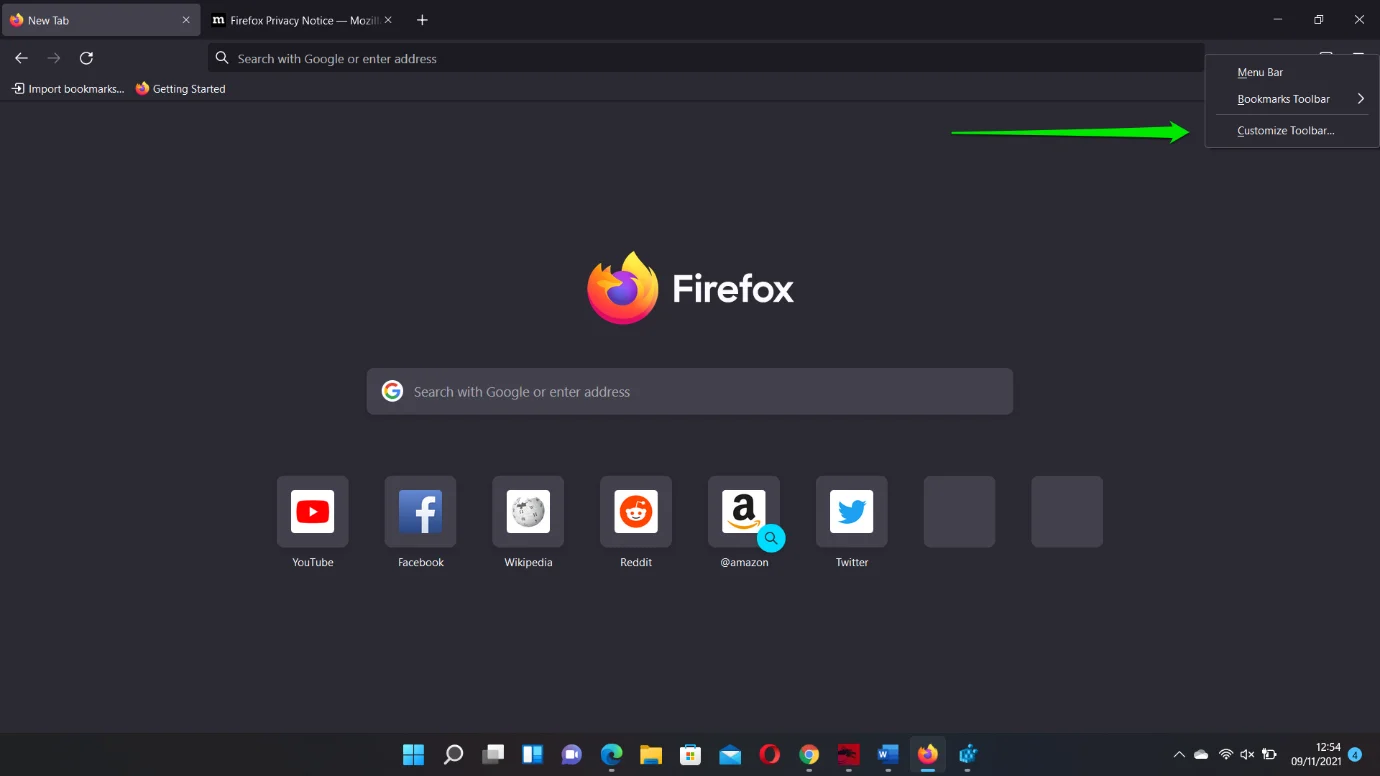
- หลังจากที่หน้าต่างปรับแต่ง Firefox ปรากฏขึ้น ให้ไปที่มุมล่างซ้ายของหน้าจอแล้วกาเครื่องหมายที่ช่อง Title Bar คุณจะสังเกตเห็นการเปลี่ยนแปลงในแถบชื่อเรื่องของเบราว์เซอร์ทันที
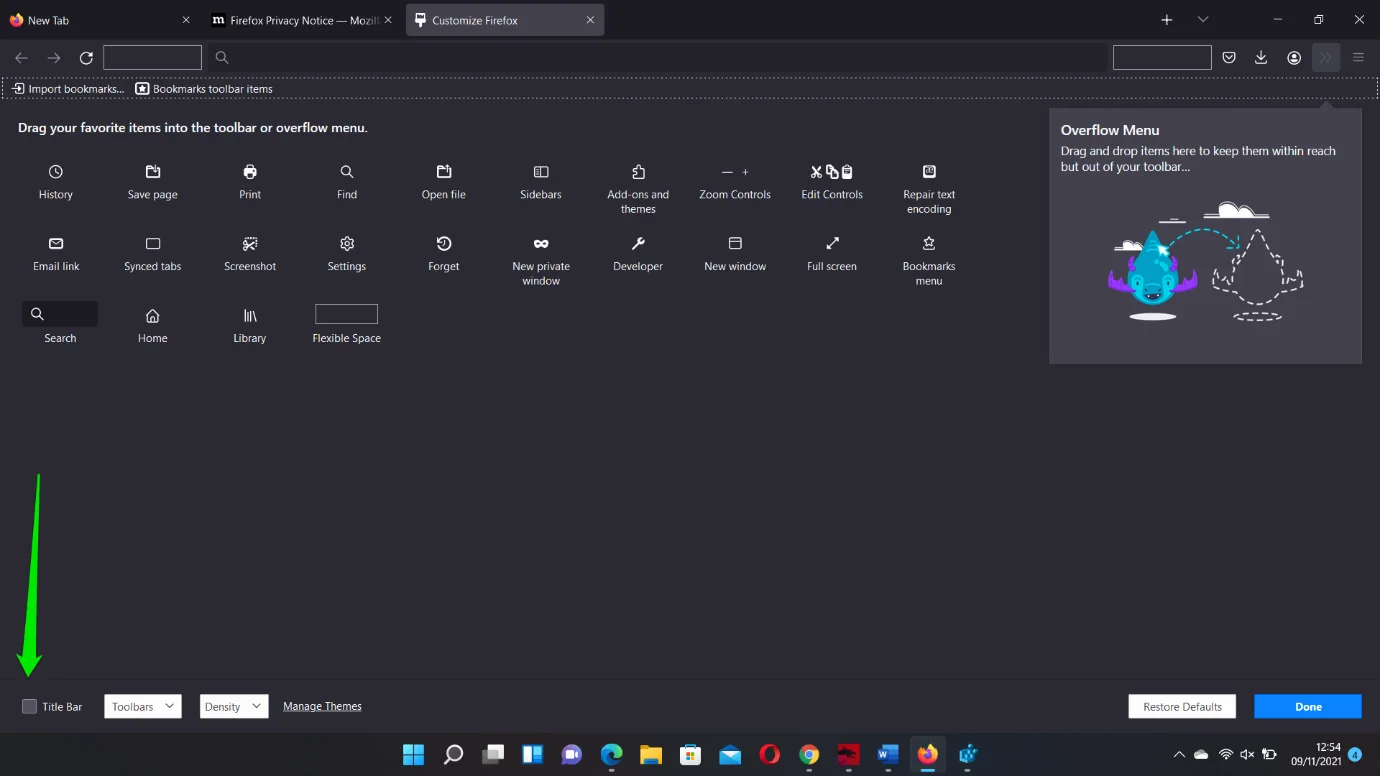
ฟีเจอร์ Snap Layouts ควรทำงานโดยไม่มีปัญหา
ปรับแต่ง Registry
วิธีนี้เกี่ยวข้องกับการสร้าง DWORD เพื่อเปิดใช้งานฟังก์ชัน Snap Layouts
อย่างไรก็ตาม ก่อนที่คุณจะเริ่ม เราขอแนะนำให้คุณสำรองข้อมูลรีจิสทรีของระบบ เป็นส่วนที่ละเอียดอ่อนของระบบปฏิบัติการ และหากคุณใช้การตั้งค่าที่ไม่ถูกต้อง ฟังก์ชันบางอย่างอาจเสียหายอย่างถาวร การสร้างข้อมูลสำรองมีความสำคัญมากกว่าเดิม เนื่องจากคุณอาจเข้าสู่รีจิสทรีเป็นครั้งแรกใน Windows 11
ทำตามขั้นตอนเหล่านี้เพื่อสำรองข้อมูลรีจิสทรีของคุณ:
- แตะปุ่มแป้นพิมพ์ Windows แล้วพิมพ์ "ตัวแก้ไขรีจิสทรี"
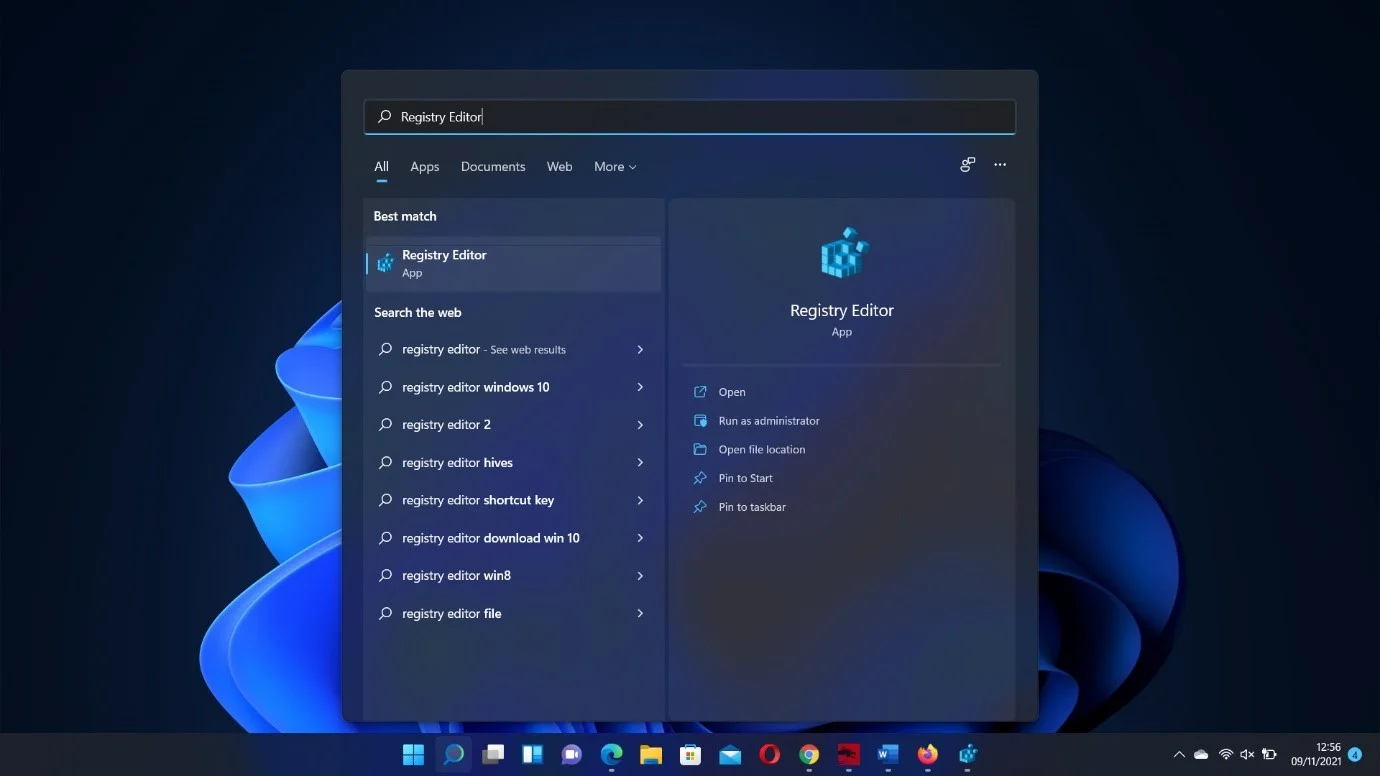
- คลิกที่แอป Registry Editor ในผลการค้นหาและเลือก ใช่ ในหน้าต่างการควบคุมบัญชีผู้ใช้
- หลังจากที่แอปเปิดขึ้น ให้คลิกที่ ไฟล์ ที่มุมบนซ้ายและเลือก ส่งออก
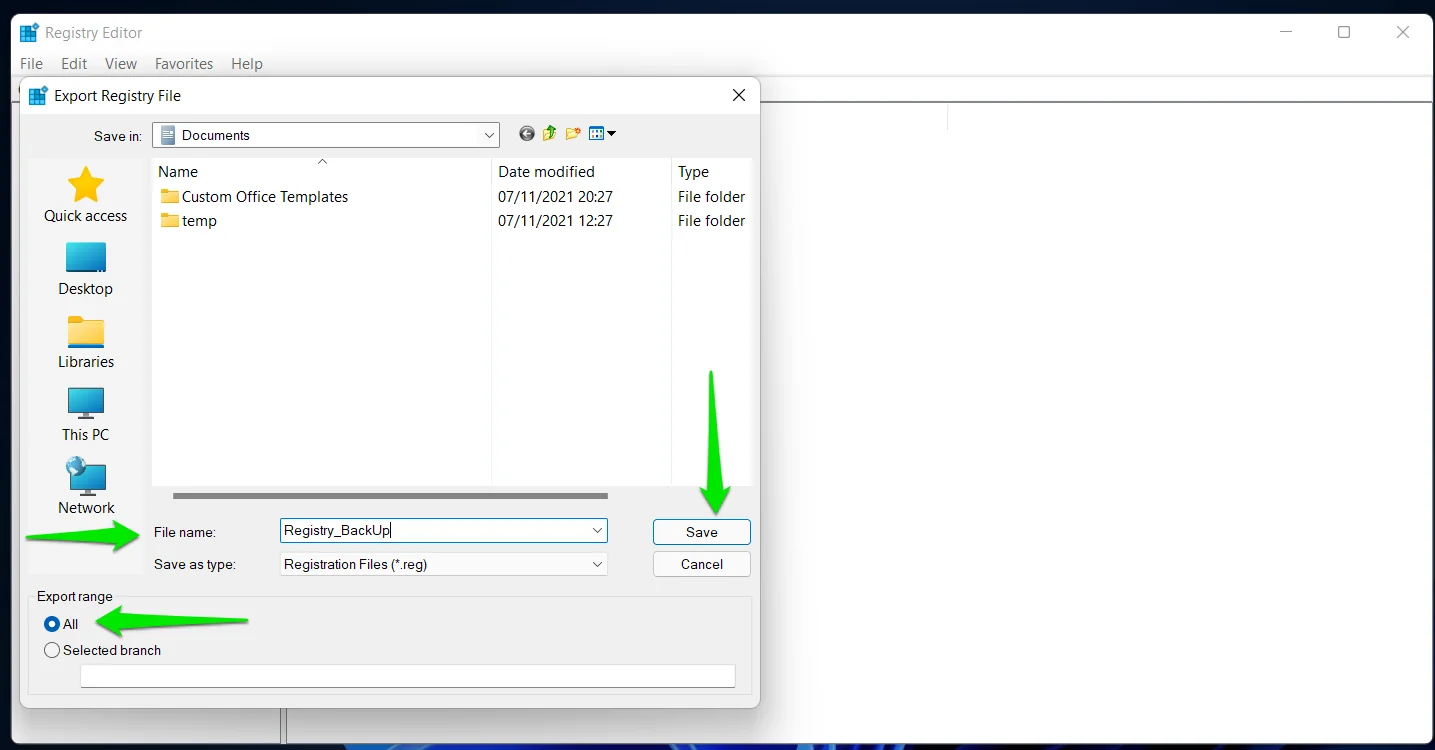
- เลือกทั้งหมดภายใต้ช่วงการส่งออกเมื่อหน้าต่างส่งออกไฟล์รีจิสทรีปรากฏขึ้น
- ป้อนชื่อไฟล์ เลือกโฟลเดอร์ที่คุณต้องการบันทึกข้อมูลสำรอง จากนั้นคลิก บันทึก
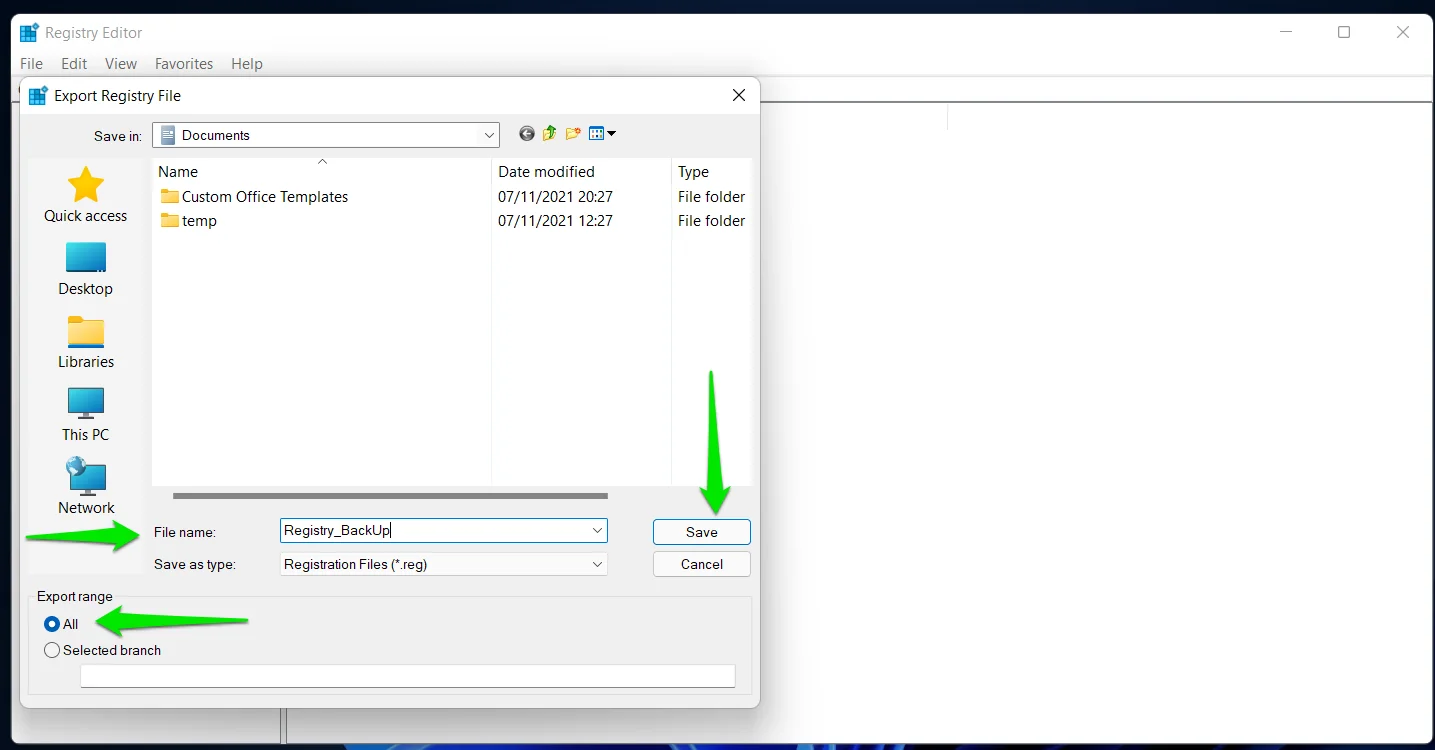
- แค่นั้นแหละ. คุณสามารถกู้คืนรีจิสทรีได้อย่างรวดเร็วโดยเปิด Registry Editor แล้วไปที่ File > Import
ตอนนี้ มาแสดงวิธีเปิดใช้งานคุณสมบัติ Snap Layouts:
- เปิด Registry Editor และไปที่บานหน้าต่างด้านซ้าย
- ถัดไป เจาะลึกไปที่คีย์ต่อไปนี้:
Computer\HKEY_CURRENT_USER\Software\Microsoft\Windows\CurrentVersion\Explorer\Advanced
- หลังจากคลิกที่ปุ่มขั้นสูง ให้เลื่อนไปที่ด้านขวาของหน้าจอและมองหา DWORD “EnableSnapAssistFlyout” หากคุณไม่เห็น DWORD คุณจะต้องสร้างมันขึ้นมา
- ดังนั้นให้คลิกขวาที่ช่องว่างทางด้านขวาแล้วคลิก New >> DWORD (32-bit) Value
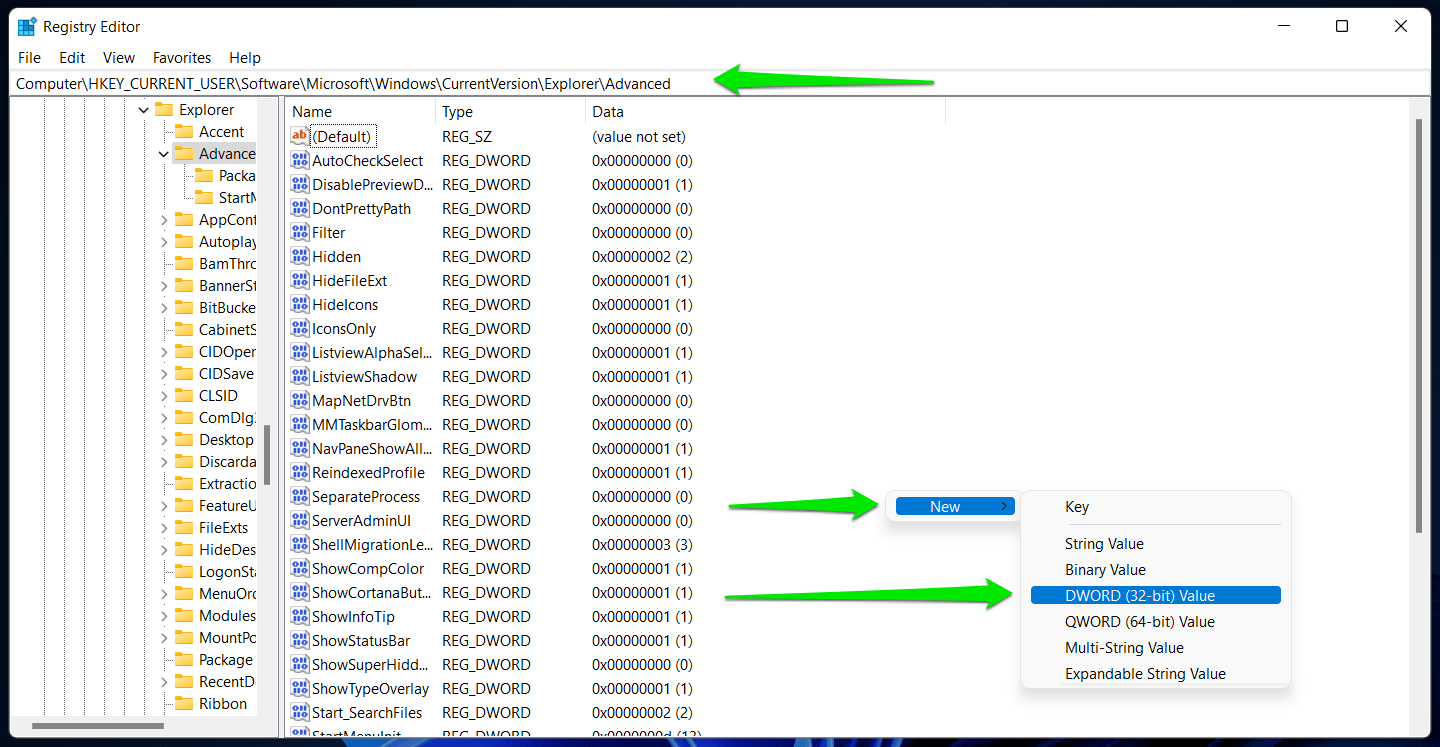
- เปลี่ยนชื่อ DWORD ใหม่ “EnableSnapAssistFlyout”
- ดับเบิลคลิกที่ "EnableSnapAssistFlyout" DWORD และพิมพ์ "1" ใต้ Value
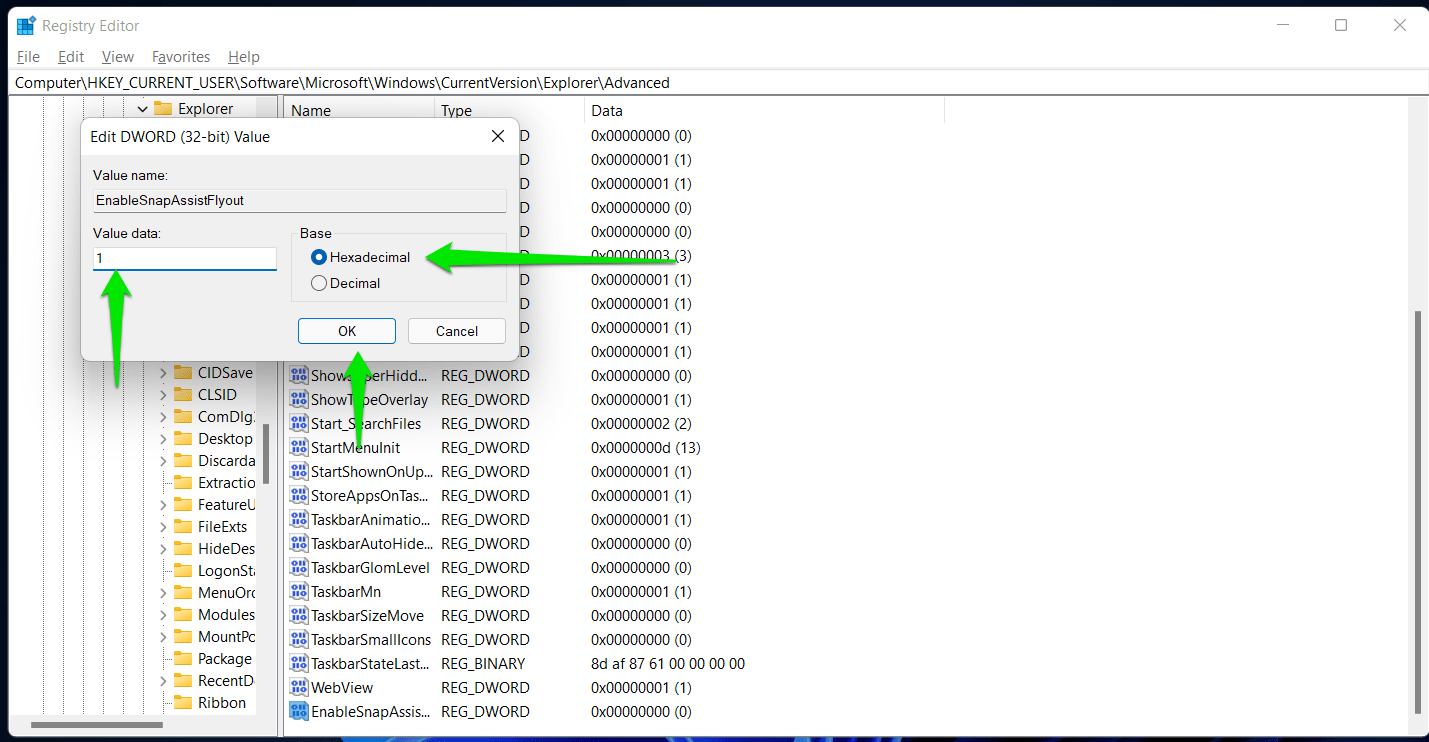
- คลิกที่ตกลง
ถอนการติดตั้งแอปพลิเคชั่นที่ขัดแย้ง
มีแอปพลิเคชันต่างๆ ที่ใช้จัดการเลย์เอาต์ของโปรแกรมใน Windows 10 ได้แก่ PowerToys, MaxTo, AquaSnap, Divvy และ DisplayFusion เป็นต้น หากคุณอัปเกรดเป็น Windows 11 โดยไม่ลบแอปดังกล่าว โปรแกรมใดโปรแกรมหนึ่งเหล่านี้อาจป้องกันไม่ให้ Snap Layouts ทำงานอย่างถูกต้อง
เนื่องจากคุณไม่ต้องการมันอีกต่อไป ทางที่ดีควรถอนการติดตั้ง
บทสรุป

แก้ไขปัญหาพีซีด้วย Auslogics BoostSpeed
นอกจากการทำความสะอาดและปรับแต่งพีซีของคุณแล้ว BoostSpeed ยังปกป้องความเป็นส่วนตัว วินิจฉัยปัญหาฮาร์ดแวร์ เสนอเคล็ดลับในการเพิ่มความเร็ว และมอบเครื่องมือมากกว่า 20+ รายการเพื่อครอบคลุมความต้องการการบำรุงรักษาและการบริการของพีซีส่วนใหญ่
นั่นคือวิธีรับฟีเจอร์ Windows 11 Snap Layouts เพื่อจัดเรียงแอพใหม่ เนื่องจากระบบปฏิบัติการยังคงมีข้อบกพร่องเล็กน้อย จึงควรใช้ Auslogics BoostSpeed เพื่อหลีกเลี่ยงปัญหาอื่นๆ โปรแกรมจะล้างไฟล์ขยะที่มีปัญหาและรีจิสตรีคีย์ที่เหลือซึ่งอาจทำให้ฟังก์ชันบางอย่างของระบบยุ่งเหยิง นอกจากนี้ยังมาพร้อมกับเครื่องมือเพิ่มประสิทธิภาพอื่นๆ ที่ช่วยให้ระบบของคุณทำงานได้อย่างราบรื่น
