[แก้ไข] Windows 10/11 ไม่รู้จัก Wi-Fi 5GHz
เผยแพร่แล้ว: 2021-08-09ทุกวันนี้ อินเทอร์เน็ตมีความจำเป็นสำหรับการทำอะไรก็ได้บนคอมพิวเตอร์ ดังนั้น การไม่สามารถเชื่อมต่อกับเครือข่าย Wi-Fi ได้จะต้องเป็นหนึ่งในประสบการณ์ที่บาดใจที่สุด
อะแดปเตอร์เครือข่ายของคอมพิวเตอร์ของคุณเชื่อมต่อกับเครือข่าย Wi-Fi ผ่านแถบความถี่ที่รองรับ การเชื่อมต่อจะล้มเหลวหากอุปกรณ์ไร้สายกำลังออกอากาศด้วยความถี่ที่ไม่รองรับ
อย่างไรก็ตาม นั่นไม่ใช่กรณีเสมอไป คอมพิวเตอร์ของคุณยังคงไม่สามารถเชื่อมต่อกับเครือข่ายได้แม้ว่าอะแดปเตอร์จะรองรับความถี่ Wi-Fi ก็ตาม
มีคลื่นวิทยุ Wi-Fi สองคลื่นความถี่: 5GHz และ 2.4GHz ซึ่งคอมพิวเตอร์สมัยใหม่ส่วนใหญ่รองรับ
5GHz คือ Wi-Fi เวอร์ชันใหม่ที่เพิ่มการเชื่อมต่อระยะสั้นสูงสุดเพื่อเพิ่มความเร็ว ในขณะเดียวกัน รุ่น 2.4Ghz ให้ความคุ้มครองที่ระยะไกลขึ้น อย่างไรก็ตาม มันไม่ได้ให้ประสิทธิภาพและความเร็วเหมือนกับที่มาพร้อมกับแบนด์ 5GHz
คุณอาจกำลังอ่านบทความนี้เนื่องจากระบบ Windows 10 หรือ Windows 11 ของคุณตรวจไม่พบการเชื่อมต่อ Wi-Fi 5GHz
เราจะจัดการกับปัญหานี้และแสดงวิธีทำให้ Windows 10 รู้จักเครือข่าย Wi-Fi 5GHz นอกจากนี้ หากคุณถามคำถามเช่น “ทำไม Wi-Fi ไม่แสดงใน Windows 11” และ “ทำไม Windows 11 ไม่รู้จัก Wi-Fi 5GHz” บทความนี้เหมาะสำหรับคุณ
เหตุใดคอมพิวเตอร์จึงไม่แสดงการเชื่อมต่อ Wi-Fi 5GHz
ดังที่เราได้กล่าวไปแล้ว อแด็ปเตอร์เครือข่ายของคุณต้องรองรับอุปกรณ์ไร้สายรุ่น Wi-Fi ดังนั้น สาเหตุง่ายๆ ของปัญหาจึงไม่รองรับ Wi-Fi
อย่างไรก็ตาม สิ่งต่างๆ ไม่ได้เรียบง่ายเสมอไป
ปัญหาอื่นๆ เช่น การตั้งค่าและการกำหนดค่าที่ไม่ถูกต้อง และปัญหาไดรเวอร์ อาจทำให้เกิดปัญหาได้เช่นกัน
ยิ่งไปกว่านั้น หากเราเตอร์ของคุณได้รับการกำหนดค่าให้ไม่รองรับ 5GHz คอมพิวเตอร์ Windows 10 หรือ Windows 11 ของคุณจะตรวจไม่พบผ่านคลื่นความถี่ 5GHz
ความถี่ 5GHz มีแนวโน้มที่จะต้องการช่วงสั้นเท่านั้น ดังนั้น อีกเหตุผลหนึ่งที่ระบบของคุณอาจไม่รู้จักเครือข่ายก็คือมันอยู่ห่างจากเราเตอร์ Wi-Fi
อุปกรณ์ของคุณรองรับ Wi-Fi 5GHz หรือไม่
ก่อนที่คุณจะเริ่มทำงานเพื่อทำให้คอมพิวเตอร์ของคุณรู้จัก Wi-Fi 5GHz คุณต้องยืนยันว่าอะแดปเตอร์เครือข่ายและเราเตอร์ของคุณรองรับแบนด์
คุณสามารถทำได้สำหรับระบบของคุณโดยไปที่พรอมต์คำสั่ง ทำตามขั้นตอนเหล่านี้:
- เปิดกล่องโต้ตอบเรียกใช้โดยแตะปุ่มแป้นพิมพ์ Windows และ R พร้อมกัน
- หลังจากที่หน้าต่างโต้ตอบ Run ปรากฏขึ้น ให้พิมพ์ "CMD" (ไม่มีเครื่องหมายคำพูด) แล้วกดปุ่ม CTRL, Shift และ Enter พร้อมกันเพื่อเปิด Command Prompt ในฐานะผู้ดูแลระบบ
- เลือกใช่เมื่อคุณเห็นป๊อปอัปการควบคุมบัญชีผู้ใช้
- หลังจากที่พรอมต์คำสั่งเปิดขึ้นในโหมดผู้ดูแลระบบ ให้พิมพ์ "netsh wlan show drivers" (ไม่ต้องใส่เครื่องหมายคำพูด) แล้วแตะ Enter
- ตอนนี้คุณจะเห็นเวอร์ชัน Wi-Fi และไดรเวอร์ของอะแดปเตอร์เครือข่าย
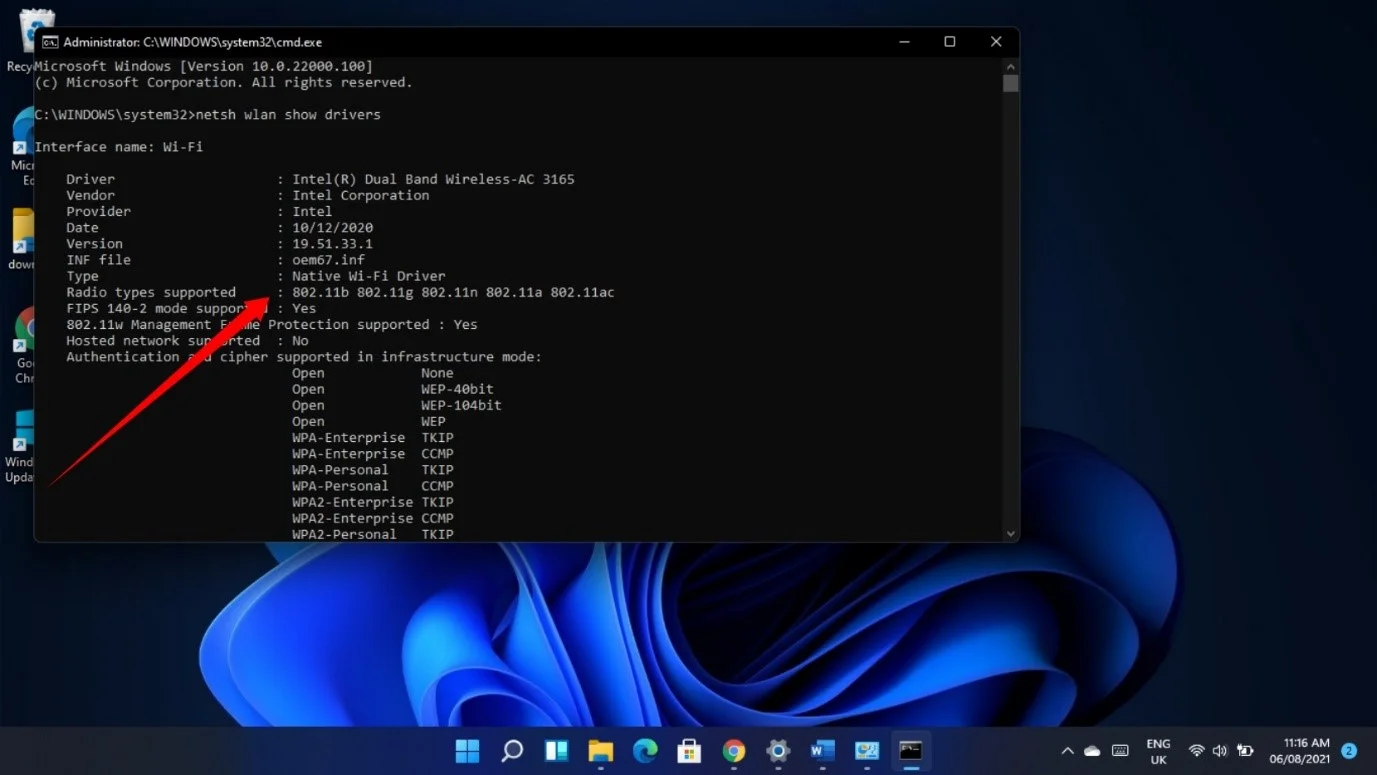
หากคุณเห็นเฉพาะ 802.11g และ 802.11b ในส่วน "ประเภทวิทยุที่รองรับ" แสดงว่าอแด็ปเตอร์ของคุณรองรับเฉพาะ 2.4Ghz
802.11a 802.11g 802.11n หมายถึงอะแดปเตอร์ของคุณรองรับ 2.4GHz และ 5GHz
ในบางกรณี คุณจะเห็นประเภทวิทยุ 802.11ac และ 802.11ax ด้วย พวกเขายังรองรับ 5GHz
คุณยังสามารถตรวจสอบว่าคอมพิวเตอร์ของคุณรองรับ 5GHz หรือไม่โดยไปที่กล่องโต้ตอบคุณสมบัติของอแด็ปเตอร์เครือข่าย โดยใช้วิธีดังนี้:
- ในแถบงาน ให้คลิกขวาที่ปุ่มเริ่ม หรือแตะโลโก้ Windows + X
- หลังจากที่เมนู Power User ปรากฏขึ้น ให้เลือก Device Manager
- เมื่อ Device Manager ปรากฏขึ้น ให้ขยายหมวด Network Adapters คลิกที่ลูกศรข้าง Network Adapters
- ถัดไป คลิกขวาที่อแด็ปเตอร์ไร้สายและเลือก Properties
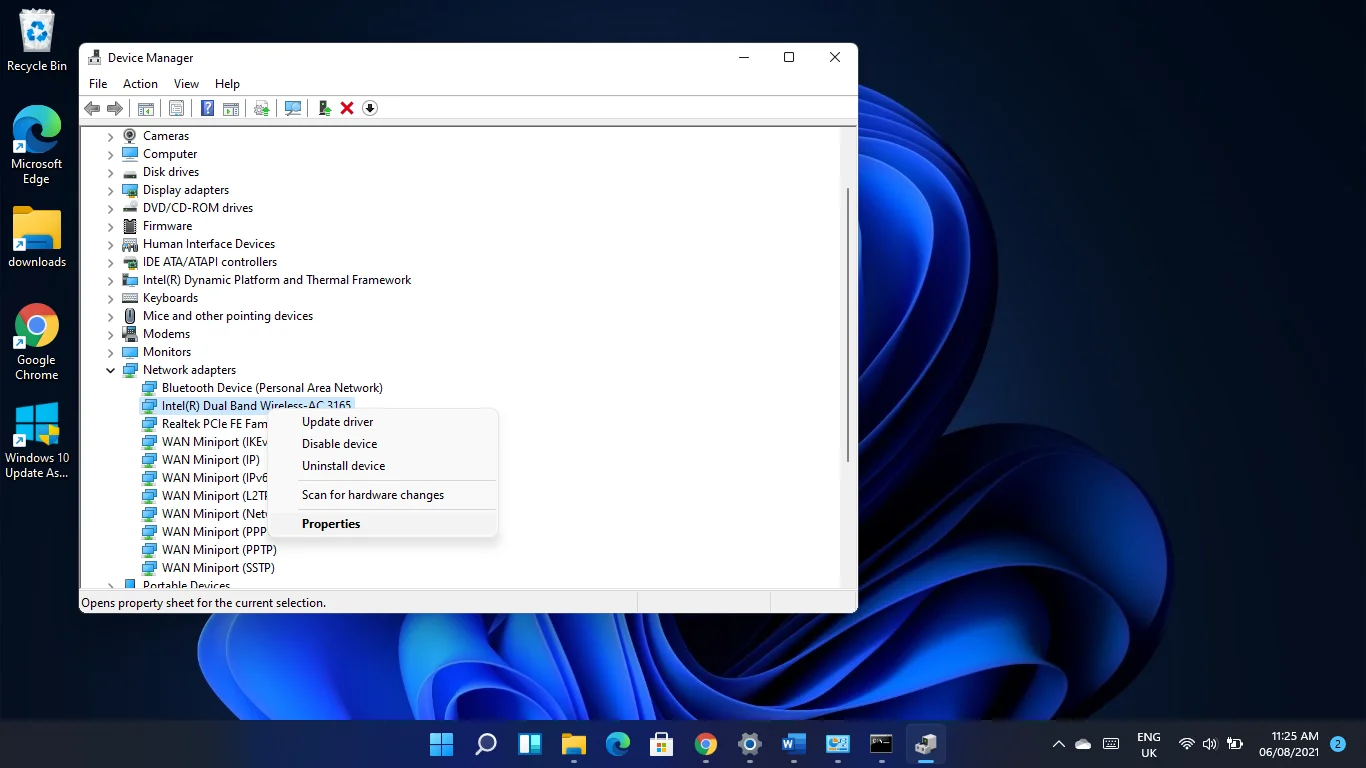
หมายเหตุ: หากคุณเห็น “Dual Band” ที่ใดก็ได้ในคำอธิบายอแด็ปเตอร์ไร้สาย แสดงว่ารองรับ 5GHz และ 2.4GHz
- หลังจากหน้าต่างโต้ตอบคุณสมบัติปรากฏขึ้น ให้ไปที่แท็บขั้นสูง
- หากคุณเห็นโหมดไร้สาย 80211n (หรือ 80211n/ac) หรือโหมดไร้สาย 802.11a/b/g แสดงว่าคอมพิวเตอร์ของคุณรองรับย่านความถี่
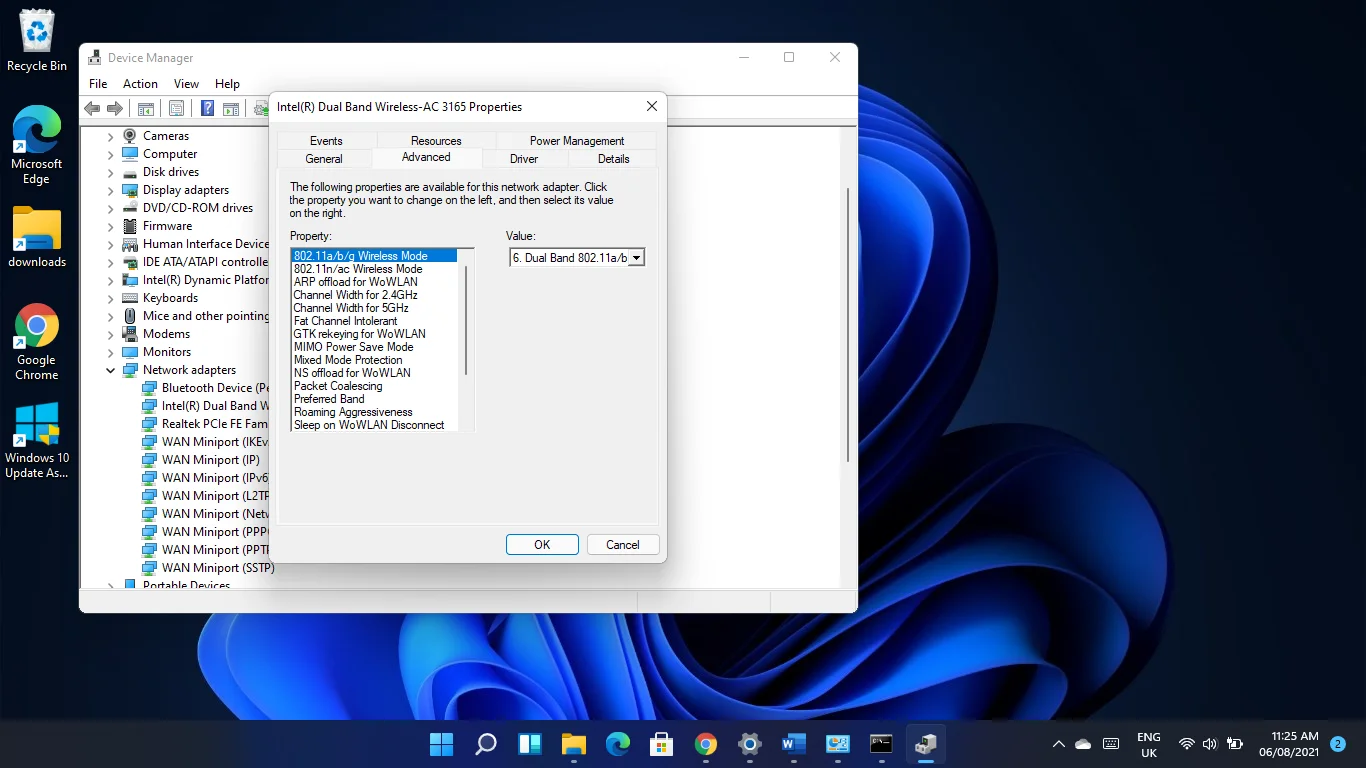
หากคอมพิวเตอร์ของคุณไม่รองรับ 5GHz คุณจะต้องอัปเกรดอะแดปเตอร์เครือข่ายหรือเลือกใช้อะแดปเตอร์ USB Wi-Fi ภายนอกที่รองรับ 5GHz
อย่างไรก็ตาม หากพีซีของคุณรองรับ 5GHz คุณต้องตรวจสอบเราเตอร์ของคุณเพื่อยืนยันว่ารองรับย่านความถี่หรือไม่
ข้อมูลที่คุณต้องการควรอยู่ในคู่มือของเราเตอร์หรือในกล่องของอุปกรณ์ คุณสามารถตรวจสอบรายละเอียดเกี่ยวกับเราเตอร์ได้จากเว็บไซต์ของผู้ผลิตเพื่อยืนยันว่ารองรับ 5GHz หรือไม่
วิธีบังคับให้ Windows ใช้ Wi-Fi 5GHz
หากเราเตอร์และอะแดปเตอร์เครือข่ายของคุณรองรับ 5GHz ขั้นตอนด้านล่างจะแสดงวิธีแก้ไขปัญหาที่ทำให้คอมพิวเตอร์ของคุณไม่รู้จักเครือข่าย
ทำตามคำแนะนำทีละส่วน เนื่องจากมีการจัดเรียงจากง่ายไปซับซ้อน
ก่อนที่คุณจะเริ่ม คุณควรเปิดเครื่องรอบอุปกรณ์ของคุณ
คอมพิวเตอร์ อะแดปเตอร์เครือข่าย หรือเราเตอร์ของคุณอาจค้างได้ การรีสตาร์ทระบบและเราเตอร์ของคุณจะทำให้อุปกรณ์ทั้งสองสามารถกำหนดค่าเริ่มต้นใหม่และรับฟังก์ชันการทำงานได้
ปิดเราเตอร์และปิดเครื่องคอมพิวเตอร์ จากนั้นถอดปลั๊กเครื่องทั้งสองเครื่องออกจากแหล่งพลังงาน เสียบกลับเข้าไปแล้วรีสตาร์ทหลังจากสองสามนาที
ไปที่การแก้ไขแรกด้านล่างหากการปั่นจักรยานด้วยพลังงานอุปกรณ์ของคุณไม่ได้ผล
แนวทางแรก: เรียกใช้ตัวแก้ไขปัญหาอะแดปเตอร์เครือข่าย
ตัวแก้ไขปัญหาอะแดปเตอร์เครือข่ายเป็นเครื่องมือในตัวของ Windows ที่รับผิดชอบในการค้นหาและแก้ไขปัญหาที่เกี่ยวข้องกับอุปกรณ์ สามารถตรวจจับข้อขัดแย้งของแอปและจุดบกพร่องทั่วไปที่ทำให้อแด็ปเตอร์ทำงานไม่ถูกต้อง
หากตัวแก้ไขปัญหาไม่สามารถแก้ไขปัญหาได้ โปรแกรมจะแสดงข้อมูลที่คุณสามารถใช้เพื่อแก้ไขปัญหาด้วยตนเอง
ทำตามขั้นตอนเหล่านี้เพื่อเรียกใช้ตัวแก้ไขปัญหาอะแดปเตอร์เครือข่าย:
- แตะแป้นพิมพ์ลัด Win + I เพื่อเริ่มแอปการตั้งค่า
- หากคุณใช้ Windows 10 ให้คลิกที่ Update & Security แล้วเลือก Troubleshoot ที่ด้านซ้ายของหน้าต่างที่ตามมา
- หากคุณใช้ Windows 11 ให้เลื่อนลงไปที่ System แล้วคลิก Troubleshoot
- คลิกที่ตัวแก้ไขปัญหาอื่น ๆ (Windows 11) หรือตัวแก้ไขปัญหาเพิ่มเติม (Windows 10)
- ถัดไป ให้เลื่อนลงมา คลิกที่ Network Adapter และเลือก Run the Troubleshooter หากคุณใช้ Windows 10 คุณจะต้องคลิกที่ Run ถัดจาก Network Adapter ใน Windows 11
- ตัวแก้ไขปัญหาจะตรวจสอบปัญหาและพยายามแก้ไข
วิธีที่สอง: เปลี่ยนการตั้งค่าวงดนตรี
ปัญหาอาจเกี่ยวข้องกับการกำหนดค่าอะแดปเตอร์ของคุณ ตัวอย่างเช่น อุปกรณ์อาจถูกตั้งโปรแกรมให้ค้นหาเฉพาะการเชื่อมต่อ 2.4GHz ทำให้ไม่รู้จักการเชื่อมต่อ 5GHz
คุณสามารถจัดของกลับเข้าที่โดยใช้การตั้งค่าที่ถูกต้องในหน้าต่างโต้ตอบคุณสมบัติของอแด็ปเตอร์
ทำตามขั้นตอนเหล่านี้:
- คลิกขวาที่ปุ่มเริ่มในทาสก์บาร์หรือแตะโลโก้ Windows + X
- หลังจากที่เมนู Power User ปรากฏขึ้น ให้เลือก Device Manager
- เมื่อ Device Manager ปรากฏขึ้น ให้ขยายหมวด Network Adapters คลิกที่ลูกศรข้าง Network Adapters
- ถัดไป คลิกขวาที่อแด็ปเตอร์ไร้สายและเลือก Properties
- ไปที่แท็บขั้นสูงเมื่อคุณเห็นหน้าต่างโต้ตอบคุณสมบัติ
- ตอนนี้ เลือก 802.11n ภายใต้ Properties และเลือก Enabled ในเมนูแบบเลื่อนลง Value ทางด้านขวา
หมายเหตุ: หากคุณใช้อะแดปเตอร์แบบดูอัลแบนด์ คุณอาจเห็น 802.11n/ac ซึ่งในกรณีนี้ คุณสามารถเลือกระหว่าง 802.11ac และ 802.11n ภายใต้ค่า
- เลือก 802.11a/b/g แล้วเลือกตัวเลือกดูอัลแบนด์ในเมนูแบบเลื่อนลง Value หากไม่ได้ผล
- การตั้งค่าอื่นที่สามารถทำงานได้คือการเลือก Preferred Band ภายใต้ Properties และเลือก "Prefer 5GHz band" ภายใต้ Value
คลิกที่ปุ่ม OK หลังจากทำการเปลี่ยนแปลงแต่ละครั้ง
แนวทางที่สาม: ป้องกันไม่ให้ระบบปฏิบัติการของคุณปิดอะแดปเตอร์เครือข่าย
Windows อาจปิดอะแดปเตอร์เครือข่ายเพื่อประหยัดพลังงาน คุณอาจประสบปัญหานี้หากไม่เห็นการเชื่อมต่อเครือข่าย คุณสามารถป้องกันสิ่งนี้ได้อย่างง่ายดายโดยทำการเปลี่ยนแปลงในกล่องโต้ตอบคุณสมบัติของอุปกรณ์
โดยใช้วิธีดังนี้:
- คลิกขวาที่ปุ่มเริ่มในทาสก์บาร์หรือแตะโลโก้ Windows + X
- หลังจากที่เมนู Power User ปรากฏขึ้น ให้เลือก Device Manager
- เมื่อ Device Manager ปรากฏขึ้น ให้ขยายหมวด Network Adapters คลิกที่ลูกศรข้าง Network Adapters
- ถัดไป คลิกขวาที่อแด็ปเตอร์ไร้สายและเลือก Properties
- ไปที่แท็บการจัดการพลังงานเมื่อคุณเห็นหน้าต่างโต้ตอบคุณสมบัติ
- ยกเลิกการเลือกช่องข้าง "อนุญาตให้คอมพิวเตอร์ปิดอุปกรณ์นี้เพื่อประหยัดพลังงาน"
- คลิกที่ปุ่มตกลง
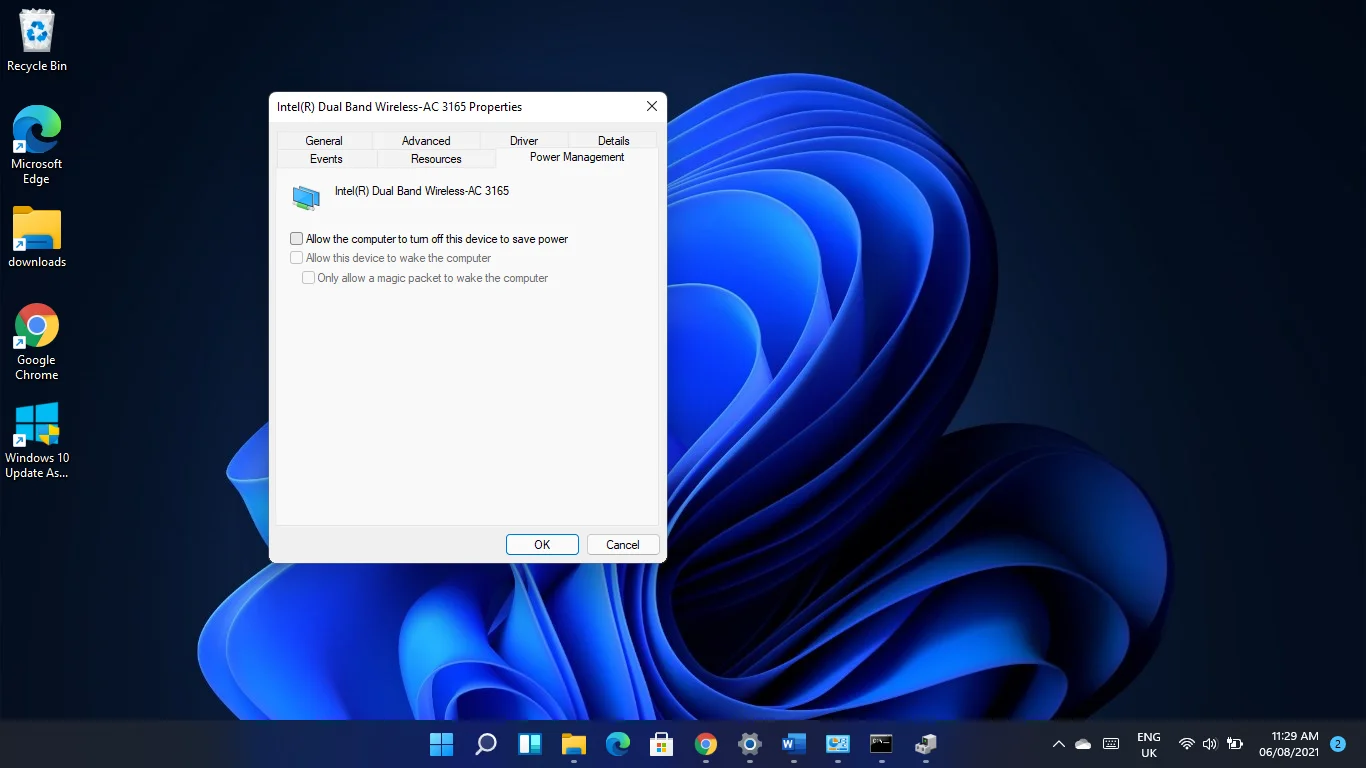
แนวทางที่สี่: รีเซ็ตอะแดปเตอร์เครือข่ายของคุณ
การรีเซ็ตอะแดปเตอร์เครือข่ายจะคืนค่าการตั้งค่าเครือข่ายทั้งหมดกลับเป็นค่าเริ่มต้น และล้างการกำหนดค่าที่คุณใช้ ซึ่งหมายความว่ารหัสผ่าน Wi-Fi, การตั้งค่าพร็อกซี, แอปพลิเคชัน VPN และการตั้งค่าอื่นๆ ของคุณจะถูกล้าง

ก่อนที่คุณจะเริ่ม คุณควรจดรหัสผ่านและการกำหนดค่าอื่นๆ หากคุณลืมรหัสผ่าน
ทำตามขั้นตอนเหล่านี้เพื่อรีเซ็ตอะแดปเตอร์ใน Windows 10:
- แตะแป้น Windows + I เพื่อเปิดการตั้งค่า
- หลังจากแอปการตั้งค่าเปิดขึ้นให้คลิกที่เครือข่ายและอินเทอร์เน็ต
- คลิกที่การตั้งค่าเครือข่ายขั้นสูง
- ถัดไป คลิกที่ Network Reset.\
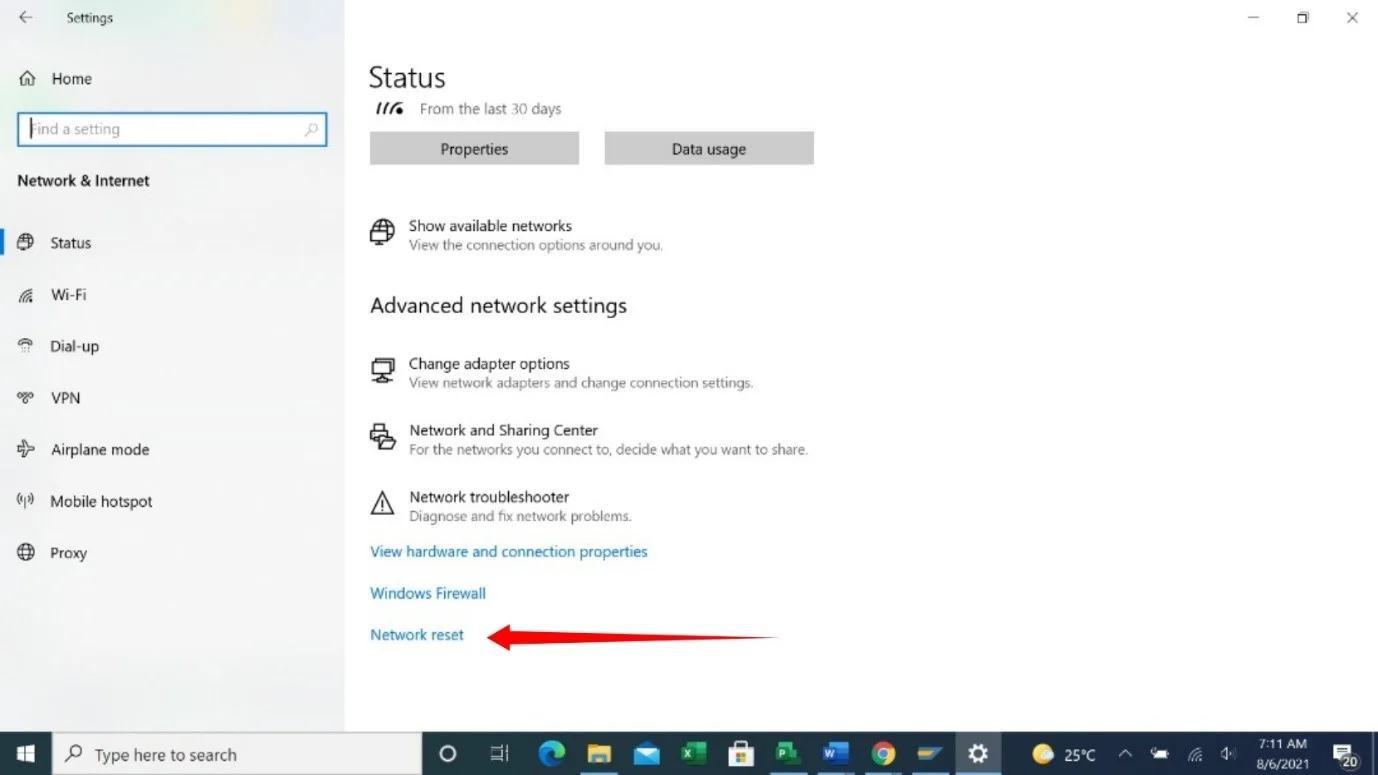
- คุณจะเห็นข้อความเตือนคุณเกี่ยวกับผลกระทบของการรีเซ็ตเครือข่ายของคุณ
- คลิกที่รีเซ็ตทันที
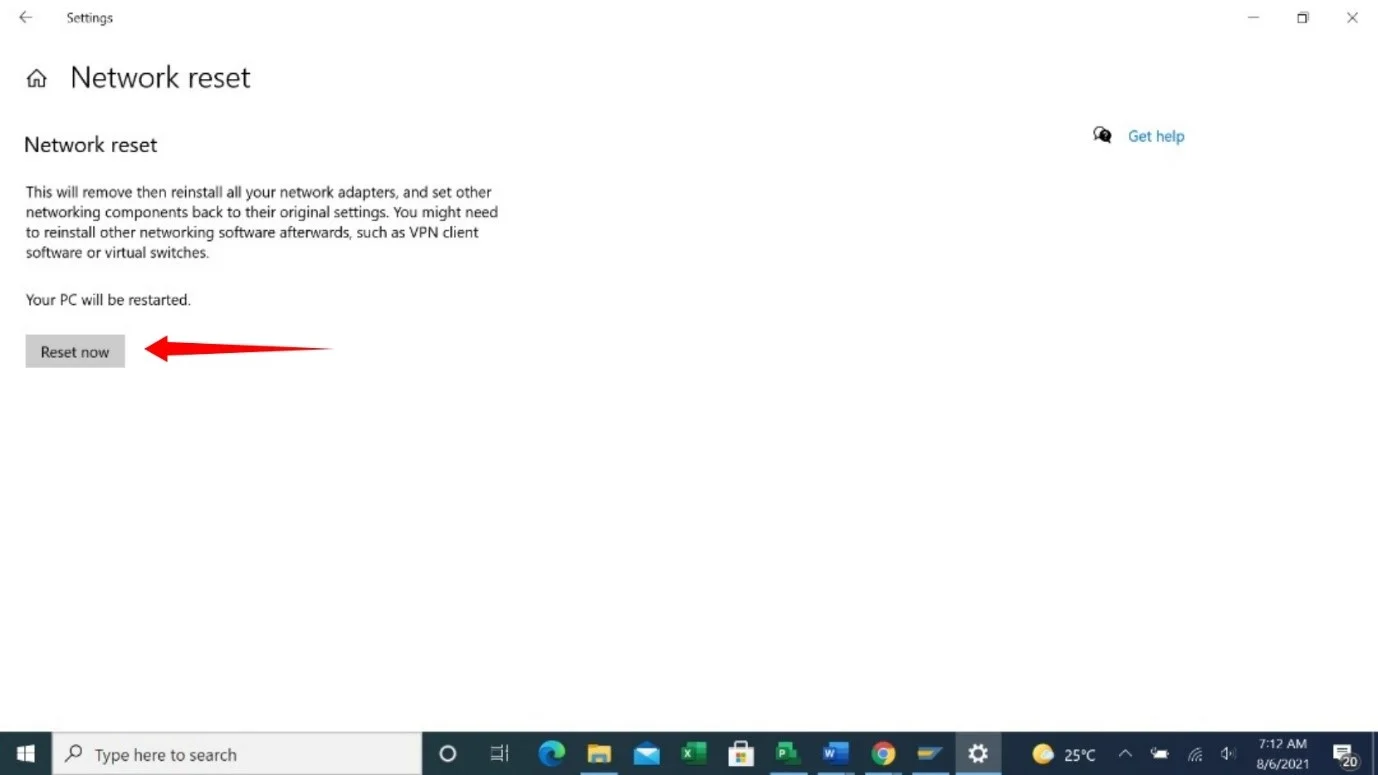
ในการรีเซ็ตเครือข่ายของคุณบน Windows 11:
- เริ่มแอปการตั้งค่าโดยกดปุ่ม Windows + I ทางลัด
- ไปที่บานหน้าต่างด้านซ้ายของหน้าต่างการตั้งค่าและคลิกที่ Network & Internet
- คลิกที่การตั้งค่าเครือข่ายขั้นสูง
- หลังจาก Advanced Network Settings เปิดขึ้น ให้ไปที่ส่วนอื่น ๆ แล้วคลิก Network Reset
- คลิกที่ รีเซ็ตทันที เมื่อคุณเห็นหน้าการยืนยัน
- คลิกในกล่องโต้ตอบที่ปรากฏขึ้น
แนวทางที่ห้า: แก้ไขปัญหาไดรเวอร์อะแดปเตอร์เครือข่าย
หากการรีเซ็ตอะแดปเตอร์เครือข่ายไม่ได้ผล แสดงว่าไดรเวอร์เครือข่ายอาจเป็นสาเหตุของปัญหา
ไดรเวอร์ที่ล้าสมัยและเสียหายทำให้เกิดปัญหากับอุปกรณ์ทุกประเภท และไดรเวอร์อะแดปเตอร์เครือข่ายก็ไม่ต่างกัน
ขั้นแรก คุณควรย้อนกลับไปใช้ไดรเวอร์ก่อนหน้าของคุณ หากคุณเริ่มประสบปัญหาหลังจากติดตั้งการอัปเดต นี่คือวิธีการ:
- คลิกขวาที่ปุ่มเริ่มในทาสก์บาร์หรือแตะโลโก้ Windows + X
- หลังจากที่เมนู Power User ปรากฏขึ้น ให้เลือก Device Manager
- เมื่อ Device Manager ปรากฏขึ้น ให้ขยายหมวด Network Adapters คลิกที่ลูกศรข้าง Network Adapters
- ถัดไป คลิกขวาที่อแด็ปเตอร์ไร้สายและเลือก Properties
- เมื่อคุณเห็นหน้าต่างโต้ตอบ Properties ให้ไปที่แท็บ Driver
- ตอนนี้ให้คลิกที่ปุ่ม Roll Back Driver
หากปุ่ม Roll Back Driver เป็นสีเทา คุณสามารถตรวจสอบเวอร์ชันของไดรเวอร์ได้ จากนั้นไปที่เว็บไซต์ของผู้ผลิตอะแดปเตอร์เพื่อค้นหาและดาวน์โหลดเวอร์ชันก่อนหน้า
หากการย้อนกลับไดรเวอร์ไม่สามารถแก้ปัญหาได้ ให้อัปเดต ในการทำเช่นนั้น คุณต้องถอนการติดตั้งไดรเวอร์ปัจจุบันเนื่องจากอาจเสียหายได้ ทำตามขั้นตอนเหล่านี้:
- คลิกขวาที่ปุ่มเริ่มในทาสก์บาร์หรือแตะโลโก้ Windows + X
- หลังจากที่เมนู Power User ปรากฏขึ้น ให้เลือก Device Manager
- เมื่อ Device Manager ปรากฏขึ้น ให้ขยายหมวด Network Adapters คลิกที่ลูกศรข้าง Network Adapters
- ถัดไป คลิกขวาที่อแด็ปเตอร์ไร้สายและเลือก ถอนการติดตั้งอุปกรณ์
- ทำเครื่องหมายที่ช่องข้าง "ลบซอฟต์แวร์สำหรับอุปกรณ์นี้" แล้วคลิกถอนการติดตั้ง
- เมื่อระบบปฏิบัติการของคุณเสร็จสิ้นกระบวนการ ให้รีสตาร์ทคอมพิวเตอร์
หลังจากลบไดรเวอร์เก่าแล้ว ให้ไปที่เว็บไซต์ของผู้ผลิตอะแดปเตอร์เครือข่ายเพื่อดาวน์โหลดเวอร์ชันไดรเวอร์ล่าสุดของอุปกรณ์และติดตั้ง ตรวจสอบให้แน่ใจว่าคุณได้รับไดรเวอร์ที่ถูกต้องสำหรับรุ่นอุปกรณ์ของคุณและสถาปัตยกรรม 64 หรือ 32 บิตของระบบปฏิบัติการ
เพื่อหลีกเลี่ยงสิ่งผิดปกติ คุณจะต้องอัปเดต Bluetooth, USB, เสียง และไดรเวอร์อุปกรณ์อื่นๆ ด้วย
หากการอัปเดตไดรเวอร์เหล่านี้ทีละรายการอาจทำให้เครียดได้ ให้ไปที่คำแนะนำต่อไปนี้เพื่อค้นหาวิธีดำเนินการโดยอัตโนมัติ
อัพเดทไดรเวอร์ของคุณโดยอัตโนมัติ
ขอแนะนำให้คุณอัปเดตไดรเวอร์อุปกรณ์เป็นประจำเพื่อหลีกเลี่ยงปัญหา เช่น ปัญหา Wi-Fi อย่างไรก็ตาม กระบวนการนี้อาจน่าเบื่อหน่าย และง่ายต่อการลืมอัปเดตอุปกรณ์ของคุณ
สิ่งต่างๆ จะซับซ้อนน้อยลงมากหากคุณมีแอปพลิเคชันของบริษัทอื่น เช่น Auslogics Driver Updater เครื่องมือนี้ช่วยตรวจสอบไดรเวอร์ที่ล้าสมัยและผิดพลาดและอัปเดตโดยอัตโนมัติ
ด้วยวิธีนี้ คุณจะไม่ต้องจัดการกับปัญหาที่เกี่ยวข้องกับไดรเวอร์ นอกจากนี้ โปรแกรมยังสามารถดาวน์โหลดการอัพเดตไดร์เวอร์ได้หลายตัวพร้อมกัน ดังนั้น ไม่ว่าไดรเวอร์ใดที่ตรวจพบว่ามีข้อผิดพลาดหรือล้าสมัย ก็จะดึงข้อมูลอัพเดตอย่างเป็นทางการสำหรับอุปกรณ์ใดๆ และติดตั้ง
วิธีใช้งานมีดังนี้
- ไปที่หน้าดาวน์โหลดของ Auslogics Driver Updater และคลิกที่ปุ่ม Download Now
- เรียกใช้แพ็คเกจการติดตั้งหลังจากที่เบราว์เซอร์ของคุณดาวน์โหลดเสร็จสิ้น
- คลิกเรียกใช้ในกล่องโต้ตอบคำเตือน จากนั้นคลิกใช่ในกล่องโต้ตอบการควบคุมบัญชีผู้ใช้
- หลังจากหน้าต่างตั้งค่าปรากฏขึ้น ให้เลือกภาษาและติดตั้งตำแหน่ง
- หลังจากนั้น คุณสามารถเลือกที่จะอนุญาตให้โปรแกรมทำงานเมื่อเริ่มต้นระบบ และส่งรายงานข้อขัดข้องแบบไม่ระบุชื่อไปยังนักพัฒนา
- คลิกที่ปุ่ม “คลิกเพื่อติดตั้ง” เมื่อคุณทำเสร็จแล้ว
- เครื่องมือจะเริ่มตรวจหาไดรเวอร์ที่ล้าสมัยและเสียหายหลังจากการติดตั้งเสร็จสิ้น
- คุณจะเห็นรายการไดรเวอร์เหล่านั้นเมื่อการสแกนเสร็จสิ้น
- คลิกที่ปุ่มอัปเดตเพื่อดาวน์โหลดและติดตั้งเวอร์ชันที่อัปเดตของไดรเวอร์แต่ละตัว
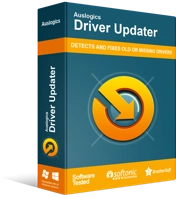
แก้ไขปัญหาพีซีด้วย Driver Updater
ประสิทธิภาพของพีซีที่ไม่เสถียรมักเกิดจากไดรเวอร์ที่ล้าสมัยหรือเสียหาย Auslogics Driver Updater วินิจฉัยปัญหาของไดรเวอร์และให้คุณอัปเดตไดรเวอร์เก่าทั้งหมดในคราวเดียวหรือทีละรายการเพื่อให้พีซีของคุณทำงานได้ราบรื่นยิ่งขึ้น
แนวทางที่หก: กำจัดการอัปเดต Windows ล่าสุด
หากปัญหาเริ่มเกิดขึ้นหลังจากที่คุณอัปเดตพีซี Windows 10 การอัปเดตอาจต้องรับผิดชอบ การถอนการติดตั้งควรแก้ไขปัญหาได้ดี
ทำตามขั้นตอนเหล่านี้เพื่อถอนการติดตั้งการอัปเดต:
- แตะปุ่ม Win + I เพื่อเปิดการตั้งค่า
- หลังจากแอปการตั้งค่าเปิดขึ้นให้คลิกที่อัปเดตและความปลอดภัย
- เมื่อคุณเห็นหน้า Update & Security ให้คลิกที่ View Update History
- หลังจากที่หน้าต่างดูประวัติการอัปเดตปรากฏขึ้น ให้ไปที่ส่วนประวัติการอัปเดตและขยายหมวดหมู่ต่างๆ เพื่อตรวจสอบการอัปเดตล่าสุดที่คุณติดตั้ง
- ตอนนี้ ไปที่ด้านบนของหน้าต่างแล้วคลิก ถอนการติดตั้งการอัปเดต
- เมื่อหน้าต่าง “ถอนการติดตั้งการอัปเดต” ปรากฏขึ้น ให้คลิกที่การอัปเดตที่คุณต้องการลบแล้วเลือกถอนการติดตั้ง
- คลิก ใช่ ในกล่องโต้ตอบการยืนยัน
- รีสตาร์ทคอมพิวเตอร์หลังจาก Windows ถอนการติดตั้งการอัปเดต
แนวทางที่เจ็ด: ทำการคืนค่าระบบ
วิซาร์ดการคืนค่าระบบช่วยให้คุณสามารถกู้คืนคอมพิวเตอร์ของคุณเป็นสถานะการทำงานก่อนหน้า หากคุณสามารถเชื่อมต่อกับเครือข่ายได้ก่อนหน้านี้ การเปลี่ยนแปลงล่าสุดที่คุณทำขึ้นจะทำให้สิ่งต่างๆ ยุ่งเหยิง คุณสามารถเลิกทำได้โดยกู้คืนคอมพิวเตอร์ของคุณเป็นวันที่ที่คุณเชื่อมต่อกับเครือข่ายได้สำเร็จครั้งล่าสุด
นี่คือวิธีการคืนค่าระบบปฏิบัติการของคุณ:
- เปิดหน้าต่างค้นหาโดยใช้แป้น Windows + S แป้นพิมพ์ลัด
- หลังจากที่ช่องค้นหาปรากฏขึ้น ให้พิมพ์ System restore (ไม่มีเครื่องหมายคำพูด) แล้วคลิก Create a Restore Point ในผลการค้นหา
- คลิกที่ System Restore เมื่อคุณเห็นหน้าต่าง System Properties
- เมื่อวิซาร์ดการคืนค่าระบบปรากฏขึ้น ให้เลือกตัวเลือกการคืนค่าที่แนะนำ หากตรงกับวันที่ที่คุณต้องการ คลิกถัดไป แล้วคลิกเสร็จสิ้น
- เลือกตัวเลือก "เลือกจุดคืนค่าอื่น" แล้วคลิกถัดไป หากวันที่แนะนำการคืนค่าไม่ตรงกับที่คุณต้องการ เลือกจุดคืนค่าและคลิกที่ปุ่มถัดไป คลิกที่เสร็จสิ้น
แนวทางที่แปด: รีเซ็ตพีซีของคุณ
หากไม่มีวิธีแก้ไขปัญหาที่เราแสดงให้คุณเห็นแล้ว คุณควรพิจารณารีเซ็ตระบบปฏิบัติการของคุณ
นี่ควรเป็นทางเลือกสุดท้ายของคุณ อย่างไรก็ตาม หากคุณเชื่อว่าคุณพลาดอะไรไป เราขอแนะนำให้คุณกลับไปใช้การแก้ไขทั้งหมดอีกครั้งก่อนที่จะรีเซ็ตคอมพิวเตอร์
คุณบันทึกไฟล์ได้ แต่แอปและการตั้งค่าของบริษัทอื่นจะหายไป
หากคุณพร้อมที่จะรีเซ็ตคอมพิวเตอร์ ให้ทำตามขั้นตอนเหล่านี้:
- เปิดแอปพลิเคชันการตั้งค่าโดยกด Win + I
- คลิกที่ Update & Security บนโฮมเพจของแอพ
- ไปที่บานหน้าต่างด้านซ้ายของหน้าต่างถัดไปแล้วคลิกคืนค่า
- ไปที่ด้านขวาของหน้าต่างและเลือกเริ่มต้นภายใต้รีเซ็ตพีซีเครื่องนี้
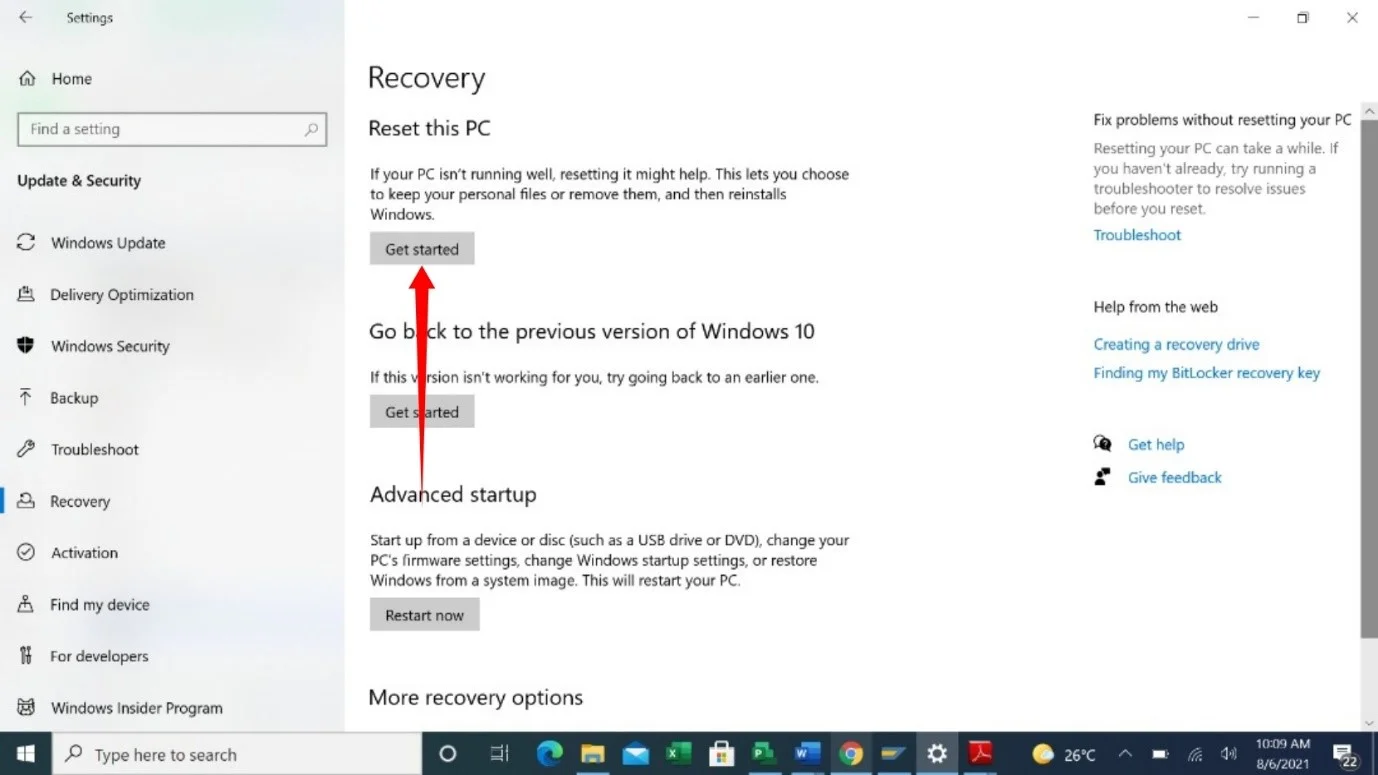
- เลือกตัวเลือก Keep My Files เมื่อหน้าต่างตั้งค่าปรากฏขึ้น
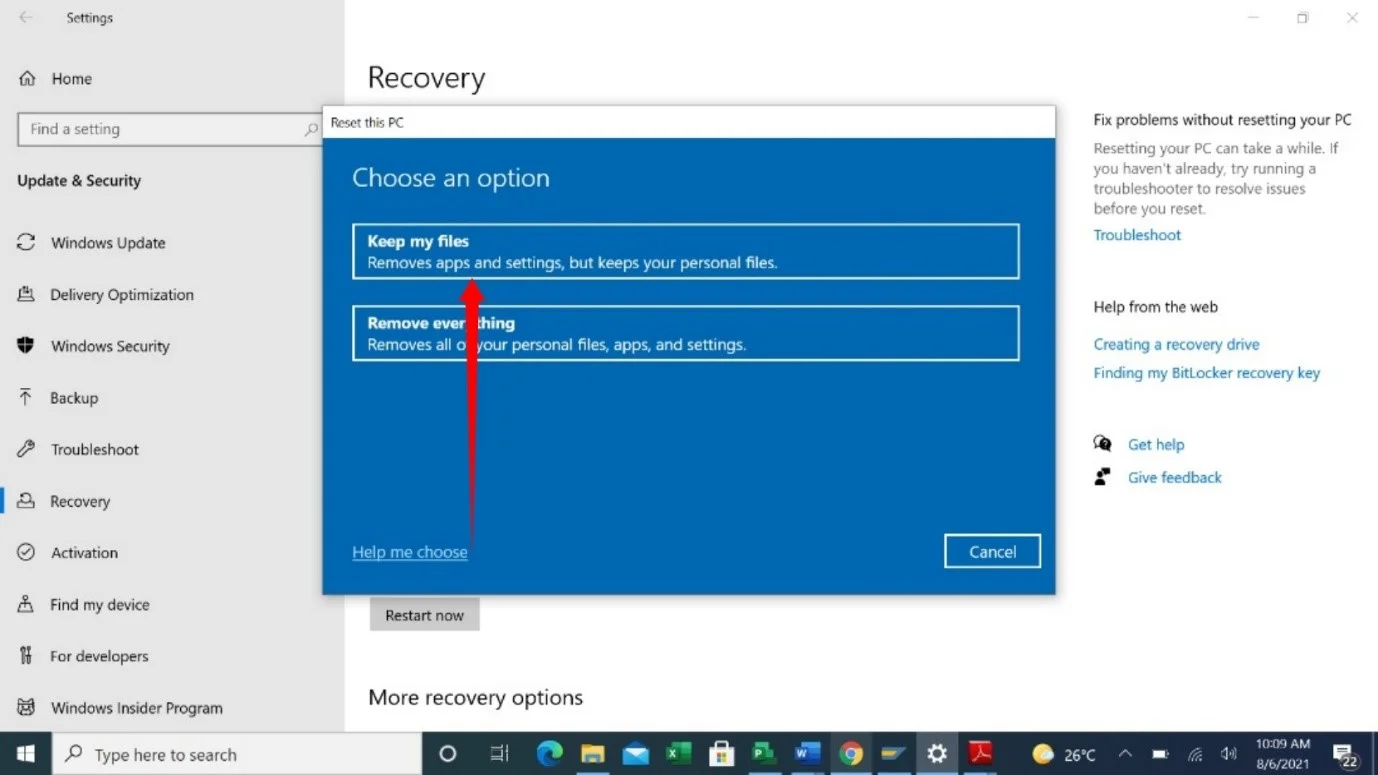
- จากนั้นคลิกที่ Local Install
- เลือกถัดไป
- สุดท้าย คลิกที่ รีเซ็ต
บทสรุป
หากการรีเซ็ตคอมพิวเตอร์ของคุณไม่สามารถแก้ไขปัญหาได้ แสดงว่าอะแดปเตอร์เครือข่ายของคุณอาจมีปัญหา คุณสามารถเปลี่ยนหรือใช้อุปกรณ์ USB Wi-Fi ภายนอก
