แก้ไขข้อผิดพลาดการอัปเดต Windows 10 0xc1900204
เผยแพร่แล้ว: 2022-07-22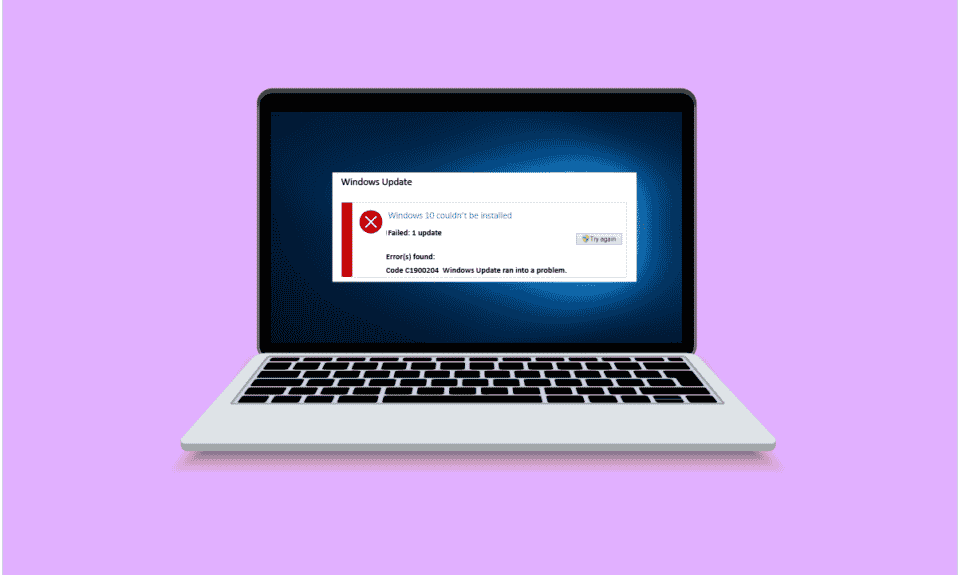
ขณะพยายามดาวน์โหลดการอัปเดตระบบบนอุปกรณ์ Windows 10 คุณอาจได้รับข้อผิดพลาด เช่น ข้อผิดพลาดการอัปเดต Windows 10 0xc1900204 ข้อผิดพลาดนี้ไม่ได้หมายความว่าระบบของคุณติดมัลแวร์แต่ยังสามารถส่งผลกระทบต่อประสิทธิภาพของระบบของคุณได้ รหัสข้อผิดพลาด Windows 10 0xc1900204 ปรากฏขึ้นเมื่อผู้ใช้ไม่สามารถอัปเดตระบบ Windows 10 ของตนได้ อาจมีสาเหตุหลายประการสำหรับข้อผิดพลาด 0xc1900204 บล็อกการอัปเดต Windows 10 ในระบบของคุณ บางส่วนมีการระบุไว้ด้านล่าง
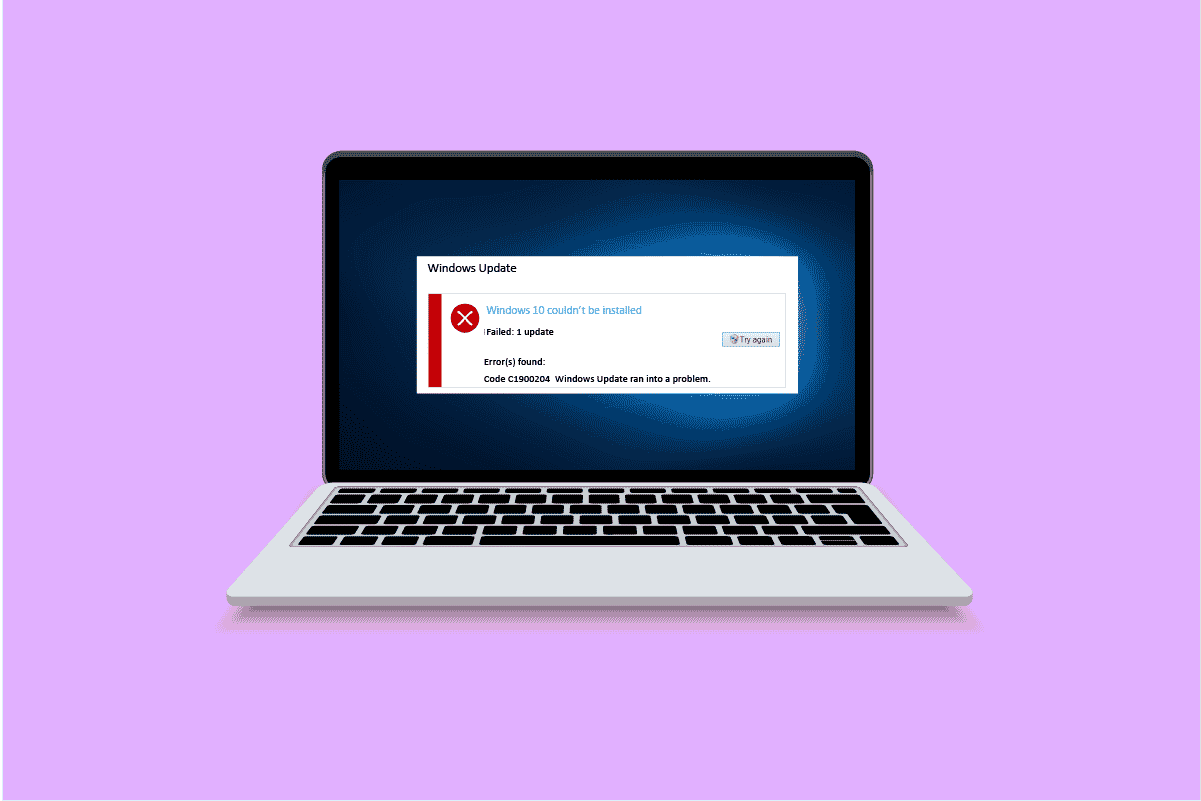
สารบัญ
- วิธีแก้ไขข้อผิดพลาดการอัปเดต Windows 10 0xc1900204
- วิธีที่ 1: เรียกใช้ตัวแก้ไขปัญหา Windows Update
- วิธีที่ 2: รีเซ็ตคอมโพเนนต์ Windows Update
- วิธีที่ 3: แก้ไขปัญหา Registry Editor
- วิธีที่ 4: ซ่อมแซมไฟล์ระบบ
- วิธีที่ 5: ติดตั้ง Windows Updates ด้วยตนเอง
- วิธีที่ 6: ทำการอัปเกรดแบบแทนที่
- วิธีที่ 7: ปิดใช้งานไฟร์วอลล์ Windows Defender
วิธีแก้ไขข้อผิดพลาดการอัปเดต Windows 10 0xc1900204
อาจมีสาเหตุหลายประการที่ทำให้ข้อผิดพลาดนี้เกิดขึ้นบนคอมพิวเตอร์ของคุณ บางส่วนเหล่านี้คือ
- ปัญหาเกี่ยวกับ Windows Update Services
- ปัญหาเกี่ยวกับการลงทะเบียนโปรแกรม
- ปัญหาเกี่ยวกับภาษาที่แสดงเริ่มต้น
- ปัญหาเกี่ยวกับไฟล์ระบบ
- ปัญหาเกี่ยวกับการอัปเดต Windows 10
- ปัญหาเกี่ยวกับโปรแกรมป้องกันไวรัส
คำแนะนำต่อไปนี้จะระบุวิธีการแก้ไขปัญหาคอมพิวเตอร์ของคุณเกี่ยวกับปัญหาการอัปเดต Windows 10
วิธีที่ 1: เรียกใช้ตัวแก้ไขปัญหา Windows Update
Windows 10 มีตัวแก้ไขปัญหามากมาย คุณสามารถใช้สิ่งเหล่านี้เพื่อแก้ไขปัญหาจำนวนมากบนพีซีของคุณ ตัวอย่างเช่น คุณสามารถลองแก้ไขรหัสข้อผิดพลาดของ Windows 10 0xc1900204 ด้วยตัวแก้ไขปัญหา Windows 10 ทำตามขั้นตอนง่ายๆ เหล่านี้เพื่อใช้วิธีนี้
1. กดปุ่ม Windows + I พร้อมกันเพื่อเปิด การตั้งค่า
2. คลิกที่ไทล์ Update & Security ดังที่แสดง
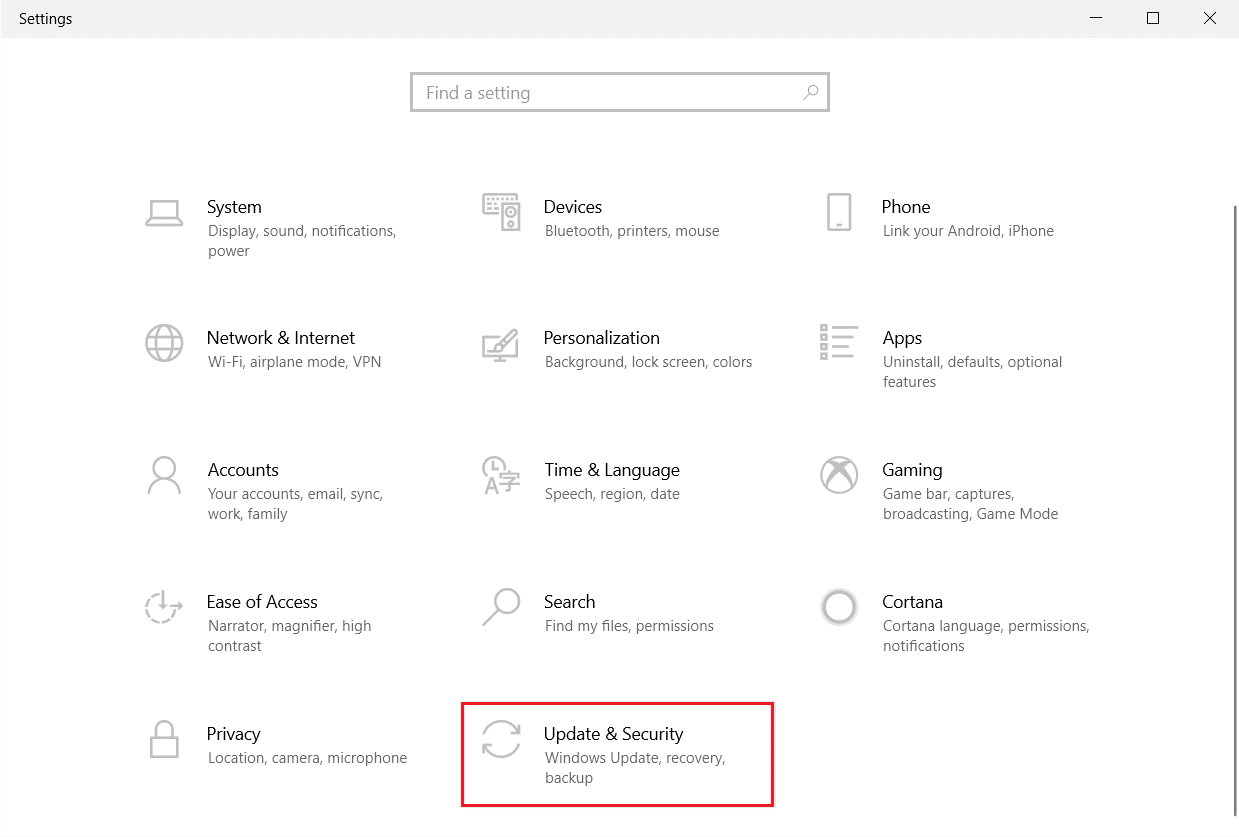
3. ไปที่เมนู แก้ไขปัญหา ในบานหน้าต่างด้านซ้าย
4. เลือกตัวแก้ไขปัญหา Windows Update และคลิกที่ปุ่ม เรียกใช้ตัวแก้ไขปัญหาที่ แสดงด้านล่าง
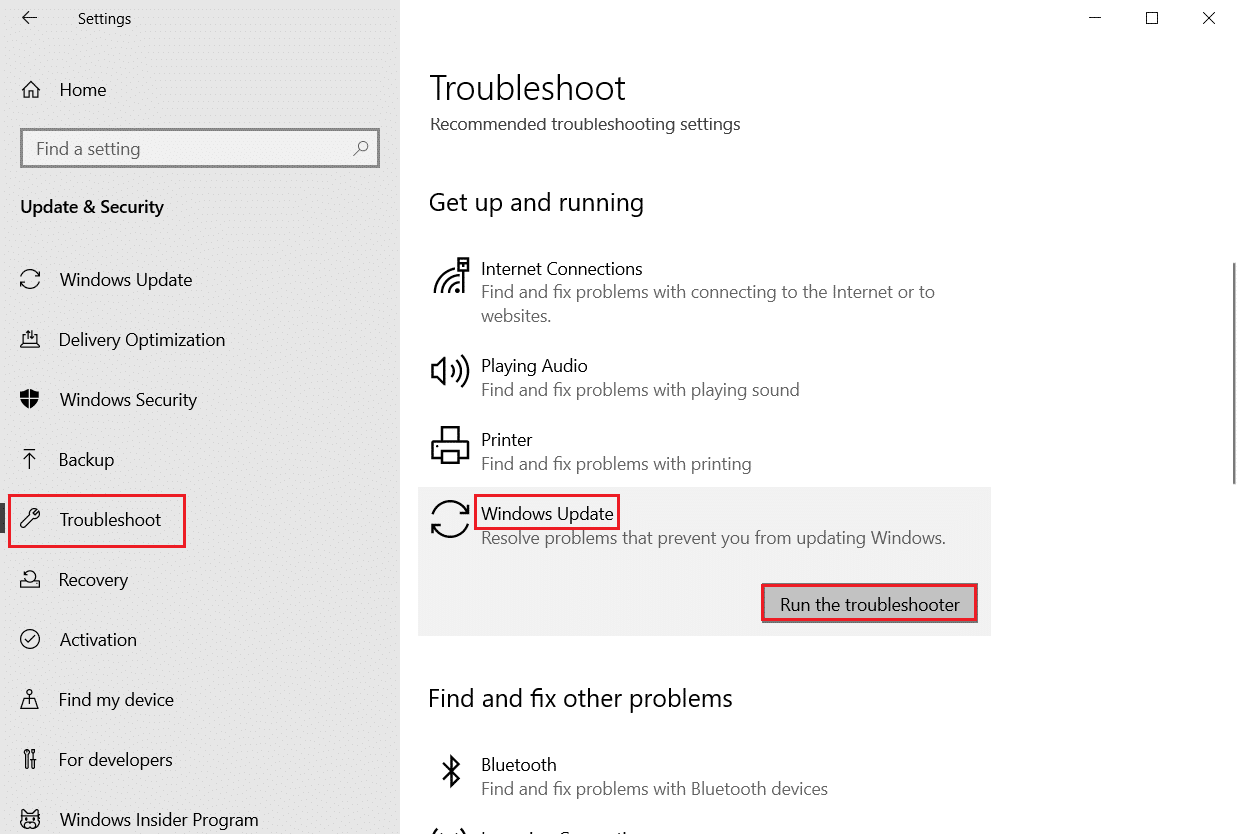
เมื่อการแก้ไขปัญหาเสร็จสิ้น ให้ตรวจสอบว่าปัญหาได้รับการแก้ไขแล้วหรือไม่
วิธีที่ 2: รีเซ็ตคอมโพเนนต์ Windows Update
Windows Update ต้องการบริการบางอย่างเพื่อให้ทำงานได้อย่างถูกต้อง ผู้ใช้อาจได้รับข้อผิดพลาด 0xc1900204 บล็อกการอัปเดต windows 10 เมื่อ Windows Update มีปัญหากับบริการ คุณสามารถหลีกเลี่ยงข้อผิดพลาดนี้ได้โดยเพียงแค่รีเซ็ตส่วนประกอบบริการ Windows Update ทำตามขั้นตอนเหล่านี้เพื่อใช้วิธีนี้
1. กด ปุ่ม Windows พิมพ์ windows powershell จากนั้นคลิกที่ Open
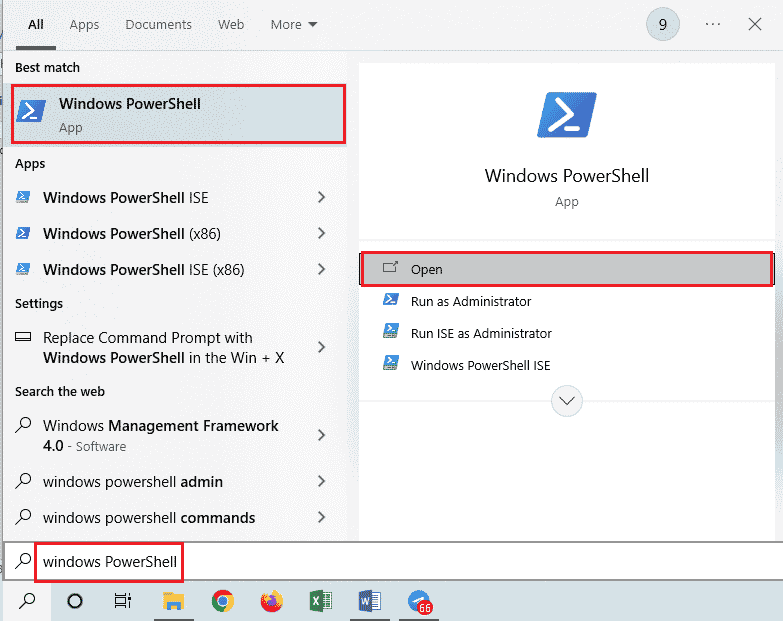
2. ที่นี่ พิมพ์ คำสั่ง ต่อไปนี้แล้วกดปุ่ม Enter หลังแต่ละคำสั่ง
หยุดสุทธิ wuauserv หยุดสุทธิ cryptSvc บิตหยุดสุทธิ เซิร์ฟเวอร์หยุดสุทธิ ren C:WindowsSoftwareDistribution SoftwareDistribution.old ren C:WindowsSystem32catroot2 Catroot2.oldnet เริ่ม wuauserv net start cryptSvc บิตเริ่มต้นสุทธิ เซิร์ฟเวอร์เริ่มต้นสุทธิ
หมายเหตุ: คำสั่งเหล่านี้จะหยุด BITS, Cryptographic, MSI Installer และ Windows Update Services ในระบบของคุณ
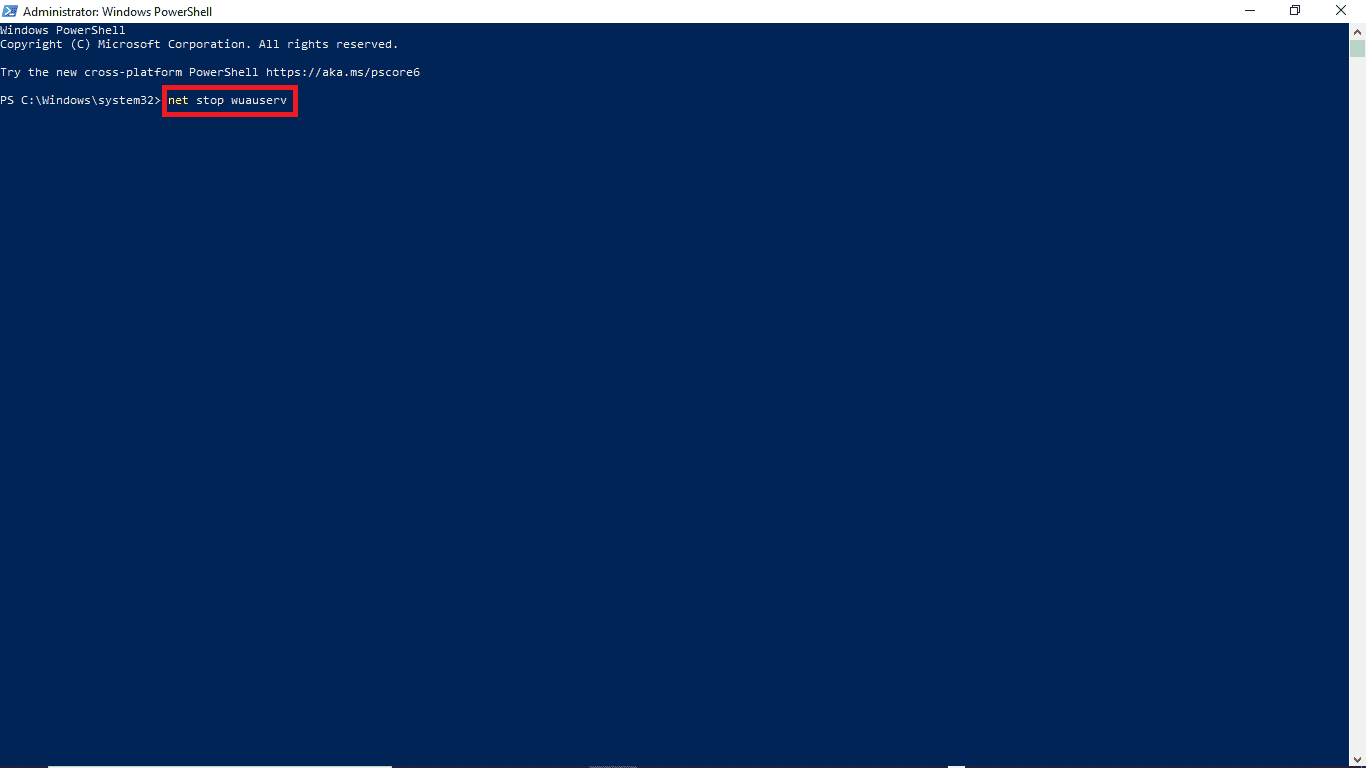
เมื่อพิมพ์คำสั่งเหล่านี้ทั้งหมดแล้ว ให้ตรวจสอบว่าปัญหาได้รับการแก้ไขแล้วหรือไม่ ถ้าไม่ ไปที่วิธีการต่อไปนี้
อ่านเพิ่มเติม: แก้ไขข้อผิดพลาด Windows Update 0x8007000d
วิธีที่ 3: แก้ไขปัญหา Registry Editor
คุณสามารถลองใช้ Registry Editor เพื่อทำการเปลี่ยนแปลงในพีซีของคุณเพื่อแก้ไขปัญหานี้ มีสองวิธีต่อไปนี้ที่คุณสามารถพยายามหลีกเลี่ยงปัญหานี้ได้
ตัวเลือกที่ 1: แก้ไขการตั้งค่ารีจิสทรี
หากปัญหาข้อผิดพลาดการอัปเดต Windows 10 0xc1900204 ยังคงอยู่ คุณสามารถลองเปลี่ยนการตั้งค่าในรีจิสทรีของ Windows ได้ หากต้องการใช้วิธีนี้ คุณสามารถทำตามขั้นตอนง่ายๆ เหล่านี้ได้
1. กดปุ่ม Windows + R พร้อมกันเพื่อเปิดกล่องโต้ตอบ Run
2. พิมพ์ Regedit และกดปุ่ม Enter เพื่อเปิด Registry Editor
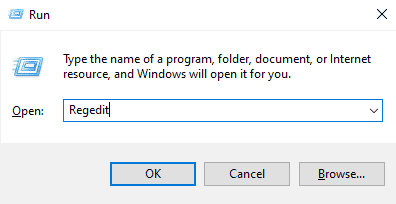
3. ในหน้าต่าง Registry เปิด HKEY_LOCAL_MACHINE
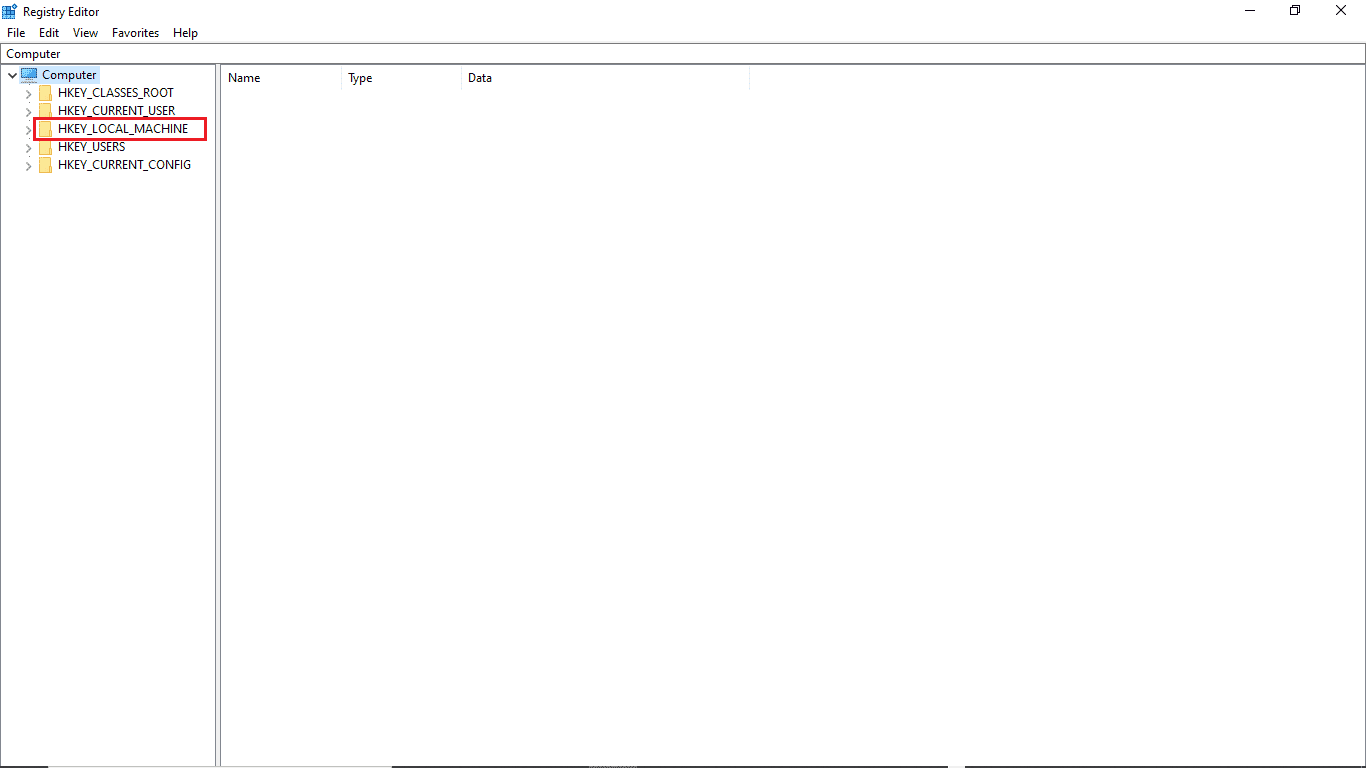
4. จากนั้นดับเบิลคลิกที่โฟลเดอร์คีย์ SOFTWARE
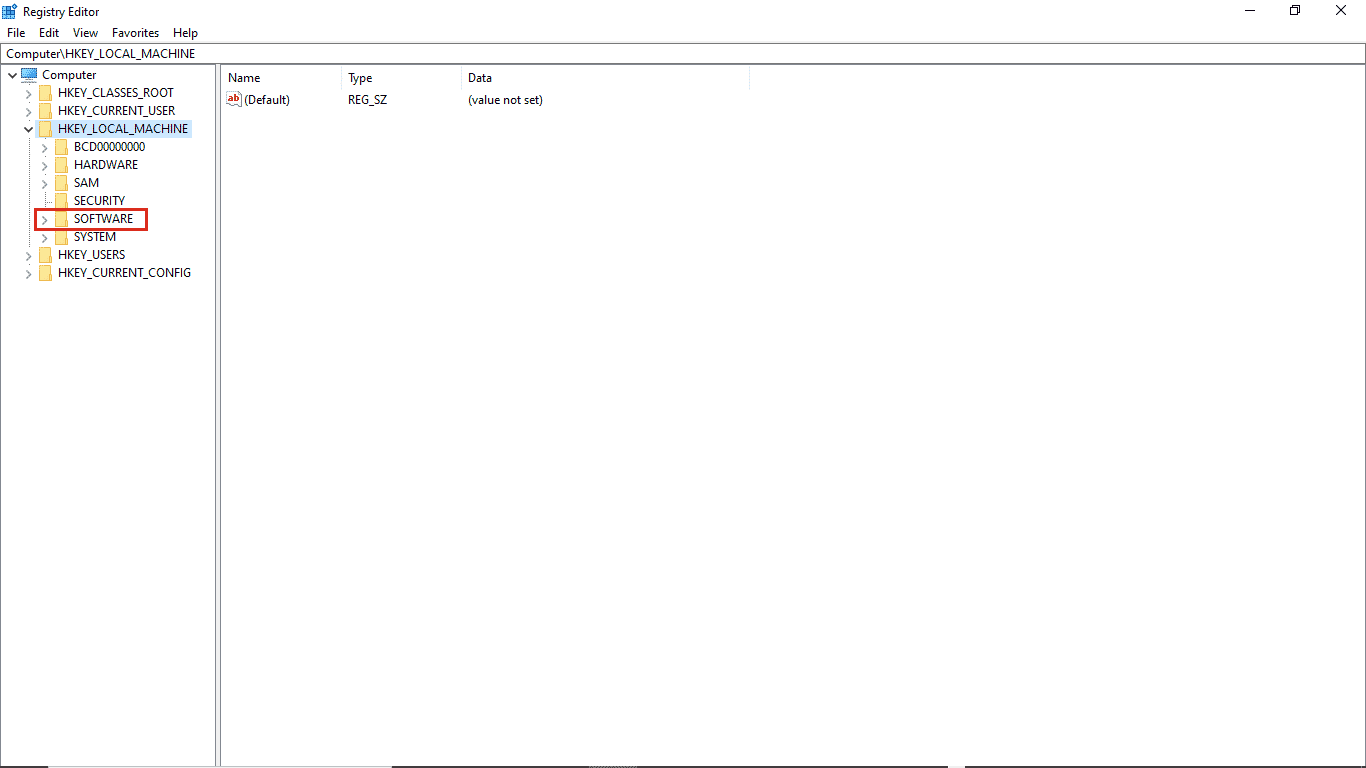
5. ถัดไป เปิดโฟลเดอร์ Microsoft
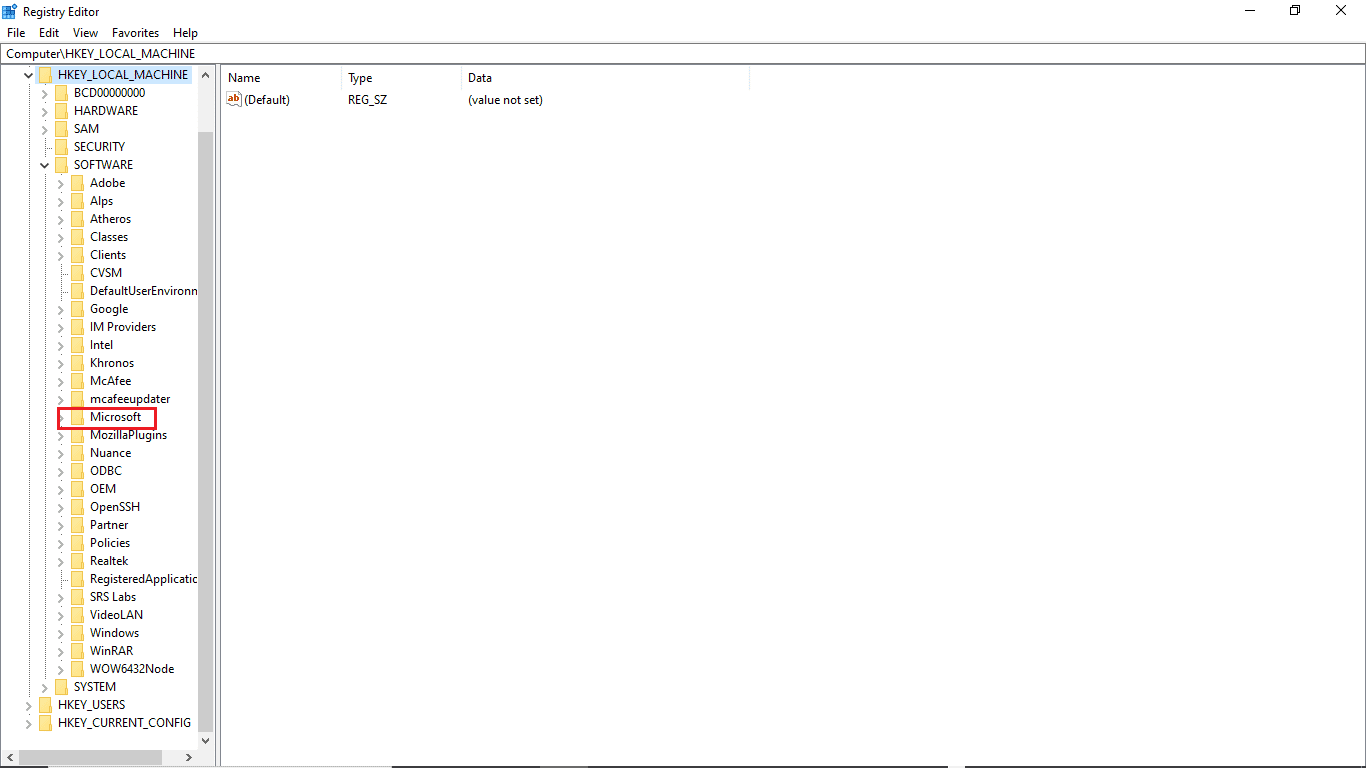
6. ตอนนี้ ค้นหาโฟลเดอร์คีย์ของ Windows แล้วเปิดขึ้น
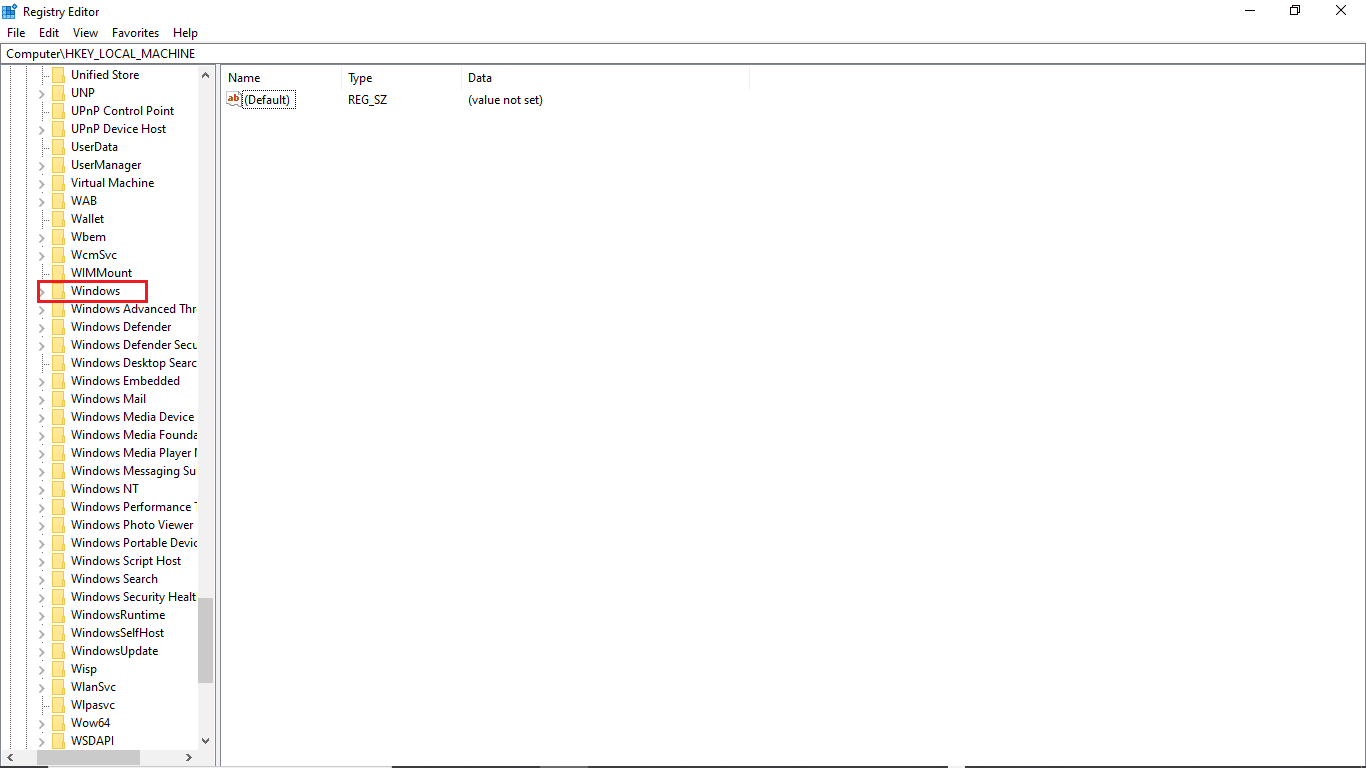
7. สุดท้าย เปิดโฟลเดอร์คีย์ CurrentVersion
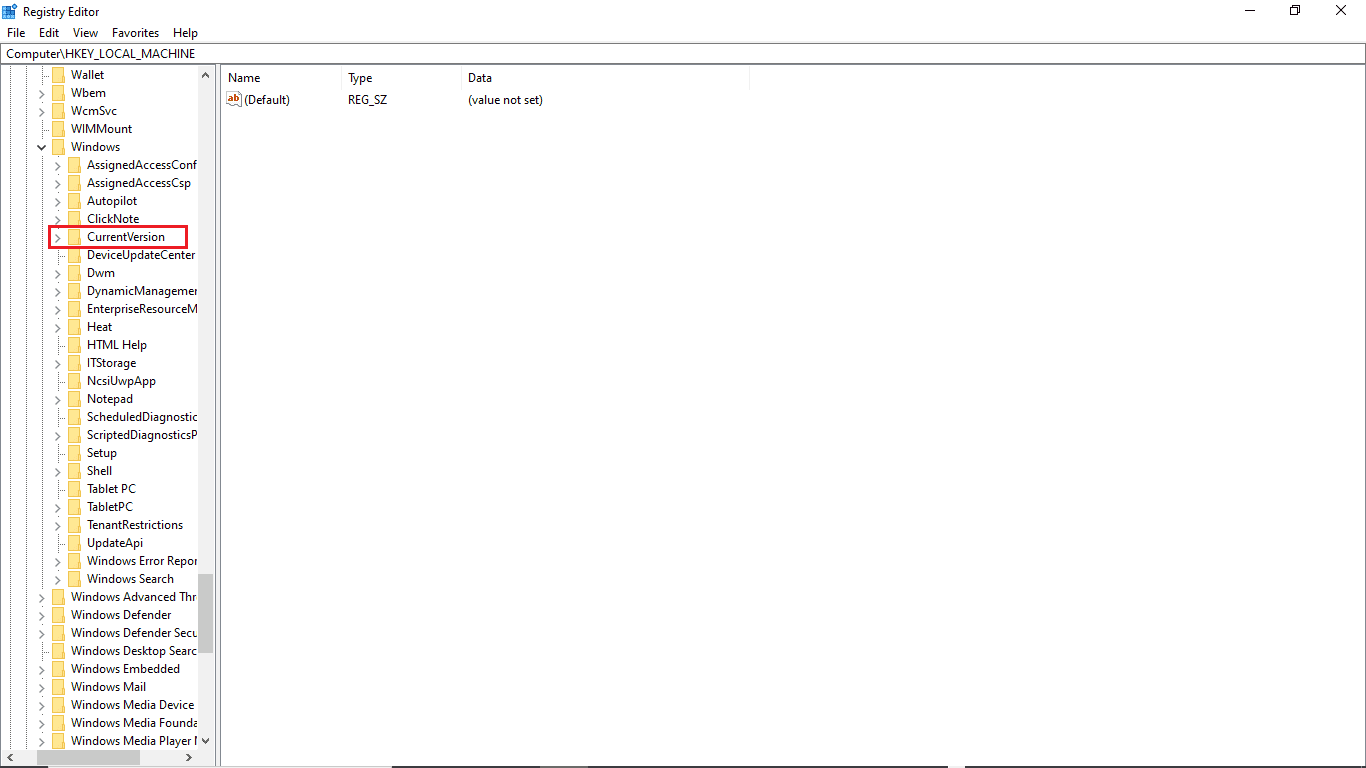
8. ในโฟลเดอร์ CurrentVersion ให้ดับเบิลคลิกที่ ProgramFilesDir
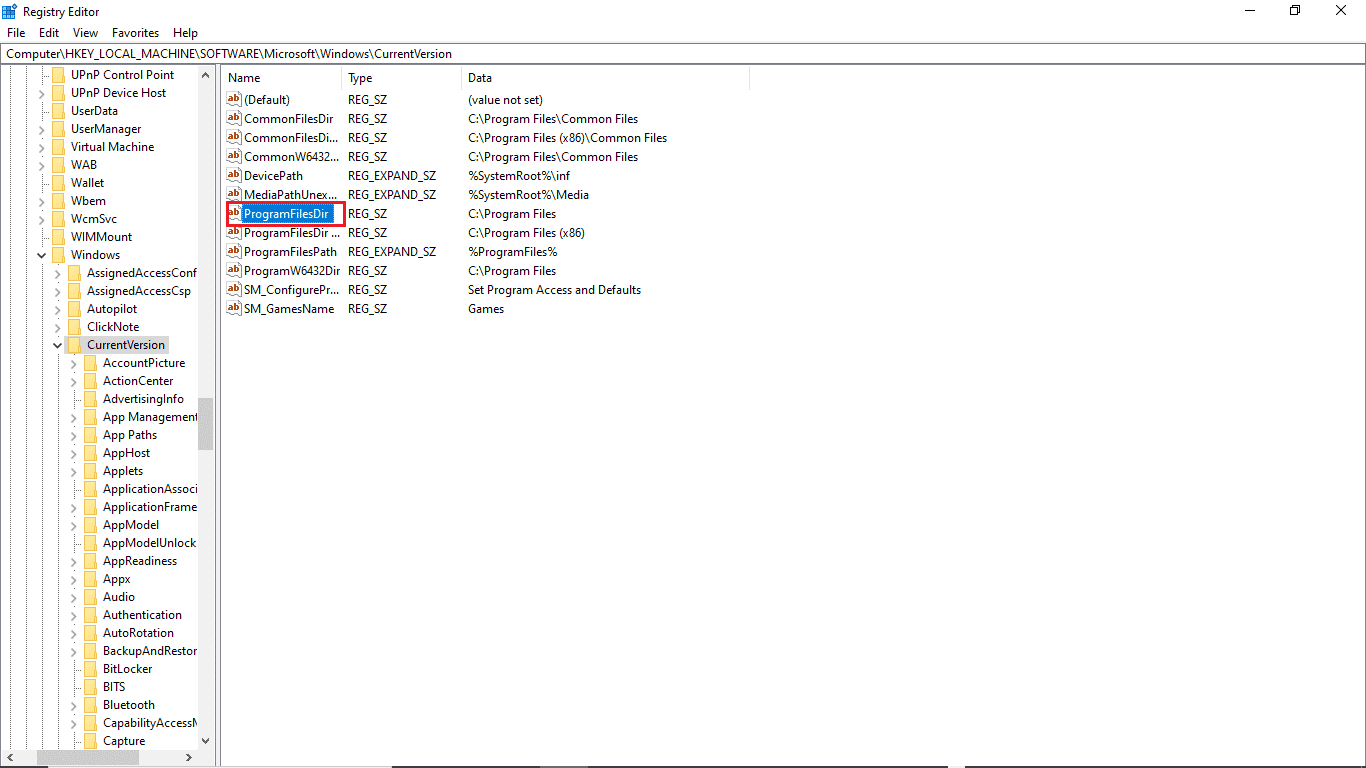
9. ในส่วน Value Data ให้ระบุตำแหน่งที่คุณต้องการบันทึกโปรแกรมของคุณ
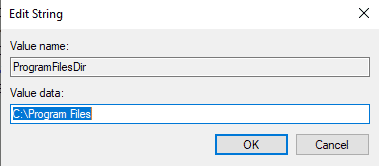
10. ออกจาก Registry Editor และ รีสตาร์ท พีซี
ตัวเลือก II: ตรวจสอบภาษาที่แสดงเริ่มต้น
ผู้ใช้ Windows 10 จำนวนมากได้รับข้อผิดพลาดนี้เนื่องจากภาษาที่แสดงเริ่มต้นของพีซีไม่ได้ตั้งค่าเป็นภาษาอังกฤษ หากเป็นกรณีนี้กับระบบของคุณ คุณสามารถเปลี่ยนการตั้งค่านี้ได้จาก Registry Editor นอกจากนี้ คุณสามารถทำตามขั้นตอนง่าย ๆ เหล่านี้เพื่อแก้ไขปัญหานี้
1. กดปุ่ม Windows + R พร้อมกันเพื่อเปิดกล่องโต้ตอบ Run
2. ใน กล่องโต้ตอบ Run ให้ ใส่ Regedit เพื่อเปิด Registry Editor
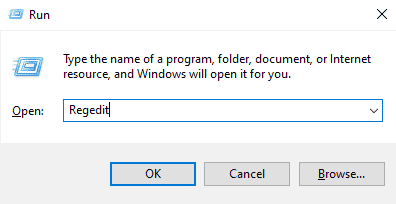
3. ใน Registry Editor ค้นหา HKEY_LOCAL_MACHINE
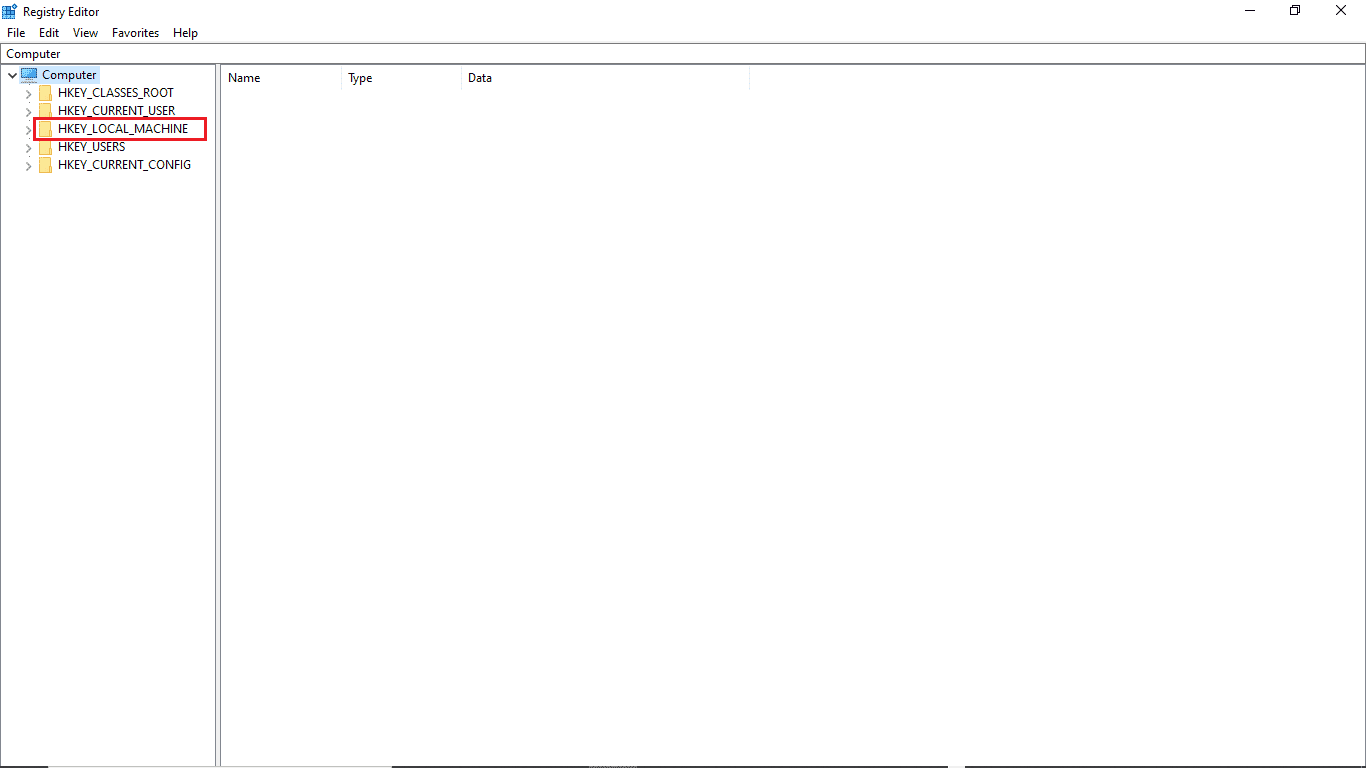
4. ตอนนี้ เปิดโฟลเดอร์คีย์ SYSTEM
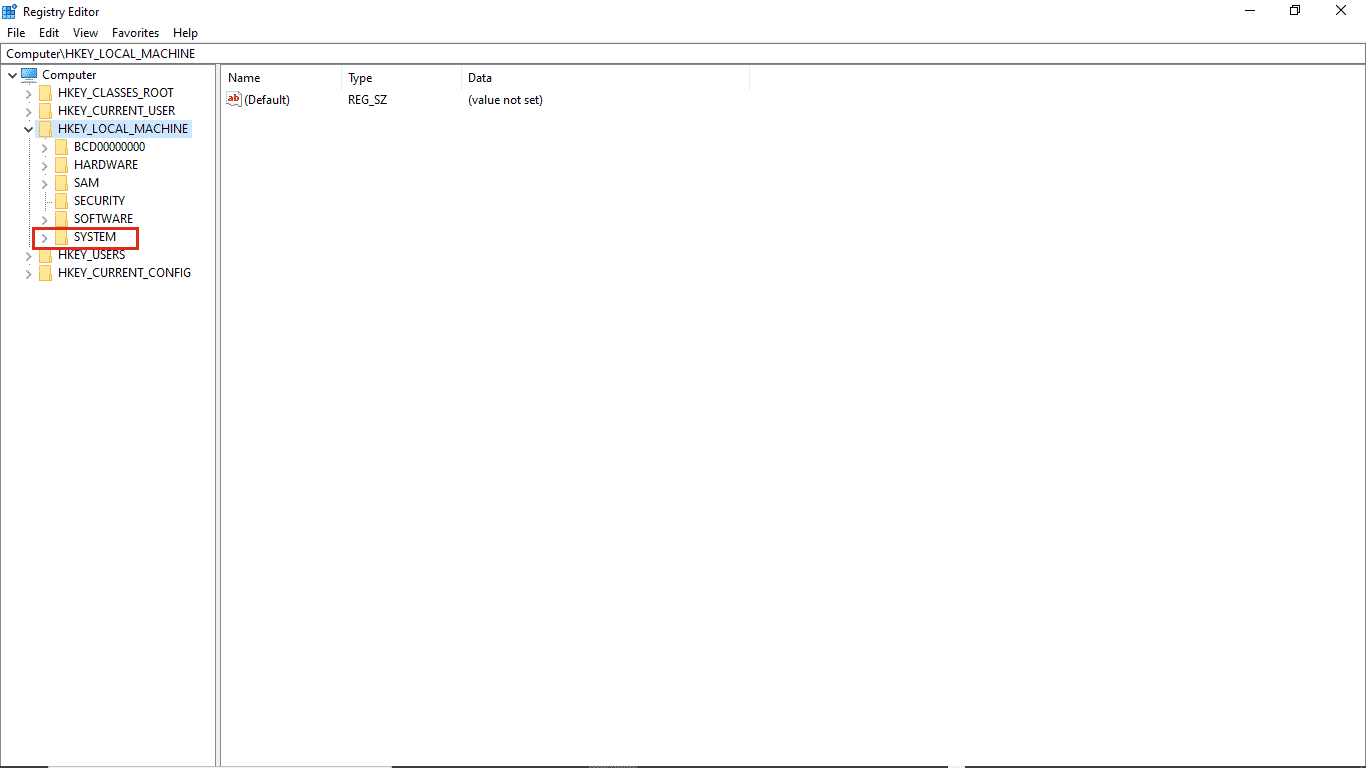
5. ตอนนี้ ค้นหาโฟลเดอร์คีย์ CurrentControlSet แล้วเปิดขึ้น
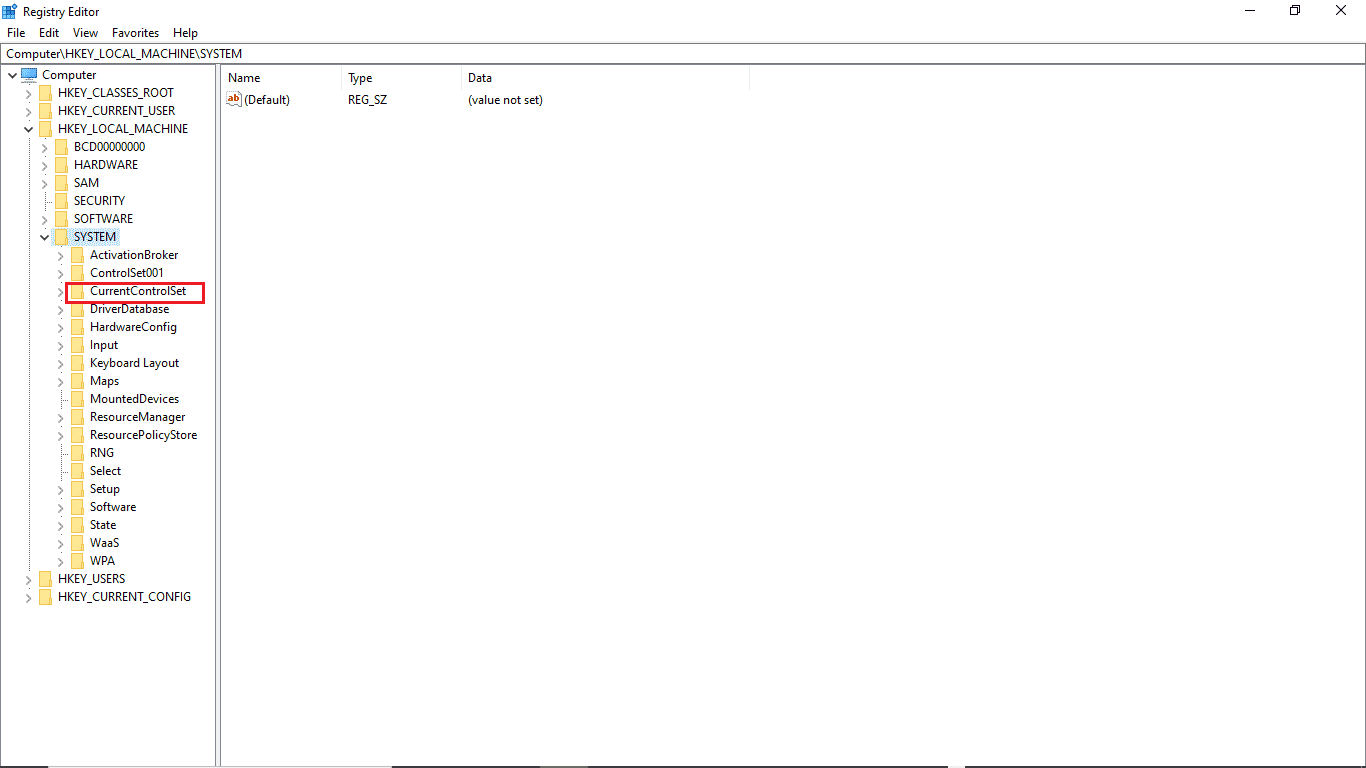
6. จากนั้นดับเบิลคลิกที่โฟลเดอร์ ควบคุม
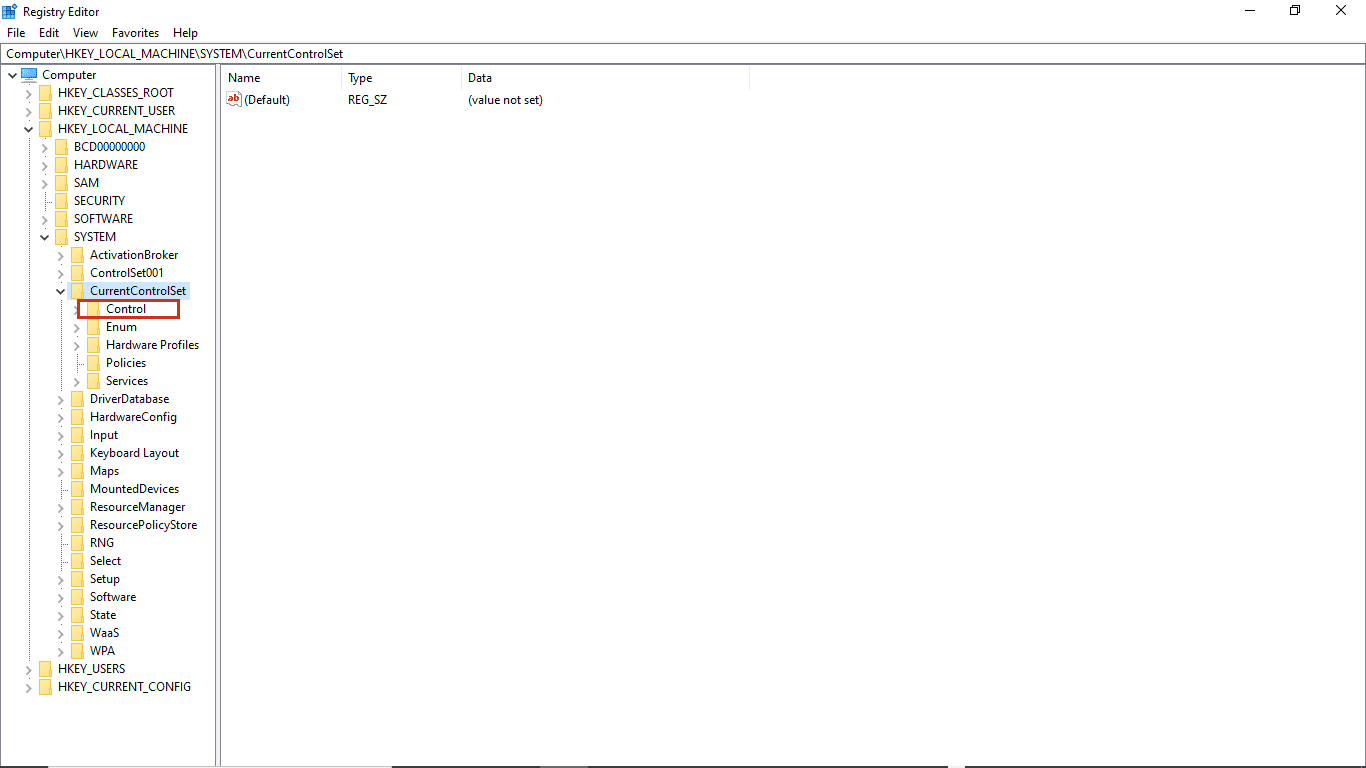
7. ถัดไป ไปที่โฟลเดอร์ NIs
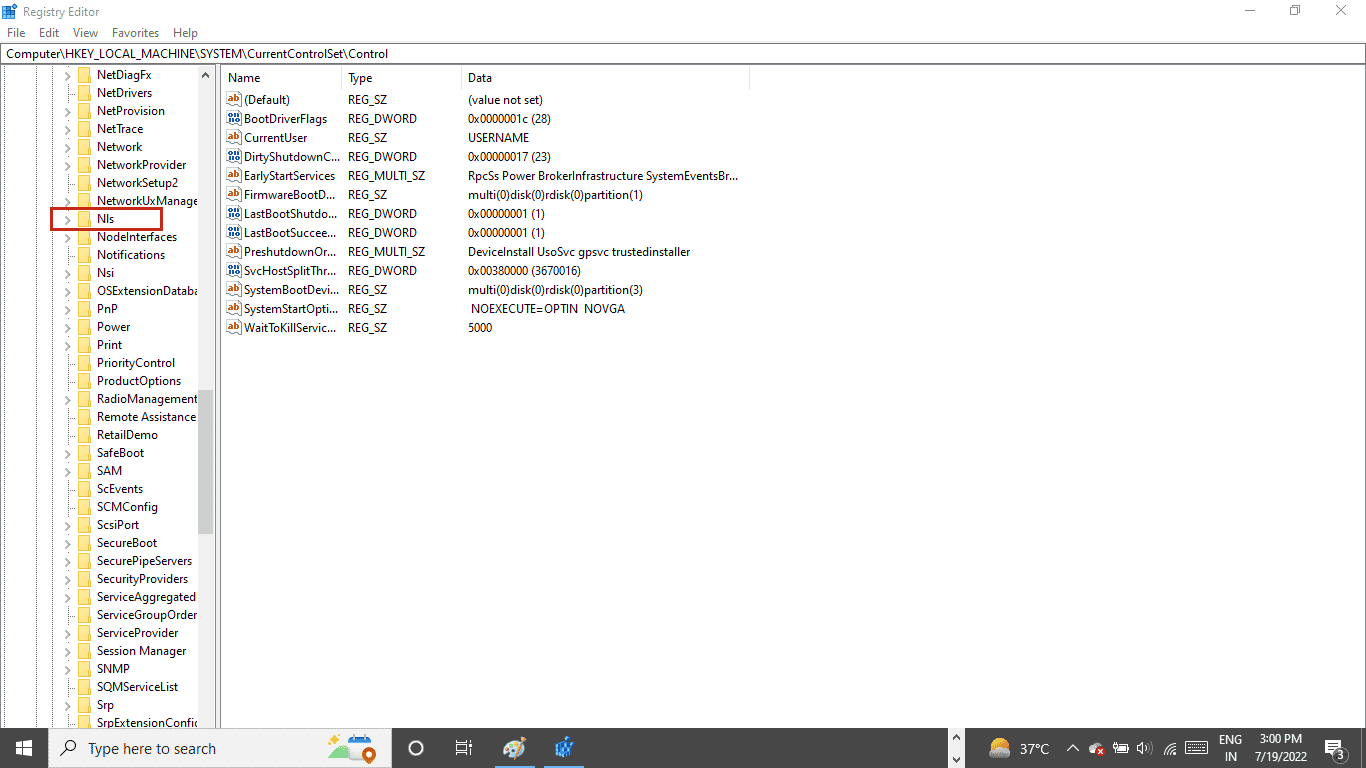

8. สุดท้าย เปิดโฟลเดอร์คีย์ ภาษา
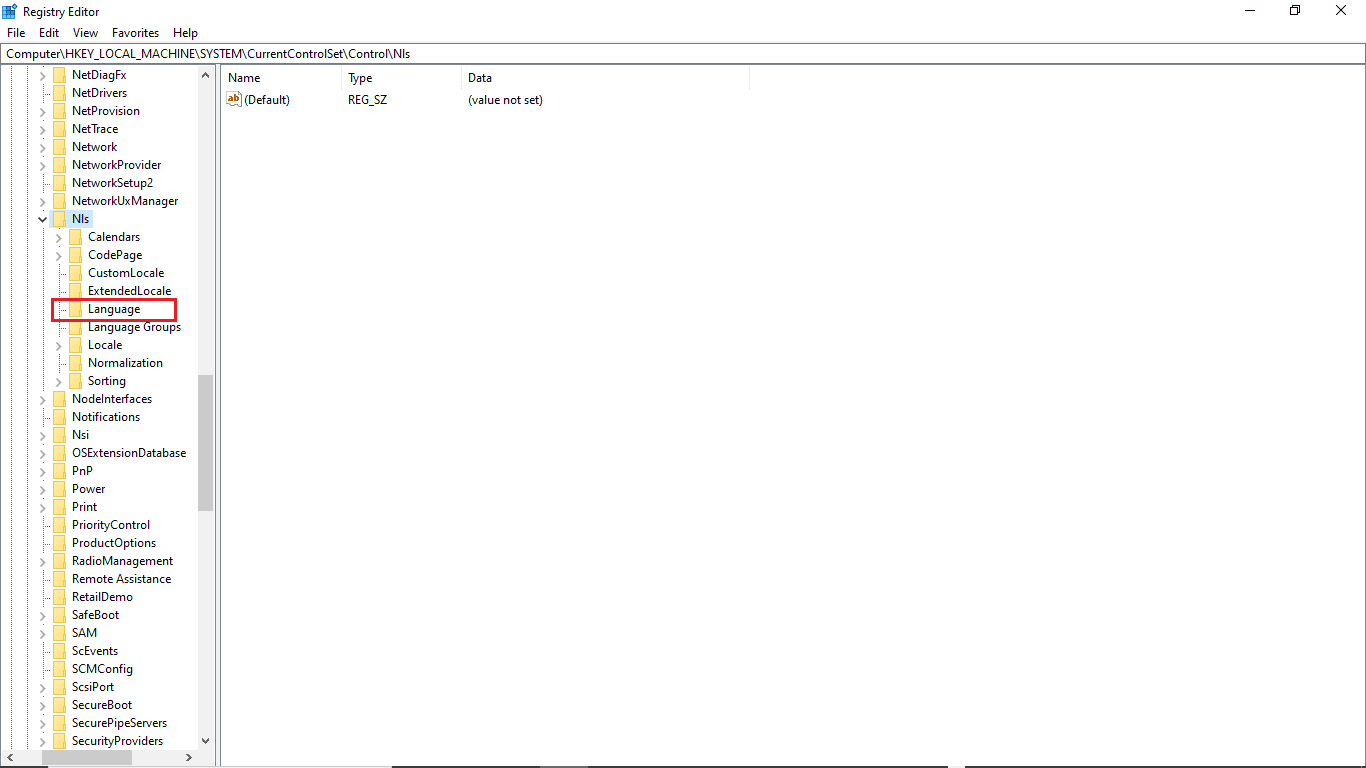
9. ในแผงด้านขวา ดับเบิลคลิกที่ InstallLanguage
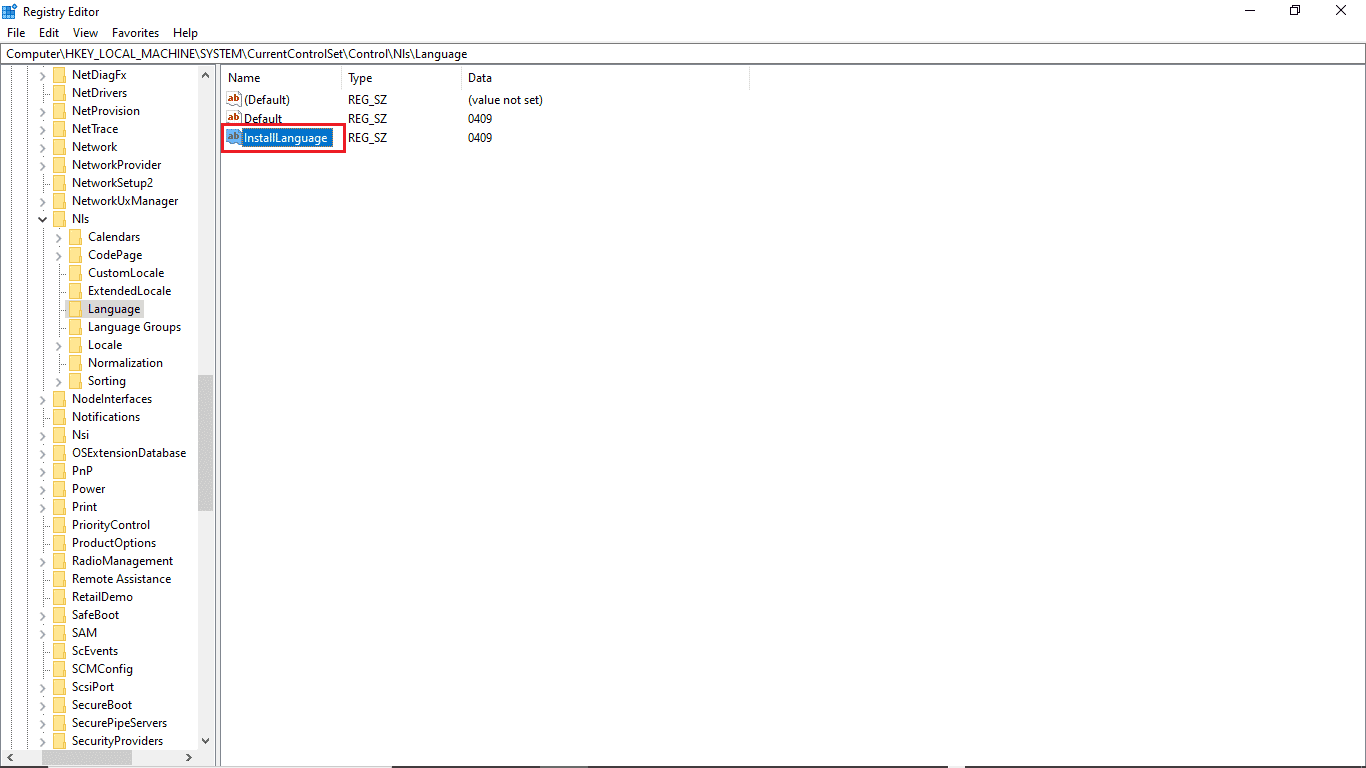
10. ในฟิลด์ Value data ให้ป้อน 0409 แล้วคลิก OK
หมายเหตุ: 0409 เป็นรหัสของภาษา EN-US
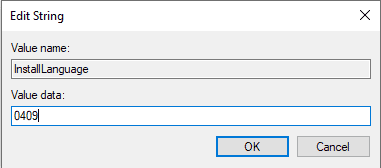
อ่านเพิ่มเติม: แก้ไข 0x80004002: ไม่รองรับอินเทอร์เฟซดังกล่าวบน Windows 10
คุณยังสามารถตรวจสอบว่าได้บันทึกการตั้งค่าแล้วหรือไม่ หากต้องการตรวจสอบ ให้ทำตามขั้นตอนเหล่านี้
1. กดปุ่ม Windows + I พร้อมกันเพื่อเปิด การตั้งค่า
2. คลิกที่การตั้งค่า เวลาและภาษา
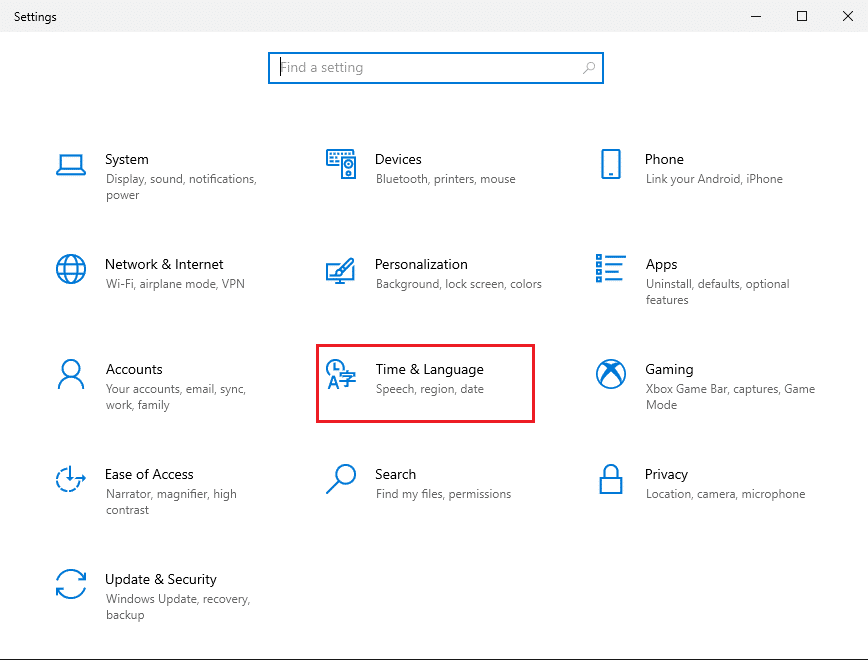
3. จากเมนูด้านซ้าย ให้คลิก ภาษา
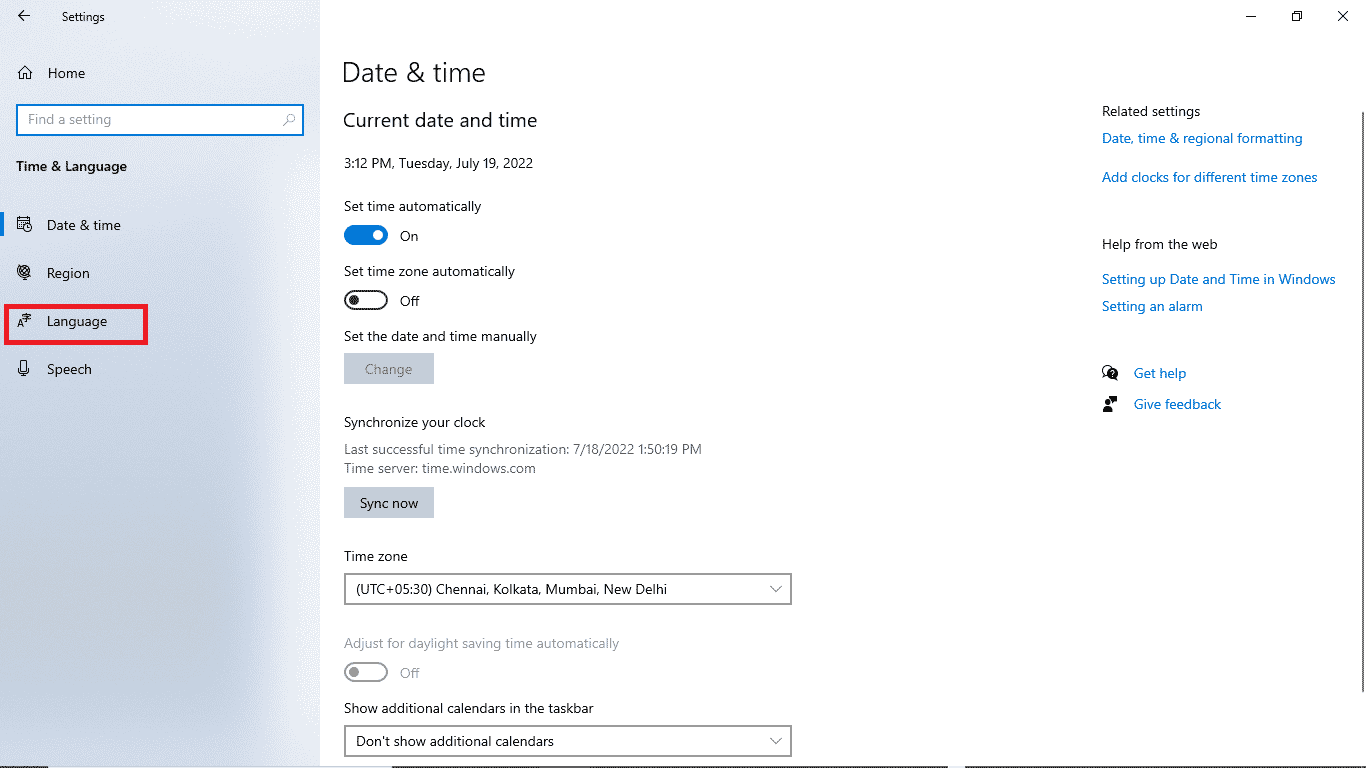
4. ตรวจสอบว่าเลือก ภาษาที่แสดงของ Windows เป็น ภาษาอังกฤษ (สหรัฐอเมริกา) หรือไม่
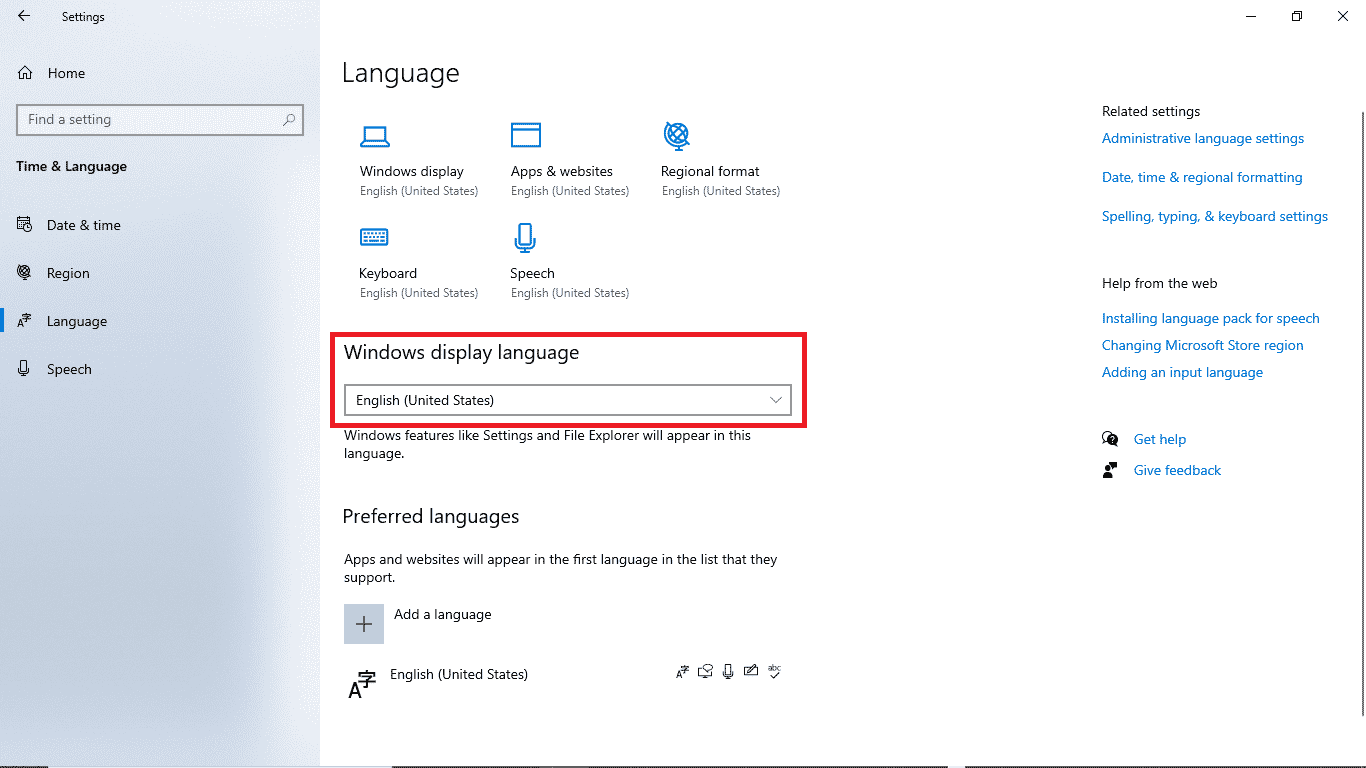
วิธีที่ 4: ซ่อมแซมไฟล์ระบบ
ไฟล์ระบบที่เสียหายอาจทำให้เกิดข้อผิดพลาดนี้ได้เช่นกัน คุณสามารถไปที่การสแกน SFC เพื่อตรวจสอบว่าไฟล์ดังกล่าวก่อให้เกิดปัญหากับพีซีของคุณหรือไม่ ในการแก้ไขปัญหาด้วยวิธีนี้ ให้ทำตามขั้นตอนง่ายๆ เหล่านี้
1. กดปุ่ม Windows + R พร้อมกันเพื่อเปิดกล่องโต้ตอบ เรียกใช้
2. ในกล่องโต้ตอบ Run ให้พิมพ์ cmd เพื่อเปิด Command Prompt
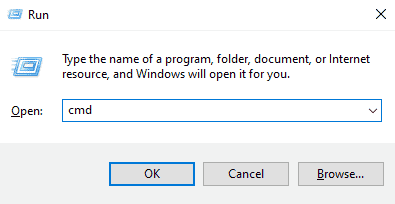
3. ใน Command Prompt ให้พิมพ์คำสั่ง sfc/scannow แล้วกดปุ่ม Enter
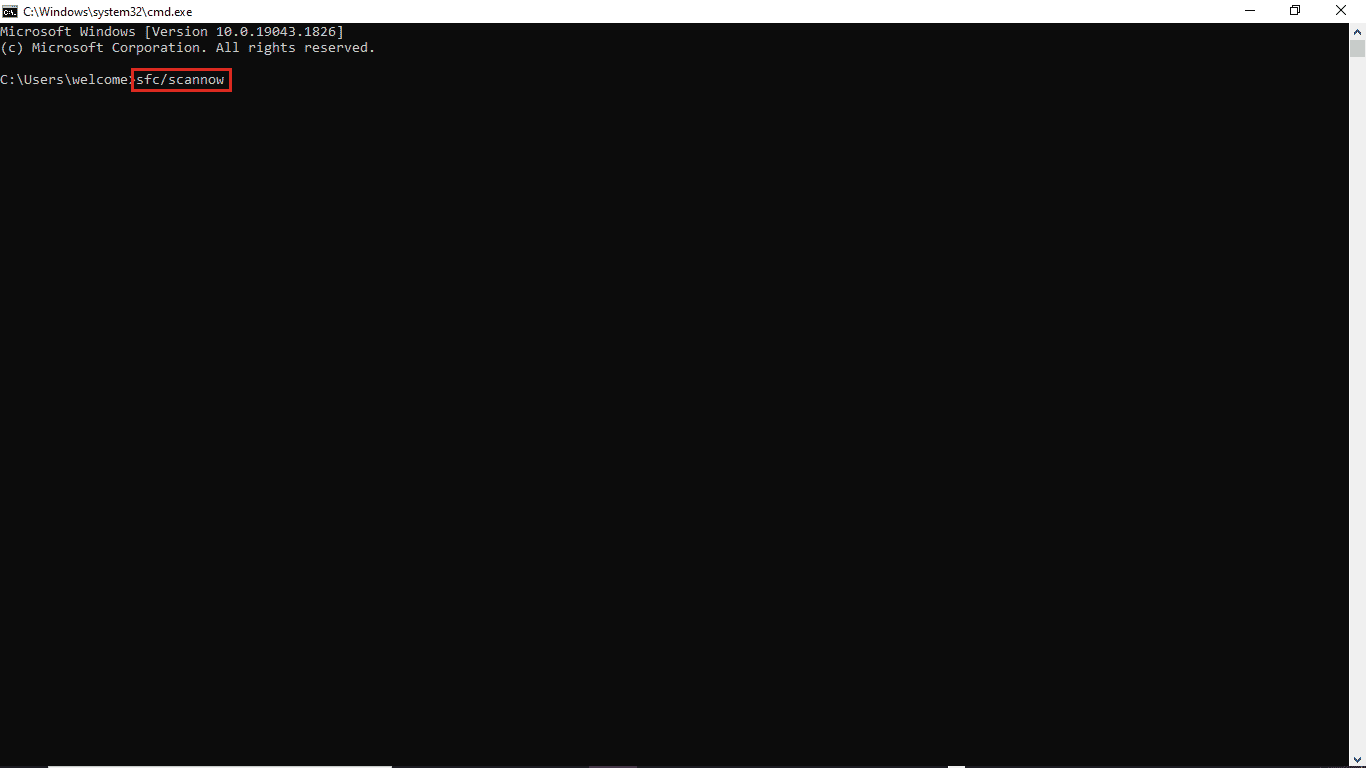
4. รอให้การสแกนเสร็จสิ้นและ รีสตาร์ทพีซี
วิธีนี้จะค้นหาไฟล์ระบบที่เสียหายและแก้ไขดังนั้นคุณจะไม่ได้รับข้อผิดพลาดในการอัปเดต Windows 10 0xc1900204 หากคุณยังคงได้รับข้อผิดพลาดเดิม ให้ลองดำเนินการตามวิธีการต่อไปนี้
อ่านเพิ่มเติม: วิธีแก้ไขข้อผิดพลาดของ Windows Update 80072ee2
วิธีที่ 5: ติดตั้ง Windows Updates ด้วยตนเอง
หากคุณไม่สามารถดาวน์โหลดการอัปเดตได้เนื่องจากข้อผิดพลาดที่เกิดซ้ำ คุณสามารถลองดาวน์โหลดการอัปเดต Windows ด้วยตนเอง คุณสามารถทำตามขั้นตอนง่าย ๆ เหล่านี้เพื่อใช้วิธีนี้
1. กดปุ่ม Windows + I พร้อมกันเพื่อเปิด การตั้งค่า
2. คลิกที่ อัปเดตและความปลอดภัย
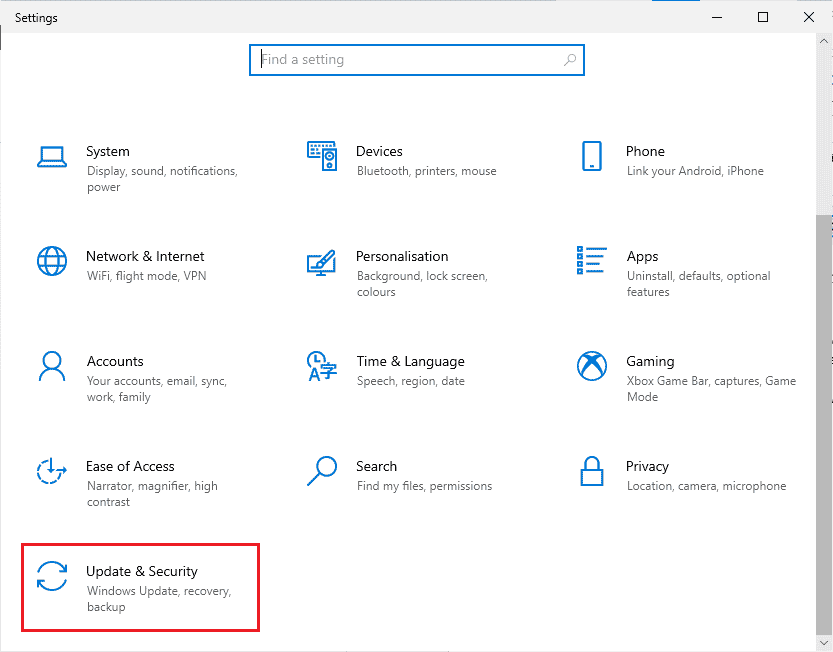
3. คลิกที่ ดูประวัติการอัปเดต
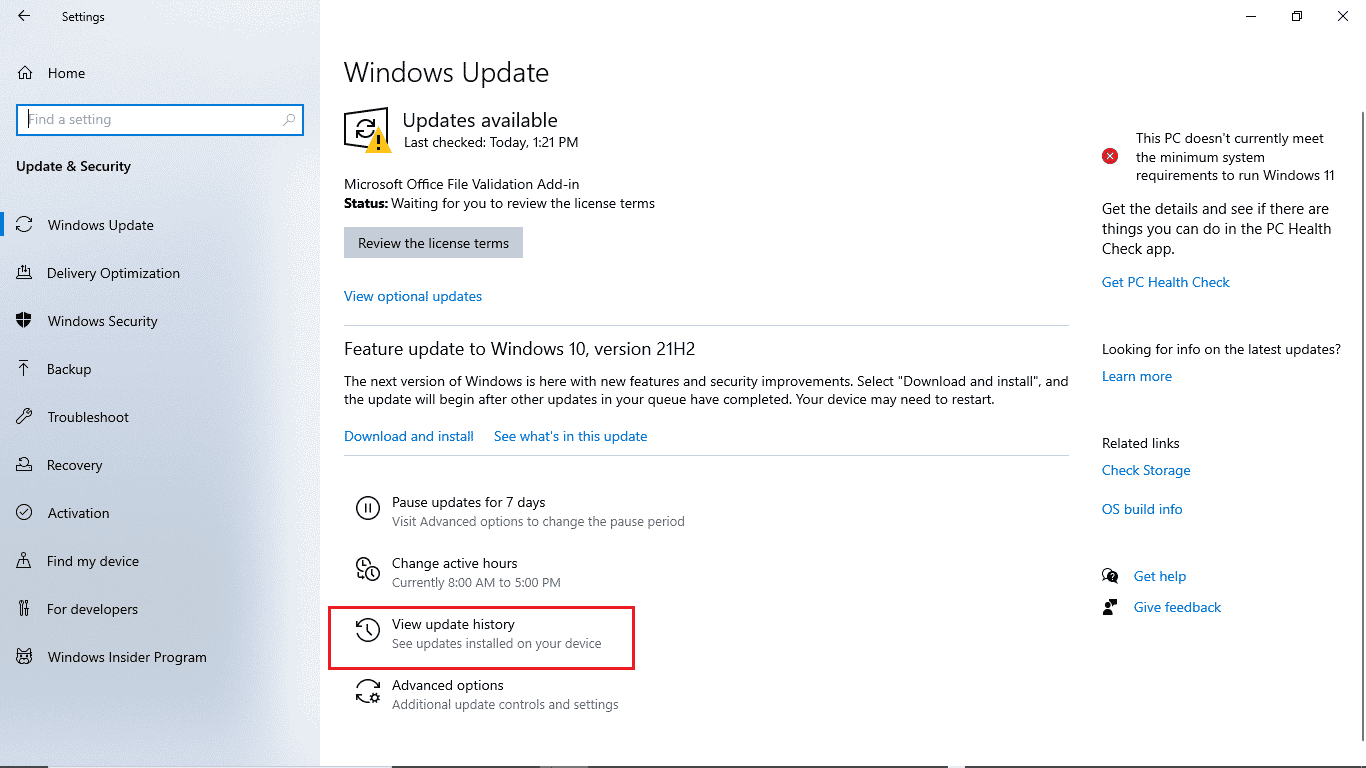
4. จดบันทึก หมายเลข KB จากการอัปเดต Windows ล่าสุด
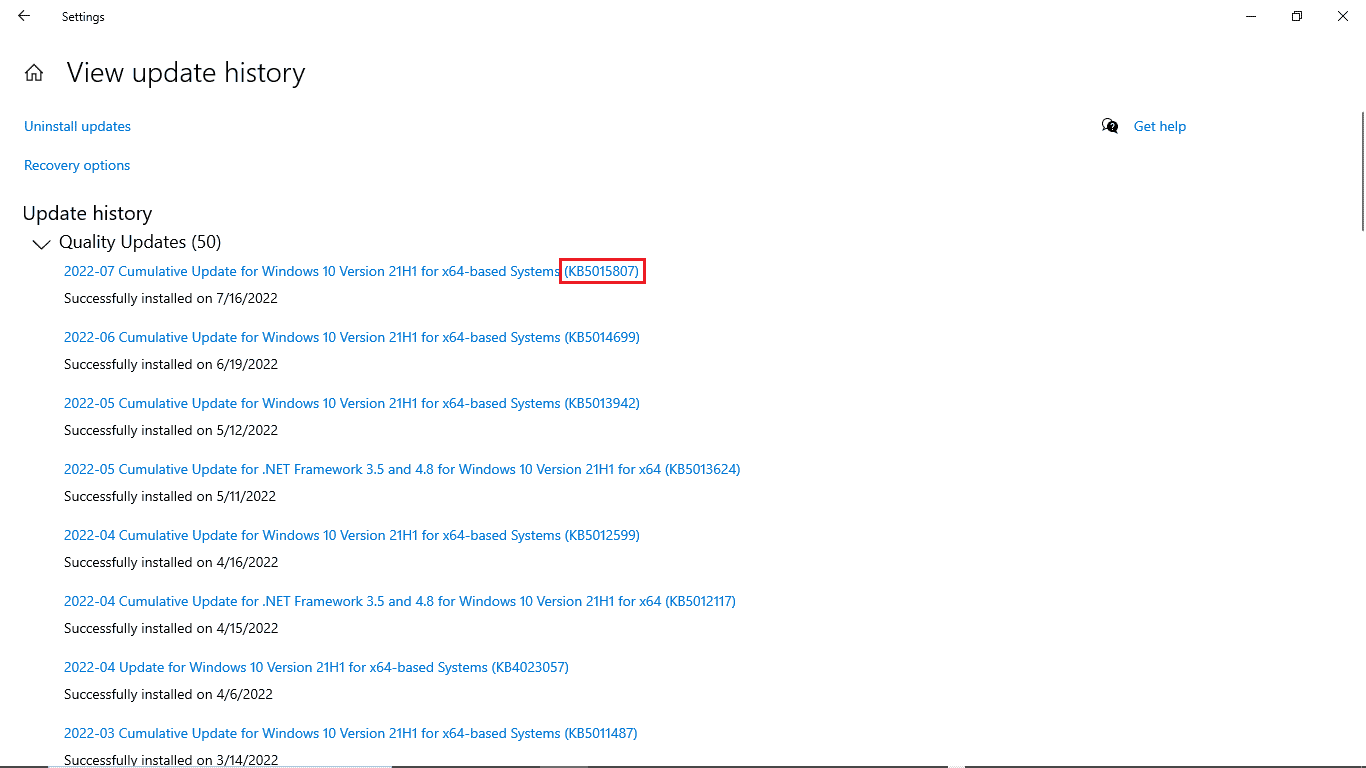
5. เปิด เว็บเบราว์เซอร์ของคุณ
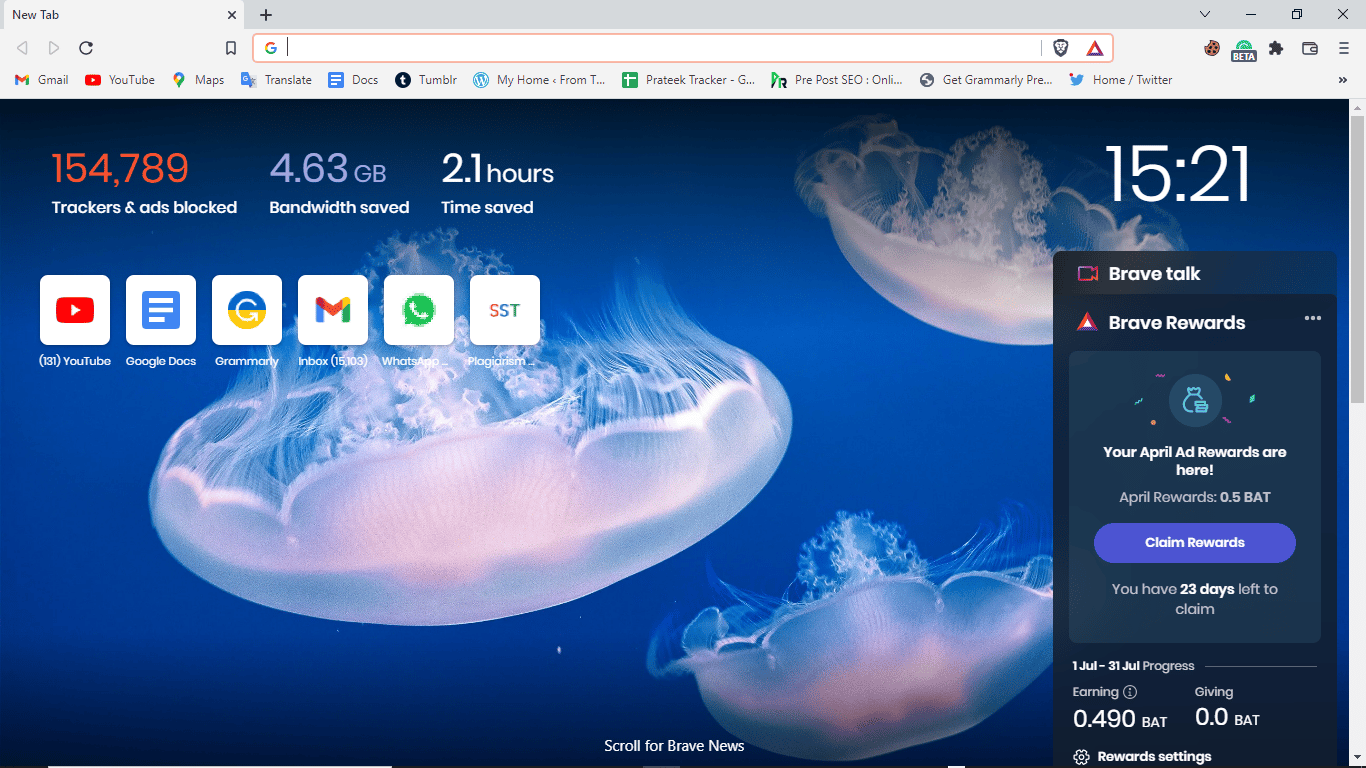
6. ในแถบค้นหา ให้พิมพ์ www.catalog.update.microsoft.com เพื่อเปิด Update Catalog ของ Microsoft
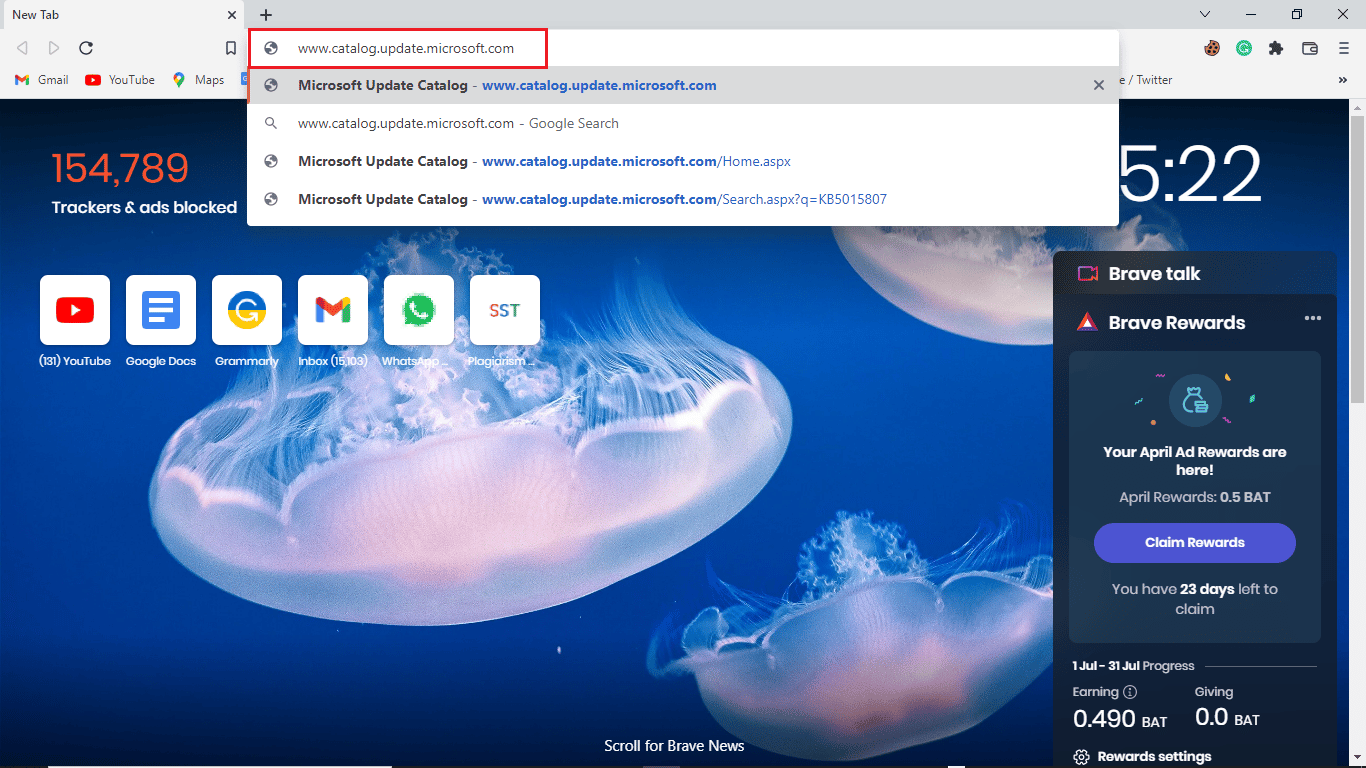
7. ใน แถบค้นหา ให้ เขียนหมายเลข KB แล้วคลิก ค้นหา
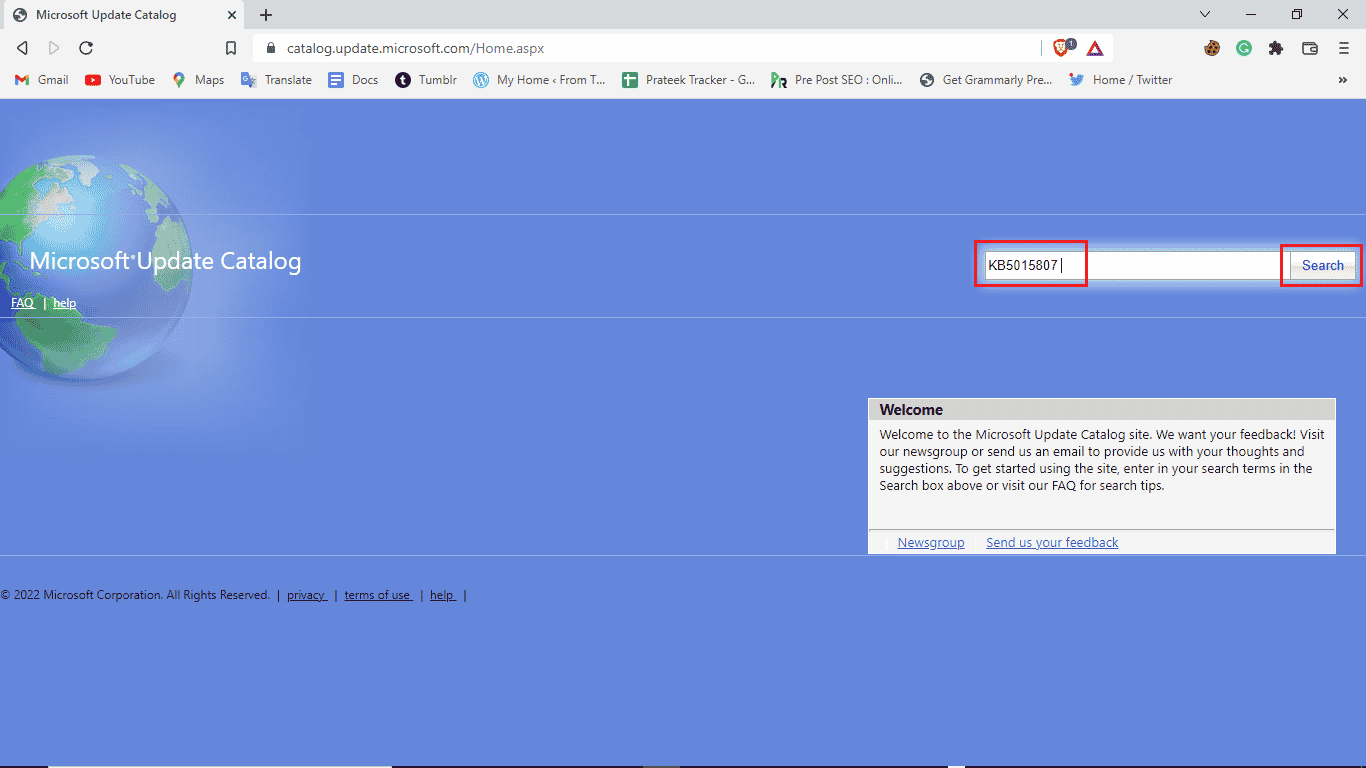
8. จากผลการค้นหา ให้เลือกอัปเดตล่าสุดแล้วคลิก ดาวน์โหลด
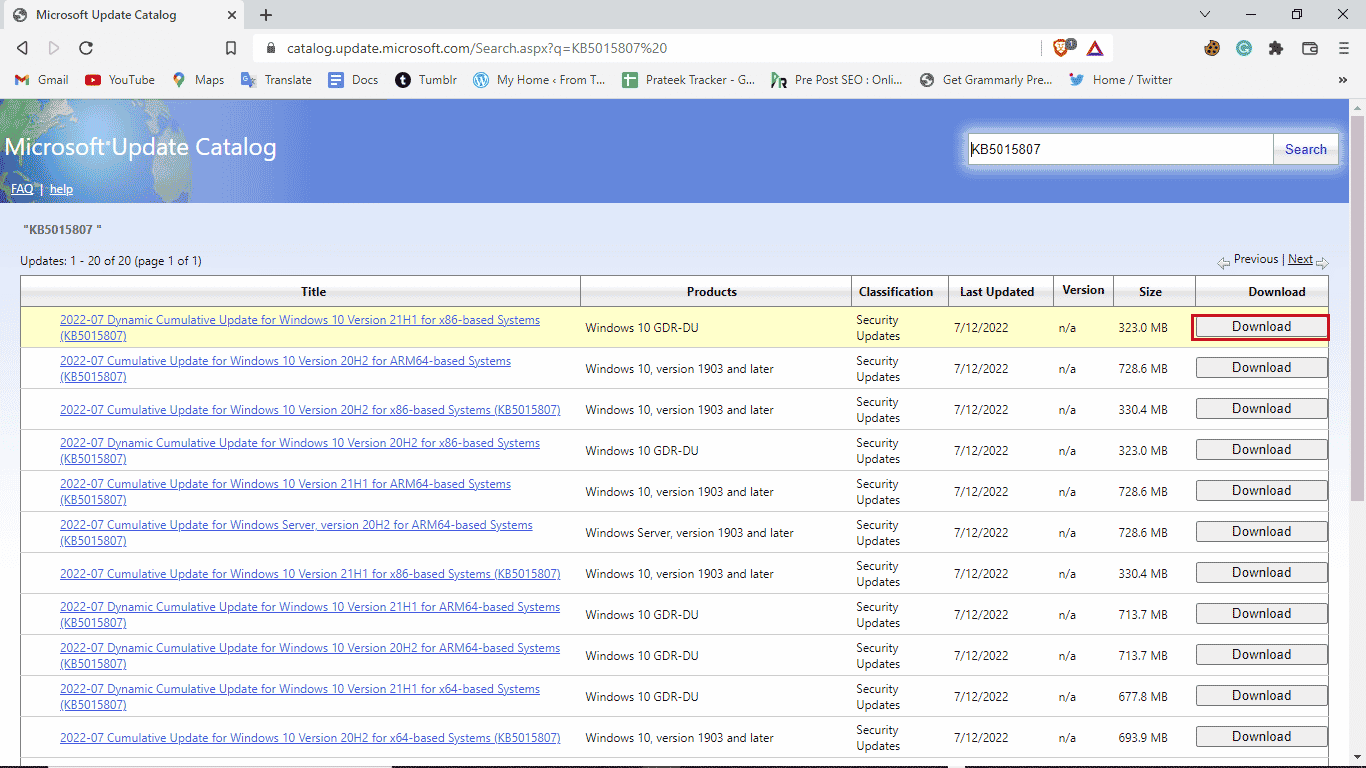
วิธีที่ 6: ทำการอัปเกรดแบบแทนที่
หากคุณยังคงได้รับข้อผิดพลาด 0xc1900204 บล็อกการอัปเดต Windows 10 คุณสามารถลองทำการอัปเกรดแบบแทนที่บนคอมพิวเตอร์ของคุณได้ คุณสามารถใช้ขั้นตอนเหล่านี้เพื่อใช้วิธีนี้ได้
1. ดาวน์โหลด Media Creation Tool จากเว็บไซต์ทางการ
2. เปิด Media Creation Tool เลือก Upgrade this PC now แล้ว คลิก Next
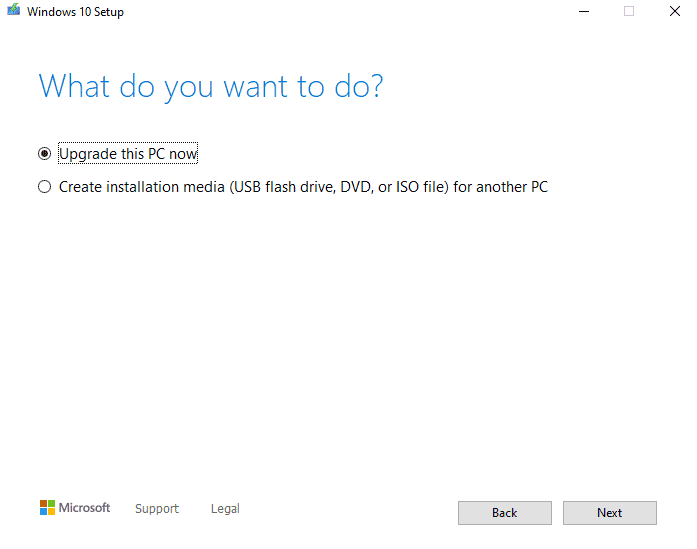
3. รอให้ความคืบหน้าเสร็จสิ้น
4. ติดตั้ง การอัปเดตที่มีอยู่
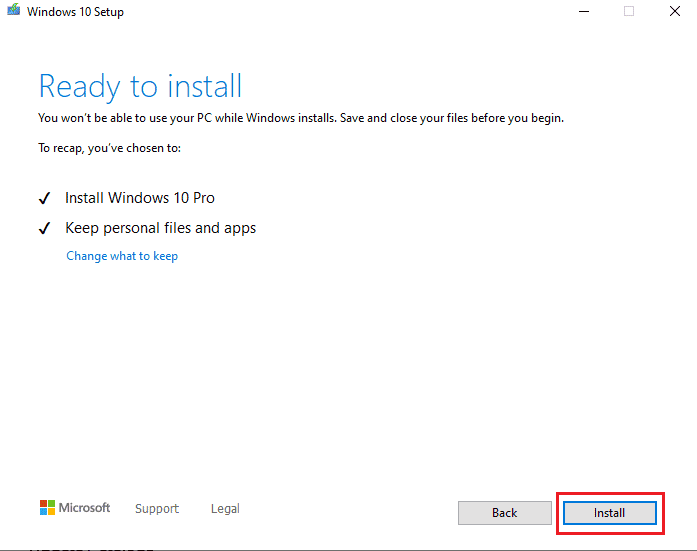
อ่านเพิ่มเติม: แก้ไขข้อผิดพลาด Windows Update 0x800704c7
วิธีที่ 7: ปิดใช้งานไฟร์วอลล์ Windows Defender
บางครั้งโปรแกรมป้องกันไวรัสของคุณรบกวนไฟล์ระบบของคุณ ทำให้แสดงข้อผิดพลาดขณะอัปเดตระบบของคุณ คุณสามารถหลีกเลี่ยงสิ่งนี้ได้โดยการตรวจสอบและปิดใช้งานโปรแกรมป้องกันไวรัสโดยทำตามขั้นตอนเหล่านี้
1. กดปุ่ม Windows พิมพ์ Windows Security แล้วคลิก Open
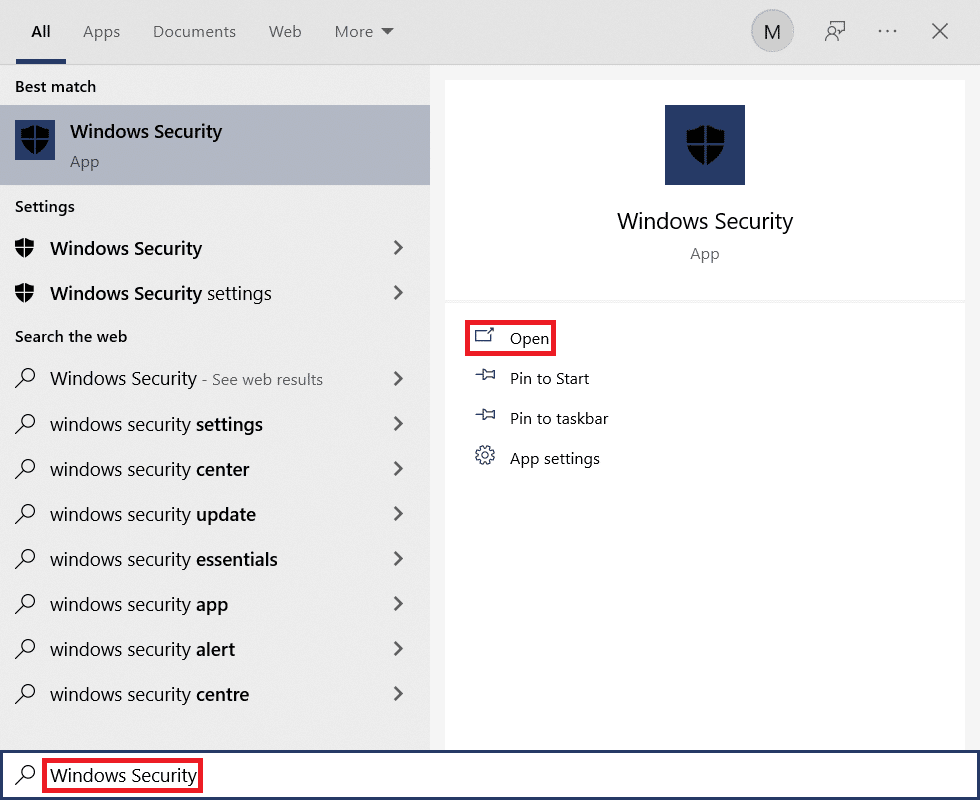
2. คลิกที่ ไฟร์วอลล์และการป้องกันเครือข่าย
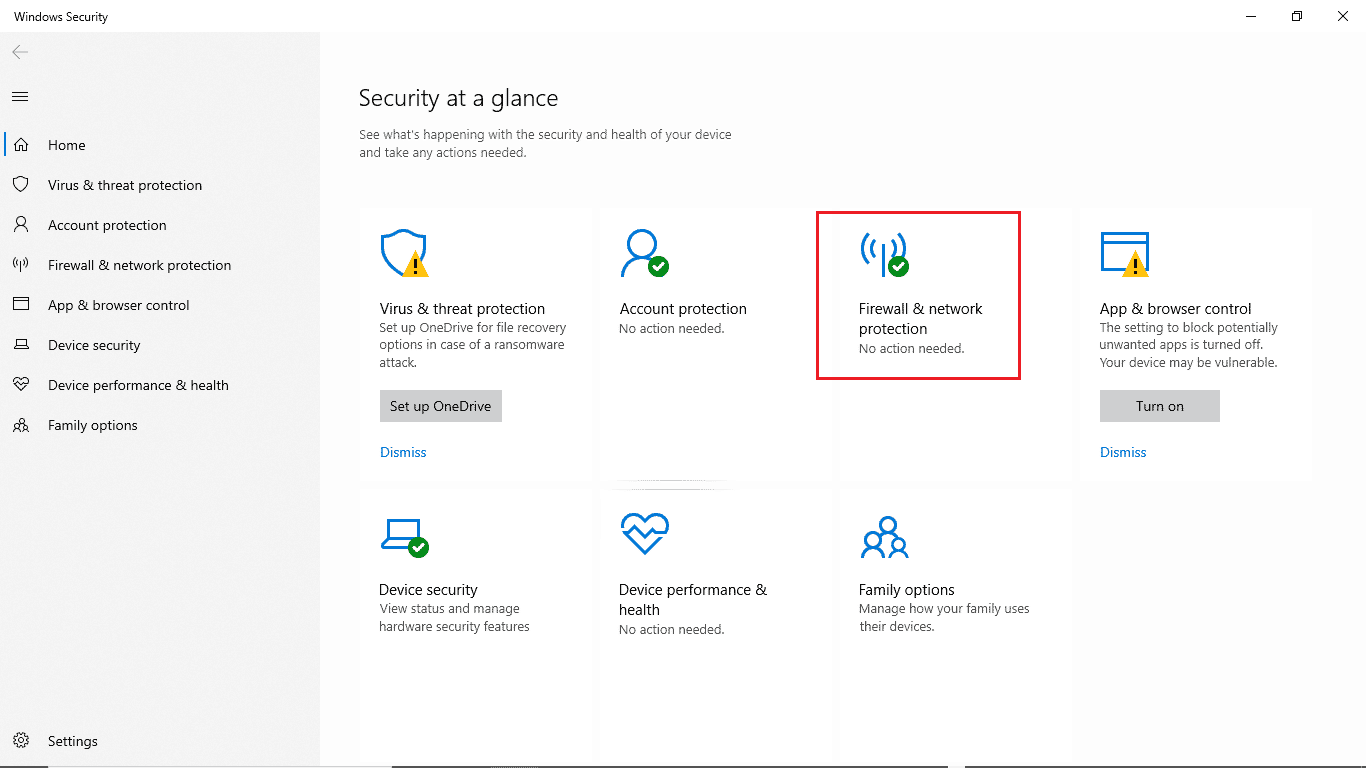
3. คลิกที่ เครือข่ายส่วนตัว
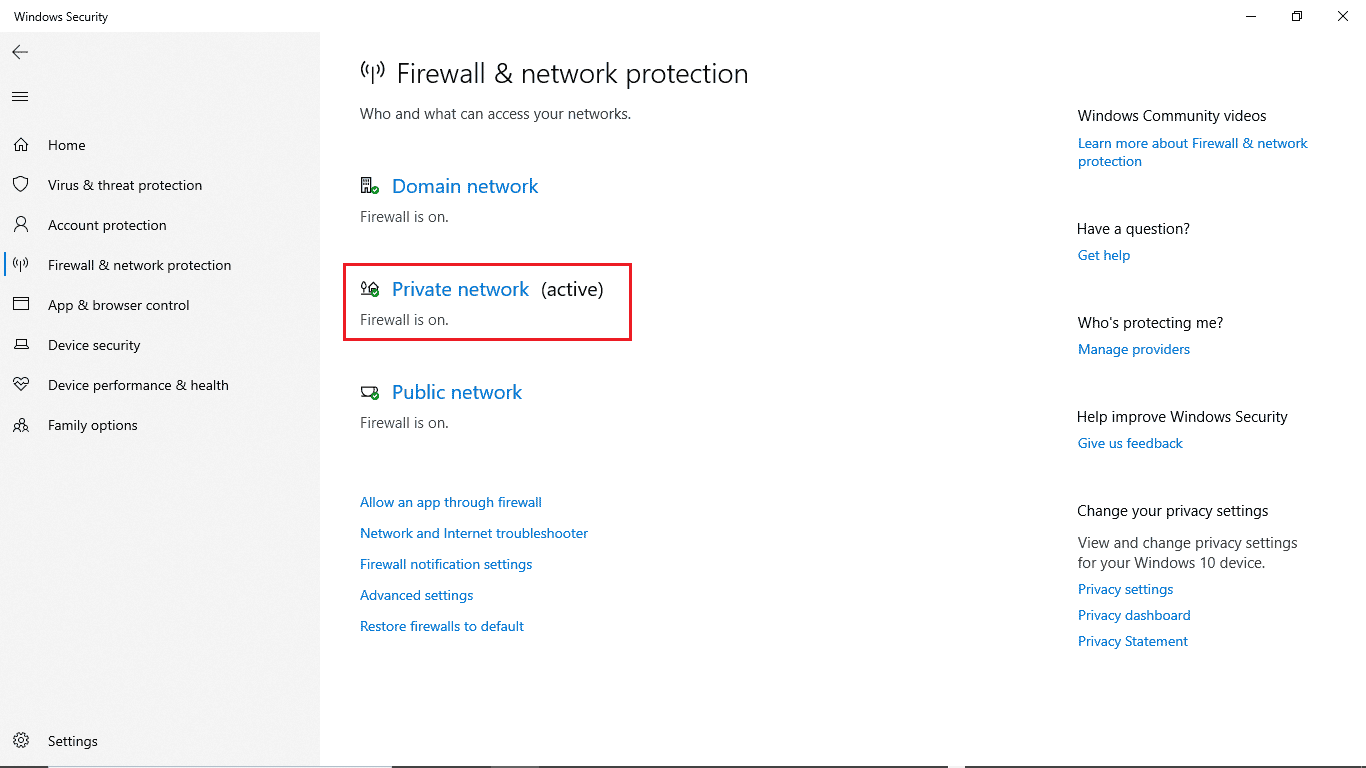
4. ปิด ไฟร์วอลล์ Microsoft Defender
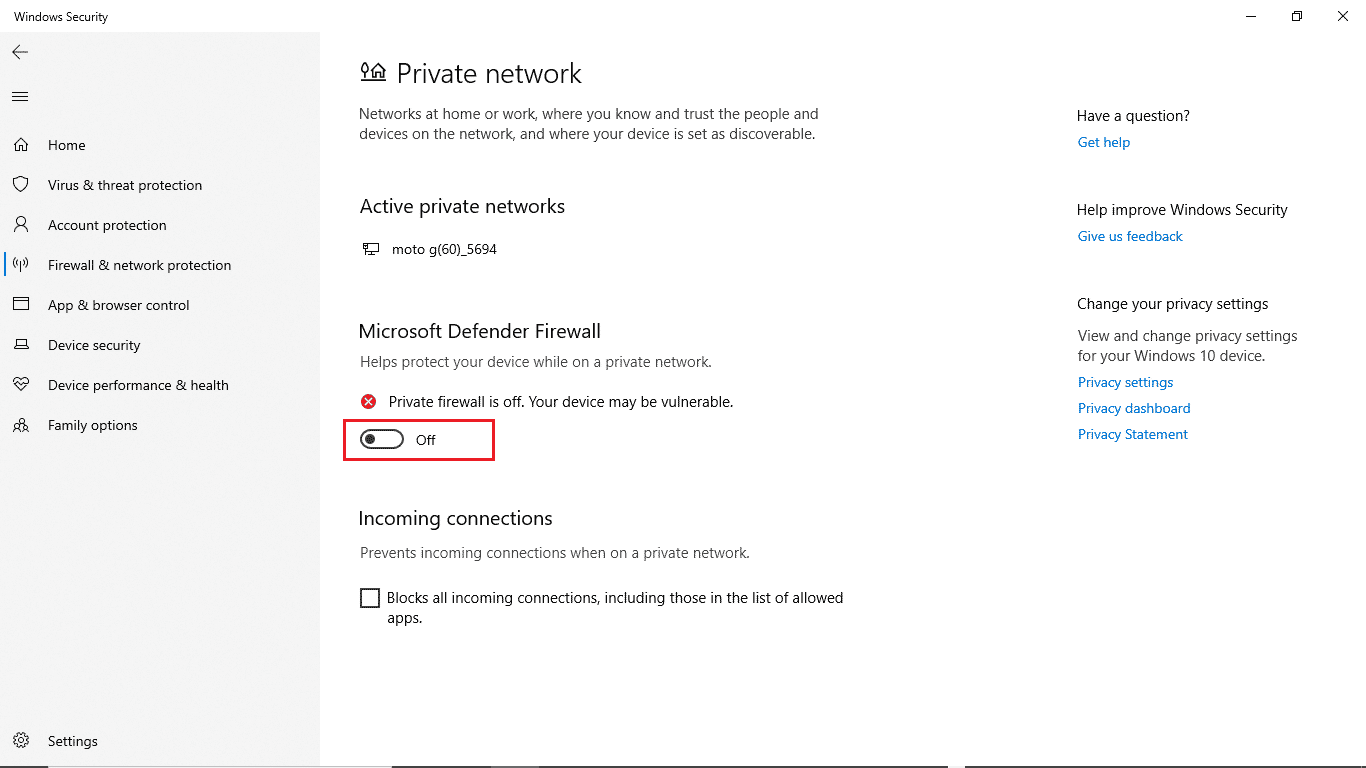
คำถามที่พบบ่อย (FAQ)
ไตรมาสที่ 1 เหตุใดฉันจึงไม่สามารถอัปเดต Windows 10 ได้
ตอบ อาจมีสาเหตุหลายประการที่ทำให้ Windows 10 ไม่ดาวน์โหลดการอัปเดต สาเหตุทั่วไป ได้แก่ บริการอัปเดต Windows และการลงทะเบียนโปรแกรม
ไตรมาสที่ 2 โปรแกรมป้องกันไวรัสอาจทำให้เกิดปัญหากับพีซีของฉันได้หรือไม่
ตอบ ใช่ อาจมีบางกรณีที่โปรแกรมป้องกันไวรัสของบริษัทอื่นสามารถรบกวนไฟล์โปรแกรมของระบบและทำให้เกิดข้อผิดพลาดต่างๆ
ไตรมาสที่ 3 ฉันสามารถแก้ไขปัญหา Windows 10 จาก Registry Editor ได้หรือไม่
ตอบ ได้ คุณสามารถลองแก้ไขข้อผิดพลาดในการอัปเดต Windows 10 ได้โดยไปที่และแก้ไขการตั้งค่าจาก Windows Registry Editor
ที่แนะนำ:
- แก้ไข Photoshop Dynamiclink ไม่พร้อมใช้งานใน Windows 10
- แก้ไขปัญหาฮาร์ดดิสก์ใน Windows 10
- วิธีแก้ไข ขออภัย แต่ Word เกิดข้อผิดพลาดใน Windows 10
- แก้ไขบริการ Windows Update ไม่สามารถหยุดได้
เราหวังว่าคู่มือนี้จะเป็นประโยชน์ และคุณสามารถแก้ไข ข้อผิดพลาดในการอัปเดต Windows 10 0xc1900204 ได้ แสดงความคิดเห็นและแจ้งให้เราทราบว่าวิธีใดที่เหมาะกับคุณ นอกจากนี้ หากคุณมีคำถาม ข้อสงสัย หรือข้อเสนอแนะ อย่าลังเลที่จะแบ่งปันกับเรา
