แก้ไขข้อผิดพลาดการอัปเดต Windows 10 0x80070103
เผยแพร่แล้ว: 2022-02-25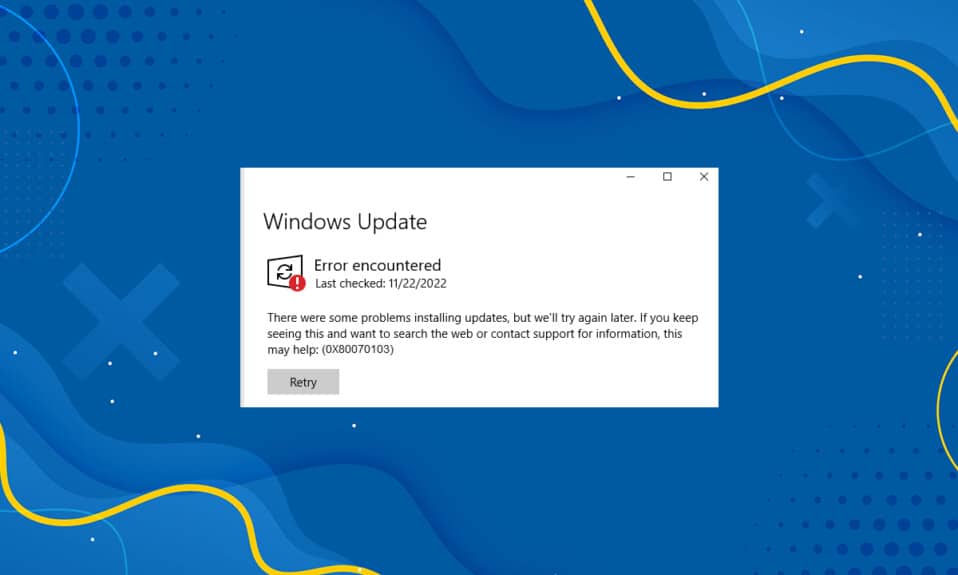
คุณต้องอัปเดตระบบปฏิบัติการและส่วนประกอบเพื่อกำจัดจุดบกพร่องและข้อบกพร่องต่างๆ ซึ่งจะช่วยขจัดปัญหาด้านประสิทธิภาพ ขอแนะนำให้คุณอัปเดตพีซีของคุณบ่อยขึ้นเพื่อป้องกันช่องโหว่ใน OS, .NET framework, ความไม่ลงรอยกันของไดรเวอร์ และภัยคุกคามด้านความปลอดภัย มีไดรเวอร์ไม่กี่ตัวที่อัพเดตโดยอัตโนมัติ ในขณะที่บางตัวต้องการการอัพเดตด้วยตนเอง ผู้ใช้หลายคนรายงานรหัสข้อผิดพลาด 0x80070103 ขณะติดตั้งการอัปเดตหลายรายการ รหัสข้อผิดพลาดนี้มักรายงานในหน้าจอ Windows Update แต่จะเกิดขึ้นเมื่อคุณยืนยันข้อความแจ้งของ Windows Update และติดตั้งไดรเวอร์เฉพาะใดๆ ในอุปกรณ์ของคุณ
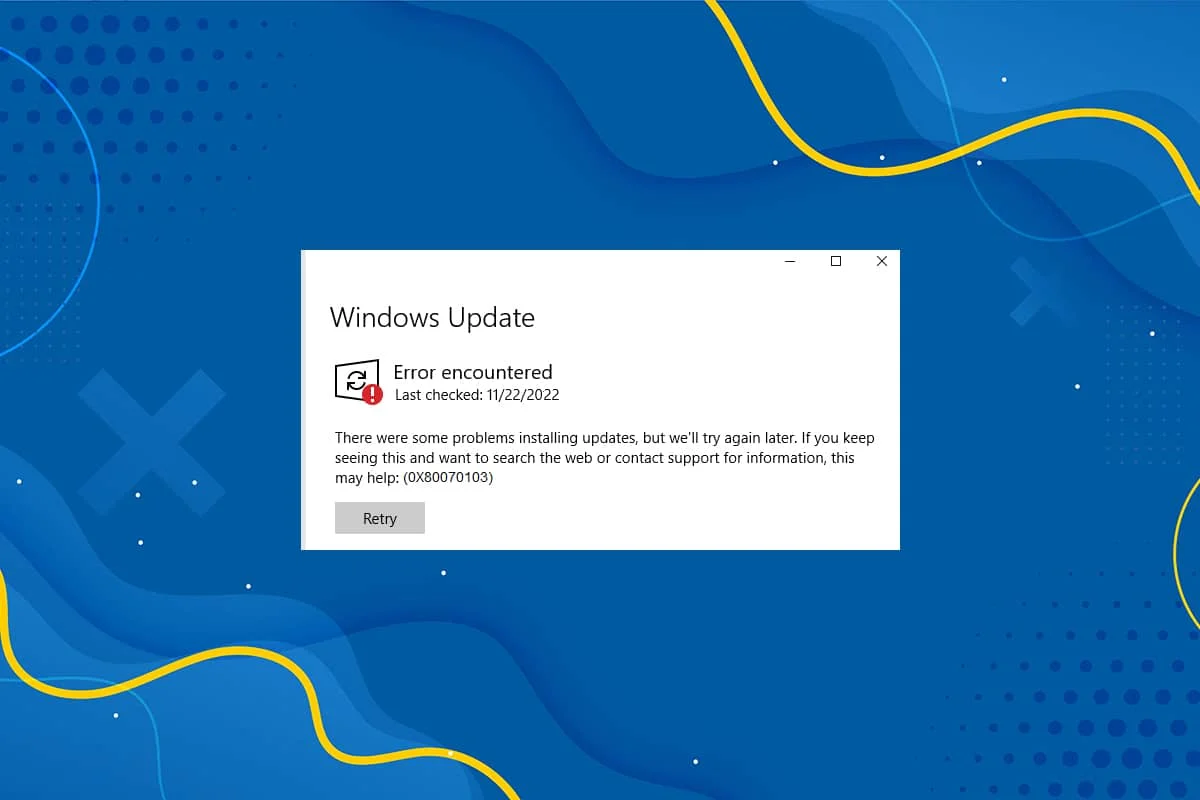
สารบัญ
- วิธีแก้ไขข้อผิดพลาดการอัปเดต Windows 10 0x80070103
- อะไรทำให้เกิดข้อผิดพลาด 0x80070103
- วิธีที่ 1: เรียกใช้ตัวแก้ไขปัญหา Windows Update
- วิธีที่ 2: ซ่อมแซมไฟล์ระบบ
- วิธีที่ 3: เรียกใช้การสแกนไวรัส
- วิธีที่ 4: อัปเดตไดรเวอร์ด้วยตนเอง
- วิธีที่ 5: อัปเดต Windows ด้วยตนเอง
- วิธีที่ 6: แก้ไขบริการ Windows Update
- วิธีที่ 7: รีเซ็ตส่วนประกอบการอัปเดต
- วิธีที่ 8: ปิดใช้งานบริการและแอปเริ่มต้น
- วิธีที่ 9: ปิดการอัปเดตอัตโนมัติ
- วิธีที่ 10: บล็อกการอัปเดตไดรเวอร์ Windows
- วิธีที่ 11: ถอนการติดตั้งแอปที่น่าสงสัยในเซฟโหมด
วิธีแก้ไขข้อผิดพลาดการอัปเดต Windows 10 0x80070103
คุณสามารถอัปเดตการดาวน์โหลดที่รอดำเนินการได้ด้วยตนเองจากเว็บไซต์ทางการของ Windows Update ในส่วนนี้ Microsoft ได้รับทราบปัญหาและยืนยันว่าข้อผิดพลาด 0x80070103 เกิดขึ้นด้วยเหตุผลสองประการ Microsoft ระบุว่า หากคุณเห็นข้อผิดพลาด 80070103 ของ Windows Update เมื่อติดตั้งโปรแกรมปรับปรุง แสดงว่าคุณอาจกำลังพยายามติดตั้งไดรเวอร์ที่ติดตั้งในคอมพิวเตอร์ของคุณแล้ว หรือมีระดับความเข้ากันได้ที่แย่กว่าไดรเวอร์ที่ติดตั้งไว้แล้ว
อะไรทำให้เกิดข้อผิดพลาด 0x80070103
ส่วนนี้ได้รวบรวมรายการสถานการณ์ที่โดยทั่วไปแล้วคุณจะพบกับข้อผิดพลาดนี้ในบางสถานการณ์ ส่วนนี้จำเป็นต่อการทำความเข้าใจสาเหตุที่ทำให้เกิดปัญหา เพื่อที่คุณจะได้ปฏิบัติตามวิธีการแก้ไขปัญหาที่เหมาะสม
- การติดตั้งการอัปเดตเป็นครั้งที่สอง: เมื่อส่วนประกอบ Windows Update (WU) สับสนกับซอฟต์แวร์ที่ติดตั้งเพิ่มเติม พีซีของคุณจะประกาศว่าเป็นซอฟต์แวร์ชิ้นที่สองและไม่สามารถอัปเดตคำขอได้ ทำให้เกิดปัญหานี้
- การติดตั้งการอัปเดตเดียวกันสำหรับไดรเวอร์ที่ติดตั้งแล้ว: เมื่อคอมโพเนนต์ของ Windows Update (WU) พยายามติดตั้งเวอร์ชันที่เข้ากันไม่ได้ของไดรเวอร์ที่ติดตั้งไว้แล้ว คุณจะประสบปัญหานี้
- การรบกวนจากบุคคลที่สาม: เมื่อชุดรักษาความปลอดภัยของบริษัทอื่นหรือโปรแกรมที่เข้ากันไม่ได้รบกวนพีซีของคุณ คุณจะประสบปัญหานี้
วิธีที่ 1: เรียกใช้ตัวแก้ไขปัญหา Windows Update
ก่อนที่คุณจะลองทำอย่างอื่น มีวิธีง่ายๆ ในการแก้ปัญหาโดยอัตโนมัติด้วยการเรียกใช้ตัวแก้ไขปัญหา Windows Update หากมีฟังก์ชันที่ไม่สอดคล้องกันในส่วนประกอบ Windows Update เครื่องมือแก้ปัญหาจะระบุและแก้ไขตามนั้นด้วยการรวบรวมกลยุทธ์การซ่อมแซม
1. กดปุ่ม Windows + I พร้อมกันเพื่อเปิด การตั้งค่า
2. คลิกที่ไทล์ Update & Security ดังที่แสดง

3. ไปที่เมนู แก้ไขปัญหา ในบานหน้าต่างด้านซ้าย
4. เลือกตัวแก้ไขปัญหา Windows Update และคลิกที่ปุ่ม เรียกใช้ตัวแก้ไขปัญหาที่ แสดงด้านล่าง
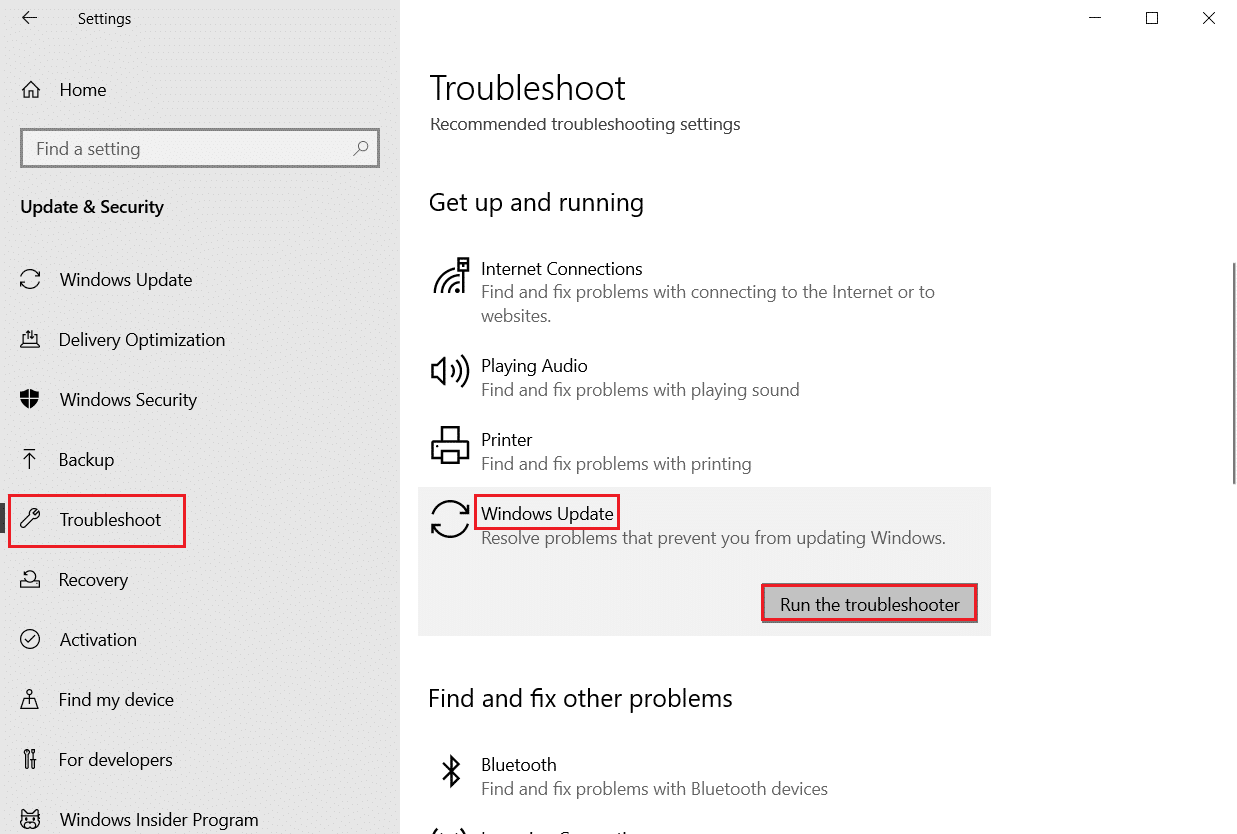
5. รอให้ตัวแก้ไขปัญหาตรวจพบและแก้ไขปัญหา เมื่อดำเนินการเสร็จสิ้น ให้ รีสตาร์ท พีซีของคุณ
วิธีที่ 2: ซ่อมแซมไฟล์ระบบ
สาเหตุหลักที่ทำให้เกิดข้อผิดพลาดนี้คือไฟล์ระบบที่เสียหาย ผู้ใช้ Windows 10 สามารถสแกนและซ่อมแซมไฟล์ระบบได้โดยอัตโนมัติโดยเรียกใช้เครื่องมือ System File Checker & Deployment Image & Services Management ดังนั้น ให้ทำตามขั้นตอนด้านล่างนี้:
1. กด ปุ่ม Windows พิมพ์ Command Prompt แล้วคลิก Run as administrator
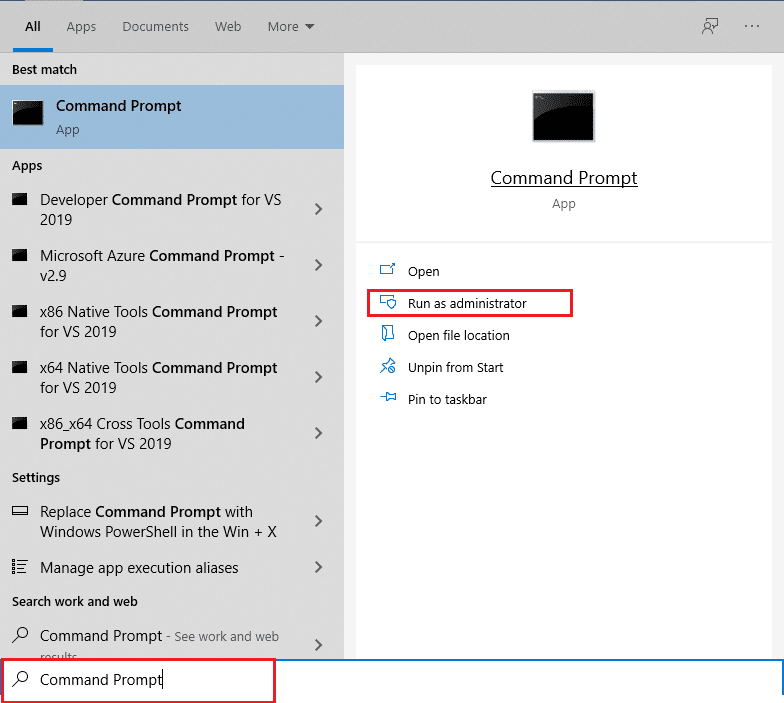
2. คลิกที่ ใช่ ในพรอมต์ การควบคุมบัญชีผู้ใช้
3. พิมพ์คำสั่ง chkdsk C: /f /r /x และกด Enter
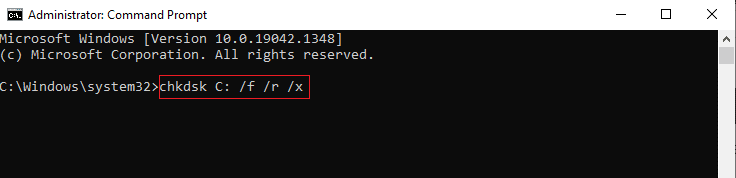
หมายเหตุ: หากคุณได้รับข้อความแจ้ง Chkdsk ไม่สามารถทำงานได้…ระดับเสียงกำลัง… อยู่ในขั้นตอนการใช้งาน จากนั้นพิมพ์ Y แล้วกด Enter
4. พิมพ์ sfc /scannow แล้วกด Enter เพื่อเรียกใช้การสแกน System File Checker
หมายเหตุ: การสแกนระบบจะเริ่มต้นขึ้นและจะใช้เวลาสองสามนาทีจึงจะเสร็จสิ้น ในขณะเดียวกัน คุณสามารถทำกิจกรรมอื่นๆ ต่อได้ แต่ระวังอย่าปิดหน้าต่างโดยไม่ได้ตั้งใจ
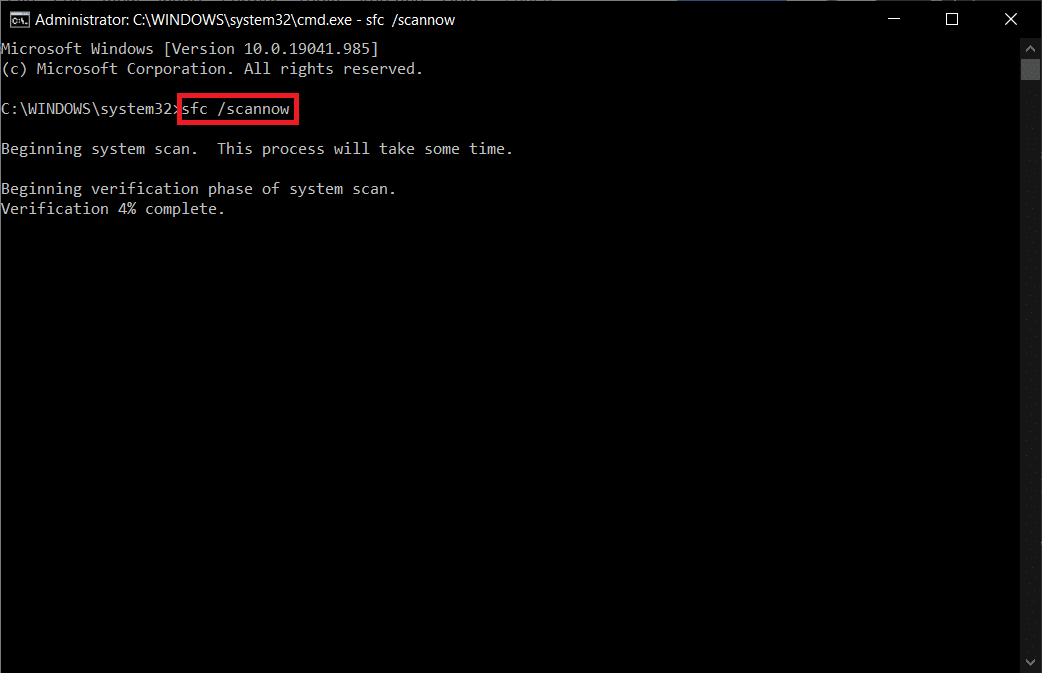
5. หลังจากเสร็จสิ้นการสแกน จะแสดงข้อความใดข้อความหนึ่งต่อไปนี้:
- Windows Resource Protection ไม่พบการละเมิดความสมบูรณ์
- Windows Resource Protection ไม่สามารถดำเนินการตามที่ร้องขอได้
- Windows Resource Protection พบไฟล์ที่เสียหายและซ่อมแซมได้สำเร็จ
- Windows Resource Protection พบไฟล์ที่เสียหาย แต่ไม่สามารถแก้ไขบางไฟล์ได้
6. เมื่อการสแกนเสร็จสิ้น ให้ รีสตาร์ท พีซีของคุณ
7. เปิด Command Prompt อีกครั้งในฐานะผู้ดูแลระบบ และดำเนินการคำสั่งที่กำหนดทีละคำสั่ง:
dism.exe /Online /cleanup-image /scanhealth dism.exe /Online /cleanup-image /restorehealth dism.exe /Online /cleanup-image /startcomponentcleanup
หมายเหตุ: คุณต้องมีการเชื่อมต่ออินเทอร์เน็ตที่ใช้งานได้เพื่อดำเนินการคำสั่ง DISM อย่างถูกต้อง
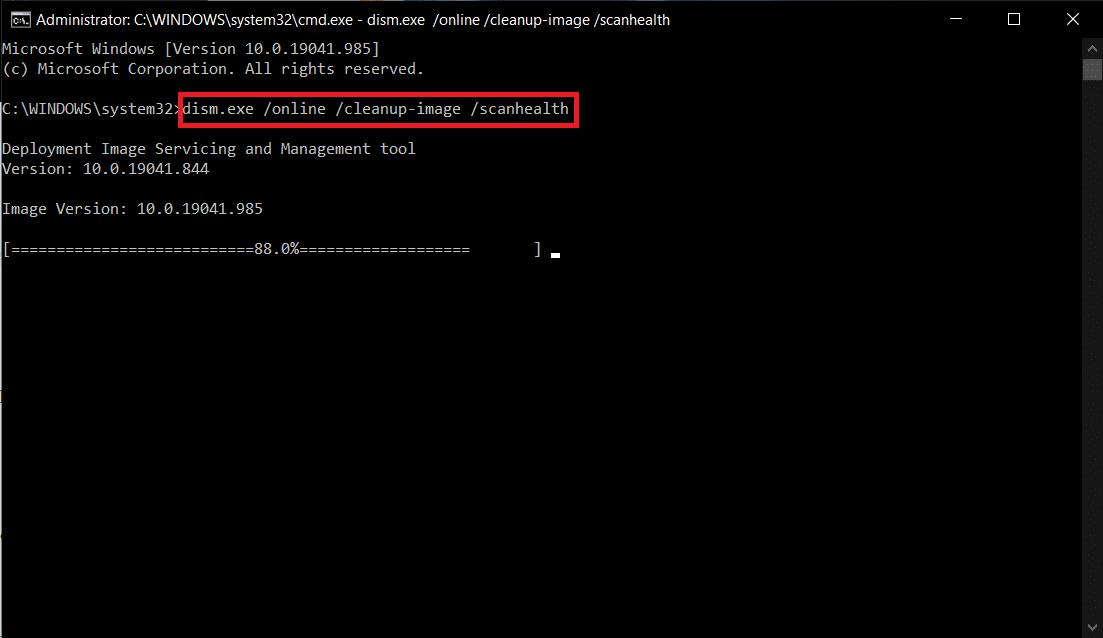
อ่านเพิ่มเติม: แก้ไขการอัปเดต Windows 10 ที่รอดำเนินการติดตั้ง
วิธีที่ 3: เรียกใช้การสแกนไวรัส
บางครั้ง Windows Defender ไม่รู้จักภัยคุกคามเมื่อไวรัสหรือมัลแวร์ใช้ไฟล์ระบบ มัลแวร์หรือไวรัสมีจุดมุ่งหมายเพื่อสร้างความเสียหายให้กับระบบของผู้ใช้ ขโมยข้อมูลส่วนตัว หรือสอดแนมระบบโดยที่ผู้ใช้ไม่ทราบ
มีซอฟต์แวร์ป้องกันมัลแวร์อยู่สองสามตัวที่สามารถเอาชนะซอฟต์แวร์ที่เป็นอันตรายได้ ซอฟต์แวร์นี้จะสแกนและปกป้องระบบของคุณเป็นประจำ ดังนั้น เพื่อหลีกเลี่ยงข้อผิดพลาด 0x80070103 ให้เรียกใช้การสแกนไวรัสในระบบของคุณและตรวจสอบว่าปัญหาได้รับการแก้ไขแล้วหรือไม่ จากนั้นทำตามขั้นตอนด้านล่างเพื่อดำเนินการดังกล่าว
1. กด ปุ่ม Windows + I พร้อมกันเพื่อเปิด การตั้งค่า
2. ที่นี่ คลิกที่ Update & Security settings ตามที่แสดง

3. ไปที่ Windows Security ในบานหน้าต่างด้านซ้าย
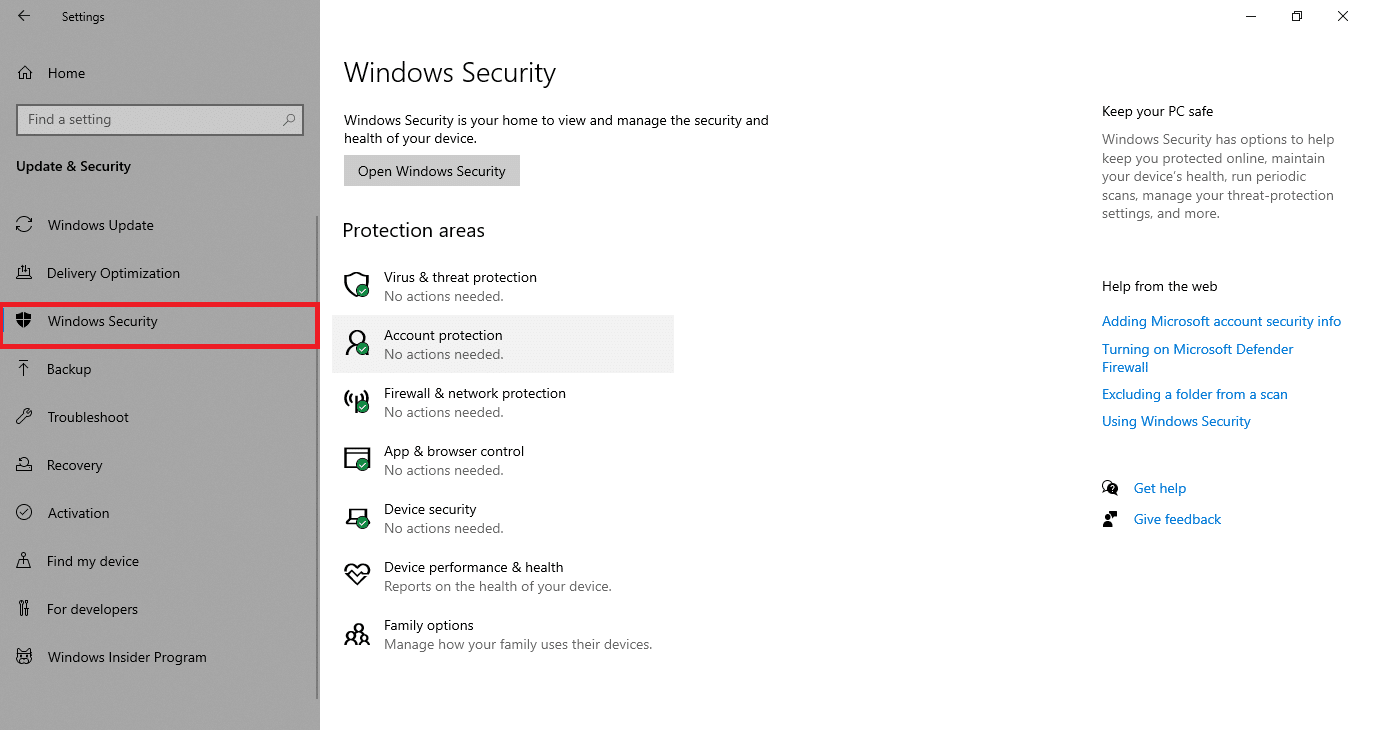
4. คลิกที่ตัวเลือก การป้องกันไวรัสและภัยคุกคาม ในบานหน้าต่างด้านขวา
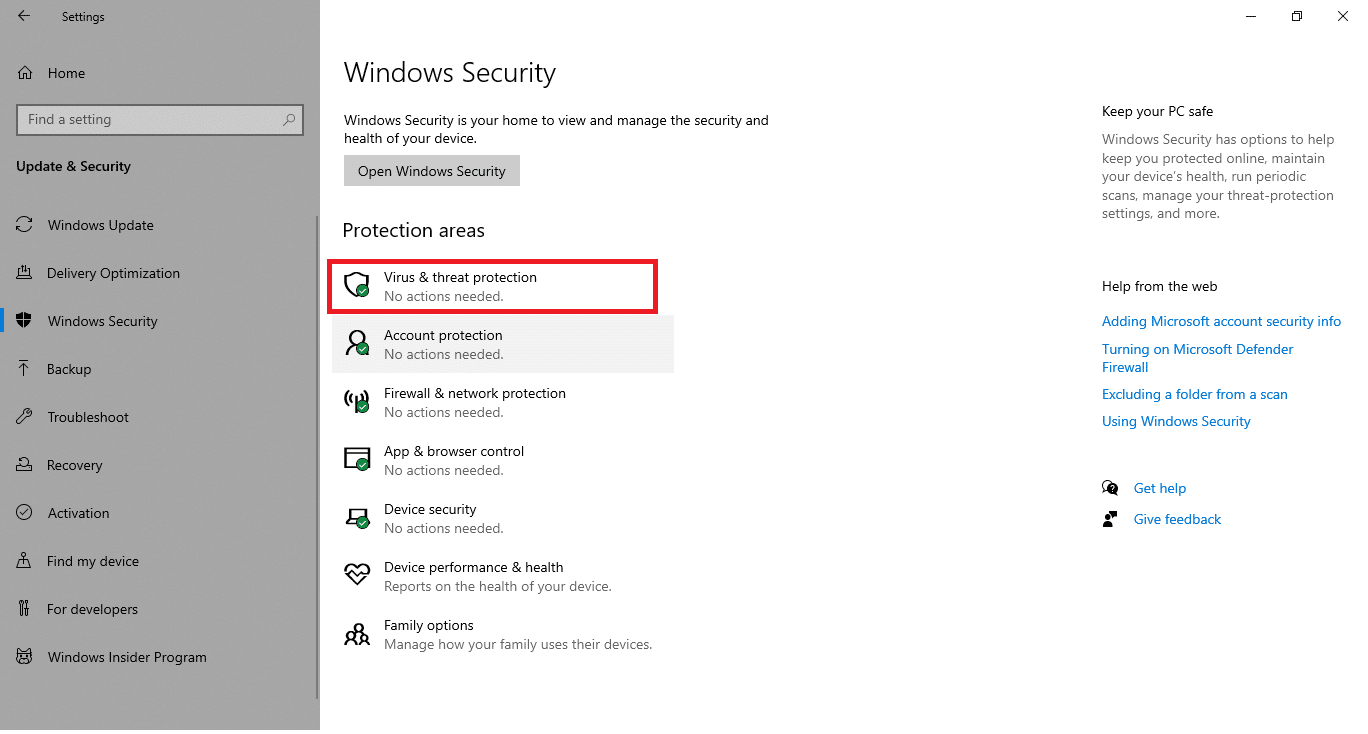
5. คลิกที่ปุ่ม Quick Scan เพื่อค้นหามัลแวร์
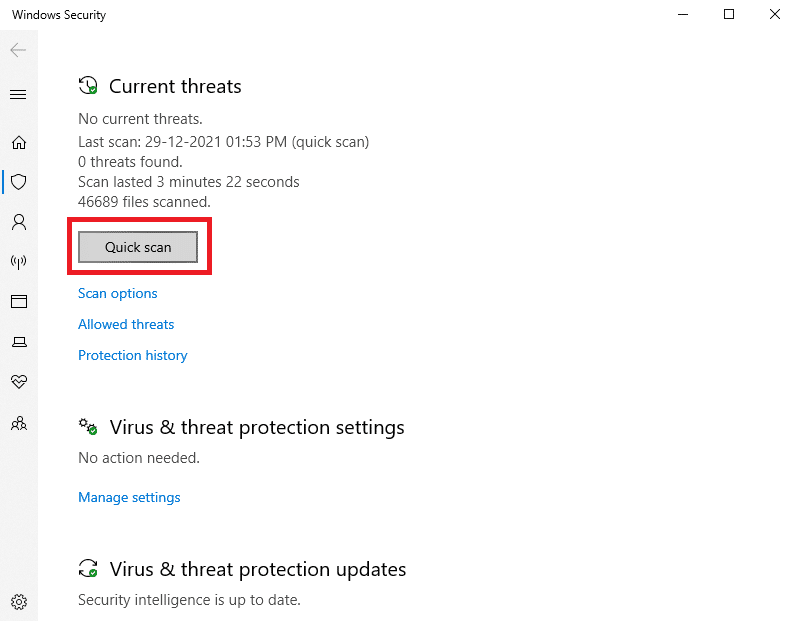
6ก. เมื่อการสแกนเสร็จสิ้น ภัยคุกคามทั้งหมดจะปรากฏขึ้น คลิก เริ่มการดำเนิน การภายใต้ ภัยคุกคามปัจจุบัน
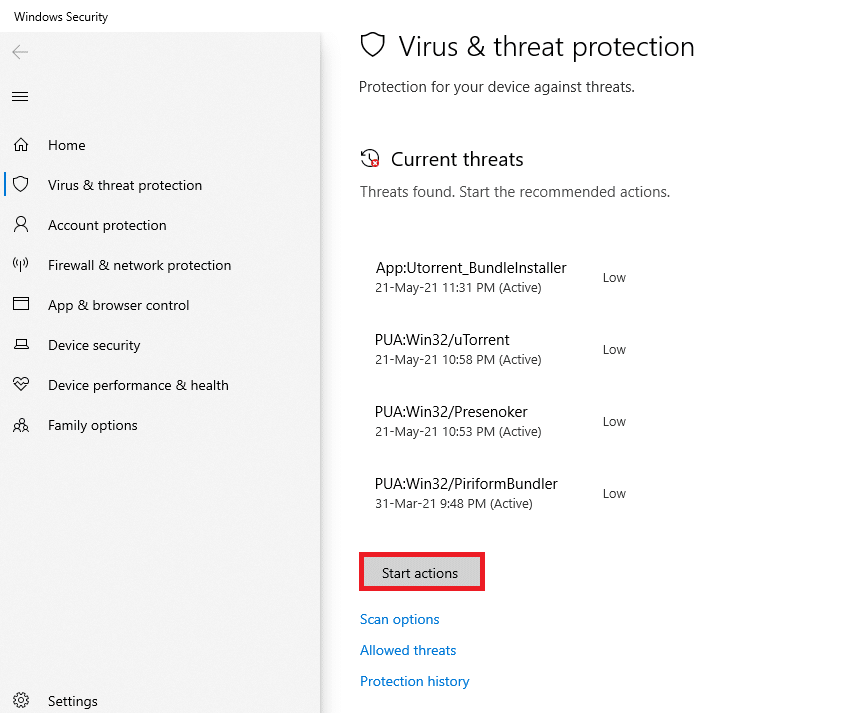
6B. หากไม่มีภัยคุกคามในอุปกรณ์ของคุณ อุปกรณ์จะแสดงการแจ้งเตือนว่า ไม่มีภัยคุกคามในปัจจุบัน
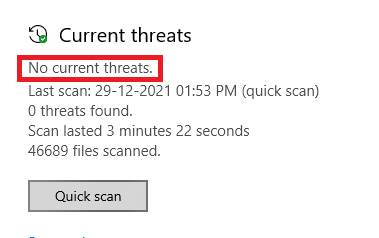
วิธีที่ 4: อัปเดตไดรเวอร์ด้วยตนเอง
คุณสามารถลองติดตั้งไดรเวอร์ด้วยตนเองเพื่อออกจาก Windows Update 0x80070057 ข้อผิดพลาด & รหัสข้อผิดพลาด 0x80070103 ตามคำแนะนำด้านล่าง
1. คลิกที่ Start พิมพ์ Device Manager และกดปุ่ม Enter
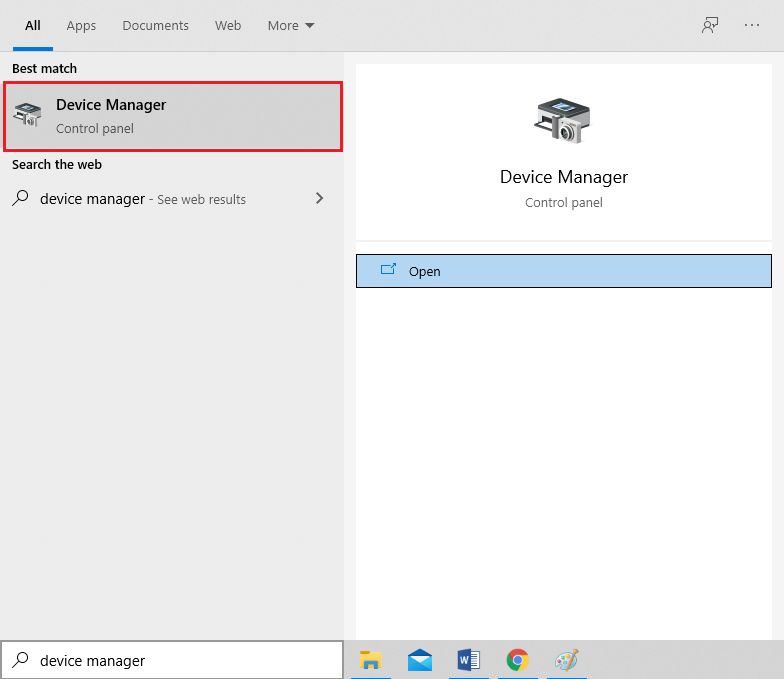
2. ดับเบิลคลิกที่ การ์ดแสดงผล เพื่อขยาย
3. ตอนนี้ ให้คลิกขวาที่ ไดรเวอร์การ์ดแสดงผลของคุณ แล้วเลือก อัปเดตไดรเวอร์ ตามที่แสดง
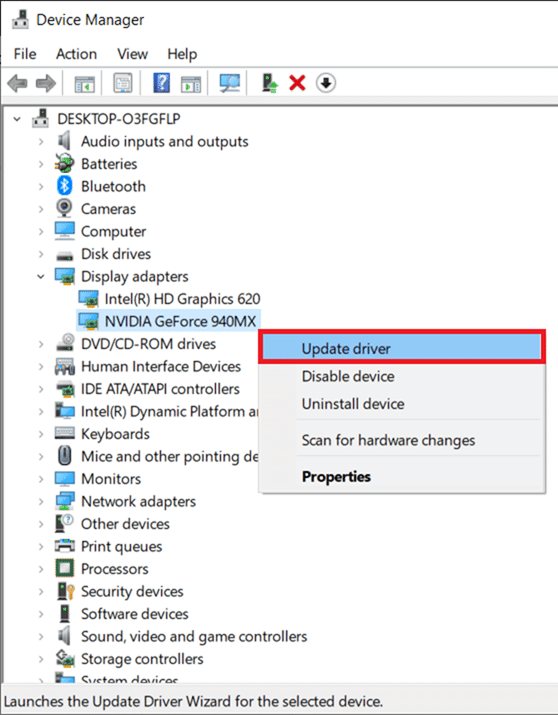
4. จากนั้น คลิกที่ ค้นหาอัตโนมัติสำหรับไดรเวอร์ เพื่อติดตั้งไดรเวอร์ที่อัพเดตบนพีซีของคุณ
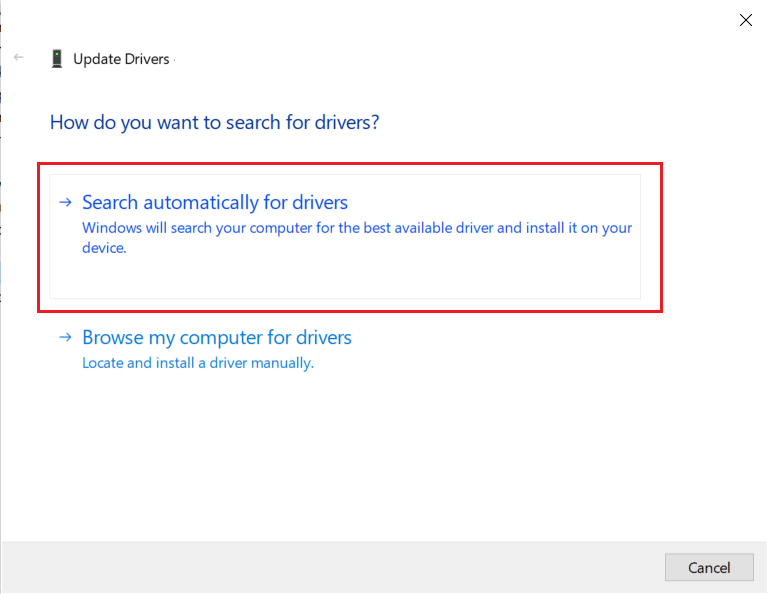
5ก. ไดรเวอร์จะ อัปเดต เป็นเวอร์ชันล่าสุดหากไม่ได้รับการอัพเดต รีสตาร์ทพีซีของคุณเพื่อติดตั้ง
5B. หากอยู่ในสเตจที่อัปเดตแล้ว หน้าจอต่อไปนี้ จะปรากฏขึ้น คลิกที่ Close เพื่อออกจากหน้าต่างและรีสตาร์ท PC ของคุณ
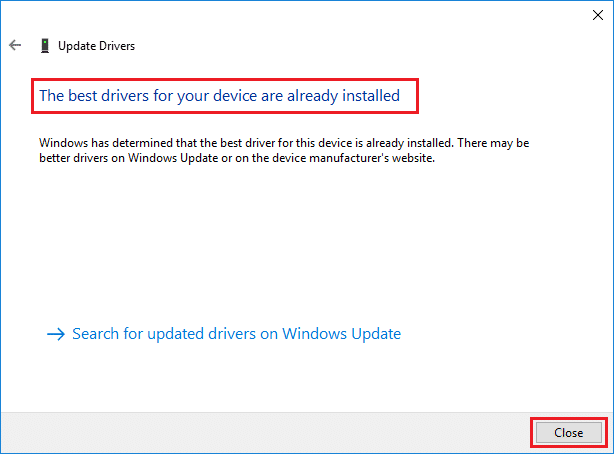
6. ที่นี่ แสดงขั้นตอนในการอัปเดตไดรเวอร์กราฟิก ติดตามพวกเขาสำหรับ ไดรเวอร์อื่น ๆ ด้วย
อ่านเพิ่มเติม: แก้ไขข้อผิดพลาดหน้าจอสีน้ำเงินของ Windows 10
วิธีที่ 5: อัปเดต Windows ด้วยตนเอง
หากคุณได้ยืนยันว่าไม่มีไฟล์ที่เสียหายหรือโปรแกรมที่เป็นอันตรายบนพีซีของคุณ และบริการที่จำเป็นทั้งหมดทำงานได้อย่างราบรื่น คุณสามารถดาวน์โหลดการอัปเดตด้วยตนเองตามคำแนะนำด้านล่าง:
1. กด ปุ่ม Windows + I พร้อมกันเพื่อเปิด การตั้งค่า ในระบบของคุณ
2. เลือก Update & Security ตามที่แสดง
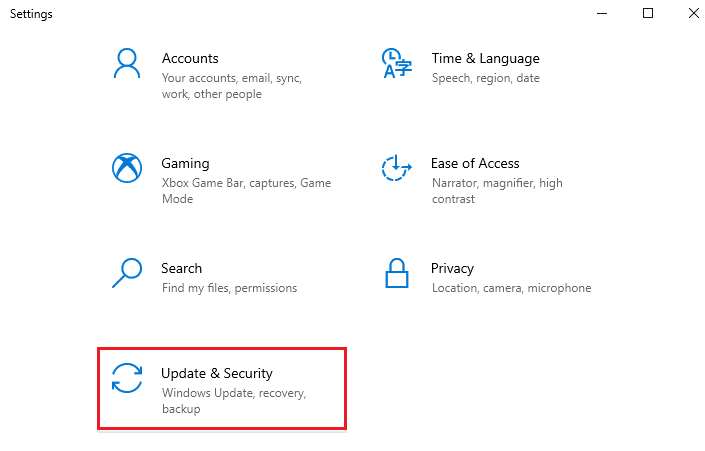
3. ตอนนี้ คลิกที่ตัวเลือก ดูประวัติการอัปเดต ตามที่ไฮไลต์ด้านล่าง
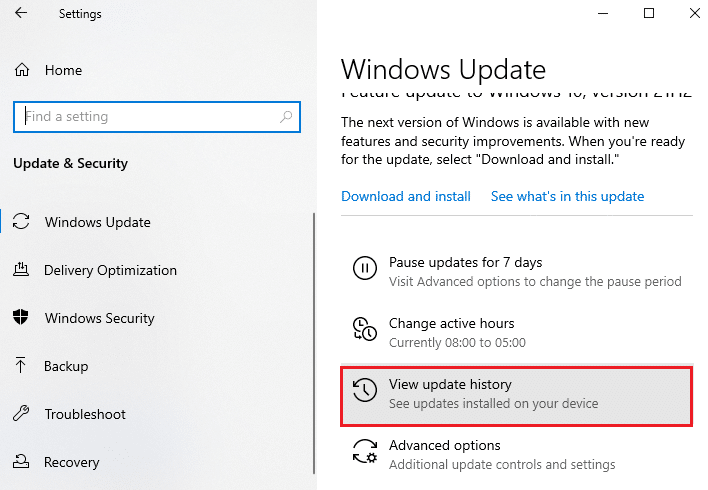
4. ในรายการ ให้จดหมาย เลข KB ที่รอการดาวน์โหลดเนื่องจากข้อความแสดงข้อผิดพลาด
5. ที่นี่ พิมพ์ หมายเลข KB ในแถบค้นหา Microsoft Update Catalog ดังที่แสดงด้านล่าง

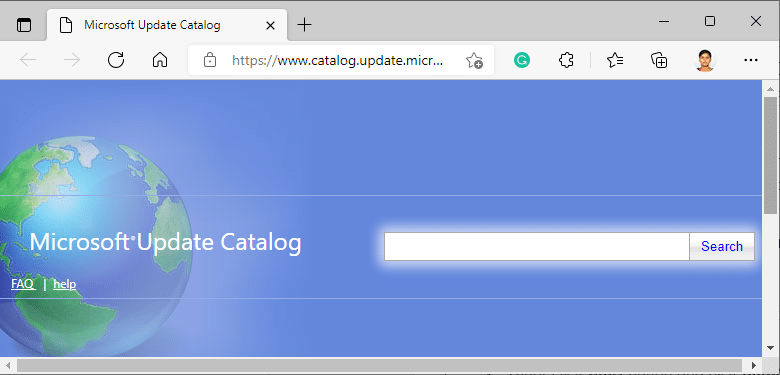
6. ทำตาม คำแนะนำบนหน้าจอ เพื่อดาวน์โหลดและติดตั้งการอัปเดตด้วยตนเอง
วิธีที่ 6: แก้ไขบริการ Windows Update
ในบางครั้ง การอัปเดตอาจล้มเหลวและพลาดบางไฟล์ จากนั้น คุณต้องลบหรือเปลี่ยนชื่อไฟล์การติดตั้งเหล่านี้เพื่อแก้ไขปัญหานี้ ต้องปิดบริการอัปเดตเพื่อแก้ไขไฟล์เหล่านี้เนื่องจากไฟล์เหล่านี้จะทำงานในพื้นหลัง ทำตามขั้นตอนด้านล่างเพื่อทำสิ่งนี้:
1. เปิด กล่องโต้ตอบเรียกใช้ และพิมพ์ services.msc กด ปุ่ม Enter เพื่อเปิดหน้าต่าง บริการ
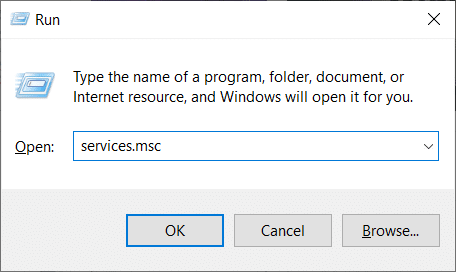
2. ตอนนี้ เลื่อนหน้าจอลงและคลิกขวาที่ Windows Update
3. ที่นี่ คลิกที่ Stop หากสถานะปัจจุบันแสดง Running
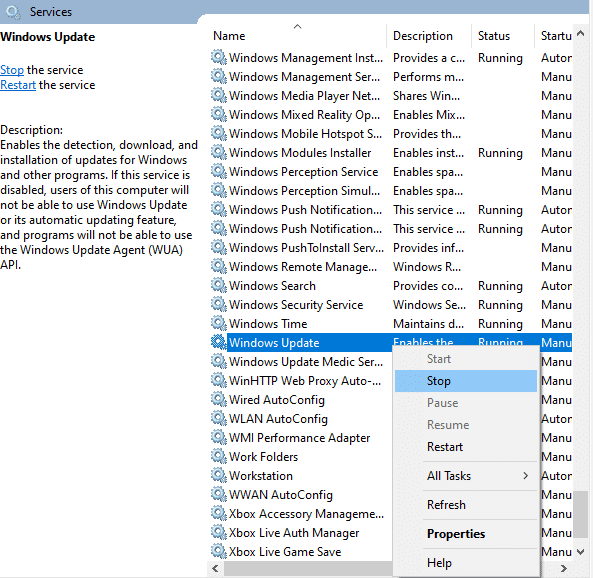
4. คุณจะได้รับข้อความแจ้ง Windows กำลังพยายามหยุดบริการต่อไปนี้ใน Local Computer... รอระบบล้างข้อความแจ้งภายใน 3 ถึง 5 วินาที
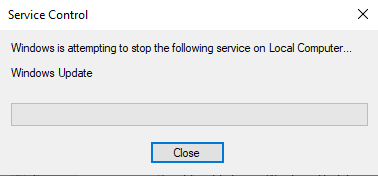
5. เปิด File Explorer โดยคลิกปุ่ม Windows + E พร้อมกันและไปที่เส้นทางที่กำหนด:
C:\Windows\SoftwareDistribution\DataStore
6. เลือกไฟล์และโฟลเดอร์ทั้งหมดโดยกด Ctrl + A คีย์ พร้อมกัน
7. คลิกขวาบน พื้นที่ว่าง และเลือก ลบ เพื่อลบไฟล์และโฟลเดอร์ทั้งหมดออกจากตำแหน่ง DataStore
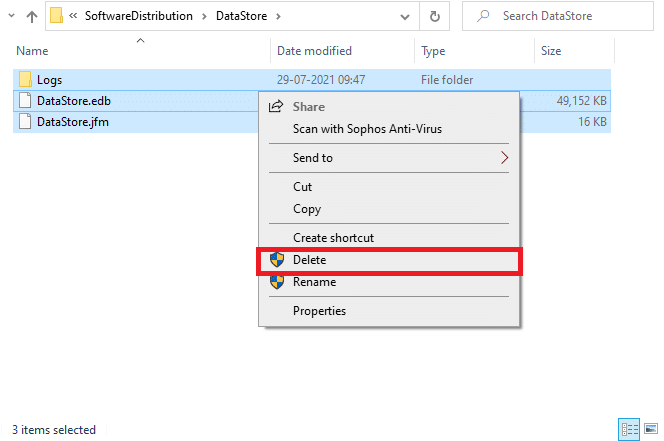
8. ถัดไป ไปที่ C:\Windows\SoftwareDistribution\Download และ ลบไฟล์ทั้งหมด ในลักษณะเดียวกัน
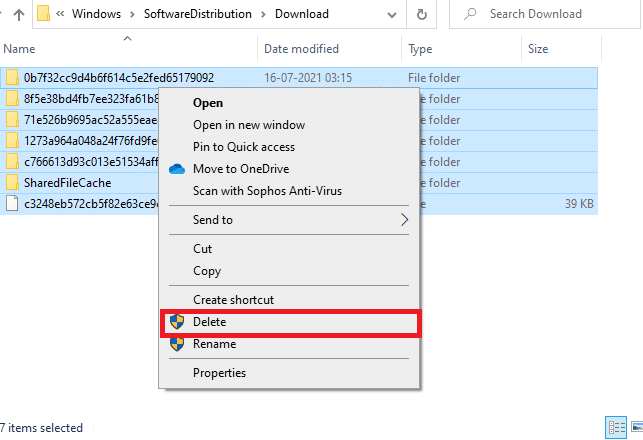
9. กลับไปที่หน้าต่าง Services คลิกขวาที่ Windows Update แล้วเลือกตัวเลือก Start ตามภาพด้านล่าง
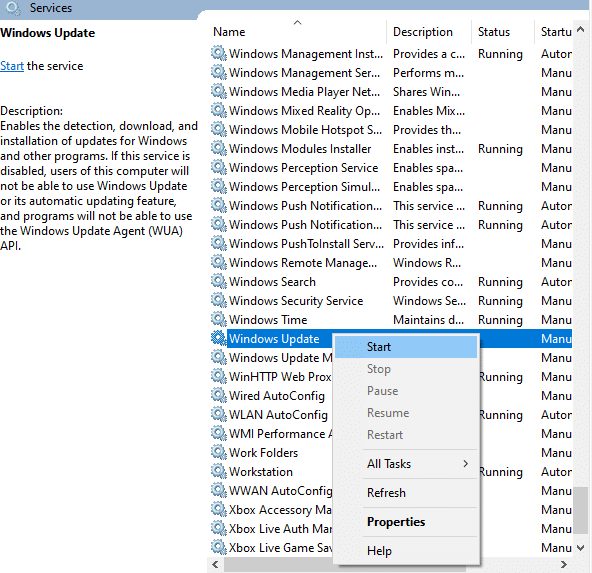
10. เช่นเคย รอให้ Windows พยายามเริ่มบริการต่อไปนี้บน Local Computer... พร้อมท์ให้หายไป
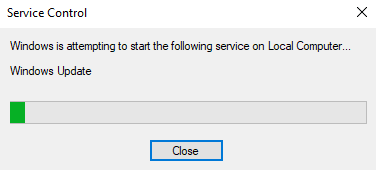
11. ปิดหน้าต่าง บริการ และรีบูตพีซีของคุณ
อ่านเพิ่มเติม: วิธีแก้ไขข้อผิดพลาด 0x80070002 Windows 10
วิธีที่ 7: รีเซ็ตส่วนประกอบการอัปเดต
ผลลัพธ์สุทธิของวิธีนี้รวมถึง:
- การรีสตาร์ท BITS, MSI Installer, Cryptographic และ Windows Update Services
- การเปลี่ยนชื่อโฟลเดอร์ SoftwareDistribution และ Catroot2
สิ่งนี้ควรแก้ไขรหัสข้อผิดพลาด 0x80070103 หรือ 0x80070490 ใน Windows 10
1. เปิด Command Prompt ในฐานะผู้ดูแลระบบ
2. ตอนนี้ พิมพ์ คำสั่ง ต่อไปนี้ทีละคำสั่งแล้วกด Enter หลังจากแต่ละคำสั่ง
หยุดสุทธิ wuauserv หยุดสุทธิ cryptSvc บิตหยุดสุทธิ เซิร์ฟเวอร์หยุดสุทธิ ren C:\Windows\SoftwareDistribution SoftwareDistribution.old ren C:\Windows\System32\catroot2 Catroot2.old เริ่มต้นสุทธิ wuauserv net start cryptSvc บิตเริ่มต้นสุทธิ เซิร์ฟเวอร์เริ่มต้นสุทธิ
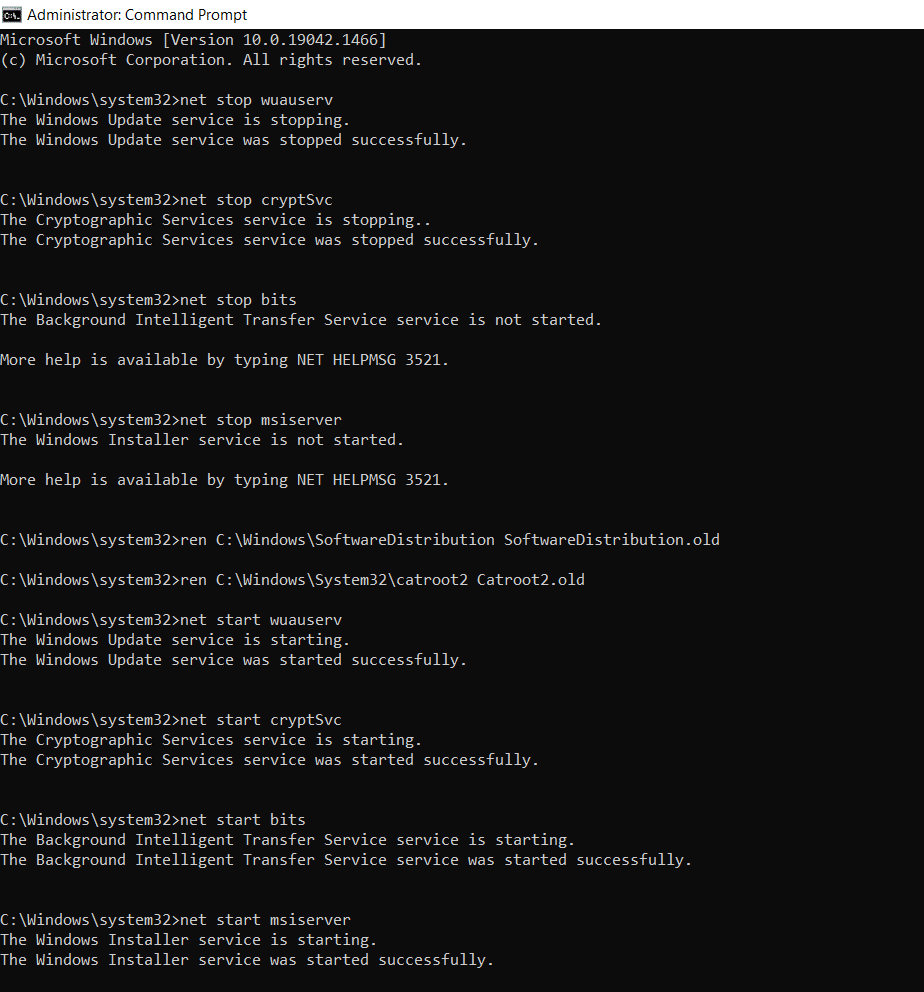
วิธีที่ 8: ปิดใช้งานบริการและแอปเริ่มต้น
ปัญหาเกี่ยวกับรหัสข้อผิดพลาด 0x80070103 สามารถแก้ไขได้โดยคลีนบูตของบริการและไฟล์ที่จำเป็นทั้งหมดในระบบ Windows 10 ตามที่อธิบายไว้ในวิธีนี้
หมายเหตุ: ตรวจสอบให้แน่ใจว่าคุณ เข้าสู่ระบบในฐานะผู้ดูแลระบบ เพื่อดำเนินการคลีนบูตของ Windows
1. เปิดกล่องโต้ตอบ เรียกใช้ โดยกดปุ่ม Windows + R พร้อมกัน
2. พิมพ์ msconfig และกดปุ่ม Enter เพื่อเปิด System Configuration
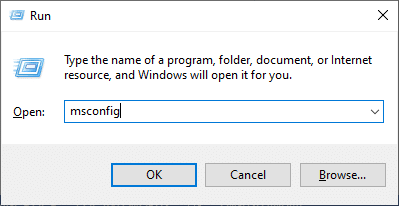
3. หน้าต่างการ กำหนดค่าระบบ จะปรากฏขึ้น ถัดไป สลับไปที่แท็บ บริการ
4. ทำเครื่องหมายที่ช่องถัดจาก Hide all Microsoft services และคลิกที่ปุ่ม Disable all ตามที่แสดงไว้
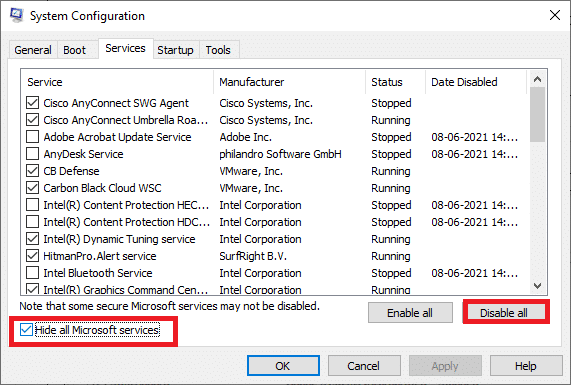
5. ตอนนี้ สลับไปที่ แท็บ Startup และคลิกลิงก์เพื่อ Open Task Manager ดังที่แสดงด้านล่าง
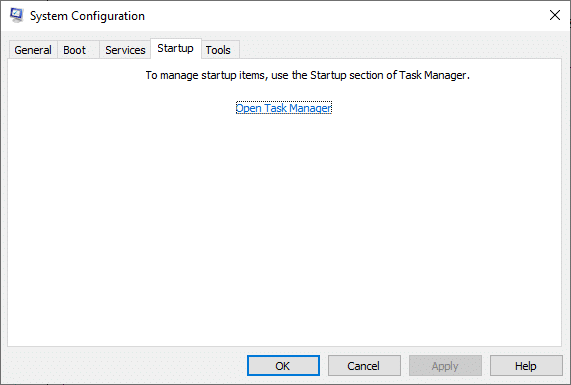
6. ตอนนี้ หน้าต่างตัวจัดการงานจะปรากฏขึ้น เลือกงานเริ่มต้นที่ไม่จำเป็นและคลิก ปิด การใช้งานที่แสดงที่มุมล่างขวา
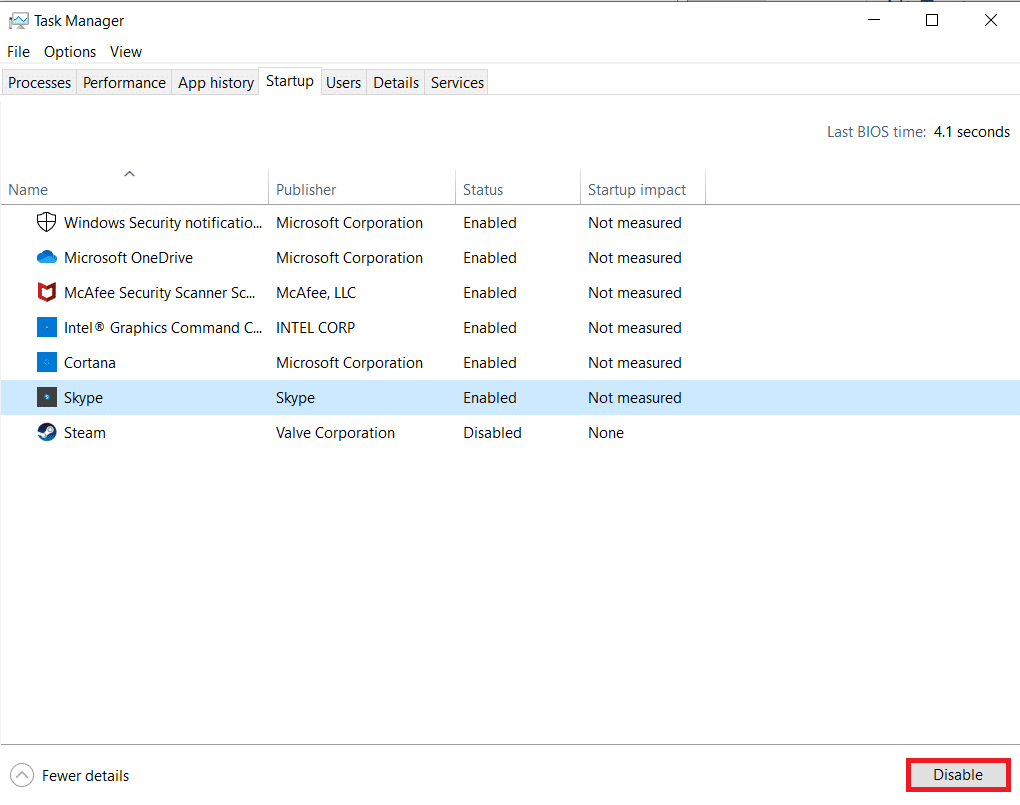
7. ออกจากหน้าต่าง ตัวจัดการงาน และ การกำหนดค่าระบบ สุดท้าย รีสตาร์ท พีซีของคุณ
อ่านเพิ่มเติม: แก้ไขข้อผิดพลาด Windows Update 0x80070005
วิธีที่ 9: ปิดการอัปเดตอัตโนมัติ
คุณลักษณะการอัปเดตอัตโนมัติจะทำให้พีซีของคุณอัปเดตเป็นเวอร์ชันล่าสุดทุกครั้งที่มีการอัปเดต หากคุณพบรหัสข้อผิดพลาด 0x80070103 เนื่องจากการอัปเดตอัตโนมัติ คุณสามารถลองปิดคุณลักษณะการอัปเดตอัตโนมัติได้ดังนี้:
1. กดปุ่ม Windows + I ค้างไว้พร้อมกันเพื่อเปิด การตั้งค่า
2. ตอนนี้ เลือก Update & Security ตามที่แสดง
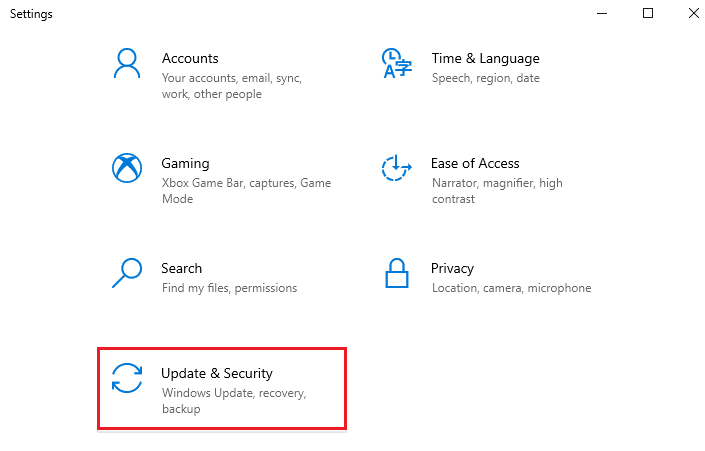
3. ตอนนี้ คลิกที่ ตัวเลือกขั้นสูง ในบานหน้าต่างด้านขวาดังที่แสดงด้านล่าง
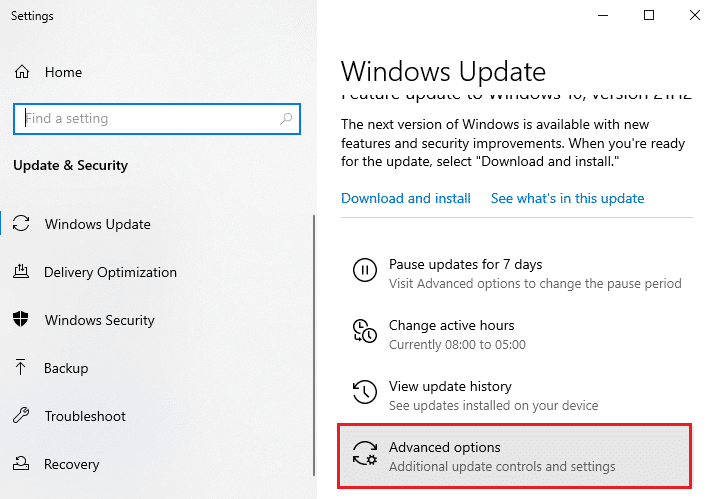
4. ในหน้าต่างถัดไป ให้เลื่อนลงไปที่ส่วน หยุดการอัปเดตชั่วคราว แล้วคลิกตัว เลือก เลือกวันที่ ตามที่ไฮไลต์
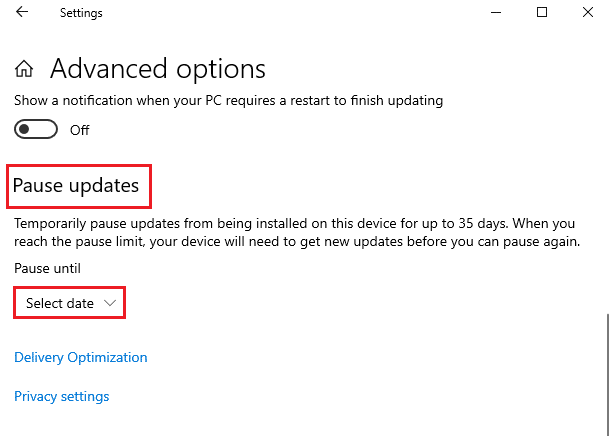
5. ตอนนี้ เลือก วัน ที่ที่จะปิดการใช้งานการอัปเดต
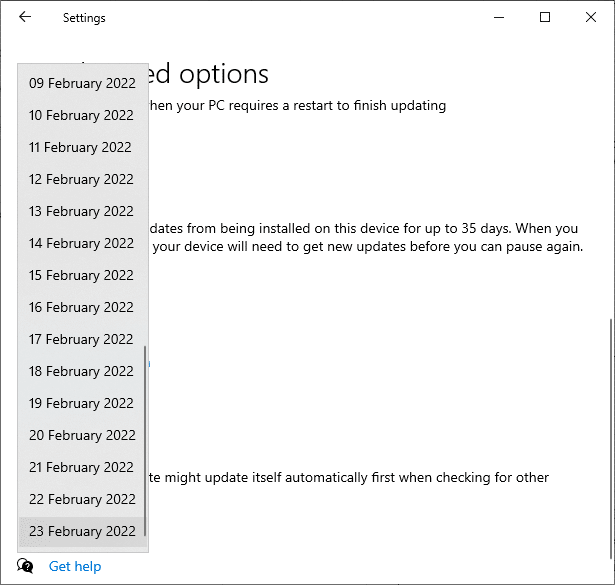
วิธีที่ 10: บล็อกการอัปเดตไดรเวอร์ Windows
คุณสามารถป้องกันรหัสข้อผิดพลาด 0x80070103 ในพีซีของคุณได้ด้วยการป้องกันไม่ให้คอมพิวเตอร์ติดตั้งการอัปเดตไดรเวอร์ใหม่ โปรดทราบว่าวิธีการนี้จะบล็อกการอัปเดตที่มีอยู่ทั้งหมดของไดรเวอร์ใดๆ ไม่ใช่แค่ตัวเดียว ทำตามขั้นตอนด้านล่างเพื่อซ่อน Windows Driver Updates บนพีซีของคุณ
1. กด ปุ่ม Windows และพิมพ์ Control Panel ในแถบค้นหา
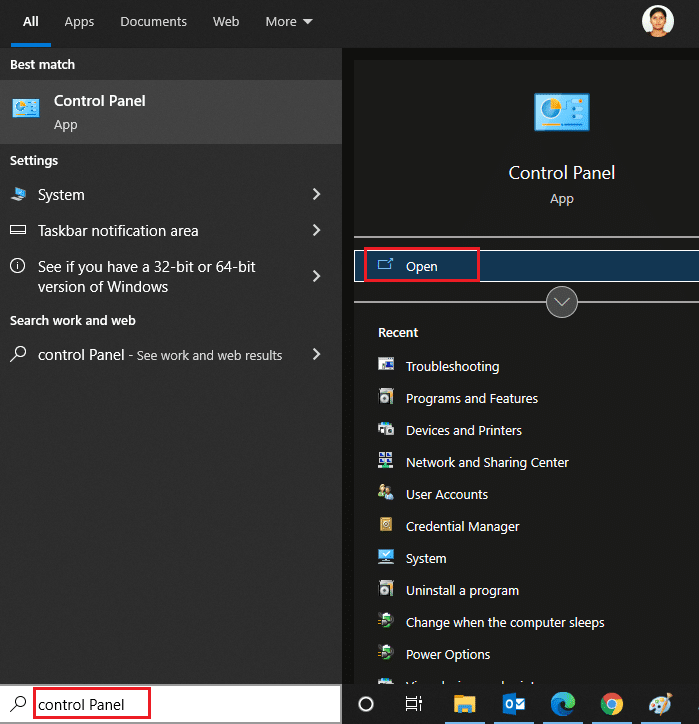
2. ตอนนี้ ตั้งค่าตัวเลือก ดูตาม เป็น ไอคอนขนาดเล็ก และคลิกที่ การตั้งค่า ระบบ ตามที่ไฮไลต์
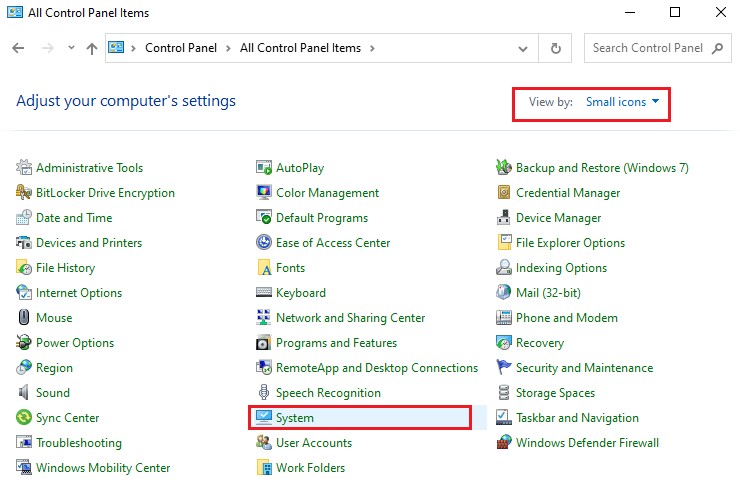
3. ที่นี่ เลื่อนหน้าจอลงแล้วคลิก การตั้งค่าระบบขั้นสูง ตามที่แสดง
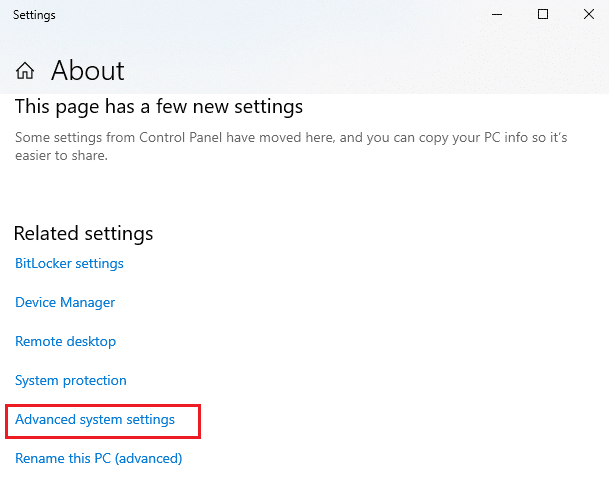
4. จากนั้น สลับไปที่แท็บ ฮาร์ดแวร์ ในหน้าต่างป๊อปอัป คุณสมบัติของระบบ คลิกที่ปุ่ม การตั้งค่าการติดตั้งอุปกรณ์ ที่แสดงเน้น
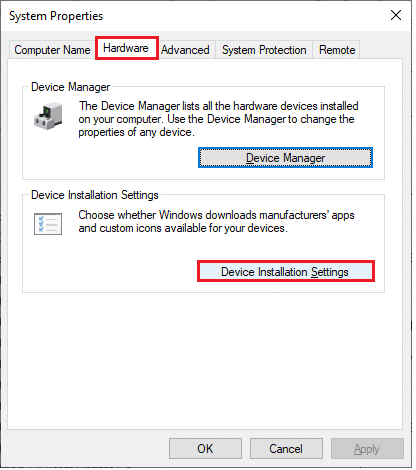
5. จากนั้น คลิกที่ตัวเลือก No (อุปกรณ์ของคุณอาจไม่ทำงานตามที่คาดไว้) ดังที่แสดง และคลิกที่ปุ่ม บันทึกการเปลี่ยนแปลง
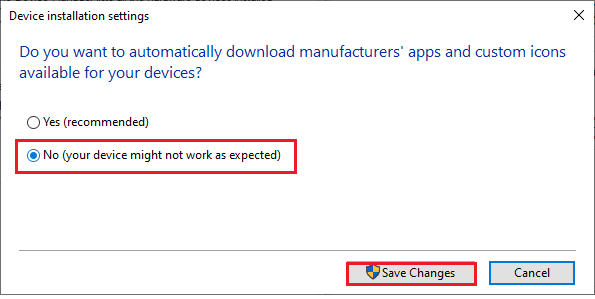
6. สุดท้าย รีบูทพีซีของคุณ และตรวจสอบว่าคุณได้แก้ไขปัญหาแล้วหรือไม่
อ่านเพิ่มเติม: วิธีแก้ไข Windows 10 จะไม่อัปเดต
วิธีที่ 11: ถอนการติดตั้งแอปที่น่าสงสัยในเซฟโหมด
เริ่มระบบพีซีของคุณในเซฟโหมดและลองติดตั้งแอพที่อาจทำให้เกิดข้อผิดพลาดนี้
หมายเหตุ: ในการบูตพีซีของคุณในเซฟโหมด คุณอาจได้รับพร้อมท์พร้อมหน้าจอให้ป้อน คีย์ BitLocker หากคุณมีอุปกรณ์ที่เข้ารหัส
1. ทำตามคำแนะนำของเราเกี่ยวกับวิธีการบูตไปยังเซฟโหมดใน Windows 10 ที่นี่
2. ตอนนี้ กดปุ่ม Windows พิมพ์ apps and features แล้วคลิก Open
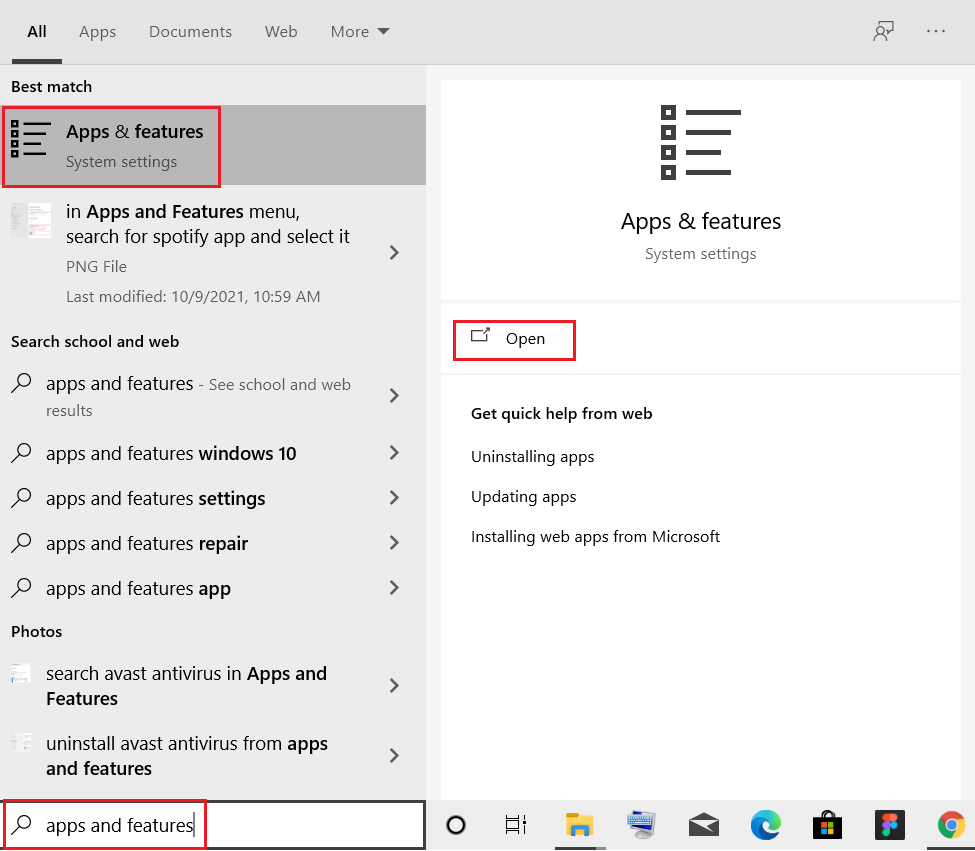
3. คลิกที่ แอปที่ขัดแย้ง/น่าสงสัย (เช่น Battle.net) และเลือกตัวเลือก ถอนการติดตั้ง ดังที่แสดงด้านล่าง
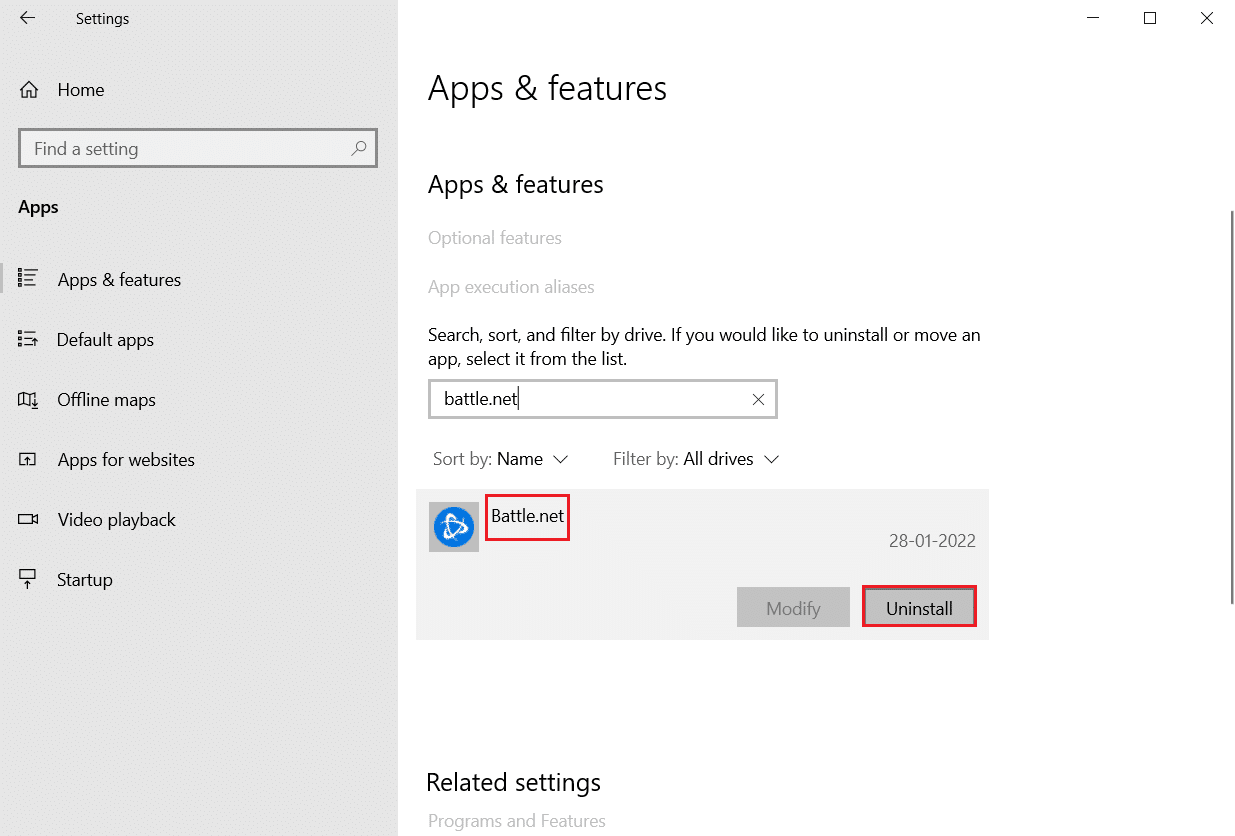
4. คลิกที่ ถอนการติดตั้ง อีกครั้งเพื่อยืนยันเช่นเดียวกัน
5. สุดท้าย รีสตาร์ท พีซีของคุณ และตรวจสอบว่ารหัสข้อผิดพลาดยังคงมีอยู่หรือไม่ หากเป็นเช่นนั้น ให้ลองวิธีแก้ไขปัญหาถัดไป
ที่แนะนำ:
- วิธีสร้างบัญชี YouTube โดยไม่ใช้ Gmail
- วิธีแก้ไขกล้อง Discord ไม่ทำงาน
- แก้ไขข้อผิดพลาดการติดตั้ง Windows Update 0x8007012a
- แก้ไขข้อผิดพลาดการอัปเดต 0x80888002 บน Windows 11
เราหวังว่าคู่มือนี้จะเป็นประโยชน์ และคุณสามารถ แก้ไขข้อผิดพลาด 0x80070103 ใน Windows 10 ได้ แจ้งให้เราทราบว่าคุณต้องการเรียนรู้อะไรต่อไป
