แก้ไข Windows 10 Screen Dims โดยอัตโนมัติ
เผยแพร่แล้ว: 2022-04-26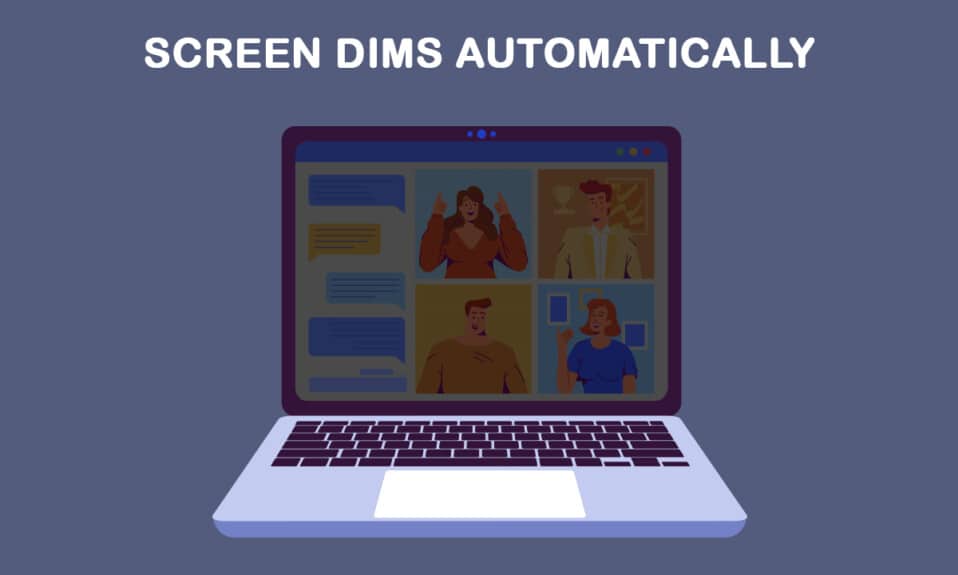
ไม่ใช่ทุกวันที่คุณเปิดคอมพิวเตอร์หรือแล็ปท็อป และทุกอย่างก็ทำงานได้อย่างสมบูรณ์ กระบวนการเริ่มต้นอาจไม่ดำเนินต่อไปในบางกรณี และอาจปฏิเสธที่จะบู๊ตในโปรแกรมอื่น โดยเฉพาะอย่างยิ่งหลังจากไฟฟ้าขัดข้อง คุณอาจประสบกับเวลาที่ความสว่างของหน้าจอต่ำเกินไป แม้จะตั้งค่าเป็น 100% หรือเมื่อหน้าจอแล็ปท็อปมืดหรือมืดเกินไปแม้จะตั้งค่าเป็นความสว่างสูงสุดก็ตาม พีซีของคุณมักจะตั้งค่าเป็นความสว่างที่ปรับได้ แต่มีสาเหตุอื่นที่ทำให้หน้าจอของคุณหรี่ลงบนพื้นหลังสีเข้ม Windows 10 ด้วยตัวเอง บทความนี้จะแสดงวิธีแก้ไขหน้าจอ Windows 10 ให้หรี่ลงโดยอัตโนมัติ
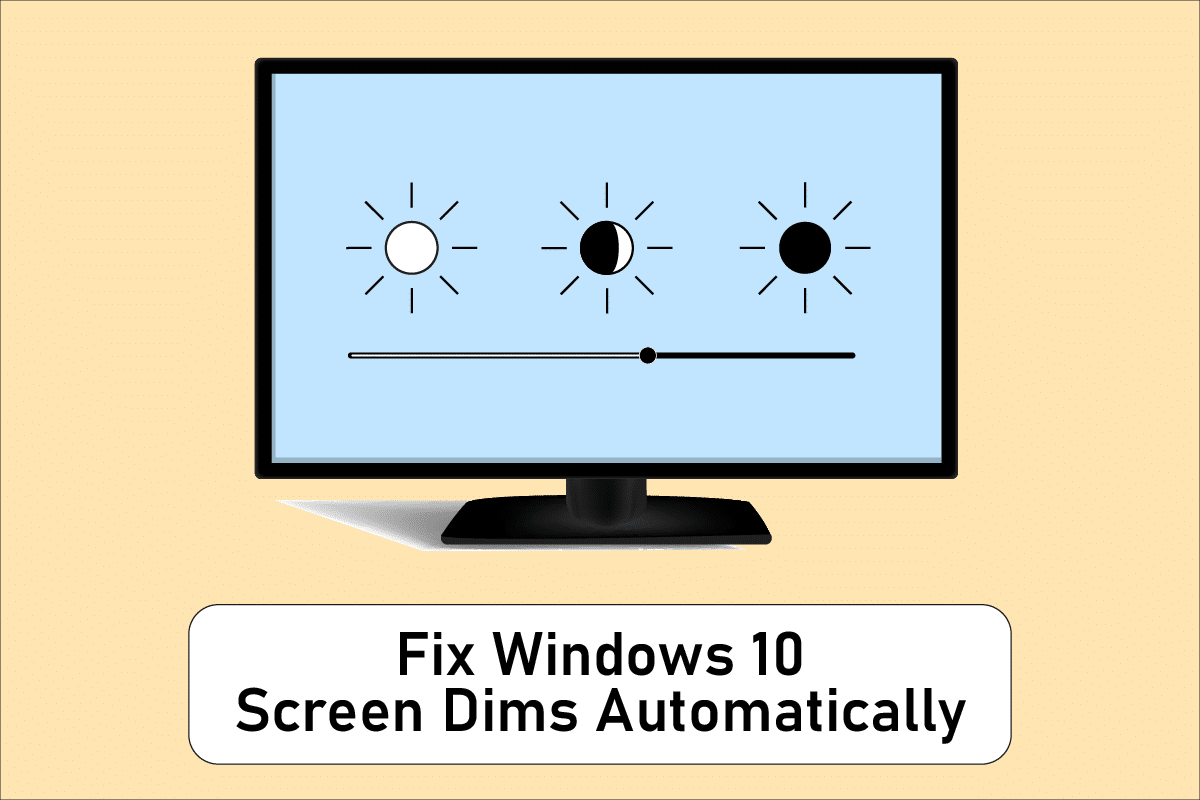
สารบัญ
- วิธีแก้ไข Windows 10 Screen Dims โดยอัตโนมัติ
- วิธีที่ 1: ขั้นตอนการแก้ไขปัญหาเบื้องต้น
- วิธีที่ 2: เรียกใช้ Power Troubleshooter
- วิธีที่ 3: ปิด Adaptive Brightness
- วิธีที่ 4: เปลี่ยนความละเอียดหน้าจอ
- วิธีที่ 5: อัปเดตไดรเวอร์กราฟิก
- วิธีที่ 6: การอัปเดตไดรเวอร์การแสดงผลย้อนกลับ
- วิธีที่ 7: อัปเดตการตั้งค่า BIOS
- วิธีที่ 8: ซ่อมแซมส่วนประกอบฮาร์ดแวร์
- วิธีที่ 9: เปลี่ยน LCD Inverter
- วิธีที่ 10: ทำการฮาร์ดรีเซ็ต
วิธีแก้ไข Windows 10 Screen Dims โดยอัตโนมัติ
ปัญหาที่พบบ่อยที่สุดประการหนึ่งของ Windows 10 คือการตั้งค่าความสว่างทำงานไม่ถูกต้องในอุปกรณ์บางตัว ผู้ใช้บางคนที่ใช้พีซี Windows 10 ไม่สามารถปรับระดับความสว่างได้เนื่องจากปัญหาแปลก ๆ สาเหตุบางประการที่ทำให้หน้าจอแล็ปท็อปหรี่ลง Windows 10 คือ:
- อาจเกิดขึ้นเนื่องจาก ไดรเวอร์กราฟิกที่ล้าสมัย หรือคุณสมบัติ การปรับความสว่าง ที่บกพร่อง
- ตัวเลือกการลดแสงอัตโนมัติ ใน Windows 10 อาจถูกตำหนิหากหน้าจอคอมพิวเตอร์ของคุณหรี่ลงบนพื้นหลังสีเข้ม Windows 10
- บางครั้ง อินเวอร์เตอร์ LCD ที่ชำรุด อาจนำไปสู่ปัญหาหน้าจอ Windows 10 ที่หรี่ลงโดยอัตโนมัติอย่างรวดเร็ว
- ผู้ใช้บางคนค้นพบความเชื่อมโยงระหว่าง BIOS ที่ล้าสมัย กับหน้าจอ Windows 10 ปัญหานี้จะหรี่ลงโดยอัตโนมัติ
- นอกจากนี้ ปัญหาด้านซอฟต์แวร์หรือฮาร์ดแวร์ อาจนำไปสู่ปัญหาการหรี่หน้าจอใน Windows 10
ตอนนี้ ส่วนถัดไปประกอบด้วยวิธีการแก้ไขปัญหานี้อย่างระมัดระวัง ทำตามแต่ละวิธีทีละขั้นตอนจนกว่าคุณจะได้รับการแก้ไข
วิธีที่ 1: ขั้นตอนการแก้ไขปัญหาเบื้องต้น
แผนพลังงานอาจต้องมีการเปลี่ยนแปลงหากระบบของคุณไม่ได้รับกระแสไฟคงที่ แผนการใช้พลังงานอาจเปลี่ยนแปลงได้ขึ้นอยู่กับแหล่งจ่ายไฟ (แบตเตอรี่หรือ DC) หากต้องการทำการเปลี่ยนแปลงที่จำเป็น ให้ทำตามคำแนะนำด้านล่าง
- ตรวจสอบให้แน่ใจว่าแล็ปท็อปเชื่อมต่ออย่างแน่นหนา
- ตรวจสอบเพื่อดูว่ากระแสมีเสถียรภาพหรือไม่ หากเป็นกรณีนี้ โคลงปัจจุบันสามารถช่วยได้
- ตรวจสอบเพื่อดูว่าซ็อกเก็ตที่แล็ปท็อปเสียบอยู่เสียหายหรือไม่
- ตรวจสอบดูว่าซ็อกเก็ตที่แล็ปท็อปเสียบอยู่นั้นทำงานได้ดีหรือไม่
- ตรวจสอบให้แน่ใจว่าสายไฟของบอร์ดส่วนขยายไม่ขาดหากคุณกำลังใช้งาน
- ตรวจดูว่าบอร์ดส่วนขยายโอเวอร์โหลดหรือไม่ หรือมีสิ่งใดติดอยู่กับบอร์ดทำให้เกิดไฟกระชากหรือไม่
- ถอดอุปกรณ์ที่ใช้พลังงานมากออกจากบอร์ดหรือซ็อกเก็ตเดียวกัน
วิธีที่ 2: เรียกใช้ Power Troubleshooter
ตัวแก้ไขปัญหาพลังงานของ Windows เป็นยูทิลิตี้ในตัวที่ช่วยผู้ใช้ในการระบุและแก้ไขปัญหาเกี่ยวกับการตั้งค่าพลังงานของคอมพิวเตอร์ คุณสามารถใช้ข้อมูลนี้เพื่อค้นหาและแก้ไขปัญหาเกี่ยวกับพลังงานส่วนใหญ่บนพีซีของคุณ รวมถึงปัญหาการหรี่หน้าจอ สามารถใช้ตัวแก้ไขปัญหานี้ได้หากหน้าจออุปกรณ์ของคุณยังคงหรี่ลงใน Windows 10
1. กด ปุ่ม Windows พิมพ์ Control Panel แล้วคลิก Open
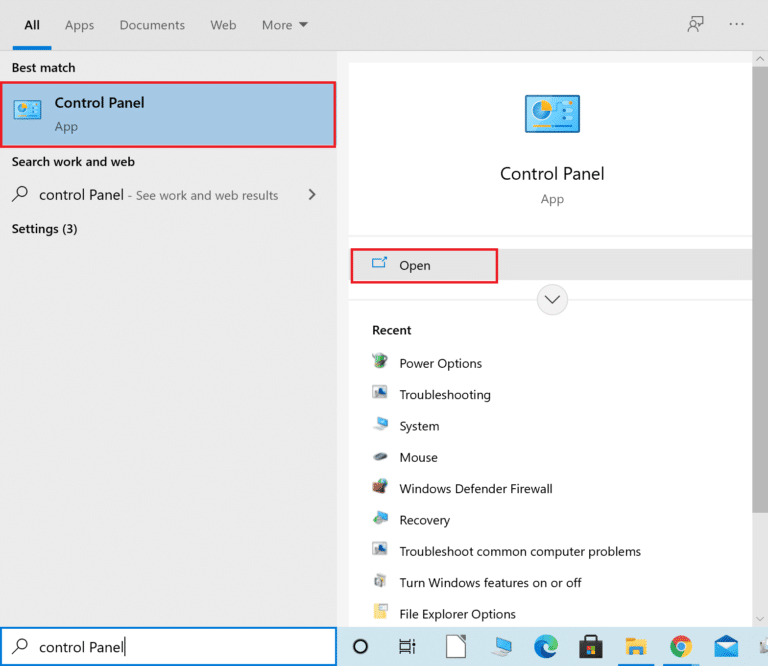
2. ตั้งค่า View by: เป็น Large Icons จากนั้นคลิกที่ Troubleshooting setting
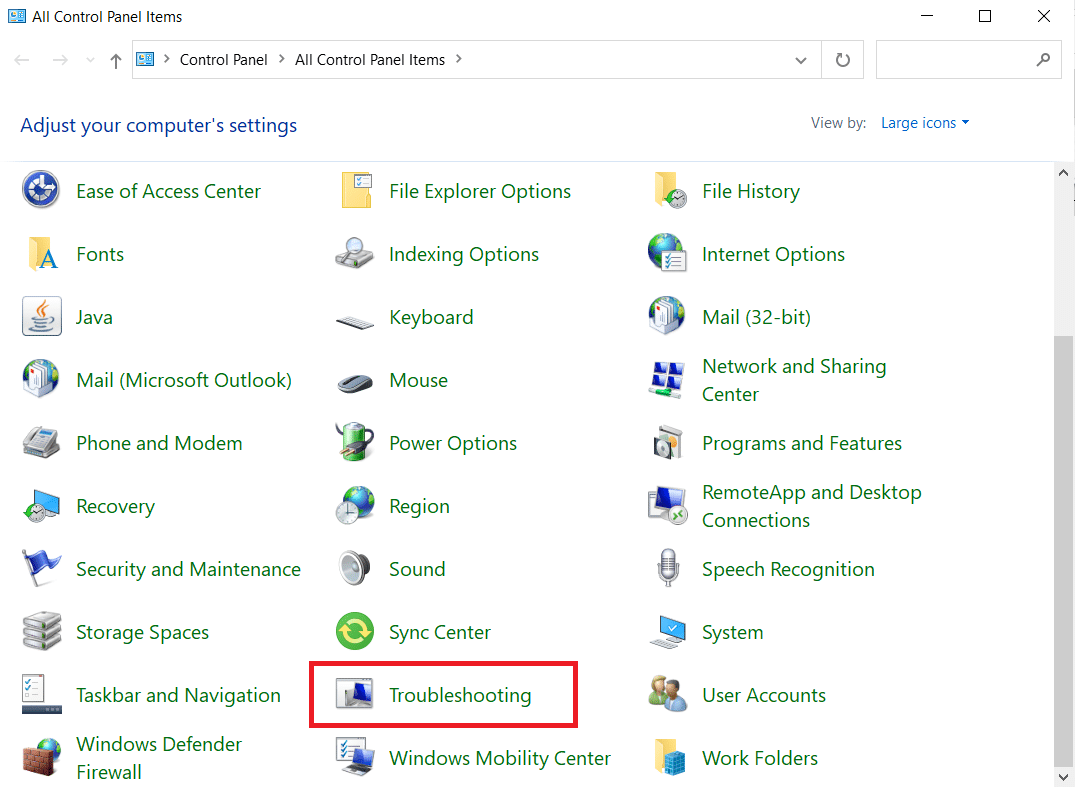
3. จากบานหน้าต่างด้านซ้าย ให้คลิกที่ ดูทั้งหมด
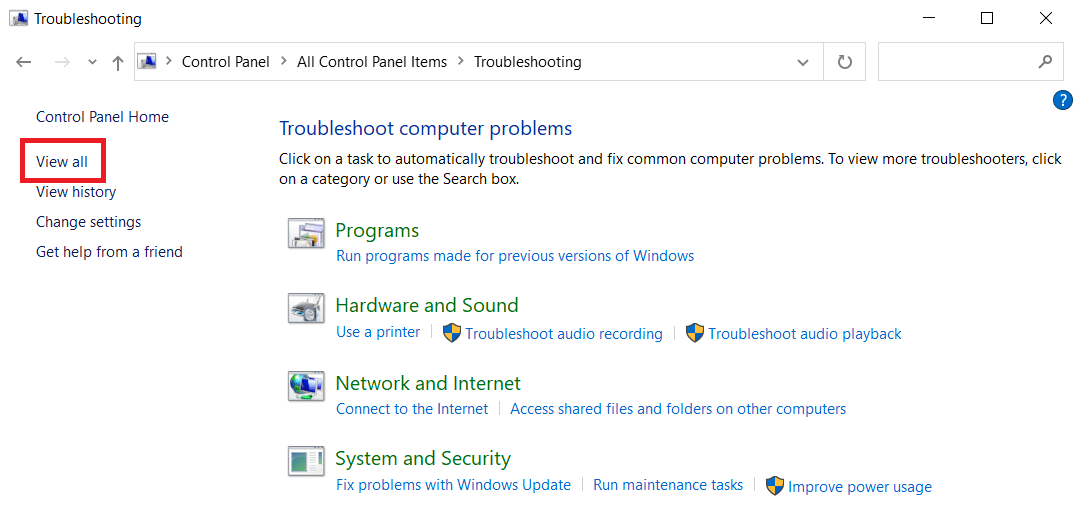
4. คลิกที่ พาวเวอร์
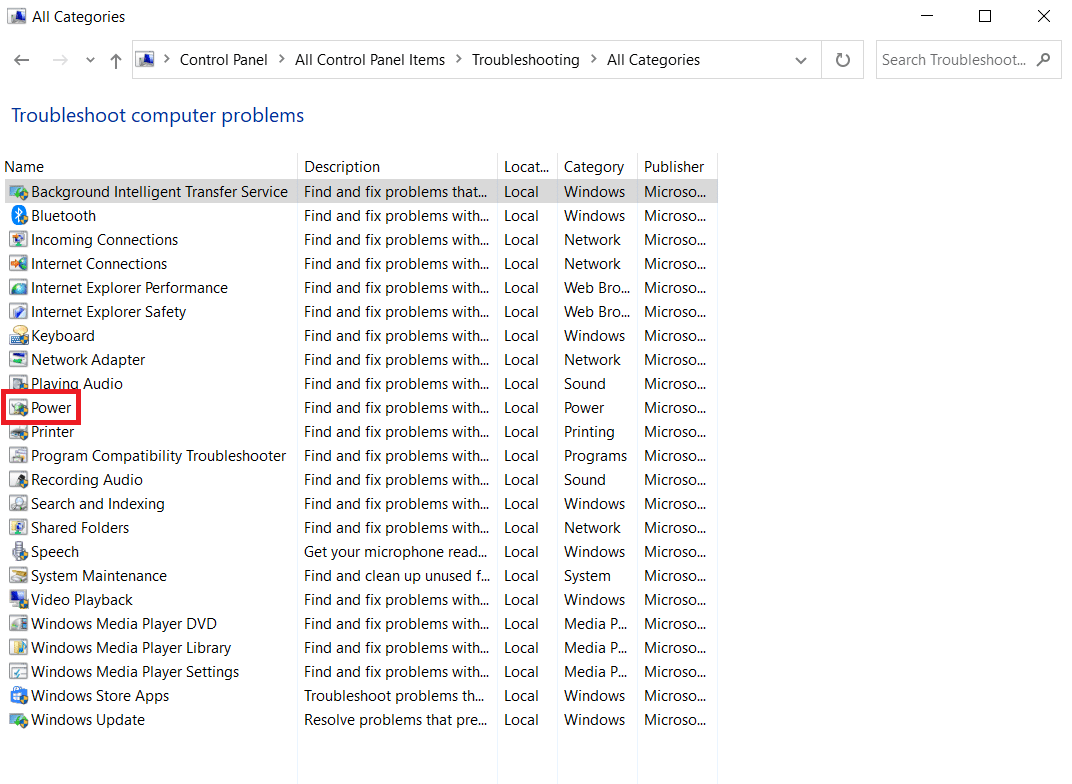
5. เรียกใช้ตัว แก้ไขปัญหา Power และใช้วิธีแก้ปัญหาทั้งหมดที่แนะนำ
ตอนนี้ ตรวจสอบว่าหน้าจอของคุณหรี่ลงบนพื้นหลังสีเข้มใน Windows 10 หรือไม่
อ่านเพิ่มเติม: แก้ไขข้อผิดพลาดหน้าจอสีน้ำเงินของ Windows 10 Netwtw04.sys
วิธีที่ 3: ปิด Adaptive Brightness
ความสว่างที่ปรับได้เป็นฟังก์ชันที่อาจทำให้หน้าจอมืดลงหรือกะพริบ หากเลือกตัวเลือกนี้เมื่อสภาพแวดล้อมโดยรอบเปลี่ยนไป Windows จะหรี่หน้าจอของคุณโดยอัตโนมัติ การปิดฟังก์ชัน Adaptive Brightness ใน Windows 10 อาจช่วยคุณแก้ปัญหาเกี่ยวกับการตั้งค่าความสว่างได้ อ่านคำแนะนำของเราเกี่ยวกับวิธีเปิดหรือปิดใช้งาน Adaptive Brightness ใน Windows 10 เพื่อแก้ไขปัญหาที่ต้องการบนอุปกรณ์ของคุณ
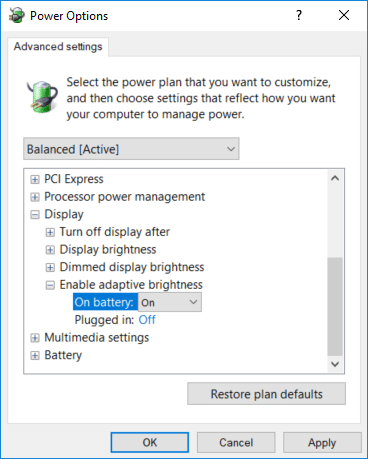
วิธีที่ 4: เปลี่ยนความละเอียดหน้าจอ
เป็นไปได้ว่าคุณได้เลือกความละเอียดหน้าจอที่ไม่เหมาะสมกับจอภาพของคุณ การหรี่แสงและความสว่างของหน้าจออาจเกิดจากโปรแกรมต่างๆ หรือระบบปฏิบัติการที่พยายามใช้งานด้วยความละเอียดที่กำหนดไว้
1. กดปุ่ม Windows + I พร้อมกันเพื่อเปิด การตั้งค่า
2. ที่นี่ คลิกที่การตั้งค่า ระบบ
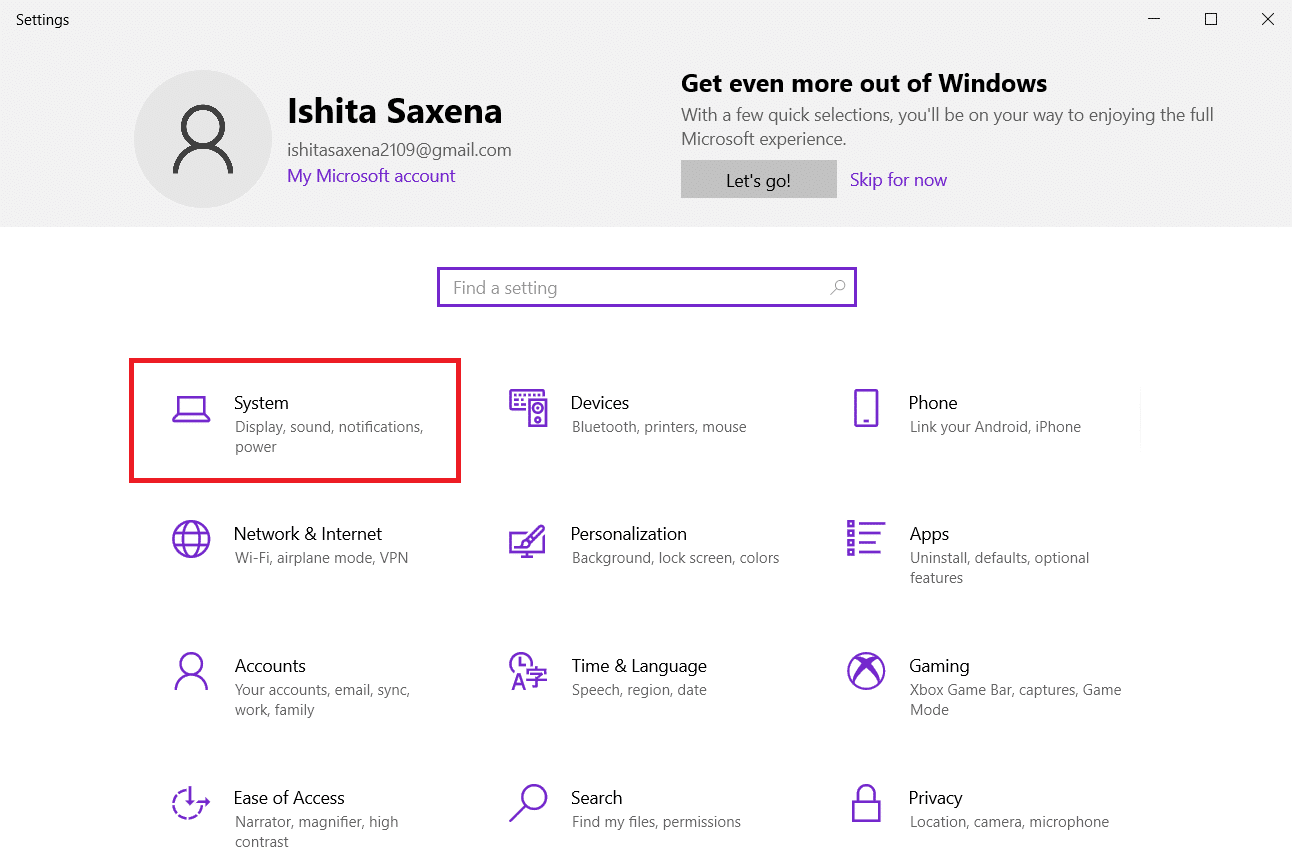
3. เปิด ดรอปดาวน์ความละเอียดการแสดงผล เลือกความละเอียดที่ แนะนำ เขียนไว้ข้างๆ
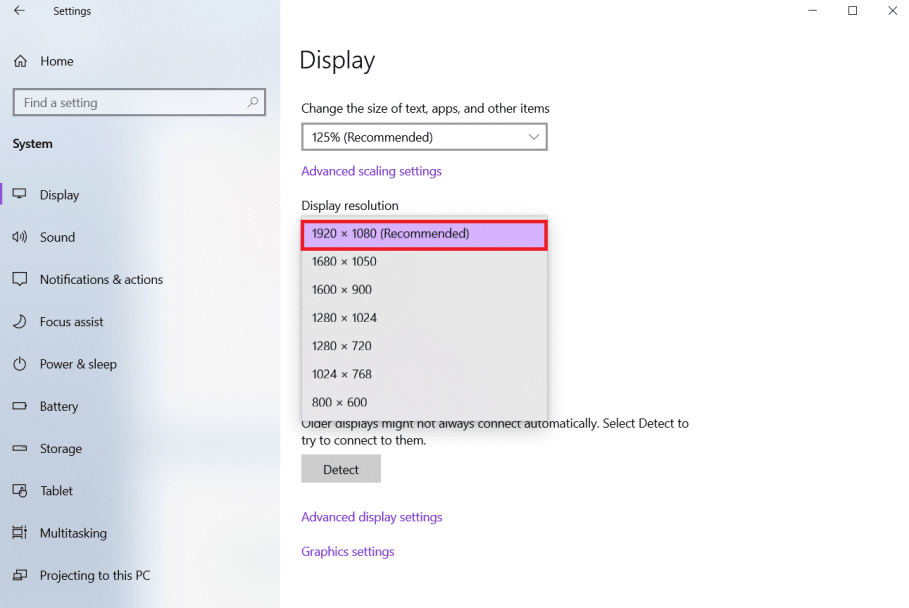
อ่านเพิ่มเติม: วิธีแก้ไขเส้นบนหน้าจอแล็ปท็อป
วิธีที่ 5: อัปเดตไดรเวอร์กราฟิก
เนื่องจากไดรเวอร์กราฟิกช่วยให้การ์ดแสดงผลของคุณสามารถเชื่อมต่อกับคอมพิวเตอร์ของคุณได้ คุณจึงควรอัปเดตให้ทันสมัยอยู่เสมอ เป็นไปได้ว่าคุณกำลังใช้ไดรเวอร์กราฟิกที่ล้าสมัยในพีซี Windows 10 ซึ่งทำให้หน้าจอมืดลงโดยอัตโนมัติ อ่านคำแนะนำของเราเกี่ยวกับ 4 วิธีในการอัปเดตไดรเวอร์กราฟิกใน Windows 10 เพื่อทำความเข้าใจและใช้ขั้นตอนในการดาวน์โหลดและติดตั้งไดรเวอร์กราฟิกล่าสุด ทำเช่นนั้น การอัปเดตไดรเวอร์เป็นเวอร์ชันล่าสุดควรแก้ไขปัญหาหน้าจอ Windows 10 ที่หรี่ลงโดยอัตโนมัติ
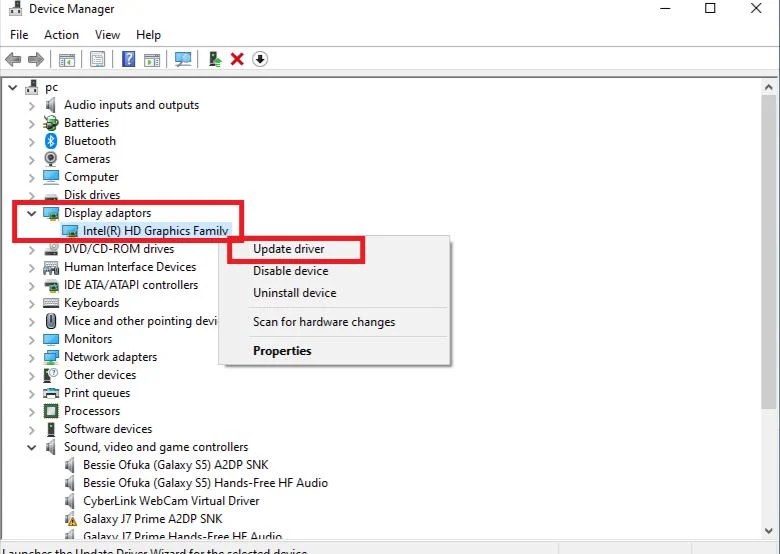
วิธีที่ 6: การอัปเดตไดรเวอร์การแสดงผลย้อนกลับ
หากคุณยังคงเผชิญกับการหรี่หน้าจอบนพื้นหลังสีเข้มใน Windows 10 ให้ลองย้อนกลับการอัปเดตไดรเวอร์ของคุณตามที่แสดงขั้นตอนด้านล่าง:
1. กดปุ่ม Windows พิมพ์ device manager แล้วคลิก Open
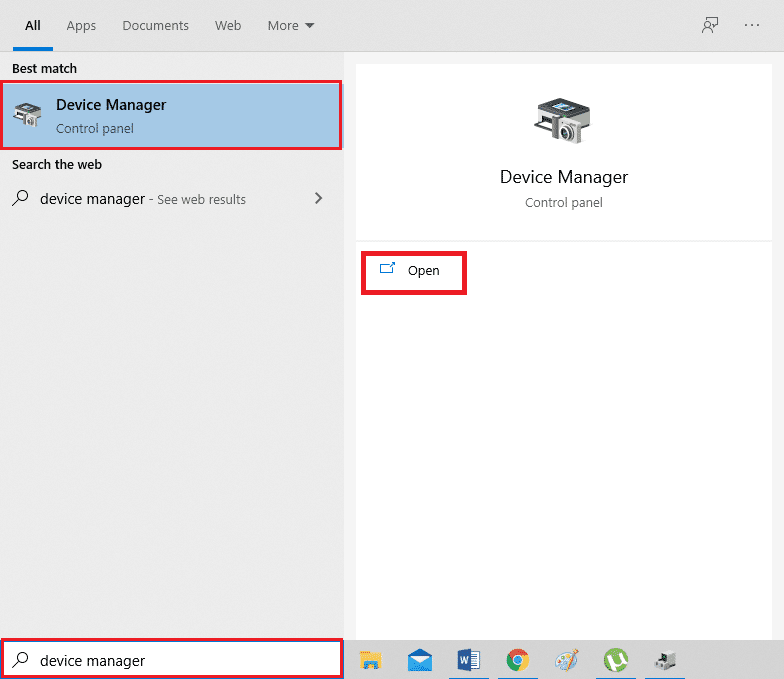
2. คลิกที่ การ์ดแสดงผล
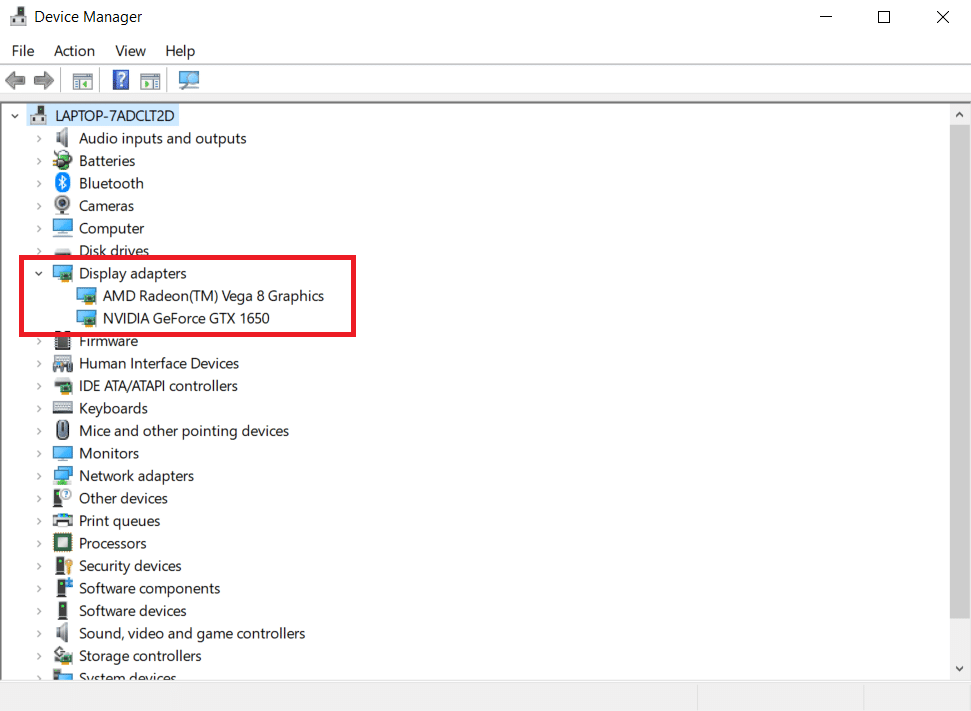

3. คลิกขวาที่อุปกรณ์ Wi-Fi ของคุณ คลิกที่ คุณสมบัติ
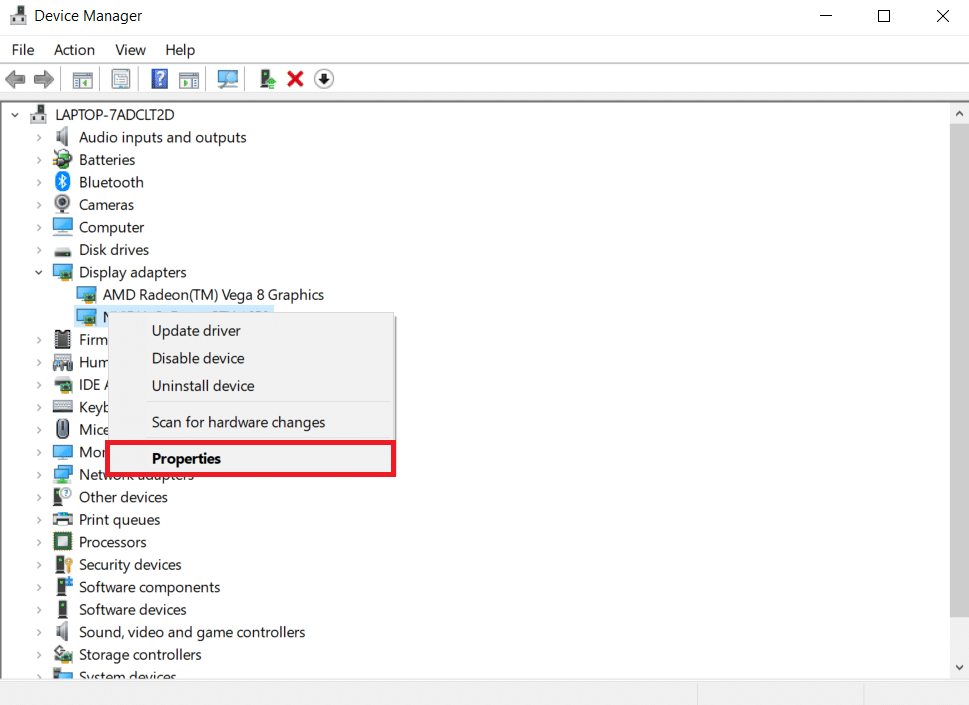
4. ใต้แท็บ Driver ให้คลิก Roll Back Driver และปฏิบัติตามคำแนะนำที่ตามมา
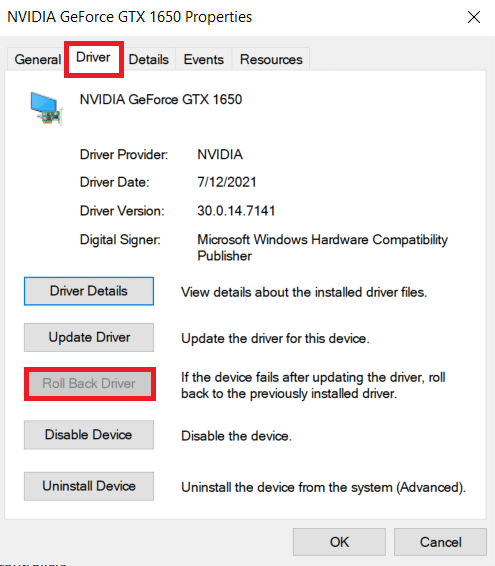
อ่านเพิ่มเติม: วิธีแก้ไขหน้าจอสัมผัส Windows 10 ไม่ทำงาน
วิธีที่ 7: อัปเดตการตั้งค่า BIOS
การอัปเดตการตั้งค่า BIOS สามารถแก้ไขปัญหาการหรี่หน้าจอ Windows 10 โดยอัตโนมัติ ดังนั้น ให้ทำตามขั้นตอนที่กำหนดเพื่ออัปเดตการตั้งค่า BIOS
ขั้นตอนที่ I: กำหนดเวอร์ชัน BIOS และข้อมูลโปรเซสเซอร์
1. กดปุ่ม Windows + R พร้อมกันเพื่อเปิดกล่องโต้ตอบ เรียกใช้
2. พิมพ์ msinfo32.exe และกดปุ่ม Enter เพื่อเปิด System Information
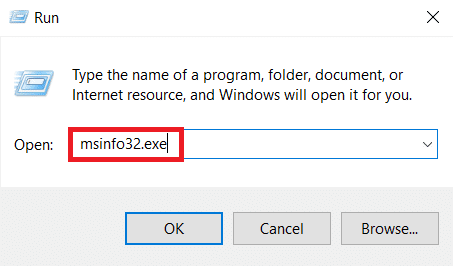
3. ใน แผงข้อมูลระบบ ให้ค้นหา เวอร์ชัน/วันที่ของ BIOS และจดบันทึกไว้
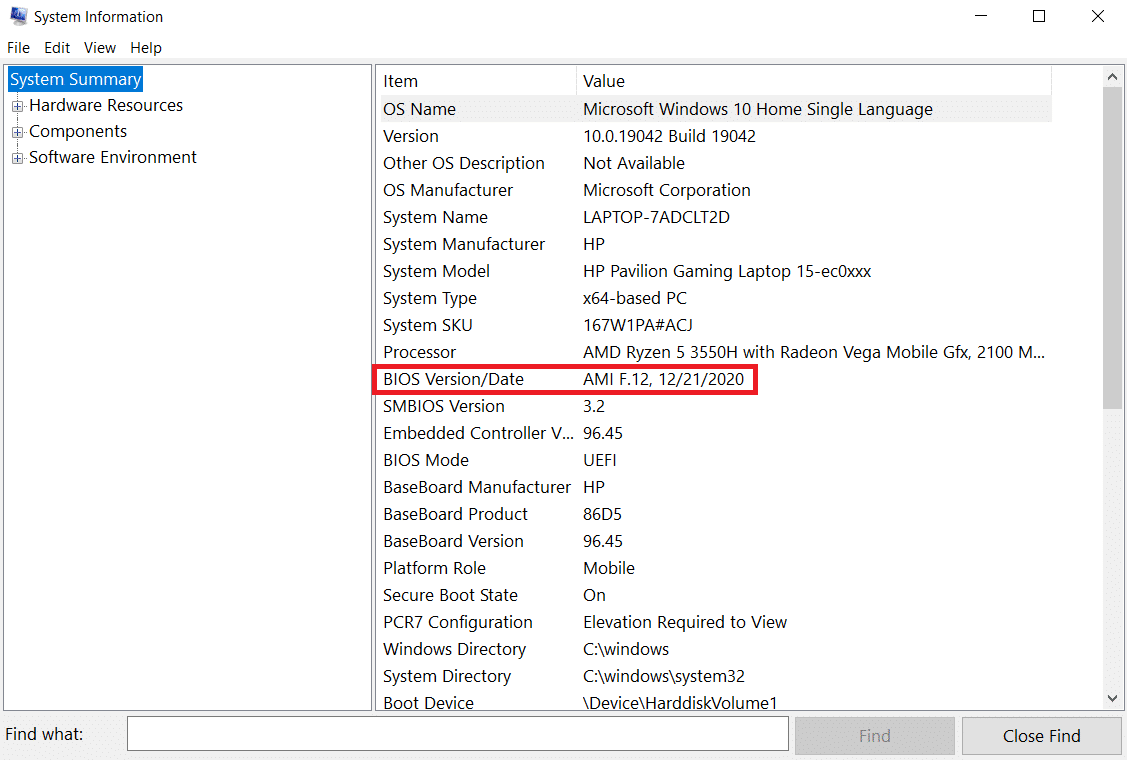
4. ตอนนี้ค้นหา โปรเซสเซอร์ และคัดลอกข้อมูลเพื่อใช้ในอนาคต
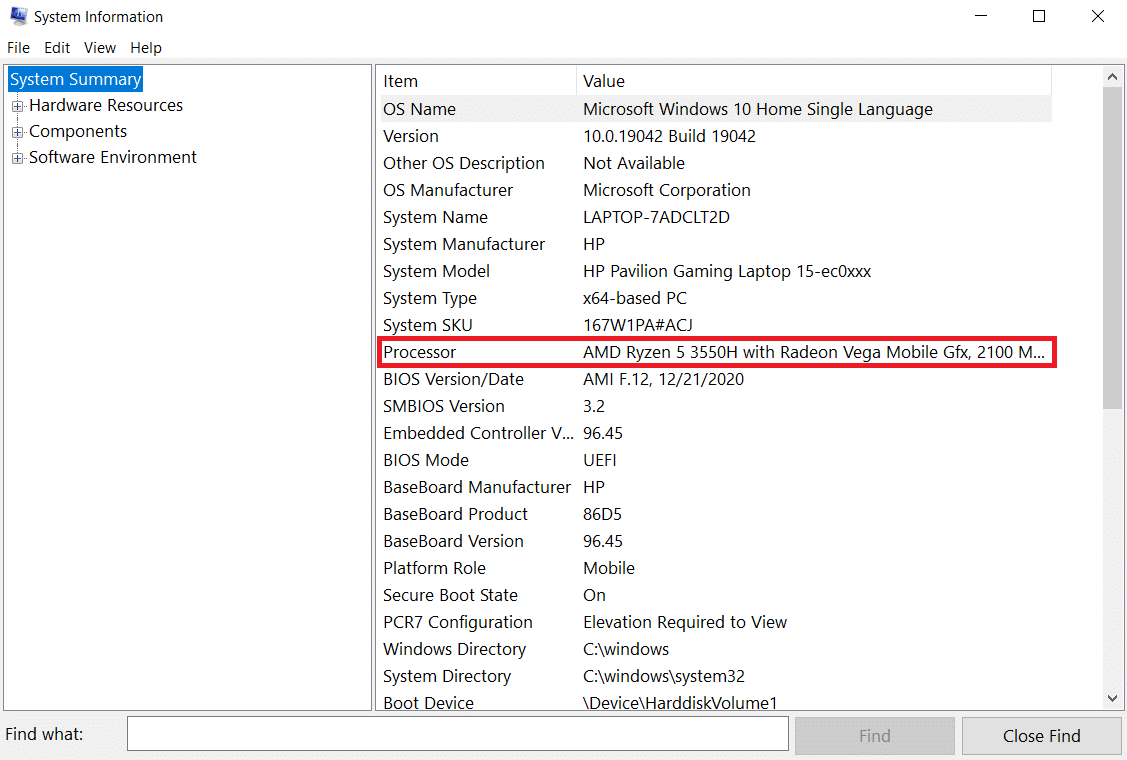
ตรวจสอบดูว่า BIOS ที่คุณกำลังจะติดตั้งเข้ากันได้กับ CPU ในคอมพิวเตอร์ของคุณหรือไม่
ขั้นตอนที่ II: อัปเดต BIOS
หาก BIOS ของคุณล้าสมัย หน้าจอคอมพิวเตอร์ของคุณอาจมัว ความสว่างของหน้าจออาจต่ำเกินไปแม้ที่ 100% และ/หรือหน้าจอแล็ปท็อปอาจมืดเกินไปที่ความสว่างสูงสุด
หมายเหตุ: ก่อนที่คุณจะเริ่มอัพเกรด BIOS ให้จดบันทึกหมายเลขผลิตภัณฑ์คอมพิวเตอร์ของคุณ ตรวจสอบให้แน่ใจว่าคุณมีการเชื่อมต่ออินเทอร์เน็ต และเตรียมดินสอและกระดาษไว้ให้พร้อม
1. ดาวน์โหลด ไดรเวอร์ BIOS (เช่น Lenovo) สำหรับพีซีของคุณ
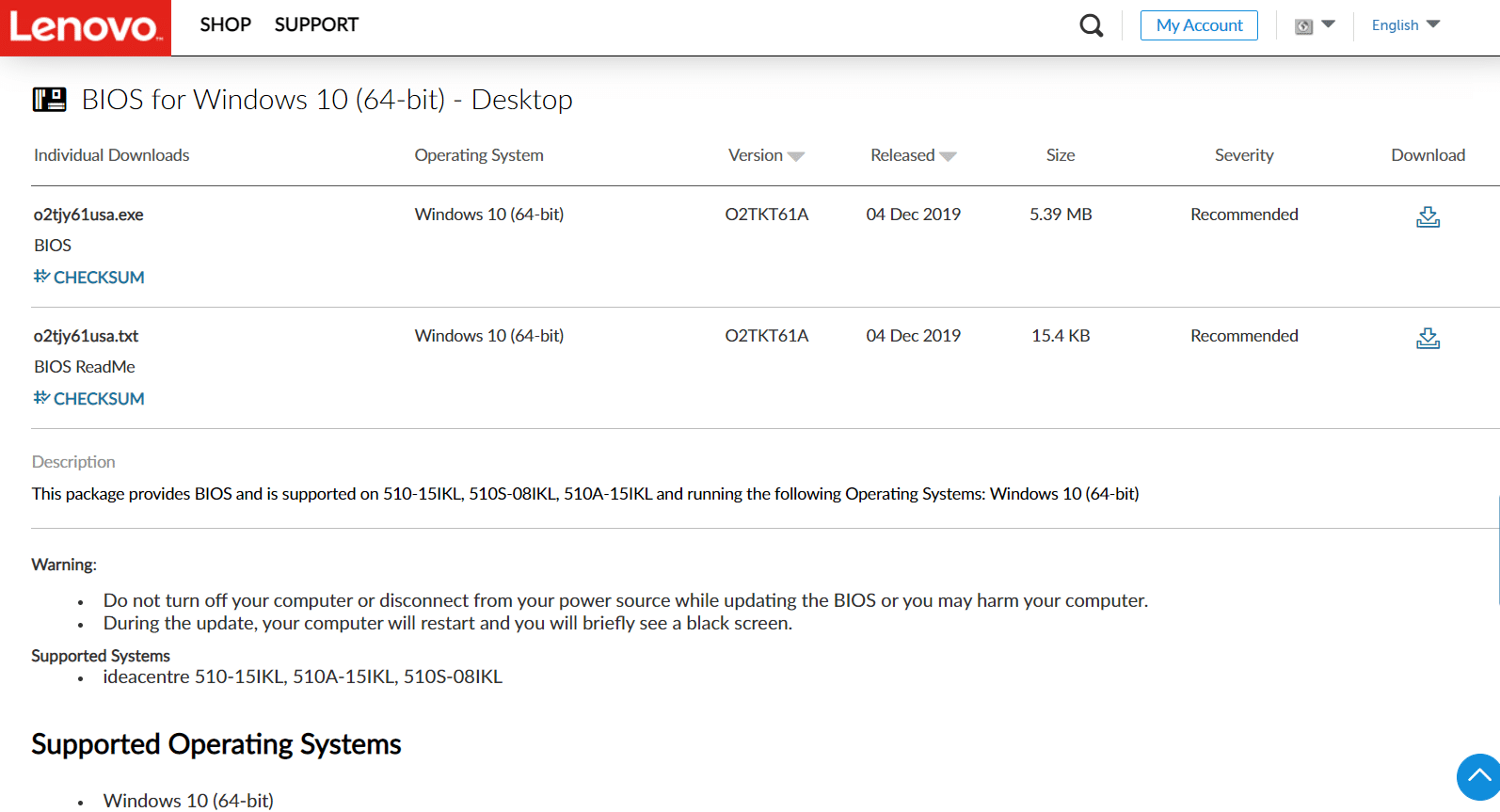
2. ปิด แอพที่รันอยู่ และปิด ซอฟต์แวร์ป้องกันไวรัส ของคุณ
3. จากนั้น ติดตั้งการ อัปเดต BIOS ซึ่งจะทำให้คอมพิวเตอร์ส่งเสียงบี๊บหรือว่างเปล่า พัดลมระบายความร้อนจะเปิดและปิด และปุ่มเปิด/ปิดเพื่อเปิดและปิดเป็นเวลาสองสามนาที ห้ามปิดหรือเปิดคอมพิวเตอร์จนกว่าการอัปเดตจะเสร็จสิ้น
4. สุดท้าย รีสตาร์ท พีซีของคุณ เมื่อการติดตั้งเสร็จสิ้น
วิธีที่ 8: ซ่อมแซมส่วนประกอบฮาร์ดแวร์
หน้าจออาจจางหรือสว่างขึ้นเนื่องจากปัญหาด้านฮาร์ดแวร์ คุณต้องนำแล็ปท็อปเข้าซ่อมแซม แบตเตอรี่ หน่วยจ่ายไฟ หรือการ์ดกราฟิกในแล็ปท็อปของคุณอาจหลวมหรือชำรุด สามารถตรวจสอบได้โดยเปิดขึ้นเท่านั้น หากมีสิ่งใดหลวม การซ่อมแซมไม่ควรใช้เวลานานเกินไปหรือแพงเกินไป คุณจะต้องซ่อมแซมส่วนประกอบฮาร์ดแวร์หากส่วนประกอบนั้นเสีย

อ่านเพิ่มเติม: วิธีแก้ไขหน้าจอแล็ปท็อปสีขาวของ Window 10
วิธีที่ 9: เปลี่ยน LCD Inverter
เป็นไปได้มากที่สุดเนื่องจากแรงดันไฟฟ้าต่ำที่อินเวอร์เตอร์ LCD หากหน้าจอคอมพิวเตอร์ของคุณมัว ความสว่างของหน้าจอต่ำเกินไปแม้ที่ 100% และ/หรือหน้าจอแล็ปท็อปของคุณมืดเกินไปที่ความสว่างสูงสุด ส่วนประกอบนี้มีหน้าที่จัดหาไฟแบ็คไลท์บนหน้าจอคอมพิวเตอร์ของคุณ ในกรณีเช่นนี้ อาจจำเป็นต้องเปลี่ยนอินเวอร์เตอร์

วิธีที่ 10: ทำการฮาร์ดรีเซ็ต
คุณสามารถแก้ไขปัญหาการหรี่หน้าจอของ Windows 10 ได้โดยอัตโนมัติโดยทำการฮาร์ดรีเซ็ตดังที่แสดงในขั้นตอนด้านล่าง:
ตัวเลือกที่ 1: สำหรับคอมพิวเตอร์ที่มีแบตเตอรี่แบบถอดได้
ถอดอุปกรณ์ที่เชื่อมต่อ ถอดอุปกรณ์ต่อพ่วงที่เชื่อมต่อภายนอก จากนั้นถอดปลั๊กอะแดปเตอร์ไฟออกจากคอมพิวเตอร์สำหรับคอมพิวเตอร์แบตเตอรี่แบบถอดได้
1. ถอด แบตเตอรี่ ออกจากช่อง

2. หากต้องการคายประจุไฟฟ้าตกค้างจากตัวเก็บประจุของคอมพิวเตอร์ ให้กด ปุ่มเปิด/ปิดค้าง ไว้ประมาณ 15 วินาที
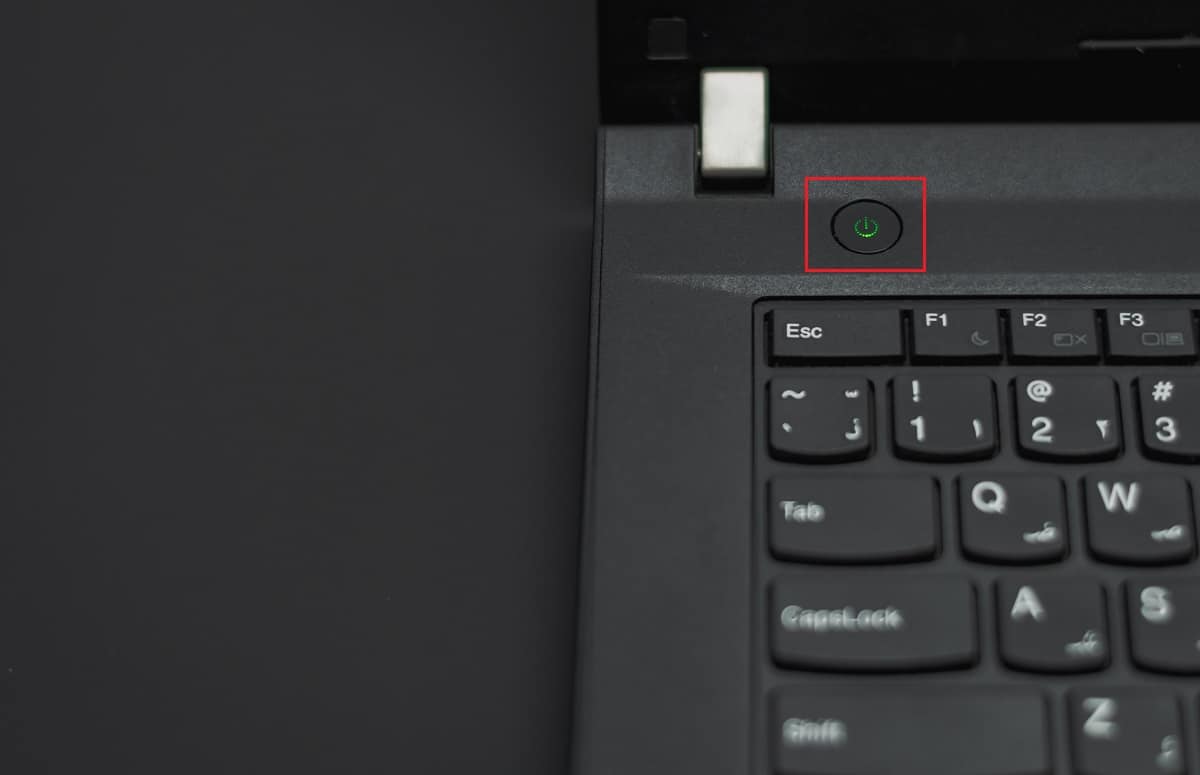
3. เปลี่ยน แบตเตอรี่ และ อะแดปเตอร์ไฟ ในคอมพิวเตอร์
4. หากต้องการเปิดเครื่องคอมพิวเตอร์ ให้กด ปุ่มเปิด/ปิด
5. เมื่อเมนูเริ่มเปิดขึ้น ให้ใช้ปุ่มลูกศรเพื่อเลือก เริ่ม Windows ตามปกติ แล้วกดปุ่ม Enter
ตอนนี้คุณสามารถเข้าร่วมแกดเจ็ตทีละรายการได้ และคุณพร้อมแล้ว ใช้ Windows Update เสมอเพื่อให้ไดรเวอร์อุปกรณ์ทั้งหมดของคุณทันสมัยอยู่เสมอ
อ่านเพิ่มเติม: แก้ไขข้อผิดพลาด Red Screen of Death Error (RSOD) บน Windows 10
ตัวเลือก II: สำหรับคอมพิวเตอร์ที่มีแบตเตอรี่แบบถอดไม่ได้
1. ถอดอุปกรณ์เชื่อมต่อหรืออุปกรณ์ต่อพ่วงออกจากคอมพิวเตอร์และถอดอะแดปเตอร์ไฟ
2. กด ปุ่มเปิด/ปิดค้าง ไว้ 15 วินาทีบนระบบส่วนใหญ่เพื่อรีเซ็ต
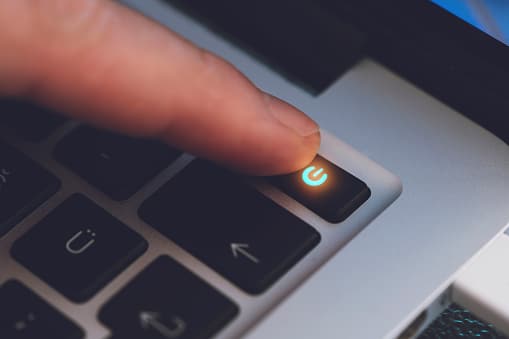
3. เสียบปลั๊ก อะแดปเตอร์ไฟ แต่ไม่ใช่อุปกรณ์อื่นๆ
4. เริ่มคอมพิวเตอร์ของคุณโดยกด ปุ่มเปิดปิด
5. เลือก เริ่ม Windows ตามปกติ แล้ว กดปุ่ม Enter
6. หลังจากรีเซ็ตแล้ว ให้เชื่อมต่อ อุปกรณ์เพิ่มเติม และ อุปกรณ์ต่อพ่วง ทั้งหมดใหม่ทีละรายการ

7. เรียกใช้ Windows Update และอัปเกรด ไดรเวอร์อุปกรณ์ ทั้งหมด
หากแบตเตอรี่คอมพิวเตอร์ของคุณปิดสนิทหรือไม่สามารถถอดออกได้ อย่าพยายามถอดออกเพราะจะทำให้การรับประกันของคุณเป็นโมฆะ ทำตามคำแนะนำที่ระบุไว้ข้างต้น
คำถามที่พบบ่อย (FAQ)
ไตรมาสที่ 1 ทำไมหน้าจอของฉันถึงมืดมาก แม้ว่าจะตั้งไว้ที่ความสว่างเต็มที่แล้วก็ตาม
ตอบ: แรงดันไฟต่ำที่ อินเวอร์เตอร์ LCD ซึ่งควบคุมไฟแบ็คไลท์บนหน้าจอของคุณ อาจเป็นสาเหตุของปัญหา หากคุณไม่สามารถซ่อมแซมได้ คุณอาจพิจารณาเปลี่ยนจอแสดงผลของคุณ
ไตรมาสที่ 2 เมื่อฉันใช้แบตเตอรี่ ทำไมหน้าจอแล็ปท็อปถึงมืดลง
ตอบ: เมื่อแล็ปท็อปไม่ได้เสียบปลั๊กไฟ AC ที่มีแบตเตอรี่เหลือน้อย เครื่องจะเข้าสู่โหมดประหยัดพลังงาน
ไตรมาสที่ 3 เหตุใดหน้าจอของฉันจึงจางหายไปตามช่วงเวลาปกติ
ตอบ: ความสามารถในการปกป้องดวงตา ใน Windows 10 รวมถึงการหรี่แสงและการใช้ฟิลเตอร์สีกับหน้าจอของคุณในช่วงเวลาที่กำหนดเพื่อปกป้องสายตาของคุณ
ที่แนะนำ:
- ทางเลือกที่ดีที่สุด 21 อันดับแรกสำหรับ Adobe InDesign
- 10 แอพมิเรอร์หน้าจอที่ดีที่สุดสำหรับ Android ถึง Roku
- แก้ไข Windows 10 DisplayPort ไม่ทำงาน
- วิธีรับไอคอนพีซีนี้บนเดสก์ท็อปของคุณ
เราหวังว่าข้อมูลนี้จะช่วยแก้ไขปัญหา หน้าจอ Windows 10 ที่หรี่ลงโดยอัตโนมัติ โปรดแจ้งให้เราทราบว่ากลยุทธ์ใดที่พิสูจน์แล้วว่าได้ผลที่สุดสำหรับคุณ กรุณาแบ่งปันคำถามหรือข้อเสนอแนะในพื้นที่แสดงความคิดเห็นด้านล่าง
