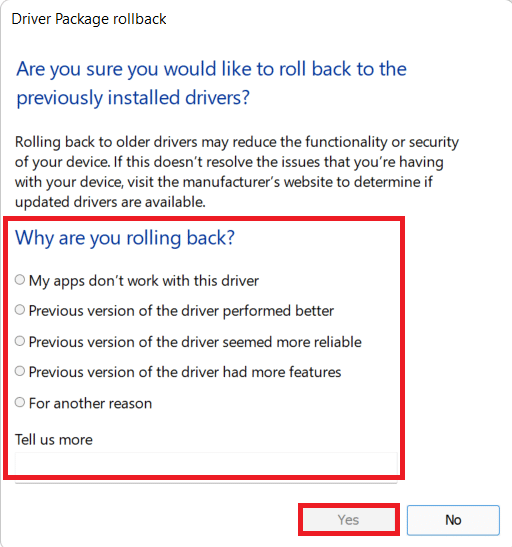แก้ไขข้อผิดพลาดหน้าจอสีน้ำเงินของ Windows 10 Netwtw04.sys
เผยแพร่แล้ว: 2022-02-17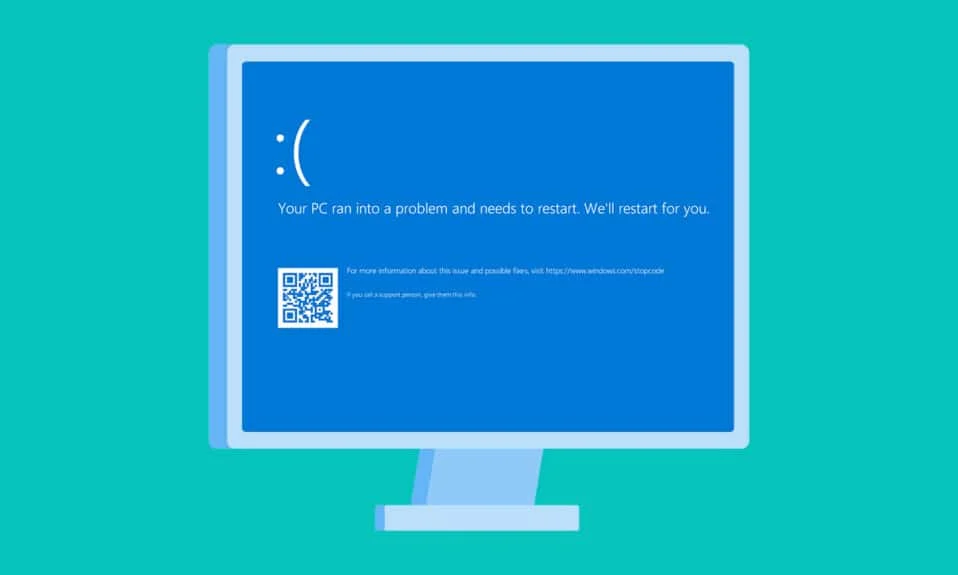
คลัสเตอร์ของไฟล์ขนาดเล็กจะประสานกันเพื่อสร้างผลลัพธ์การทำงาน อย่างไรก็ตาม ในบางกรณี ไฟล์เหล่านี้บางส่วนอาจเสียหายและอาจส่งผลให้พีซีของคุณทำงานผิดปกติ ในฐานะผู้ใช้ Windows คุณอาจคาดหวังให้คอมพิวเตอร์ทำงานได้อย่างสมบูรณ์ แต่ไม่สามารถทำได้ตลอดเวลา ตัวอย่างเช่น คุณอาจรู้สึกรำคาญกับข้อผิดพลาดหน้าจอสีน้ำเงิน Netwtw04.sys บ่อยขึ้น และคุณไม่ใช่คนที่เผชิญหน้าแบบเดียวกัน Blue Screen of Death เป็นข้อผิดพลาดทั่วไปที่แก้ไขได้ง่ายมาก คู่มือนี้จะสอนคุณว่าอะไรคือ Netwtw04.sys และวิธีแก้ไขข้อผิดพลาด Netwtw04.sys ที่ล้มเหลวในหน้าจอสีน้ำเงิน ดังนั้นอ่านต่อ
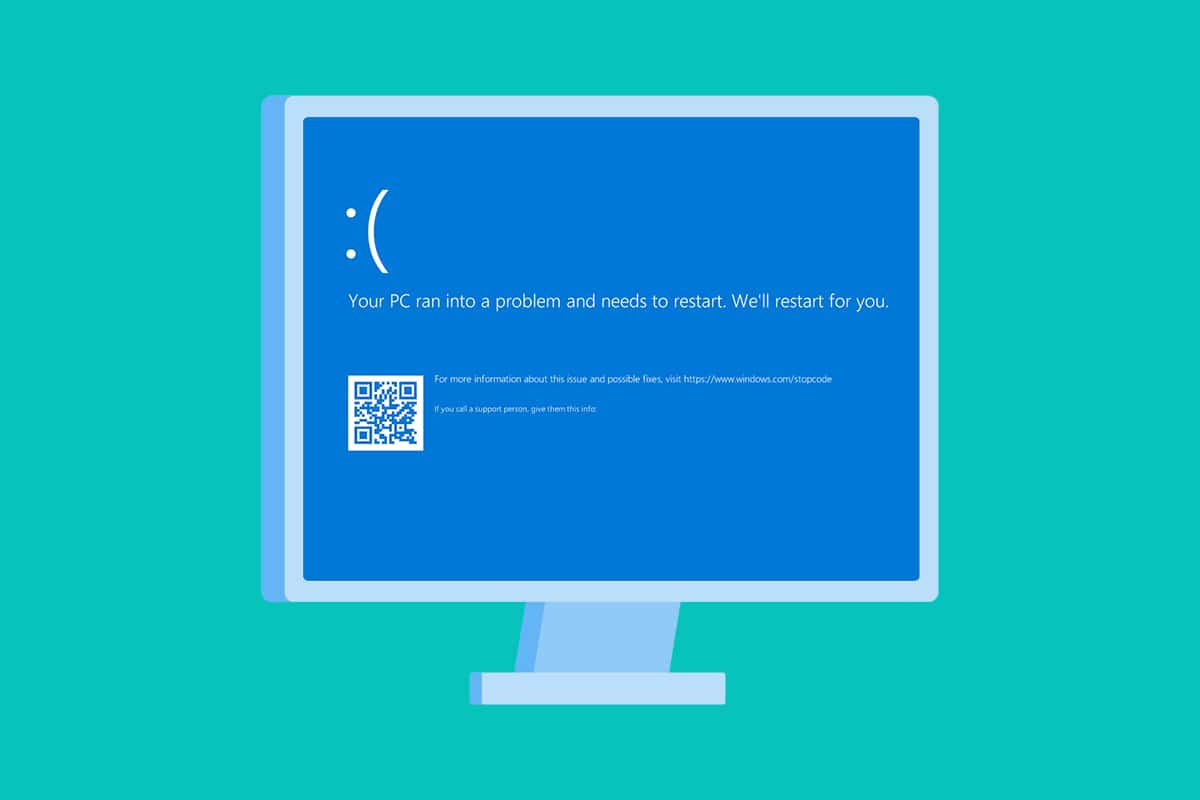
สารบัญ
- วิธีแก้ไขข้อผิดพลาดหน้าจอสีน้ำเงินของ Windows 10 Netwtw04.sys
- ขั้นตอนข้อควรระวัง: บูตในเซฟโหมด
- วิธีที่ 1: เรียกใช้ Malware Scan
- วิธีที่ 2: อัปเดตหรือย้อนกลับไดรเวอร์เครือข่าย
- วิธีที่ 3: ติดตั้งไดรเวอร์เครือข่ายใหม่
- วิธีที่ 4: ซ่อมแซมไฟล์ระบบ
- วิธีที่ 5: ปิดใช้งานโปรแกรมป้องกันไวรัสชั่วคราว (ถ้ามี)
- วิธีที่ 6: อัปเดต Windows
- วิธีที่ 7: ทำการคืนค่าระบบ
วิธีแก้ไขข้อผิดพลาดหน้าจอสีน้ำเงินของ Windows 10 Netwtw04.sys
ก่อนที่คุณจะเรียนรู้วิธีการแก้ไขปัญหาเพื่อแก้ไขข้อผิดพลาด BSOD Netwtw04.sys นี้ล้มเหลว คุณต้องรู้ว่าอะไรเป็นสาเหตุของปัญหาเพื่อทำตามขั้นตอนการแก้ไขตามลำดับ โดยปกติ พีซีของคุณอาจพบข้อผิดพลาด Netwtw04.sys BSOD สองประเภท มีการอธิบายไว้ด้านล่าง
- DRIVER_IRQL_NOT_LESS_OR_EQUAL: หน่วยความจำเคอร์เนลในพีซีของคุณเป็นส่วนหนึ่งของหน่วยความจำทั้งหมด (RAM + เสมือน) ที่จัดสรรสำหรับกระบวนการระบบปฏิบัติการของคุณ ไดรเวอร์และระบบปฏิบัติการของพีซีของคุณใช้หน่วยความ จำพูลแบบเพจและแบบไม่มีเพจ เพื่อจัดเก็บโครงสร้างข้อมูล เคอร์เนลและไดรเวอร์ของพีซีของคุณใช้พูลหน่วยความจำที่ไม่ใช่เพจ และจะอยู่ในหน่วยความจำกายภาพอย่างถาวร (ไม่เคยเพจออก) IRQL (Interrupt Request Level) เป็นส่วนประกอบฮาร์ดแวร์ที่การขัดจังหวะจากโปรเซสเซอร์ของพีซีของคุณจะถูกจัดลำดับความสำคัญในลำดับเฉพาะ เมื่อโปรแกรมควบคุมโหมดเคอร์เนลดึงหน่วยความจำที่สามารถเพจได้จำนวนมากจากกระบวนการ IRQL คุณจะต้องเผชิญกับข้อผิดพลาด DRIVER_IRQL_NOT_LESS_OR_EQUAL
- SYSTEM_THREAD_EXCEPTION_NOT_HANDLED: SYSTEM_THREAD_EXCEPTION_NOT_HANDLED เป็นข้อผิดพลาด BSOD ที่มักเกิดขึ้นเมื่อคุณบูตเครื่องพีซี เมื่อไดรเวอร์ของคุณเข้ากันไม่ได้กับพีซีของคุณ คุณจะต้องเผชิญกับข้อผิดพลาดที่กล่าวถึง พีซีของคุณค้างเมื่อใดก็ตามที่คุณพบข้อผิดพลาดนี้และผลลัพธ์หน้าจอสีน้ำเงิน สิ่งนี้อาจทำให้คุณรำคาญ โดยเฉพาะอย่างยิ่งเมื่อคุณอยู่ระหว่างการทำงาน แม้หลังจากรีสตาร์ทพีซีหลายครั้ง คุณจะลงเอยด้วยข้อผิดพลาด BSOD เสมอ
อย่างไรก็ตาม คุณอาจพบรหัสข้อผิดพลาดที่คล้ายกันจำนวนมากเมื่อคุณพบข้อผิดพลาดนี้ ไฟล์ระบบ (ไฟล์ .sys) เป็นส่วนประกอบสำคัญของระบบปฏิบัติการของคุณ เนื่องจากเป็นสะพานเชื่อมคำขอและการตอบสนองระหว่างฮาร์ดแวร์และอุปกรณ์ เมื่อไฟล์เหล่านี้เสียหายในพีซีของคุณ คุณจะต้องเผชิญกับข้อผิดพลาดนี้ สาเหตุบางประการคือ
- ไดรเวอร์ที่ล้าสมัย
- ไดรเวอร์ที่เข้ากันไม่ได้
- ไฟล์เสีย
- มัลแวร์หรือไวรัสโจมตี
- เวอร์ชัน Windows ที่ล้าสมัย
ขั้นตอนข้อควรระวัง: บูตในเซฟโหมด
เมื่อใดก็ตามที่คุณพบข้อผิดพลาดหน้าจอสีน้ำเงิน คุณต้องเข้าสู่เซฟโหมดเพื่อใช้งานพีซีของคุณตามปกติ วิธีนี้จะป้องกันไม่ให้คอมพิวเตอร์ของคุณเกิดข้อผิดพลาดใดๆ และคุณสามารถเปิด Windows PC ได้ตามปกติ นี่เป็นเพียงวิธีการเบื้องต้นในการบู๊ตระบบตามปกติเพื่อปฏิบัติตามวิธีการแก้ไขปัญหา ทำตามขั้นตอนที่กล่าวถึงด้านล่างเพื่อเข้าสู่เซฟโหมดเมื่อคุณเห็นหน้าจอว่างเปล่าที่ว่างเปล่า
หมายเหตุ: ในการบูตพีซีของคุณในเซฟโหมด คุณอาจได้รับพร้อมท์พร้อมหน้าจอให้ป้อน คีย์ BitLocker ของคุณ (ถ้าคุณมีอุปกรณ์ที่เข้ารหัส)
ในการบู๊ตพีซีในเซฟโหมด คุณต้องเข้าสู่ Windows Recovery Environment ซึ่งสามารถทำได้โดยการปิดและเปิดอุปกรณ์ของคุณซ้ำๆ
1. กด ปุ่ม Windows + I พร้อมกันเพื่อเปิด การตั้งค่า ในระบบของคุณ
2. ตอนนี้ เลือก อัปเดตและความปลอดภัย

3. ตอนนี้ คลิกที่ Recovery ในบานหน้าต่างด้านซ้ายและเลือกตัวเลือก Restart now ภายใต้ Advanced startup
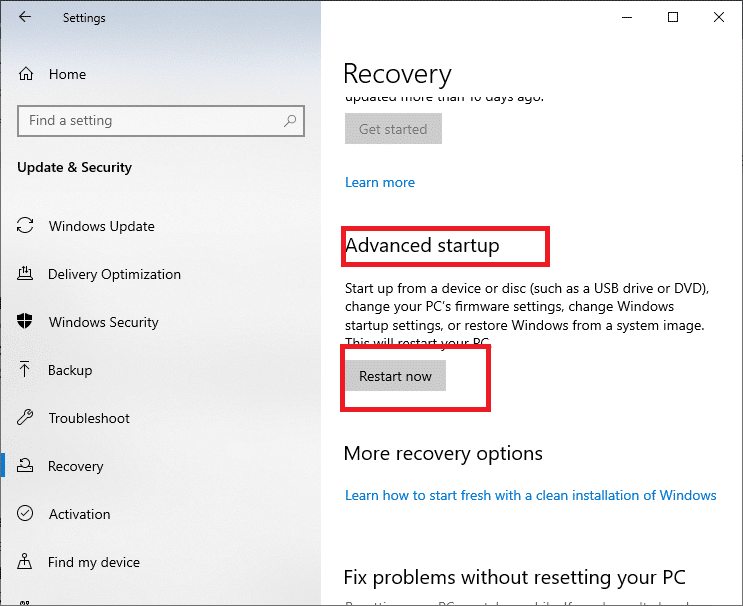
4. ตอนนี้ อนุญาตให้พีซีของคุณเริ่มต้นใหม่โดยสมบูรณ์ในครั้งนี้ คุณจะเข้าสู่ Windows Recovery Environment ทันที
5. ที่นี่ คลิกที่ แก้ไขปัญหา
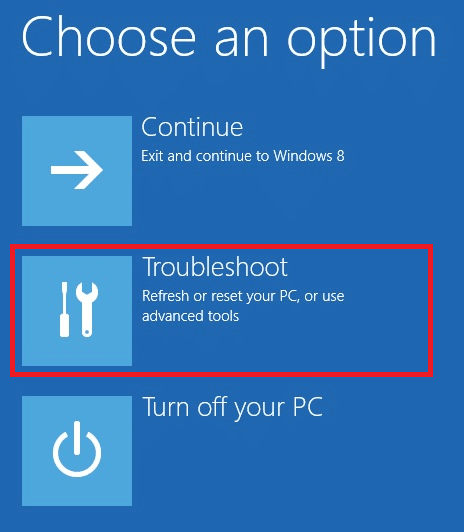
6. ตอนนี้ คลิกที่ ตัวเลือกขั้นสูง ตามที่แสดง
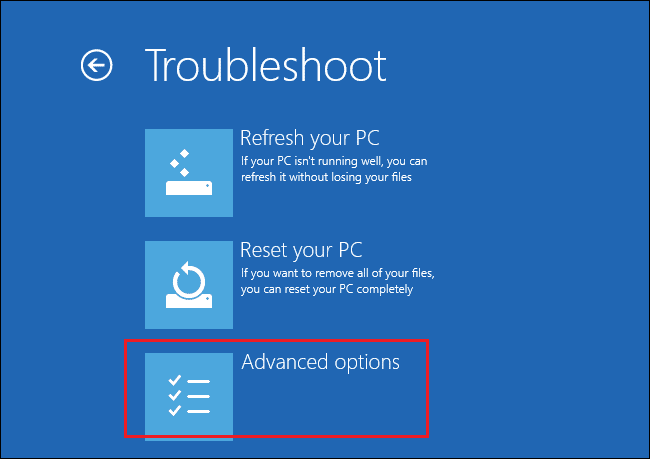
7. ตอนนี้ เลือก ตัวเลือก ขั้นสูง ตามด้วย การตั้งค่าเริ่มต้น
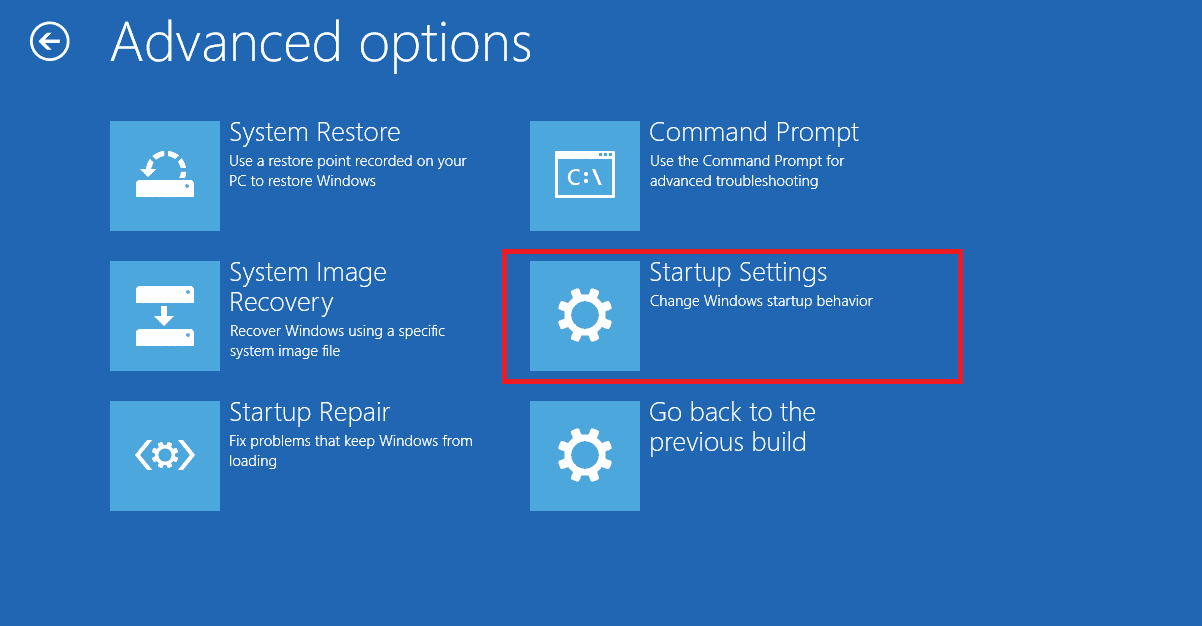
8. คลิกที่ Restart และรอให้หน้าจอ Startup Settings ปรากฏขึ้น
9. กดปุ่ม (หมายเลข) 4 เพื่อเข้าสู่ Safe Mode
หมายเหตุ: หากต้องการเปิดใช้งาน Safe Mode ด้วยการเข้าถึงเครือข่าย ให้กด หมายเลข 5
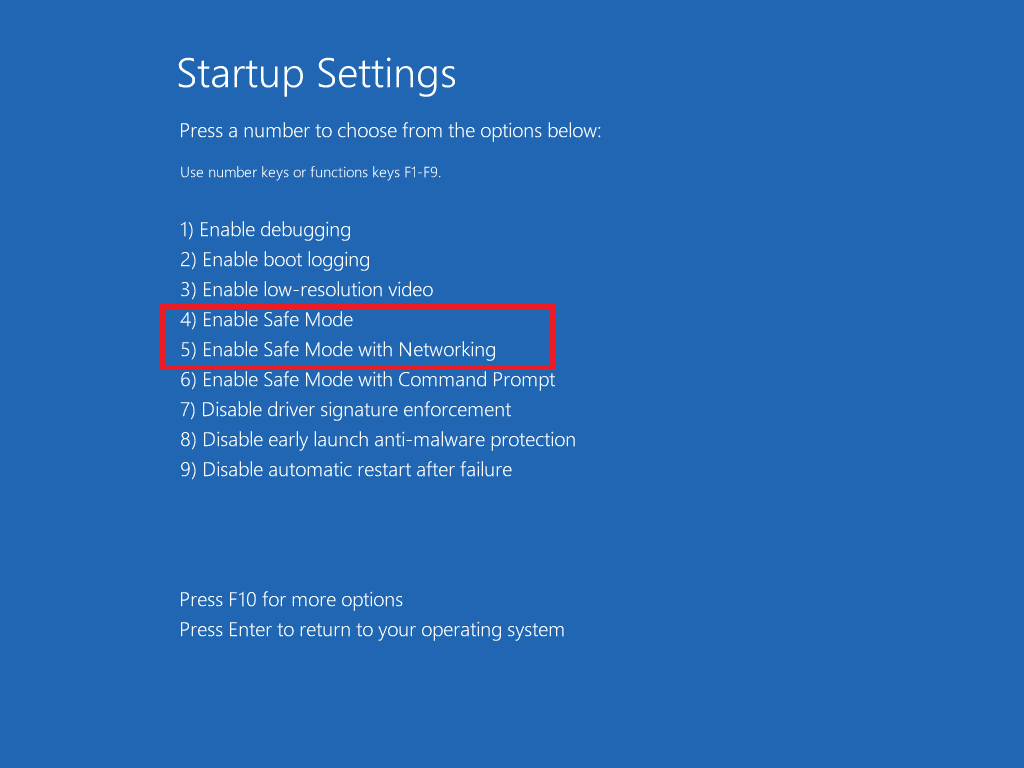
ส่วนนี้ได้รวบรวมรายการวิธีการแก้ไขปัญหาสำหรับข้อผิดพลาดนี้ ทำตามขั้นตอนในลำดับเดียวกันเพื่อให้ได้ผลลัพธ์ที่ดีที่สุด
วิธีที่ 1: เรียกใช้ Malware Scan
ในบางครั้ง Windows Defender อาจไม่รู้จักไวรัสหรือเธรดมัลแวร์ในไฟล์ Netwtw04.sys มีโปรแกรมป้องกันมัลแวร์บางโปรแกรมที่สามารถเอาชนะเธรดนี้ได้ ซอฟต์แวร์ป้องกันมัลแวร์นี้จะสแกนและปกป้องระบบของคุณเป็นประจำ ดังนั้น เพื่อหลีกเลี่ยงข้อผิดพลาดนี้ ให้เรียกใช้การสแกนไวรัสในระบบของคุณและตรวจสอบว่าปัญหาหน้าจอสีน้ำเงิน Netwtw04.sys ได้รับการแก้ไขแล้วหรือไม่ จากนั้นทำตามขั้นตอนด้านล่าง
1. กด ปุ่ม Windows + I พร้อมกันเพื่อเปิด การตั้งค่า
2. ที่นี่ คลิกที่ Update & Security settings ตามที่แสดง

3. ไปที่ Windows Security ในบานหน้าต่างด้านซ้าย
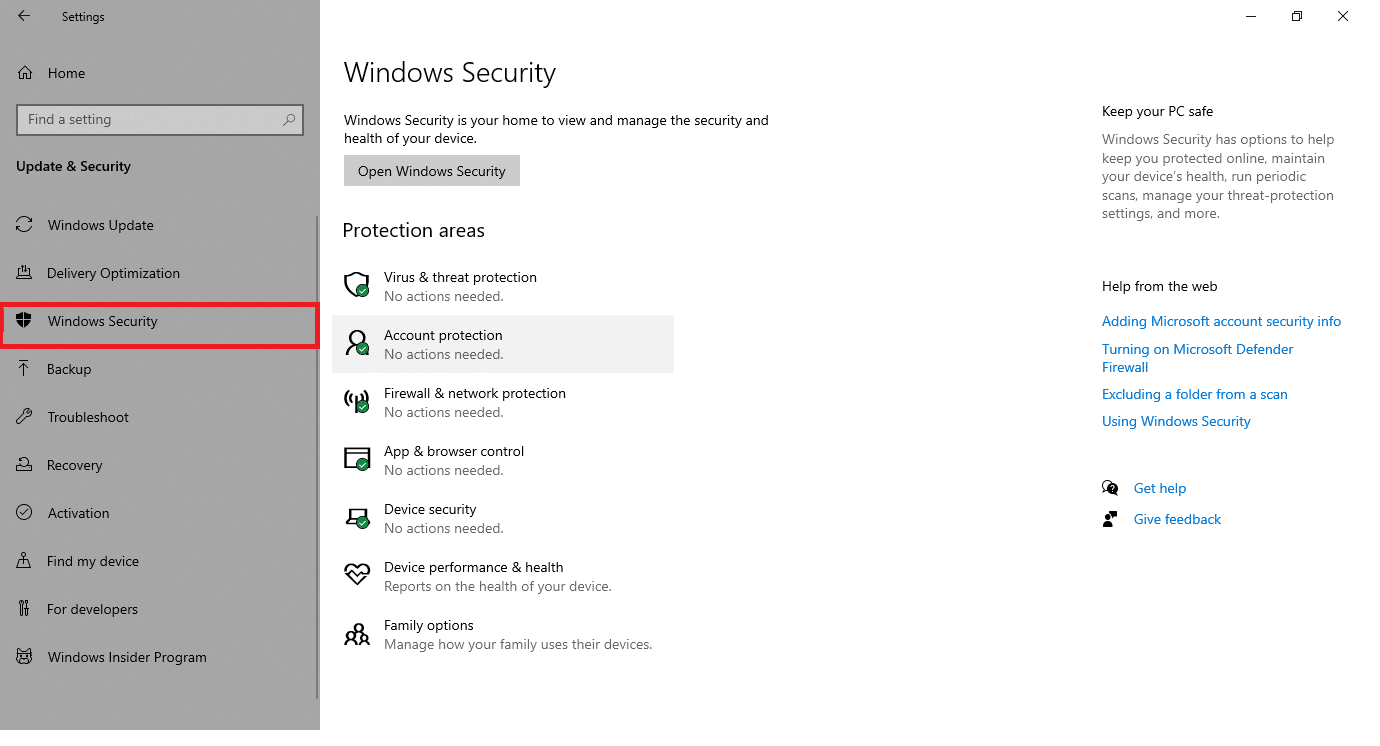
4. คลิกที่ตัวเลือก การป้องกันไวรัสและภัยคุกคาม ในบานหน้าต่างด้านขวา
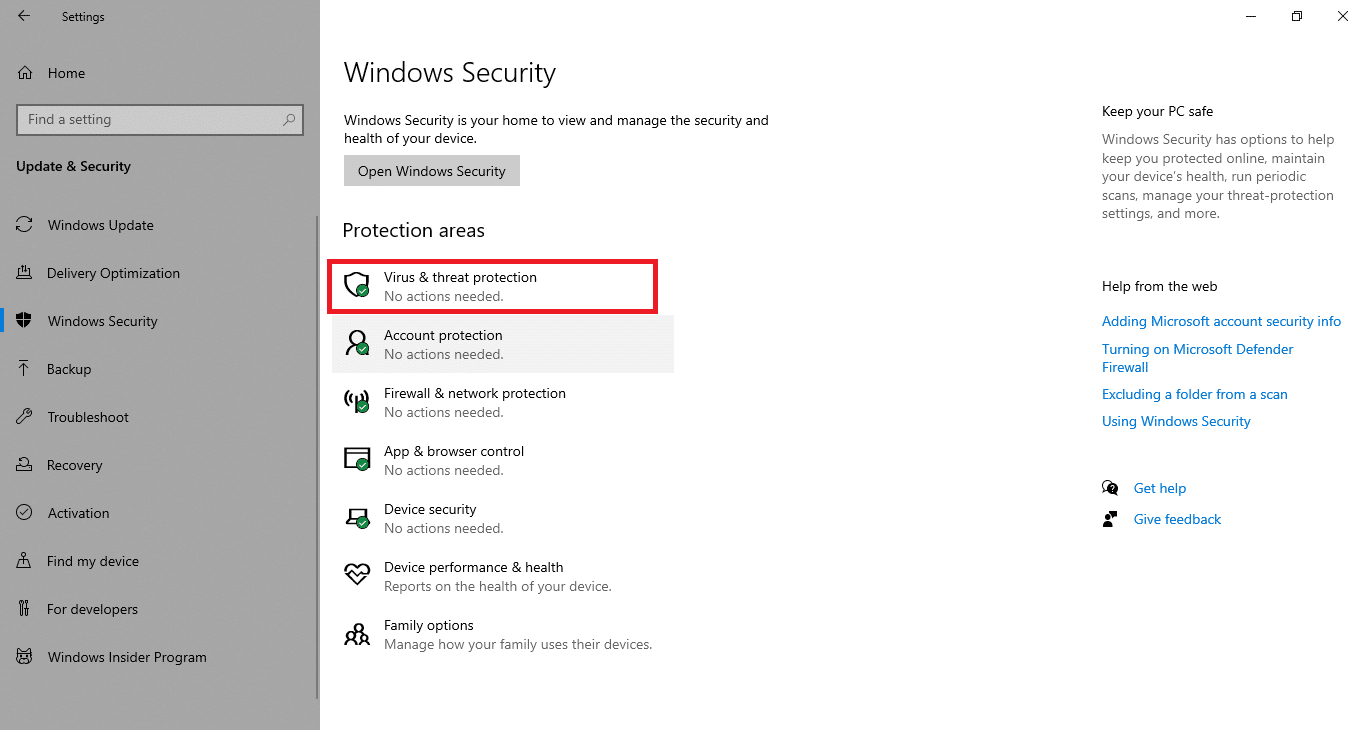
5. คลิกที่ปุ่ม Quick Scan เพื่อค้นหามัลแวร์
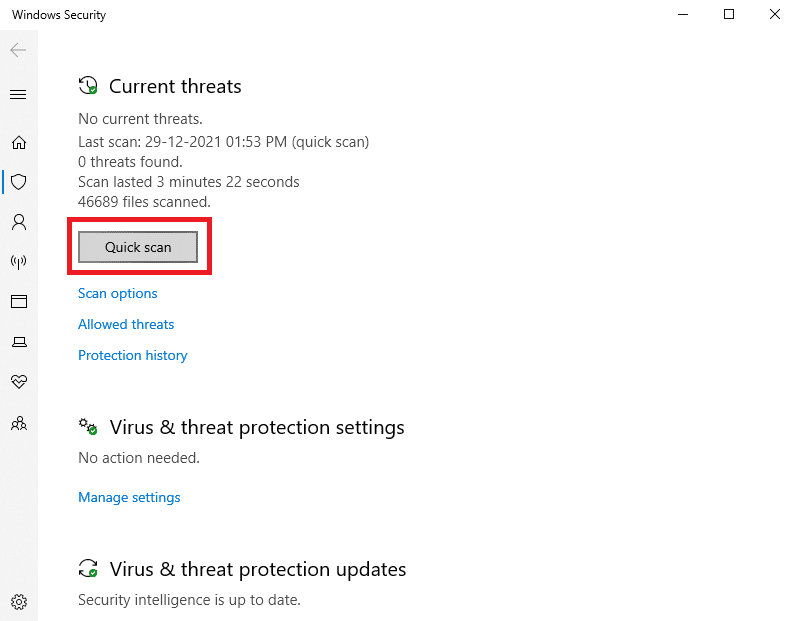
6ก. เมื่อการสแกนเสร็จสิ้น ภัยคุกคามทั้งหมดจะปรากฏขึ้น คลิก เริ่มการดำเนิน การภายใต้ ภัยคุกคามปัจจุบัน
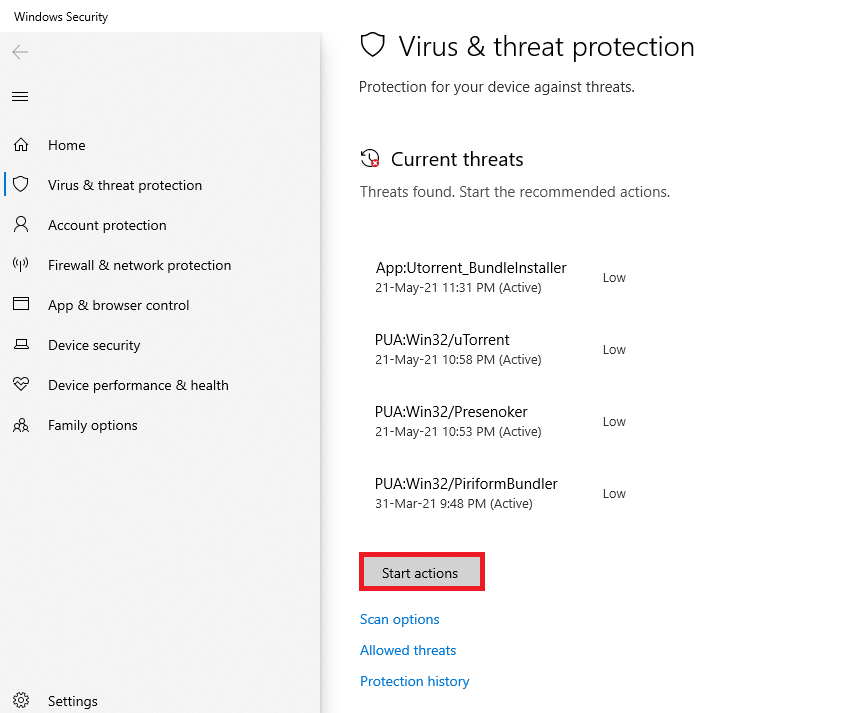
6B. หากไม่มีภัยคุกคามในอุปกรณ์ของคุณ อุปกรณ์จะแสดงการแจ้งเตือนว่า ไม่มีภัยคุกคามในปัจจุบัน
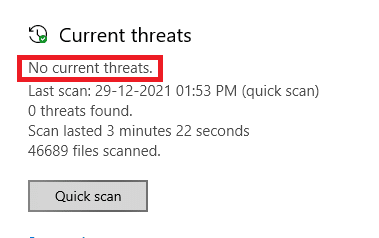
อ่านเพิ่มเติม: แก้ไขข้อผิดพลาดหน้าจอสีน้ำเงินของ Windows 10
วิธีที่ 2: อัปเดตหรือย้อนกลับไดรเวอร์เครือข่าย
หากไดรเวอร์ปัจจุบันในระบบของคุณไม่เข้ากันหรือล้าสมัยกับ Netwtw04.sys คุณจะเผชิญกับหน้าจอสีน้ำเงิน Netwtw04.sys ดังนั้น คุณควรอัปเดตอุปกรณ์และไดรเวอร์ของคุณเพื่อป้องกันปัญหาดังกล่าว
ตัวเลือกที่ 1: อัปเดตไดรเวอร์
ทำตามขั้นตอนเหล่านี้เพื่ออัปเดตไดรเวอร์เครือข่ายเพื่อแก้ไขข้อผิดพลาด Netwtw04.sys ล้มเหลว
1. กดปุ่ม Windows พิมพ์ device manager แล้วคลิก Open
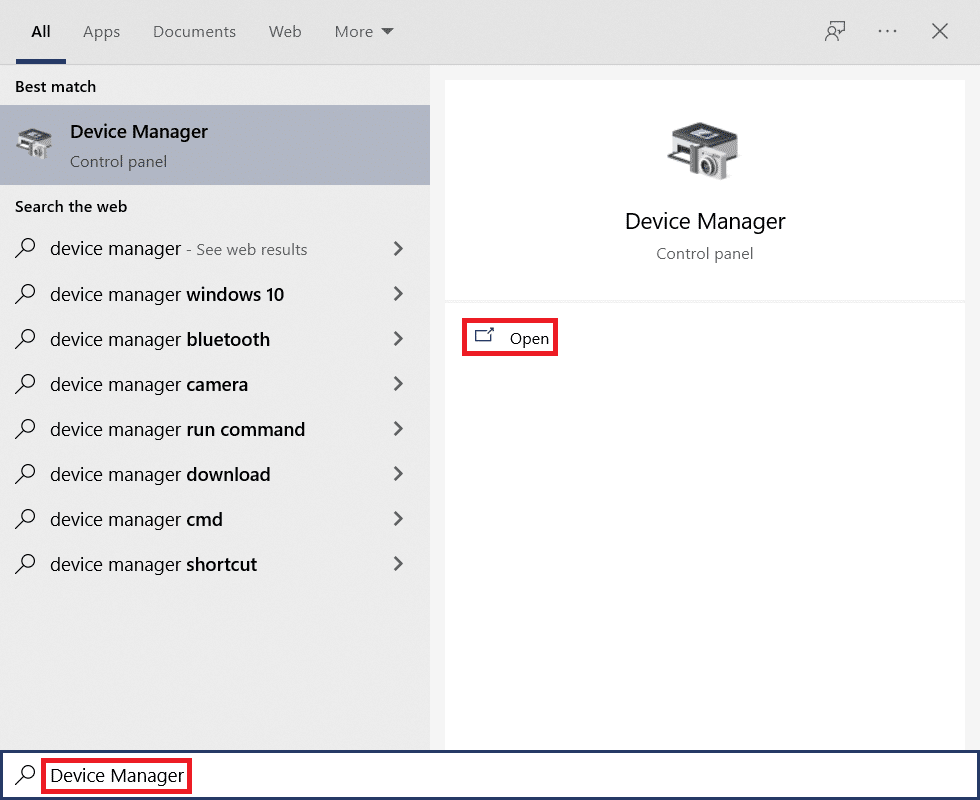
2. ดับเบิลคลิกที่ Network adapters เพื่อขยาย
3. คลิกขวาที่ ไดรเวอร์เครือข่ายไร้สาย ของคุณ (เช่น Qualcomm Atheros QCA9377 Wireless Network Adapter ) และเลือก Update driver ดังภาพด้านล่าง
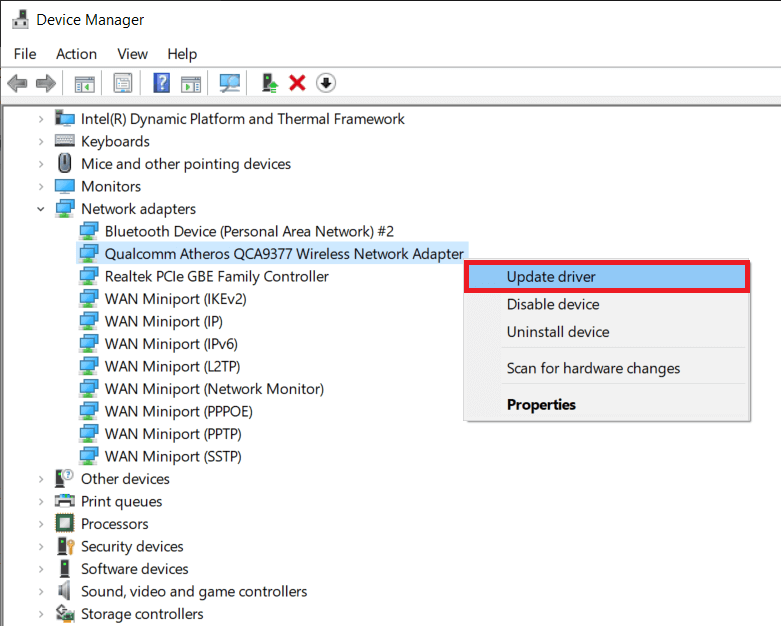
4. จากนั้น ให้คลิกที่ ค้นหาอัตโนมัติสำหรับไดรเวอร์ เพื่อดาวน์โหลดและติดตั้งไดรเวอร์ที่ดีที่สุดโดยอัตโนมัติ
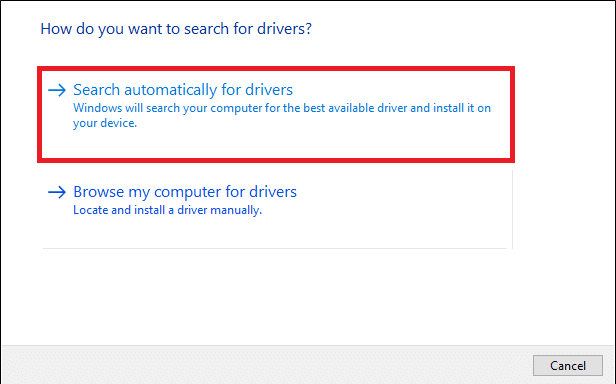
5ก. ตอนนี้ ไดรเวอร์จะอัปเดตและติดตั้งเป็นเวอร์ชันล่าสุด หากไม่มีการอัปเดต
5B. หากอยู่ในขั้นตอนการอัปเดตแล้ว ข้อความแจ้งว่า ติดตั้งไดรเวอร์ที่ดีที่สุดสำหรับอุปกรณ์ของคุณแล้ว จะปรากฏขึ้น
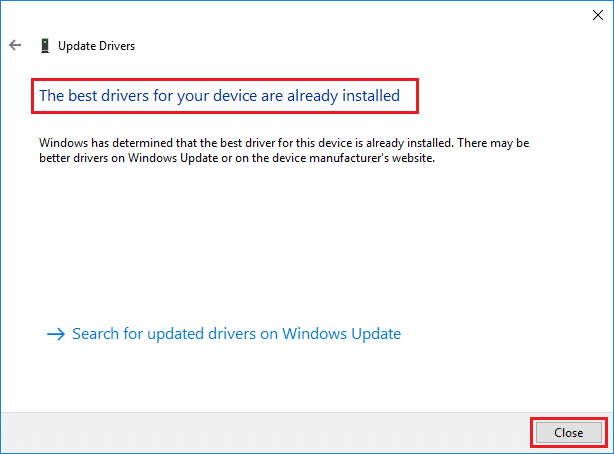
6. คลิกที่ปุ่ม Close เพื่อออกจากหน้าต่างและ รีสตาร์ทพีซีของคุณ
ตรวจสอบว่าคุณมีข้อผิดพลาด Netwtw04.sys ที่แก้ไขแล้วใน Windows 10 หรือไม่
ตัวเลือก 2: ย้อนกลับการอัปเดตไดรเวอร์
หากระบบของคุณทำงานได้อย่างถูกต้องและเริ่มทำงานผิดพลาดหลังจากการอัพเดต การย้อนกลับไดรเวอร์เครือข่ายอาจช่วยได้ เมื่อคุณย้อนกลับไดรเวอร์ มันจะลบไดรเวอร์ปัจจุบันที่ติดตั้งในระบบและแทนที่ด้วยเวอร์ชันก่อนหน้า กระบวนการนี้ควรกำจัดจุดบกพร่องในไดรเวอร์และอาจแก้ไขปัญหาหน้าจอสีน้ำเงิน Netwtw04.sys
1. ไปที่ Device Manager > Network adapters ตามที่แสดงใน ตัวเลือกที่ 1 ด้านบน
2. คลิกขวาที่ ไดรเวอร์ Wi-Fi (เช่น Intel(R) Dual Band Wireless-AC 3168 ) และเลือก Properties ตามที่แสดง
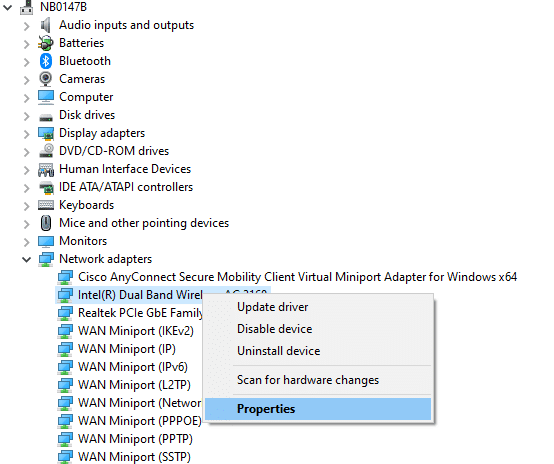

3. สลับไปที่ แท็บ Driver และเลือก Roll Back Driver ตามที่ไฮไลต์
หมายเหตุ: หากตัวเลือก Roll Back Drive r เป็นสีเทา แสดงว่าคอมพิวเตอร์ของคุณไม่มีไฟล์ไดรเวอร์ที่ติดตั้งไว้ล่วงหน้าหรือไม่เคยมีการอัปเดต
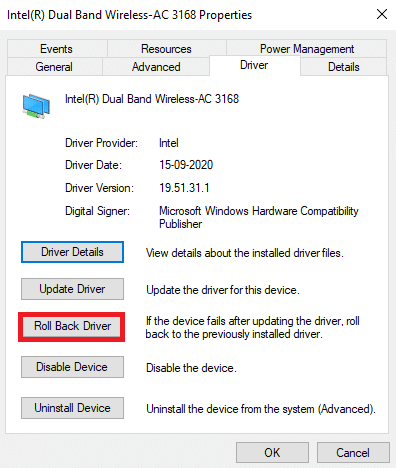
4. ให้เหตุผลของคุณว่า ทำไมคุณถึงย้อนกลับ? ใน การย้อนกลับแพ็คเกจไดรเวอร์ จากนั้นคลิก Yes ดังรูปด้านล่าง
5. จากนั้นคลิก ตกลง เพื่อใช้การเปลี่ยนแปลงนี้ สุดท้าย รีสตาร์ทพีซีของคุณ
วิธีที่ 3: ติดตั้งไดรเวอร์เครือข่ายใหม่
หากการอัปเดตไดรเวอร์ไม่สามารถแก้ไขข้อผิดพลาด Netwtw04.sys ได้ คุณสามารถถอนการติดตั้งไดรเวอร์และติดตั้งอีกครั้ง จากนั้นทำตามขั้นตอนที่กล่าวถึงด้านล่างเพื่อใช้สิ่งเดียวกันเพื่อแก้ไขข้อผิดพลาดหน้าจอสีน้ำเงิน Netwtw04.sys
1. เปิด Device Manager จากเมนูค้นหาของ Windows
2. ขยาย อะแดปเตอร์เครือข่าย โดยดับเบิลคลิกที่มัน
3. ตอนนี้ คลิกขวาที่ ไดรเวอร์ แล้วเลือก ถอนการติดตั้งอุปกรณ์
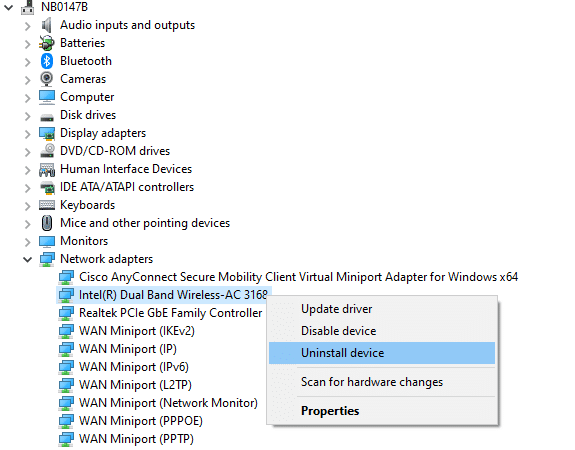
4. ตอนนี้ ข้อความเตือนจะปรากฏขึ้นบนหน้าจอ ทำเครื่องหมายในช่อง ลบซอฟต์แวร์ไดรเวอร์สำหรับอุปกรณ์นี้ และยืนยันข้อความแจ้งโดยคลิก ถอนการติดตั้ง
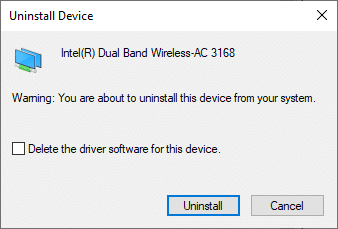
5. จากนั้น รีสตาร์ทพีซีของคุณ
6. ไปที่ เว็บไซต์ของผู้ผลิต (เช่น Intel) เพื่อดาวน์โหลดไดรเวอร์ด้วยตนเอง
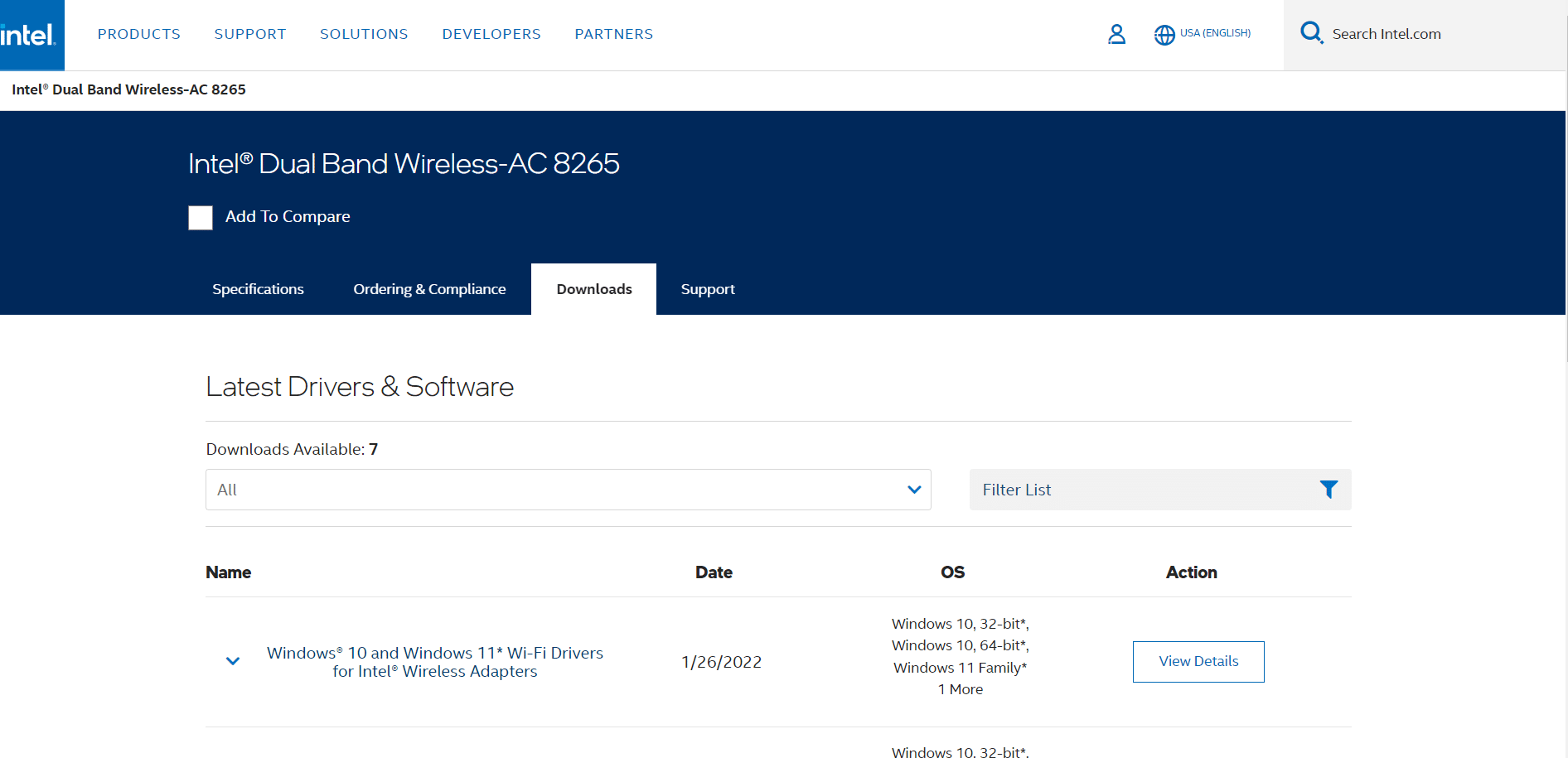
7. เมื่อดาวน์โหลดแล้ว ให้ดับเบิ้ลคลิกที่ ไฟล์ที่ดาวน์โหลด มาและทำตามคำแนะนำเพื่อติดตั้ง
8. ทำตามขั้นตอนเดียวกันสำหรับไดรเวอร์อุปกรณ์ทั้งหมด เช่น เสียง วิดีโอ เครือข่าย ฯลฯ
ตรวจสอบว่าคุณได้แก้ไขข้อผิดพลาด Netwtw04.sys หน้าจอสีน้ำเงินบนพีซีของคุณหรือไม่
อ่านเพิ่มเติม: แก้ไขข้อผิดพลาด Red Screen of Death Error (RSOD) บน Windows 10
วิธีที่ 4: ซ่อมแซมไฟล์ระบบ
Windows 10 ให้ผู้ใช้สแกนและซ่อมแซมไฟล์ระบบโดยอัตโนมัติด้วยการเรียกใช้ System File Checker นอกจากนี้ยังเป็นเครื่องมือในตัวที่ช่วยให้ผู้ใช้ลบไฟล์และแก้ไขข้อผิดพลาด Netwtw04.sys ที่ล้มเหลว Blue Screen of Death จากนั้น ทำตามขั้นตอนที่กล่าวถึงด้านล่างเพื่อใช้สิ่งเดียวกัน
1. กด ปุ่ม Windows พิมพ์ Command Prompt แล้วคลิก Run as administrator

2. คลิกที่ ใช่ ในพรอมต์ การควบคุมบัญชีผู้ใช้
3. พิมพ์คำสั่ง chkdsk C: /f /r /x และกด Enter
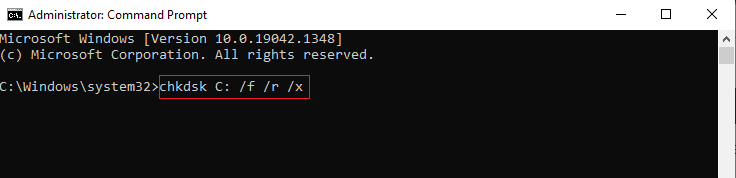
4. หากคุณได้รับข้อความแจ้ง Chkdsk ไม่สามารถทำงานได้…ระดับเสียงกำลัง… อยู่ในขั้นตอนการใช้งาน จากนั้นพิมพ์ Y แล้วกดปุ่ม Enter
5. พิมพ์คำสั่งอีกครั้ง: sfc /scannow แล้วกดปุ่ม Enter เพื่อเรียกใช้การสแกน System File Checker
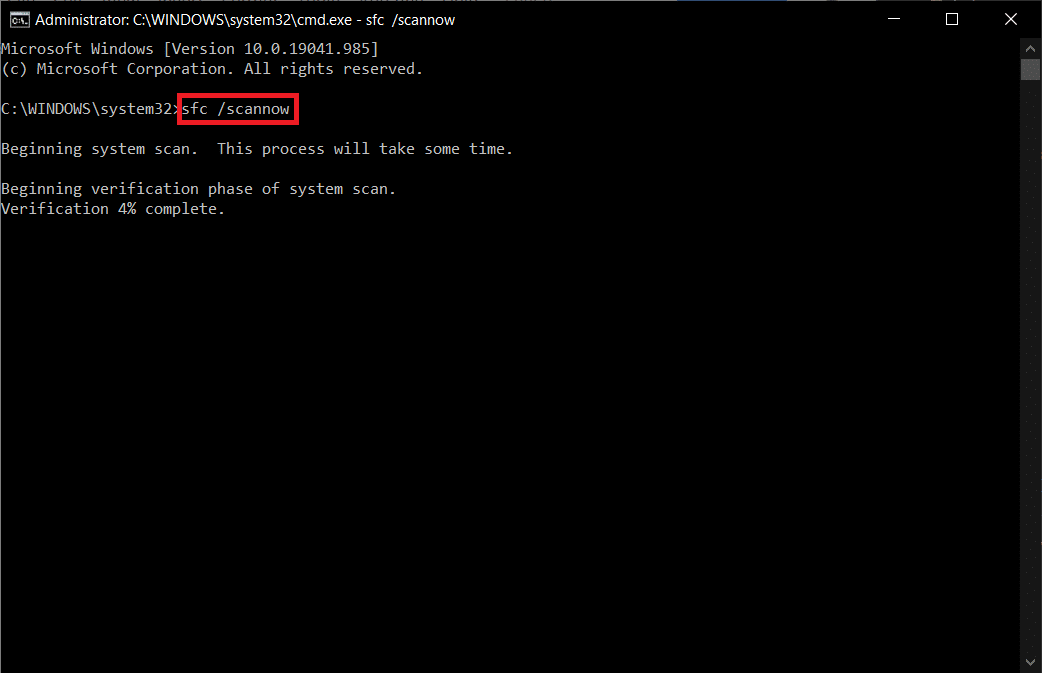
หมายเหตุ: การสแกนระบบจะเริ่มต้นขึ้นและจะใช้เวลาสองสามนาทีจึงจะเสร็จสิ้น ในขณะเดียวกัน คุณสามารถทำกิจกรรมอื่นๆ ต่อได้ แต่ระวังอย่าปิดหน้าต่างโดยไม่ได้ตั้งใจ
หลังจากเสร็จสิ้นการสแกน จะแสดงข้อความใดข้อความหนึ่งต่อไปนี้
- Windows Resource Protection ไม่พบการละเมิดความสมบูรณ์
- Windows Resource Protection ไม่สามารถดำเนินการตามที่ร้องขอได้
- Windows Resource Protection พบไฟล์ที่เสียหายและซ่อมแซมได้สำเร็จ
- Windows Resource Protection พบไฟล์ที่เสียหาย แต่ไม่สามารถแก้ไขบางไฟล์ได้
6. เมื่อการสแกนเสร็จสิ้น ให้ รีสตาร์ท พีซีของคุณ
7. เปิด Command Prompt อีกครั้งในฐานะผู้ดูแลระบบ และดำเนินการคำสั่งที่กำหนดทีละคำสั่ง:
dism.exe /Online /cleanup-image /scanhealth dism.exe /Online /cleanup-image /restorehealth dism.exe /Online /cleanup-image /startcomponentcleanup
หมายเหตุ: คุณต้องมีการเชื่อมต่ออินเทอร์เน็ตที่ใช้งานได้เพื่อดำเนินการคำสั่ง DISM อย่างถูกต้อง
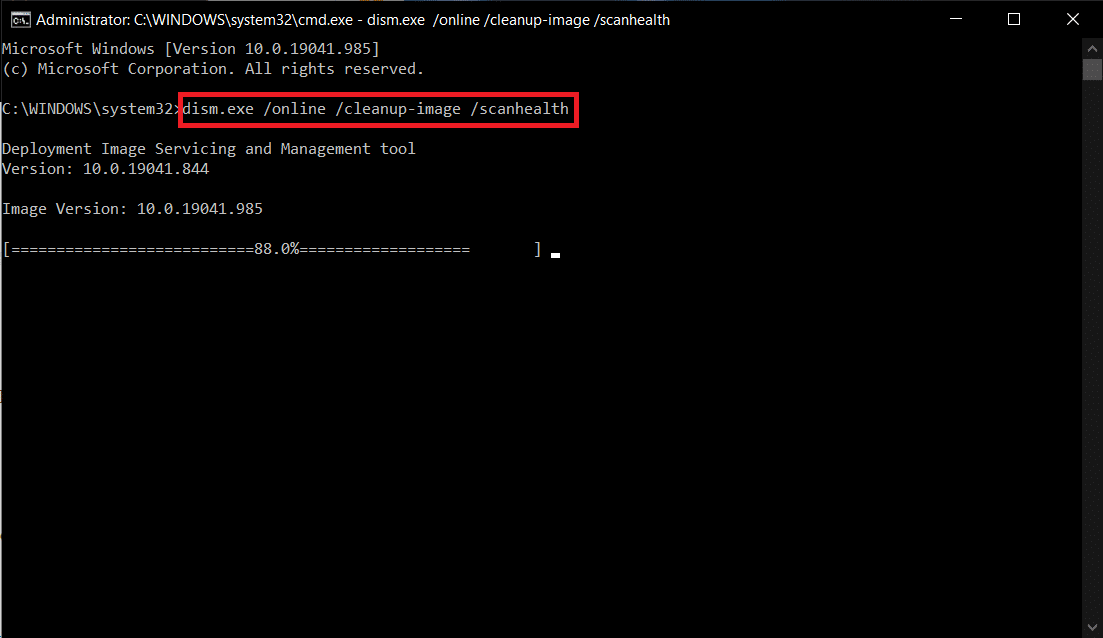
วิธีที่ 5: ปิดใช้งานโปรแกรมป้องกันไวรัสชั่วคราว (ถ้ามี)
หากคุณไม่ต้องการถอนการติดตั้ง Antivirus อย่างถาวรจากระบบ คุณสามารถปิดการใช้งานได้ชั่วคราว ทำตามขั้นตอนด้านล่างเพื่อแก้ไขข้อผิดพลาดหน้าจอสีน้ำเงิน Netwtw04.sys
หมายเหตุ: เราได้แสดง Avast Antivirus เป็นตัวอย่าง
1. ไปที่ไอคอน Antivirus ในทาสก์บาร์แล้ว คลิกขวาที่ไอคอน นั้น
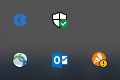
2. ตอนนี้ ให้เลือกตัวเลือกการ ควบคุม Avast Shields และคุณสามารถปิดการใช้งาน Avast ชั่วคราวโดยใช้ตัวเลือกด้านล่าง:
- ปิดการใช้งานเป็นเวลา 10 นาที
- ปิดการใช้งานเป็นเวลา 1 ชั่วโมง
- ปิดใช้งานจนกว่าคอมพิวเตอร์จะรีสตาร์ท
- ปิดการใช้งานอย่างถาวร
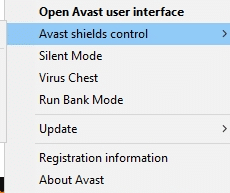
3. เลือกตัวเลือกตามความสะดวกของคุณและยืนยันข้อความแจ้งที่ปรากฏบนหน้าจอ
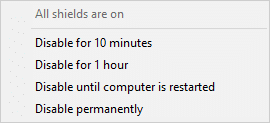
4. ตอนนี้ กลับไปที่หน้าต่างหลัก ที่นี่ คุณได้ปิดเกราะป้องกันทั้งหมดจาก Avast แล้ว หากต้องการเปิดใช้งานการตั้งค่า ให้คลิก เปิด
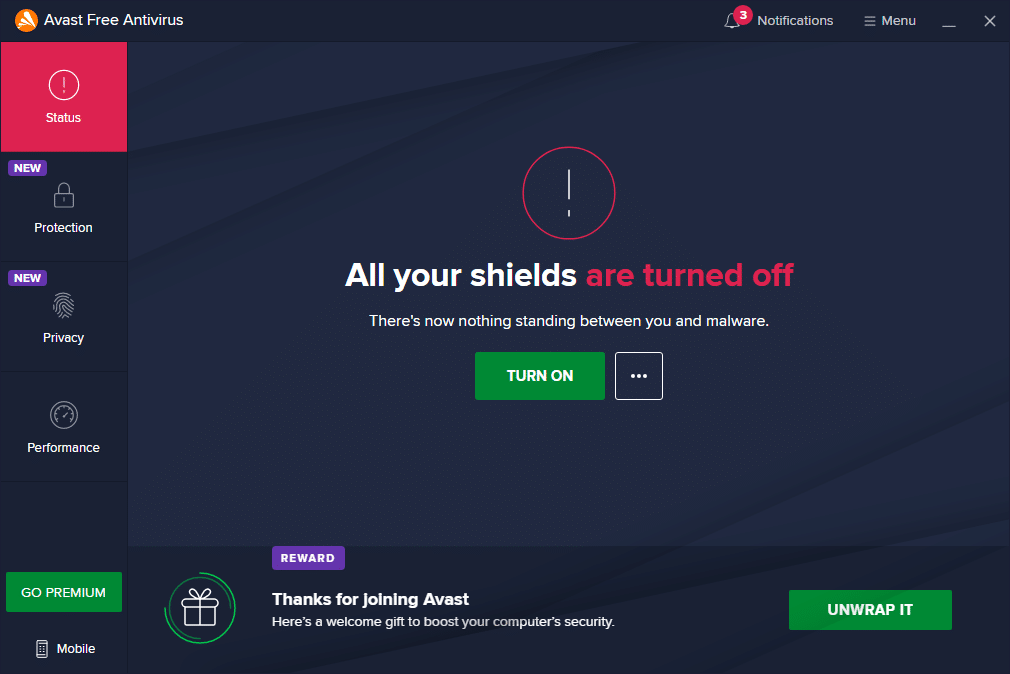
ตรวจสอบว่าคุณได้แก้ไขข้อผิดพลาด
อ่านเพิ่มเติม: วิธีแก้ไขหน้าจอแล็ปท็อปสีขาวของ Window 10
วิธีที่ 6: อัปเดต Windows
หากคุณไม่ได้รับการแก้ไขด้วยวิธีการข้างต้น ก็มีโอกาสน้อยที่ระบบของคุณจะมีจุดบกพร่อง Microsoft เผยแพร่การอัปเดตเป็นระยะเพื่อแก้ไขจุดบกพร่องในระบบของคุณ การติดตั้งการอัปเดตใหม่จะช่วยคุณแก้ไขจุดบกพร่องในระบบของคุณ
ดังนั้น ตรวจสอบให้แน่ใจว่าคุณใช้ระบบของคุณในเวอร์ชันที่อัปเดตอยู่เสมอ มิฉะนั้น ไฟล์ในระบบจะไม่สามารถทำงานร่วมกับไฟล์ Netwtw04.sys ที่นำไปสู่ข้อผิดพลาด Netwtw04.sys Blue Screen of Death ทำตามคำแนะนำที่ระบุเพื่ออัปเดตเวอร์ชัน Windows
1. กดปุ่ม Windows + I พร้อมกันเพื่อเปิด การตั้งค่า
2. คลิกที่ไทล์ Update & Security ดังที่แสดง

3. ในแท็บ Windows Update ให้คลิกที่ปุ่ม Check for updates
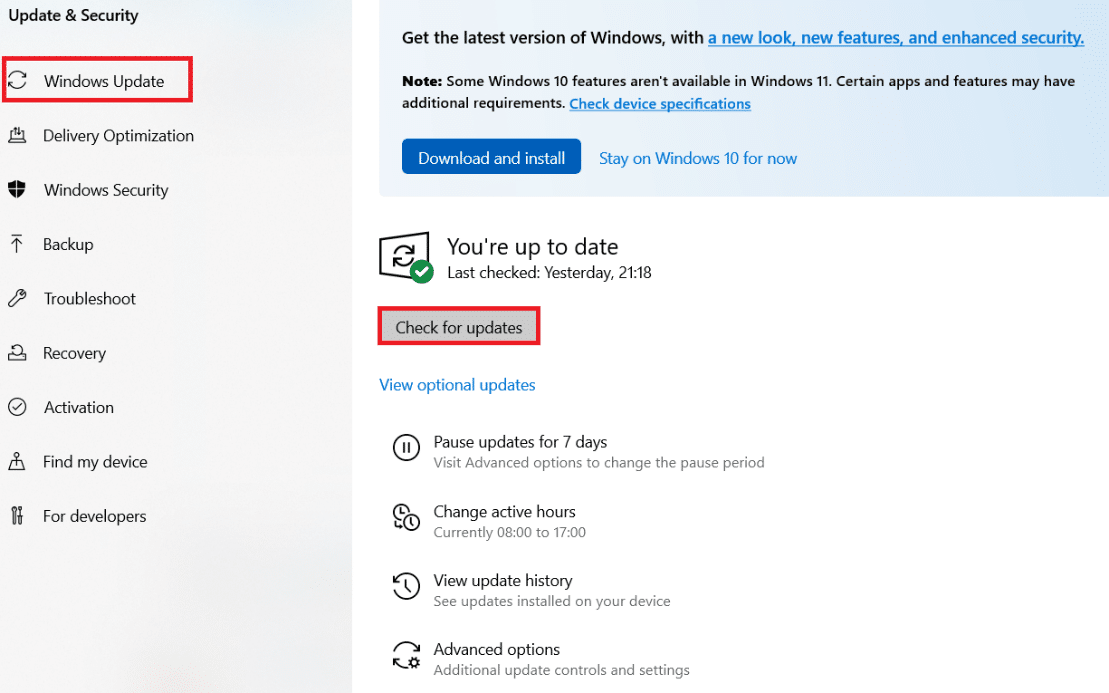
4A. หากมีการอัปเดตใหม่ ให้คลิก ติดตั้ง ทันทีและทำตามคำแนะนำเพื่ออัปเดต
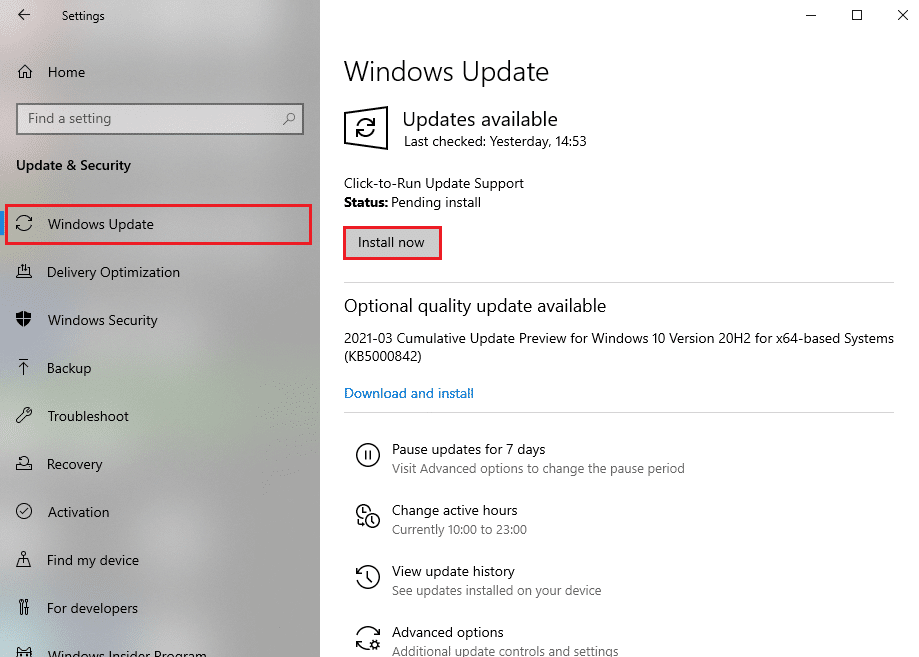
4B. มิฉะนั้น หาก Windows เป็นเวอร์ชันล่าสุด ระบบจะแสดงข้อความ You're up to date
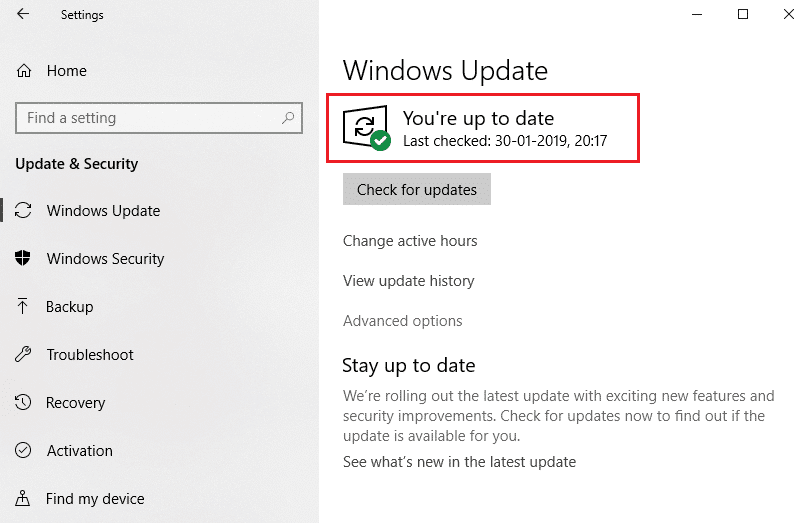
อ่านเพิ่มเติม: แก้ไข Windows 10 Yellow Screen of Death
วิธีที่ 7: ทำการคืนค่าระบบ
บ่อยขึ้น คุณอาจพบข้อผิดพลาดหน้าจอสีน้ำเงิน Netwtw04.sys หลังจากอัปเดต Windows หากคุณพบปัญหา Netwtw04.sys ล้มเหลว คุณสามารถกู้คืนระบบเป็นเวอร์ชันก่อนหน้าได้
หมายเหตุ: ขอแนะนำให้บูตพีซีที่ใช้ Windows 10 ในเซฟโหมดก่อนดำเนินการคืนค่าระบบ
1. กด ปุ่ม Windows พิมพ์ Command Prompt แล้วคลิก Run as administrator

2. พิมพ์คำสั่ง rstrui.exe แล้วกดปุ่ม Enter
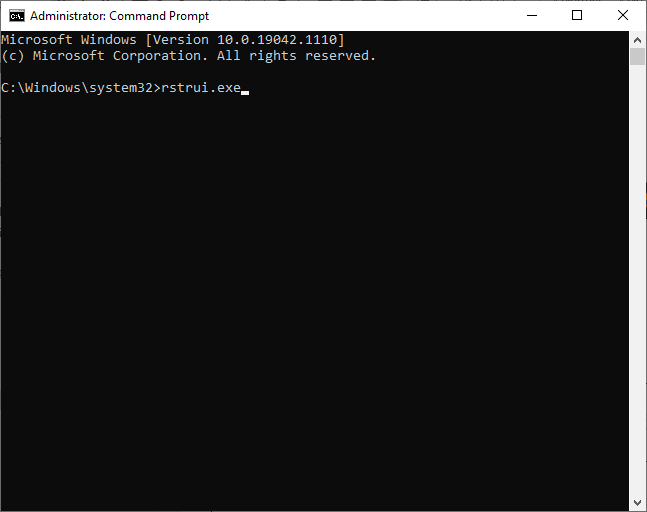
3. ตอนนี้ ให้คลิกที่ Next ในหน้าต่าง System Restore ดังที่แสดง
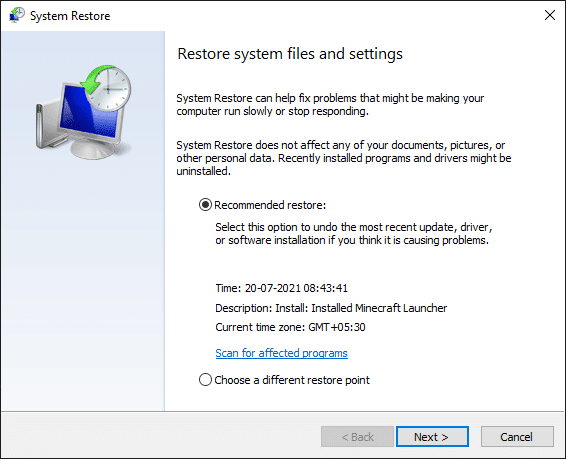
4. สุดท้าย ให้ยืนยันจุดคืนค่าโดยคลิกที่ปุ่ม เสร็จสิ้น
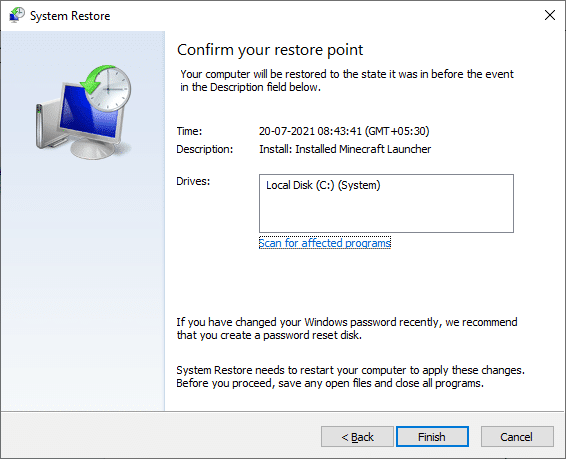
ที่แนะนำ:
- วิธีการติดตั้ง GCC บน Ubuntu
- วิธีค้นหาปุ่มสลีปบน Windows 10
- แก้ไขข้อผิดพลาดการติดตั้ง Windows Update 0x8007012a
- วิธีเข้าร่วมทีม Pokemon Go
เราหวังว่าคู่มือนี้จะเป็นประโยชน์และคุณสามารถแก้ไขข้อผิดพลาด หน้าจอสีน้ำเงิน Netwtw04.sys ใน Windows 10 ได้ แจ้งให้เราทราบว่าวิธีใดได้ผลดีที่สุดสำหรับคุณ นอกจากนี้ หากคุณมีคำถาม/ข้อเสนอแนะใดๆ เกี่ยวกับบทความนี้ โปรดทิ้งคำถามไว้ในส่วนความคิดเห็น