แก้ไขปัญหาโปรไฟล์เครือข่าย Windows 10 ที่ขาดหายไป
เผยแพร่แล้ว: 2022-08-03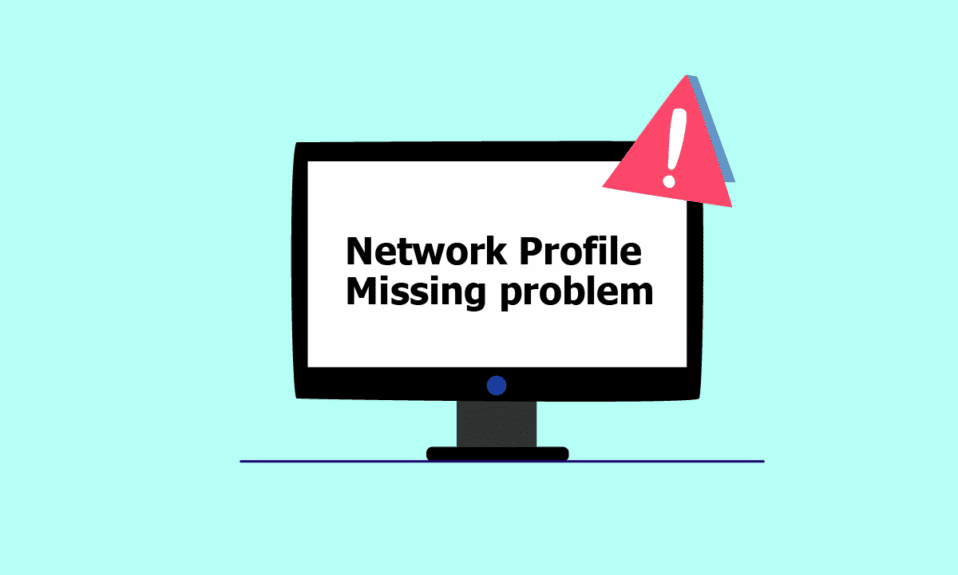
ไม่ว่าจะเชื่อมต่อกับอุปกรณ์แบบมีสาย เช่น แป้นพิมพ์หรือลำโพง หรืออุปกรณ์ไร้สาย เช่น เมาส์ เครื่องพิมพ์ หรือจอแสดงผล คอมพิวเตอร์และอุปกรณ์จะเชื่อมต่อผ่านลิงก์เครือข่ายและทำงานโดยใช้สื่อเช่นพอร์ต USB (Universal Serial Bus), Bluetooth, Wi-Fi หรือความถี่วิทยุ และผ่านโปรไฟล์เครือข่าย อะแดปเตอร์เครือข่ายไร้สาย การเชื่อมต่ออุปกรณ์ใหม่กับคอมพิวเตอร์อาจทำให้เจ็บปวดได้ในบางครั้ง เนื่องจากระบบแสดงข้อความว่า Windows ไม่มีโปรไฟล์เครือข่ายสำหรับอุปกรณ์นี้ หากคุณกำลังเผชิญกับปัญหาเดียวกัน คุณมาถูกที่แล้ว เรานำคำแนะนำที่สมบูรณ์แบบมาให้คุณซึ่งจะช่วยคุณแก้ไขปัญหาโปรไฟล์เครือข่าย Windows 10 ที่ขาดหายไป ก่อนหน้านั้น เรามาทำความเข้าใจเกี่ยวกับ Network Profile กันสักหน่อย
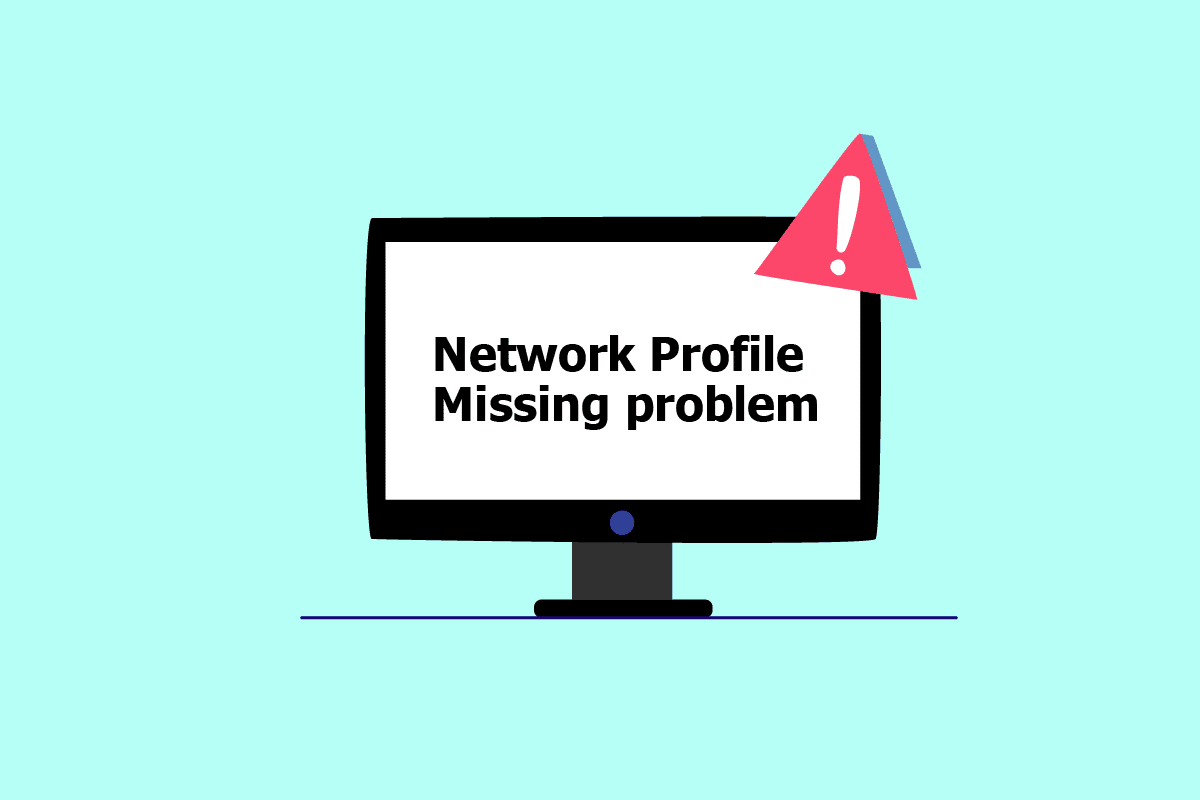
สารบัญ
- วิธีแก้ไขโปรไฟล์เครือข่าย Windows 10 ที่ขาดหายไป
- วิธีที่ 1: เปลี่ยนเป็นโปรไฟล์เครือข่ายส่วนตัว
- วิธีที่ 2: อัปเดตไดรเวอร์อุปกรณ์
- วิธีที่ 3: เรียกใช้ตัวแก้ไขปัญหาอะแดปเตอร์เครือข่าย
- วิธีที่ 4: เรียกใช้ตัวแก้ไขปัญหาฮาร์ดแวร์และอุปกรณ์
- วิธีที่ 5: ติดตั้งไดรเวอร์อุปกรณ์ใหม่
- วิธีที่ 6: แก้ไขโปรไฟล์เครือข่าย
- วิธีที่ 7: แก้ไขการตั้งค่าบริการ SNMP
วิธีแก้ไขโปรไฟล์เครือข่าย Windows 10 ที่ขาดหายไป
โปรไฟล์เครือข่ายใช้เพื่อตั้งค่าวิธีที่เครื่องเชื่อมต่อผ่านเครือข่าย ในการสร้างการเชื่อมต่อกับอุปกรณ์อื่น จำเป็นต้องมีโปรไฟล์เครือข่ายที่โต้ตอบกับอุปกรณ์อื่นๆ และจัดเก็บการตั้งค่าเครือข่าย ความปลอดภัย และข้อมูลที่เกี่ยวข้องอื่นๆ
ด้านล่างนี้คือสาเหตุบางประการที่อยู่เบื้องหลังปัญหาข้อผิดพลาดที่หายไป:
- ไดรเวอร์ที่ล้าสมัยหรือผิดพลาด
- เปลี่ยนประเภทโปรไฟล์เครือข่าย
- ปัญหาอาจเกิดจากตัวอุปกรณ์เองหรือพอร์ต USB
แต่ไม่ต้องกังวล เรามีวิธีแก้ไขปัญหาบางอย่างในการแก้ไข Windows 10 Network Profile Missing ก่อนอื่น ตรวจสอบให้แน่ใจว่าอุปกรณ์ที่คุณพยายามเชื่อมต่อนั้นเข้ากันได้กับระบบของคุณ ตัวอย่างเช่น อุปกรณ์ USB 3.0 จะทำงานไม่ถูกต้องกับพอร์ต USB 2.0 รุ่นเก่า ดังนั้น ตรวจสอบเว็บไซต์ของอุปกรณ์เพื่อดูข้อกำหนดของระบบ
ตอนนี้ เราได้แสดงวิธีการแก้ไขปัญหาเพื่อแก้ไข Windows ไม่มีโปรไฟล์เครือข่ายสำหรับปัญหาอุปกรณ์นี้
วิธีที่ 1: เปลี่ยนเป็นโปรไฟล์เครือข่ายส่วนตัว
พีซีถูกซ่อนจากอุปกรณ์อื่นในเครือข่ายเดียวกันเมื่อใช้โปรไฟล์เครือข่ายสาธารณะ ในทางกลับกัน โปรไฟล์เครือข่ายส่วนตัวอนุญาตให้อุปกรณ์ใกล้เคียงอื่นๆ มองเห็นได้ วิธีทำให้โปรไฟล์เครือข่ายของคุณมองเห็นได้มีดังนี้
1. กดปุ่ม Windows + I พร้อมกันเพื่อเปิดการ ตั้งค่า
2. คลิกที่การตั้งค่า เครือข่ายและอินเทอร์เน็ต
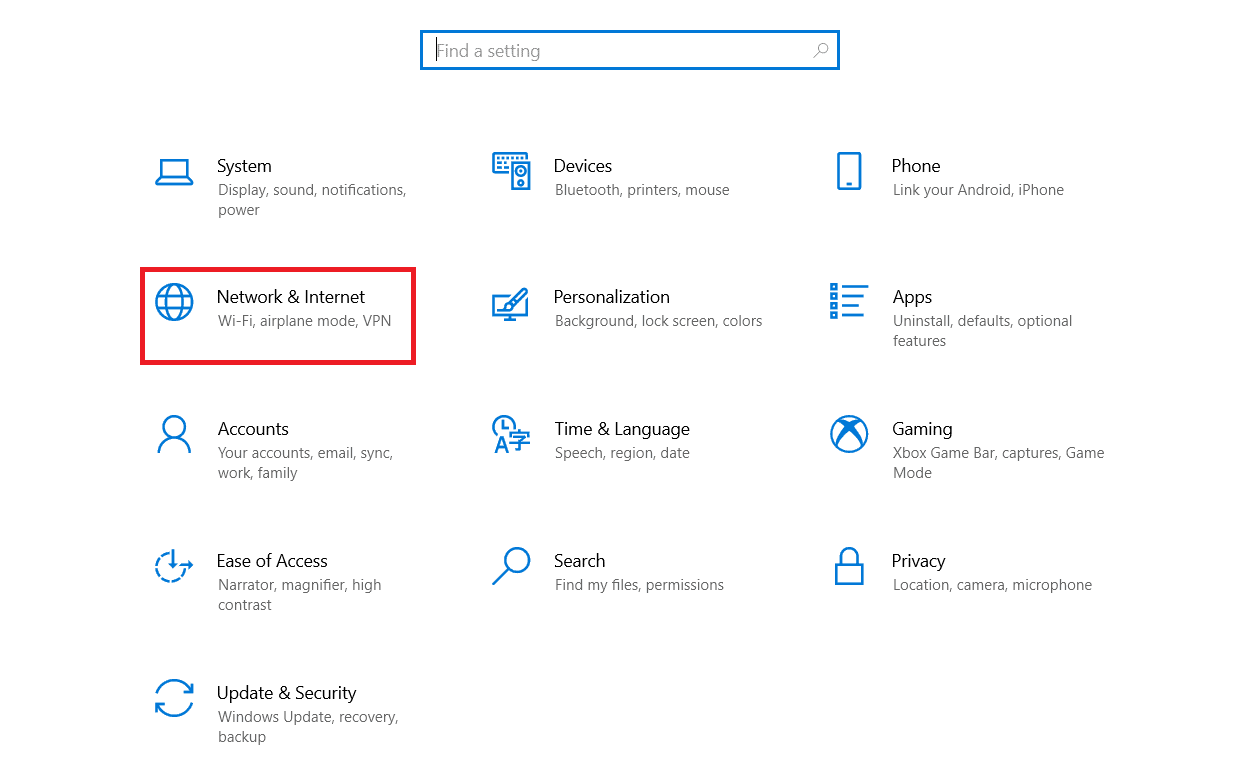
3. เลือกเครือข่ายที่เชื่อมต่อ จากนั้นคลิกที่ Properties
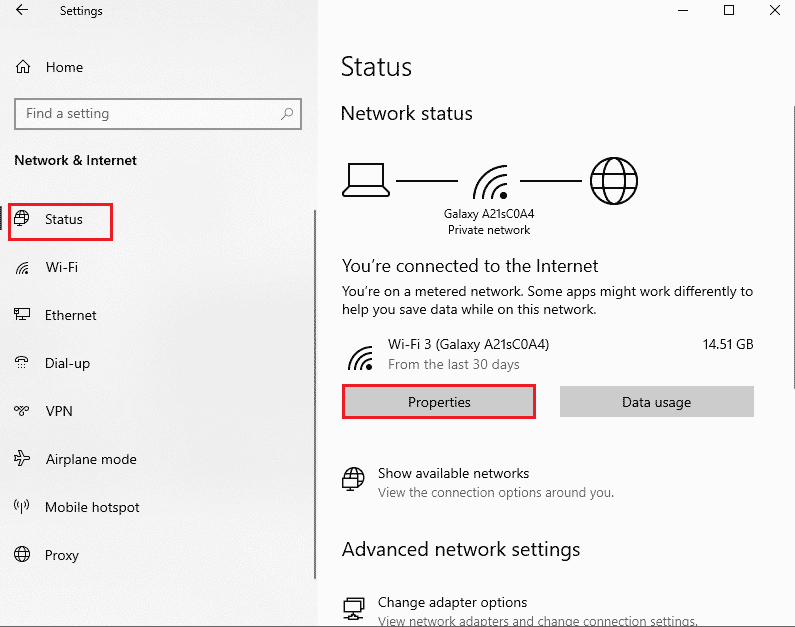
4. เปลี่ยนจากโปรไฟล์เครือข่าย สาธารณะ เป็น ส่วนตัว
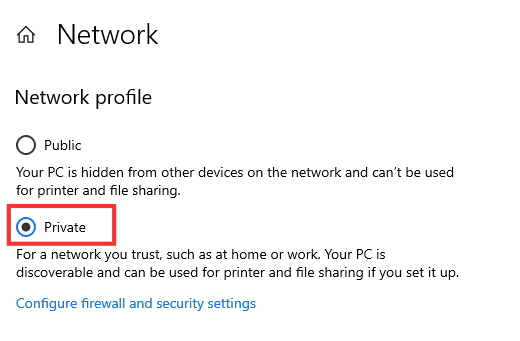
5. ในที่สุด รีบูตเครื่องพีซี
อ่านเพิ่มเติม: แก้ไขคอมพิวเตอร์ไม่แสดงบนเครือข่ายใน Windows 10
วิธีที่ 2: อัปเดตไดรเวอร์อุปกรณ์
หากข้อความแสดงข้อผิดพลาดเดียวกันปรากฏขึ้นสำหรับ Windows ไม่มีโปรไฟล์เครือข่ายสำหรับอุปกรณ์นี้ ปัญหาอาจอยู่ที่ไดรเวอร์อุปกรณ์นั้นด้วย ในการแก้ไขโปรไฟล์เครือข่าย Windows 10 ที่หายไป ให้ลองอัปเดตไดรเวอร์ของอุปกรณ์เฉพาะ อ่านคำแนะนำเกี่ยวกับวิธีอัปเดตไดรเวอร์อุปกรณ์ใน Windows 10
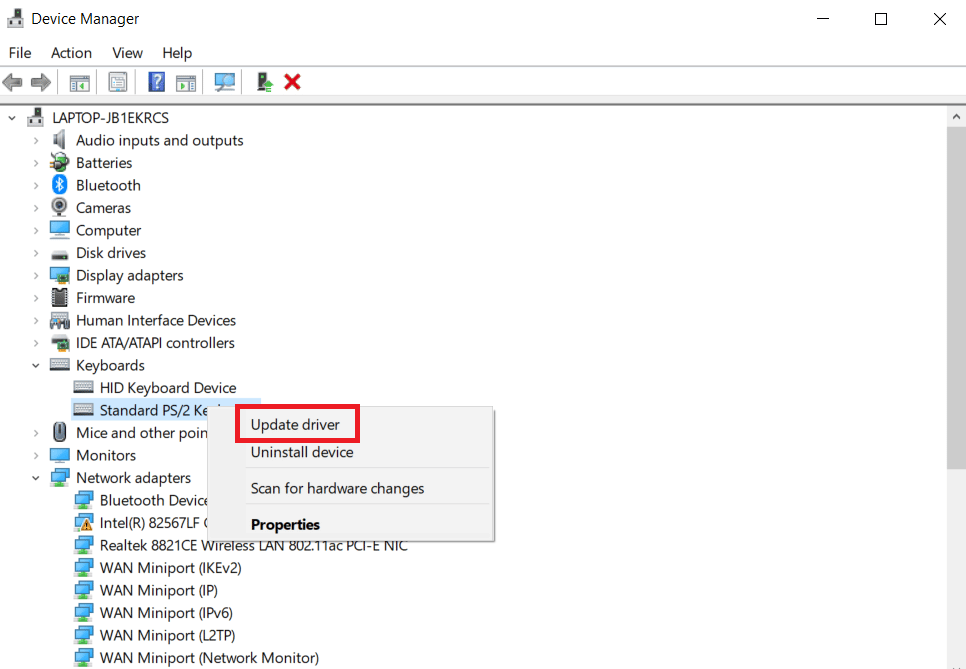
วิธีที่ 3: เรียกใช้ตัวแก้ไขปัญหาอะแดปเตอร์เครือข่าย
ยังคงประสบปัญหาขาดโปรไฟล์เครือข่าย Windows 10 คุณสามารถลองใช้ตัวแก้ไขปัญหาอะแดปเตอร์เครือข่าย อ่านคำแนะนำเกี่ยวกับวิธีแก้ไขปัญหาการเชื่อมต่อเครือข่ายใน Windows 10

วิธีที่ 4: เรียกใช้ตัวแก้ไขปัญหาฮาร์ดแวร์และอุปกรณ์
หากหลังจากเรียกใช้ตัวแก้ไขปัญหาเครือข่ายแล้ว ปัญหาดังกล่าวยังคงอยู่ คุณสามารถเรียกใช้ตัวแก้ไขปัญหาที่เหมาะสมสำหรับอุปกรณ์ที่คุณกำลังพยายามเชื่อมต่อ ตัวอย่างเช่น หากคุณมีปัญหาในการเชื่อมต่อกับแป้นพิมพ์ ให้เลือกตัวแก้ไขปัญหาแป้นพิมพ์ ซึ่งจะระบุและแก้ไขปัญหา กำจัดข้อความแสดงข้อผิดพลาด Windows ไม่มีโปรไฟล์เครือข่ายสำหรับอุปกรณ์นี้โดยใช้วิธีนี้ อ่านคู่มือของเรา เรียกใช้ตัวแก้ไขปัญหาฮาร์ดแวร์และอุปกรณ์ เพื่อแก้ไขปัญหา
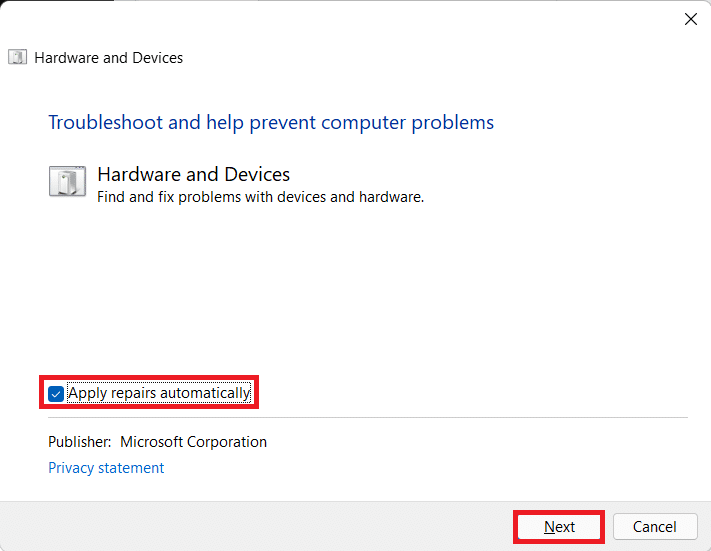
อ่านเพิ่มเติม: วิธีรีเซ็ตการตั้งค่าเครือข่ายใน Windows 10
วิธีที่ 5: ติดตั้งไดรเวอร์อุปกรณ์ใหม่
ปัญหาบางอย่างไปตรวจไม่พบเนื่องจากไฟล์ข้อมูลที่เสียหายหรือสาเหตุที่ไม่ทราบ เราแนะนำให้ติดตั้งไดรเวอร์ใหม่ด้วยการตั้งค่าใหม่โดยใช้วิธีนี้ หากต้องการถอนการติดตั้งและติดตั้งไดรเวอร์ใหม่ โปรดอ่านคำแนะนำเกี่ยวกับวิธีถอนการติดตั้งและติดตั้งไดรเวอร์ใหม่ใน Windows 10
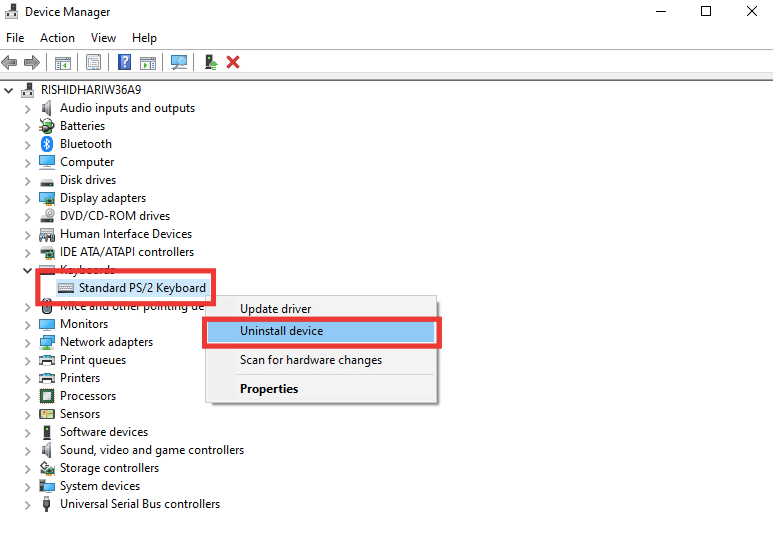
วิธีที่ 6: แก้ไขโปรไฟล์เครือข่าย
หากโปรไฟล์เครือข่ายของคุณยังไม่ได้เปลี่ยน หรือคุณไม่พบตัวเลือกในการดำเนินการ นี่คือวิธีอื่นในการเปลี่ยนจากโปรไฟล์สาธารณะเป็นโปรไฟล์ส่วนตัว
ตัวเลือกที่ 1: ผ่านตัวแก้ไขรีจิสทรี
1. กดปุ่ม Windows พิมพ์ Registry Editor แล้วคลิก Run as administrator
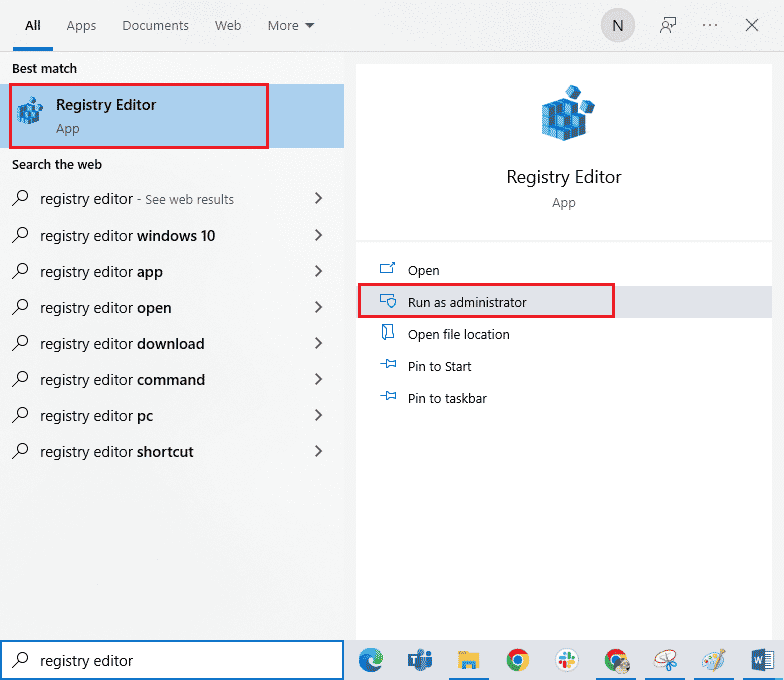
2. คลิกที่ ใช่ ในพรอมต์ การควบคุมบัญชีผู้ใช้
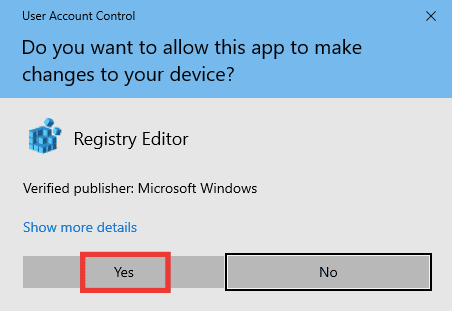

3. ดับเบิลคลิกที่โฟลเดอร์ HKEY_LOCAL_MACHINE
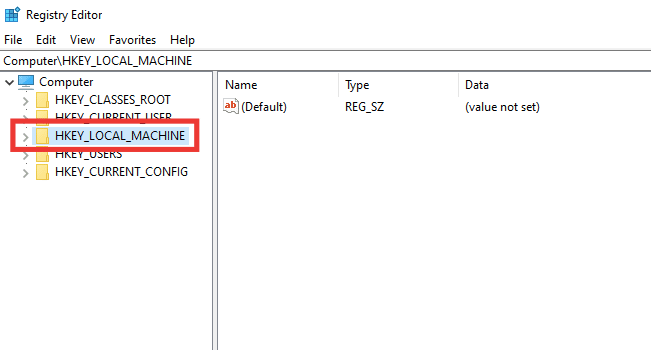
4. ขยายโฟลเดอร์ SOFTWARE จากนั้นคลิกที่โฟลเดอร์คีย์ ของ Microsoft
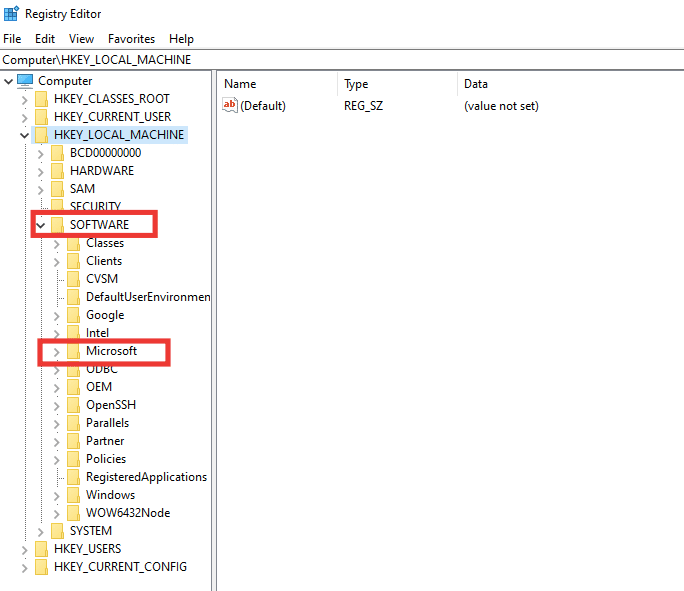
5. เลื่อนลงและไปที่โฟลเดอร์คีย์ Windows NT > CurrentVersion
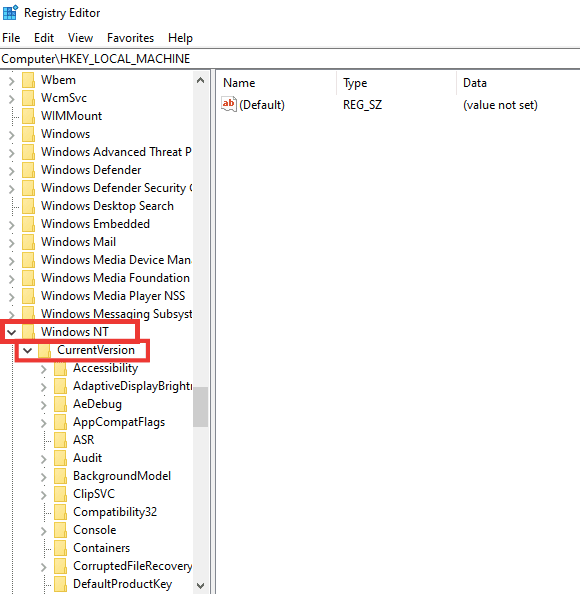
6. เลื่อนลงอีกครั้งและขยายโฟลเดอร์คีย์ NetworkList จากนั้นขยายโฟลเดอร์ Profiles และคลิกที่ชื่อโปรไฟล์
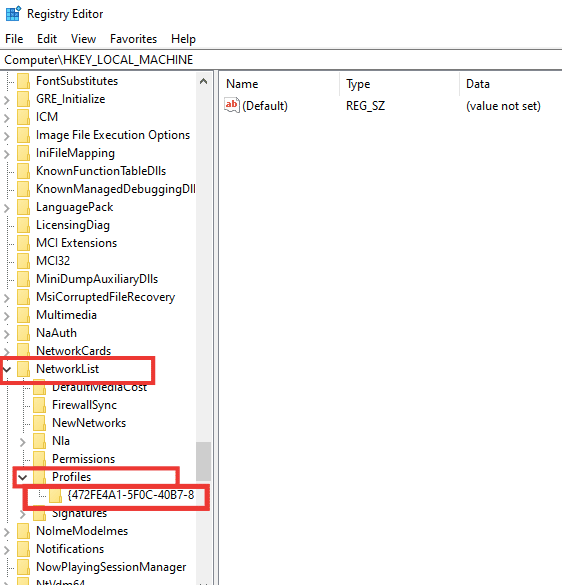
7. ดับเบิลคลิกที่ค่า Category
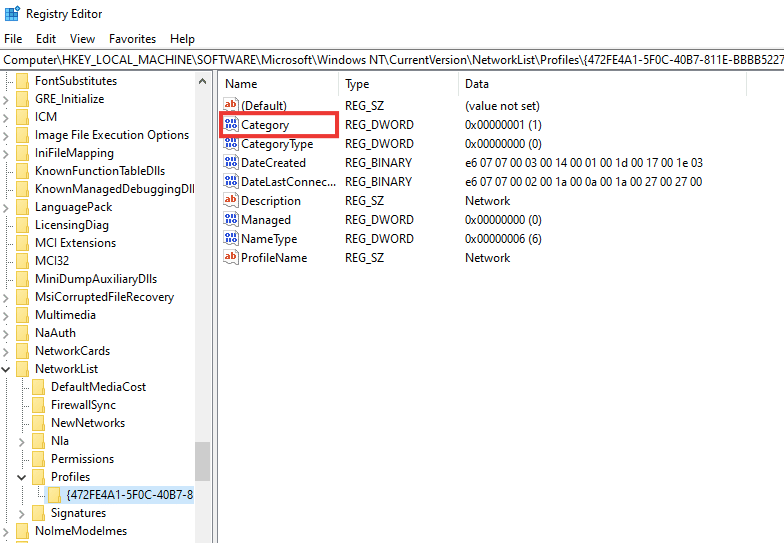
8. เปลี่ยน ข้อมูลค่า จาก 0 เป็น 1 จากนั้นคลิกที่ ตกลง
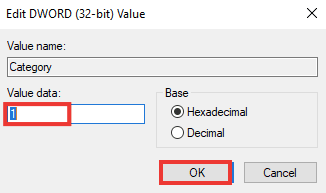
อ่านเพิ่มเติม: แก้ไขข้อผิดพลาดหน้าจอสีน้ำเงินของ Windows 10 Netwtw04.sys
ตัวเลือก II: ผ่าน Windows PowerShell
เช่นเดียวกับวิธีการข้างต้น นี่เป็นวิธีทางเลือกในการเปลี่ยนจากโปรไฟล์สาธารณะเป็นโปรไฟล์ส่วนตัวเพื่อแก้ไขปัญหาโปรไฟล์เครือข่าย Windows 10 ที่ขาดหายไป
1. กดปุ่ม Windows พิมพ์ PowerShell แล้วคลิก Open
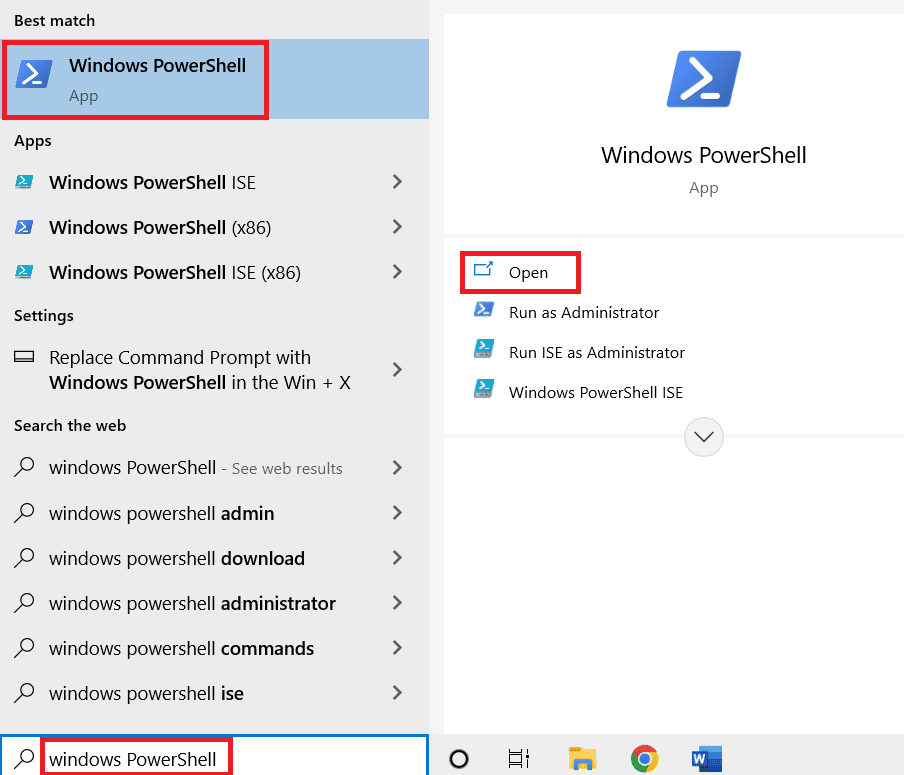
2. พิมพ์คำสั่ง Get-NetConnectionProfile แล้วกดปุ่ม Enter เพื่อตรวจสอบโปรไฟล์เครือข่ายของคุณ
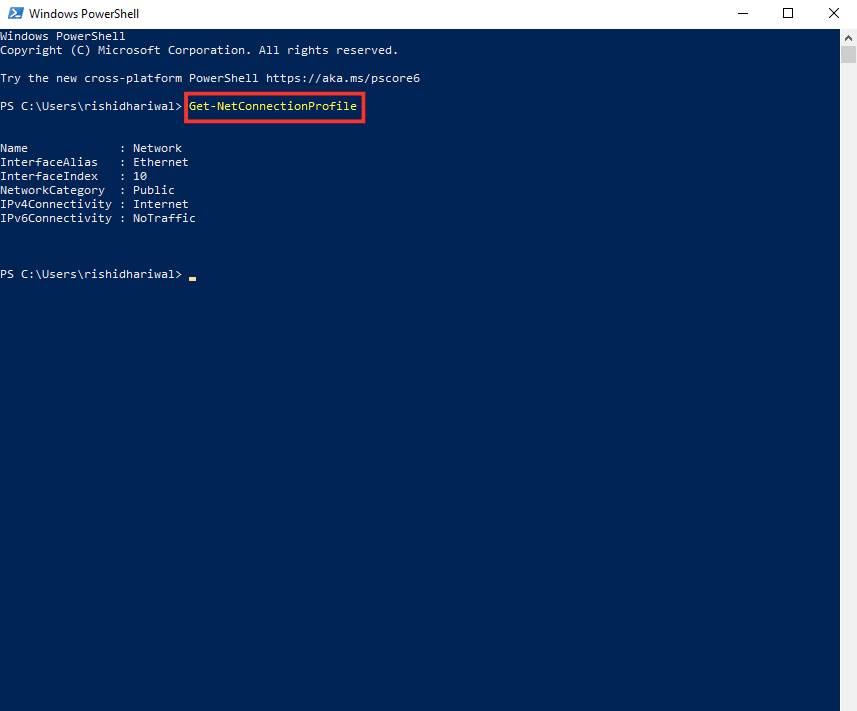
3. หากต้องการเปลี่ยนเป็นส่วนตัว ให้พิมพ์คำสั่งต่อไปนี้แล้วกดปุ่ม Enter
Set-NetConnectionProfile - ชื่อเครือข่าย -InterfaceIndex 10 -NetworkCategory ส่วนตัว
หมายเหตุ: แทนที่หมายเลข InterfaceIndex ในคำสั่งตามระบบของคุณ
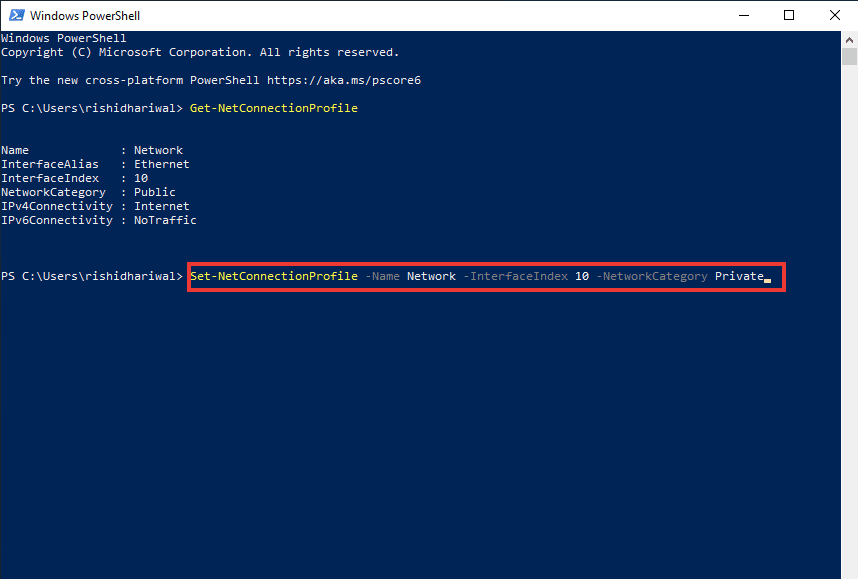
4. สุดท้าย ให้ตรวจสอบว่า Windows ไม่มีโปรไฟล์เครือข่ายสำหรับอุปกรณ์นี้หรือไม่ ปัญหาได้รับการแก้ไขแล้ว
ตัวเลือก III: ผ่านนโยบายความปลอดภัยท้องถิ่น
1. กดปุ่ม Windows พิมพ์ local แล้วคลิก Local Security Policy
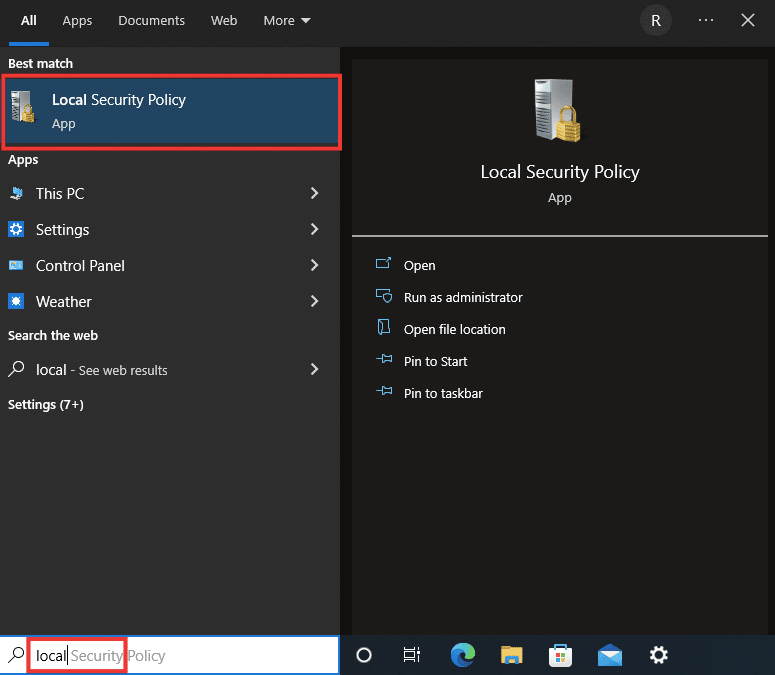
2. คลิกที่ นโยบายตัวจัดการรายการเครือข่าย
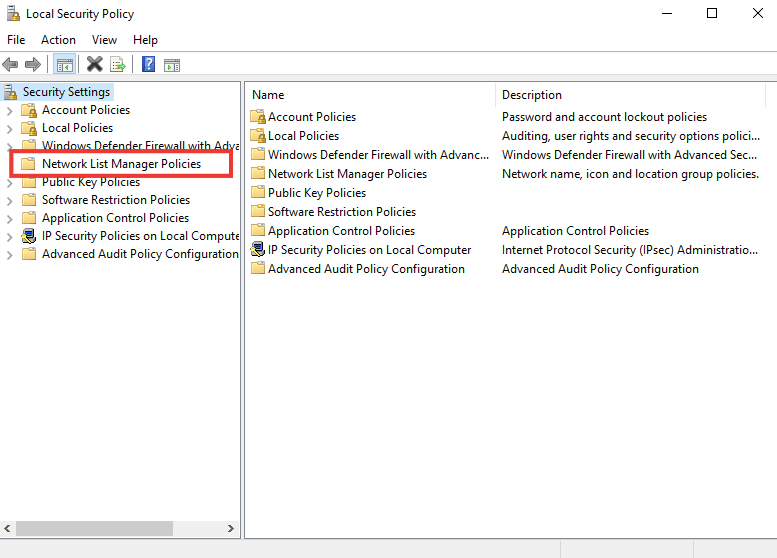
3. เลือก เครือข่าย ที่เชื่อมต่อและดับเบิลคลิกที่มัน
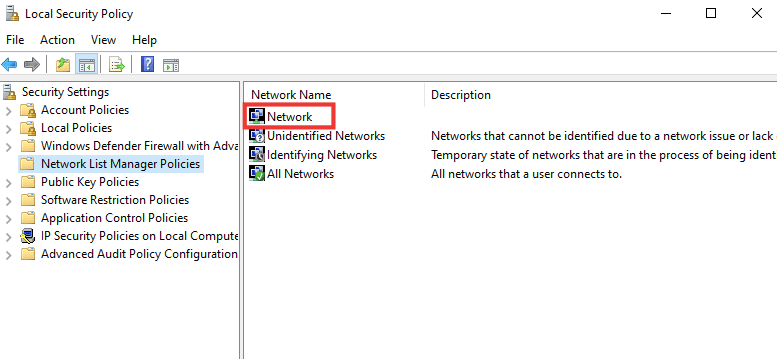
4. ไปที่ส่วน ตำแหน่งเครือข่าย
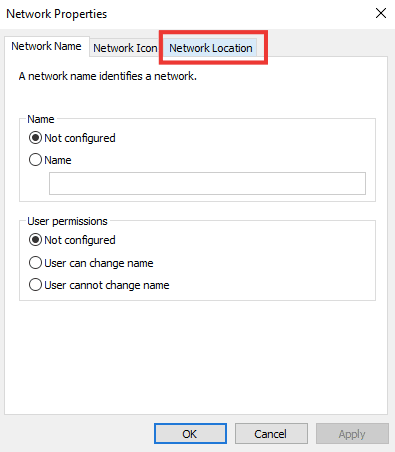
5. เลือกตัวเลือก ส่วนตัว
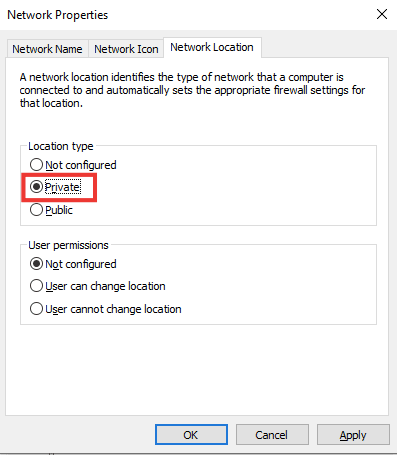
6. คลิกที่ Apply จากนั้นคลิกที่ OK
อ่านเพิ่มเติม: แก้ไขไม่พบเครือข่าย WiFi ใน Windows 10
วิธีที่ 7: แก้ไขการตั้งค่าบริการ SNMP
SNMP (Simple Network Management Protocol) ให้ข้อมูลเกี่ยวกับอุปกรณ์ที่เชื่อมต่อกับเครือข่ายแก่ผู้จัดการเครือข่าย ในการแก้ไขปัญหาโปรไฟล์เครือข่าย Windows 10 ที่ขาดหายไป เราจะใช้วิธีนี้เพื่อตรวจสอบสถานะของ SNMP และเปิดใช้งานการเริ่มต้นอัตโนมัติ
1. กดปุ่ม Windows + R พร้อมกันเพื่อเปิดกล่องโต้ตอบ Run
2. พิมพ์ Services.msc แล้วกด Enter เพื่อเปิดหน้าต่าง Services
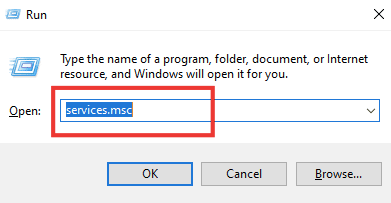
3. คลิกขวาที่ SNMP trap แล้วคลิก Properties
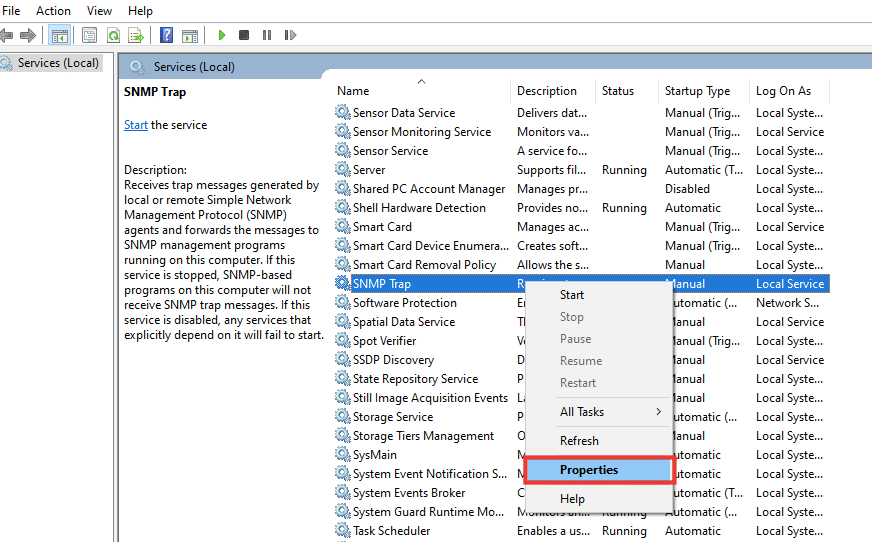
4. จากเมนูแบบเลื่อนลง ประเภทการเริ่มต้น ให้เปลี่ยนจาก ด้วยตนเอง เป็น อัตโนมัติ
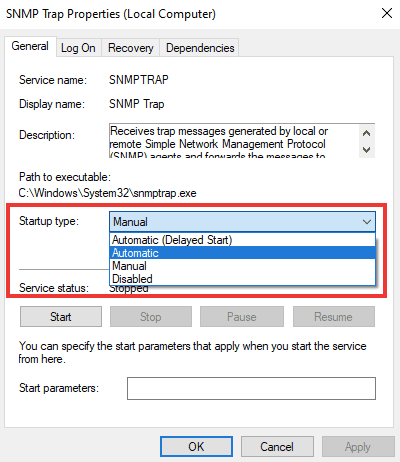
6. คลิกที่ Apply จากนั้นคลิกที่ OK
ที่แนะนำ:
- แก้ไขรูปแบบทรัพยากร Twitch ไม่รองรับ
- แก้ไขรหัสข้อผิดพลาด 0x80d0000a ใน Windows 10
- แก้ไขการเชื่อมต่อเดสก์ท็อประยะไกลเกิดข้อผิดพลาดภายใน
- Microsoft Network Adapter Multiplexor Protocol คืออะไร
เราหวังว่าคู่มือนี้จะเป็นประโยชน์และคุณสามารถแก้ไขปัญหา โปรไฟล์เครือข่าย Windows 10 ที่ขาดหายไป ได้ แจ้งให้เราทราบว่าวิธีใดที่เหมาะกับคุณที่สุด หากคุณมีข้อสงสัยหรือข้อเสนอแนะโปรดทิ้งไว้ในส่วนความคิดเห็นด้านล่าง
