วิธีแก้ไขเมาส์ Windows 10 ดับเบิลคลิกในคลิกเดียว
เผยแพร่แล้ว: 2023-03-14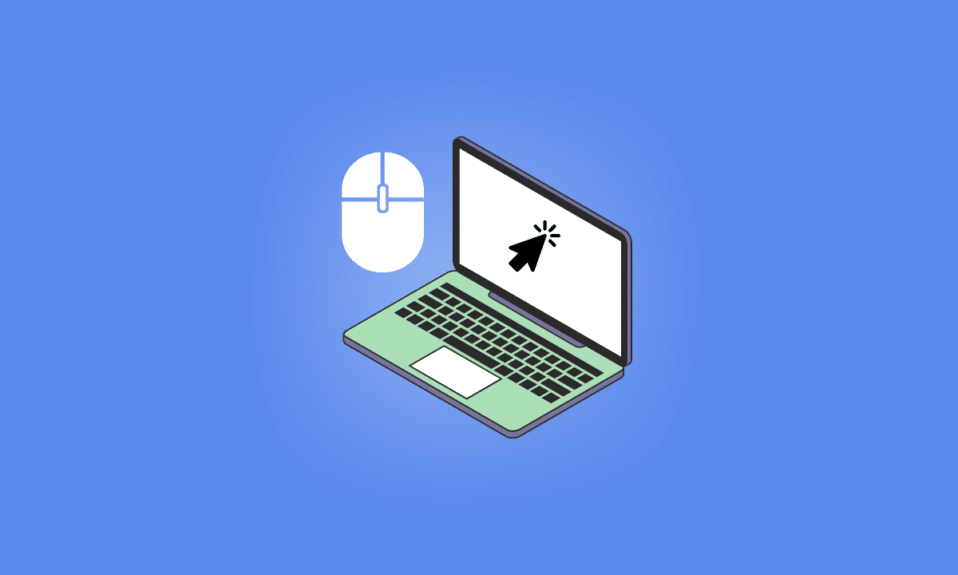
เมาส์อาจเป็นหนึ่งในอุปกรณ์ต่อพ่วงที่มีค่าที่สุดของพีซี รองจากคีย์บอร์ด นี่คือสาเหตุที่ปัญหาใดๆ เช่น การดับเบิลคลิกเมาส์ของ Windows 10 ด้วยการคลิกเพียงครั้งเดียวอาจส่งผลต่อความเร็วในการทำงานของคุณอย่างมาก เราได้รวบรวมรายการวิธีการทำงานเพื่อแก้ไขการคลิกเมาส์สองครั้งของ windows 10 ในคลิกเดียว เนื่องจากปัญหานี้อาจทำให้คุณเสียเวลามาก ดังนั้นจึงเป็นการดีกว่าที่จะลองใช้อุปกรณ์ของคุณกับพีซีเครื่องอื่นเพื่อแยกแยะปัญหาใดๆ กับพีซีดังที่เราได้กล่าวถึงในวิธีการแก้ไขปัญหาเบื้องต้น
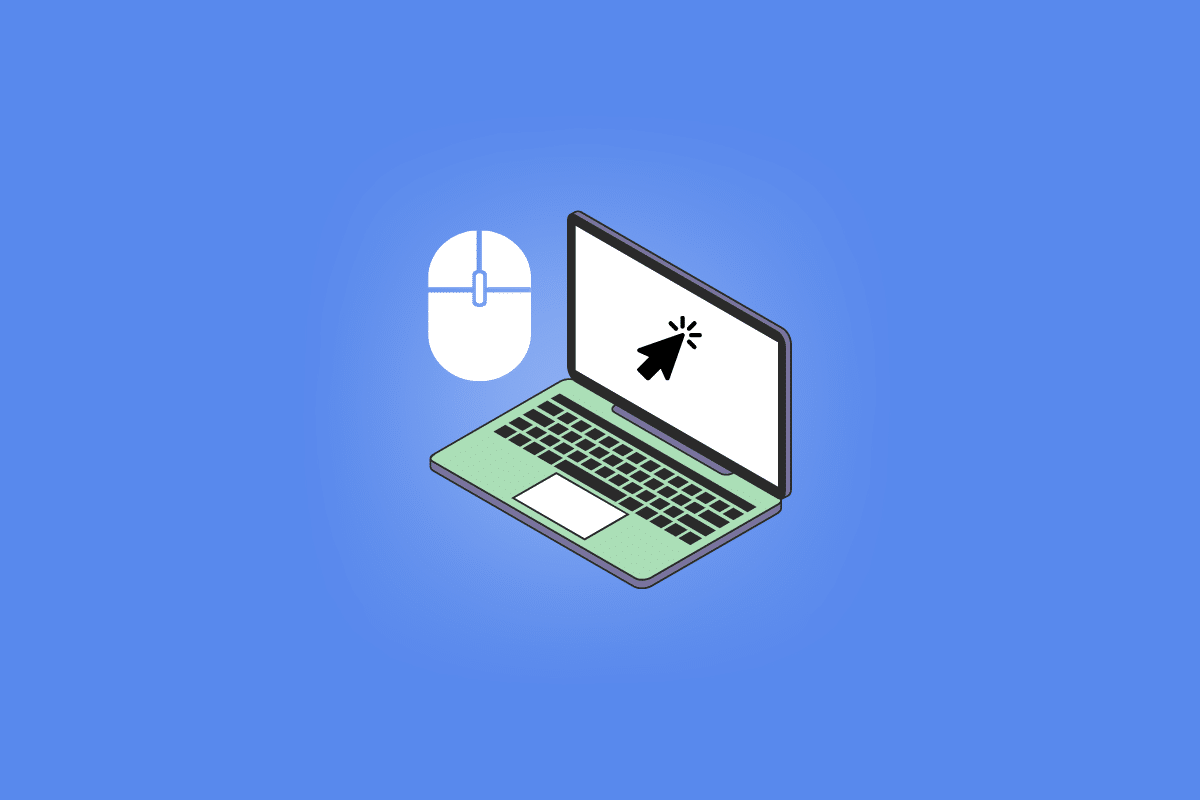
วิธีแก้ไขเมาส์ Windows 10 ดับเบิลคลิกในคลิกเดียว
ปุ่มซ้ายของเมาส์มีการใช้งานมากกว่าปุ่มซ้าย เนื่องจากมีคุณสมบัติที่สำคัญของการดับเบิลคลิกเพื่อเปิดไฟล์ แต่เมื่อคุณสมบัตินี้กลายเป็นสิ่งเลวร้ายในนามของประโยชน์ วิธีแก้ปัญหาก็เป็นสิ่งจำเป็น
อะไรทำให้เมาส์ดับเบิ้ลคลิก
ปัญหาต่างๆ เช่น การรบกวนจากอุปกรณ์ต่อพ่วงอื่นๆ และแบตเตอรี่ต่ำในกรณีของเมาส์ไร้สายเป็นสาเหตุหลักที่ทำให้เมาส์คลิกสองครั้ง สาเหตุอื่นๆ ที่อาจเป็นจริงในกรณีของเมาส์ทั้งแบบมีสายและไร้สาย ได้แก่ ไดรเวอร์ที่ล้าสมัยหรือเข้ากันไม่ได้ ฝุ่นสะสม Windows ที่ล้าสมัย และการตั้งค่าเมาส์ที่ไม่ถูกต้อง
วิธีแก้ไขเมาส์ Windows 10 ดับเบิลคลิกในคลิกเดียว
ที่นี่เราได้ให้วิธีการแก้ไขปัญหาขั้นพื้นฐานและขั้นสูงเพื่อแก้ปัญหา
วิธีที่ 1: วิธีการแก้ไขปัญหาเบื้องต้น
ด้านล่างนี้เป็นวิธีการพื้นฐานในการแก้ไขปัญหา
1A. ทำความสะอาดเมาส์
การสะสมของสิ่งสกปรกอาจส่งผลเสียร้ายแรงต่อการทำงานตามปกติของเมาส์ ซึ่งมักจะเกิดขึ้นเมื่อการประกอบอยู่ในปุ่มด้านบนของเมาส์ การสะสมนี้อาจรบกวนกระบวนการคลิกและทำให้คลิกสองครั้งหรือหลายครั้ง ดังนั้นควรทำความสะอาดเมาส์ของคุณเป็นครั้งคราวตามที่แสดงในเมาส์ Logitech ด้านล่าง

1B. ลองใช้พอร์ต USB อื่น
ปัญหาเกี่ยวกับพอร์ตเป็นสาเหตุที่อาจขัดขวางการสื่อสารระหว่างเมาส์และพีซี การลองใช้พอร์ตอื่นเป็นวิธีแก้ปัญหาที่คุณต้องลองสักครั้ง
1ค. ลองใช้เมาส์ในพีซีเครื่องอื่น
เป็นไปได้ว่าปัญหาไม่ได้อยู่ที่เมาส์ แต่เกิดจากแล็ปท็อปหรือเดสก์ท็อปที่ใช้อยู่ ดังนั้นการตรวจสอบสิ่งนี้สามารถช่วยคุณประหยัดเวลาอันมีค่าและคุณสามารถดำเนินการแก้ไขปัญหาอื่นต่อไปได้หากปัญหาอยู่ในพีซี
อ่านเพิ่มเติม: แก้ไข Windows 10 Bluetooth Mouse Lag
1ด. เปลี่ยนแบตเตอรี่เมาส์
แบตเตอรี่ของเมาส์ที่กำลังจะหมดมักทำให้เกิดข้อผิดพลาด เนื่องจากมีความยุ่งยากมากในการส่งสัญญาณไปยังอแด็ปเตอร์เมาส์ไร้สาย ซึ่งมักจะอ่านสัญญาณผิดพลาดเนื่องจากแบตเตอรี่เหลือน้อย และทำให้เมาส์ดับเบิ้ลคลิก Windows 10

1E. ลบสัญญาณรบกวน
เมาส์ไร้สายทำงานโดยใช้สัญญาณที่มักถูกตีความผิดในกรณีที่มีสัญญาณรบกวน ซึ่งรวมถึงสัญญาณรบกวนทางอิเล็กทรอนิกส์ ไฟฟ้า และคลื่นความถี่วิทยุ ปัญหานี้สามารถแก้ไขได้โดยการปรับตำแหน่งชิ้นส่วนต่อพ่วงบางอย่างของพีซี เช่น ลำโพงและจอภาพ
วิธีที่ 2: เปลี่ยนการตั้งค่าดับเบิลคลิก
ในการแก้ไขการดับเบิลคลิกเมาส์ของ Windows 10 ในคลิกเดียว ความเร็วที่การดับเบิลคลิกเมาส์มีบทบาทสำคัญ การตั้งค่านี้เป็นค่าเริ่มต้นอยู่แล้ว แต่อาจมีการเปลี่ยนแปลงโดยไม่ได้ตั้งใจ นี่คือจุดที่พีซีไม่สามารถเข้าใจคำสั่งของเมาส์และทำงานในลักษณะที่แปลกประหลาด หากต้องการกลับไปใช้การตั้งค่าเริ่มต้น ให้ทำตามขั้นตอนด้านล่าง:
1. กด ปุ่ม Windows + I พร้อมกันเพื่อเปิด การตั้งค่า Windows
2. คลิกที่ อุปกรณ์
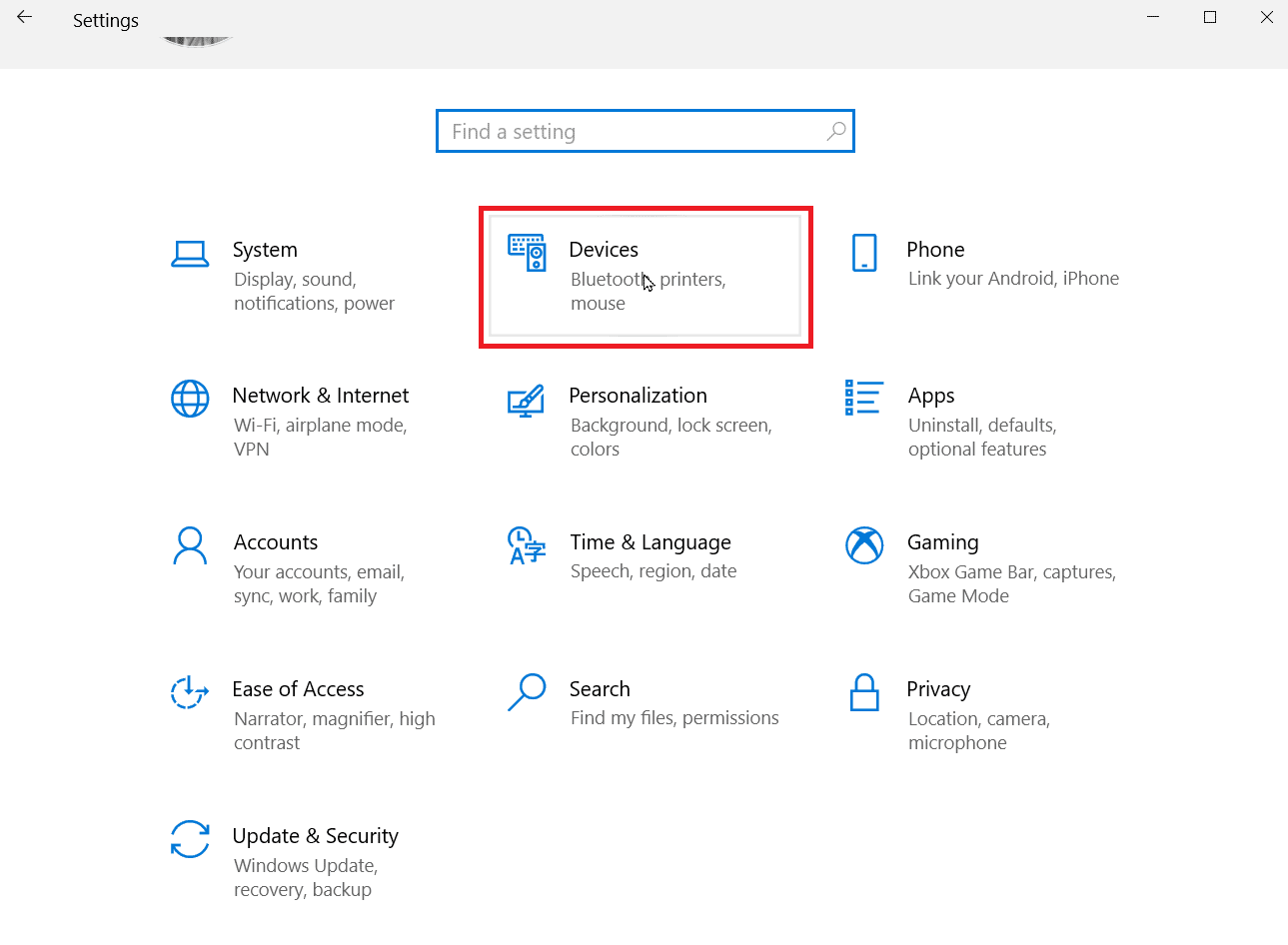
3. คลิกที่ เมาส์
4. คลิกที่ การตั้งค่าเมาส์เพิ่มเติม
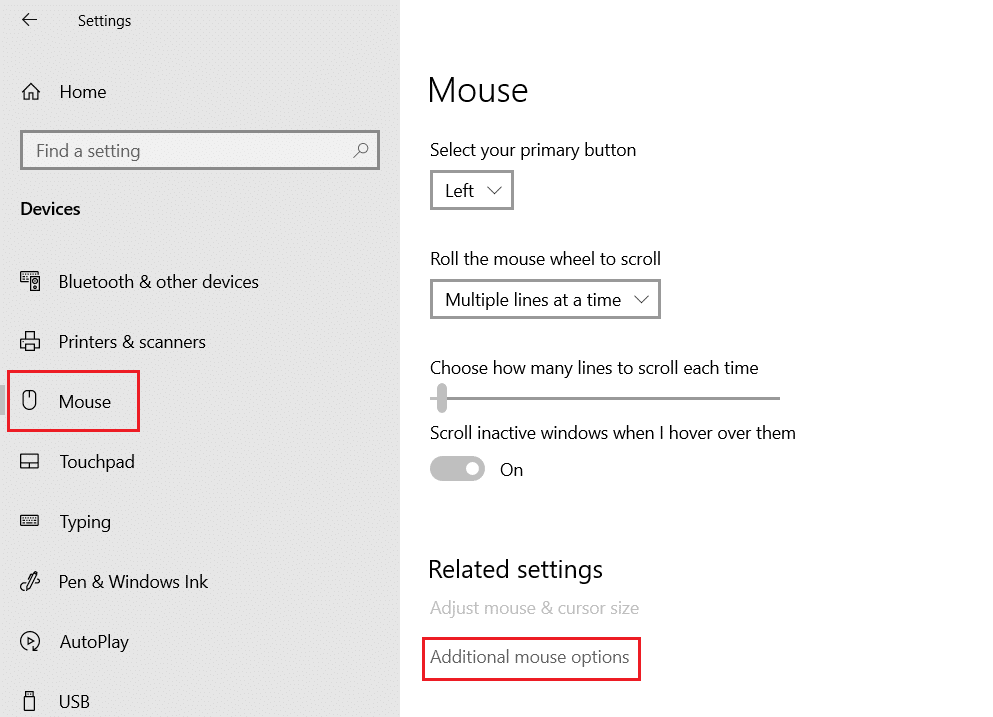
5. ไปที่ตัวเลือก ปุ่ม
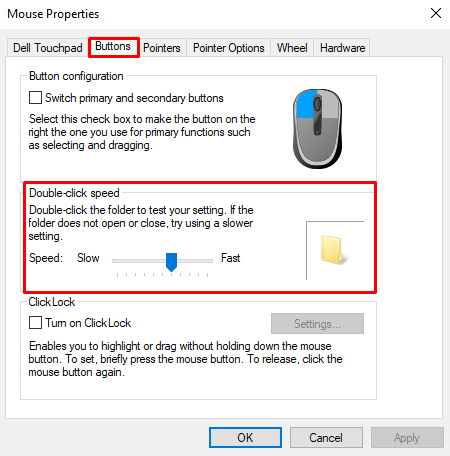
6. ที่นี่คุณจะ ดับเบิ้ลคลิกความเร็ว เพิ่มหรือลดความเร็วและตรวจสอบความสามารถในการทำงานพร้อมกันโดยดับเบิลคลิกที่ไอคอนโฟลเดอร์

อ่านเพิ่มเติม: 10 เมาส์ที่ดีที่สุดภายใต้ 500 Rs ในอินเดีย (พ.ศ. 2565)
วิธีที่ 3: สลับการตั้งค่าซ้ายขวา
บางครั้งอาจเกิดขึ้นที่เมาส์ดับเบิ้ลคลิก ปัญหา Windows 10 เกี่ยวข้องกับปุ่มซ้ายบนเมาส์ ในการตรวจสอบและแก้ไขปัญหานี้สามารถสลับบทบาทของปุ่มทั้งสองได้อย่างง่ายดาย จากนั้นคุณสามารถลองใช้การคลิกขวาเป็นคลิกซ้ายได้ในขณะนี้
1. ทำตาม 1 ถึง 4 ขั้นตอนของวิธีที่ 2
2. ในตัวเลือก ปุ่ม ให้เลือกตัวเลือก สลับปุ่มหลักและปุ่มรอง
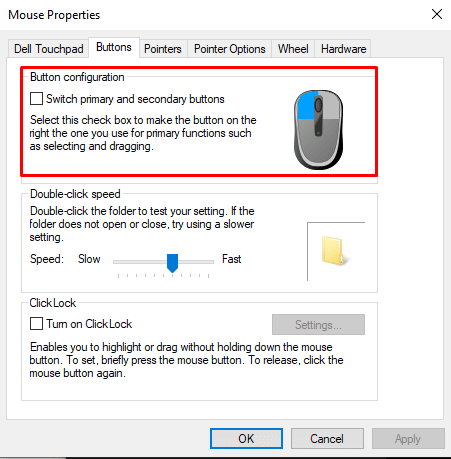
3. คลิกที่ ตกลง แล้ว นำไปใช้
หากปัญหาได้รับการแก้ไขแล้ว ตอนนี้คุณสามารถใช้ปุ่มขวาเป็นปุ่มซ้ายได้แล้ว ในกรณีที่เกิดสถานการณ์ตรงกันข้าม ให้เปลี่ยนกลับและยกเลิกการเลือกตัวเลือก คุณสามารถสำรวจตัวเลือกด้านล่างเพิ่มเติมได้
วิธีที่ 4: ปิดใช้งานความแม่นยำของตัวชี้
ความแม่นยำของตัวชี้เป็นกระบวนการที่พีซีตรวจสอบความเร็วที่คุณเลื่อนเมาส์ ข้อมูลนี้ใช้สำหรับการทำงานที่ดีขึ้นของเมาส์ แต่ในบางกรณีอาจทำให้การแก้ไข windows 10 เมาส์คลิกสองครั้งที่ปัญหาการคลิกเพียงครั้งเดียว ทำตามขั้นตอนที่ระบุด้านล่างเพื่อทำเช่นเดียวกัน:
1. ทำตาม ขั้นตอนที่ 1 ถึง 4 ของ วิธีที่ 2 เพื่อเปิด Mouse Properties
2. ในแท็บ ตัวเลือกตัวชี้ ให้ยกเลิกการเลือก ปรับปรุงความแม่นยำของตัวชี้
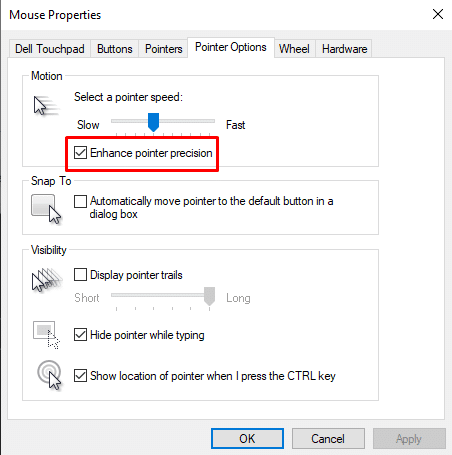
วิธีที่ 5: อัพเดตไดรเวอร์ของเมาส์
โปรแกรมควบคุมอาจหยุดทำงานกับการอัปเกรด Windows ล่าสุดบ่อยครั้ง เมื่อสิ่งนี้เกิดขึ้น สิ่งสำคัญคือต้องอัปเดตเพื่อให้สามารถทำงานร่วมกับระบบปฏิบัติการและโต้ตอบกับส่วนประกอบภายในหรือภายนอกอื่นๆ ที่ช่วยให้คอมพิวเตอร์ทำงานได้อย่างมีประสิทธิภาพ นี่อาจเป็นวิธีที่น่าจะแก้ไข Windows 10 เมาส์ดับเบิ้ลคลิกในคลิกเดียว
1. กด ปุ่ม Windows พิมพ์ Device Manager และคลิกที่ Open
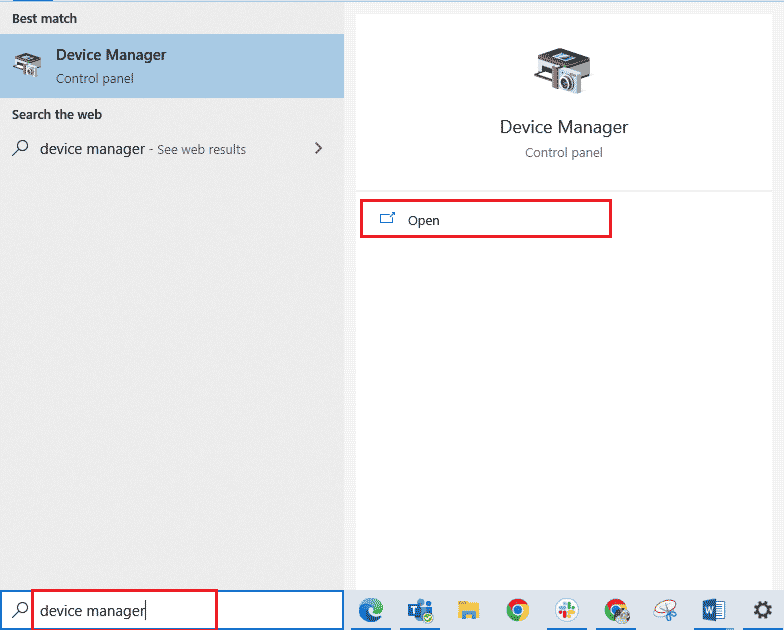
2. คลิกที่ Mice and other devices เพื่อแสดงเมาส์ทั้งหมดที่เชื่อมต่อกับอุปกรณ์จนถึงปัจจุบัน
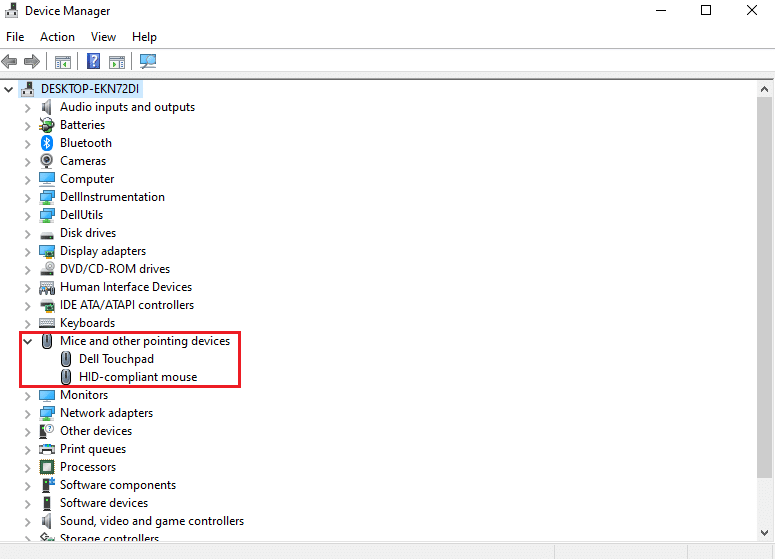
3. คลิกขวาที่เมาส์ที่ทำให้เกิดปัญหา แล้วคลิก Update Driver
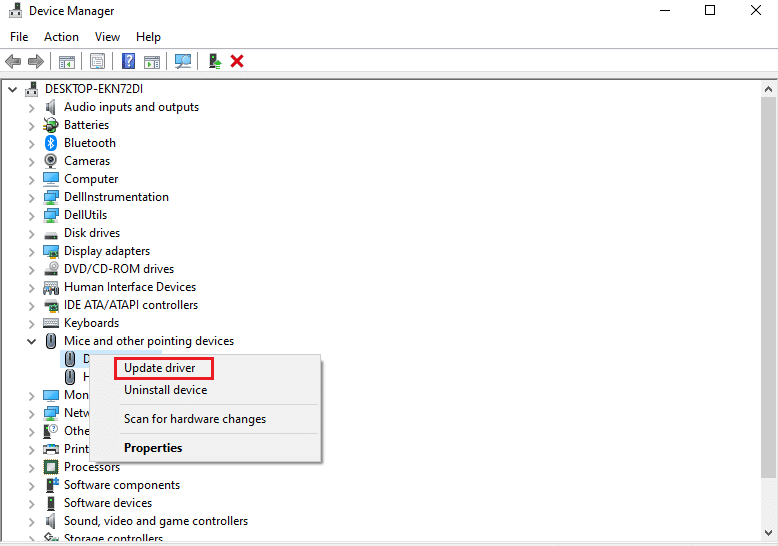
อ่านเพิ่มเติม: Mouse Lags หรือ Freezes บน Windows 10? 10 วิธีแก้ไขอย่างได้ผล!
วิธีที่ 6: ติดตั้งไดรเวอร์เมาส์ใหม่
หากการอัปเดตไดรเวอร์ของเมาส์ไม่สามารถช่วยคุณใน Windows 10 เมาส์ดับเบิ้ลคลิกที่ปัญหาการคลิกเพียงครั้งเดียว คุณอาจไปที่การติดตั้งไดรเวอร์ของเมาส์อีกครั้ง ขั้นตอนนี้รวมถึงการถอนการติดตั้งและติดตั้งไดรเวอร์ โปรดปฏิบัติตามคำแนะนำของเราเกี่ยวกับวิธีถอนการติดตั้งและติดตั้งไดรเวอร์ใหม่
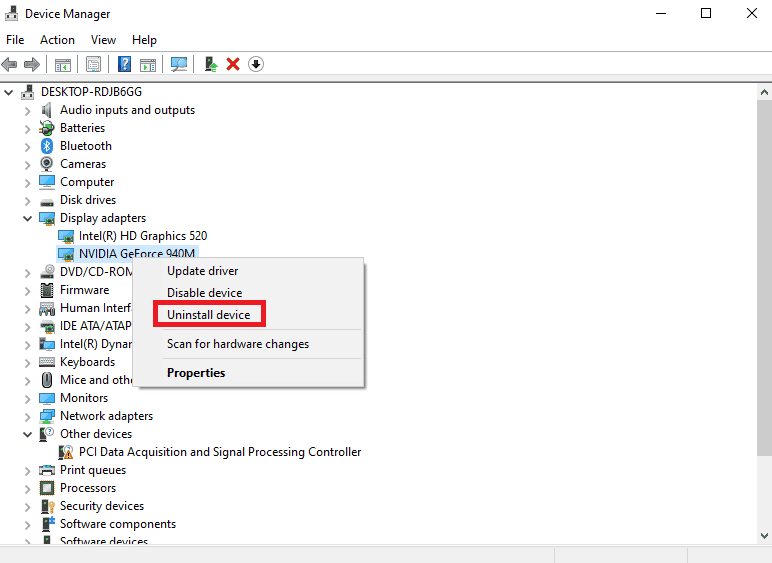
วิธีที่ 7: อัปเดต Windows
Windows ที่ล้าสมัยอาจทำให้เกิดปัญหานี้ได้ในบางครั้ง ซึ่งอาจแก้ไขได้โดยการอัปเดต Windows ของคุณเป็นระบบปฏิบัติการเวอร์ชันล่าสุดเท่านั้น โปรดทำตามคำแนะนำของเราเกี่ยวกับวิธีการดาวน์โหลดและติดตั้งการอัปเดตล่าสุดของ Windows 10
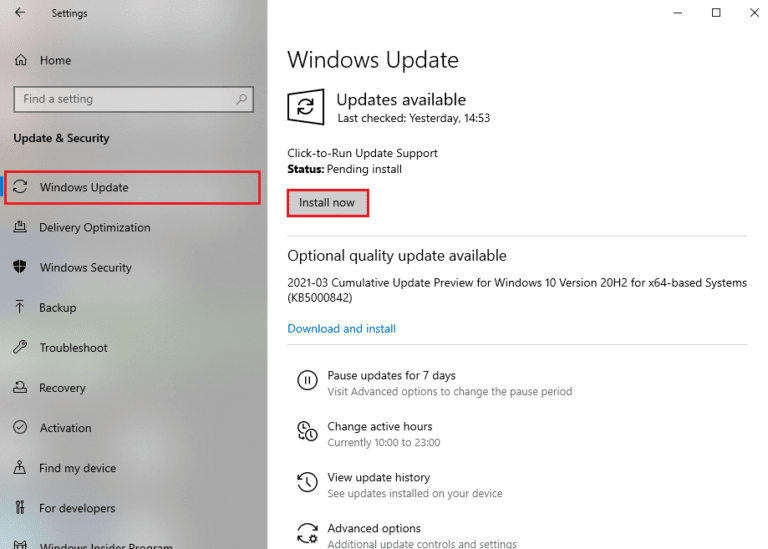
ที่แนะนำ:
- แก้ไขเซิร์ฟเวอร์ RPC ไม่พร้อมใช้งานใน Windows 10
- ฉันสามารถกลับไปใช้ Windows 10 จาก Windows 11 ได้หรือไม่
- แก้ไข Windows 10 Bluetooth Mouse Lag
- แก้ไขปัญหาการคลิกสองครั้งของเมาส์ Logitech
เราหวังว่าบทความข้างต้นเกี่ยวกับ วิธีแก้ไขการดับเบิลคลิกเมาส์ของ Windows 10 ในคลิกเดียว จะเป็นประโยชน์ และคุณสามารถแก้ไขปัญหาได้ แจ้งให้เราทราบว่าวิธีใดวิธีหนึ่งข้างต้นที่ได้ผลสำหรับคุณในการแก้ไขปัญหานี้ นอกจากนี้ อย่าลืมแสดงความคิดเห็นหากคุณมีข้อสงสัยและ/หรือข้อเสนอแนะ
