แก้ไข Windows 10 File Explorer ที่ทำงานอยู่ Error
เผยแพร่แล้ว: 2022-04-15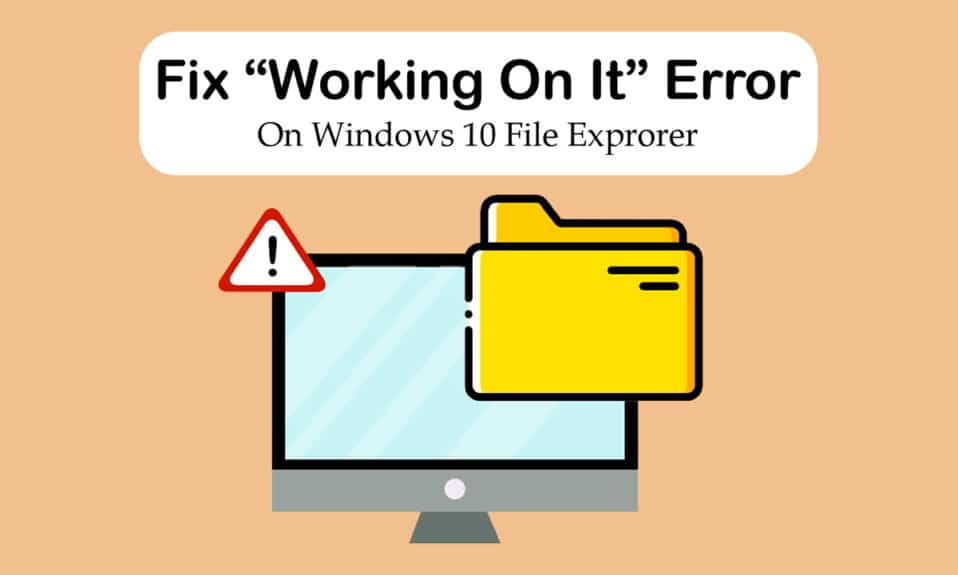
File Explorer เป็นหนึ่งในโปรแกรมหลักของ Windows จัดระเบียบไฟล์และโฟลเดอร์ทั้งหมดเพื่อให้ผู้ใช้เข้าถึงได้ง่าย เพื่อเพิ่มประสิทธิภาพ File Explorer จะเปิดหน้าการเข้าถึงด่วนใน Windows 10 ตามค่าเริ่มต้น ไม่ใช่ตำแหน่งใด ๆ แต่เป็นเพียงหน้าที่แสดงไฟล์ที่เพิ่งเปิดหรือแก้ไขโดยผู้ใช้ อย่างไรก็ตาม บางครั้งใน Windows 10 File Explorer ที่ทำงานอยู่ ข้อความอาจปรากฏขึ้นบนหน้าการเข้าถึงด่วน อาจเป็นเรื่องน่ารำคาญเพราะจะหยุดไม่ให้คุณเข้าถึงไฟล์และสามารถหยุด File Explorer ได้ในบางครั้ง หากคุณกำลังเผชิญกับปัญหาเดียวกัน แสดงว่าคุณมาถูกที่แล้ว เรานำคำแนะนำที่สมบูรณ์แบบมาให้คุณซึ่งจะช่วยคุณแก้ไข Windows 10 ที่ทำงานอยู่ ปัญหา File Explorer ที่ช้า และ Windows 10 File Explorer ที่ทำงานบนนั้นไม่ตอบสนองปัญหา
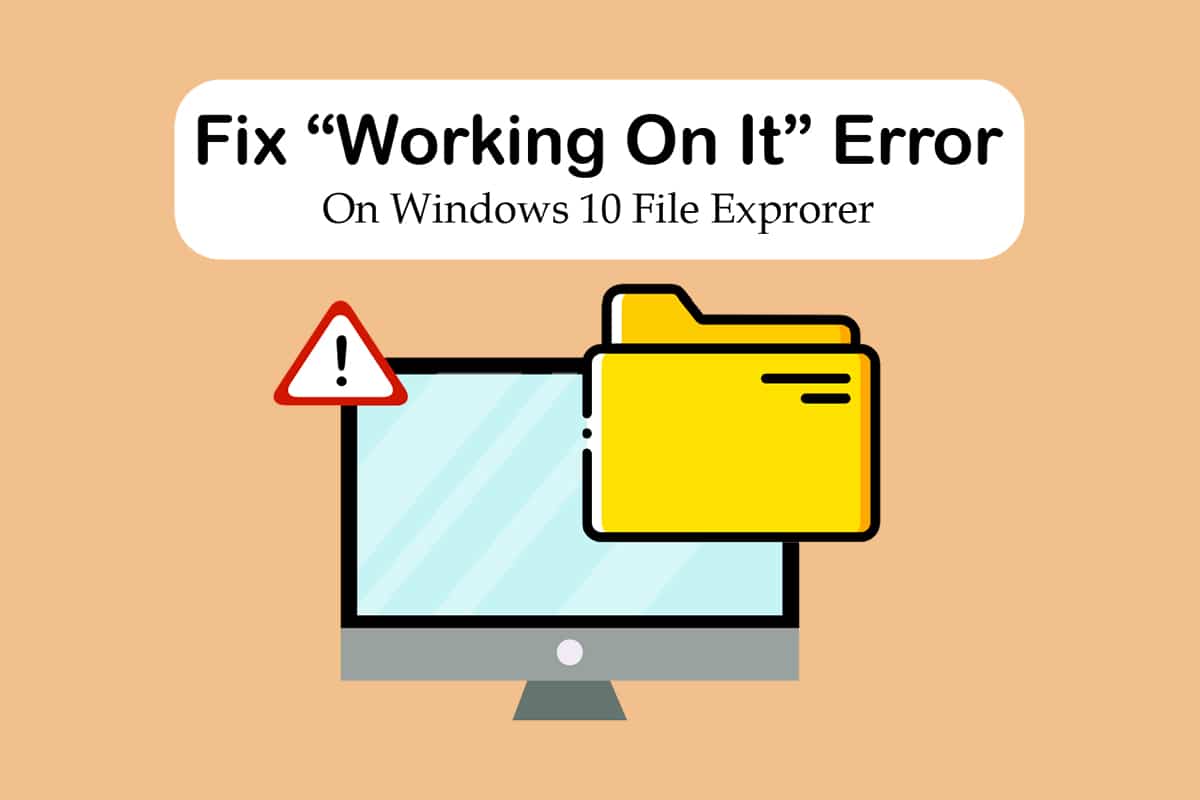
สารบัญ
- วิธีแก้ไข Windows 10 File Explorer ที่ทำงานอยู่ Error
- วิธีที่ 1: ขั้นตอนการแก้ไขปัญหาเบื้องต้น
- วิธีที่ 2: แก้ไขหน้าเริ่มต้นของ File Explorer
- วิธีที่ 3: ล้างแคช File Explorer
- วิธีที่ 4: เพิ่มประสิทธิภาพโฟลเดอร์
- วิธีที่ 5: รีเซ็ตดัชนีการค้นหา
- วิธีที่ 6: ทำการคืนค่าระบบ
วิธีแก้ไข Windows 10 File Explorer ที่ทำงานอยู่ Error
โดยทั่วไป File Explorer นั้นเชื่อถือได้โดยไม่มีปัญหาใดๆ ดังนั้นจึงเป็นการยากที่จะหาสาเหตุที่อยู่เบื้องหลังการทำงานกับข้อผิดพลาดนั้น นี่คือสาเหตุที่เป็นไปได้บางประการ
- ปัญหาการเข้าถึงด่วน: หน้าการเข้าถึงด่วนจะคอยอัปเดตเนื้อหาอยู่เสมอ เนื่องจากผู้ใช้เปิดไฟล์และโฟลเดอร์ใหม่อยู่เสมอ อาจทำให้ File Explorer ทำงานช้าลงและให้ข้อความทำงาน
- ไฟล์แคช: ไฟล์ แคชที่เสียหายอาจทำให้เกิดข้อผิดพลาดนี้ได้
- ข้อบกพร่อง: โปรแกรมเล็กน้อยบางโปรแกรมทำงานผิดพลาดหรือปัญหาทางเทคนิคใน File Explore อาจเป็นสาเหตุของปัญหานี้ได้เช่นกัน
หลังจากทำความเข้าใจสาเหตุที่ทำให้ Windows 10 File Explorer ทำงานผิดพลาด ให้เราพิจารณาวิธีแก้ไขปัญหานี้ เราจะเริ่มต้นด้วยวิธีการแก้ไขปัญหาเบื้องต้นและไปยังวิธีที่ซับซ้อนในตอนท้าย
วิธีที่ 1: ขั้นตอนการแก้ไขปัญหาเบื้องต้น
เราขอแนะนำให้คุณเริ่มต้นด้วยวิธีการแก้ไขปัญหาพื้นฐานเหล่านี้ โดยทั่วไปแล้วพวกเขาจะทำการหลอกลวงและแก้ไขปัญหาเช่น Windows 10 File Explorer ที่ทำงานโดยไม่ตอบสนอง
1. รีสตาร์ทพีซี : ข้อผิดพลาดเล็กน้อยจำนวนมากใน Windows PC สามารถแก้ไขได้โดยเพียงแค่รีสตาร์ทพีซี มันแก้ไขข้อผิดพลาดและจุดบกพร่องและรีเฟรชพีซี คุณสามารถใช้คำแนะนำของเราเกี่ยวกับวิธีการรีสตาร์ทหรือรีบูต Windows PC และตรวจสอบว่าสามารถแก้ปัญหาได้หรือไม่
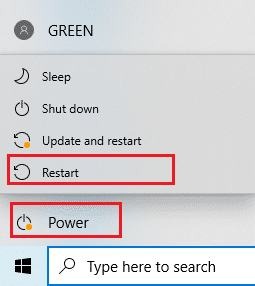
2. ตรวจหาการอัปเดตของ Windows: การเรียกใช้ Windows เวอร์ชันที่ล้าสมัยอาจทำให้เกิดปัญหาและข้อบกพร่องของระบบได้มากมาย คุณสามารถทำตามคำแนะนำของเราเพื่อดาวน์โหลดและติดตั้งการอัปเดตล่าสุดของ Windows 10 และอัปเดตเป็น Windows เวอร์ชันล่าสุด ตรวจสอบว่าสามารถแก้ไขปัญหาการทำงานของ Windows 10 File Explorer ได้หรือไม่
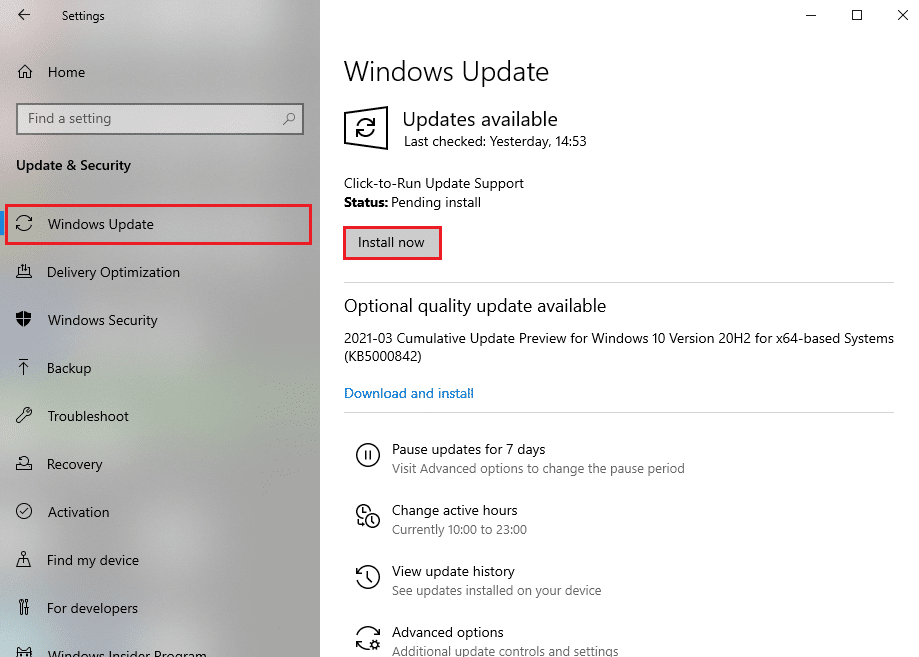
วิธีที่ 2: แก้ไขหน้าเริ่มต้นของ File Explorer
ดังที่ได้กล่าวไว้ก่อนหน้านี้ File Explorer จะเปิดขึ้นบนหน้าการเข้าถึงด่วนโดยค่าเริ่มต้น และวิธีที่อาจทำให้ Windows 10 ทำงานบนนั้น File Explorer เวลาตอบสนองช้า การเปลี่ยนหน้าเริ่มต้นเริ่มต้นของ File Explorer เป็นพีซีเครื่องนี้อาจแก้ไขปัญหาได้ คุณสามารถทำได้โดยทำตามขั้นตอนด้านล่าง
1. กด ปุ่ม Windows + E พร้อมกันเพื่อเปิด File Explorer
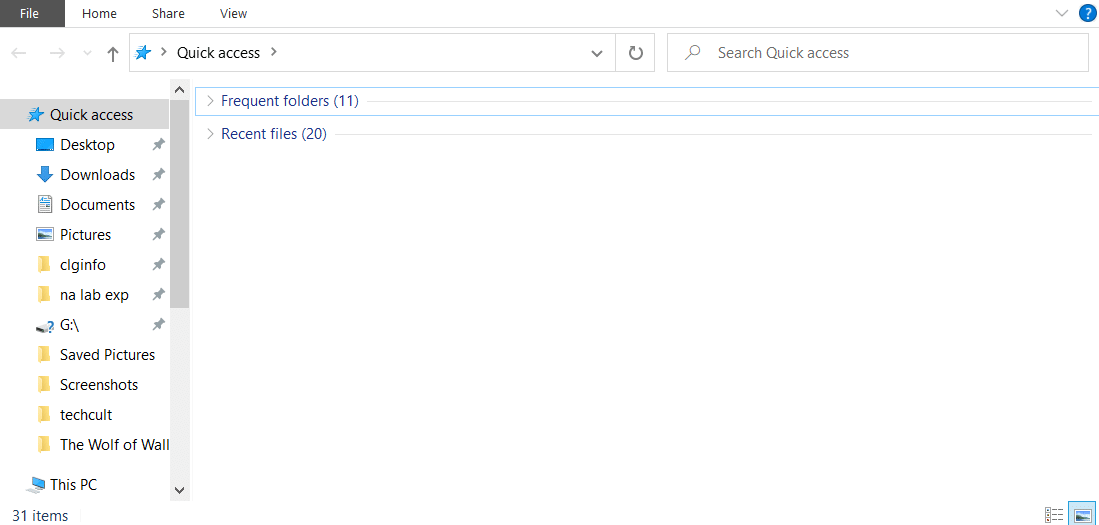
2. สลับไปที่ แท็บมุมมอง โดยคลิกที่ตัวเลือก มุมมอง ที่มุมซ้ายบน
3. ในแท็บ มุมมอง ให้คลิกที่ ตัวเลือก ตามที่แสดง จะเปิดหน้าต่าง ตัวเลือกโฟลเดอร์
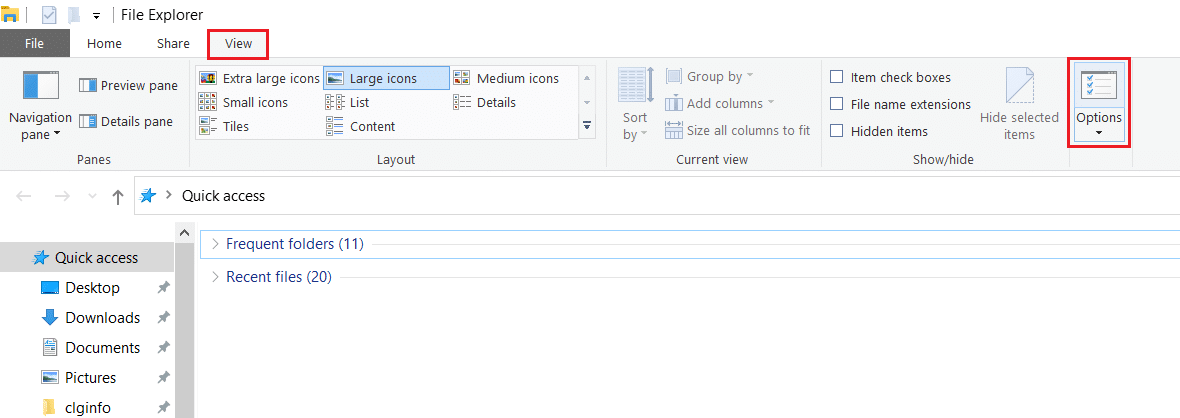
4. คลิกที่เมนูดรอปดาวน์ถัดจาก Open File Explorer to: และเลือก This PC

5. คลิกที่ Apply และ OK เพื่อบันทึกการเปลี่ยนแปลง

6. ปิด File Explorer
ตอนนี้เมื่อคุณเปิด File Explorer อีกครั้ง หน้า PC นี้จะแสดงแทน Quick Access
หมายเหตุ: หากคุณยังคงประสบปัญหา ให้กลับไปที่ตัวเลือกโฟลเดอร์ และคลิกที่ปุ่ม ล้าง ถัดจาก ล้างประวัติ File Explorer ใน ส่วนความเป็นส่วนตัว หลังจากนั้นคลิกที่ Apply > OK มันจะลบกิจกรรมล่าสุดทั้งหมดออกจากหน้าการเข้าถึงด่วนและจะเริ่มต้นใหม่อีกครั้ง อาจแก้ไขปัญหาได้

อ่านเพิ่มเติม: เปิดหรือปิดแถบสถานะใน File Explorer ใน Windows 10
วิธีที่ 3: ล้างแคช File Explorer
แคชและไฟล์ชั่วคราวอื่นๆ อาจเสียหายและทำให้โปรแกรมทำงานผิดพลาดได้ ไฟล์แคชที่เสียหายของ File Explorer อาจส่งผลให้ Windows 10 File Explorer ทำงานได้ คุณสามารถแก้ไขได้โดยล้างแคชของ File Explorer โดยทำตามขั้นตอนเหล่านี้

1. กด ปุ่ม Windows + R พร้อมกันเพื่อเปิดกล่องโต้ตอบ เรียกใช้
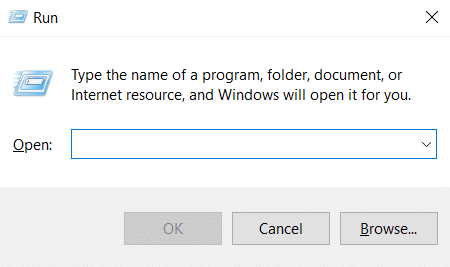
2. พิมพ์ %AppData% แล้วคลิก OK เพื่อเปิดโฟลเดอร์ Roaming
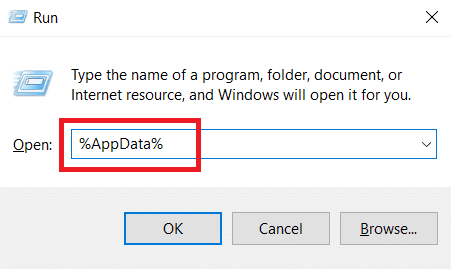
3. ในโฟลเดอร์ Roaming ให้ไปที่ เส้นทาง นี้
C:\Users\ACER\AppData\Roaming\Microsoft\Windows\Recent
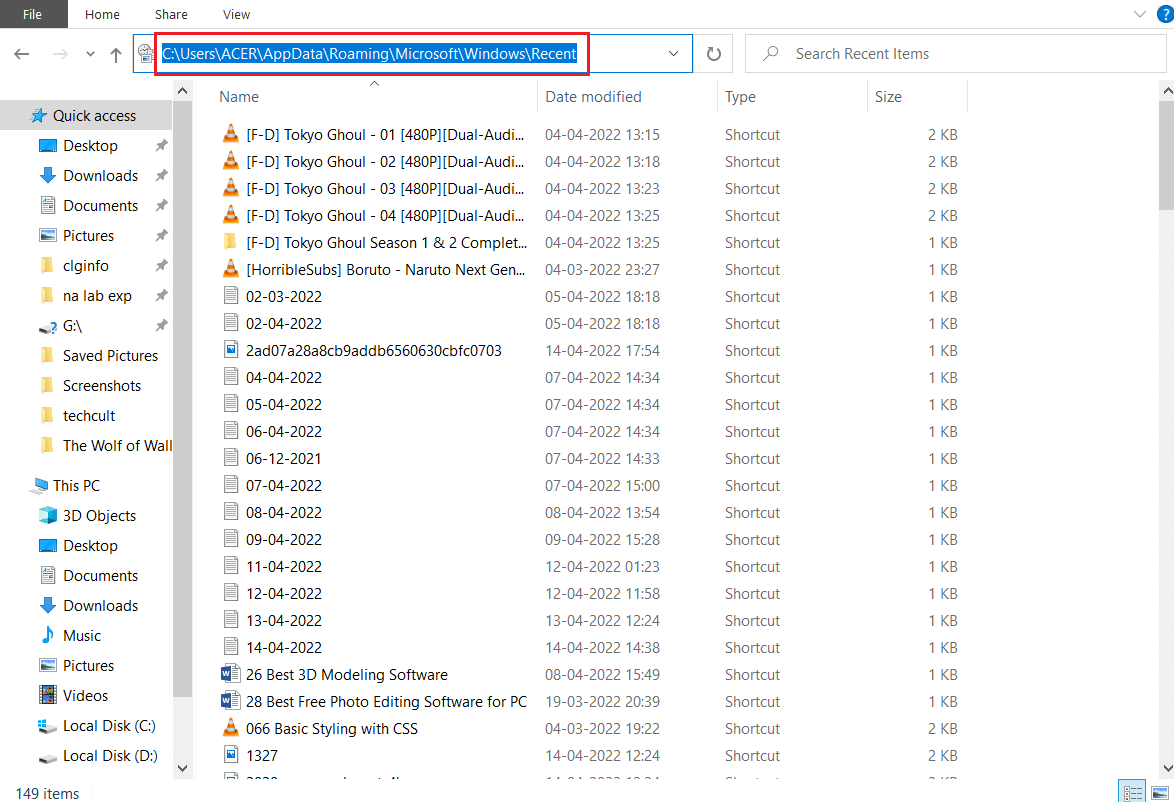
4. เลือกไฟล์ทั้งหมดในโฟลเดอร์รายการล่าสุดโดยกด Ctrl + A คีย์ พร้อมกัน
5. หลังจากเลือกไฟล์ทั้งหมดแล้ว ให้คลิกขวาที่ไฟล์ใด ๆ และเลือก Delete เพื่อลบไฟล์ทั้งหมด
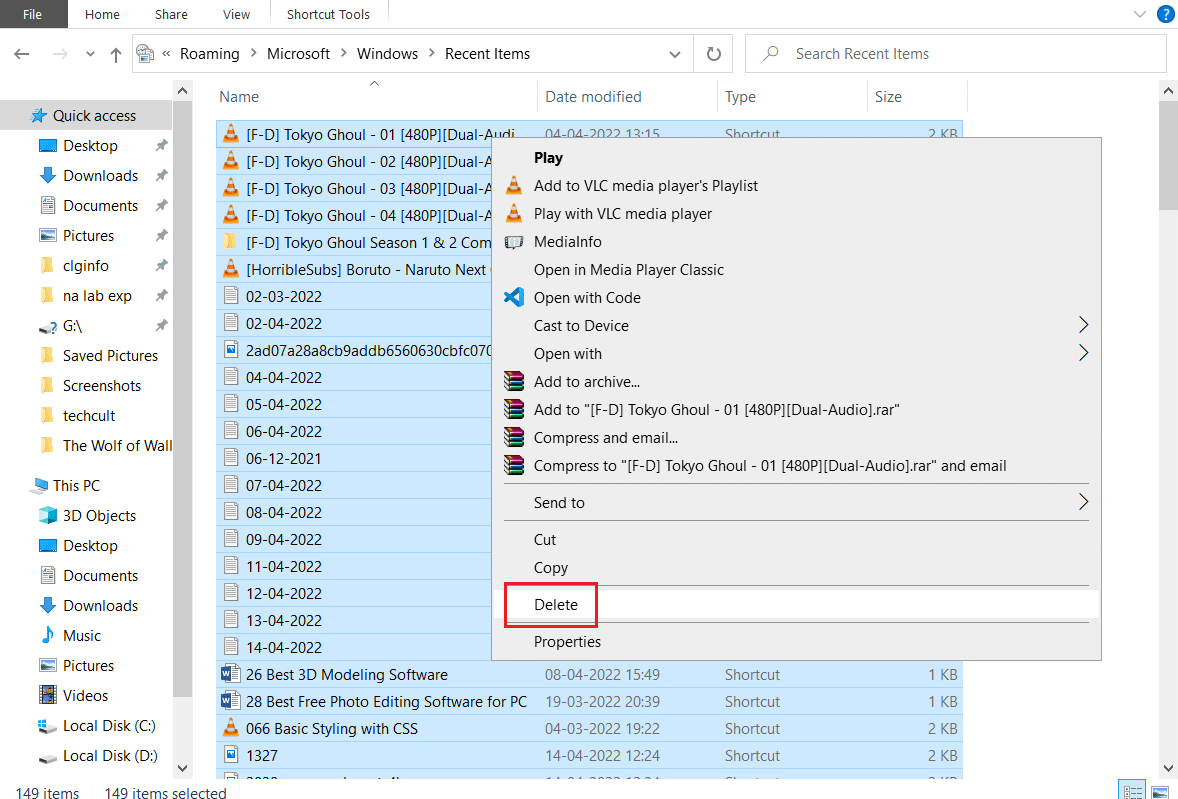
การดำเนินการนี้จะล้างไฟล์แคชทั้งหมดของ File Explorer ตรวจสอบว่า Windows 10 File Explorer ทำงานอยู่หรือไม่ ปัญหาได้รับการแก้ไขแล้ว
วิธีที่ 4: เพิ่มประสิทธิภาพโฟลเดอร์
ผู้ใช้บางรายรายงานว่าสามารถแก้ไขปัญหานี้ได้โดยการปรับโฟลเดอร์ให้เหมาะสม ซึ่งแสดงข้อผิดพลาด "กำลังทำงานกับมัน" สำหรับรายการทั่วไป จะแสดงไฟล์ทั้งหมดโดยไม่มีตัวเลือกมุมมองพิเศษใด ๆ และเหมาะที่สุดสำหรับโฟลเดอร์ที่มีไฟล์ประเภทต่างๆ สามารถโหลดเนื้อหาของโฟลเดอร์ได้เร็วกว่ามากซึ่งจะช่วยแก้ปัญหาได้ นี่คือวิธีที่คุณสามารถทำได้
1. คลิกขวาที่โฟลเดอร์ที่คุณพบข้อผิดพลาดของ File Explorer และเลือก Properties จะเปิดหน้าต่าง คุณสมบัติ
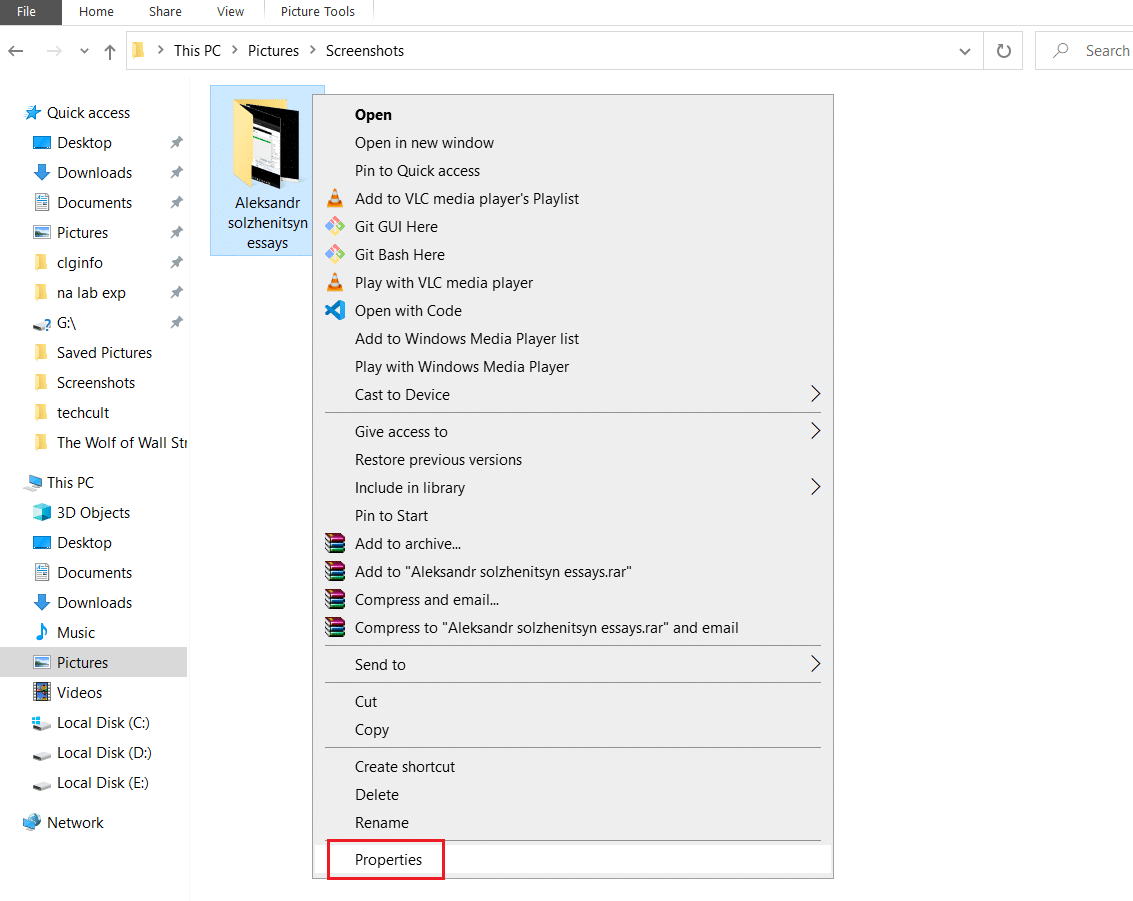
2. สลับไปที่แท็บ กำหนดเอง แล้วคลิกที่เมนูดรอปดาวน์ด้านล่าง เพิ่มประสิทธิภาพโฟลเดอร์นี้สำหรับ: และเลือก รายการทั่วไป
หมายเหตุ: คุณสามารถเลือกช่องทำเครื่องหมาย ใช้เทมเพลตนี้กับโฟลเดอร์ย่อยทั้งหมด ถ้าคุณต้องการให้การปรับให้เหมาะสมนี้นำไปใช้ในโฟลเดอร์อื่นภายในโฟลเดอร์ที่มีปัญหา
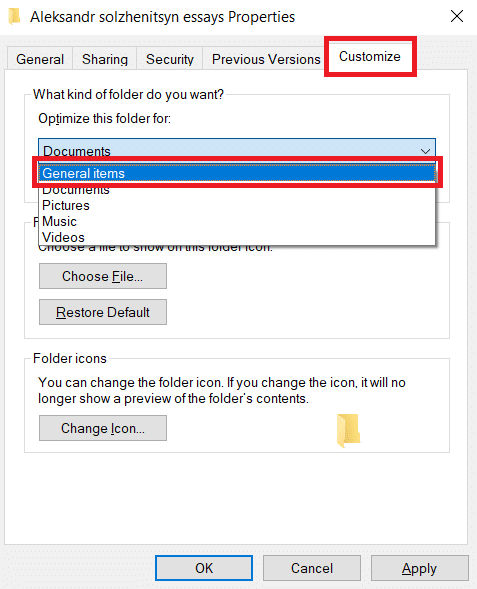
3. คลิกที่ Apply และ OK เพื่อบันทึกการเปลี่ยนแปลง
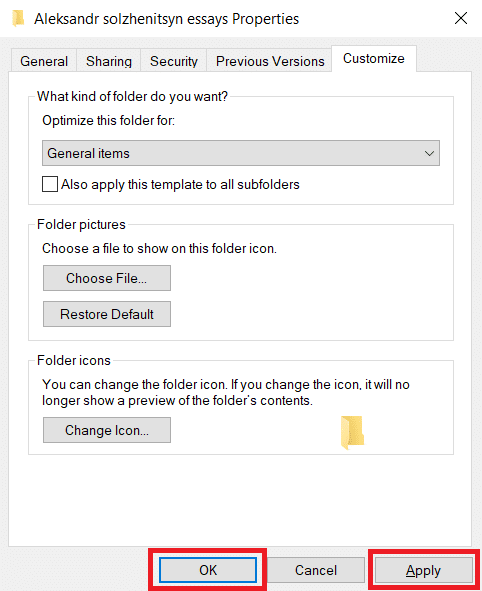
ตรวจสอบว่า Windows 10 ทำงานอยู่หรือไม่ ปัญหาการช้าของ File Explorer ได้รับการแก้ไขแล้ว
หมายเหตุ: หากไม่ได้ผล ให้ลองปิดกระบวนการทั้งหมดที่เชื่อมต่อกับ OneDrive โดยไปที่ Task Manager และใช้ตัวเลือก End task คุณสามารถอ่านบทความของเราเพื่อสิ้นสุดงานในตัวจัดการงาน
อ่านเพิ่มเติม: วิธีลบ OneDrive ออกจาก Windows 10 File Explorer
วิธีที่ 5: รีเซ็ตดัชนีการค้นหา
Windows เก็บการค้นหาทั้งหมดของเราไว้ในดัชนีเพื่อให้ผลการค้นหาที่รวดเร็วและมีประสิทธิภาพ บางครั้งการโหลดดัชนีนี้อาจทำให้ File Explorer ช้าลงและทำให้เกิดข้อผิดพลาดที่กล่าวถึง คุณสามารถรีเซ็ตดัชนีนี้และลบการค้นหาก่อนหน้าทั้งหมดเพื่อให้โหลดเร็วขึ้น อาจแก้ไขปัญหาได้ ทำตามขั้นตอนด้านล่างเพื่อทำเช่นเดียวกัน
2. กดปุ่ม Windows พิมพ์ Indexing options และคลิก Open
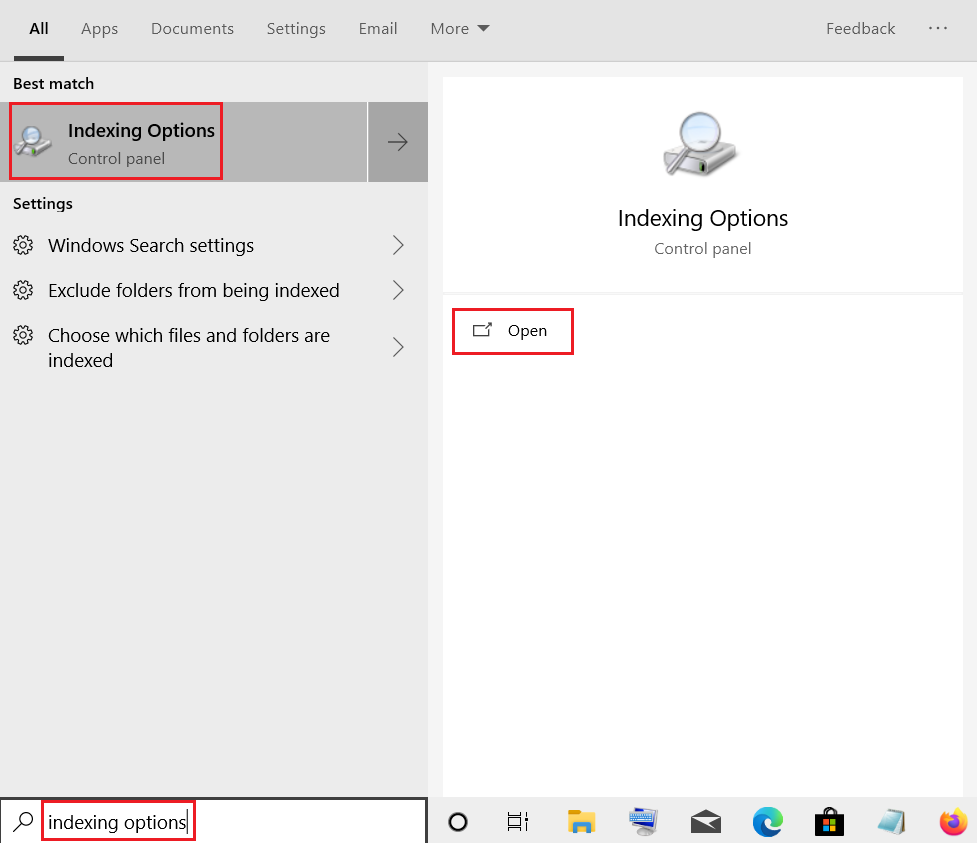
3. คลิกที่ปุ่ม ขั้นสูง ยืนยันข้อความแจ้งที่ปรากฏขึ้น หน้าต่างตัวเลือกขั้นสูงจะเปิดขึ้น
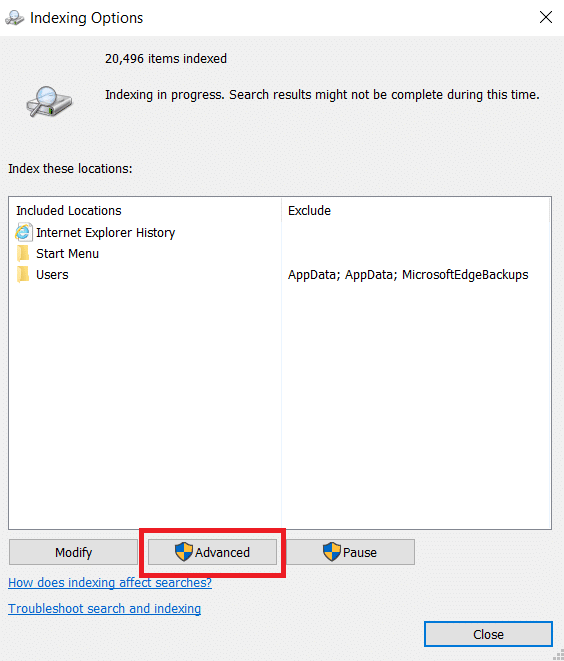
4. คลิกที่ปุ่ม Rebuild ถัดจาก Delete and rebuild index ในส่วน Troubleshooting
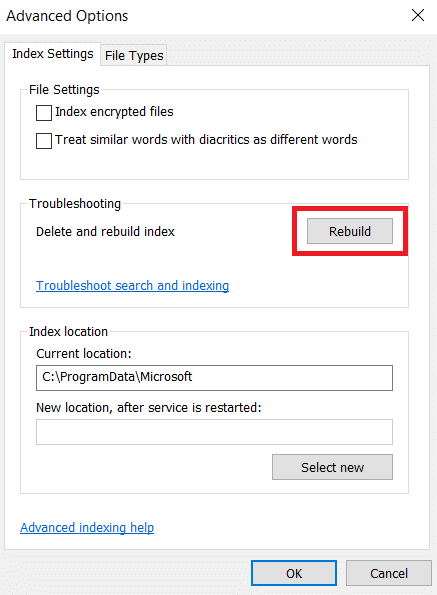
5. คลิก ตกลง ในข้อความแจ้งการยืนยันและรอให้กระบวนการสร้างใหม่เสร็จสมบูรณ์
วิธีที่ 6: ทำการคืนค่าระบบ
ตัวเลือกการคืนค่าระบบจะคืนค่าคอมพิวเตอร์ของคุณเป็นเวอร์ชันก่อนหน้าและจะเรียกใช้ File Explorer เหมือนกับที่เคยทำในเวอร์ชันนั้นก่อนที่คุณจะพบปัญหาในการทำงาน อาจแก้ไขปัญหาและคุณสามารถทำได้โดยทำตามคำแนะนำของเราเพื่อใช้ System Restore ใน Windows 10 ซึ่งในที่สุดควรแก้ไขข้อผิดพลาดของ Windows 10 File Explorer ในการทำงาน
หมายเหตุ: ใช้วิธีนี้เฉพาะในกรณีที่วิธีอื่นไม่ได้ผลสำหรับคุณ
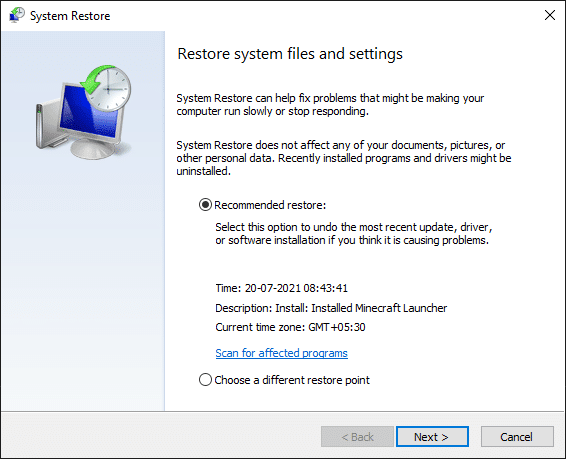
ที่แนะนำ:
- แก้ไขคำบรรยาย VLC ไม่ทำงานใน Windows 10
- แก้ไขข้อยกเว้นที่ไม่สามารถจัดการได้เกิดขึ้นในแอปพลิเคชันของคุณบน Windows 10
- แก้ไขตัวเลือก WiFi ไม่แสดงใน Windows 10
- แก้ไขพารามิเตอร์ไม่ถูกต้องใน Windows 10
เราหวังว่าคู่มือนี้จะเป็นประโยชน์และคุณสามารถแก้ไขข้อผิดพลาดของ Windows 10 File Explorer ในการทำงานได้ แจ้งให้เราทราบว่าวิธีใดได้ผลดีที่สุดสำหรับคุณ หากคุณมีข้อสงสัยหรือข้อเสนอแนะโปรดทิ้งไว้ในส่วนความคิดเห็น
