แก้ไข Windows 10 Critical Error Start Menu และ Cortana ไม่ทำงาน
เผยแพร่แล้ว: 2022-04-07
คุณสมบัติพื้นฐานสองอย่างในการเข้าถึงแอพและข้อมูลบน Windows PC ที่ดี ได้แก่ Start และ Cortana คุณได้รับข้อความแจ้งข้อผิดพลาดร้ายแรง เมนู Start และ Cortana ไม่ทำงานหรือไม่? บทความนี้จะเป็นคำตอบหากคุณค้นหาเมนู Start ข้อผิดพลาดร้ายแรงของ Windows 10 และ Cortana ไม่ทำงาน วิธีการในบทความนี้จะเป็นวิธีแก้ปัญหาสำหรับคำถามเกี่ยวกับวิธีการแก้ไขข้อผิดพลาดร้ายแรงใน windows 10 อ่านหัวข้อทั้งหมดเพื่อทำความเข้าใจปัญหานี้ให้ดี

สารบัญ
- วิธีแก้ไข Windows 10 Critical Error Start Menu และ Cortana ไม่ทำงาน
- วิธีที่ 1: วิธีการแก้ไขปัญหาเบื้องต้น
- วิธีที่ 2: ใช้ Windows PowerShell
- วิธีที่ 3: ใช้พรอมต์คำสั่ง
- วิธีที่ 4: เปิดใช้งาน Windows Search Service
- วิธีที่ 5: สร้างดัชนีใหม่
- วิธีที่ 6: เพิ่มมูลค่าของการเริ่มต้นใน Registry Editor
- วิธีที่ 7: ใช้ Xaml Start Menu Registry Editor
วิธีแก้ไข Windows 10 Critical Error Start Menu และ Cortana ไม่ทำงาน
ในบทความนี้ เราได้แสดงวิธีการแก้ไขปัญหาที่เป็นไปได้ทั้งหมดเพื่อแก้ไขข้อผิดพลาดร้ายแรงของ Windows 10 เมนูเริ่ม และ Cortana ไม่ทำงาน
วิธีที่ 1: วิธีการแก้ไขปัญหาเบื้องต้น
ลองใช้วิธีการแก้ไขปัญหาพื้นฐานที่แสดงไว้ที่นี่ในตอนแรก Start และ Cortana อาจทำงานผิดปกติเนื่องจากความผิดพลาดเล็กน้อย วิธีการที่กล่าวถึงในที่นี้สามารถแก้ปัญหาได้
1. ทดสอบไมโครโฟน: Cortana เป็นแอปที่ควบคุมโดยไมโครโฟน ตรวจสอบว่าไมโครโฟนของคุณใช้งานได้ตามปกติหรือไม่โดยใช้กับแอปอื่น
2. รีสตาร์ทพีซี: ความผิดพลาดเล็กน้อยอาจทำให้แอปทำงานผิดปกติ การรีสตาร์ทพีซีสามารถล้างความผิดพลาดที่เกิดจาก RAM และคุณสามารถใช้พีซีได้อีกครั้ง คุณสามารถใช้บทความเกี่ยวกับการรีสตาร์ทพีซีของคุณและลองใช้วิธีนี้เพื่อแก้ไขปัญหา
3. การสแกน DISM และ SFC: หากมีไฟล์ที่เสียหายในพีซีของคุณ อาจทำให้คุณไม่สามารถใช้แอป Start และ Cortana ในการล้างไฟล์ที่เสียหาย คุณต้องเรียกใช้ System File Checker Scan จากนั้นจึงลบไฟล์ที่เสียหายทั้งหมด หากต้องการทราบข้อมูลเพิ่มเติมเกี่ยวกับการสแกนเหล่านี้ โปรดอ่านบทความเพื่อซ่อมแซมไฟล์ระบบ
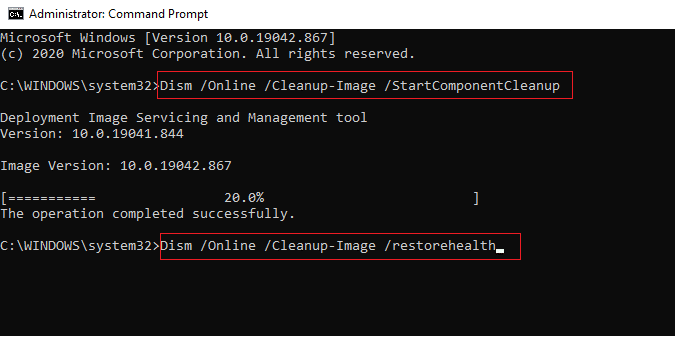
4. ทำการสแกน chkdsk: หากมีไฟล์ที่เสียหายในไดรฟ์และพาร์ติชั่นบนพีซีของคุณ แอป Start และ Cortana อาจไม่ทำงาน การสแกนนี้จะสแกนหามัลแวร์ในพาร์ติชั่นและไดรฟ์ของคุณและล้างข้อมูล อ่านเกี่ยวกับการสแกน chkdsk โดยใช้ลิงก์ที่ให้ไว้
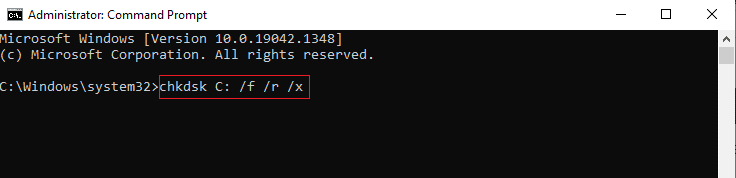
5. ตรวจสอบการตั้งค่าภูมิภาค: หากภูมิภาคที่ตั้งค่าบนพีซีของคุณไม่สอดคล้องกับตำแหน่งของอุปกรณ์ของคุณ คุณอาจต้องเปลี่ยนการตั้งค่าภูมิภาคบนพีซีของคุณ หากต้องการเปลี่ยนภูมิภาค ให้ทำตามขั้นตอนที่ระบุในลิงก์ที่ให้ไว้
6. ถอนการติดตั้ง Anti-Virus ของบริษัทอื่นออกจากพีซีของคุณ: การใช้ซอฟต์แวร์ป้องกันไวรัสของบริษัทอื่นสามารถหยุดแอป Start และ Cortana ไม่ให้ทำงานอย่างถูกต้อง ซอฟต์แวร์ประเภทนี้ขัดขวางการทำงานของโปรแกรม Windows คุณต้องถอนการติดตั้งซอฟต์แวร์เพื่อใช้แอปเหล่านี้ คุณสามารถถอนการติดตั้งซอฟต์แวร์ได้โดยทำตามวิธีการในบทความนี้
7. สร้างบัญชีผู้ใช้ภายในเครื่องอื่น: บางครั้งการใช้บัญชีผู้ใช้เป็นเวลานานอาจทำให้พีซีหยุดทำงาน คุณต้องเปลี่ยนไปใช้บัญชีอื่น คุณสามารถสร้างบัญชีผู้ใช้ภายในเครื่องอื่นและลงชื่อเข้าใช้บัญชีที่มีอยู่ได้หลังจากผ่านไประยะหนึ่ง หากต้องการทราบข้อมูลเพิ่มเติมเกี่ยวกับการสร้างบัญชีผู้ใช้ภายในเครื่อง ให้คลิกที่ลิงก์ที่ให้ไว้
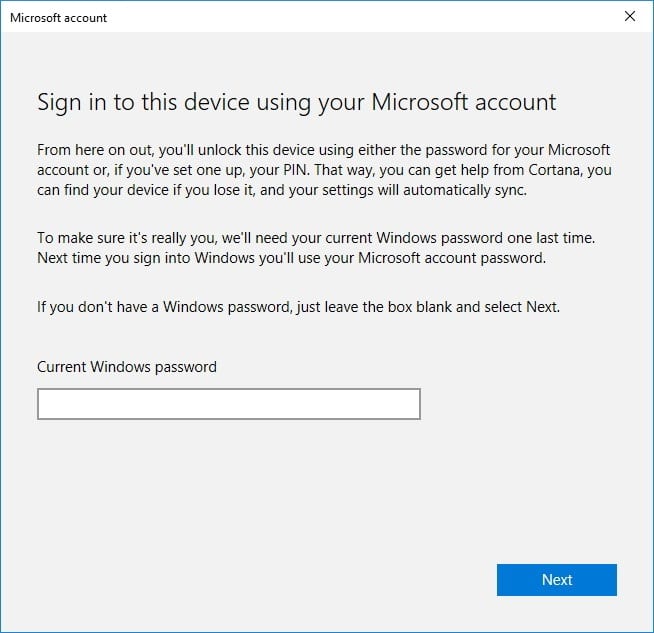
8. แก้ไขปัญหาพีซีในเซฟโหมด: แอปพลิเคชั่นหรือไดรเวอร์บางตัวอาจรบกวนการใช้แอพเหล่านี้ คุณต้อง Safe Boot PC ของคุณ จากนั้นจึงแก้ไขปัญหาเพื่อแก้ไขปัญหา คุณสามารถอ่านเพิ่มเติมเกี่ยวกับกระบวนการแก้ไขปัญหาได้ในบทความนี้
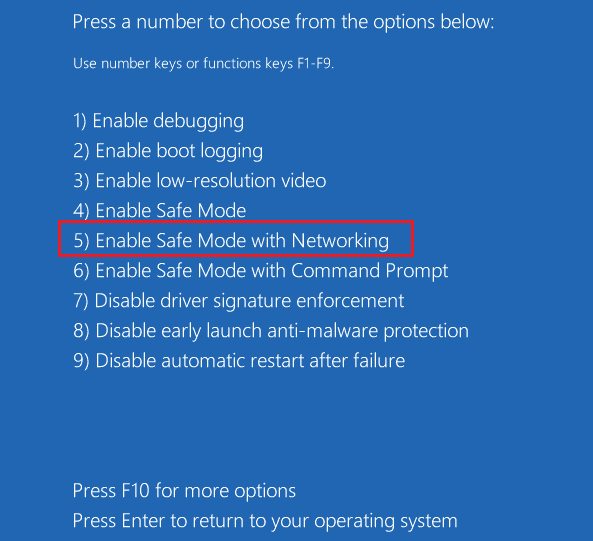
9. ตรวจหาการอัปเดตของ Windows: คุณอาจต้องอัปเดต Windows บนพีซีเพื่อใช้แอปพื้นฐาน คุณสามารถอัปเดต Windows ได้โดยทำตามขั้นตอนที่กล่าวถึงในบทความนี้
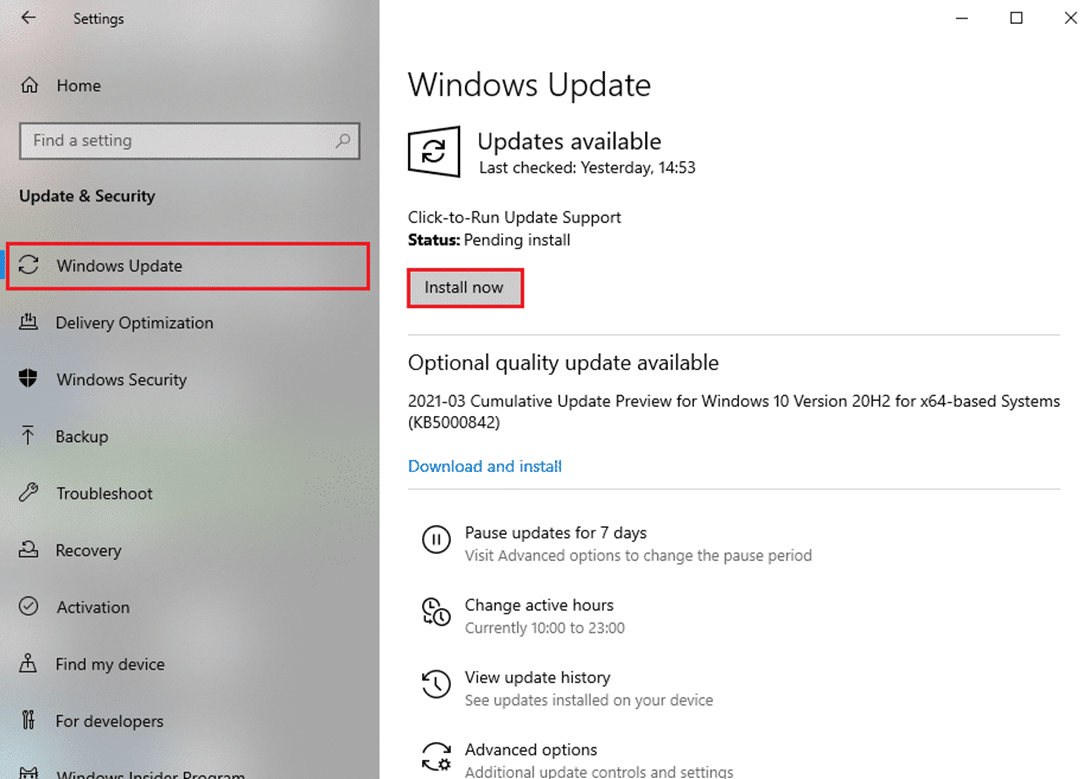
10. อัปเดตไดรเวอร์กราฟิก: แอปอย่าง Start และ Cortana ให้ข้อมูลภาพและต้องใช้ไดรเวอร์กราฟิกที่เหมาะสม เนื่องจาก Start และ Cortana เป็นแอปที่ต้องการไดรเวอร์กราฟิกที่เหมาะสมและใช้งานได้จึงจะใช้งานได้ ไดรเวอร์ที่ล้าสมัยสามารถลดประสิทธิภาพลงได้ คุณสามารถใช้ลิงก์เพื่ออัปเดตไดรเวอร์กราฟิกเพื่อให้ทำงานได้อย่างถูกต้อง
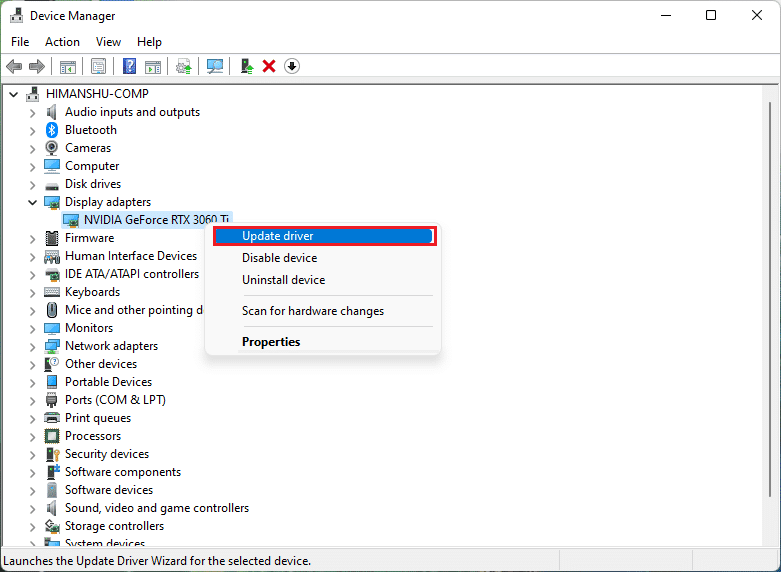
อ่านเพิ่มเติม: แก้ไข Cortana กินหน่วยความจำบน Windows 10
11. คืนค่าพีซีเป็นการตั้งค่าก่อนหน้า: แอปพลิเคชั่นใหม่บางตัวหรือการเปลี่ยนแปลงในโปรแกรมทั่วไปของคุณอาจทำให้เกิดปัญหาได้ คุณต้องกู้คืนพีซีของคุณเป็นการตั้งค่าที่ใช้งานได้ดีกว่ามาก ผู้ใช้บางคนรายงานว่า Windows 11 ไม่สามารถรองรับโปรแกรม Windows พื้นฐานได้ คุณสามารถกู้คืนพีซีของคุณได้โดยไปที่ลิงก์
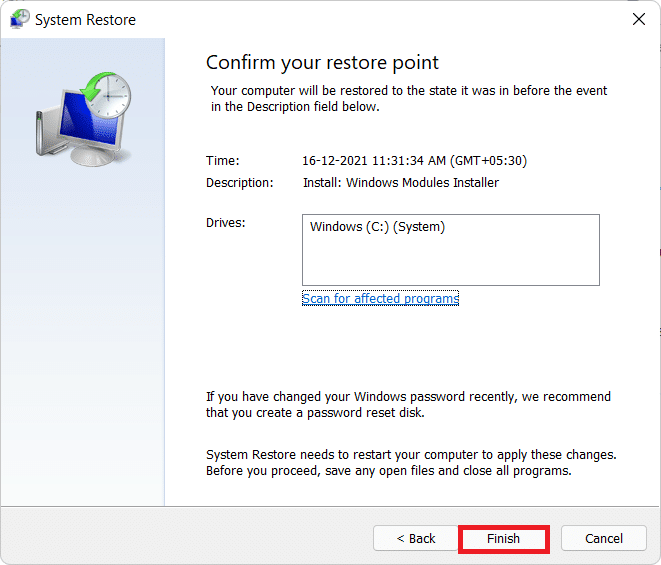
12. รีเซ็ตพีซี: หากวิธีการใดดูเหมือนจะไม่เหมาะกับคุณ คุณอาจต้องรีเซ็ตพีซีของคุณ สิ่งนี้จะล้างปัญหาทั้งหมดในพีซีและมอบให้คุณอีกครั้ง รีเซ็ตพีซีของคุณโดยทำตามคำแนะนำในลิงค์นี้
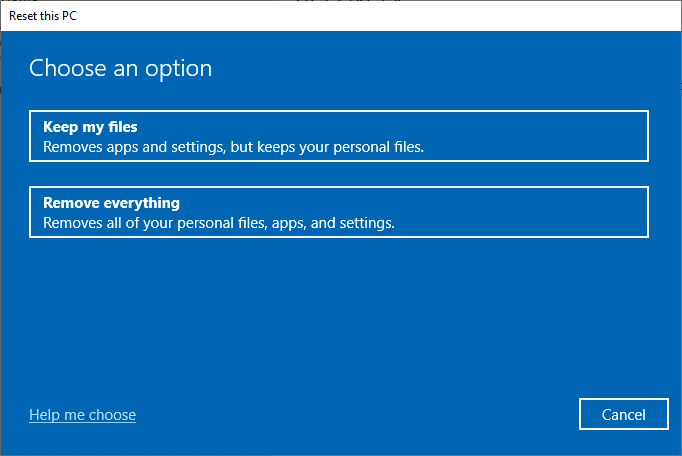
13 อนุญาตการเริ่มต้นและ Cortana ผ่านไฟร์วอลล์: หากแอป Start และ Cortana ไม่อนุญาตโดยไฟร์วอลล์ของคุณ การใช้แอปบนพีซีของคุณอาจเป็นเรื่องยาก อนุญาตแอปบนไฟร์วอลล์ของคุณโดยใช้วิธีการที่อธิบายไว้ในลิงก์
14. ออกจากระบบและลงชื่อเข้าใช้บัญชีอีกครั้ง: หากแอป Start และ Cortana ใช้งานไม่ได้เป็นเวลานาน คุณสามารถลองออกจากระบบโปรไฟล์ที่คุณกำลังใช้อยู่ แล้วลงชื่อเข้าใช้ใหม่อีกครั้งในโปรไฟล์เดิม หากคุณเข้าสู่ระบบพีซีโดยใช้บัญชี Microsoft คุณต้องออกจากระบบและใช้บัญชีผู้ใช้ภายในเครื่อง กดปุ่ม Ctrl+ Alt+ Delete แล้วเลือกตัวเลือก ออกจากระบบ ลงชื่อเข้าใช้โปรไฟล์เดิมอีกครั้งหลังจากผ่านไประยะหนึ่ง
15. หลีกเลี่ยงการใช้โหมดแท็บเล็ต: หากคุณใช้พีซีในโหมดแท็บเล็ต คุณอาจใช้แอป Start หรือ Cortana ไม่ได้ ปิดใช้งานโหมดแท็บเล็ตโดยใช้ Windows Action Center
16. ล็อกแถบงาน: บางครั้ง คุณอาจไม่สามารถเข้าถึงแอป Start และ Cortana ได้หากซ่อนอยู่ในแถบงาน คุณต้องทำให้แถบงานมองเห็นได้หรือล็อกแถบงาน ในการดำเนินการนี้ ให้คลิกขวาบนพื้นที่ว่างบนแถบงาน แล้วเลือกตัวเลือก ล็อกแถบ งาน
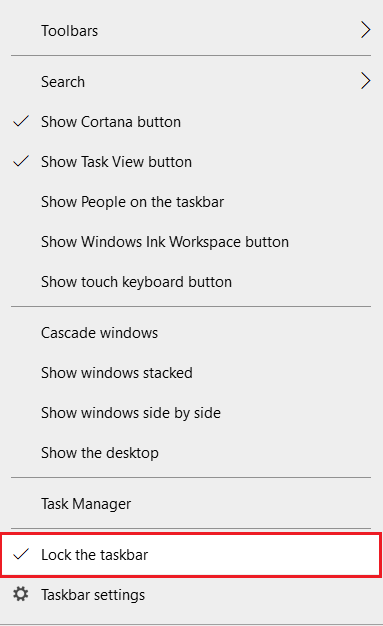
17. รีสตาร์ท Windows Explorer: หาก Windows Explorer ค้าง อาจเป็นไปได้ว่าอาจรบกวนแอป Start และ Cortana ของคุณ คุณต้องรีสตาร์ทเพื่อใช้แอพ ไปที่ Task Manager คลิกขวาที่ Windows Explorer แล้วเลือกตัวเลือก รีสตาร์ท
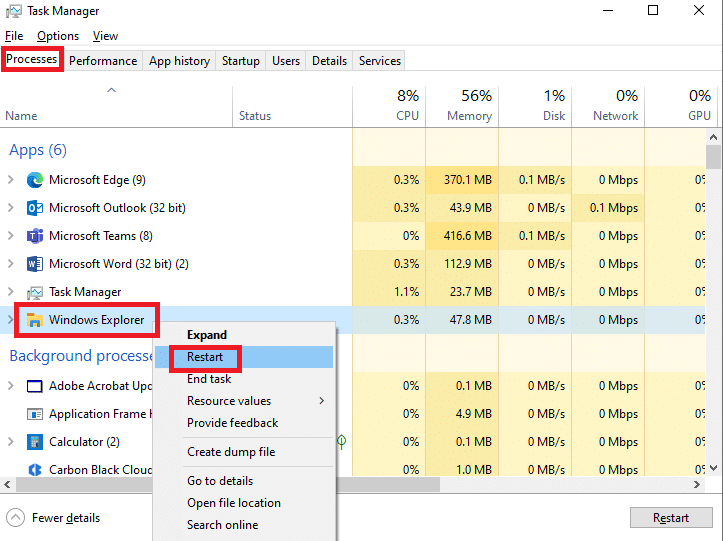
18. เลิกซ่อน Cortana: หลายครั้งที่ Cortana ไม่ปรากฏบนแถบงาน คุณต้องตรวจสอบให้แน่ใจว่า Cortana ไม่ได้ซ่อนอยู่ในแถบงาน คลิกขวาบนพื้นที่ว่างบนแถบงานแล้วเลือกตัวเลือก แสดงปุ่ม Cortana
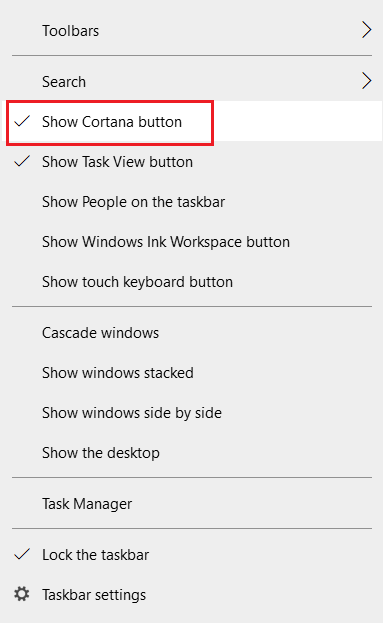
อ่านเพิ่มเติม: วิธีบังคับให้ Cortana ใช้ Chrome บน Windows 10
วิธีที่ 2: ใช้ Windows PowerShell
PowerShell ใช้สำหรับการจัดการโปรแกรม Windows พื้นฐาน หากแอป Start และ Cortana ไม่ทำงาน คุณสามารถลองลงทะเบียนใหม่บน PowerShell โดยใช้คำสั่งง่ายๆ
1. กด ปุ่ม Windows พิมพ์ PowerShell แล้วคลิก Run as administrator
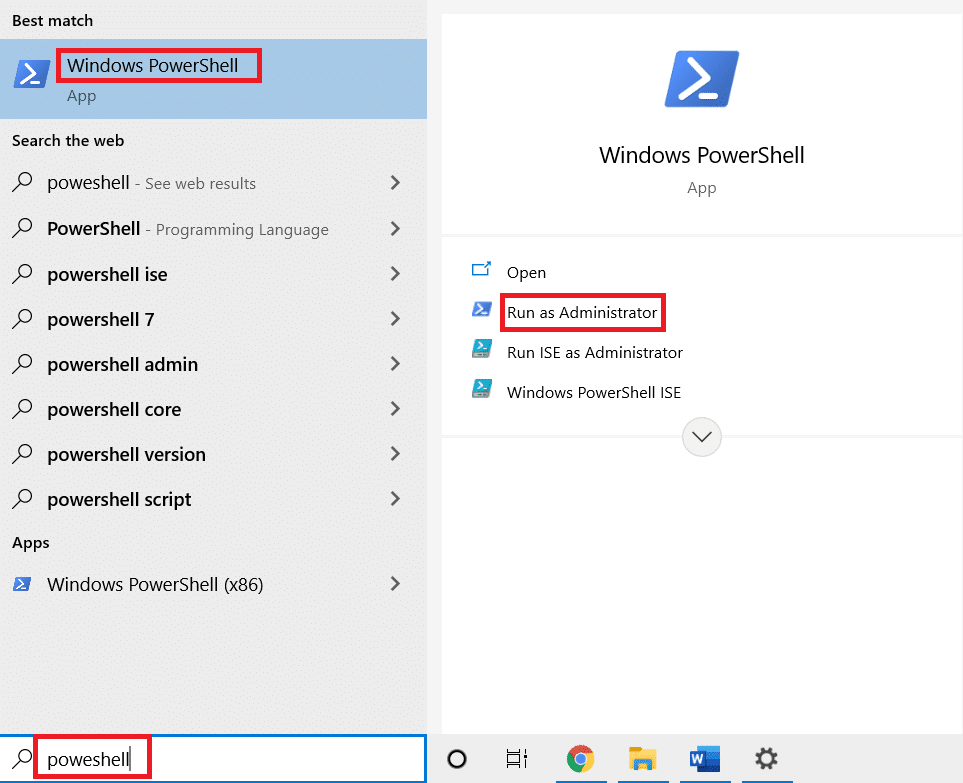
2. พิมพ์คำสั่งและกดปุ่ม Enter
$manifest = (Get-AppxPackage Microsoft.WindowsStore).InstallLocation + '\ AppxManifest.xml ' ; Add-AppxPackage -DisableDevelopmentMode - ลงทะเบียน $manifest
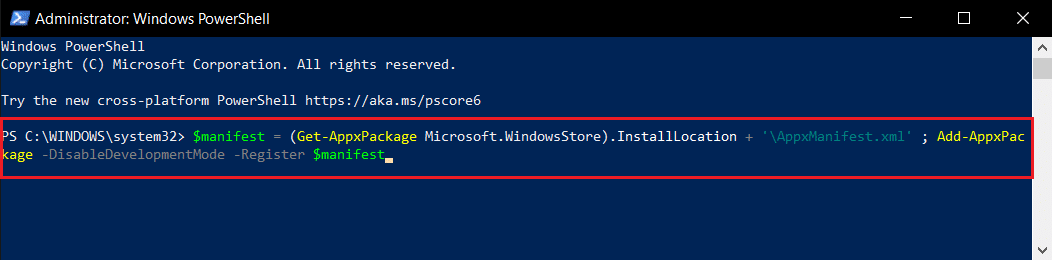

5. กดปุ่ม Enter และรอสักครู่
คุณควรจะสามารถใช้แอป Start และ Cortana ได้แล้ว
อ่านเพิ่มเติม: วิธีแก้ไขข้อผิดพลาด 0x80070002 Windows 10
วิธีที่ 3: ใช้พรอมต์คำสั่ง
หากติดตั้ง Start และ Cortana เป็นปลั๊กอินบนพีซีของคุณ สิ่งเหล่านี้อาจไม่สามารถใช้งานได้ คุณสามารถล้างปัญหานี้ได้โดยใช้คำสั่งในพรอมต์คำสั่ง
1. กดปุ่ม Windows พิมพ์ cmd แล้วคลิกตัวเลือก Run as administrator
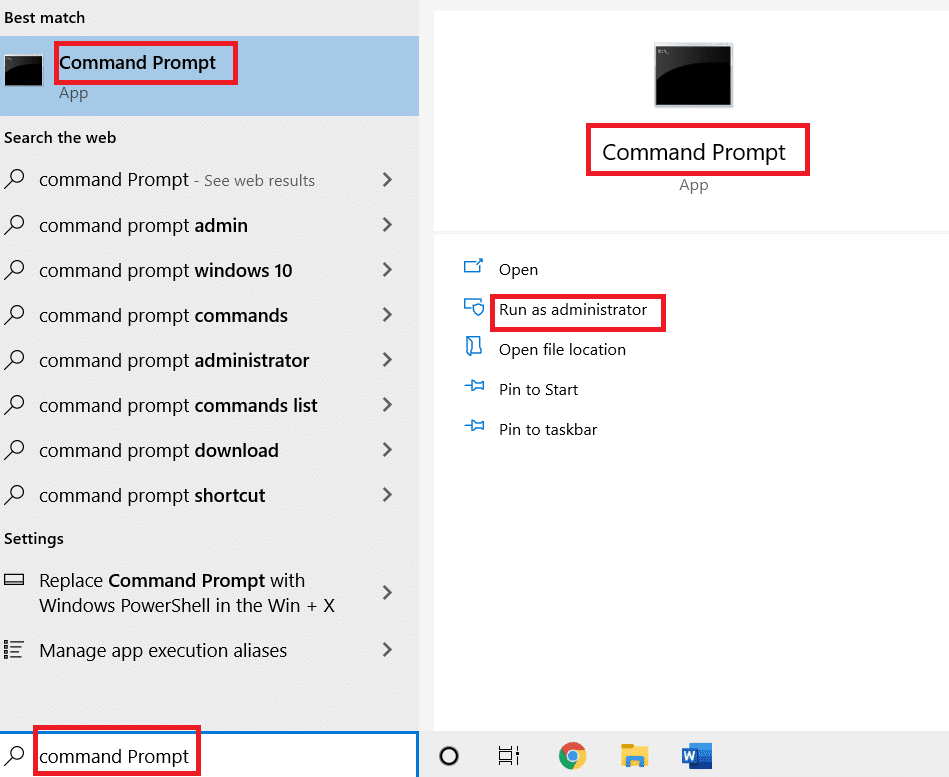
2. พิมพ์คำสั่งและกดปุ่ม Enter
ren %windir%\System32\AppLocker\Plugin*.* *.bak

วิธีที่ 4: เปิดใช้งาน Windows Search Service
Windows Search เป็นบริการที่ช่วยให้คุณค้นหาแอพบนพีซีของคุณ เนื่องจาก Start และ Cortana เชื่อมโยงกับบริการนี้ จึงจำเป็นต้องให้บริการนี้ทำงานต่อไป
1. กด ปุ่ม Windows + R พร้อมกันเพื่อเปิดกล่องโต้ตอบ Run
2. พิมพ์ services.msc และคลิกที่ปุ่ม OK เพื่อเปิดหน้าต่าง Services
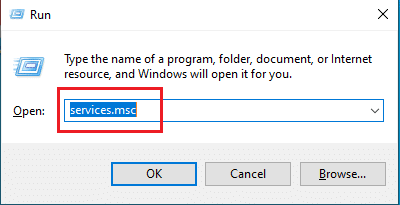
3. ค้นหา Windows Search ในรายการและตรวจสอบว่าสถานะกำลัง ทำงานอยู่หรือไม่
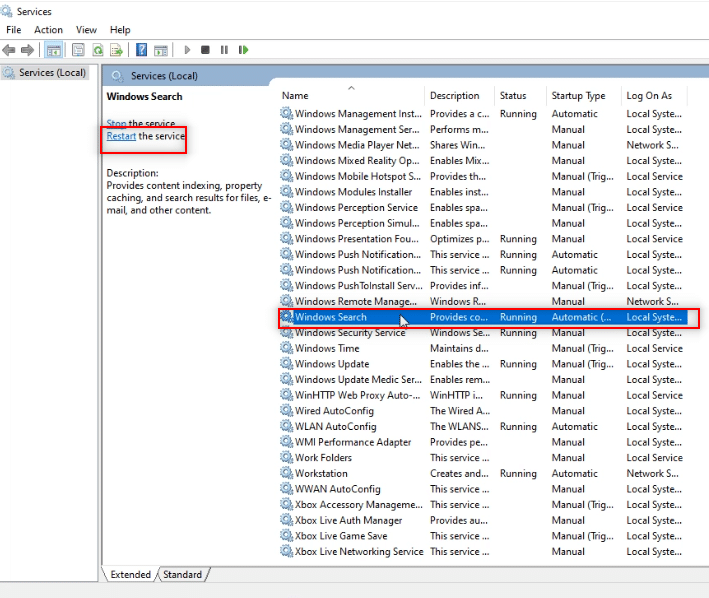
4. ดับเบิลคลิกที่ Windows Search และคลิกที่ปุ่ม Start จากนั้นคลิกที่ปุ่ม OK
หมายเหตุ: ขั้นตอนนี้ใช้ได้เฉพาะในกรณีที่สถานะไม่ทำงาน
อ่านเพิ่มเติม: วิธีแก้ไข Registry ที่เสียหายใน Windows 10
วิธีที่ 5: สร้างดัชนีใหม่
หากแอป Start และ Cortana ไม่ทำงานเป็นเวลานาน คุณอาจต้องสร้างดัชนีใหม่บนพีซีของคุณ สิ่งนี้จะช่วยให้คุณทำให้แอพทำงานได้อีกครั้ง ทำตามขั้นตอนเหล่านี้เพื่อสร้างดัชนีใหม่โดยใช้แผงควบคุมและแก้ไขข้อผิดพลาดร้ายแรง เมนูเริ่ม และ Cortana ไม่ทำงานใน Windows 10
1. ค้นหา แผงควบคุม และเปิดแอป
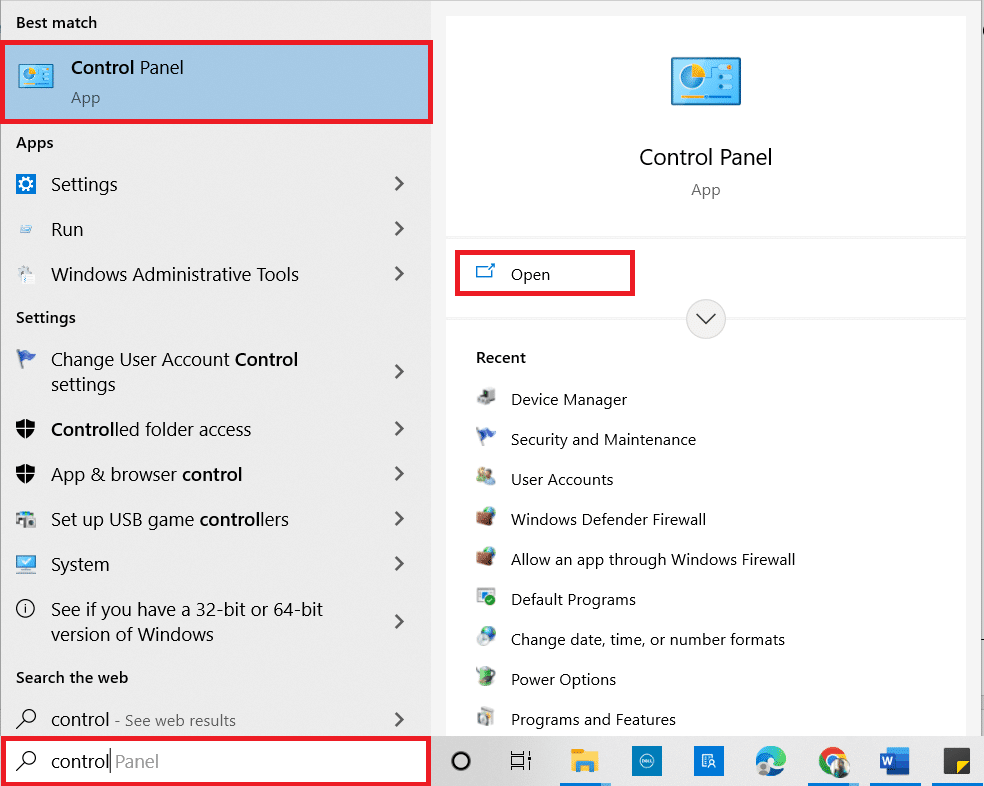
2. ตั้งค่า หมวดหมู่ เป็น ไอคอนขนาดเล็ก จากนั้นคลิกที่ ตัวเลือกการจัดทำดัชนี
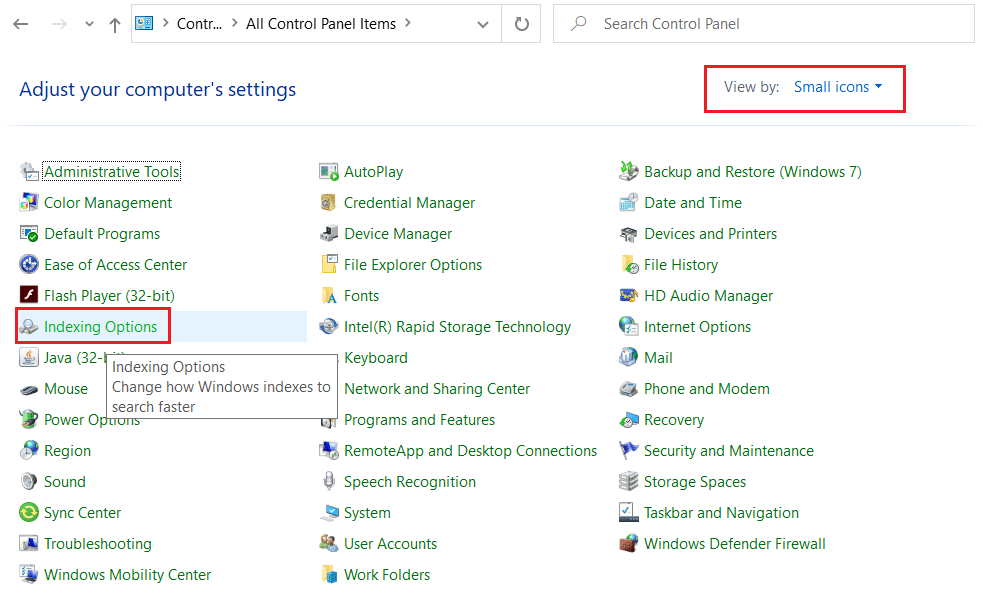
3. คลิกที่ปุ่ม Modify ที่ด้านล่าง
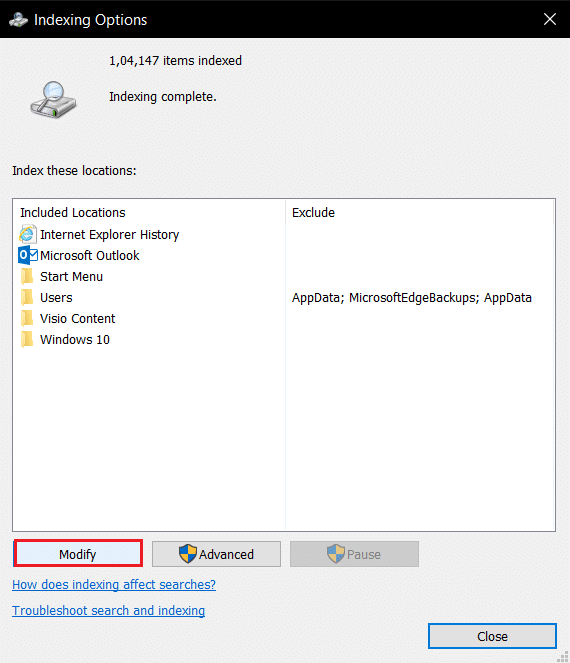
4. ติ๊ก C:\Program Files (x86)\ และยกเลิกการเลือกรายการอื่นๆ ในรายการ คลิกที่ปุ่ม OK เพื่อยืนยันการเลือกของคุณ
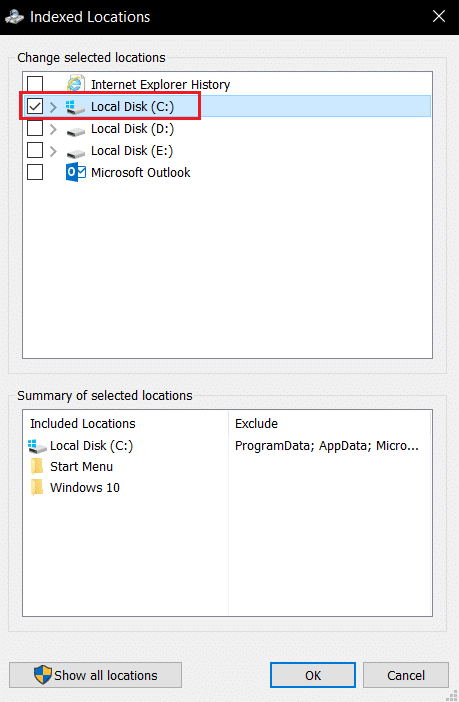
5. ในหน้าต่างตัวเลือกการจัดทำดัชนี ให้คลิกที่ปุ่ม ขั้นสูง
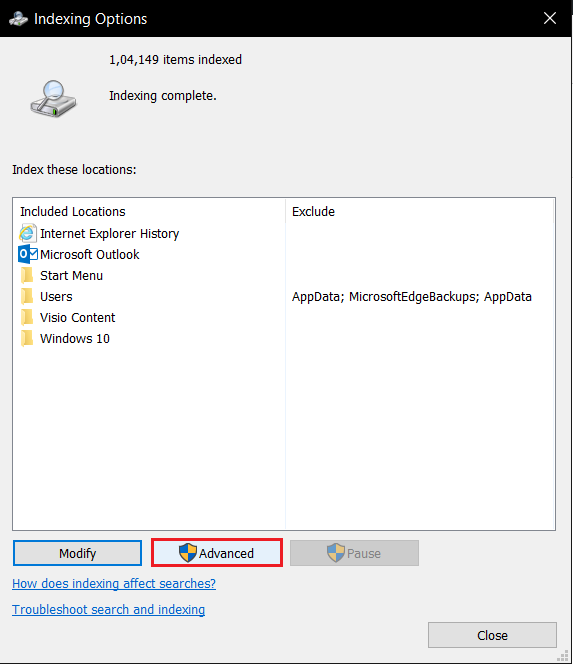
6. ไปที่แท็บ การตั้งค่าดัชนี ในหน้าต่างถัดไป คลิกที่ปุ่ม สร้างใหม่ บนหน้าต่าง
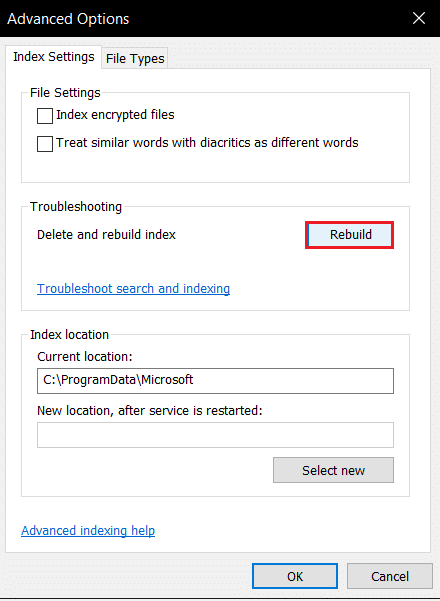
7. คลิกที่ปุ่ม OK บนหน้าต่าง Rebuild Index
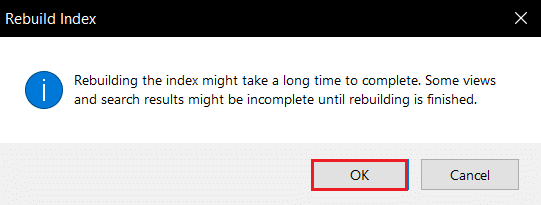
8. คลิกที่ปุ่ม ปิด และรีสตาร์ทพีซีของคุณ
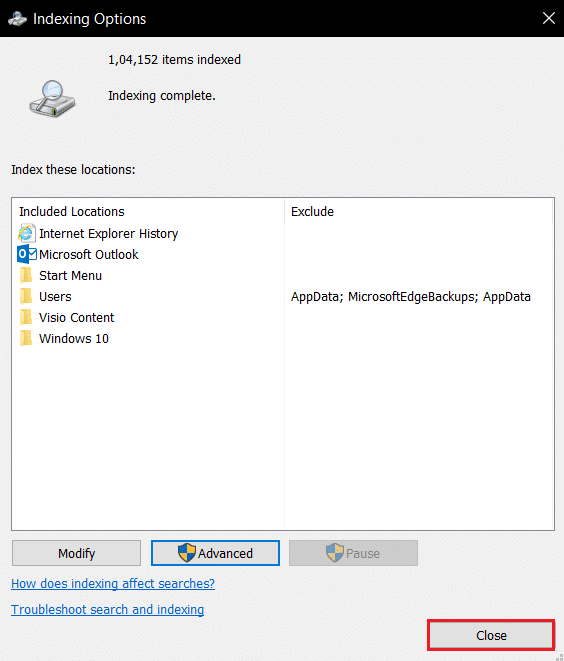
วิธีที่ 6: เพิ่มมูลค่าของการเริ่มต้นใน Registry Editor
ค่าของ Start ใน Registry Editor Window มีค่าน้อยที่สุดโดยค่าเริ่มต้นและเป็น 2 คุณอาจต้องปรับปรุงค่านี้เพื่อใช้ Start อย่างมีประสิทธิภาพเพื่อแก้ไขข้อผิดพลาดร้ายแรง เมนู Start และ Cortana ไม่ทำงานใน Windows 10
1. เปิดกล่องโต้ตอบ เรียกใช้ โดยกด ปุ่ม Windows+ R พร้อมกัน
2. พิมพ์ regedit และคลิกที่ปุ่ม OK เพื่อเปิด Registry Editor

3. ไปที่ เส้นทาง ตำแหน่งต่อไปนี้ใน Registry Editor
คอมพิวเตอร์\HKEY_LOCAL_MACHINE\SYSTEM\CurrentControlSet\Services\WpnService
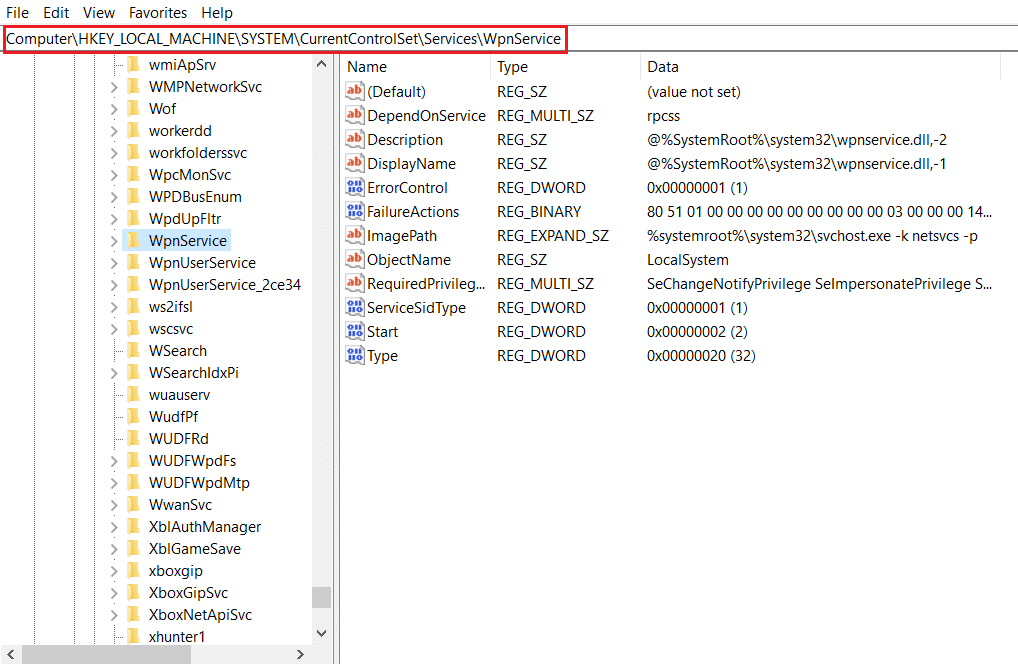
4. ดับเบิลคลิกที่ Start string
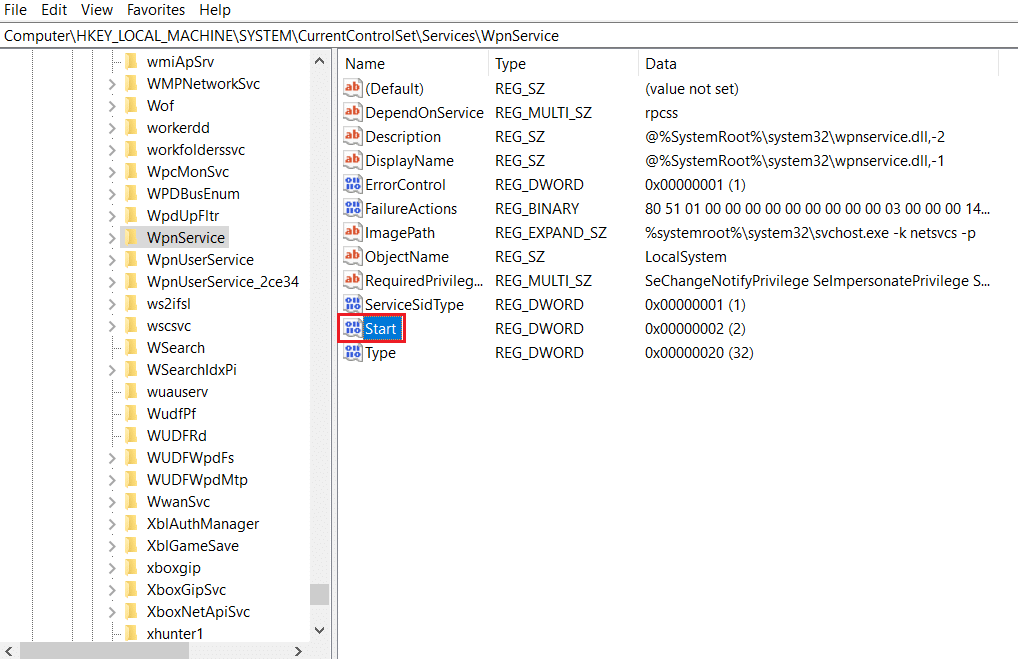
5. ดับเบิลคลิกที่ Start ในรายการและป้อนค่า 4 ในแถบ Value data คลิกที่ปุ่ม OK เพื่อยืนยันรายการ
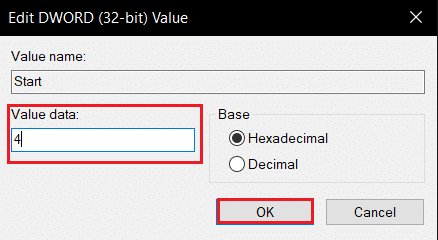
อ่านเพิ่มเติม: แก้ไขข้อผิดพลาด Steam Corrupt Disk บน Windows 10
วิธีที่ 7: ใช้ Xaml Start Menu Registry Editor
คุณสามารถใช้รายการเพิ่มเติมเป็น Start โดยการเพิ่มรายการใหม่ในหน้าต่าง Registry Editor เพื่อแก้ไขข้อผิดพลาดร้ายแรง เมนู Start และ Cortana ไม่ทำงานใน Windows 10
1. เปิด ตัวแก้ไขรีจิสทรี โดยใช้กล่องโต้ตอบ เรียกใช้

2. ไปที่ เส้นทาง โฟลเดอร์ที่กำหนดใน Registry Editor
Computer\HKEY_CURRENT_USER\Software\Microsoft\Windows\CurrentVersion\Explorer\Advanced
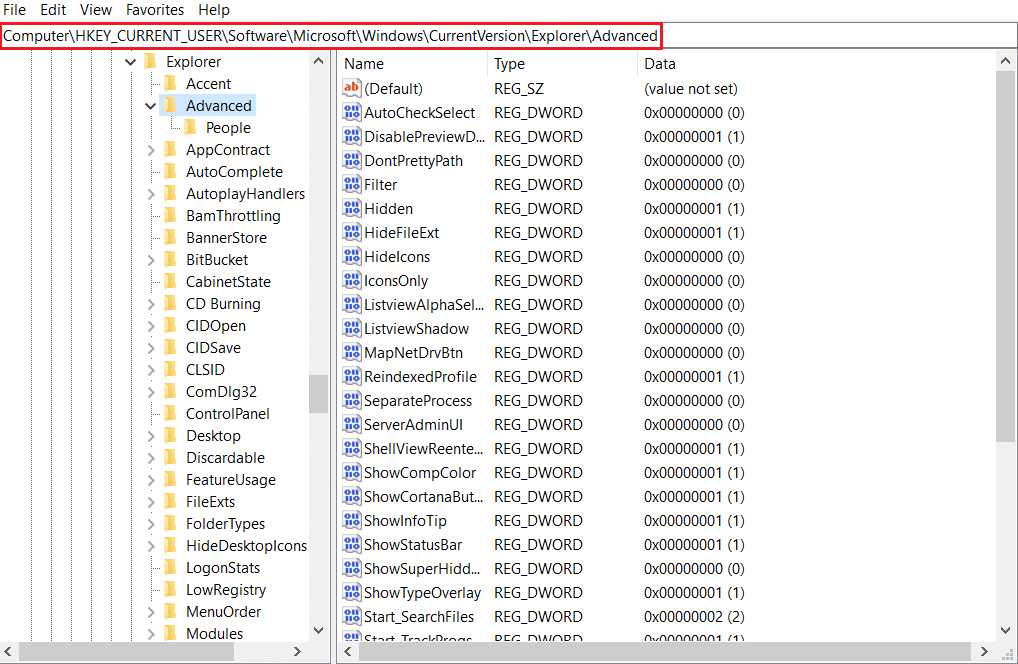
3. คลิกขวาที่บานหน้าต่างด้านขวาของหน้าต่าง แล้วเลื่อนเคอร์เซอร์ไปที่ตัวเลือก New แล้วเลือก DWORD (32-bit) Value
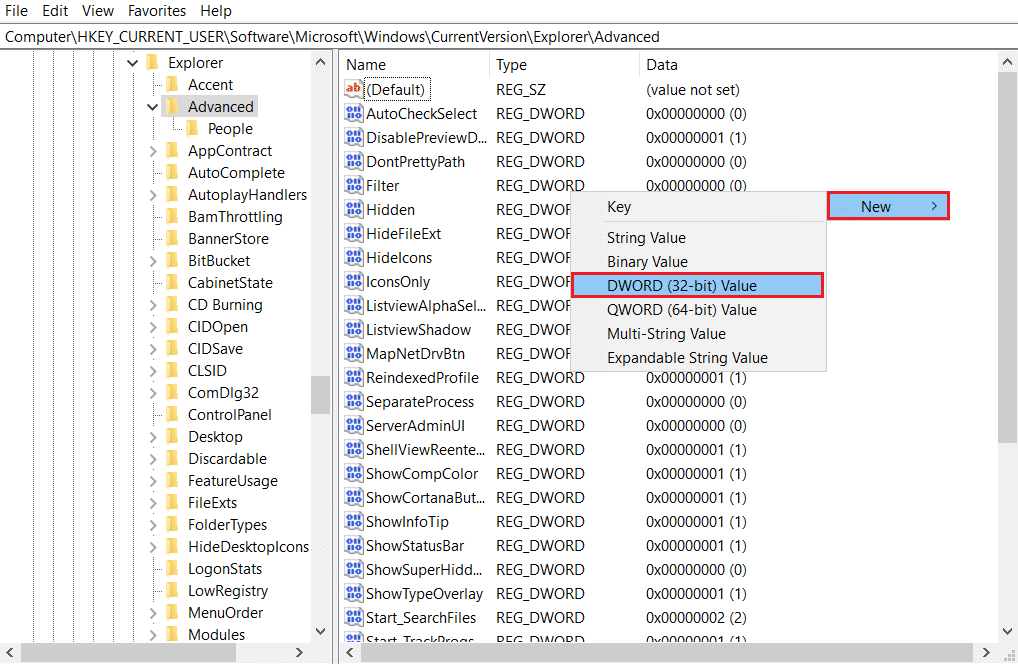
4. เลือก ค่า DWORD (32 บิต) ในรายการ พิมพ์ EnablexamlStartMenu แล้วกดปุ่ม Enter
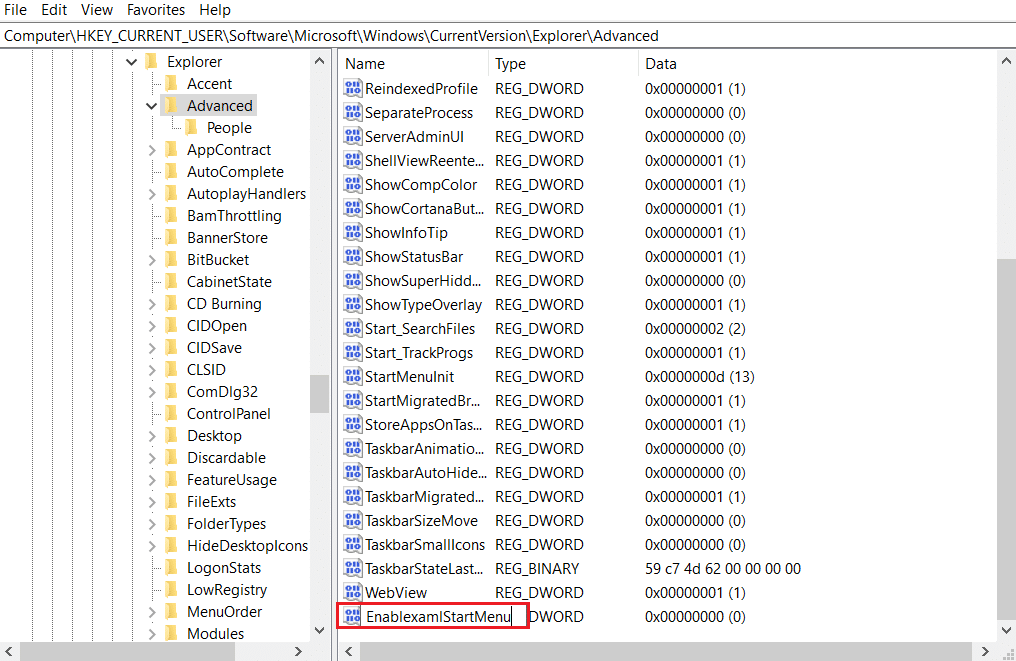
ที่แนะนำ:
- วิธีการลบบัญชี ICQ ของคุณอย่างถาวร
- แก้ไขไม่สามารถสร้าง Java Virtual Machine ใน Windows 10
- วิธีแก้ไขข้อผิดพลาด Windows Update 0x80070057
- วิธีแก้ไขข้อผิดพลาด WDF_VIOLATION ใน Windows 10
บทความนี้กล่าวถึงปัญหา ข้อผิดพลาดร้ายแรง เมนู Start และ Cortana ไม่ทำงานใน Windows 10 มันให้คำตอบสำหรับคำถามเกี่ยวกับวิธีการแก้ไขข้อผิดพลาดร้ายแรงใน windows 10 หากคุณกำลังมองหาวิธีแก้ปัญหาสำหรับเมนูเริ่มข้อผิดพลาดร้ายแรงของ Windows 10 และ Cortana ไม่ทำงาน คุณสามารถดูบทความนี้ กรุณาให้คำแนะนำของคุณและอย่าลังเลที่จะโพสต์คำถามของคุณในส่วนความคิดเห็น
