แก้ไขความสว่างของ Windows 10 ไม่ทำงาน
เผยแพร่แล้ว: 2022-03-04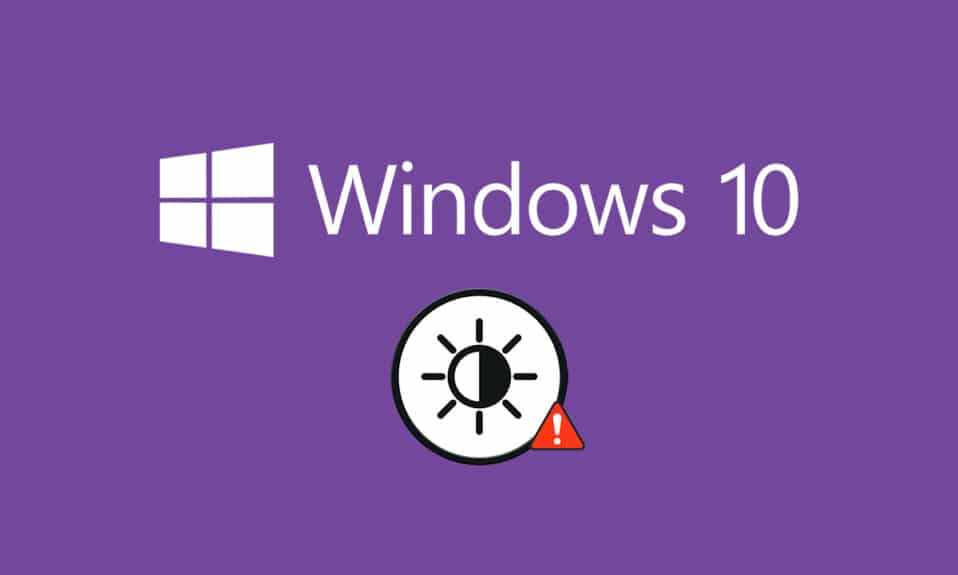
ระดับความสว่างที่ถูกต้องของคอมพิวเตอร์ของคุณเป็นองค์ประกอบสำคัญในพีซีของคุณ โดยเฉพาะอย่างยิ่งเมื่อคุณเล่นเกม ดูหนัง และทำงาน ความสว่างของพีซีของคุณมีหน้าที่ในการปรับแสงของคอมพิวเตอร์ให้สอดคล้องกับความสว่างของสิ่งแวดล้อม มีผู้ใช้เพียงไม่กี่รายที่รายงานปัญหาทั่วไป ความสว่างของ Windows 10 ไม่ทำงานหลังจากอัปเกรดพีซีของคุณหรือหลังจากอัปเดต ผู้ใช้รายอื่นรายงานว่าการควบคุมความสว่างถูกตั้งค่าไว้ที่ระดับสูงสุดเสมอแม้จะปรับแล้วก็ตาม หากคุณไม่สามารถเปลี่ยนความสว่างของ Windows 10 ได้ ประสิทธิภาพของพีซีของคุณอาจได้รับผลกระทบเนื่องจากความสว่างที่มากจะทำให้ประสิทธิภาพของแบตเตอรี่ลดลง อย่างไรก็ตาม วิธีการแก้ไขปัญหาหลายวิธีแก้ไขความสว่างของ Windows 10 ไม่ทำงาน อ่านและปฏิบัติตามคำแนะนำนี้เพื่อแก้ไขปัญหา
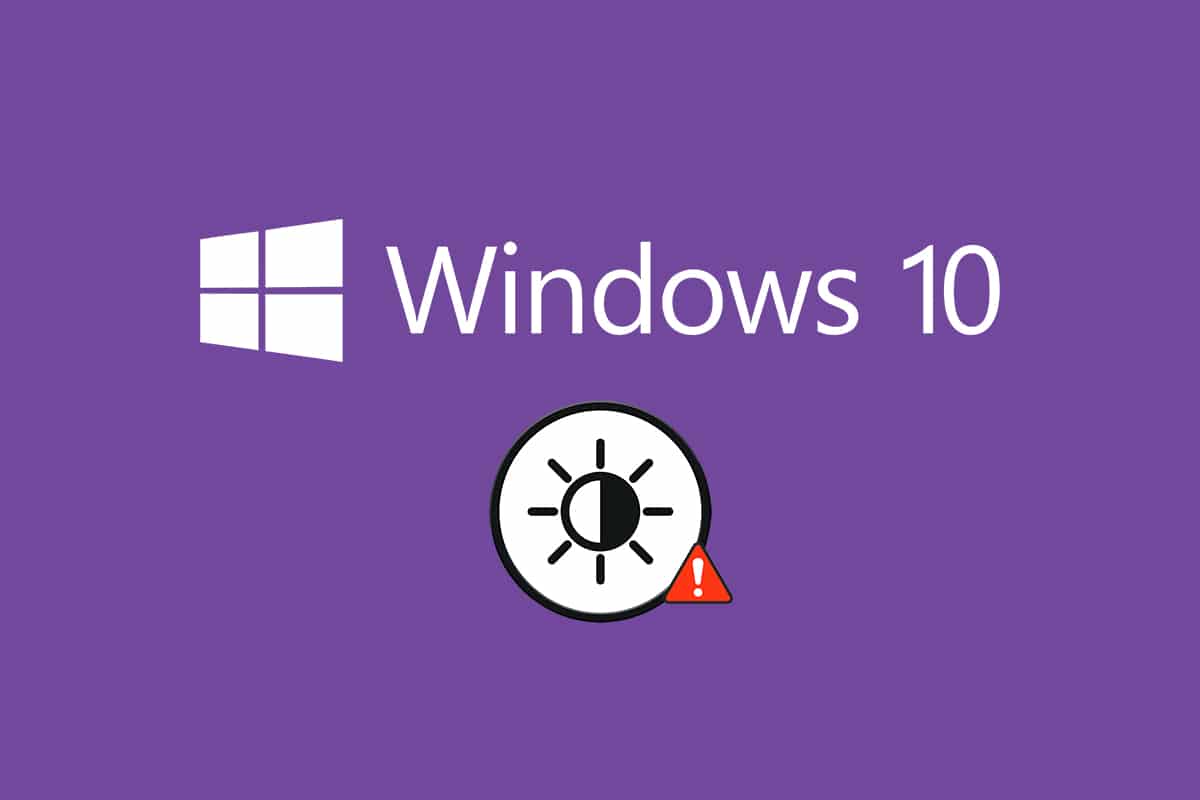
สารบัญ
- วิธีแก้ไขความสว่างของ Windows 10 ไม่ทำงาน
- วิธีที่ 1: เรียกใช้ Windows Troubleshooter
- วิธีที่ 2: อัปเดตหรือติดตั้งไดรเวอร์การ์ดแสดงผลใหม่
- วิธีที่ 3: การใช้ Microsoft Basic Display Adapter
- วิธีที่ 4: ปรับแต่งการตั้งค่าตัวเลือกพลังงาน
- วิธีที่ 5: เปิดใช้งาน Plug and Play Monitor อีกครั้ง (สำหรับจอภาพ PnP)
- วิธีที่ 6: ปรับแต่งการตั้งค่าตัวแก้ไขรีจิสทรี
วิธีแก้ไขความสว่างของ Windows 10 ไม่ทำงาน
หากคุณไม่สามารถเปลี่ยนความสว่างของ Windows 10 บนพีซี แล็ปท็อป หรือจอภาพ อาจเป็นเพราะสาเหตุหลายประการ พวกเขาสามารถเป็นได้ทั้งที่เกี่ยวข้องกับซอฟต์แวร์หรือเกี่ยวกับฮาร์ดแวร์ และจำเป็นต้องแยกแยะสาเหตุที่แท้จริงเพื่อแก้ไขให้เหมือนกัน ในกรณีส่วนใหญ่ คุณสามารถแก้ไขปัญหาได้ด้วยตัวเอง และในบางกรณี คุณต้องขอความช่วยเหลือจากผู้เชี่ยวชาญในการซ่อมหรือเปลี่ยน ดังนั้นจึงควรวิเคราะห์สาเหตุของปัญหาก่อนดำเนินการขั้นสูง
- หาก จอแสดงผล ของคุณมีปัญหาเมื่อพีซีของคุณได้รับความเสียหายทางกายภาพ ปัจจัยด้านอายุ ฯลฯ คุณอาจมีปัญหาในการปรับการควบคุมความสว่าง
- หากซอฟต์แวร์ของคุณ ล้าสมัย หรือไม่ได้อัปเดตไดรเวอร์กราฟิก คุณจะไม่สามารถเปลี่ยนความสว่างของ Windows 10 ได้ อัปเดตอุปกรณ์และไดรเวอร์ของคุณเพื่อแก้ไขปัญหา
- หากคุณใช้คำสั่งแป้นพิมพ์เพื่อควบคุมความสว่าง ปัญหาแป้นพิมพ์ อาจทำให้ความสว่างของ Windows 10 ไม่ทำงาน
ในส่วนนี้ เราได้รวบรวมรายการวิธีการแก้ไขความสว่างของ Windows 10 ที่ไม่ทำงาน วิธีการต่างๆ จะจัดเรียงตามความรุนแรงของปัญหาและประสิทธิภาพของกลวิธีในการแก้ปัญหา ปฏิบัติตามตามลำดับเพื่อให้ได้ผลลัพธ์ที่ดีที่สุด
วิธีที่ 1: เรียกใช้ Windows Troubleshooter
การเรียกใช้ Power Troubleshooter จะแก้ไขข้อบกพร่องใดๆ ในพีซีของคุณ และวิธีนี้ใช้ได้ไม่เฉพาะกับ Windows 10 เท่านั้น แต่ยังใช้ได้กับ Windows 7 และ 8 ด้วย
1. กดปุ่ม Windows + R พร้อมกันเพื่อเปิดกล่องโต้ตอบ เรียกใช้
2. พิมพ์ ms-settings:troubleshoot แล้วกด Enter
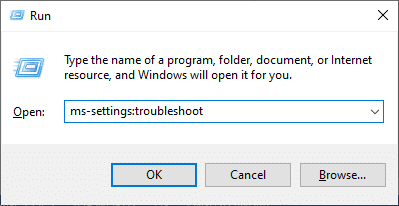
หมายเหตุ: สำหรับ Windows เวอร์ชันก่อนหน้าถึง OS 10 ให้พิมพ์คำสั่ง control.exe /name Microsoft.Troubleshooting แทน ms-settings:troubleshoot แล้วกด Enter
3. คลิก เครื่องมือแก้ปัญหาเพิ่มเติม
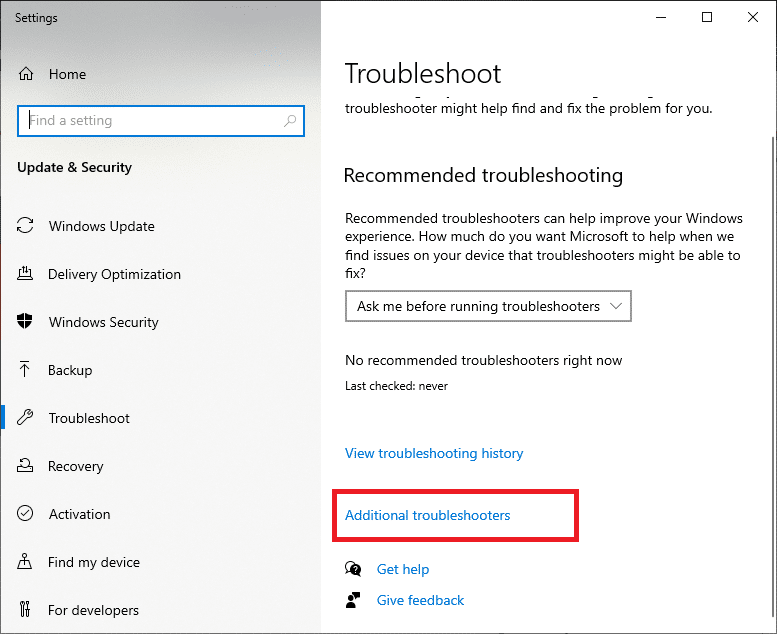
4. เลือก Power และ เรียกใช้ตัวแก้ไขปัญหา
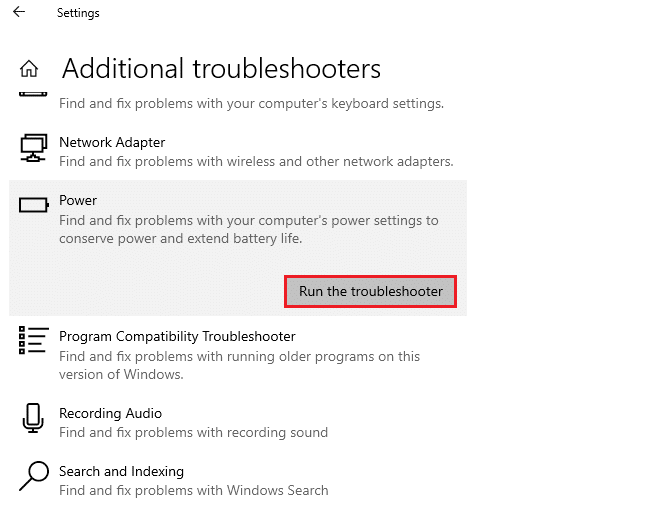
5. รอให้กระบวนการเสร็จสิ้น และหากพบปัญหาใดๆ ในระบบของคุณ ให้คลิกที่ ใช้การแก้ไขนี้ และปฏิบัติตามคำแนะนำที่ให้ไว้ในข้อความแจ้งตามลำดับ
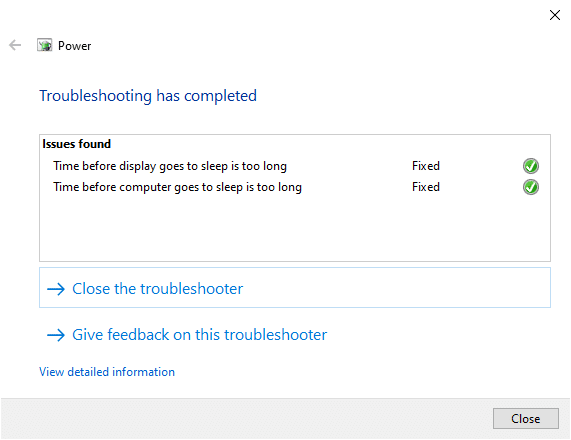
6. สุดท้าย รีสตาร์ทพีซีของคุณ
หมายเหตุ: หากคุณไม่สามารถแก้ไขได้ด้วยวิธีการแก้ไขปัญหานี้ ให้ทำตามขั้นตอนการแก้ไขปัญหาเพิ่มเติม
1. กด ปุ่ม Windows + R พร้อมกันเพื่อเปิดกล่องโต้ตอบ เรียกใช้
2. พิมพ์ msdt.exe -id DeviceDiagnostic แล้วกด Enter
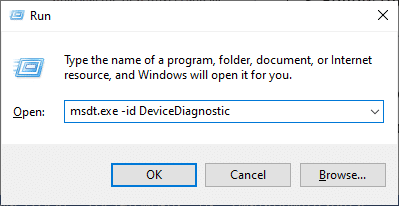
2. คลิก ถัดไป
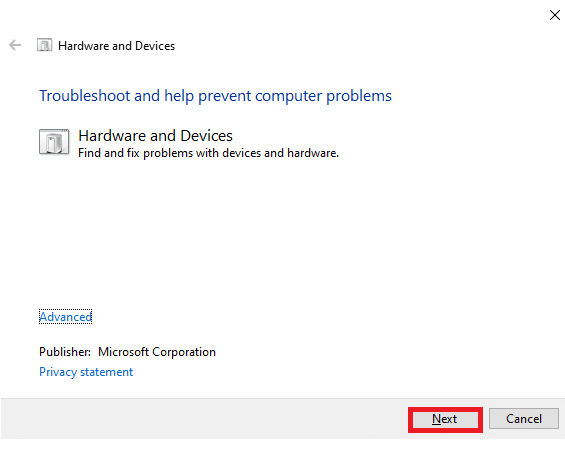
3. บางครั้ง หากอุปกรณ์ของคุณไม่ได้ติดตั้งไดรเวอร์ล่าสุด คุณจะได้รับข้อความแจ้งต่อไปนี้ คุณอาจติดตั้งไดรเวอร์และอัปเดตให้เสร็จสิ้นได้หากต้องการ ทำตามคำแนะนำบนหน้าจอ แล้ว รีสตาร์ท อุปกรณ์ของคุณ
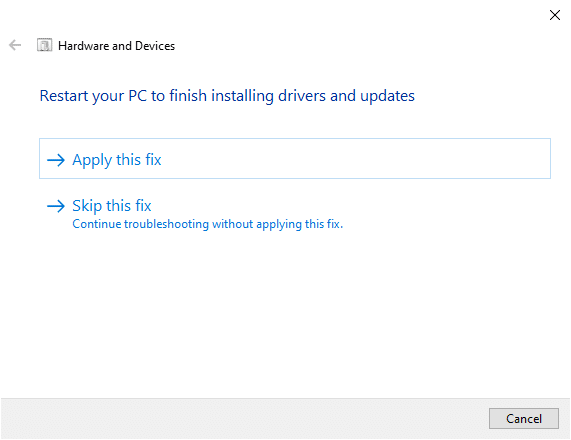
กระบวนการแก้ไขปัญหามักจะแก้ไขความสว่างของ Windows 10 ที่ไม่ทำงาน
4A. กระบวนการนี้ช่วยให้คุณทราบว่าสามารถระบุและแก้ไขปัญหาได้หรือไม่
4B. อย่างไรก็ตาม หน้าจอต่อไปนี้จะปรากฏขึ้นหากไม่สามารถระบุปัญหาได้
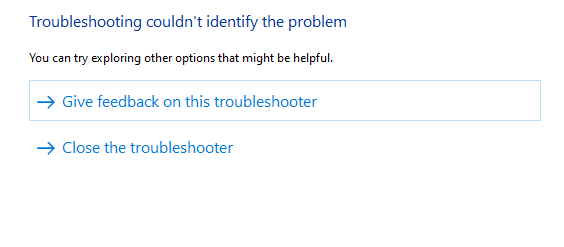
วิธีที่ 2: อัปเดตหรือติดตั้งไดรเวอร์การ์ดแสดงผลใหม่
ทำตามขั้นตอนเหล่านี้เพื่ออัปเดตหรือติดตั้งไดรเวอร์การ์ดแสดงผลใหม่
ตัวเลือกที่ 1: อัปเดตไดรเวอร์การ์ดแสดงผล
ลองอัปเดตไดรเวอร์เป็นเวอร์ชันล่าสุดเพื่อแก้ไขความสว่างของ Windows 10 ไม่ทำงาน คุณยังสามารถถอนการติดตั้งไดรเวอร์การ์ดแสดงผลและติดตั้งใหม่อีกครั้งแทนที่จะอัปเดตไดรเวอร์โดยใช้ขั้นตอนด้านล่างนี้ ในทั้งสองกรณีผลสุทธิจะเหมือนกัน
1. พิมพ์ Device Manager ในเมนูค้นหาของ Windows 10
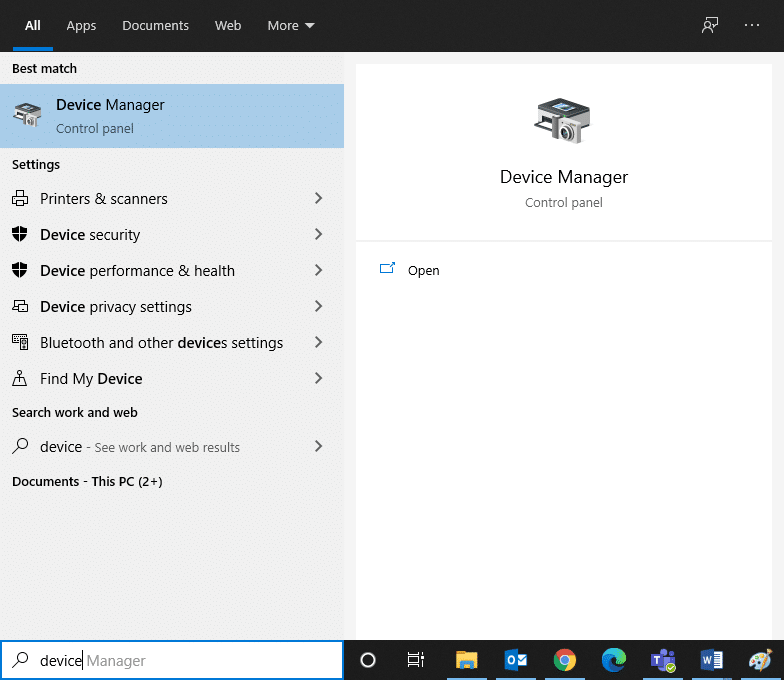
2. ดับเบิลคลิกที่ การ์ดแสดงผล เพื่อขยาย
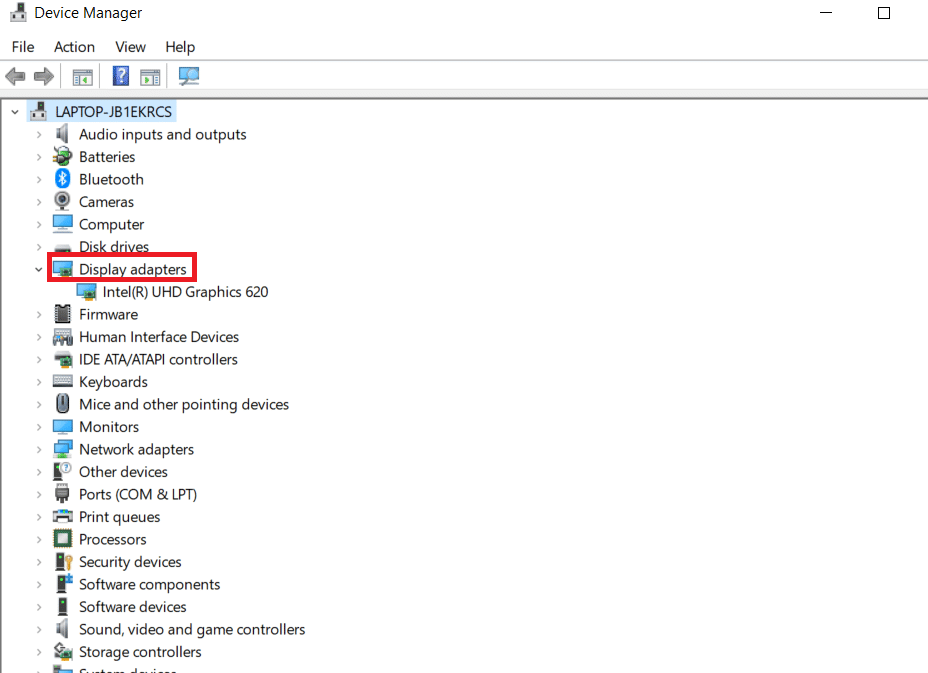
3. คลิกขวาที่ ไดรเวอร์การ์ดแสดงผลของคุณ (เช่น Intel(R) HD Graphics 620 ) และคลิกที่ Update driver
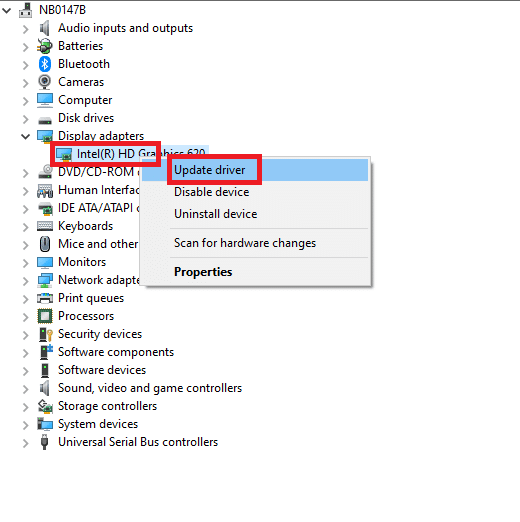
4. คลิกที่ Browse my computer for drivers เพื่อค้นหาและติดตั้งไดร์เวอร์ด้วยตนเอง
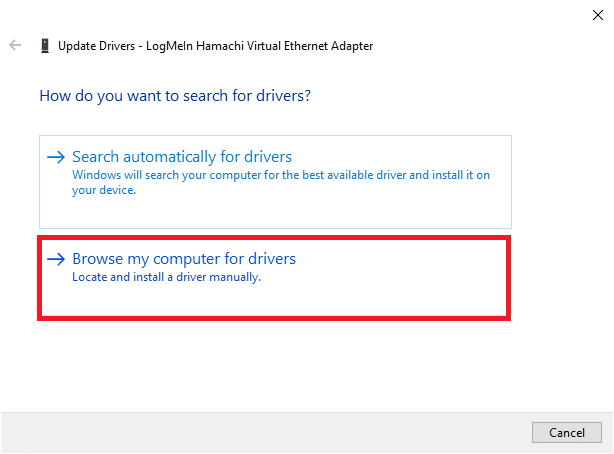
5. คลิกที่ปุ่ม Browse.. เพื่อเลือกไดเร็กทอรีใดๆ คลิก ถัดไป
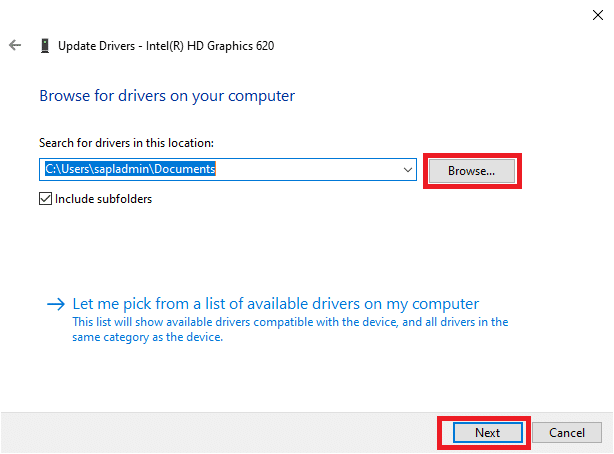
6. สุดท้าย คลิกที่ปุ่ม ปิด เพื่อออกจากหน้าต่าง
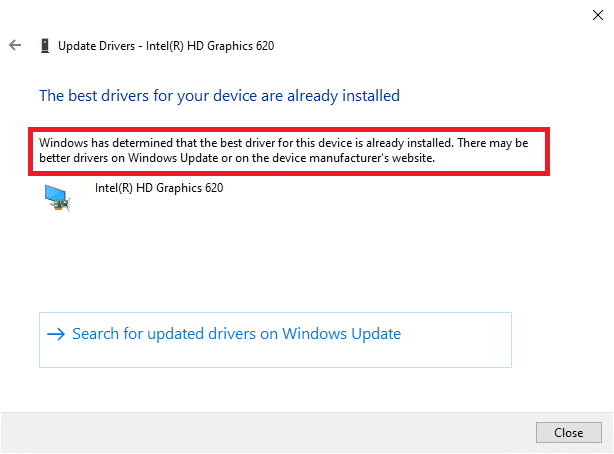
7. รีสตาร์ท คอมพิวเตอร์ และตรวจสอบว่าคุณได้แก้ไขความสว่างของ Windows 10 ที่ไม่ทำงานในระบบของคุณหรือไม่
ตัวเลือก II: ติดตั้งไดรเวอร์การ์ดแสดงผลอีกครั้ง
หากการอัปเดตไดรเวอร์ไม่ช่วยแก้ไขปัญหา คุณสามารถถอนการติดตั้งไดรเวอร์การ์ดแสดงผลและติดตั้งอีกครั้ง ทำตามขั้นตอนที่กล่าวถึงด้านล่างเพื่อดำเนินการเช่นเดียวกัน
1. เปิดตัว จัดการอุปกรณ์ โดยใช้ขั้นตอนที่กล่าวถึงใน 2A และขยาย การ์ดแสดงผล โดยดับเบิลคลิกที่มัน
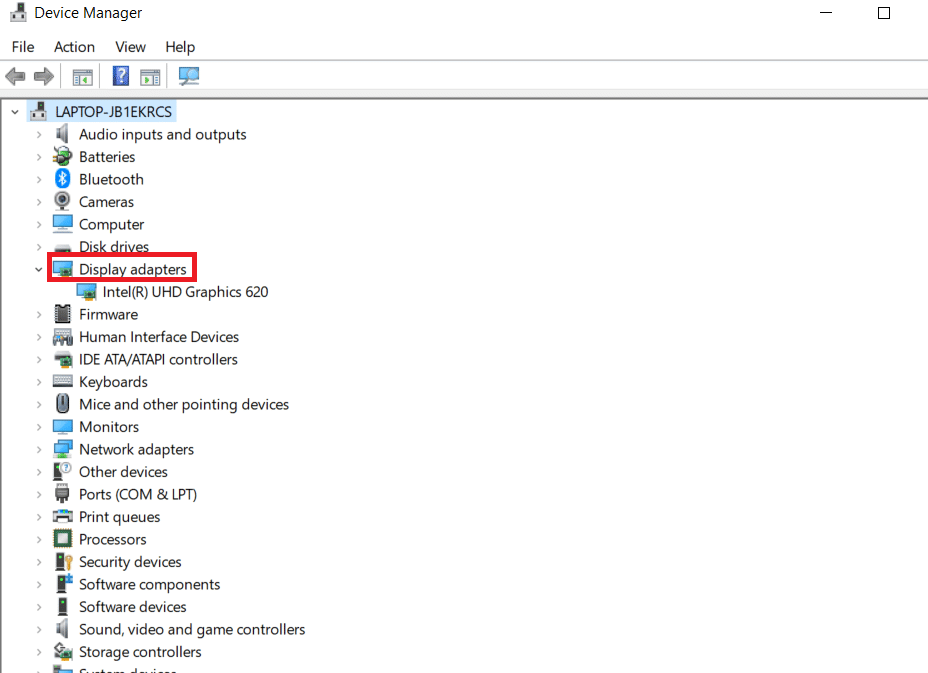
2. คลิกขวาที่ ไดรเวอร์ และเลือก ถอนการติดตั้งอุปกรณ์
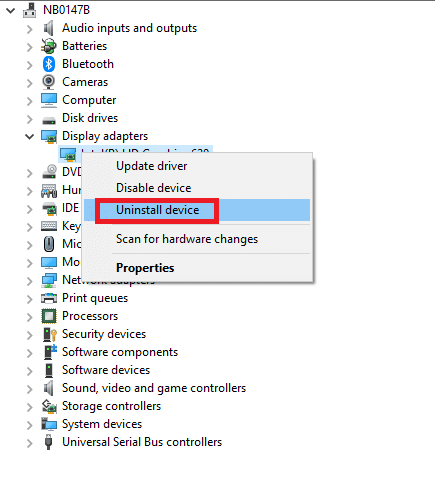
3. คำเตือนจะปรากฏขึ้นบนหน้าจอ ทำเครื่องหมายที่ช่อง " ลบซอฟต์แวร์ไดรเวอร์สำหรับอุปกรณ์นี้ " และยืนยันข้อความแจ้งโดยคลิก ถอนการติดตั้ง
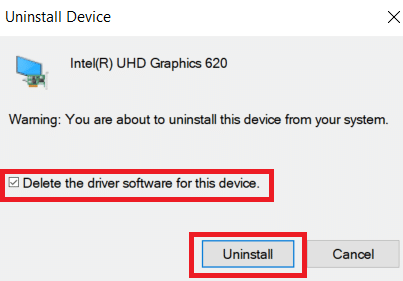
4. ดาวน์โหลดและติดตั้งไดรเวอร์บนอุปกรณ์ของคุณโดยการอัปเดตด้วยตนเองหรือการอัปเดตอัตโนมัติ
5. เยี่ยมชมเว็บไซต์ของผู้ผลิต
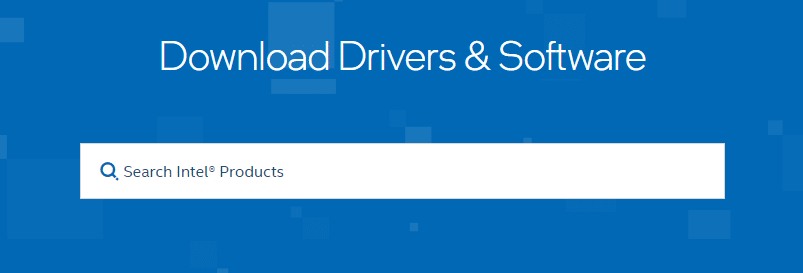
2. ค้นหา และ ดาวน์โหลด ไดรเวอร์ที่สอดคล้องกับเวอร์ชัน Windows บนพีซีของคุณ
3. เมื่อดาวน์โหลดแล้ว ให้ดับเบิ้ลคลิกที่ ไฟล์ที่ดาวน์โหลด มา และปฏิบัติตามคำแนะนำที่ให้มาเพื่อติดตั้ง
4. ทำตามขั้นตอนเดียวกันสำหรับไดรเวอร์อุปกรณ์ทั้งหมด เช่น เสียง วิดีโอ เครือข่าย ฯลฯ

ตรวจสอบว่าคุณได้แก้ไขปัญหาความสว่างของ Windows 10 ที่ไม่ทำงานในระบบของคุณหรือไม่
อ่านเพิ่มเติม: แก้ไขคอมพิวเตอร์ไม่เข้าสู่โหมดสลีปใน Windows 10
วิธีที่ 3: การใช้ Microsoft Basic Display Adapter
หากไดรเวอร์การ์ดแสดงผลไม่พร้อมใช้งานหรือไม่ได้ติดตั้งบนพีซีของคุณ คุณสามารถใช้ซอฟต์แวร์ไดรเวอร์ Windows ในตัวได้ คุณสามารถใช้ไดรเวอร์นี้เพื่อแก้ไขปัญหาความสว่างของ Windows 10 ที่ไม่ทำงาน ต่อไปนี้คือขั้นตอนไม่กี่ขั้นตอนที่สาธิตวิธีใช้อะแดปเตอร์แสดงผล Microsoft Basic บนพีซีของคุณ
1. เปิด ตัวจัดการอุปกรณ์ ตามที่แสดงใน วิธีที่ 2A และคลิกที่ อัปเดตไดรเวอร์ ภายใต้ การ์ดแสดงผล
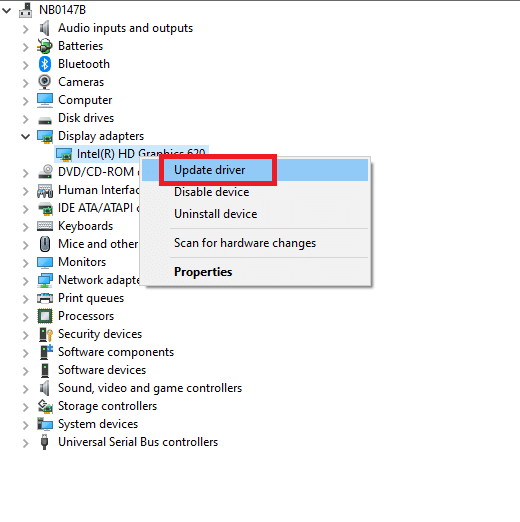
2. คลิกที่ Browse my computer for drivers เพื่อค้นหาและติดตั้งไดร์เวอร์ด้วยตนเอง
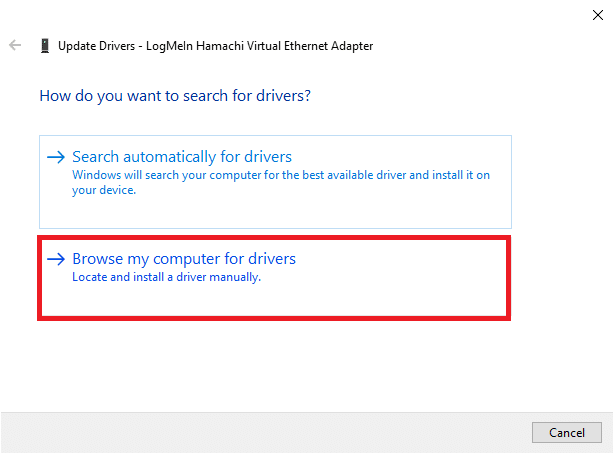
3. คลิกที่ ให้ฉันเลือกจากรายการไดรเวอร์ที่มีอยู่ในคอมพิวเตอร์ของฉัน
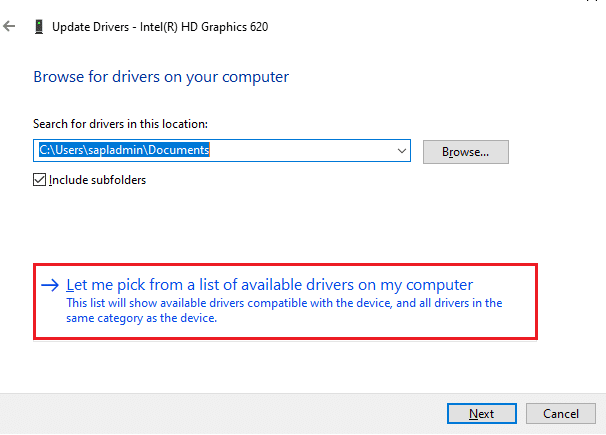
4. เลือกกล่อง แสดงฮาร์ดแวร์ที่เข้ากันได้ คลิกที่ Microsoft Basic Display Adapter และคลิกที่ Next
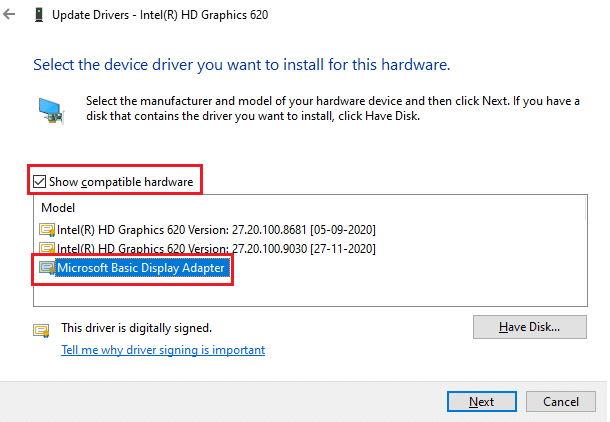
5. ข้อความแจ้ง Windows ได้อัปเดตไดรเวอร์ของคุณเรียบร้อยแล้ว จะปรากฏขึ้น
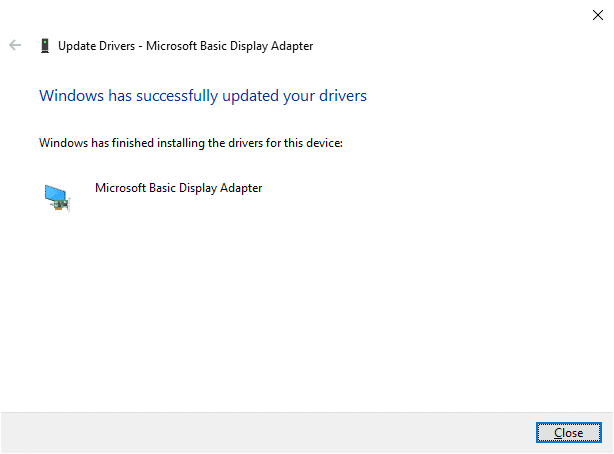
6. สุดท้าย รีสตาร์ทพีซีของคุณและตรวจสอบว่าคุณได้แก้ไขปัญหาแล้วหรือไม่
วิธีที่ 4: ปรับแต่งการตั้งค่าตัวเลือกพลังงาน
หากคุณไม่สามารถเปลี่ยนความสว่างของ Windows 10 ได้ คุณสามารถแก้ไขได้โดยปิดใช้งานตัวเลือก Turn off display after power ตามที่อธิบายด้านล่าง
หมายเหตุ: คุณยังสามารถพิมพ์ edit power plan ในแถบค้นหาเพื่อเปิด หน้าต่าง Edit Plan Settings ( ข้ามขั้นตอนที่ 1 และ 2)
1. กดปุ่ม Windows + R แล้วพิมพ์ powercfg.cpl แล้วกด Enter
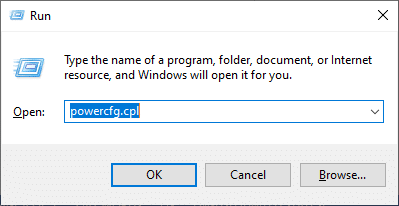
2. เลือกตัวเลือก เปลี่ยนการตั้งค่าแผน
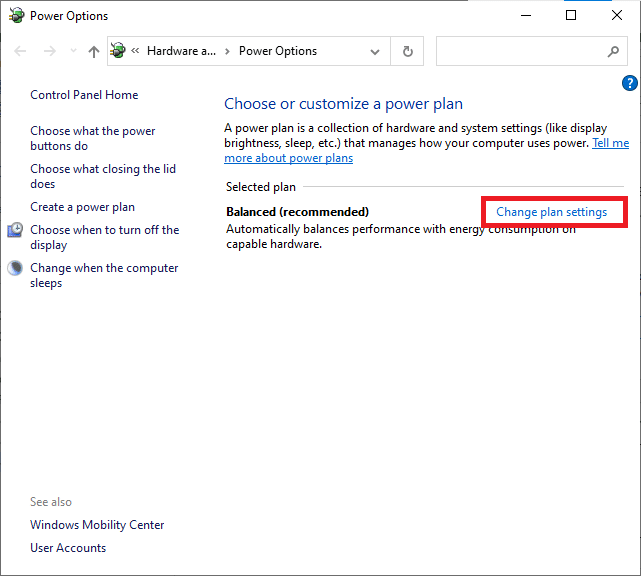
หมายเหตุ : หากคุณมีแผนการใช้พลังงานหลายแผนที่ใช้งานอยู่ในระบบของคุณ ให้ทำซ้ำขั้นตอนเดียวกันสำหรับแผนงานหลายแผนที่ใช้งานอยู่ทั้งหมด
3. คลิก เปลี่ยนการตั้งค่าพลังงานขั้นสูง
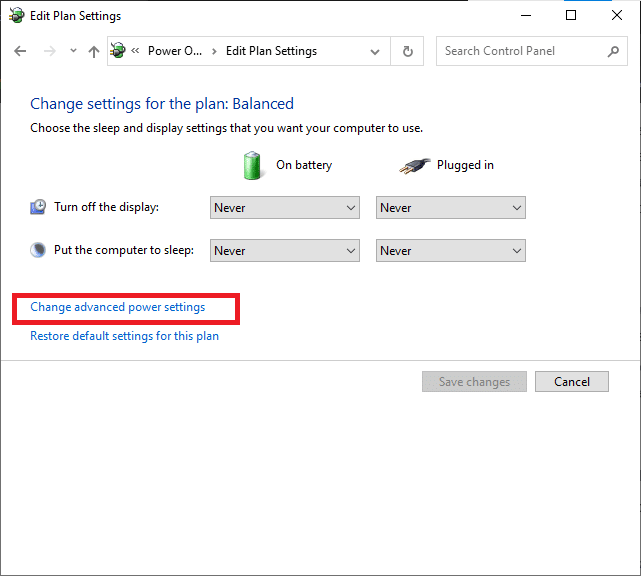
4. ที่นี่ ในเมนู การตั้งค่าขั้นสูง ให้ขยายตัวเลือกการ แสดงผล โดยคลิกที่ไอคอน +
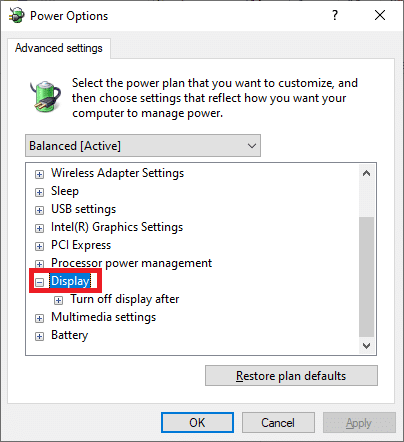
5. ขยายตัวเลือก Turn off display after โดยคลิกที่ไอคอน +
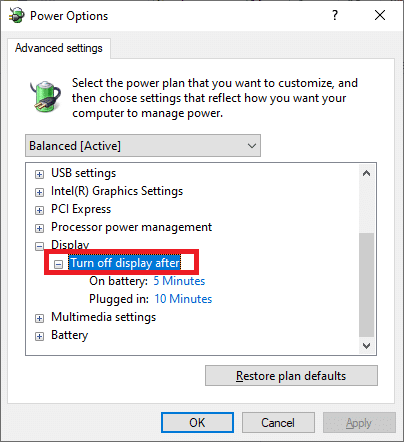
6. คลิกที่ On battery และเปลี่ยนการตั้งค่าเป็น Never จากรายการแบบเลื่อน ลง
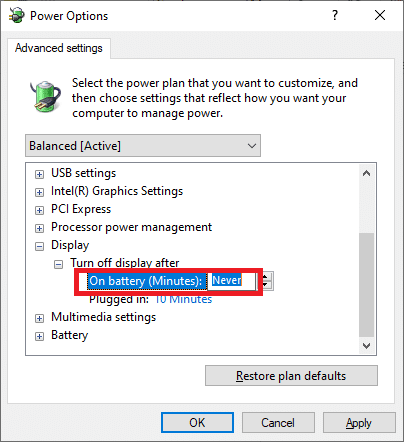
7. คลิกที่ เสียบปลั๊ก แล้วเปลี่ยนการตั้งค่าเป็น ไม่เลย
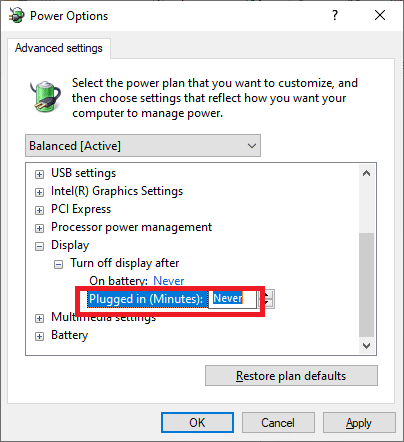
8. คลิกที่ Apply และ OK เพื่อบันทึกการเปลี่ยนแปลง
9. รีสตาร์ท ระบบของคุณและตรวจสอบว่าปัญหาได้รับการแก้ไขแล้วหรือไม่
หมายเหตุ: หากคุณพบตัวเลือก Adaptive Brightness ใต้ Display ให้ ทำตามขั้นตอนเดียวกันและตั้งค่า On battery และ Plugged in เป็น OFF
อ่านเพิ่มเติม: แก้ไขพีซีเปิด แต่ไม่มีจอแสดงผล
วิธีที่ 5: เปิดใช้งาน Plug and Play Monitor อีกครั้ง (สำหรับจอภาพ PnP)
หากคุณใช้จอภาพ Plug and Play (PnP) และหากคุณไม่สามารถเปลี่ยนความสว่างของ Windows 10 ได้ วิธีนี้เหมาะสำหรับคุณ การอัปเดตใด ๆ หรือไดรเวอร์ปิดการใช้งานทำให้ความสว่างของ Windows 10 ไม่ทำงาน เป็นทางเลือกที่ดีในการตรวจสอบว่าจอภาพ PnP ถูกปิดใช้งานบนอุปกรณ์ของคุณหรือไม่
ตัวเลือกที่ 1: เปิดใช้งานจอภาพ PnP
1. เปิดตัว จัดการอุปกรณ์ ตามที่แสดงใน วิธีที่ 2A และไปที่ส่วน จอภาพ
2. ดับเบิลคลิกที่ จอภาพ เพื่อขยาย
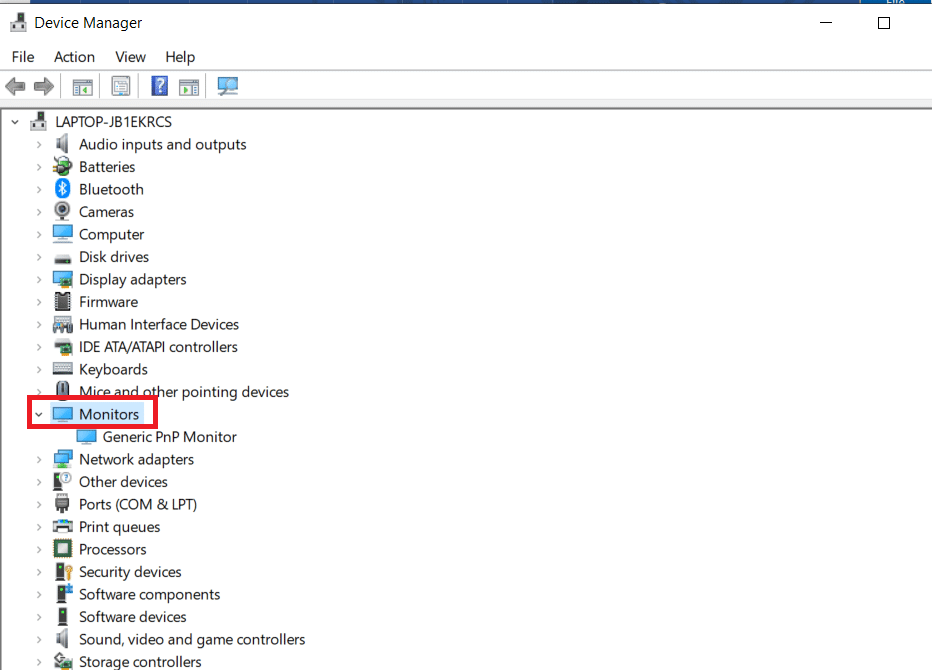
3. คลิกขวาที่ Generic PnP Monitor และเลือก Enable device
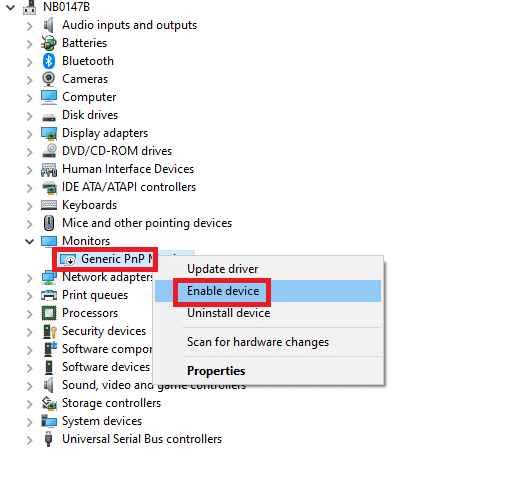
หมายเหตุ: หากคุณไม่เห็นตัวเลือก เปิดใช้งานอุปกรณ์ แสดงว่าพีซีของคุณไม่มี Generic PnP Monitor ที่ปิดใช้งาน ในกรณีนี้ คุณสามารถข้ามไปยังวิธีถัดไปได้โดยตรง
4. สุดท้าย รีสตาร์ทพีซีของคุณและตรวจสอบว่าคุณได้แก้ไขปัญหาแล้วหรือไม่
ตัวเลือก II: ถอนการติดตั้งอุปกรณ์ที่ซ่อนอยู่ภายใต้ PnP Monitors
1. เปิดตัวจัดการอุปกรณ์ตามที่แสดงใน วิธีที่ 2A และไปที่แท็บ มุมมอง เพื่อเลือก แสดงอุปกรณ์ที่ซ่อนอยู่
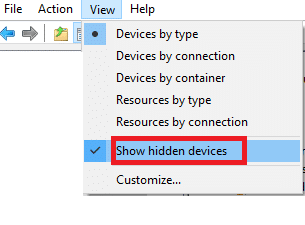
6. ขยายส่วน จอภาพ และรายการจอภาพที่ซ่อนอยู่จะปรากฏขึ้น
หมายเหตุ: จอภาพที่ซ่อนอยู่จะปรากฏโปร่งแสงกว่าจอภาพจริง
7. คลิกขวาที่จอภาพโปร่งแสงทั้งหมดแล้วเลือกตัวเลือก ถอนการติดตั้งอุปกรณ์ ทำซ้ำขั้นตอนนี้จนกว่าคุณจะลบจอภาพ PnP ที่ซ่อนอยู่ทั้งหมด
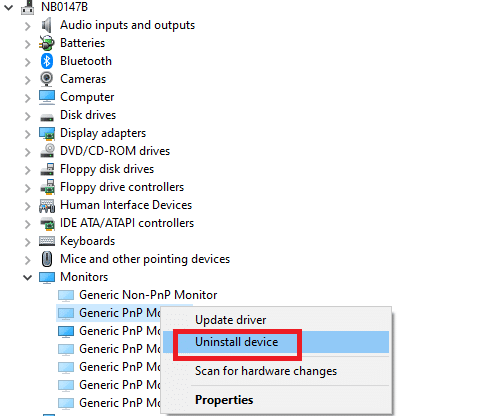
อ่านเพิ่มเติม: วิธีเปลี่ยนความสว่างหน้าจอใน Windows 10
วิธีที่ 6: ปรับแต่งการตั้งค่าตัวแก้ไขรีจิสทรี
หากคุณเป็นผู้ใช้ ATI และหากคุณติดตั้ง Catalyst ไว้ในอุปกรณ์ของคุณ คุณจะไม่สามารถเปลี่ยนความสว่างของ Windows 10 ได้เนื่องจากข้อบกพร่องใน Catalyst เวอร์ชัน 15.7.1 ในการแก้ไขปัญหา ให้ทำตามขั้นตอนที่กล่าวถึงด้านล่าง
1. เปิดกล่องโต้ตอบ เรียกใช้ โดยกดปุ่ม Windows + R พร้อมกัน
2. พิมพ์ regedit แล้วกด Enter
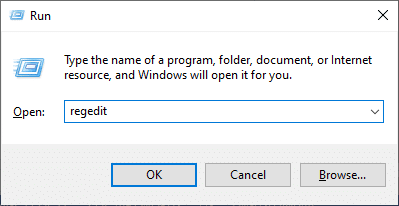
3. ไปที่ เส้นทาง ต่อไปนี้ในตัวแก้ไขรีจิสทรีของคุณ
HKEY_LOCAL_MACHINE\SYSTEM\ControlSet001\Control\Class\{4d36e968-e325-11ce-bfc1-08002be10318}\0000 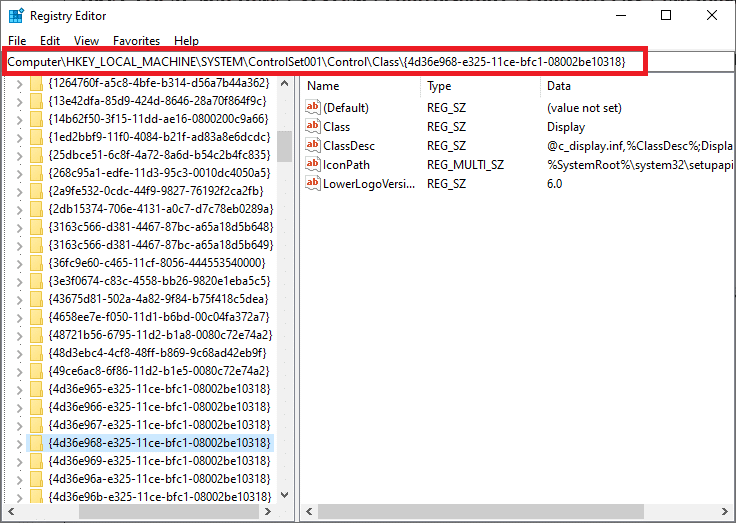
3. ดับเบิลคลิกที่คีย์ต่อไปนี้ (ถ้ามี) และ ตั้งค่าเป็น 0 จากนั้นคลิก OK :
- MD_EnableBrightnesslf2
- KMD_EnableBrightnessInterface2

4. อีกครั้ง นำทางไปยัง เส้นทาง โฟลเดอร์คีย์ต่อไปนี้ :
HKEY_LOCAL_MACHINE\SYSTEM\CurrentControlSet\Control\Class\{4d36e968-e325-11ce-bfc1-08002be10318}\00015. ดับเบิลคลิกที่คีย์ต่อไปนี้ (ถ้ามี) และ ตั้งค่าเป็น 0 จากนั้นคลิก OK:
- MD_EnableBrightnesslf2
- KMD_EnableBrightnessInterface2

ที่แนะนำ:
- วิธีเปลี่ยนรูปภาพเพลย์ลิสต์ Spotify
- แก้ไข Windows ไม่สามารถค้นหาการอัพเดทใหม่
- แก้ไข Microsoft Edge ERR NETWORK CHANGED ใน Windows 10
- แก้ไข Event 1000 Application Error ใน Windows 10
เราหวังว่าคู่มือนี้จะเป็นประโยชน์ และคุณสามารถแก้ไข ความสว่างของ Windows 10 ที่ไม่ทำงาน ได้ แจ้งให้เราทราบว่าวิธีใดได้ผลดีที่สุดสำหรับคุณ นอกจากนี้ หากคุณมีคำถาม/ข้อเสนอแนะใดๆ เกี่ยวกับบทความนี้ โปรดทิ้งคำถามไว้ในส่วนความคิดเห็น
