แก้ไข Windows 10 Bluetooth Mouse Lag
เผยแพร่แล้ว: 2022-03-28
การตั้งค่าพีซีขั้นต่ำโดยไม่มีสายไฟที่มองเห็นได้นั้นเป็นสิ่งที่เดือดดาลในตอนนี้ อุปกรณ์เสริมไร้สายเช่นเมาส์ Bluetooth และแป้นพิมพ์ Bluetooth ใช้สำหรับสิ่งนี้ อุปกรณ์ Bluetooth นั้นติดตั้งง่าย ใช้งานได้หลายเดือน เป็นต้น แต่เมาส์ปกติจะมีเวลาตอบสนองที่เร็วกว่าและไม่เคยล่าช้า ความล่าช้าของเมาส์ Bluetooth ของ Windows 10 อาจเป็นเรื่องที่น่ารำคาญ ในบทความนี้ เราขอนำเสนอคำแนะนำที่เป็นประโยชน์ซึ่งจะสอนวิธีแก้ไขเมาส์ Bluetooth ที่ล้าหลัง Windows 10 โดยเฉพาะเมาส์ไร้สายของ logitech ที่ล้าหลัง Windows 10

สารบัญ
- วิธีแก้ไข Windows 10 Bluetooth Mouse Lag
- วิธีที่ 1: เปลี่ยนแบตเตอรี่
- วิธีที่ 2: ใช้พอร์ต USB ที่เร็วกว่า
- วิธีที่ 3: เปลี่ยนการตั้งค่า DPI
- วิธีที่ 4: ปิดใช้งานตัวชี้เงา
- วิธีที่ 5: อัปเดตไดรเวอร์อุปกรณ์
- วิธีที่ 6: ปิดใช้งานการประหยัดพลังงาน USB
- วิธีที่ 7: ปิดการใช้งาน WiFi Bluetooth Collaboration
- วิธีที่ 8: ติดตั้งไดรเวอร์เสียงใหม่
วิธีแก้ไข Windows 10 Bluetooth Mouse Lag
นี่คือสาเหตุบางประการที่ทำให้เมาส์ไร้สายล่าช้า
- ระยะห่างระหว่างเมาส์และพีซีอยู่นอกเหนือช่วงที่กำหนด
- ระดับแบตเตอรี่ต่ำ
- ใช้พอร์ตไม่ถูกต้อง
- ไดรเวอร์ที่เสียหาย
หลังจากเข้าใจสาเหตุของความล่าช้าของเมาส์ Bluetooth ของ Windows 10 แล้ว ให้เราไปที่วิธีการที่จะแก้ไขปัญหานี้ให้กับคุณ เราจะเริ่มต้นด้วยการตรวจสอบฮาร์ดแวร์ก่อน
วิธีที่ 1: เปลี่ยนแบตเตอรี่
เมื่อใดก็ตามที่เมาส์ Bluetooth (หรืออุปกรณ์ Bluetooth ใดๆ) เริ่มทำงานผิดปกติ สิ่งแรกที่ต้องตรวจสอบคือสภาพแบตเตอรี่และปริมาณการชาร์จที่เหลืออยู่
- หากคุณไม่สามารถตรวจสอบประจุที่เหลืออยู่ได้ ให้ ลองเปลี่ยนแบตเตอรี่เป็นคู่อื่น และตรวจสอบว่าปัญหายังคงมีอยู่หรือไม่
- อุปกรณ์ Bluetooth มักจะล้าหลังเมื่อการชาร์จแบตเตอรี่ลดลงต่ำกว่าค่าที่กำหนด ในการแก้ไขปัญหานี้ เพียง เปลี่ยนแบตเตอรี่ชุดใหม่
หมายเหตุ: หากคุณต้องการยืดอายุการใช้งานแบตเตอรี่ ให้ถอดและเก็บไว้ที่ด้านข้างเมื่อไม่ใช้งาน
วิธีที่ 2: ใช้พอร์ต USB ที่เร็วกว่า
ระบบที่ทันสมัยส่วนใหญ่มีพอร์ต USB หลายพอร์ต คุณสามารถใช้คำแนะนำของเราในการระบุพอร์ต USB ที่เครื่องรับ Bluetooth เชื่อมต่ออยู่ จากนั้นเสียบเข้ากับพอร์ตที่เร็วกว่า
- พอร์ต USB 3.1 เร็วกว่า พอร์ต USB 3.0 ซึ่งจะเร็วกว่า พอร์ต USB 2.0
- หากเครื่องรับเชื่อมต่อกับพอร์ต 3.1 แล้ว ให้ลองเชื่อมต่อกับ พอร์ต USB-C หรือ Thunderbolt 3 และตรวจสอบว่าสามารถแก้ไขปัญหาเมาส์ Bluetooth ของ Windows 10 Bluetooth ได้หรือไม่
วิธีที่ 3: เปลี่ยนการตั้งค่า DPI
หากเมาส์ Bluetooth ของคุณรองรับตัวแปร DPI ตรวจสอบให้แน่ใจว่าตั้งค่า DPI อย่างถูกต้อง DPI ย่อมาจาก Dots Per Inch และเป็นตัววัดความไวของเมาส์ การตั้งค่า DPI ที่สูงขึ้นจะส่งผลให้เมาส์มีความละเอียดอ่อน ในขณะที่การตั้งค่า DPI ที่ต่ำลงอาจทำให้รู้สึกกระตุกเมื่อตัวชี้เมาส์เคลื่อนที่ช้า นี่คือวิธีที่คุณสามารถเปลี่ยนได้ -
1. กด ปุ่ม Windows + I พร้อมกันเพื่อเปิด การตั้งค่า
2. คลิกที่ไทล์ อุปกรณ์
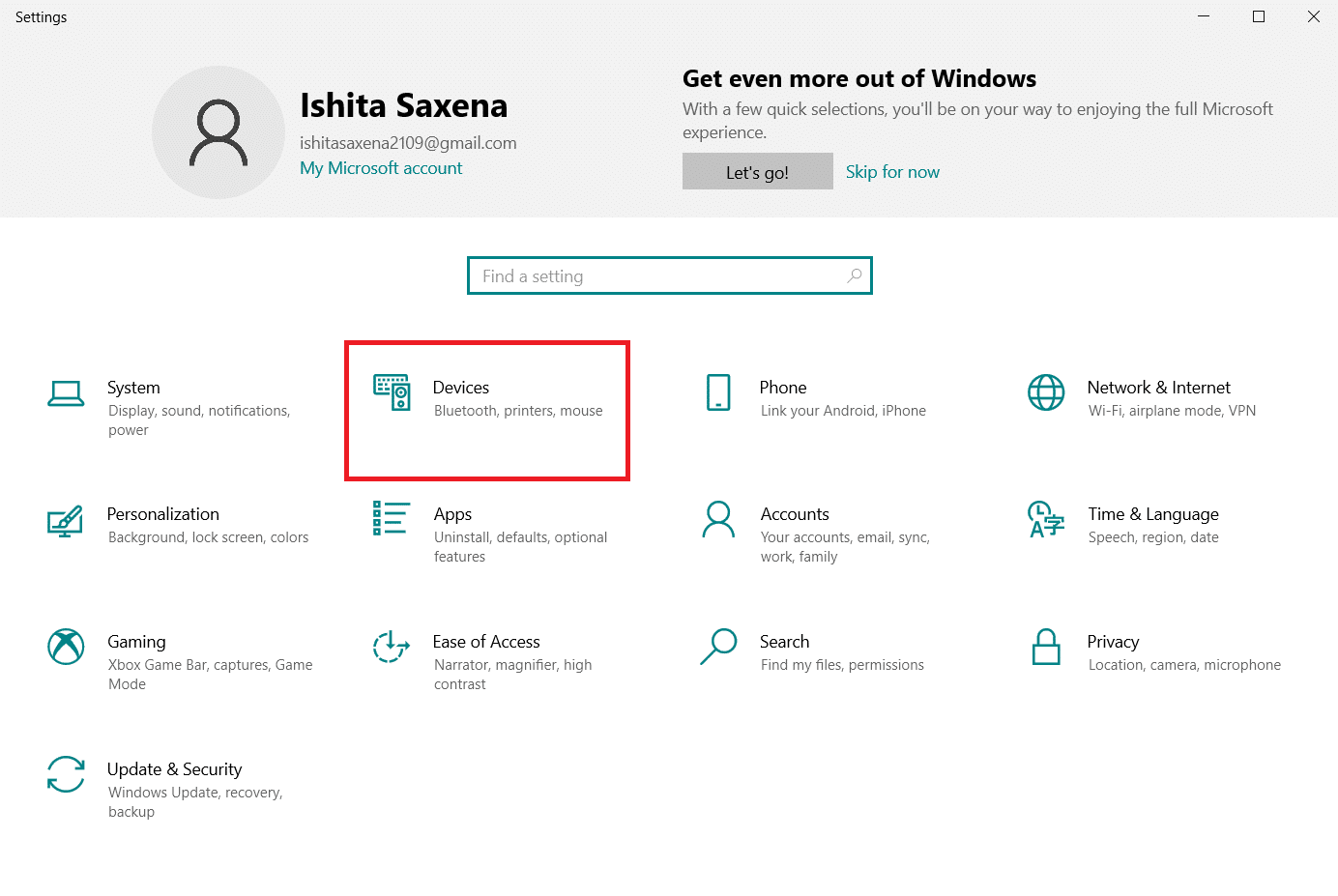
3. คลิกที่ เมาส์ ในบานหน้าต่างด้านซ้าย หลังจากนั้น คลิกที่ ตัวเลือกเมาส์เพิ่มเติม
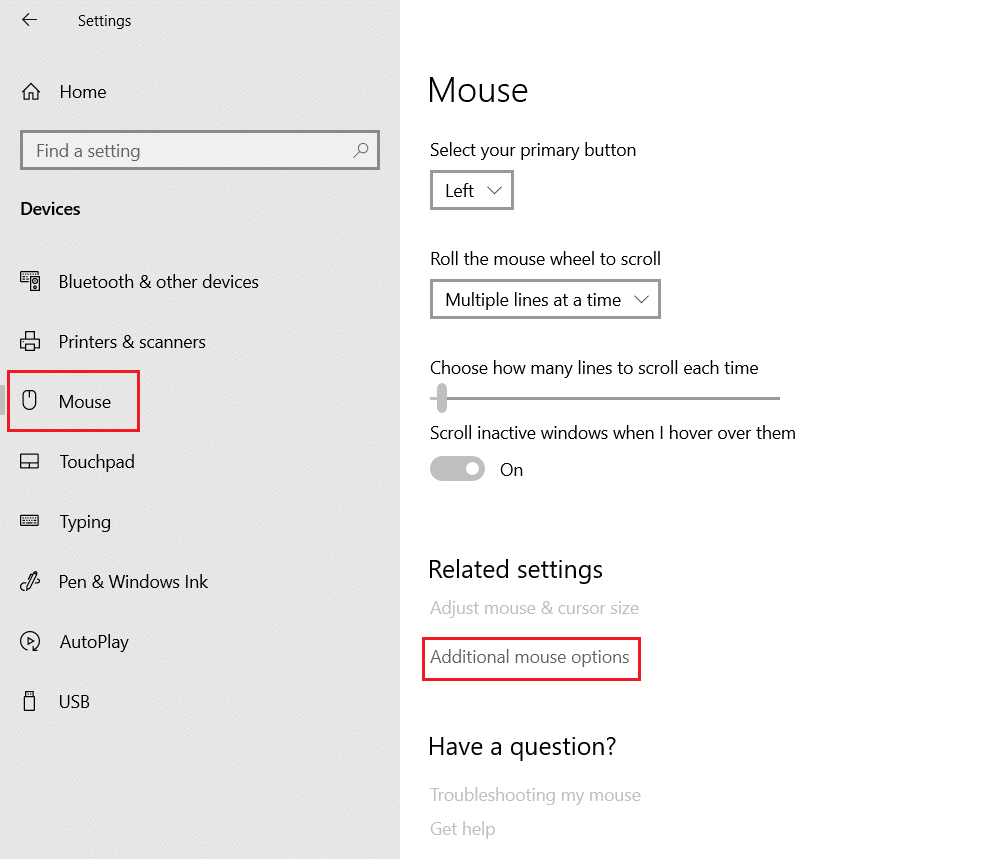
4. ไปที่แท็บ ตัวเลือกตัวชี้ ในหน้าต่าง คุณสมบัติของเมาส์
5. ภายใต้ Motion เลื่อนตัวเลื่อนไปทางด้านขวาไปทาง Fast เพื่อเพิ่ม DPI ของเมาส์ของคุณ
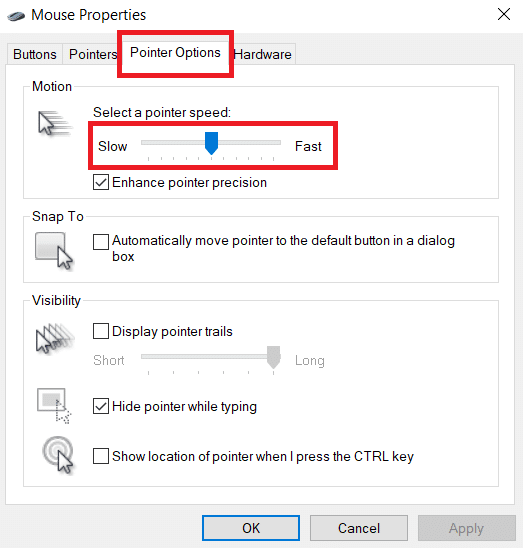
6. คลิก Apply และ OK เพื่อบันทึกการเปลี่ยนแปลง
โดยทั่วไป มีปุ่ม DPI เพิ่มเติมในเมาส์ไร้สายเพื่อปรับความไวของเมาส์ บางคนมีแอปพลิเคชันเฉพาะสำหรับมัน ค้นหาตัวเลือกที่เหมาะกับคุณและลองเปลี่ยน DPI
อ่านเพิ่มเติม: วิธีติดตั้ง Bluetooth บน Windows 10
วิธีที่ 4: ปิดใช้งานตัวชี้เงา
ผู้ใช้หลายคนแนะนำว่าการปิดใช้งานคุณลักษณะ Pointer Shadow ช่วยขจัดความล่าช้าของเมาส์ เมื่อเปิดใช้งานคุณสมบัตินี้ เงาดำจาง ๆ จะปรากฏขึ้นใต้ตัวชี้เมาส์ซึ่งช่วยในการระบุตำแหน่งบนพื้นหลังสีอ่อน คุณสามารถปิดการใช้งานได้โดยทำตามขั้นตอนด้านล่าง
1. ไปที่ Settings > Devices > Mouse > Additional Mouse options ตามที่แสดงใน วิธีที่ 3
2. ไปที่แท็บพ อยน์เตอร์ ในหน้าต่าง คุณสมบัติของเมาส์
3. ยกเลิกการเลือกช่องทำเครื่องหมาย Enable Pointer Shadow แล้วคลิก Apply
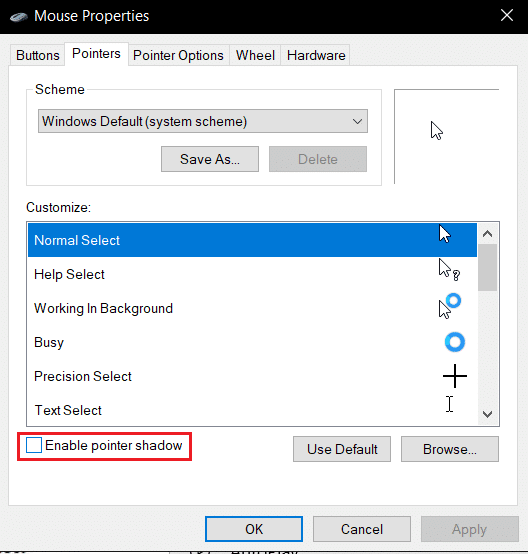
4. จากนั้น ไปที่แท็บ ตัวเลือกตัวชี้ ยกเลิกการเลือกช่องทำเครื่องหมาย Display pointer trails
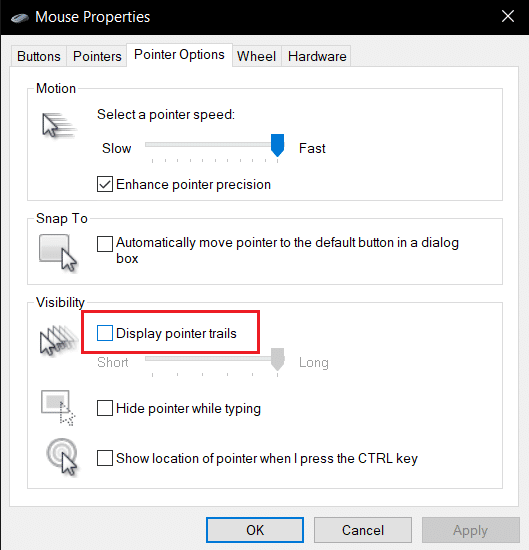
5. คลิก ใช้ > ตกลง เพื่อบันทึกการเปลี่ยนแปลง
หมายเหตุ: หากคุณยังคงประสบปัญหา ให้ลองปิดใช้งานคุณลักษณะ Scroll Inactive Windows ไปที่การตั้งค่าเมาส์ดังที่แสดงในขั้นตอนที่ 3 ด้านบน และ ปิด สวิตช์ปิดสำหรับ หน้าต่างที่ไม่ได้ใช้งาน Scroll เมื่อฉันวางเมาส์เหนือหน้าต่างเหล่า นั้น
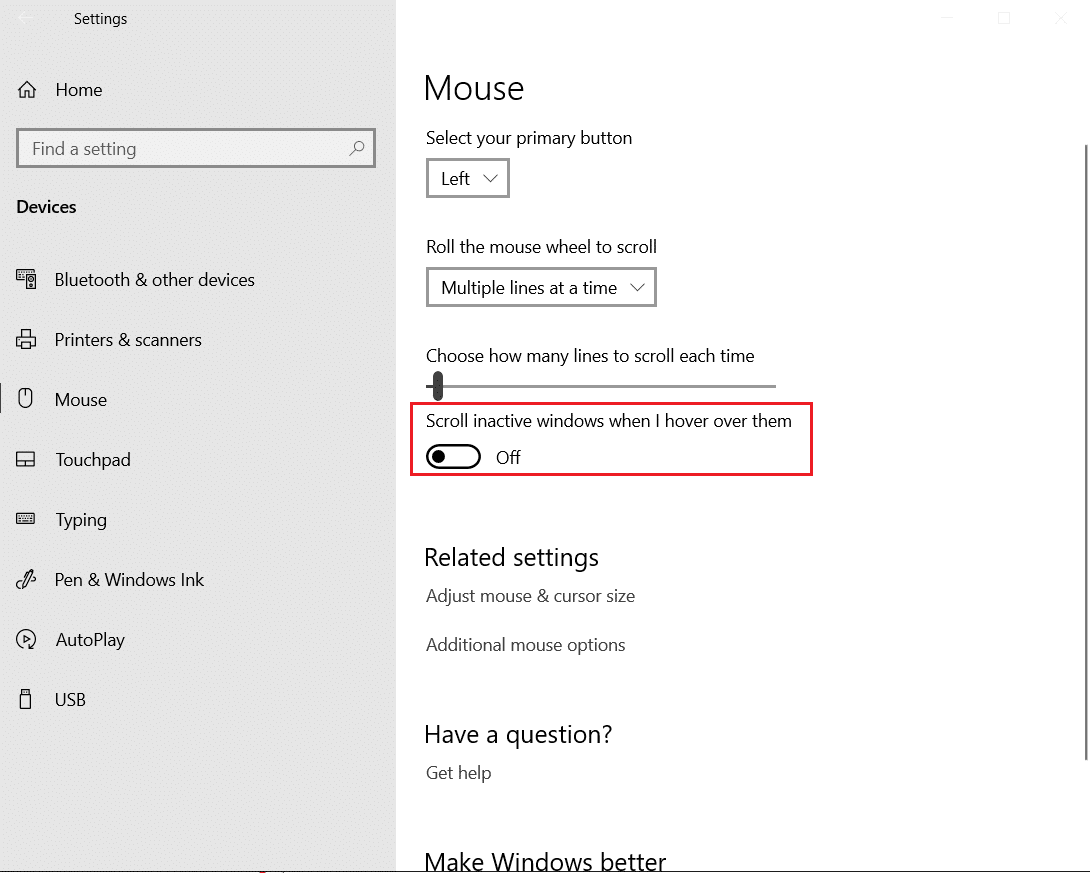
อ่านเพิ่มเติม: วิธีเปลี่ยนชื่ออุปกรณ์ Bluetooth บน Windows 10
วิธีที่ 5: อัปเดตไดรเวอร์อุปกรณ์
เนื่องจากปัญหาด้านฮาร์ดแวร์และการเชื่อมต่อหมดหนทาง ถึงเวลาที่ต้องพิจารณาด้านซอฟต์แวร์แล้ว หากคุณยังคงพบปัญหาเมาส์ค้าง แม้ว่า Windows 10 จะอัปเดตไดรเวอร์อุปกรณ์โดยอัตโนมัติ แต่ปัญหาความเข้ากันได้ยังคงเกิดขึ้นได้ ไดรเวอร์เมาส์ที่เสียหายอาจทำให้เมาส์ Windows 10 Bluetooth ล่าช้า คุณสามารถแก้ไขได้โดยอัปเดตไดรเวอร์เมาส์ดังที่แสดงด้านล่าง
1. กดปุ่ม Windows พิมพ์ device manager แล้วคลิก Open
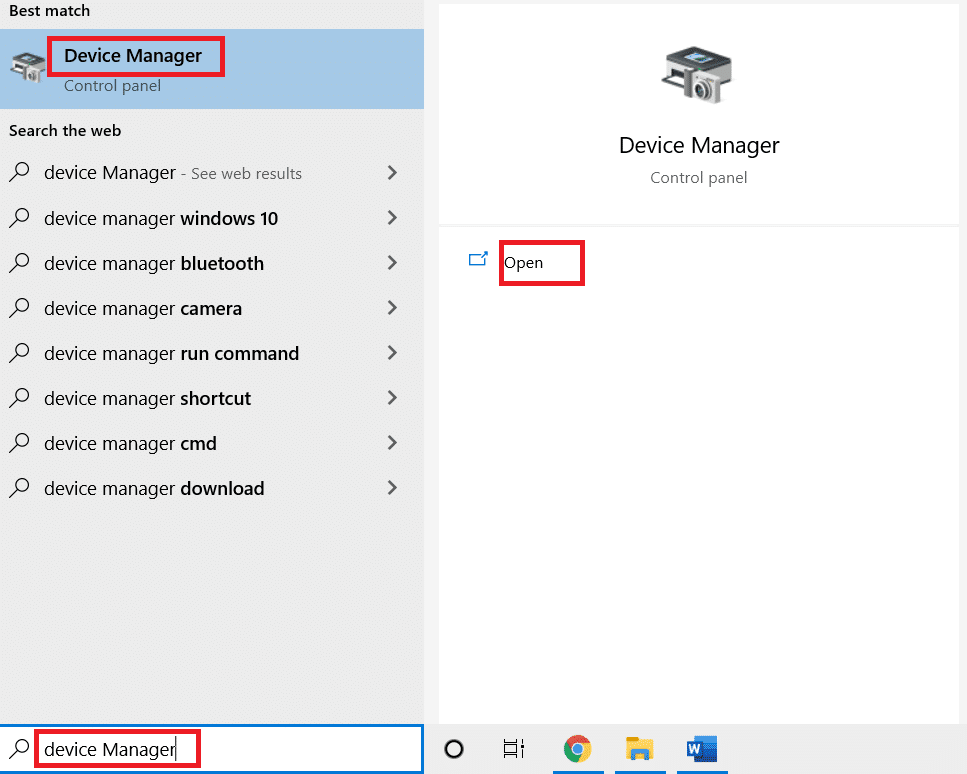
2. ดับเบิลคลิกที่ Mice และอุปกรณ์ชี้ตำแหน่งอื่นๆ เพื่อขยาย

3. คลิกขวาที่เมาส์ Bluetooth และเลือก Properties
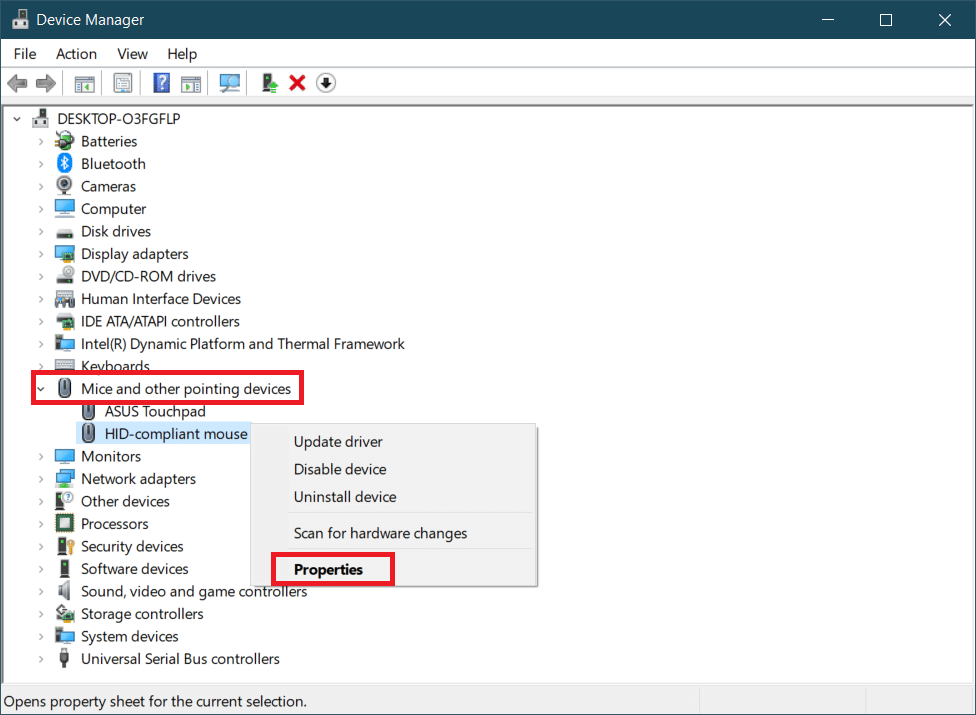
4. ไปที่แท็บ Driver และคลิกที่ Update Driver
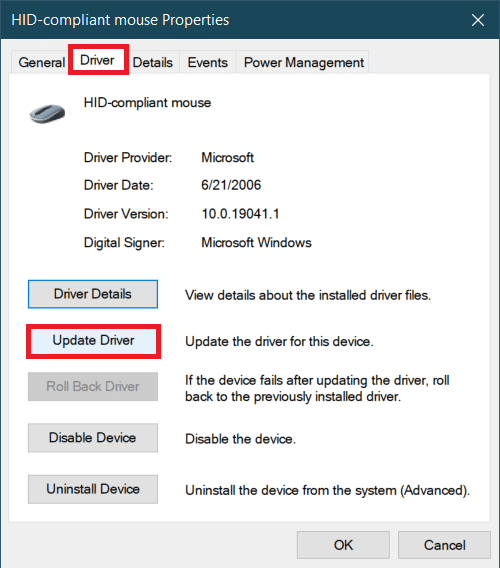
5. ในป๊อปอัปต่อไปนี้ ให้เลือก ค้นหาไดรเวอร์โดยอัตโนมัติ Windows จะค้นหาและติดตั้งไฟล์ไดรเวอร์ที่อัพเดตโดยอัตโนมัติ
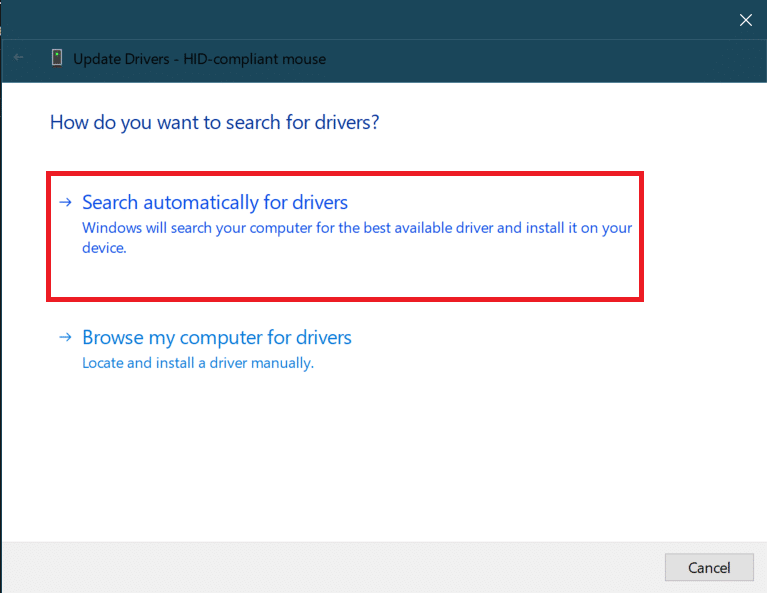
หมายเหตุ: คุณยังสามารถดาวน์โหลดไฟล์ไดรเวอร์ล่าสุดได้จากเว็บไซต์ของผู้ผลิตและติดตั้งด้วยตนเองโดยเลือก เรียกดูคอมพิวเตอร์ของฉันเพื่อหาไดรเวอร์ แล้วเปิดขึ้นมา
หากไม่สามารถแก้ไขปัญหาได้ ให้ลองถอนการติดตั้งไดรเวอร์เมาส์ทั้งหมด หากต้องการถอนการติดตั้ง ให้คลิกขวาที่เมาส์ Bluetooth ตามที่แสดงในขั้นตอนที่ 3 ด้านบน แล้วเลือก ถอนการติดตั้งอุปกรณ์
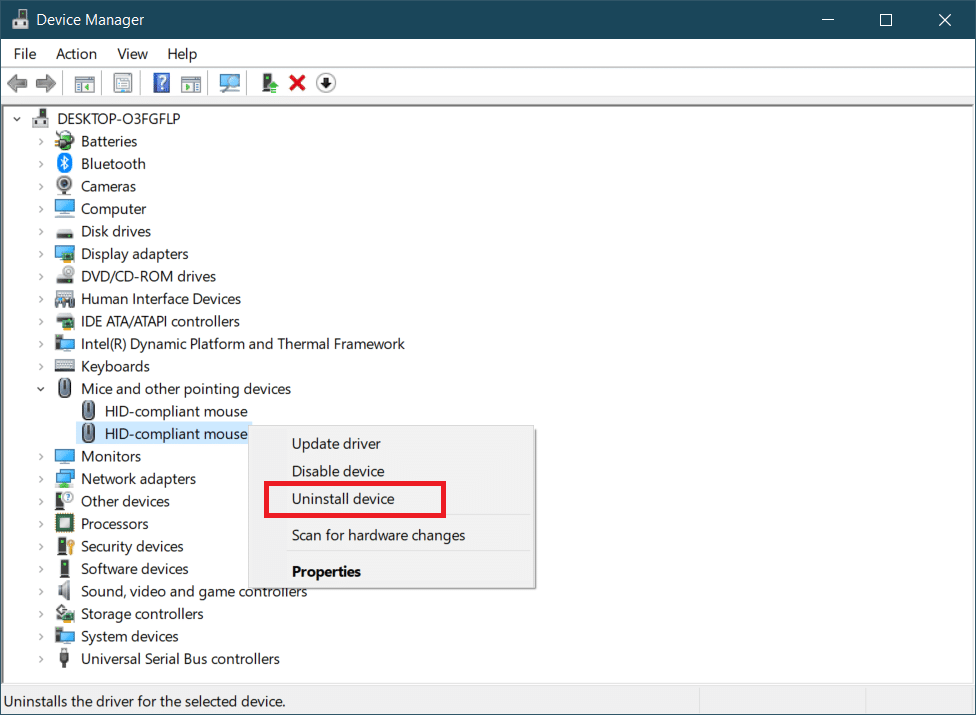
ยืนยันการกระทำของคุณแล้วรีสตาร์ทพีซี Windows จะติดตั้งไดรเวอร์เมาส์ที่จำเป็นโดยอัตโนมัติ
วิธีที่ 6: ปิดใช้งานการประหยัดพลังงาน USB
บางครั้ง Windows สามารถปิดใช้งานพอร์ต USB เพื่อประหยัดพลังงานเมื่อไม่ได้ใช้งาน หากเมาส์ของคุณถูกปล่อยทิ้งไว้ในอุดมคติบางครั้ง Windows อาจปิดใช้งานพอร์ตที่เสียบตัวรับสัญญาณไว้ มันจะเปิดใช้งานโดยอัตโนมัติอีกครั้งด้วยการขยับเมาส์เล็กน้อย แต่คุณจะพบกับความล่าช้า ทำตามขั้นตอนด้านล่างเพื่อป้องกันไม่ให้ Windows ปิดพอร์ต USB
1. ทำตามขั้นตอนที่ 1 ถึง 3 จาก วิธีที่ 5
2. ไปที่แท็บ การจัดการพลังงาน และยกเลิกการเลือกช่องทำเครื่องหมาย อนุญาตให้คอมพิวเตอร์ปิดอุปกรณ์นี้เพื่อประหยัดพลังงาน
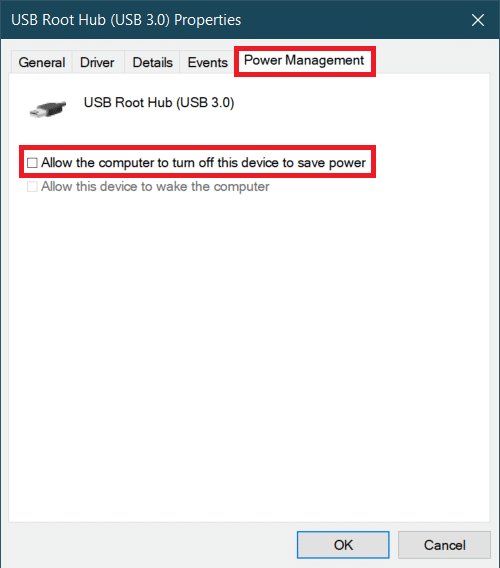
3. คลิกที่ ตกลง
อ่านเพิ่มเติม: วิธีเชื่อมต่ออุปกรณ์ Bluetooth บน Windows 10
วิธีที่ 7: ปิดการใช้งาน WiFi Bluetooth Collaboration
คุณสมบัติการทำงานร่วมกันผ่าน Wi-Fi Bluetooth ป้องกันการส่งสัญญาณของอะแดปเตอร์ Wi-Fi และอะแดปเตอร์ Bluetooth จากการรบกวนซึ่งกันและกัน มันสามารถขัดขวางการส่งสัญญาณจากอะแดปเตอร์ทั้งสองและอาจทำให้เมาส์ Windows 10 Bluetooth ล่าช้า คุณสามารถปิดใช้งานคุณลักษณะนี้ได้โดยทำตามขั้นตอนด้านล่าง
1. พิมพ์ Control Panel ในแถบ Windows Search แล้วคลิก Open
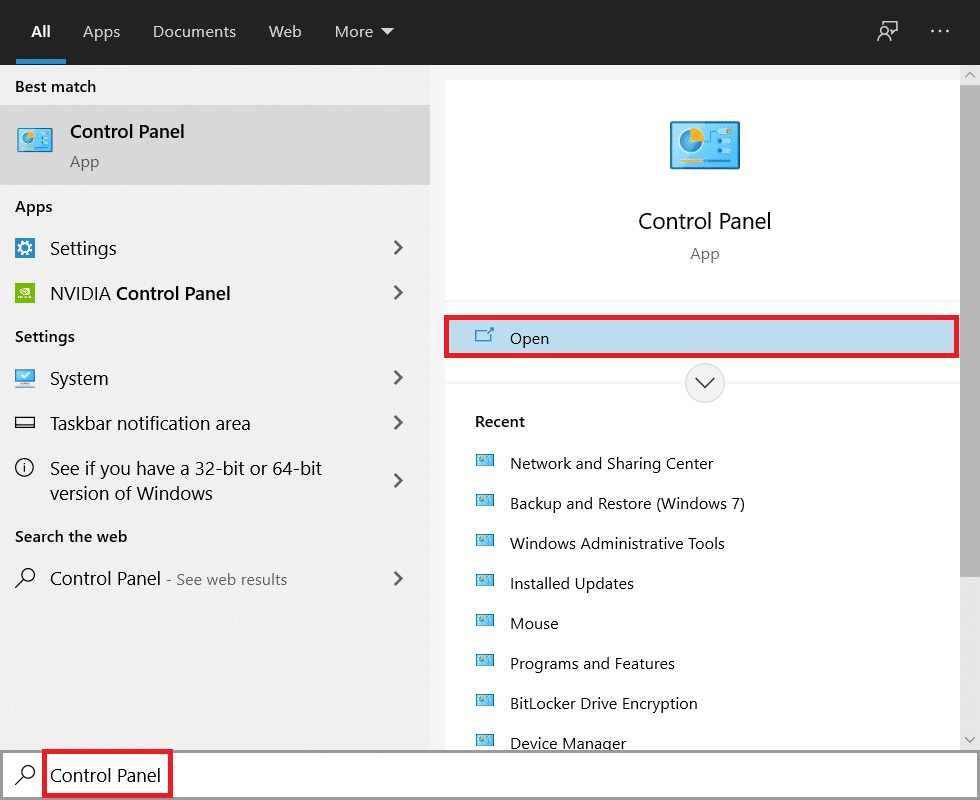
2. คลิกที่ตัวเลือก Networking and Sharing Center หากคุณหาไม่พบ ให้คลิกที่ ดูโดย > ไอคอนขนาดใหญ่
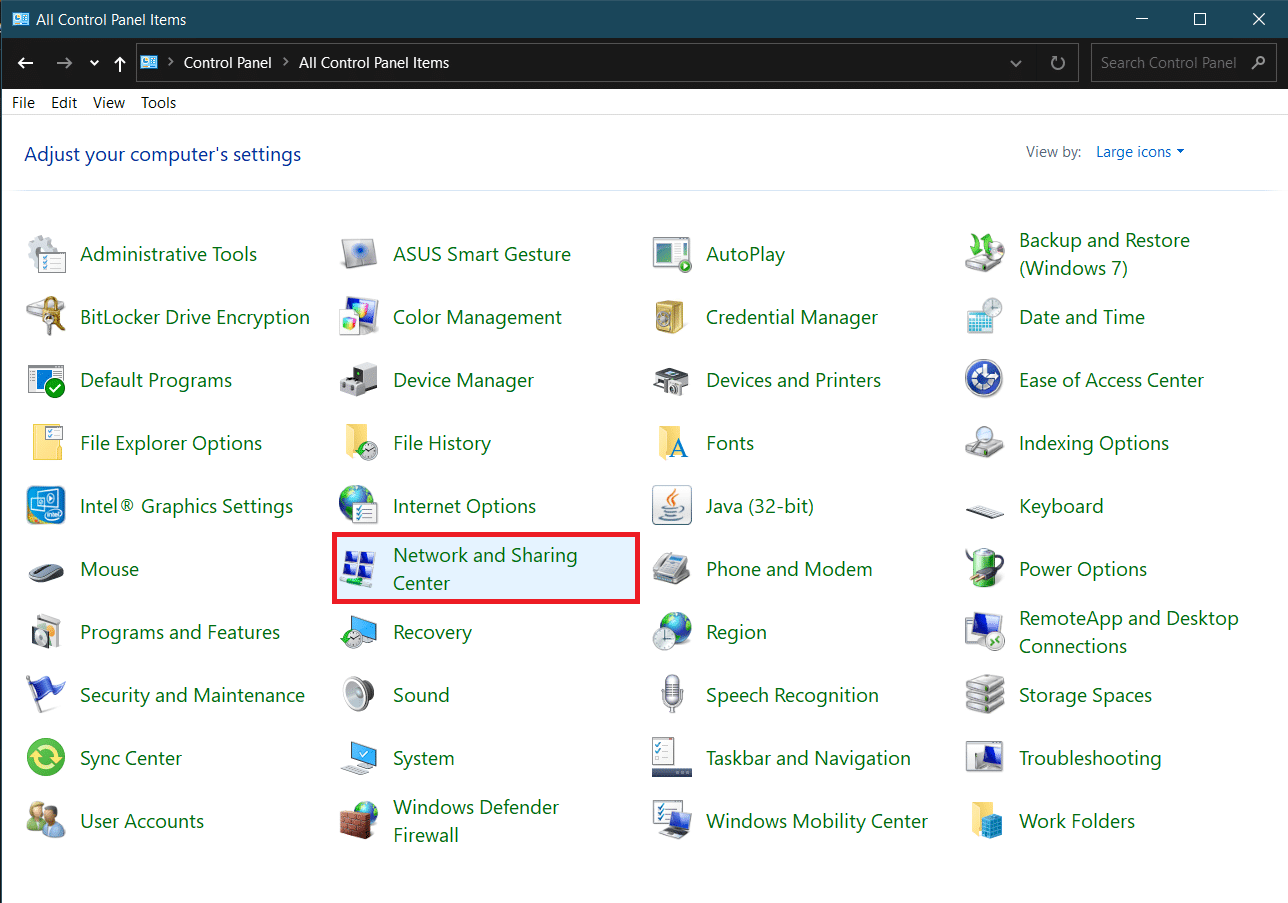
3. คลิกที่การเชื่อมต่อ Wi-Fi ของคุณเพื่อเปิดหน้าต่าง สถานะ Wi-Fi
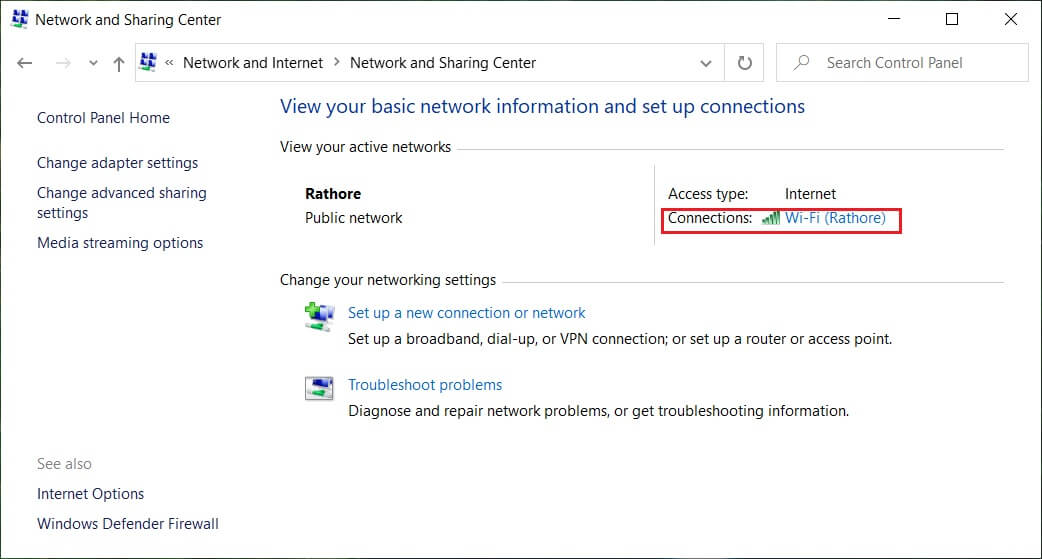
4. ในส่วน กิจกรรม ให้คลิกที่ปุ่ม Properties
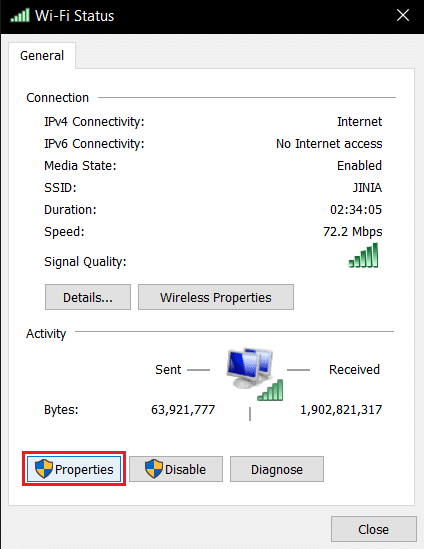
5. ใต้ Networking คลิกที่ Configure...
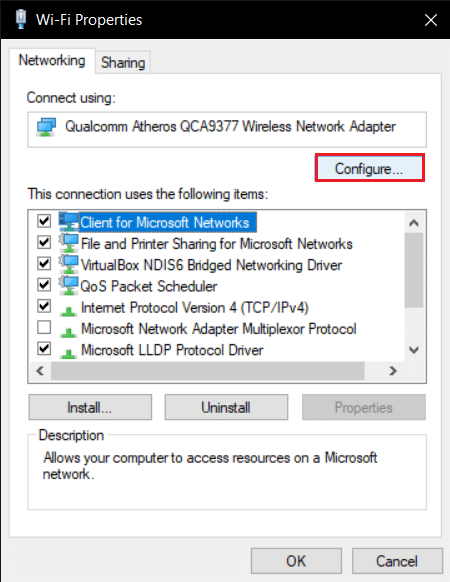
6. ไปที่แท็บ ขั้นสูง ในหน้าต่างถัดไปและเลือก Bluetooth Collaboration
7. เลือก Disabled โดยเปิดรายการแบบหล่นลงของ Value
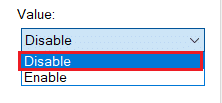
8. คลิก ตกลง เพื่อบันทึกการเปลี่ยนแปลง
อ่านเพิ่มเติม: Fix Bluetooth จะไม่เปิดใน Windows 10
วิธีที่ 8: ติดตั้งไดรเวอร์เสียงใหม่
บางครั้งไดรเวอร์อุปกรณ์อาจรบกวนซึ่งกันและกันและนำไปสู่ข้อผิดพลาด เช่น เมาส์ Bluetooth ทำงานช้าใน Windows 10 ไดรเวอร์เช่น Realtek HD, Realtek AC97 และ NVIDIA HD สามารถขัดขวางการทำงานของไดรเวอร์ Bluetooth ได้ การถอนการติดตั้งไดรเวอร์เสียงเหล่านี้สามารถแก้ไขปัญหาได้ และคุณสามารถทำได้โดยทำตามขั้นตอนด้านล่าง
1. เปิด ตัวจัดการอุปกรณ์ จากแถบค้นหาของ Windows
2. ดับเบิลคลิกที่ตัวเลือก Sound, video และ game controllers เพื่อขยาย
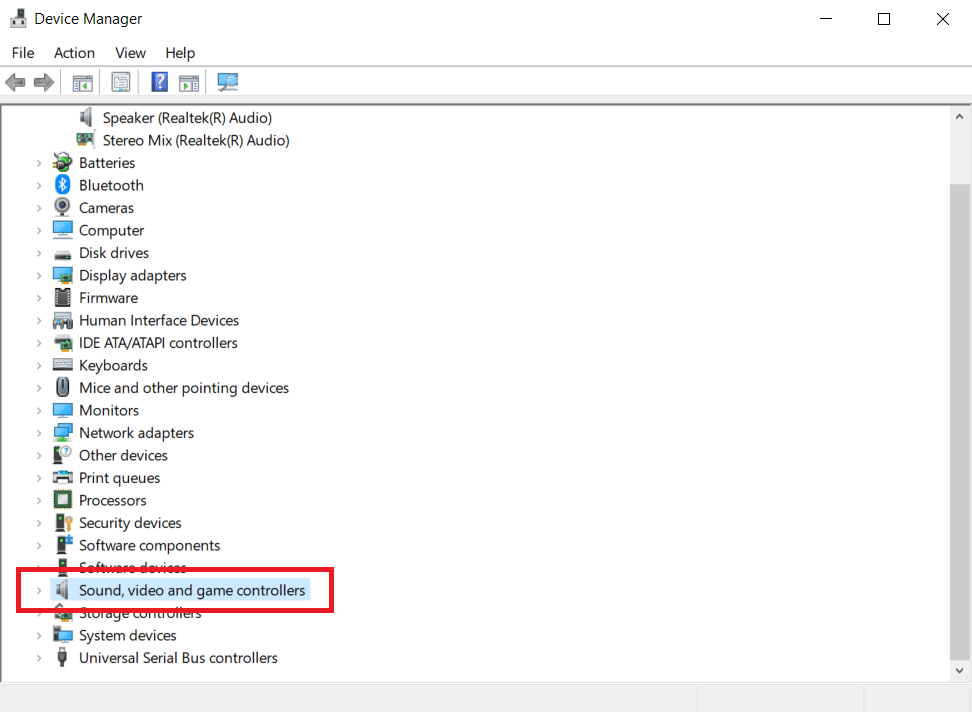
3. คลิกขวาที่ Realtek High Defintion Audio หรือ NVIDIA High Definition Audio แล้วแต่ว่าไดรเวอร์เสียงของคุณจะเป็นแบบใด เลือก ถอนการติดตั้งอุปกรณ์
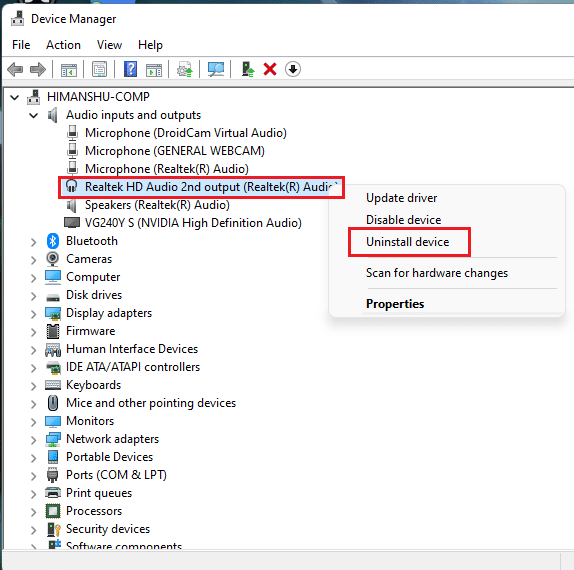
4. ในป๊อปอัปต่อไปนี้ ให้เลือกช่องทำเครื่องหมาย ลบซอฟต์แวร์ไดรเวอร์สำหรับอุปกรณ์นี้ และคลิกปุ่ม ถอนการติดตั้ง เพื่อยืนยัน
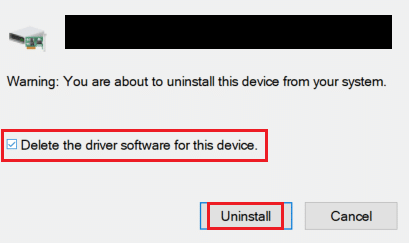
5. รีบูทพีซีของคุณหลังจากถอนการติดตั้งไดรเวอร์
6. ดาวน์โหลดไดรเวอร์เสียงของคุณจากเว็บไซต์ทางการ
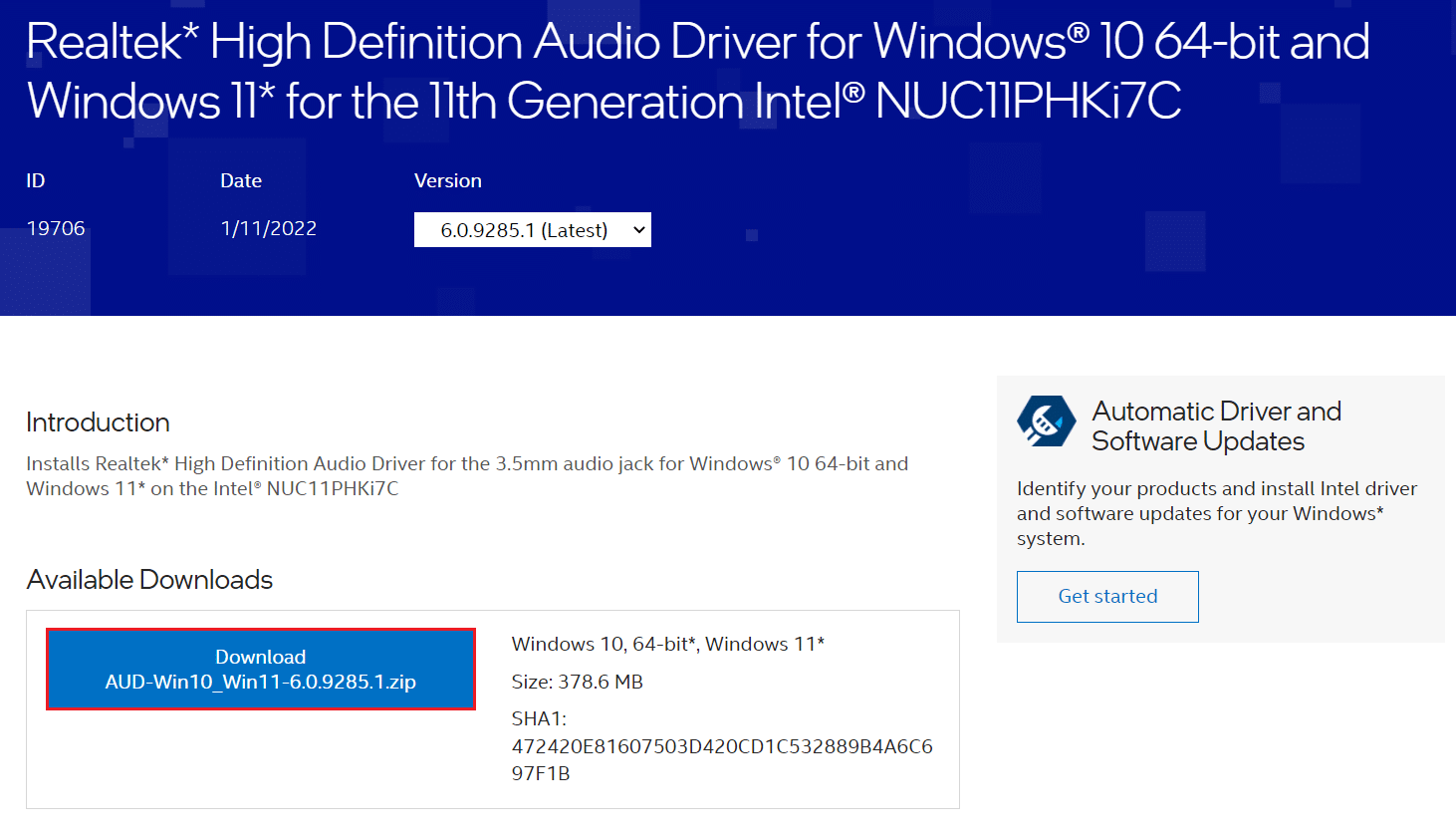
แม้ว่าคุณจะยังคงมีอาการแล็กอยู่ก็ตาม เป็นไปได้ว่าเมาส์ Bluetooth ของคุณได้รับความเสียหายและจำเป็นต้องเปลี่ยน เพื่อช่วยคุณเลือกเมาส์ใหม่ นี่คือรายการ 10 เมาส์ที่ดีที่สุดราคาต่ำกว่า 500 Rs ในอินเดีย.
ที่แนะนำ:
- ทางเลือกที่ดีที่สุด 14 อันดับแรกสำหรับ Windows
- วิธีแชร์หน้าจอ Netflix บน Discord
- แก้ไขแถบงานคลิกขวาไม่ทำงาน
- แก้ไขข้อผิดพลาดไดรเวอร์ Bluetooth ใน Windows 10
เราหวังว่าคู่มือนี้จะเป็นประโยชน์ และคุณสามารถแก้ไขปัญหา ความล่าช้าของเมาส์ Bluetooth ของ Windows 10 และเมาส์ไร้สายของ Logitech ที่ล้าหลัง Windows 10 ได้ โปรดแจ้งให้เราทราบว่าวิธีใดได้ผลดีที่สุดสำหรับคุณ หากคุณมีข้อสงสัยหรือข้อเสนอแนะโปรดทิ้งไว้ในส่วนความคิดเห็น
