วิธีแก้ไขข้อผิดพลาดหน้าจอสีน้ำเงินแห่งความตายใน Windows 10 | กำจัด “STOP Error” ใน Windows
เผยแพร่แล้ว: 2022-03-08การเห็นหน้าจอสีน้ำเงินของ Windows 10 ไม่น่าแปลกใจสำหรับผู้ใช้อีกต่อไป Blue Screen of Death (BSOD) หรือที่เรียกว่า Stop Error นั้นเป็นหนึ่งในปัญหาที่โด่งดังที่สุดในหมู่ชุมชน Windows อย่างไม่ต้องสงสัย นอกจากสีน้ำเงินแล้ว ข้อผิดพลาดนี้ยังมีในสีอื่นๆ เช่น แดง เขียว เหลือง เป็นต้น
โพสต์ก่อนหน้านี้ของเราอธิบายว่าหน้าจอสีน้ำเงินแห่งความตายคืออะไร และช่วงเวลาที่ทำให้บิล เกตส์อับอาย คุณอาจเคยอ่านเกี่ยวกับการเล่นแกล้ง BSOD และสถานที่สาธารณะบางแห่งที่มีข้อผิดพลาดนี้เกิดขึ้น
หน้าจอสีน้ำเงินแห่งความตายคืออะไร?
BSOD เป็นหน้าจอแสดงข้อผิดพลาดที่น่าอับอายซึ่งปรากฏขึ้นเมื่อ Windows เกิดปัญหาร้ายแรง ทำให้ระบบหยุดทำงาน หน้าจอสีน้ำเงินแสดงรหัสหยุด เช่น “MEMORY_MANAGEMENT” ที่สามารถอ้างอิงได้เพื่อทำความเข้าใจสาเหตุของปัญหา
ตามค่าเริ่มต้น Windows จะทำการรีสตาร์ทโดยอัตโนมัติเมื่อเกิด BSOD และบางครั้งก็มีผลเช่นกัน เห็นได้ชัดว่าไม่ใช่เรื่องใหญ่ที่จะเจอหน้าจอสีน้ำเงินเป็นระยะๆ อย่างไรก็ตาม หากคุณพบข้อผิดพลาดดังกล่าวบ่อยครั้งหรือไม่สามารถผ่านหน้าจอสีน้ำเงินได้ เป็นไปได้มากว่าอาจบ่งบอกถึงความล้มเหลวของฮาร์ดแวร์/ซอฟต์แวร์ที่สำคัญ
ทีนี้ จะเกิดอะไรขึ้นถ้าคุณพบ BSOD บนคอมพิวเตอร์ของคุณ จะกำจัดข้อผิดพลาดการหยุดทำงานได้อย่างไร? ไม่ต้องกังวล มีสองสามวิธีในการแก้ไขข้อผิดพลาดหน้าจอสีน้ำเงินที่หลอกหลอนผู้ใช้เป็นระยะ
สิ่งที่ต้องทำก่อน – ซ่อมหน้าจอสีน้ำเงิน
ก่อนดำเนินการตามวิธีการขั้นสูง มีบางสิ่งพื้นฐานที่คุณต้องหยุดจากรายการ ตรวจสอบให้แน่ใจว่าคุณทำงานต่อไปนี้เพื่อจำกัดการค้นหาสาเหตุที่แท้จริง
ปิดใช้งานการรีสตาร์ทอัตโนมัติ
ในกรณีส่วนใหญ่ Windows 10 จะได้รับการกำหนดค่าตามค่าเริ่มต้นให้รีสตาร์ทโดยอัตโนมัติเมื่อเกิดข้อผิดพลาด Stop ในสถานการณ์นั้น คุณไม่มีเวลาพอที่จะจดบันทึกรหัสข้อผิดพลาดที่เกี่ยวข้องกับ BSOD ดังนั้น เพื่อเริ่มต้นกระบวนการแก้ไขข้อผิดพลาดหน้าจอสีน้ำเงินของ Windows 10 คุณต้องถือหน้าจอข้อผิดพลาด Stop ไว้สักระยะหนึ่ง นี่คือวิธีการ:
- คลิกขวาที่ พีซีเครื่อง นี้
- ไปที่ คุณสมบัติ
- ทางด้านซ้ายมือ ให้คลิก Advanced System Settings
- ภายใต้การเริ่มต้นและการกู้คืน คลิก การตั้งค่า

- ตอนนี้ ภายใต้ System Failure ให้ ยกเลิก การเลือกช่องทำเครื่องหมายที่ระบุว่า Automatically restart

- คลิก ตกลง เพื่อบันทึกและดำเนินการต่อ
ตรวจหาไวรัส
สาเหตุหนึ่งที่ BSOD แสดงบนพีซี Windows 10 ของคุณคือข้อมูลเสียหาย นอกเหนือจากสถานการณ์ปกติ ข้อมูลในคอมพิวเตอร์ของคุณอาจเสียหายเนื่องจากมัลแวร์บางตัว
ดังนั้น หากคุณพบหน้าจอสีน้ำเงินใน Windows 10 มากกว่าปกติ คุณควรใช้ซอฟต์แวร์ป้องกันไวรัสบางตัวในการสแกนระบบของคุณทั้งหมด Windows Defender ซึ่งเป็นโปรแกรมป้องกันไวรัสเริ่มต้นใน Windows 10 อาจเป็นตัวเลือกที่ดีในการสแกนระบบและซ่อมแซมหน้าจอสีน้ำเงิน
ถัดไป มาพร้อม Windows Update
คุณควรตรวจสอบให้แน่ใจว่าพีซีของคุณได้รับการอัปเดตเป็นประจำด้วยแพตช์ความปลอดภัยล่าสุดและการอัปเดตอื่นๆ นี่เป็นหนึ่งในสิ่งสำคัญในการแก้ไขข้อผิดพลาดหน้าจอสีน้ำเงินหรือแม้แต่ป้องกันไม่ให้ปรากฏขึ้นตั้งแต่แรก ผู้ใช้ที่ใช้ Windows 10 ไม่จำเป็นต้องดำเนินการใดๆ มากนัก เนื่องจากการอัปเดตจะติดตั้งโดยอัตโนมัติ และคุณสามารถหยุดการอัปเดตได้เพียงเล็กน้อยเท่านั้น
อัปเดตไดรเวอร์ฮาร์ดแวร์และเฟิร์มแวร์
โปรแกรมควบคุมที่ผิดพลาดบนพีซีของคุณอาจทำให้หน้าจอสีน้ำเงินแห่งความตายปรากฏบนหน้าจอคอมพิวเตอร์ของคุณ ดังนั้นการอัปเดตหรือซ่อมแซมสิ่งเหล่านี้จะช่วยให้คุณกำจัดมาร BSOD ได้
ไดรเวอร์ Universal Windows ดูแลฮาร์ดแวร์ส่วนใหญ่ในปัจจุบัน แต่ยังไม่รวมทุกอย่าง สำหรับไดรเวอร์ที่ Windows ไม่สามารถอัปเดตโดยอัตโนมัติได้ คุณต้องดำเนินการด้วยตนเองโดยดาวน์โหลดจากเว็บไซต์ของผู้ผลิต
นอกจากนี้ คุณควรรักษาเฟิร์มแวร์ของคอมพิวเตอร์ เช่น BIOS หรือ UEFI ให้เป็นเวอร์ชันล่าสุด อย่าลืมตรวจสอบว่าส่วนประกอบฮาร์ดแวร์ในระบบของคุณเผชิญกับระดับความร้อนที่เพิ่มขึ้นหรือไม่ คุณสามารถใช้ซอฟต์แวร์บางอย่างเช่น Speccy ของ Piriform
อุณหภูมิที่สูงขึ้นอาจเกิดจากฝุ่นที่อุดตันพัดลม เพื่อป้องกันสิ่งนี้ คุณควรทำความสะอาดเครื่องเป็นประจำ นอกจากนี้ คุณควรถอดฮาร์ดแวร์ภายนอกที่ไม่จำเป็นออก เช่น ไดรฟ์เก็บข้อมูล USB เครื่องพิมพ์ เกมแพด ฯลฯ เพื่อดูว่าสิ่งเหล่านี้เป็นสาเหตุของ BSOD หรือไม่ อ่านคำแนะนำในการป้องกันคอมพิวเตอร์ไม่ให้ร้อนเกินไป
วิธีแก้ไขหน้าจอสีน้ำเงินแห่งความตายใน Windows 10
หากการแก้ไขเบื้องต้นไม่ได้ผล อาจเป็นเพราะปัญหาพื้นฐานนั้นซับซ้อนกว่าปกติ ผู้ร้ายที่อยู่เบื้องหลังข้อผิดพลาดหน้าจอสีน้ำเงินอาจเป็นส่วนประกอบฮาร์ดแวร์ที่บกพร่องหรือไดรเวอร์ซอฟต์แวร์ที่กำหนดค่าผิดพลาด ลองแก้ไขต่อไปนี้เพื่อดูว่าอันไหนคืออันไหนกันแน่
บูตไปที่เซฟโหมด
เป็นเวลาหลายปีแล้วที่ผู้ใช้ Windows ใช้ Safe Mode เพื่อค้นหาสาเหตุของปัญหาต่างๆ ที่มีอยู่ในคอมพิวเตอร์ของตน และหน้าจอสีน้ำเงินแห่งความตายก็ไม่มีข้อยกเว้น คุณสามารถแก้ไขข้อผิดพลาดหน้าจอสีน้ำเงินใน Windows 10 หรือเวอร์ชันที่เก่ากว่าได้โดยใช้เซฟโหมด

เมื่อคุณบูตเข้าสู่ Safe Mode ใน Windows จะโหลดเฉพาะบริการ Windows ที่จำเป็นและไดรเวอร์เท่านั้น หากคุณไม่เห็น BSOD ใดๆ คุณสามารถกล่าวหาว่าไดรเวอร์ของบริษัทอื่นวาง BSOD บนคอมพิวเตอร์ของคุณ
วิธีการใช้เซฟโหมดใน Windows?
ก่อนหน้านี้ ในกรณีของ Windows XP และ 7 คุณสามารถใช้ยูทิลิตี้ msconfig เพื่อบูตเข้าสู่เซฟโหมดหรือกดปุ่ม F8 เมื่อคุณสตาร์ทเครื่อง Windows 10 ได้เพิ่มตัวเลือกที่สะดวกสบายยิ่งขึ้นในการเข้าถึง Safe Mode
- ไปที่ การตั้งค่า > การอัปเดตและการกู้คืน > การกู้คืน
- ภายใต้ Advanced Startup ให้คลิก Restart Now รอให้หน้าจอตัวเลือกการเริ่มต้นขั้นสูงปรากฏขึ้น
- คลิก แก้ไขปัญหา
- ในหน้าจอถัดไป ให้คลิก การตั้งค่าเริ่มต้น คลิก รีสตาร์ท เพื่อบู๊ตในเซฟโหมด
ใช้การคืนค่าระบบ
ด้วยการรวม System Restore ใน Windows Microsoft ได้ให้วิธีการแก้ไขข้อผิดพลาดร้ายแรงแก่คุณ สามารถช่วยได้หากหน้าจอสีน้ำเงินแห่งความตายเกิดขึ้นเนื่องจากซอฟต์แวร์หรือไดรเวอร์บางตัวที่คุณเพิ่งติดตั้ง
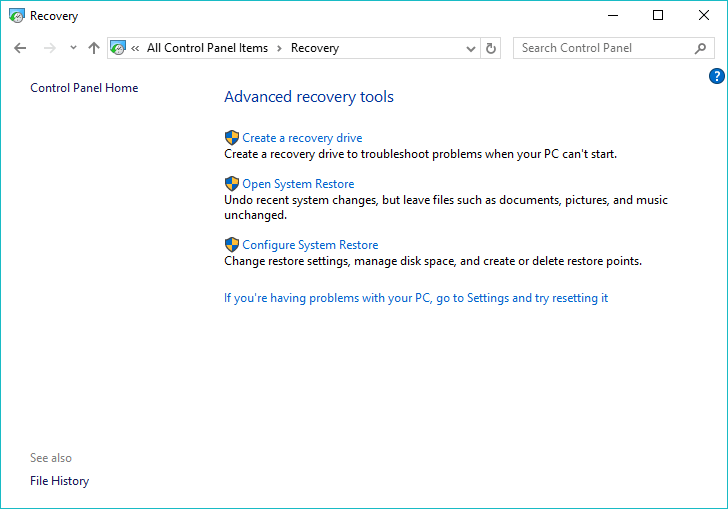
คุณสามารถค้นหาการตั้งค่าต่างๆ ที่เกี่ยวข้องกับการคืนค่าระบบของ Windows 10 ได้ในแผงควบคุม > การกู้คืน หากต้องการย้อนกลับ Windows ไปในช่วงเวลาก่อนหน้า ให้คลิกเปิดการคืนค่าระบบ แล้วทำตามขั้นตอน หากต้องการเพิ่มจุดคืนค่า ให้คลิกกำหนดค่าการคืนค่าระบบ > สร้าง มีโอกาสสูงที่หน้าจอสีน้ำเงินจะได้รับการแก้ไขหากเกิดจากการเปลี่ยนแปลงล่าสุดในคอมพิวเตอร์ของคุณ
ใช้ SetupDiag เพื่อแก้ไข BSOD ระหว่าง Windows Update
หากคุณพบข้อผิดพลาดหน้าจอสีน้ำเงินขณะพยายามอัปเดต Windows โปรแกรม SetupDiag สามารถช่วยได้ ยูทิลิตี Windows นี้สามารถดาวน์โหลดได้จากเว็บไซต์ของ Microsoft จะวิเคราะห์บันทึกการตั้งค่า Windows เพื่อค้นหาสาเหตุของปัญหาและป้องกัน Windows Update
เมื่อคุณดาวน์โหลด “SetupDiag” แล้ว คุณสามารถเรียกใช้โปรแกรมและทำตามคำแนะนำบนหน้าจอเพื่อตรวจหาสาเหตุของ BSOD หลังจากดำเนินการเสร็จสิ้น คุณสามารถตรวจสอบผลลัพธ์ที่บันทึกไว้ในโฟลเดอร์เดียวกันได้โดยเปิดไฟล์ “SetupDiagResults.log” โดยใช้ Notepad
ตัวแก้ไขปัญหาหน้าจอสีน้ำเงินของ Windows 10 เพื่อซ่อมแซมหน้าจอสีน้ำเงิน
หากคุณกำลังใช้งาน Creators Update หรือใหม่กว่า Microsoft ได้ช่วยคุณในกรณีที่เกิด Windows 10 BSOD คุณสามารถแก้ไขหน้าจอสีน้ำเงินแห่งความตายได้โดยใช้ตัวแก้ไขปัญหาในตัว ไปที่ การตั้งค่า > การอัปเดตและความปลอดภัย > แก้ไขปัญหา
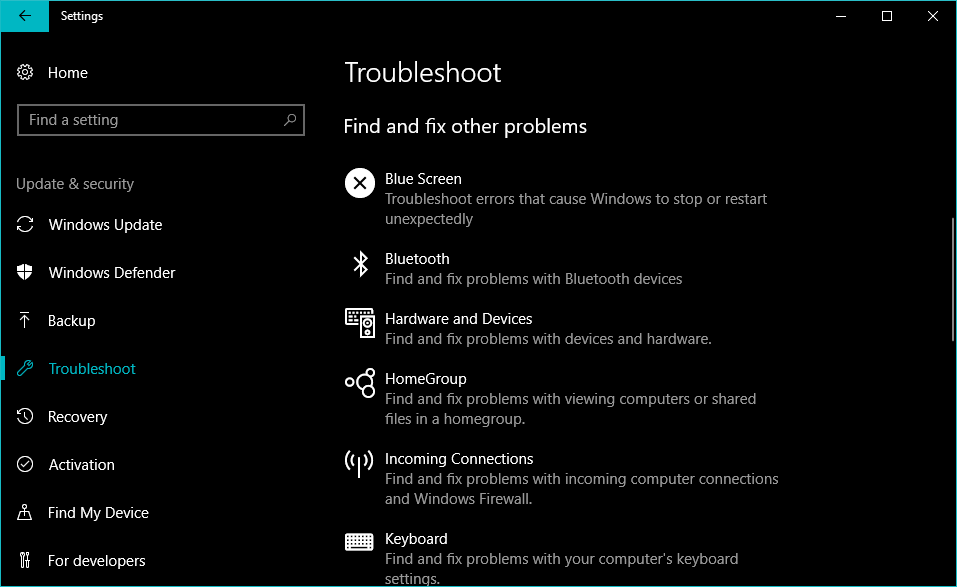
ภายใต้หัวข้อ ค้นหาและแก้ไขปัญหาอื่นๆ คุณจะเห็นตัวแก้ไขปัญหา Windows 10 Blue Screen
ลบ Windows Update ที่ผิดพลาด
ไม่ใช่เรื่องแปลกที่ Windows Update จะหยุดทำงานระหว่างการติดตั้ง และเหตุการณ์ดังกล่าวอาจทำให้หน้าจอสีน้ำเงินปรากฏขึ้น วิธีที่ง่ายที่สุดในการแก้ไขหน้าจอสีน้ำเงินของ Windows 10 คือการถอนการติดตั้งการอัปเดตที่ผิดพลาด ในทำนองเดียวกันอาจเป็นกรณีของแอพบางตัวที่อาจเสียหายไฟล์สำคัญบนพีซี Windows ของคุณ
คุณสามารถลบ Windows Update ได้โดยไปที่ การตั้งค่า > การอัปเดตและการกู้คืน > Windows Update > ประวัติการอัปเดต > ถอนการติดตั้งการอัปเดต
ติดตั้ง Windows ใหม่เพื่อแก้ไขหน้าจอสีน้ำเงินแห่งความตาย
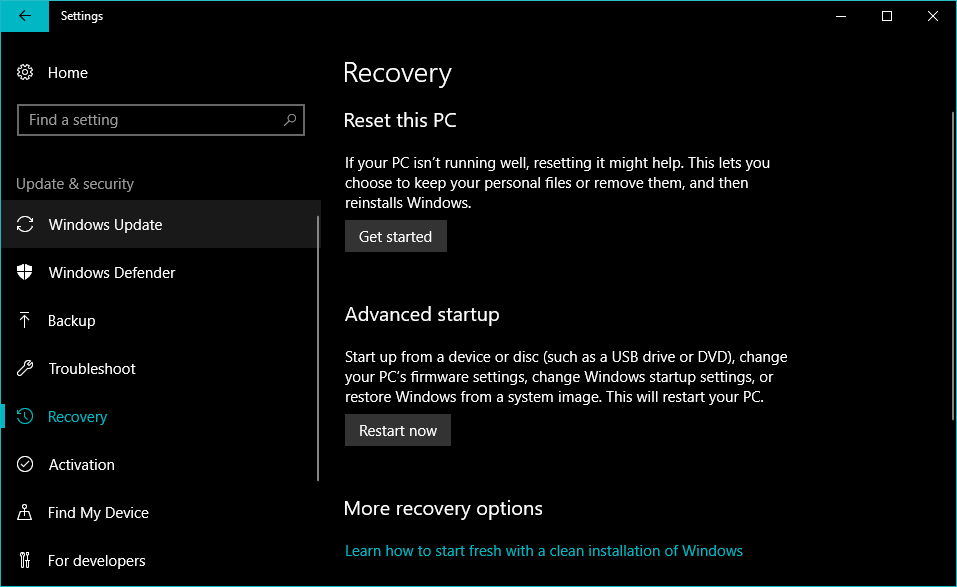
เห็นได้ชัดว่าทางเลือกสุดท้ายที่จะเตะหน้าจอสีน้ำเงินแห่งความตายออกจากระบบของคุณคือทำการติดตั้ง Windows ใหม่ทั้งหมด สำหรับผู้ใช้ที่ใช้ Windows 10 หรือ 8.1 จะมีตัวเลือกในตัวสำหรับการติดตั้งใหม่ทั้งหมด ซึ่งคุณไม่จำเป็นต้องมีสื่อการติดตั้งเฉพาะ สำหรับ Windows 7 คุณจะต้องติดตั้งระบบปฏิบัติการใหม่โดยใช้ USB ที่สามารถบู๊ตได้หรือออปติคัลดิสก์
หากไม่ใช่ปัญหาที่เกี่ยวข้องกับฮาร์ดแวร์ คุณควรสามารถแก้ไขข้อผิดพลาด BSOD ของ Windows 10 ได้โดยใช้วิธีการและเคล็ดลับที่กล่าวถึงข้างต้น ไม่เช่นนั้น คุณจะต้องไปที่ร้านเพื่อหาฮาร์ดแวร์ทดแทนเพื่อทำงานให้เสร็จ
ประสบการณ์ของคุณกับ BSOD เป็นอย่างไร? วางความคิดของคุณในความคิดเห็น
คำถามที่พบบ่อย
เมื่อเกิดข้อผิดพลาดหน้าจอสีน้ำเงิน พีซี Windows ของคุณจะรีสตาร์ทโดยค่าเริ่มต้นและบันทึกเหตุการณ์ในบันทึก การบู๊ตครั้งถัดไปอาจไม่พบปัญหาเดียวกัน ดังนั้นในบางครั้ง ระบบของคุณจะแก้ไขข้อผิดพลาดด้วยการรีสตาร์ทอย่างง่าย
การได้รับ BSOD นานๆ ครั้งไม่ใช่เรื่องน่าเป็นห่วง แต่ถ้าคุณได้รับข้อผิดพลาดนี้บ่อยๆ แสดงว่าคอมพิวเตอร์ของคุณอาจมีปัญหาร้ายแรง อย่าลืมจด "รหัสหยุด" ที่กล่าวถึงใน BSOD เพื่อค้นหาสาเหตุที่เป็นไปได้
