แก้ไขเสียงแตกของ Windows 10
เผยแพร่แล้ว: 2022-03-09
ไม่เคยเป็นสัญญาณที่ดีเมื่ออุปกรณ์เทคโนโลยีของเราเริ่มส่งเสียงแปลก ๆ โดยไม่คาดคิด สามารถคาดเดาความล้มเหลวของฮาร์ดแวร์ที่อาจเกิดขึ้นได้ เมื่อเร็ว ๆ นี้ ผู้ใช้ Windows 10 จำนวนมากได้ยินเสียงดังออกมาจากลำโพง/หูฟังเอาท์พุต เสียงแตกของ Windows 10 อาจเกิดขึ้นได้จากหลายสาเหตุ หากคุณกำลังเผชิญกับปัญหาเดียวกัน แสดงว่าคุณมาถูกที่แล้ว เรานำคำแนะนำที่สมบูรณ์แบบมาให้คุณซึ่งจะช่วยคุณแก้ไขเสียงแตกของพีซีโดยเฉพาะเสียงแตกของ windows 10 และหูฟังเสียงแตกของ windows 10
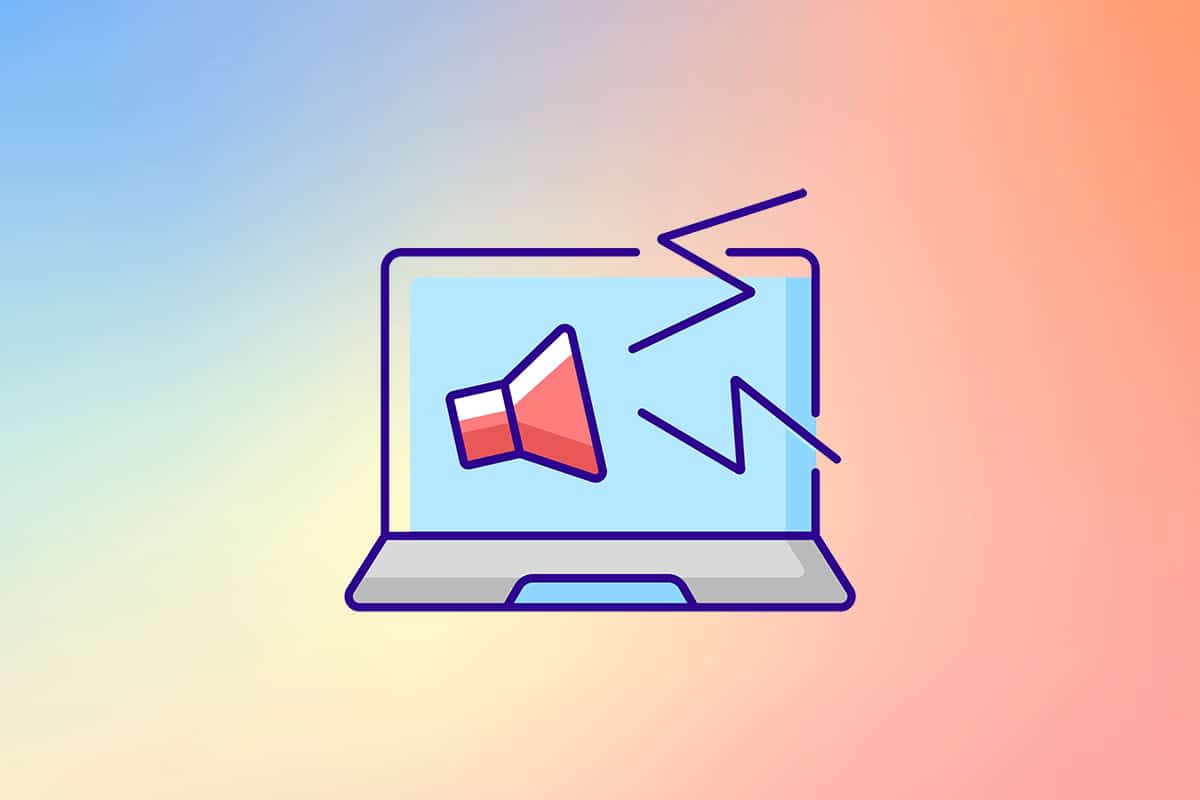
สารบัญ
- วิธีแก้ไขเสียงแตกของ Windows 10
- วิธีที่ 1: แก้ไขปัญหาเสียง
- วิธีที่ 2: เปลี่ยนรูปแบบเสียง
- วิธีที่ 3: ปิดใช้งานการเพิ่มประสิทธิภาพเสียง
- วิธีที่ 4: ปิดใช้งาน ATI HDMI Audio Device
- วิธีที่ 5: อัปเดตไดรเวอร์
- วิธีที่ 6: แก้ไขการตั้งค่าพลังงาน
- วิธีที่ 7: ใช้เครื่องมือของบุคคลที่สาม
วิธีแก้ไขเสียงแตกของ Windows 10
ก่อนที่เราจะเริ่มแก้ไขปัญหาที่น่ารำคาญนี้ ให้เราทำความเข้าใจว่าเหตุใดจึงเกิดขึ้น ต่อไปนี้คือสาเหตุที่เป็นไปได้บางประการที่นำไปสู่ปัญหาเสียงแตกของเสียง Windows 10
- กำหนดค่าการตั้งค่าเสียงไม่ถูกต้อง
- ปัญหาเกี่ยวกับไดรเวอร์เสียงเช่นการทุจริตหรือความไม่ลงรอยกัน
- ปัญหาการจัดการพลังงาน
- พอร์ตผิดพลาด
- ฮาร์ดแวร์เสียหาย
หลังจากเข้าใจเหตุผลบางประการที่อยู่เบื้องหลังปัญหานี้ ให้เราเริ่มแก้ไขปัญหาเสียงแตกของ windows 10
ประการแรก ตรวจสอบให้แน่ใจว่าการเชื่อมต่อเสียงทั้งหมดแน่นและปลอดภัย หากเสียบแจ็คเสียงไม่ถูกต้อง อาจได้ยินเสียงป๊อบ ให้ข้ามการเชื่อมต่อหนึ่งครั้ง หากจำเป็น ให้ใช้พอร์ตอื่นและตรวจสอบว่าเสียงแตกยังคงดังอยู่หรือไม่ นอกจากนี้ ให้เสียบอุปกรณ์เสียงของคุณเข้ากับระบบอื่นหรือแม้แต่อุปกรณ์พกพาเพื่อตรวจสอบว่าทำงานได้หรือไม่และตรวจสอบเอาท์พุตเสียง ตรวจสอบรอยฉีกขาดในสายเชื่อมต่อ ในกรณีของอุปกรณ์เสียงไร้สาย ให้วางอุปกรณ์ไว้ภายในช่วงการเชื่อมต่อหรือด้านหน้าระบบเสมอ
เพื่อไม่ให้เกิดปัญหาด้านฮาร์ดแวร์ เรามาทบทวนการตั้งค่าระบบต่างๆ ที่อาจนำไปสู่การแคร็ก/เสียงแตก เราเริ่มต้นด้วยการปรับเปลี่ยนการตั้งค่าเสียง การตั้งค่าพลังงาน ตามด้วยการติดตั้งใหม่หรืออัปเดตไฟล์ไดรเวอร์ ในท้ายที่สุด เราจะทำการทดสอบเวลาแฝงของ DPC เพื่อตรวจสอบไดรเวอร์ที่ทำงานผิดปกติ
วิธีที่ 1: แก้ไขปัญหาเสียง
สิ่งสำคัญคือต้องเริ่มต้นด้วยการแก้ไขปัญหาง่ายๆ คุณสามารถใช้ตัวแก้ไขปัญหาเสียงซึ่งสามารถแก้ไขหรือระบุข้อผิดพลาดที่มีอยู่ในระบบได้ นี่คือวิธีการทำ
1. กดปุ่ม Windows + I พร้อมกันเพื่อเปิด การตั้งค่า คลิกที่ ระบบ
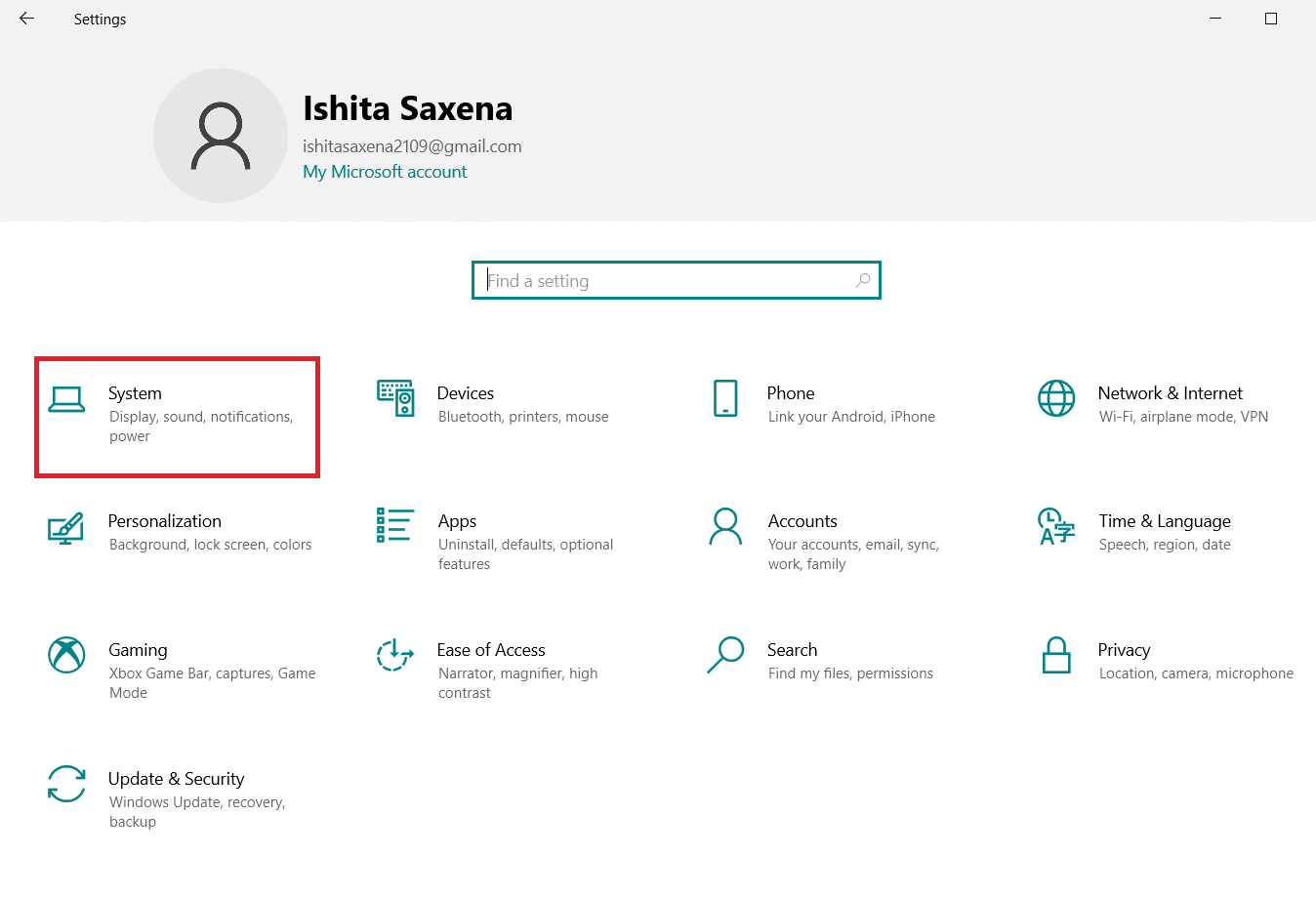
2. คลิกที่ เสียง > แก้ไขปัญหา
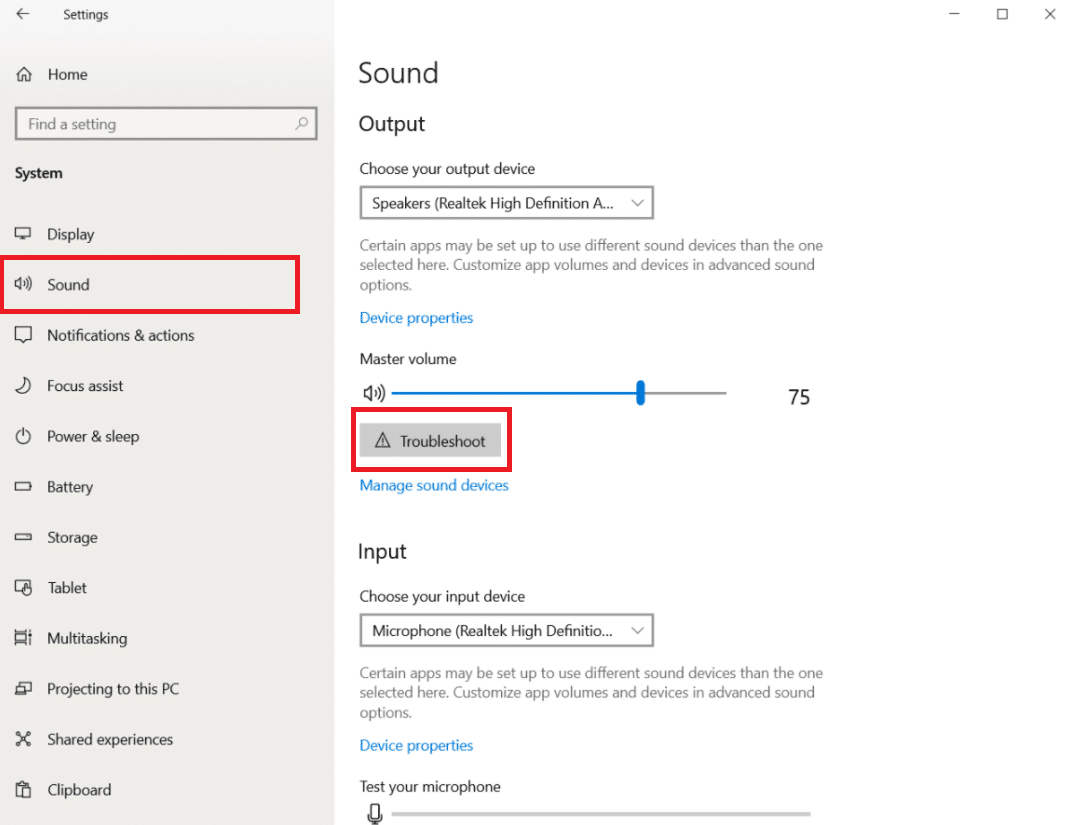
3. ทำตามคำแนะนำและทำตามขั้นตอนการแก้ไขปัญหาให้เสร็จสิ้น ตรวจสอบว่าปัญหาได้รับการแก้ไขแล้วหรือไม่
อ่านเพิ่มเติม: วิธีแก้ไขบริการเสียงไม่ทำงาน Windows 10
วิธีที่ 2: เปลี่ยนรูปแบบเสียง
Windows 10 ให้ผู้ใช้เลือกจากรายการรูปแบบเอาต์พุตเสียงเพื่อมอบประสบการณ์การฟังที่สมบูรณ์ยิ่งขึ้น ผู้ใช้สามารถเลือกอัตราสุ่มตัวอย่างและความลึกของบิตสำหรับอุปกรณ์เอาท์พุตได้ อย่างไรก็ตาม หากตั้งค่าอัตราการสุ่มตัวอย่าง (ความถี่เสียง) ไว้สูงเกินไปและอุปกรณ์เสียงไม่รองรับความถี่ที่เลือก อาจได้ยินเสียงแตก/เสียงดังป็อป ทำตามขั้นตอนเหล่านี้เพื่อเปลี่ยนรูปแบบเสียง
1. ไปที่ Windows Settings > System ตามที่แสดงใน วิธีที่ 1
2. เลือกเมนู เสียง จากบานหน้าต่างด้านซ้าย
3. เลื่อนลงมาที่แผงด้านขวาและคลิกที่ Sound Control Panel
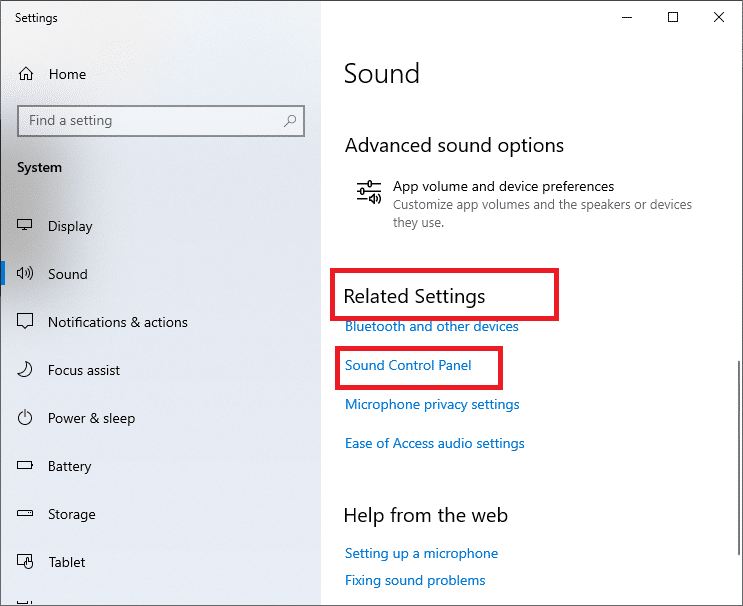
4. ในหน้าต่างถัดไป ใต้แท็บ Playback ให้คลิกขวาที่ Speakers ของคุณ (อุปกรณ์ส่งออกที่ใช้งานจะถูกทำเครื่องหมายด้วยเครื่องหมายถูกสีเขียว) เลือก คุณสมบัติ
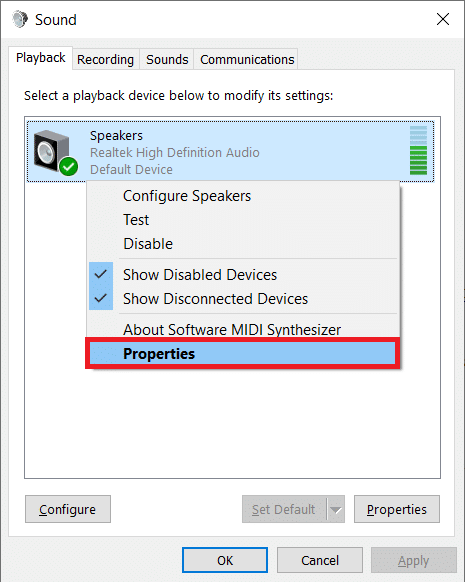
5. เลือกแท็บ Advanced ภายใต้ Speaker Properties
6. คลิกเมนูแบบเลื่อนลงในส่วน Default Format และเลือก 16 bit, 44100 Hz (CD Quality) คลิกที่ ทดสอบ และตรวจสอบว่าคุณยังคงได้ยินเสียงป๊อปอัปหรือไม่ ถ้าใช่ เลือกรูปแบบอื่นแล้วทดสอบอีกครั้ง ทำขั้นตอนนี้ซ้ำจนกว่าเสียงป๊อปอัปที่ไม่ต้องการจะหยุดอยู่
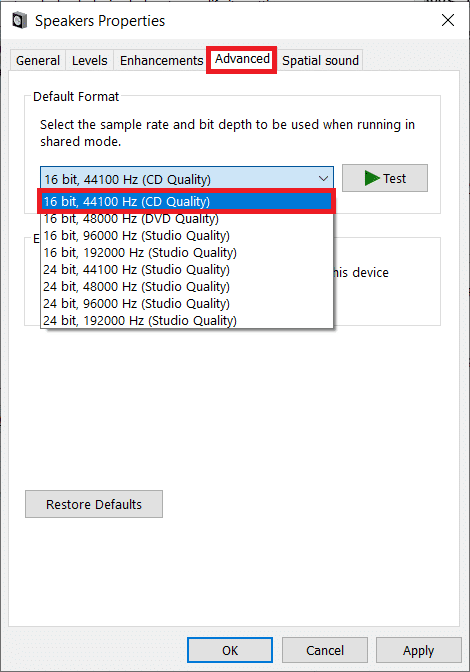
7. คลิกที่ Apply เพื่อบันทึกรูปแบบเสียงใหม่
ตรวจสอบว่าเปิดใช้งานโหมดพิเศษหรือไม่ ถ้าใช่ ให้ ยกเลิก การเลือกช่องถัดจาก อนุญาตให้แอปพลิเคชันควบคุมอุปกรณ์นี้ โดยเฉพาะ และ ให้ตัวเลือกลำดับความสำคัญของแอปพลิเคชันโหมด พิเศษ โหมดพิเศษอนุญาตให้แอปพลิเคชันควบคุม (พิเศษ) ของการ์ดเสียงได้อย่างสมบูรณ์
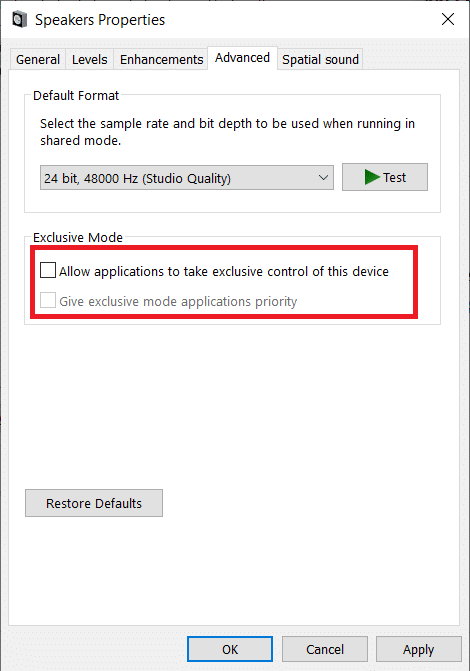
หมายเหตุ: หากการปิดใช้งานโหมดเอกสิทธิ์ไม่สามารถแก้ไขปัญหาเสียงป๊อปอัปได้ ให้เปิดใช้งานอีกครั้ง
วิธีที่ 3: ปิดใช้งานการเพิ่มประสิทธิภาพเสียง
นอกเหนือจากความหรูหราในการเลือกรูปแบบเอาต์พุตเสียงแล้ว ผู้ใช้ยังมีตัวเลือกในการปรับปรุงคุณภาพเสียงเพิ่มเติมโดยการใช้เอฟเฟกต์เสียงบางอย่างตามผู้ผลิตการ์ดเสียง เอฟเฟกต์เสียงเบส เสียงเสมือน การปรับระดับเสียง อีควอไลเซอร์ การแก้ไขห้อง ฯลฯ เป็นเอฟเฟกต์บางส่วน บางครั้งเอฟเฟกต์เหล่านี้อาจนำไปสู่ปัญหาด้านเสียง ทำตามขั้นตอนเหล่านี้เพื่อปิดการใช้งาน
1. ไปที่ การตั้งค่าระบบ > เสียง > แผงควบคุมเสียง ดังแสดงใน วิธีที่ 2
2. เลือกแท็บการ เพิ่มประสิทธิภาพ
3. ยกเลิก การเลือกช่องข้างเอฟเฟกต์การเสริมประสิทธิภาพทีละรายการ ในพีซีบางเครื่อง จะมีตัวเลือก ปิดใช้งานการเพิ่มประสิทธิภาพทั้งหมด เพียงเลือกเพื่อปิดใช้งานเอฟเฟกต์ทั้งหมดในครั้งเดียว
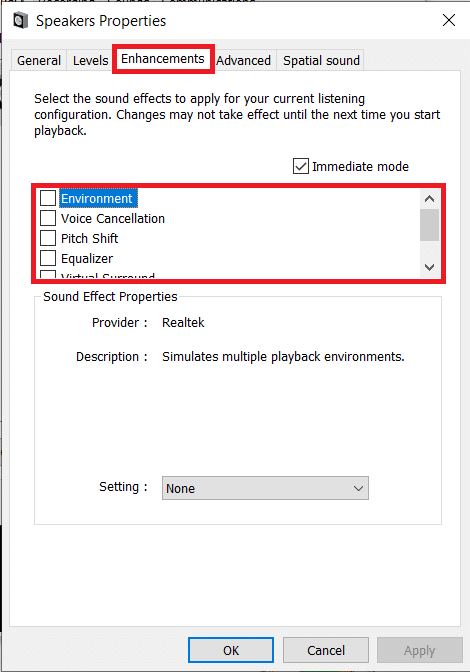
4. สลับไปที่แท็บ Spatial sound และตรวจสอบว่า Select the Spatial sound format ที่คุณต้องการ ปิดอยู่
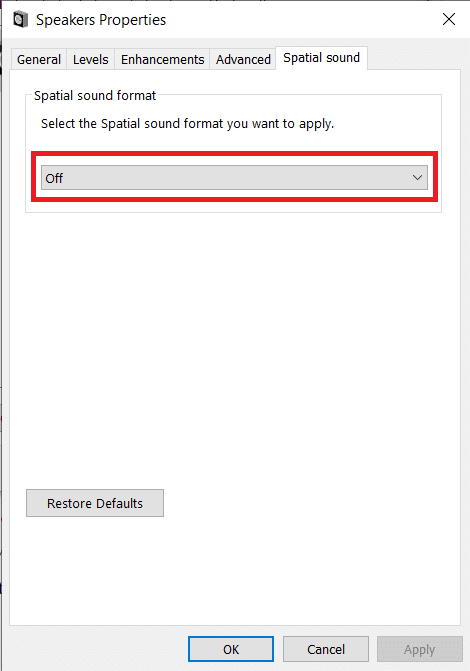
5. คลิกที่ ตกลง
วิธีที่ 4: ปิดใช้งาน ATI HDMI Audio Device
อุปกรณ์เสียง ATI HDMI มีหน้าที่ในการส่งสัญญาณเสียงเมื่ออุปกรณ์ภายนอกเชื่อมต่อกับพีซีของคุณผ่านสาย HDMI แม้ว่าจะไม่ชัดเจนว่าทำไมอุปกรณ์เสียง ATI HDMI อาจส่งเสียงแตก/เสียงแตกแบบสุ่ม ผู้ใช้จำนวนมากได้แก้ไขปัญหานี้ด้วยการปิดใช้งานอุปกรณ์ทั้งหมด นี่คือวิธีที่คุณสามารถปิดการใช้งานได้
1. พิมพ์ Device Manager ในแถบค้นหาและเลือก Open
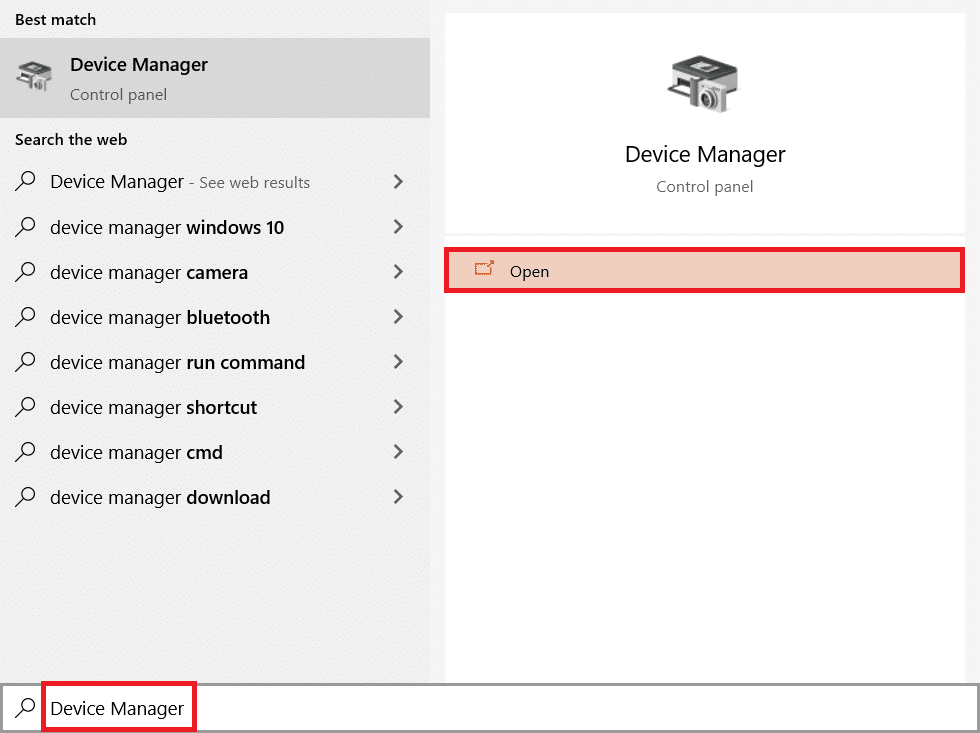

2. ดับเบิลคลิกที่ Sound, video และ game controllers เพื่อขยาย

3. คลิกขวาที่ ATI HDMI Audio และเลือก Disable device
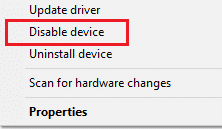
ตรวจสอบว่าปัญหาเสียงแตกของ windows 10 ยังคงมีอยู่หรือไม่
อ่านเพิ่มเติม: แก้ไข Windows 10 ไม่ได้ติดตั้งอุปกรณ์เสียง
วิธีที่ 5: อัปเดตไดรเวอร์
หากคุณยังคงได้ยินเสียงป๊อบปิ้งที่ออกมาจากลำโพง/หูฟังของคุณ แสดงว่าถึงเวลาที่จะต้องพิจารณาไฟล์ไดรเวอร์การ์ดเสียงแล้ว ไฟล์เหล่านี้จำเป็นสำหรับการทำงานที่ดีที่สุดของส่วนประกอบฮาร์ดแวร์ที่เกี่ยวข้องและอาจเกิดความเสียหายได้เนื่องจากสาเหตุหลายประการ ไดรเวอร์ที่ล้าสมัยอาจทำให้เกิดปัญหานี้ได้ คุณสามารถใช้ตัวจัดการอุปกรณ์ดั้งเดิมหรือแอปพลิเคชันพิเศษใดๆ เช่น DriverEasy เพื่อดูแลไดรเวอร์ทั้งหมด ต่อไปนี้เป็นขั้นตอนในการอัปเดตไดรเวอร์เสียง
1. ไปที่ Device Manager > Sound, video และ game controllers

2. คลิกขวาที่การ์ดเสียงของคุณแล้วเลือก Properties
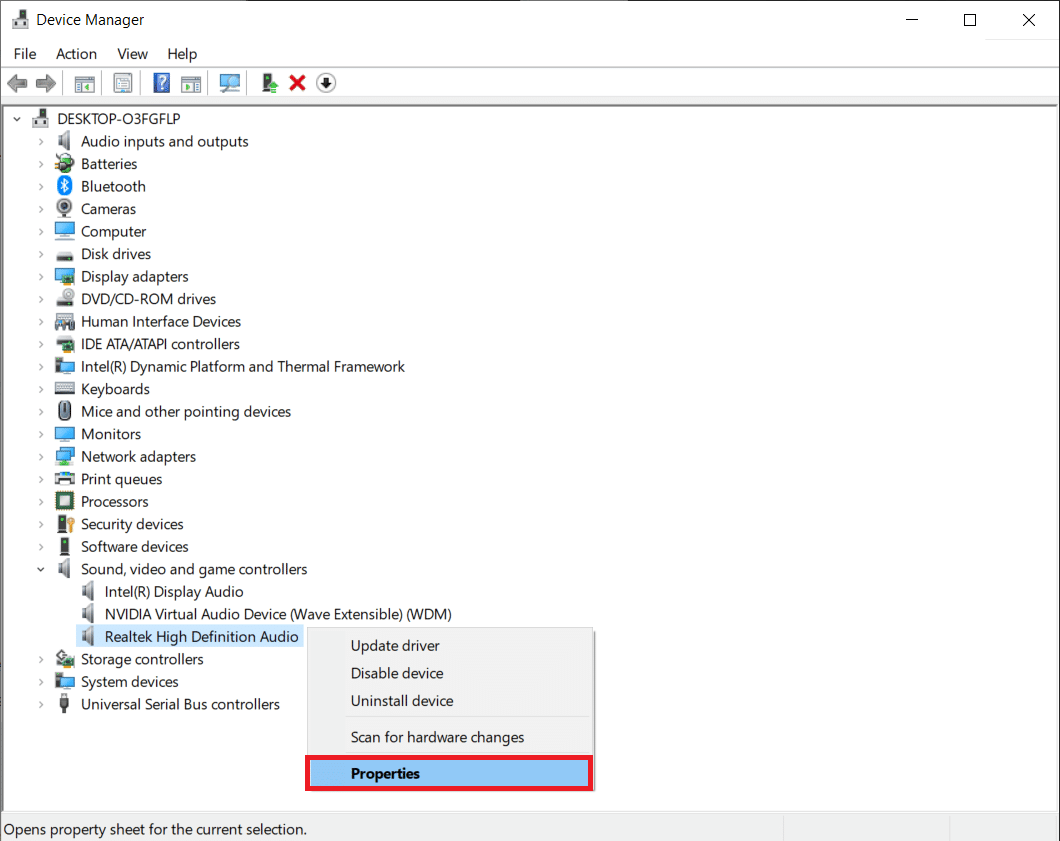
3. บนแท็บ Driver คลิก Update driver
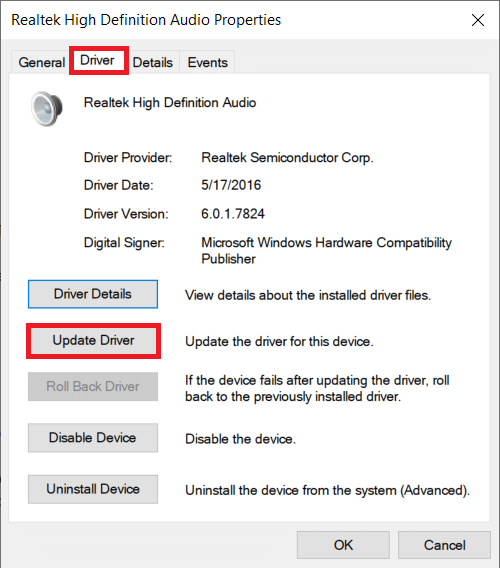
4. ในหน้าต่างต่อไปนี้ เลือก Search Automatically for updated software หรือคุณสามารถเยี่ยมชมเว็บไซต์ของผู้ผลิตการ์ดเสียง ดาวน์โหลดไฟล์ไดรเวอร์ล่าสุด และติดตั้งด้วยตนเองโดยใช้ตัว เลือกเรียกดูคอมพิวเตอร์ของฉันเพื่อหาไดรเวอร์
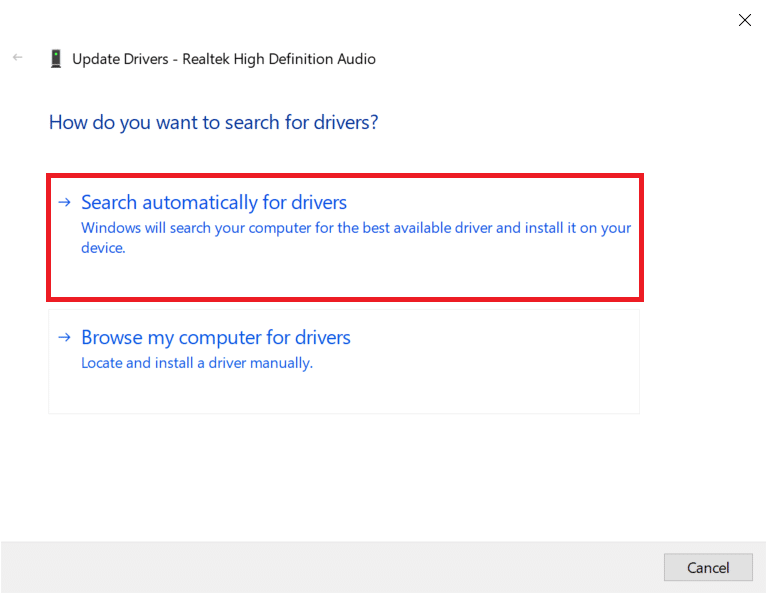
ตรวจสอบว่าปัญหาเสียงแตกของ windows 10 ได้รับการแก้ไขแล้วหรือไม่
วิธีที่ 6: แก้ไขการตั้งค่าพลังงาน
การตั้งค่าที่ดูเหมือนจะอยู่เบื้องหลังเสียงป๊อบปิ้งที่น่ากังวลใน Windows 10 คือการตั้งค่าสถานะตัวประมวลผลขั้นต่ำ ระบุ (เป็นเปอร์เซ็นต์) พลังงานขั้นต่ำที่จะจัดสรรให้กับโปรเซสเซอร์เมื่อไม่ได้ใช้งานหรือทำงานเล็กน้อย การเปลี่ยนค่าพลังงานที่จัดสรรไว้อาจขจัดเสียงป๊อบปิ้งได้ นี่คือวิธีการทำ
1. เปิดเมนู Start และค้นหา Control Panel > Open
2. คลิก View by ที่มุมขวา จากนั้นเลือก ไอคอนขนาดใหญ่
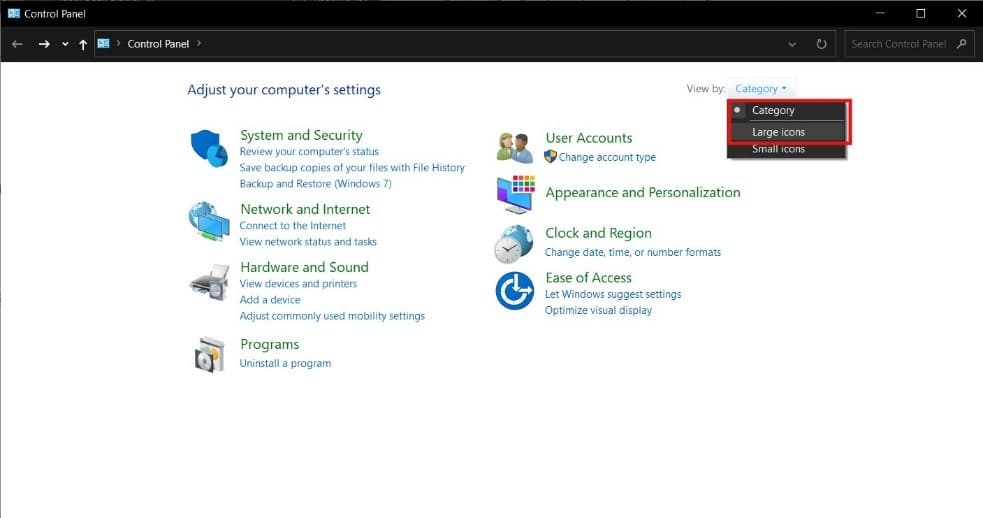
3. คลิกที่ ตัวเลือกพลังงาน
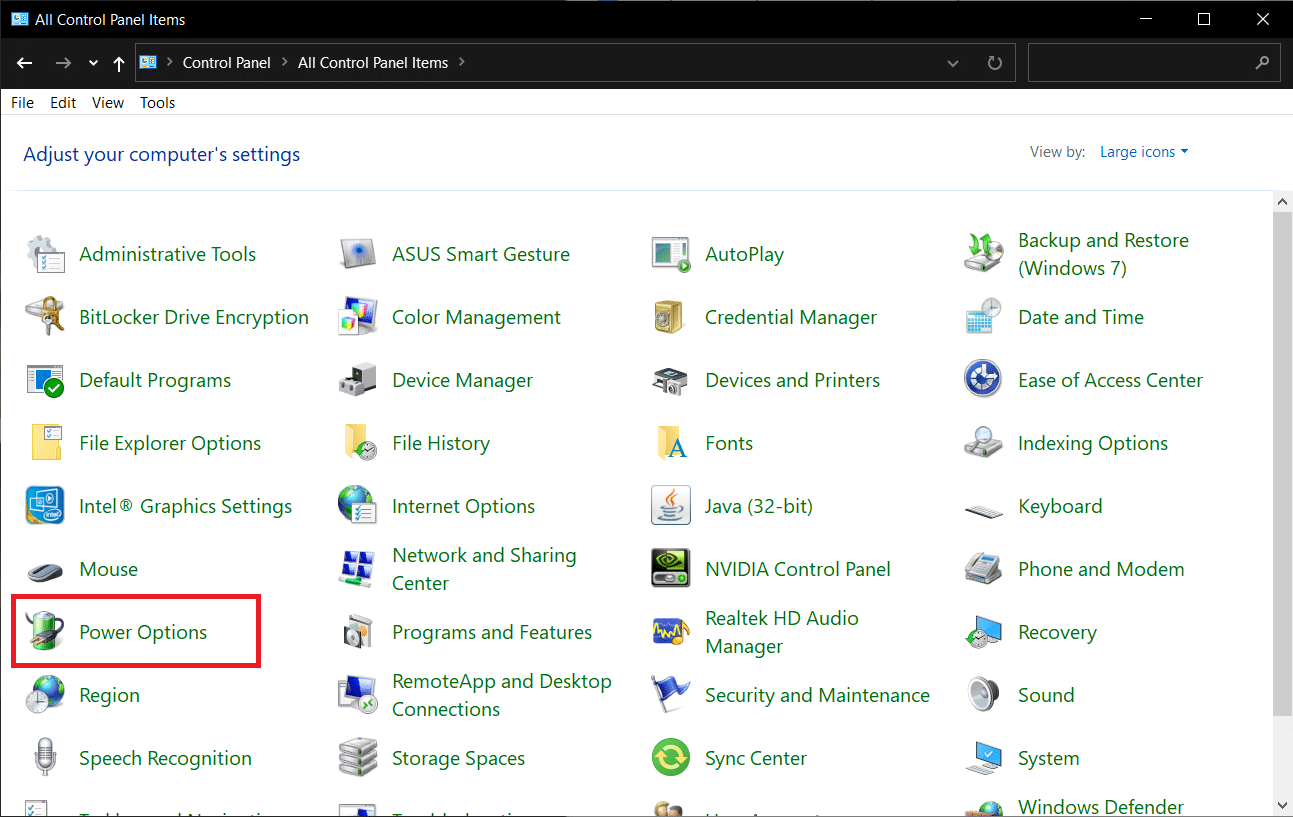
4. ในหน้าต่างต่อไปนี้ ให้คลิกที่ Change plan settings
หมายเหตุ: ในบางกรณีแผนที่คุณเลือกอาจแตกต่างกัน ให้เลือกเปลี่ยนการตั้งค่าแผนของแผนของคุณ
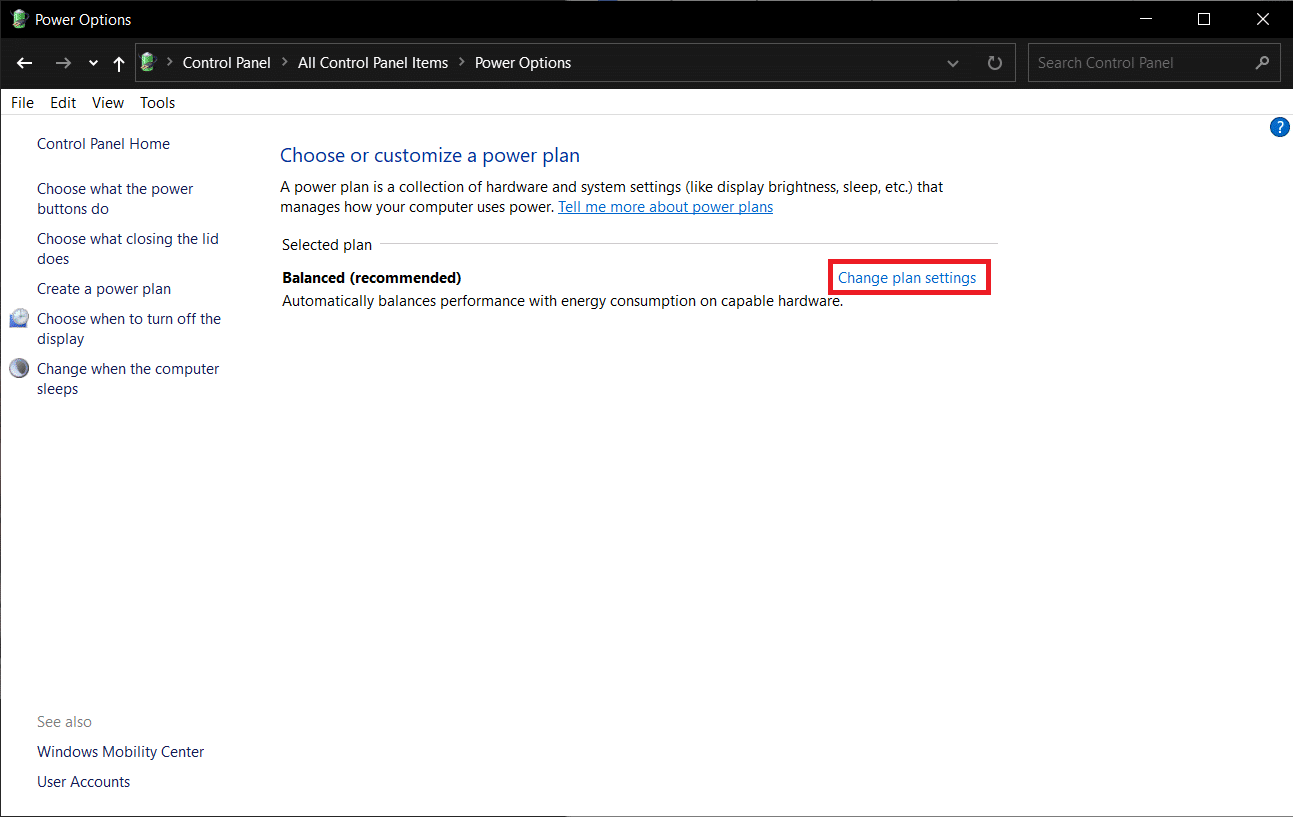
5. คลิก เปลี่ยนการตั้งค่าพลังงานขั้นสูง
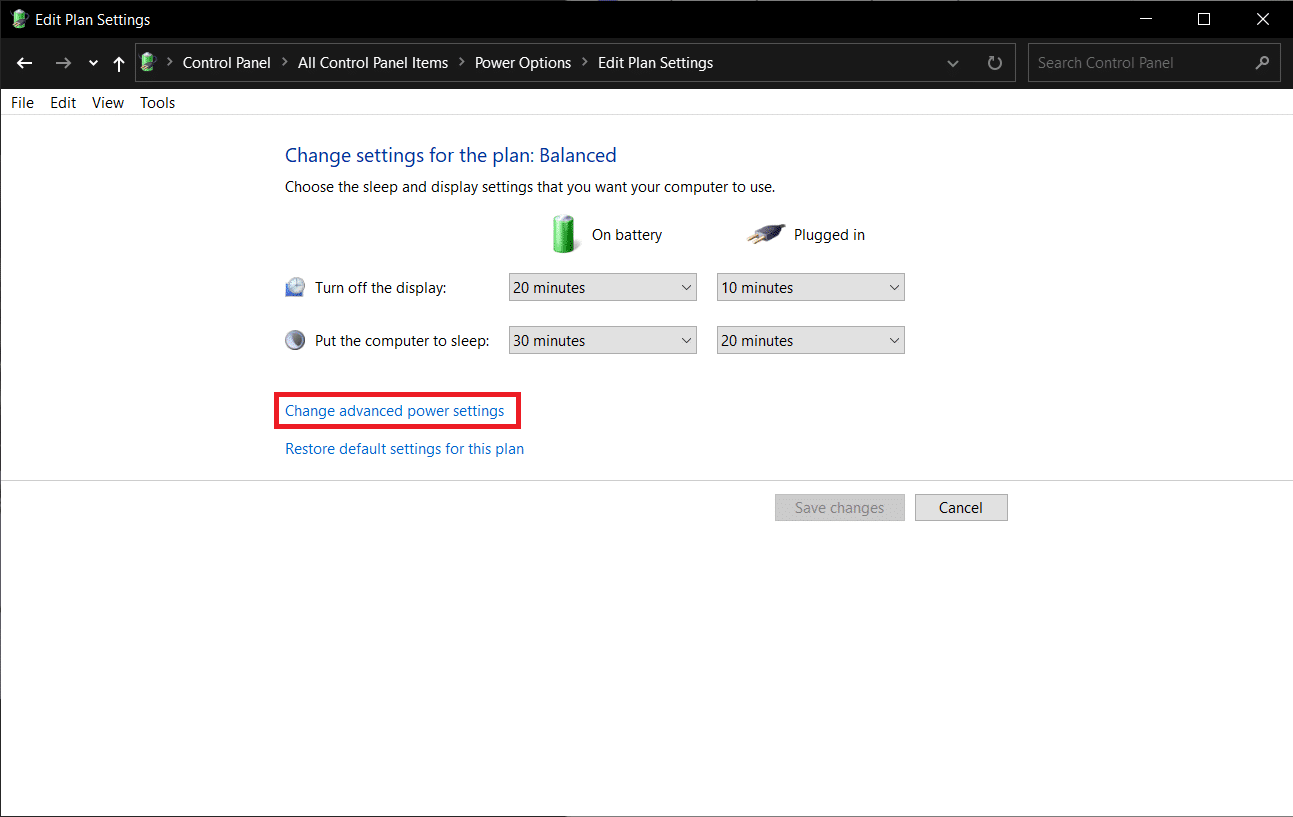
6. คลิกที่ไอคอน + ก่อน การจัดการพลังงานโปรเซสเซอร์ > สถานะโปรเซสเซอร์ขั้นต่ำ
7. เปลี่ยนค่า On battery และ Plugd in เป็น 100%
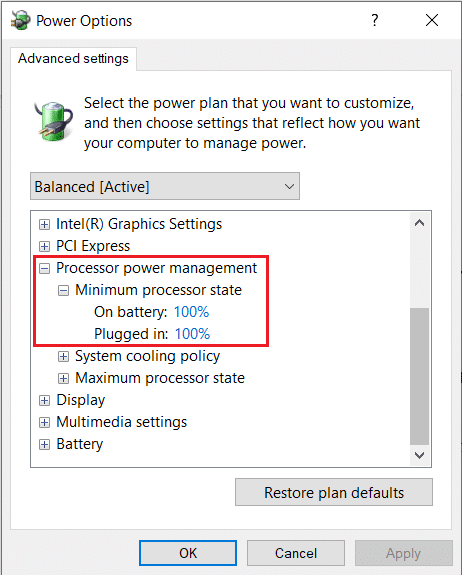
8. คลิก ใช้ > ตกลง
การตั้งค่าพลังงานอื่นที่คุณสามารถใช้เพื่อแก้ไขปัญหานี้คือ Fast Startup ทำตามขั้นตอนเหล่านี้เพื่อทำเช่นนั้น
1. ใน Power Options ให้คลิกที่ลิงก์ เลือกสิ่งที่ปุ่มเปิดปิดทำ
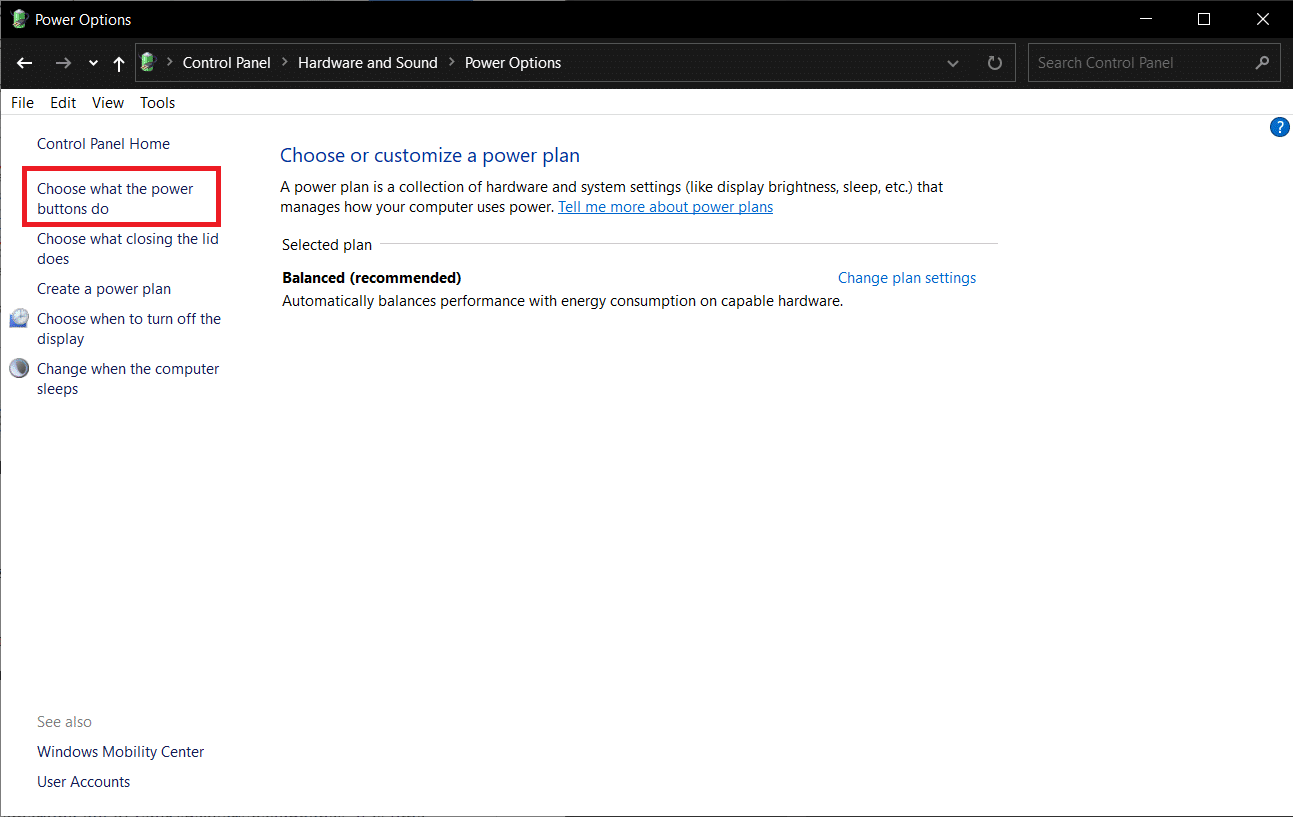
2. คลิกที่ เปลี่ยนการตั้งค่าที่ไม่สามารถใช้งานได้ในขณะนี้ (ต้องมีการเข้าถึงระดับผู้ดูแลระบบ) และ ยกเลิก การเลือก เปิดการเริ่มต้นอย่างรวดเร็ว คลิก บันทึกการเปลี่ยนแปลง และ รีสตาร์ทพีซี
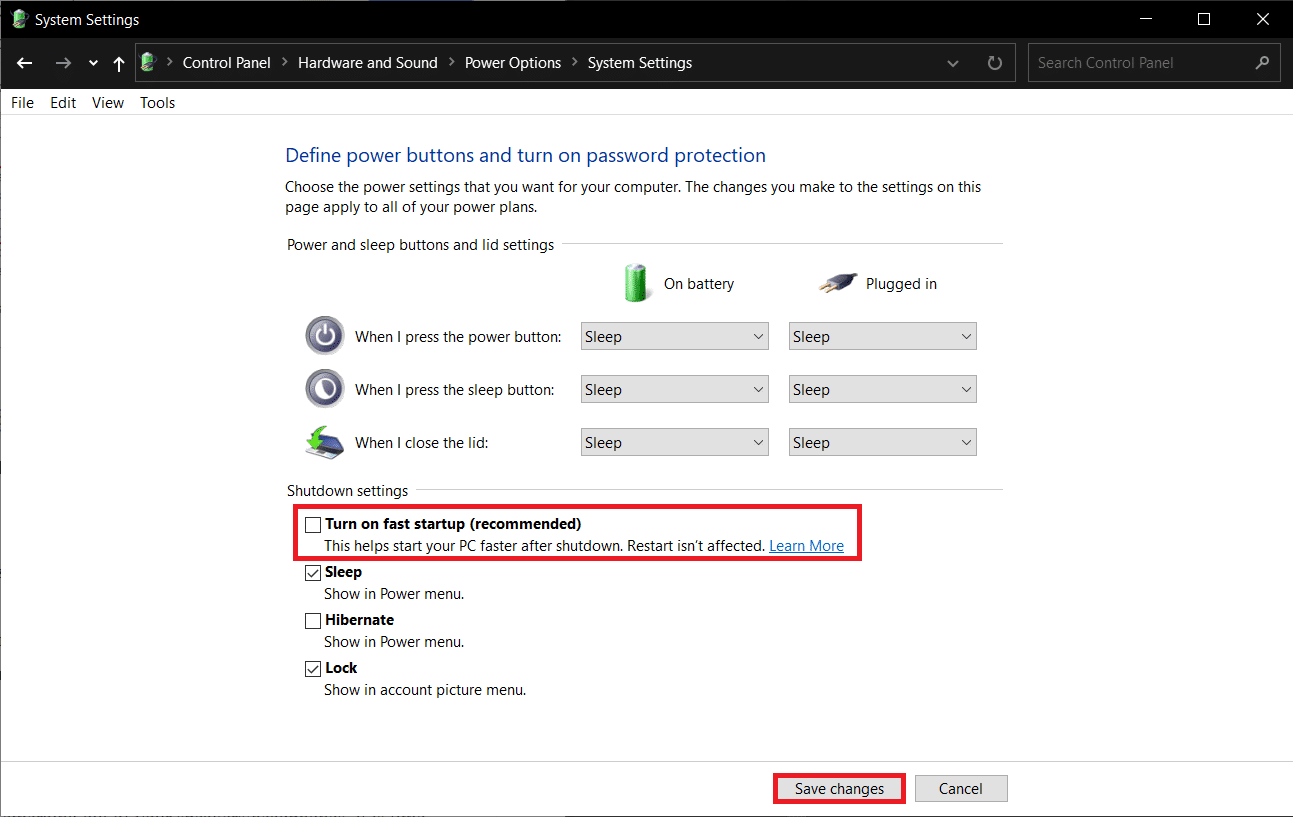
อ่านเพิ่มเติม: วิธีแก้ไขเสียงพูดติดอ่างใน Windows 10
วิธีที่ 7: ใช้เครื่องมือของบุคคลที่สาม
การเรียกขั้นตอนที่เลื่อนออกไปหรือ DPC เป็นคุณลักษณะดั้งเดิมของ Windows 10 ที่อนุญาตให้มีการจัดกำหนดการงานที่มีลำดับความสำคัญต่ำใหม่ เพื่อสนับสนุนงานที่มีความสำคัญสูงอื่นๆ หากไฟล์งาน/ไดรเวอร์ที่มีลำดับความสำคัญสูงเหล่านี้ใช้เวลาในการทำบางอย่างให้เสร็จสิ้น จะส่งผลให้เกิดเวลาแฝงของ DPC สูงและปัญหาด้านเสียง เช่น หลุด ป๊อปอัป ฯลฯ เพื่อตรวจสอบว่าเป็นกรณีนี้จริงหรือไม่ ดาวน์โหลดโปรแกรมตรวจสอบเวลาแฝง DPC ของบุคคลที่สามดังที่แสดงด้านล่าง
1. ไปที่ Download DPC Latency Checker 1.4.0 (ทางเลือก – LatencyMon) บนเว็บเบราว์เซอร์ที่คุณต้องการและคลิกที่ปุ่ม Download Now
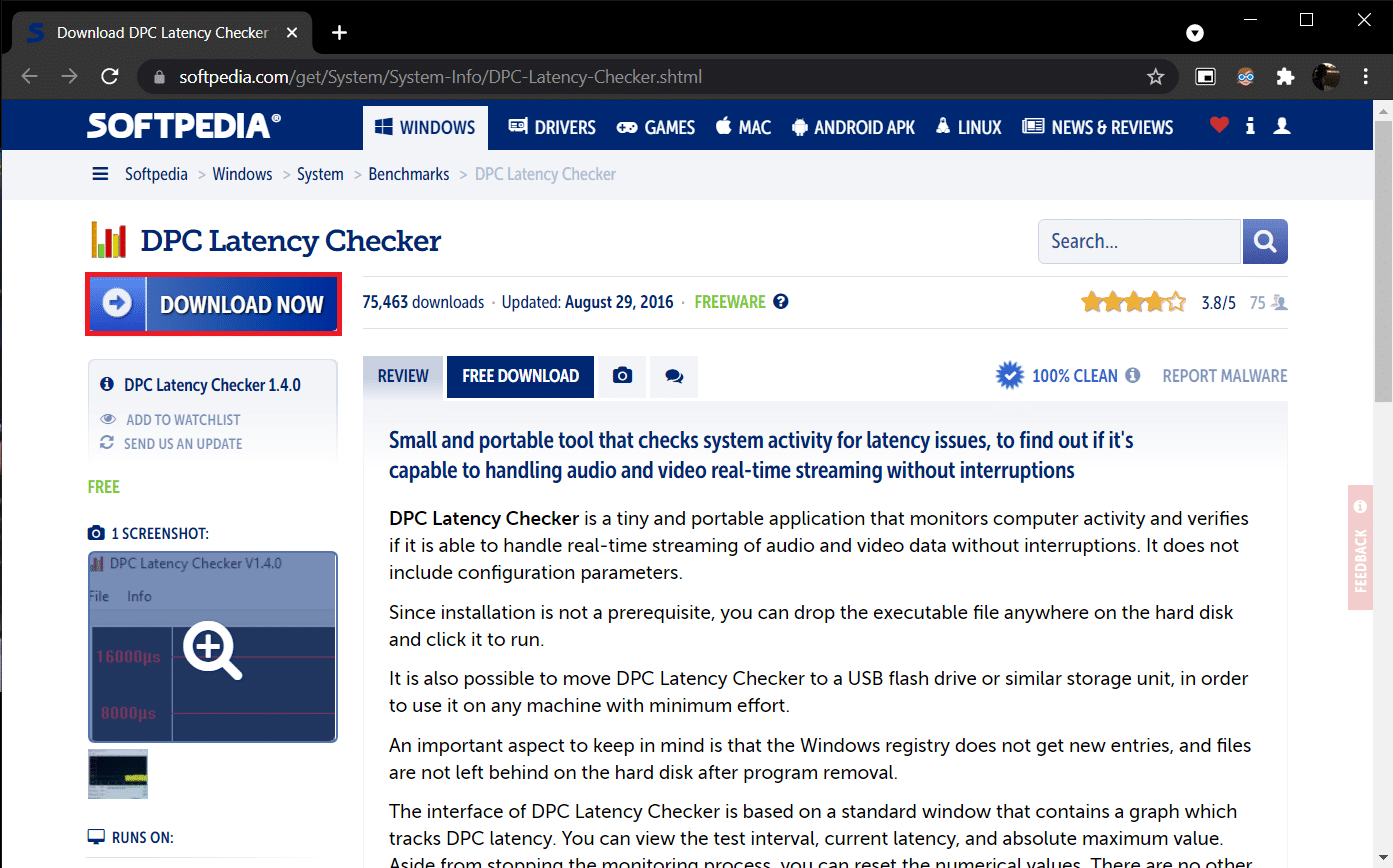
2. คลิกที่ไฟล์ dplat.exe ที่ดาวน์โหลดมาเพื่อเปิดตัวช่วยสร้างการติดตั้งและปฏิบัติตามคำแนะนำบนหน้าจอทั้งหมดเพื่อติดตั้งแอปพลิเคชัน
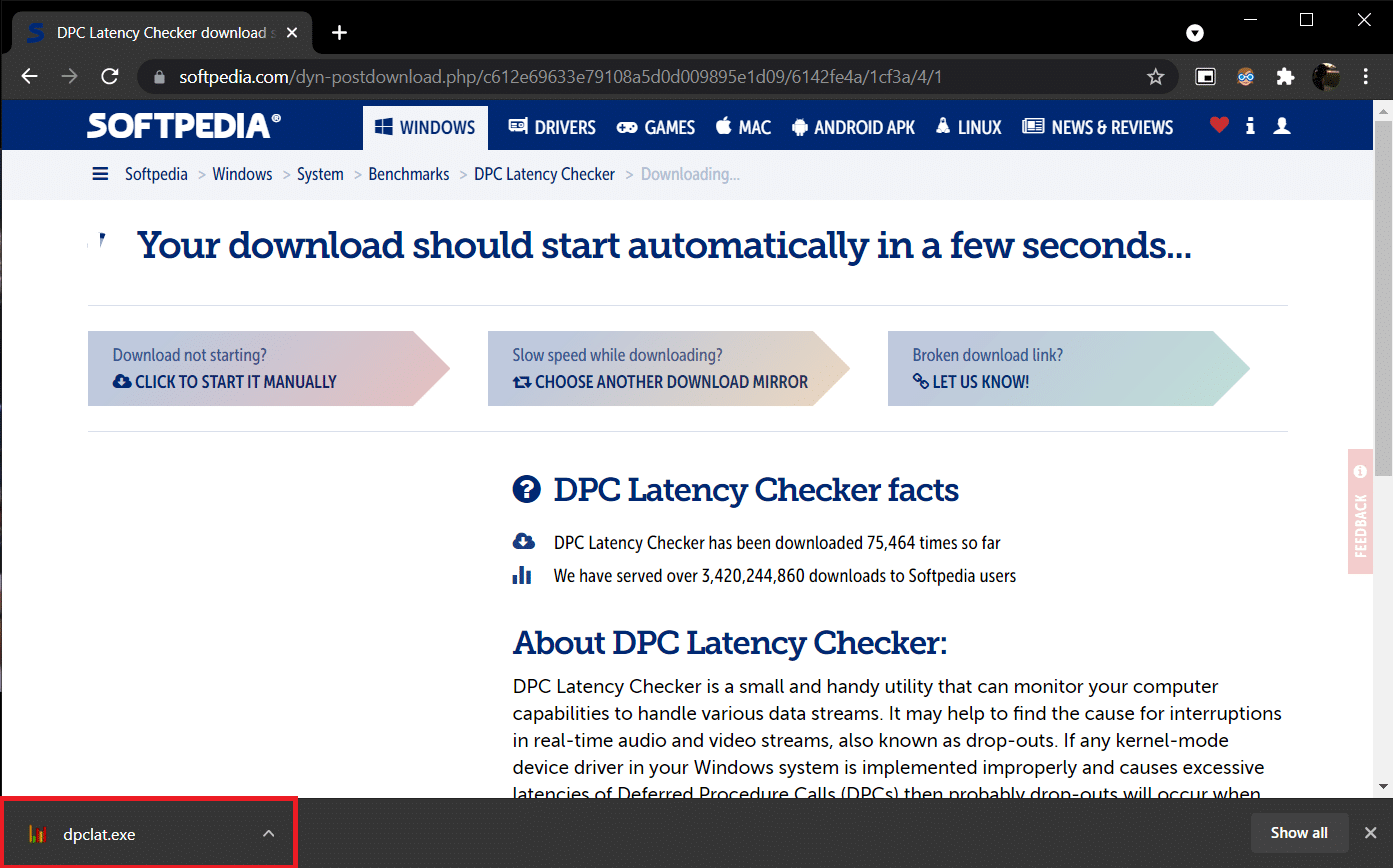
3. เมื่อติดตั้งแล้ว ให้เปิด DPC Latency Checker มันจะเริ่มวิเคราะห์เวลาแฝง DPC ของระบบของคุณโดยอัตโนมัติ
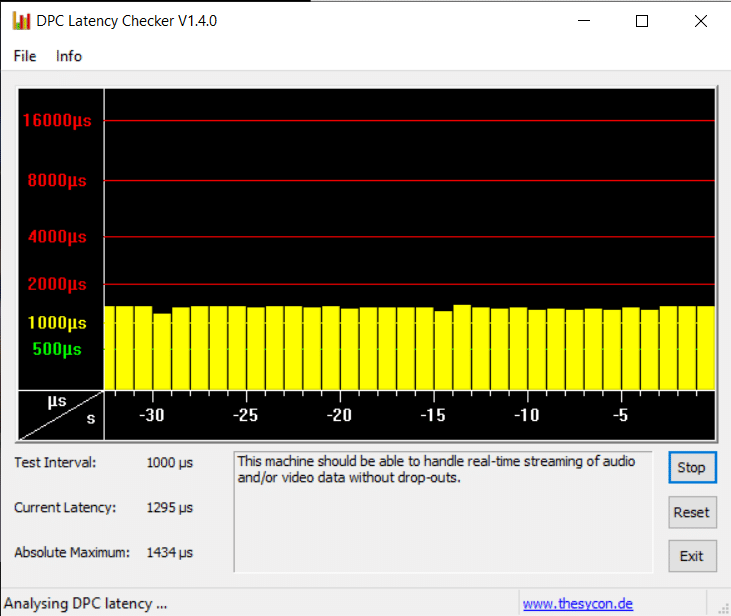
4. แถบสีเขียวและสีเหลืองแสดงว่าคอมพิวเตอร์ของคุณรองรับการสตรีมเสียงและวิดีโอแบบเรียลไทม์โดยไม่ต้องประสบปัญหา
อย่างไรก็ตาม หากคุณเห็นแถบ สีแดง ให้เลือกช่องคำอธิบายเพื่อดูว่าไดรเวอร์อุปกรณ์ใดที่ทำลายประสิทธิภาพโดยรวมของคอมพิวเตอร์ อัปเดตไดรเวอร์ของอุปกรณ์ที่มีปัญหา ถอนการติดตั้งหรือปิดใช้งานอุปกรณ์ทั้งหมด ควรแก้ไขปัญหาเสียงแตกของพีซี
หากไม่มีวิธีการใดที่เหมาะกับคุณ ให้ลองอัปเดต Windows เพื่อกำจัดจุดบกพร่องโดยกำเนิดหรือติดตั้ง Windows อีกครั้ง
ที่แนะนำ:
- 28 ซอฟต์แวร์แก้ไขรูปภาพฟรีที่ดีที่สุดสำหรับพีซี
- วิธีทำซ้ำหน้าจอใน Windows 10
- แก้ไขไม่มีเสียงใน Firefox บน Windows 10
- แก้ไขเสียงซูมไม่ทำงาน Windows 10
เราหวังว่าคู่มือนี้จะเป็นประโยชน์และคุณสามารถแก้ไขปัญหา เสียงแตกของ Windows 10 พร้อมกับเสียงแตกของ windows 10 และปัญหาเสียงแตกของหูฟัง windows 10 แจ้งให้เราทราบว่าวิธีใดได้ผลดีที่สุดสำหรับคุณ หากคุณมีข้อสงสัยหรือข้อเสนอแนะโปรดทิ้งไว้ในส่วนความคิดเห็น
