แก้ไขข้อผิดพลาด Windows 10 0xc004f075
เผยแพร่แล้ว: 2022-03-17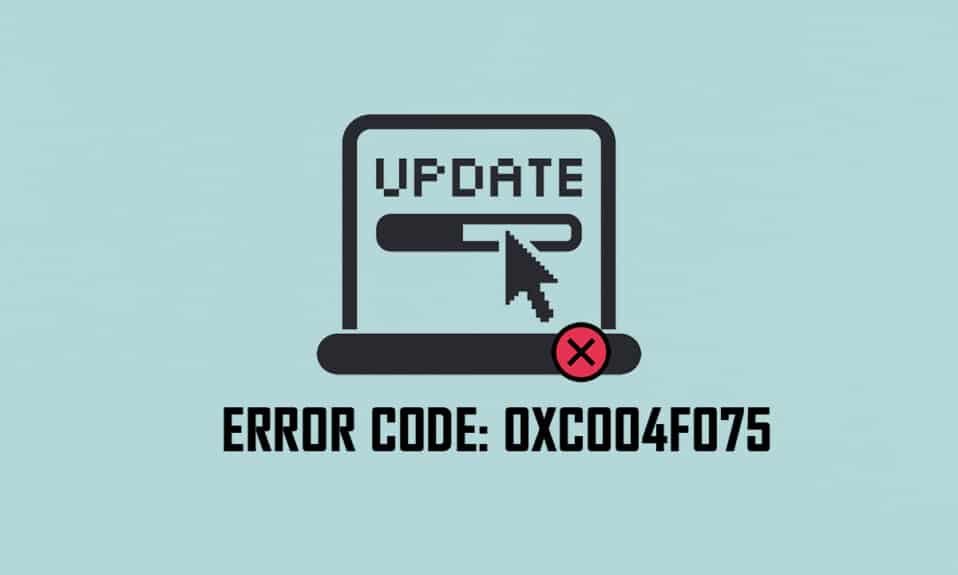
0xc004f075ล่าสุด ผู้ใช้หลายคนพบข้อผิดพลาดในการอัปเดตทั่วไป 0xc004f075 ในพีซี Windows 10 และ Windows 11 หากพีซีที่ใช้ Windows ของคุณตรวจพบปัญหาการเปิดใช้งาน คุณจะต้องเผชิญกับรหัสข้อผิดพลาดนี้ นี่เป็นปัญหาร้ายแรงเมื่อคุณพยายามติดตั้งการอัปเดตใดๆ หากคุณพบข้อผิดพลาดนี้ คุณจะไม่สามารถอัพเกรดระบบปฏิบัติการของคุณได้ อย่างไรก็ตาม วิธีการแก้ไขปัญหามากมายจะช่วยคุณแก้ไขรหัสข้อผิดพลาด 0xc004f075 คอมพิวเตอร์ Windows 10/11 ดังนั้นสิ่งที่คุณรอ? อ่านคำแนะนำเพื่อแก้ไข Windows 10 Update หรือ Activation Error Code 0xc004f075

สารบัญ
- วิธีแก้ไขข้อผิดพลาด Windows 10 0xc004f075
- เคล็ดลับการแก้ไขปัญหาเบื้องต้น
- วิธีที่ 1: เรียกใช้ตัวแก้ไขปัญหา Windows Update
- วิธีที่ 2: รีเซ็ตส่วนประกอบการอัปเดต
- วิธีที่ 3: ซ่อมแซมไฟล์ระบบที่เสียหาย
- วิธีที่ 4: ปรับเปลี่ยนบริการที่จำเป็น
- วิธีที่ 5: ใช้ Microsoft Update Tool
- วิธีที่ 6: เริ่มบริการ Windows Update ใหม่
- วิธีที่ 7: ลบไฟล์การแจกจ่ายซอฟต์แวร์ในเซฟโหมด
- วิธีที่ 8: ลบ Windows Update ล่าสุด
- วิธีที่ 9: ดาวน์โหลดการอัปเดตด้วยตนเอง
- วิธีที่ 10: รีเซ็ต PC
- วิธีแก้ไขรหัสข้อผิดพลาดการเปิดใช้งาน Windows 10 0xc004f075
- วิธีที่ 1: เรียกใช้ตัวแก้ไขปัญหาการเปิดใช้งาน
- วิธีที่ 2: เรียกใช้คำสั่ง SLMGR
- วิธีที่ 3: เรียกใช้คำสั่ง Slui 3
- วิธีการแก้ไขปัญหาทั่วไป
วิธีแก้ไข ข้อผิดพลาด Windows 10 0xc004f075
ต่อไปนี้คือสาเหตุบางประการที่นำไปสู่รหัสข้อผิดพลาดนี้ จดปัจจัยที่นำไปสู่ข้อผิดพลาดเพื่อแก้ไขปัญหาอย่างรวดเร็ว
- ไฟล์ที่ สูญหายหรือเสียหาย ในคอมพิวเตอร์ Windows 10
- ไวรัสหรือมัลแวร์ โจมตีบนพีซี
- ส่วนประกอบ Windows Update ที่ไม่สมบูรณ์หรือเสียหาย ในพีซี
- แอปพลิเคชันพื้นหลัง รบกวนกระบวนการอัปเดต
- การรบกวนของ ไวรัส/ไฟร์วอลล์
- การเชื่อมต่ออินเทอร์เน็ต ไม่เสถียร
- พื้นที่ ไม่เพียงพอ ในฮาร์ดไดรฟ์เพื่อติดตั้งการอัปเดตใหม่
นอกเหนือจากสาเหตุเหล่านี้ ยังมีปัจจัยอื่นๆ อีกสองสามประการที่ทำให้เกิดข้อผิดพลาดนี้ อย่างไรก็ตาม วิธีการแก้ไขปัญหาต่อไปนี้จะช่วยคุณแก้ไข 0xc004f075 Windows Update หรือรหัสข้อผิดพลาดการเปิดใช้งานที่เป็นไปได้ทั้งหมด
เคล็ดลับการแก้ไขปัญหาเบื้องต้น
ก่อนลองใช้วิธีการแก้ไขปัญหาขั้นสูง ให้ลองใช้วิธีการแก้ไขปัญหาพื้นฐานเหล่านี้ เคล็ดลับง่ายๆ จะช่วยให้คุณแก้ไขปัญหาได้รวดเร็วยิ่งขึ้น
- ตรวจสอบให้แน่ใจว่าคุณเชื่อมต่อกับการ เชื่อมต่ออินเทอร์เน็ตที่เสถียร
- ปิดโปรแกรมทั้งหมดหรือโปรแกรมที่ไม่จำเป็นที่ทำงานอยู่เบื้องหลังโดยใช้ ตัวจัดการงาน
- ปิดการใช้งาน Windows 10 Firewall หรือ Antivirus ชั่วคราว
- เรียกใช้ ซอฟต์แวร์ป้องกันไวรัส เพื่อตรวจจับและแก้ไขการโจมตีของมัลแวร์
ต่อไปนี้คือวิธีการแก้ไขปัญหาที่เป็นไปได้และมีประสิทธิภาพ โดยเริ่มจากวิธีที่ใช้กันทั่วไปและง่ายที่สุด หากคุณได้รับรหัสข้อผิดพลาดในการอัปเดต Windows 10 ตอนนี้ได้เวลาปฏิบัติตามวิธีการด้านล่างแล้ว
วิธีที่ 1: เรียกใช้ตัวแก้ไขปัญหา Windows Update
ในการแก้ไขปัญหาที่เกี่ยวข้องกับการอัปเดต เครื่องมือในตัวของ Windows จะช่วยคุณได้มาก ชุดเครื่องมือของ Microsoft นี้จะวิเคราะห์ปัญหาการอัปเดตและแก้ไขปัญหาเดียวกันโดยอัตโนมัติ นี่เป็นวิธีแก้ปัญหาอย่างรวดเร็วในการเรียกใช้ Windows Update Troubleshooter
1. กด ปุ่ม Windows พิมพ์ Troubleshoot settings ในแถบค้นหาและคลิก Open ตามที่แสดง
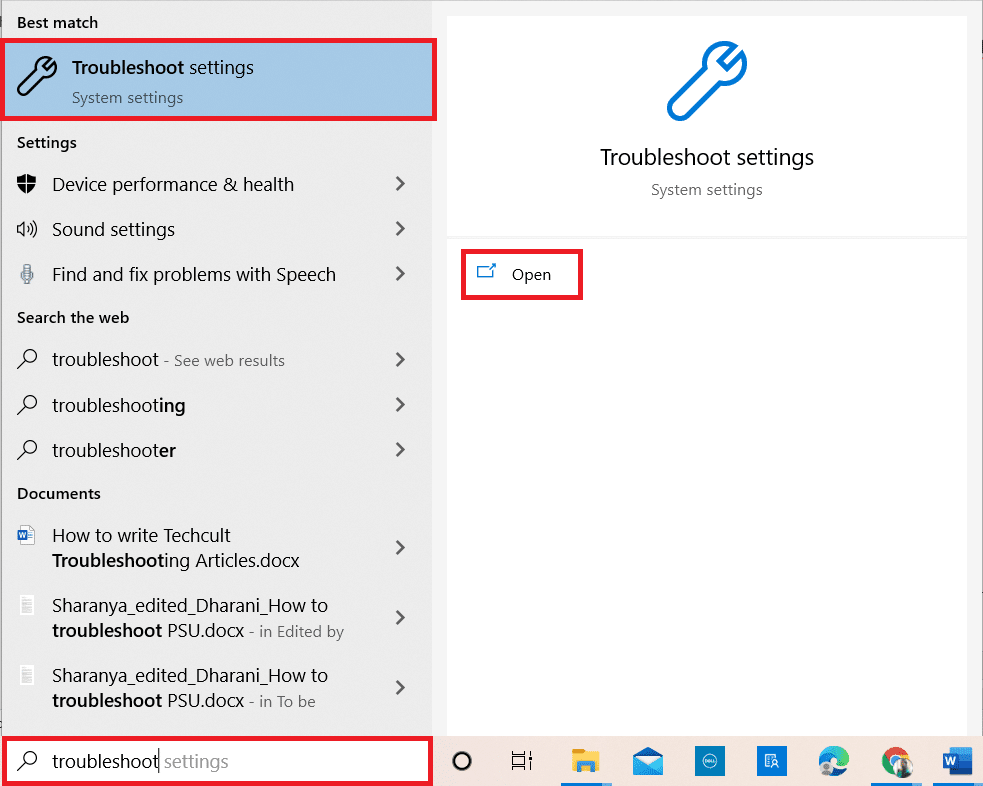
2. ตอนนี้ คลิกที่ตัว แก้ไขปัญหาเพิ่มเติม ตามที่แสดงด้านล่าง
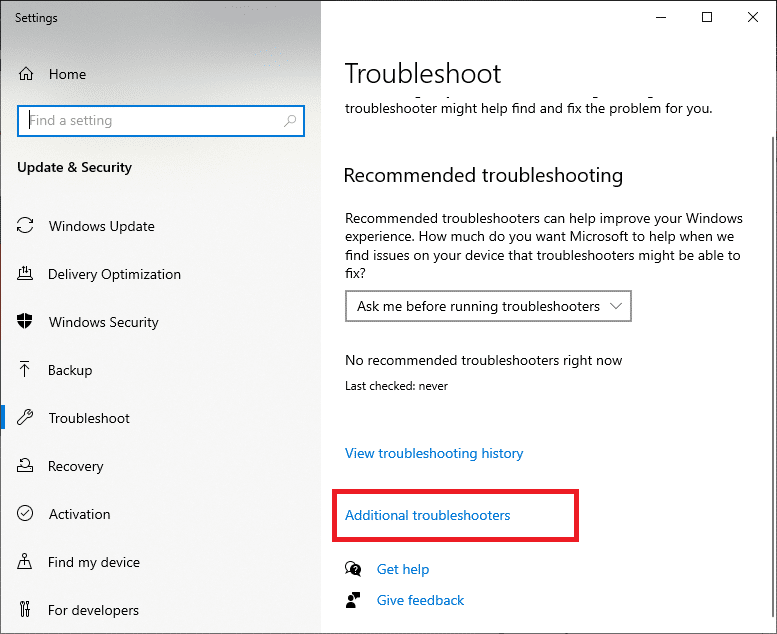
3. ตอนนี้ เลือก Windows Update ซึ่งจะแสดงภายใต้ Get up and running ตามที่แสดง
4. เลือก เรียกใช้ตัวแก้ไขปัญหา
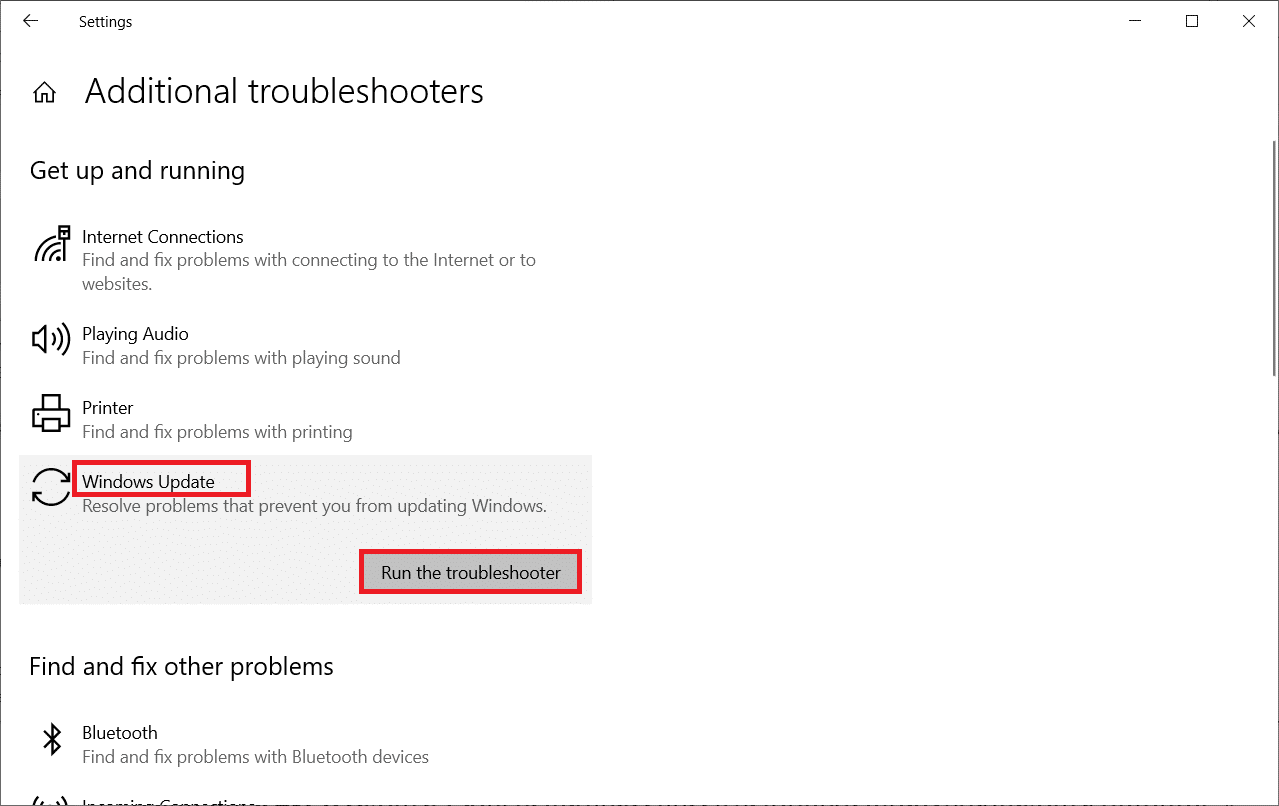
5. สุดท้าย รีสตาร์ท พีซีของคุณเมื่อปัญหาทั้งหมดได้รับการแก้ไขแล้วในคอมพิวเตอร์ของคุณ
วิธีที่ 2: รีเซ็ตส่วนประกอบการอัปเดต
หากคุณต้องการแก้ไขปัญหาที่เกี่ยวข้องกับการอัปเดต คุณสามารถลองรีเซ็ตส่วนประกอบ Windows Update ด้วยตนเอง ขั้นตอนนี้รีสตาร์ท BITS, Cryptographic, MSI Installer, Windows Update services และอัปเดตโฟลเดอร์ เช่น SoftwareDistribution และ Catroot2 ทำตามขั้นตอนด้านล่างเพื่อแก้ไขข้อผิดพลาด 0xc004f075
1. พิมพ์ Command Prompt ใน แถบค้นหาของ Windows แล้วคลิก Run as administrator
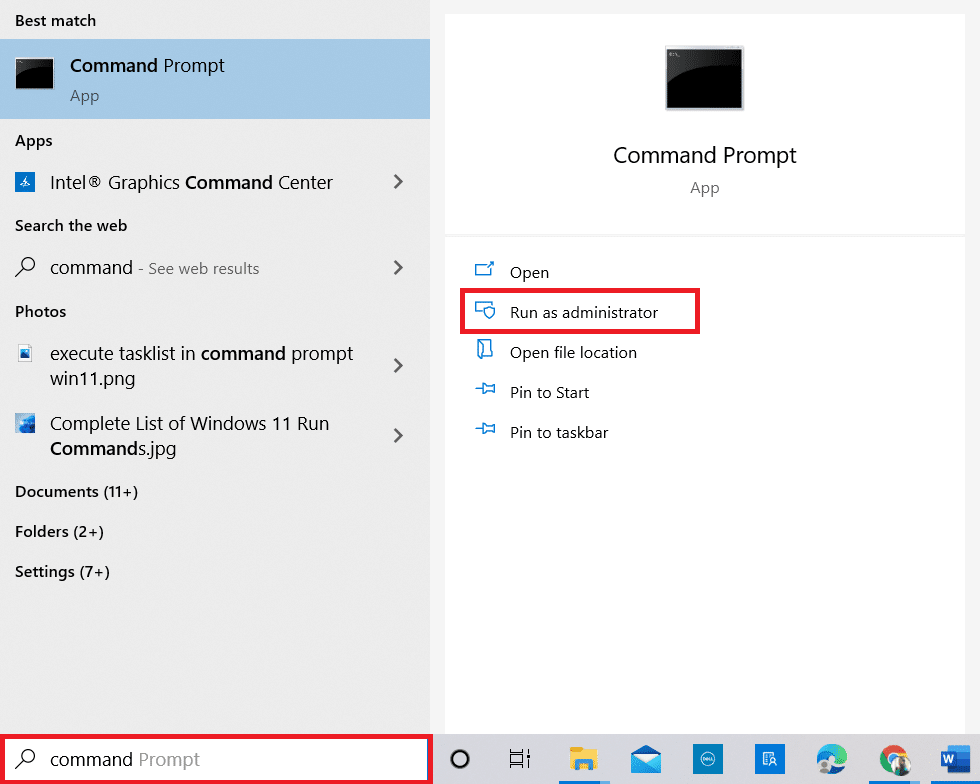
2. คลิก ใช่ ในพรอมต์ การควบคุมบัญชีผู้ใช้
3. ตอนนี้ พิมพ์ คำสั่ง ต่อไปนี้ทีละคำสั่งแล้วกด Enter หลังจากแต่ละคำสั่ง
หยุดสุทธิ wuauserv หยุดสุทธิ cryptSvc บิตหยุดสุทธิ เซิร์ฟเวอร์หยุดสุทธิ ren C:\Windows\SoftwareDistribution SoftwareDistribution.old ren C:\Windows\System32\catroot2 Catroot2.old เริ่มต้นสุทธิ wuauserv net start cryptSvc บิตเริ่มต้นสุทธิ เซิร์ฟเวอร์เริ่มต้นสุทธิ
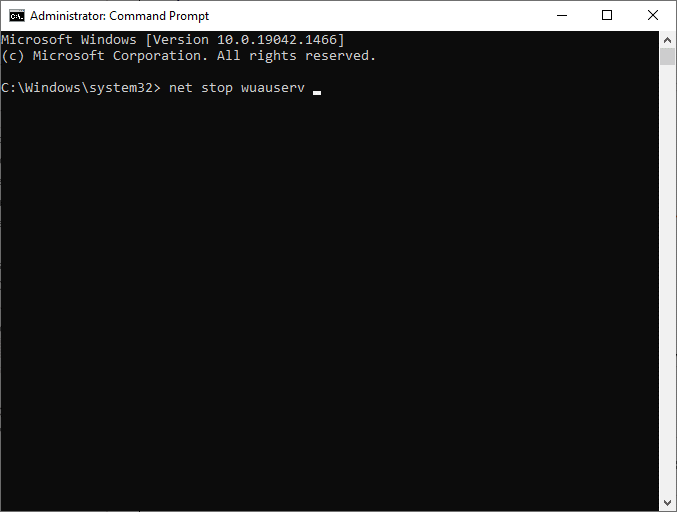
4. รอให้คำสั่งดำเนินการ และการดำเนินการนี้จะช่วยให้คุณแก้ไขข้อผิดพลาดได้
อ่านเพิ่มเติม: แก้ไขการอัปเดต Windows 10 ที่รอดำเนินการติดตั้ง
วิธีที่ 3: ซ่อมแซมไฟล์ระบบที่เสียหาย
รหัสข้อผิดพลาด 0xc004f075 นี้เกิดขึ้นหากองค์ประกอบการอัปเดตที่จำเป็นบางส่วนเสียหาย เสียหาย หรือสูญหาย คุณสามารถใช้เครื่องมือในตัว SFC (System File Checker) และ DISM (Deployment Image Servicing and Management) ในคอมพิวเตอร์ Windows 10 เพื่อสแกนและลบไฟล์ที่เสียหายที่เป็นอันตราย
1. พิมพ์ Command Prompt ใน แถบค้นหาของ Windows แล้วคลิก Run as administrator
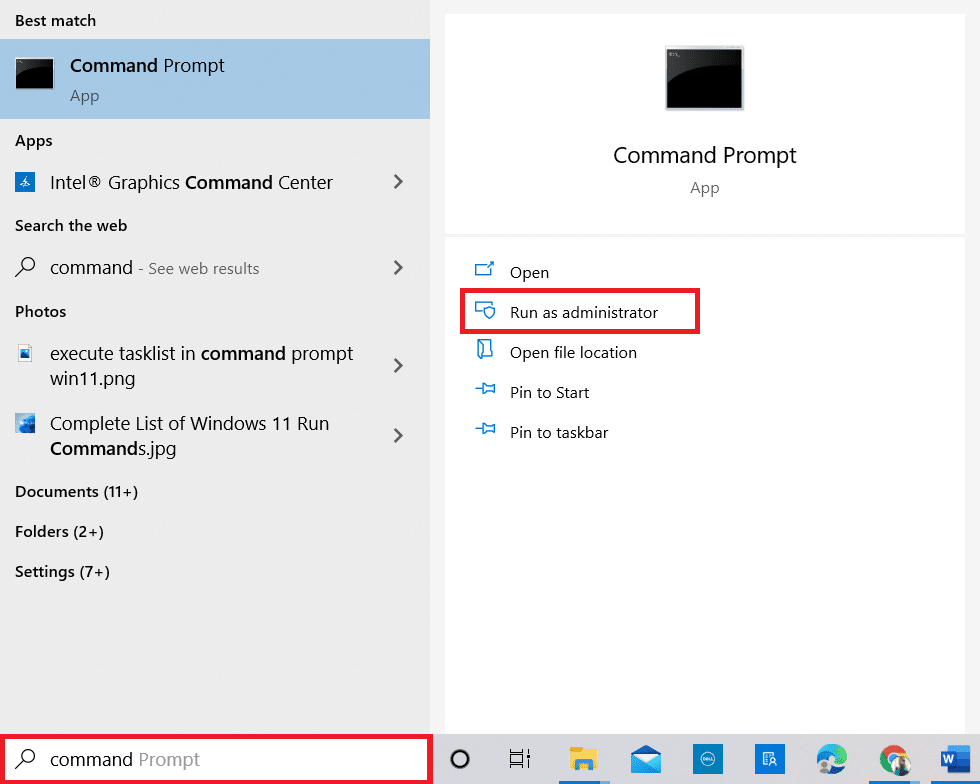
2. คลิก ใช่ ในพรอมต์ การควบคุมบัญชีผู้ใช้
3. ตอนนี้ พิมพ์คำสั่ง chkdsk C: /f /r /x และกด Enter
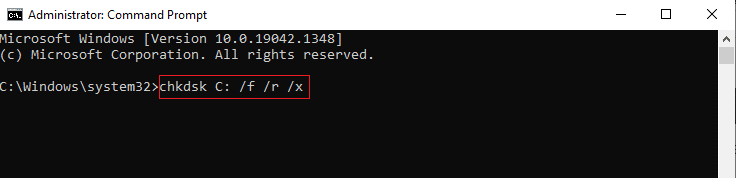
หมายเหตุ: หากคุณได้รับข้อความแจ้ง Chkdsk ไม่สามารถทำงานได้…ระดับเสียงอยู่ในขั้นตอนการใช้งาน ให้กด แป้น Y แล้วรีบูตพีซีของคุณ
4. พิมพ์คำสั่ง sfc /scannow อีกครั้งแล้วกด Enter เพื่อสแกน SFC
หมายเหตุ: System File Checker จะสแกนโปรแกรมทั้งหมดและซ่อมแซมโดยอัตโนมัติในเบื้องหลัง คุณสามารถทำกิจกรรมต่อไปได้จนกว่าการสแกนจะเสร็จสิ้น
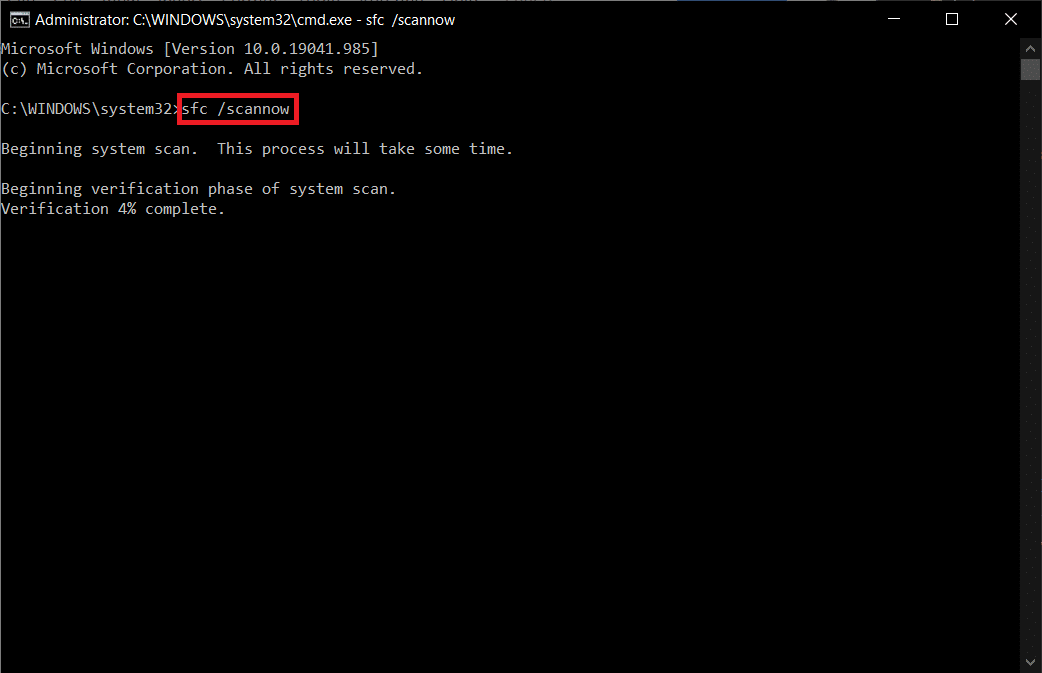
5. หลังจากเสร็จสิ้นการสแกน จะแสดงข้อความใดข้อความหนึ่ง
- Windows Resource Protection ไม่พบการละเมิดความสมบูรณ์
- Windows Resource Protection ไม่สามารถดำเนินการตามที่ร้องขอได้
- Windows Resource Protection พบไฟล์ที่เสียหายและซ่อมแซมได้สำเร็จ
- Windows Resource Protection พบไฟล์ที่เสียหาย แต่ไม่สามารถแก้ไขบางไฟล์ได้
6. สุดท้าย รีสตาร์ท พีซีของคุณ
7. ตอนนี้ เปิด Command Prompt เหมือนที่ทำในวิธีนี้ก่อนหน้านี้
8. พิมพ์คำสั่งต่อไปนี้ทีละคำสั่งแล้วกด Enter
DISM.exe /Online /cleanup-image /scanhealth DISM.exe /Online /cleanup-image /restorehealth DISM / ออนไลน์ / cleanup-Image / startcomponentcleanup
หมายเหตุ: คุณต้องเชื่อมต่อกับเครือข่ายเพื่อเรียกใช้ DISM อย่างถูกต้อง
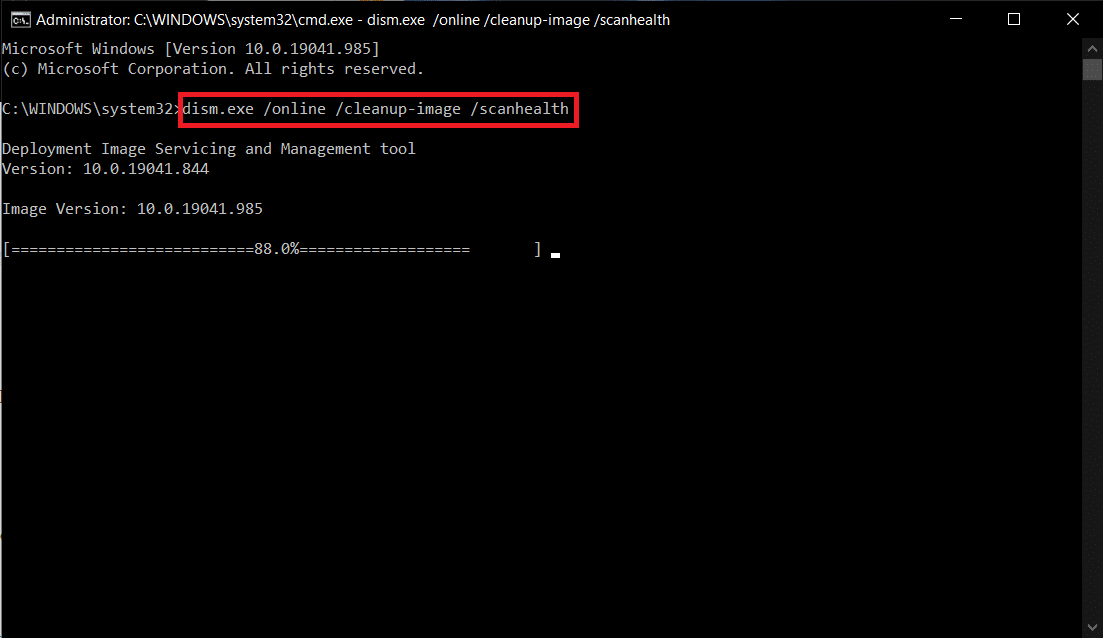
9. สุดท้าย รอให้กระบวนการทำงานสำเร็จและปิดหน้าต่าง
วิธีที่ 4: ปรับเปลี่ยนบริการที่จำเป็น
คุณอาจหยุดบริการบางอย่างของ Windows ที่จำเป็นในคอมพิวเตอร์ Windows 10 โดยไม่ได้ตั้งใจ ซึ่งจะป้องกันไม่ให้คุณอัปเดตระบบปฏิบัติการ ประการแรก คุณต้องตรวจสอบว่าบริการเหล่านี้กำลังทำงานอยู่หรือไม่ และหากไม่เป็นเช่นนั้น ให้เปิดใช้งานใหม่ตามคำแนะนำด้านล่างเพื่อแก้ไขข้อผิดพลาด 0xc004f075
1. เปิดกล่องโต้ตอบ เรียกใช้ โดยกดปุ่ม Windows + R พร้อมกัน
2. พิมพ์ services.msc ตามนี้ แล้วคลิก OK
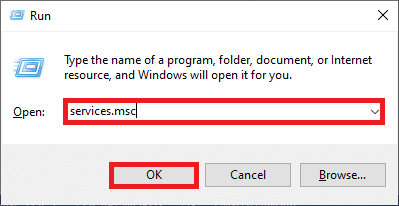
3. ในหน้าต่าง Services ให้เลื่อนลงมาและค้นหา Windows Update Services และคลิกที่มัน
4. ตอนนี้ คลิกที่ Properties ตามที่ปรากฎในภาพด้านล่าง
หมายเหตุ: คุณสามารถดับเบิลคลิกที่ Windows Update Services เพื่อเปิดหน้าต่าง คุณสมบัติ
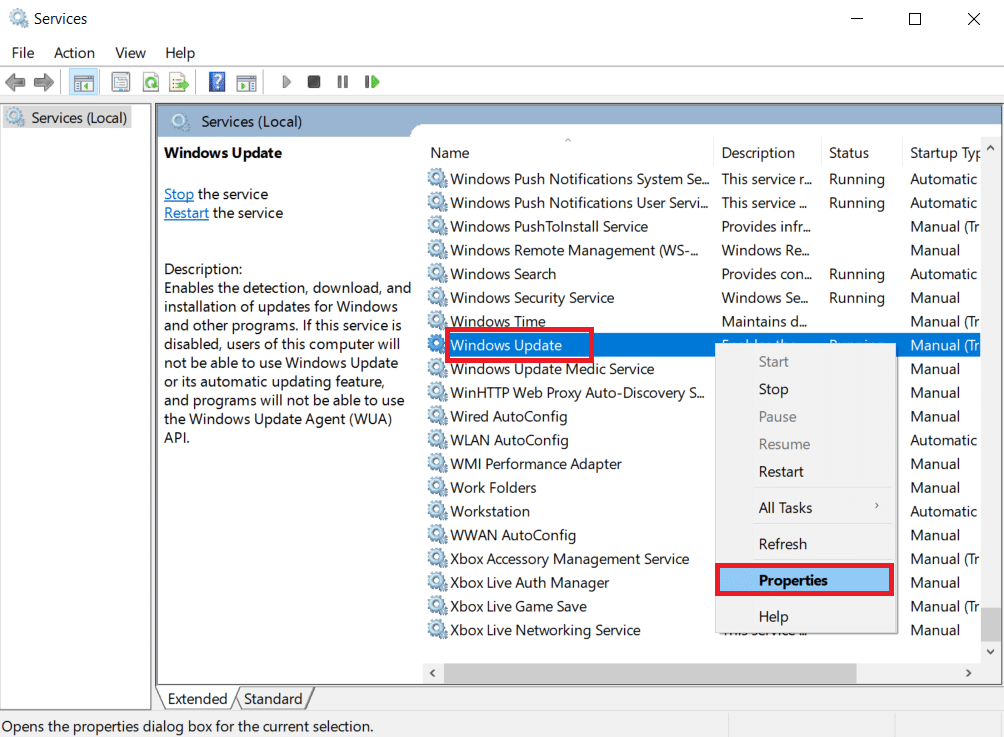
5. ตอนนี้ ตั้งค่า Startup type เป็น Manual ดังที่แสดงด้านล่าง
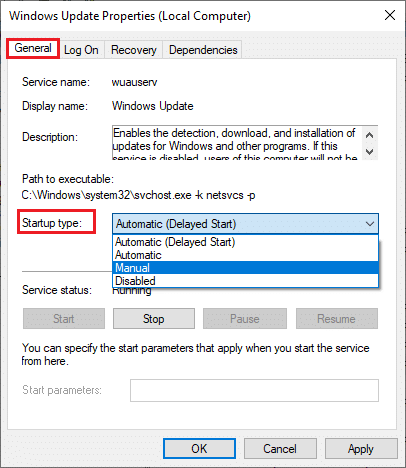
6. สุดท้าย คลิกที่ Apply > OK เพื่อบันทึกการเปลี่ยนแปลง
7. ในทำนองเดียวกัน ปฏิบัติตามสิ่งเดียวกันสำหรับบริการด้านล่างและเปิดใช้งานตามคำแนะนำ
- Windows Update Medic Services: ด้วยตนเอง
- บริการเข้ารหัส: อัตโนมัติ
- พื้นหลังบริการโอนอัจฉริยะ: ด้วยตนเอง
- ตัวเรียกใช้กระบวนการเซิร์ฟเวอร์ DCOM: อัตโนมัติ
- RPC Endpoint Mapper: อัตโนมัติ
- ตัวติดตั้ง Windows: ด้วยตนเอง
อ่านเพิ่มเติม: แก้ไขข้อผิดพลาด Windows Update 0x80070005
วิธีที่ 5: ใช้ Microsoft Update Tool
เครื่องมือของ Microsoft จะอนุญาตให้คุณอัปเดตเวอร์ชันโดยไม่ต้องลบไฟล์ใดๆ ทำตามขั้นตอนด้านล่างเพื่อแก้ไขข้อผิดพลาด 0xc004f075
1. ไปที่หน้าดาวน์โหลดซอฟต์แวร์ของ Microsoft
2. คลิกปุ่ม ดาวน์โหลดเครื่องมือ ทันที
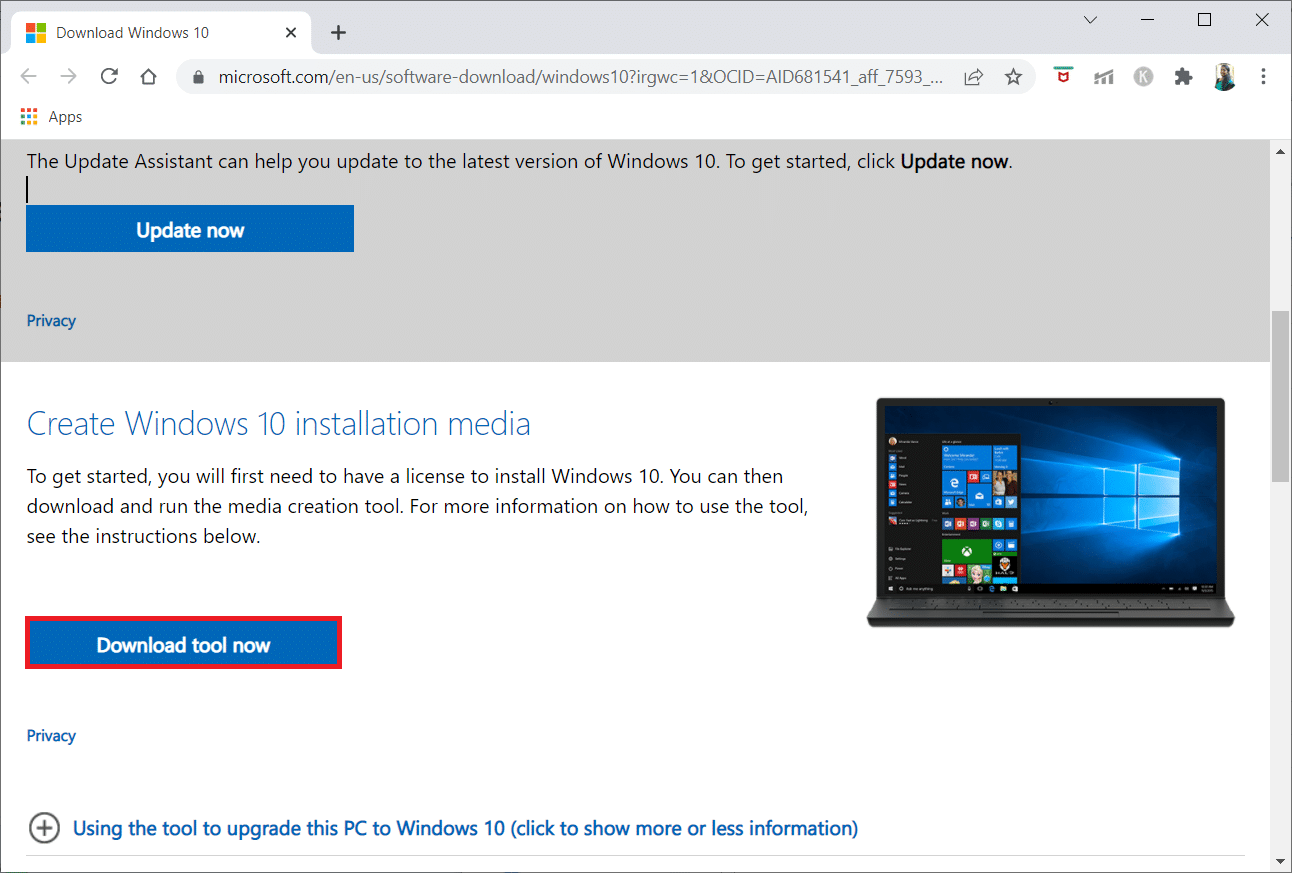
3. คลิกที่ ไฟล์ตัวเรียกใช้ที่ดาวน์โหลด ที่ด้านล่าง
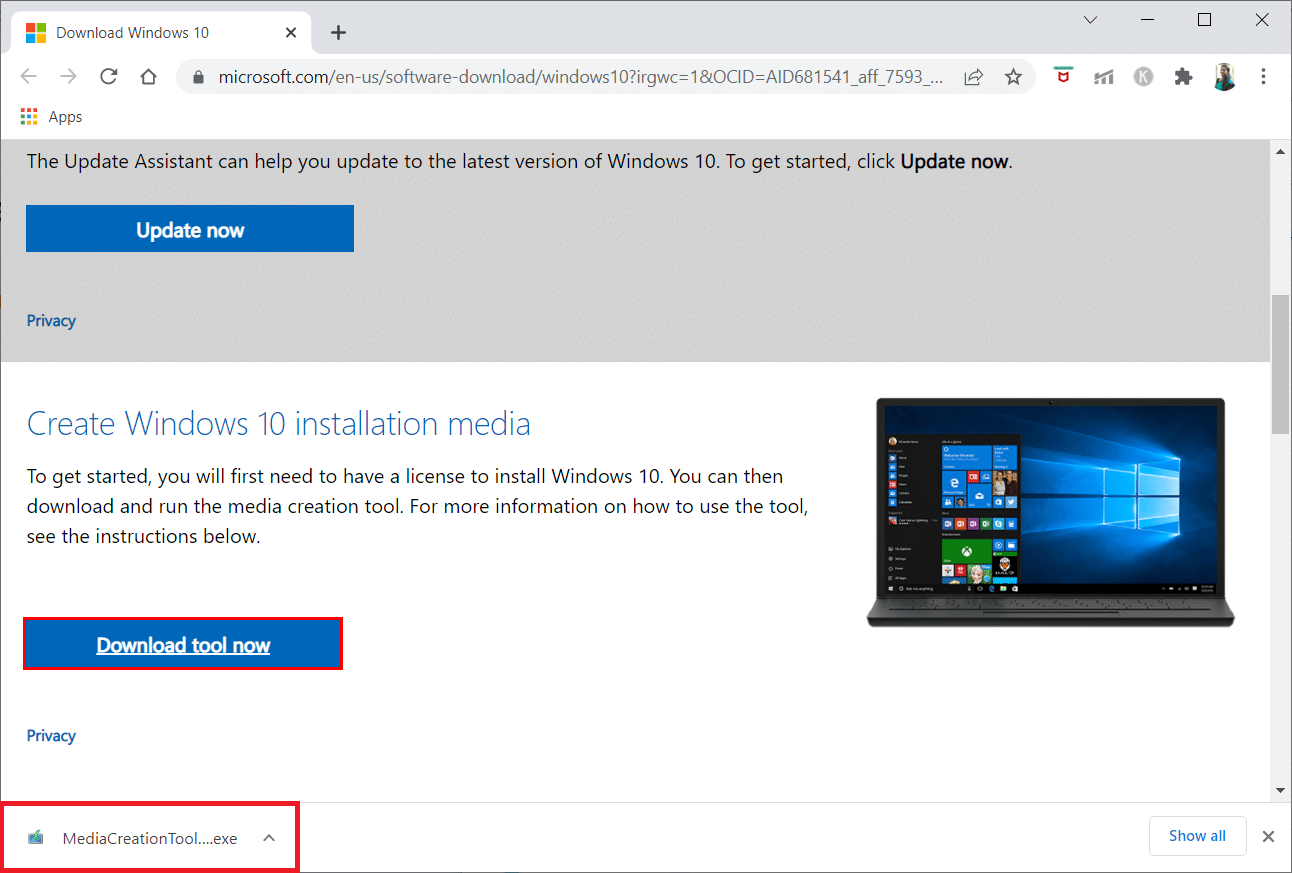
4. คลิก ใช่ ในพรอมต์
5. คลิก ยอมรับ ในหน้าข้อกำหนดสิทธิ์การใช้งาน
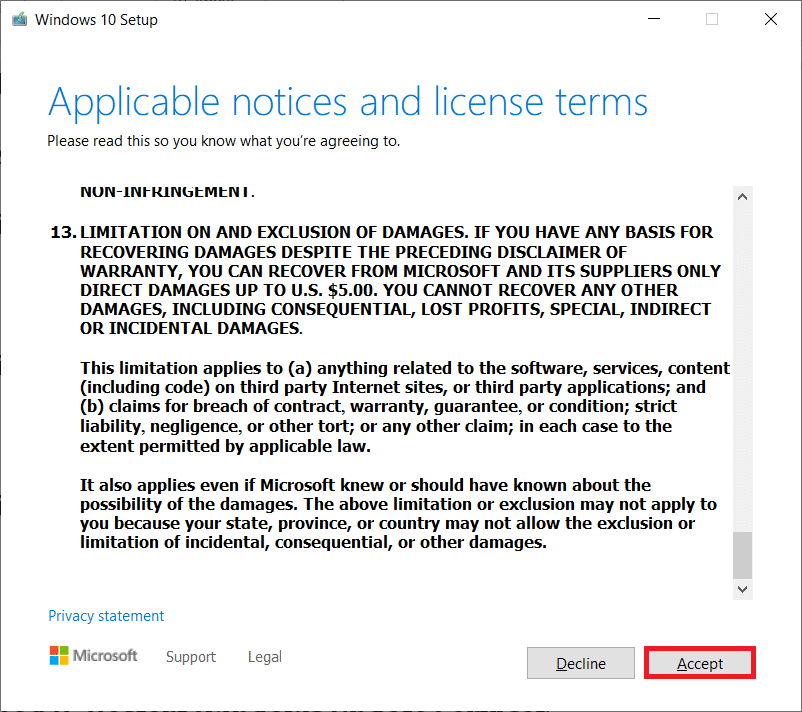
6. เลือก อัปเกรดพีซีนี้ ทันที แล้วคลิก ถัดไป
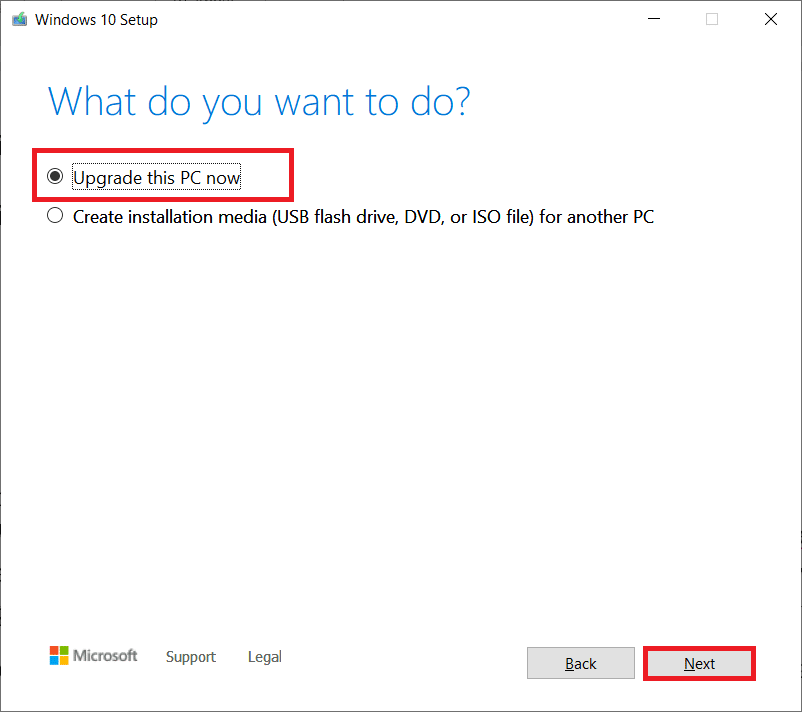
หมายเหตุ: หากคุณได้รับข้อผิดพลาดที่ระบุว่าพีซีไม่สามารถอัพเกรดได้ ให้ไปที่เส้นทาง C:\$WINDOWS.~BT\Sources\Panther ใน File Manager ลบไฟล์ compatscancache.dat โดยกดปุ่ม Shift + Delete พร้อมกัน อีกครั้ง ลองติดตั้งการอัปเดต
วิธีที่ 6: เริ่มบริการ Windows Update ใหม่
ไฟล์อัพเดต Windows และข้อมูลบันทึกจะถูกเก็บไว้ในโฟลเดอร์ SoftwareDistribution ไฟล์ในโฟลเดอร์มีหน้าที่ในการอัปเดต Windows และโดยปกติแล้วไม่ควรลบออกจากคอมพิวเตอร์ อย่างไรก็ตาม หากคุณประสบปัญหาใดๆ ในระหว่างกระบวนการ คุณสามารถลองลบออกเพื่อแก้ไขปัญหาได้
1. เปิดกล่องโต้ตอบ เรียกใช้ โดยกดปุ่ม Windows + R พร้อม กัน
2. พิมพ์ services.msc ดังต่อไป นี้ และคลิก ตกลง เพื่อเปิดหน้าต่าง Services
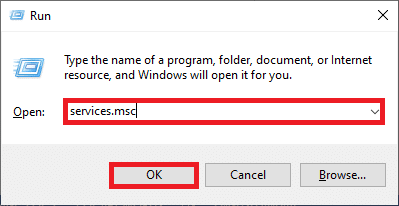
3. ตอนนี้ เลื่อนหน้าจอลงและคลิกขวาที่ Windows Update
หมายเหตุ: หากสถานะปัจจุบันไม่ ทำงาน คุณสามารถข้ามขั้นตอนด้านล่างได้
4. ที่นี่ ให้คลิกที่ Stop หากสถานะปัจจุบันแสดง Running
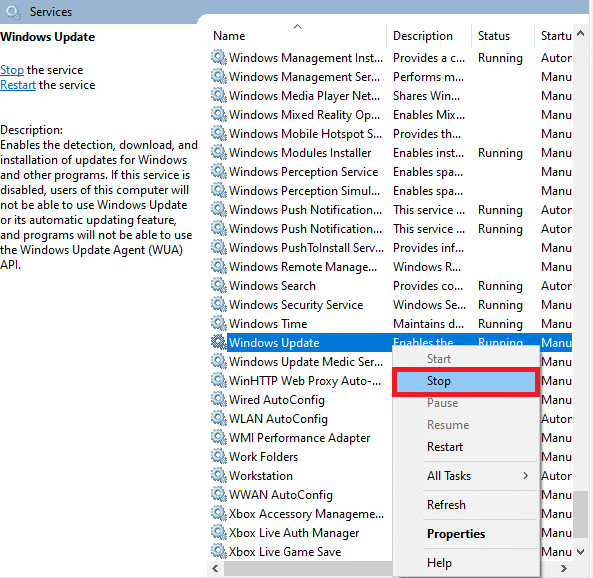
5. ตอนนี้ เปิด File Explorer โดยคลิกปุ่ม Windows + E พร้อมกัน
6. ตอนนี้ นำทางไปยัง เส้นทาง ต่อไปนี้
C:\Windows\SoftwareDistribution\DataStore
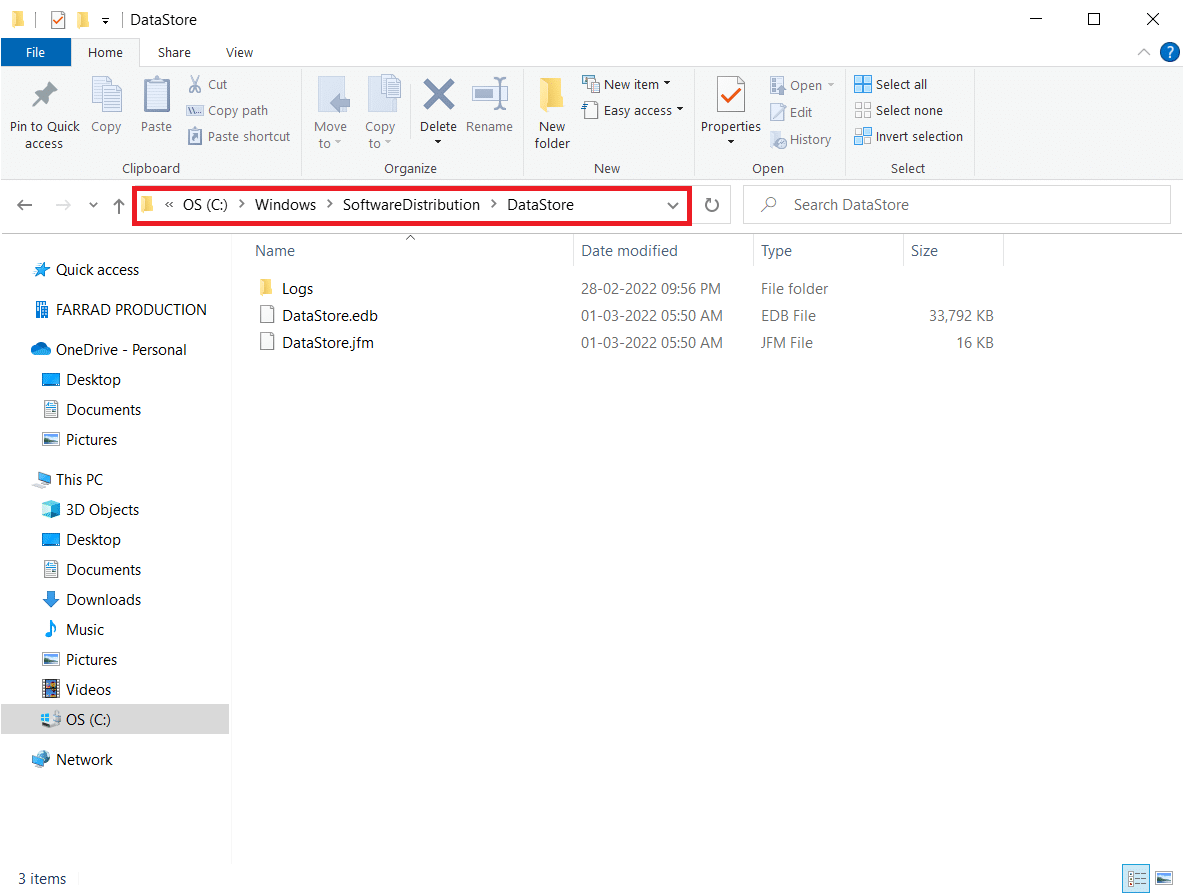
7. ตอนนี้ เลือกไฟล์และโฟลเดอร์ทั้งหมดโดยกด Ctrl + A คีย์ ร่วมกันแล้วคลิกขวาที่ไฟล์เหล่านั้น
หมายเหตุ: คุณสามารถลบไฟล์เหล่านี้ได้ด้วยบัญชีผู้ใช้ของผู้ดูแลระบบเท่านั้น
8. ที่นี่ เลือกตัวเลือก ลบ เพื่อลบไฟล์และโฟลเดอร์ทั้งหมดออกจากตำแหน่ง DataStore
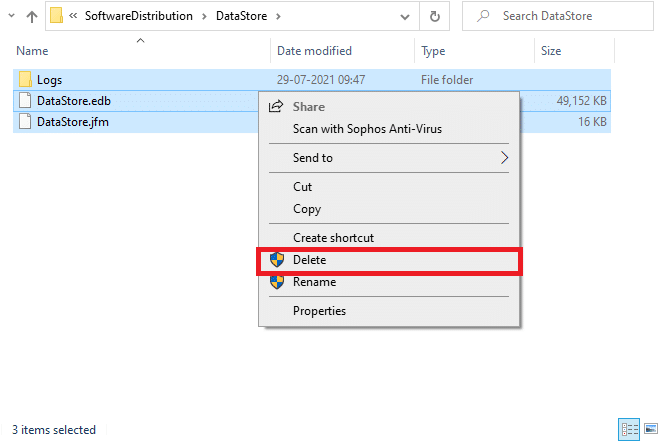
9. ตอนนี้ ไปที่เส้นทาง: C:\Windows\SoftwareDistribution\Download
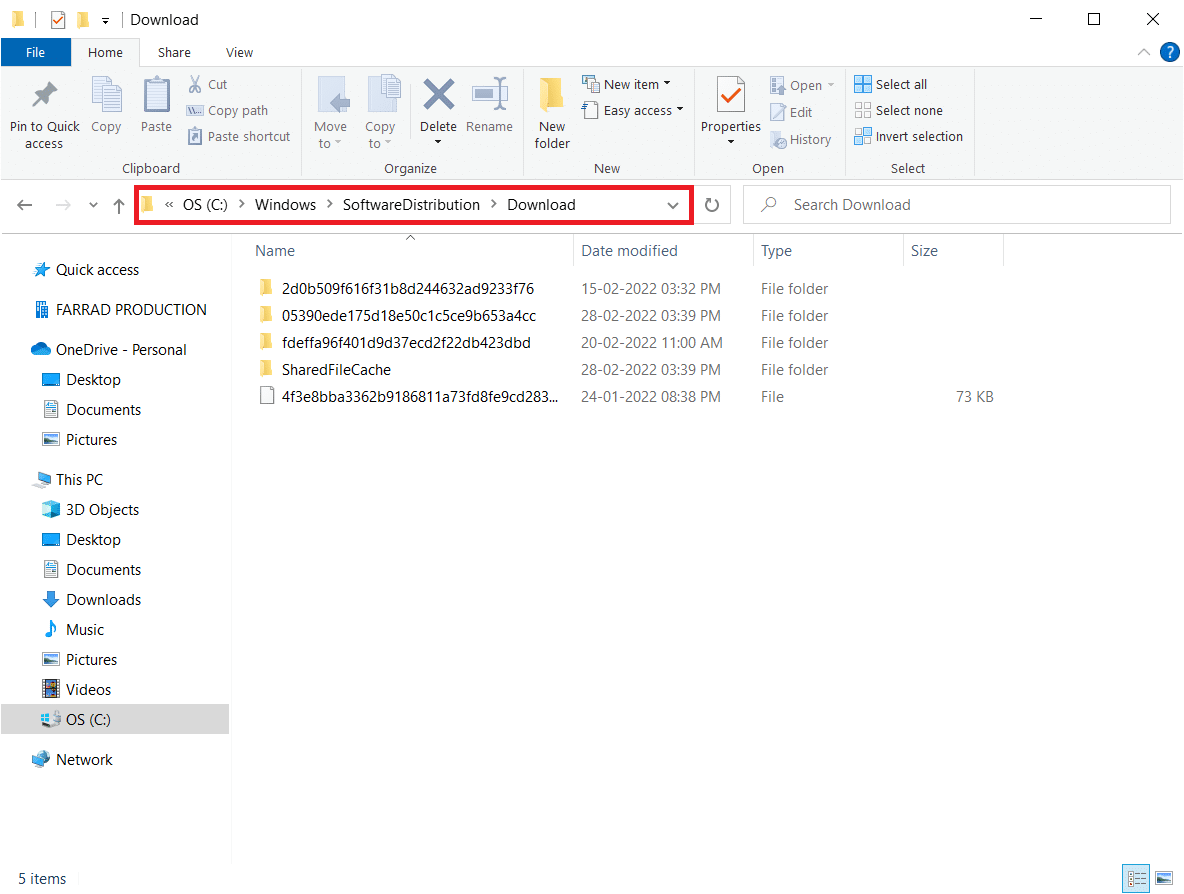
10. ลบ ไฟล์ทั้งหมดในตำแหน่ง ดาวน์โหลด ตามที่กล่าวไว้ในขั้นตอนก่อนหน้า
หมายเหตุ: คุณสามารถลบไฟล์เหล่านี้ได้ด้วยบัญชีผู้ใช้ของผู้ดูแลระบบเท่านั้น
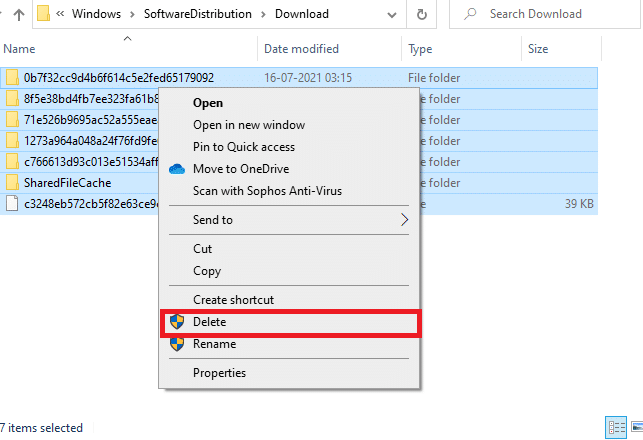

11. ตอนนี้ กลับไปที่หน้าต่าง Services และคลิกขวาที่ Windows Update
12. ที่นี่ ให้เลือกตัวเลือก Start ตามที่ปรากฎในภาพด้านล่าง
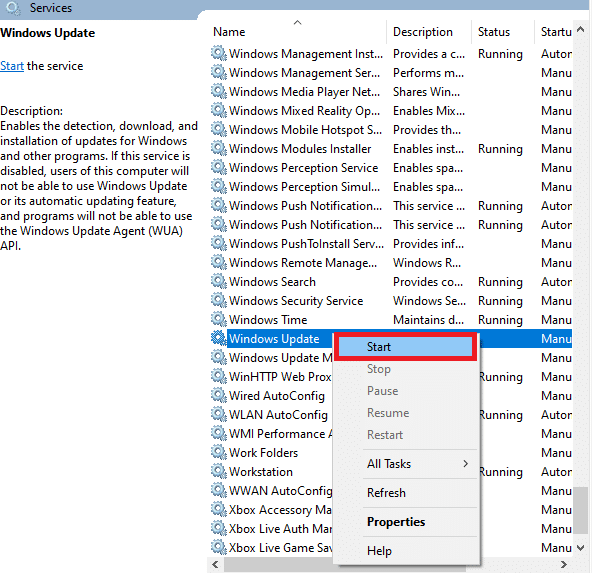
อ่านเพิ่มเติม: วิธีเปิดใช้งาน Telnet ใน Windows 10
วิธีที่ 7: ลบไฟล์การแจกจ่ายซอฟต์แวร์ในเซฟโหมด
หากมีปัญหาใดๆ ขณะรีเซ็ตส่วนประกอบการอัปเดตของ Windows การเปิดใช้คอมพิวเตอร์ในโหมดการกู้คืนจะช่วยคุณลบออก คุณสามารถลบโฟลเดอร์ SoftwareDistribution ที่ขัดแย้งกันซึ่งทำให้เกิดข้อผิดพลาดระหว่างกระบวนการอัปเดต Windows ในโหมดการกู้คืนได้อย่างง่ายดาย
1. กด ปุ่ม Windows และพิมพ์ ตัวเลือกการกู้คืน ตามที่แสดง เปิดผลลัพธ์ที่ดีที่สุด
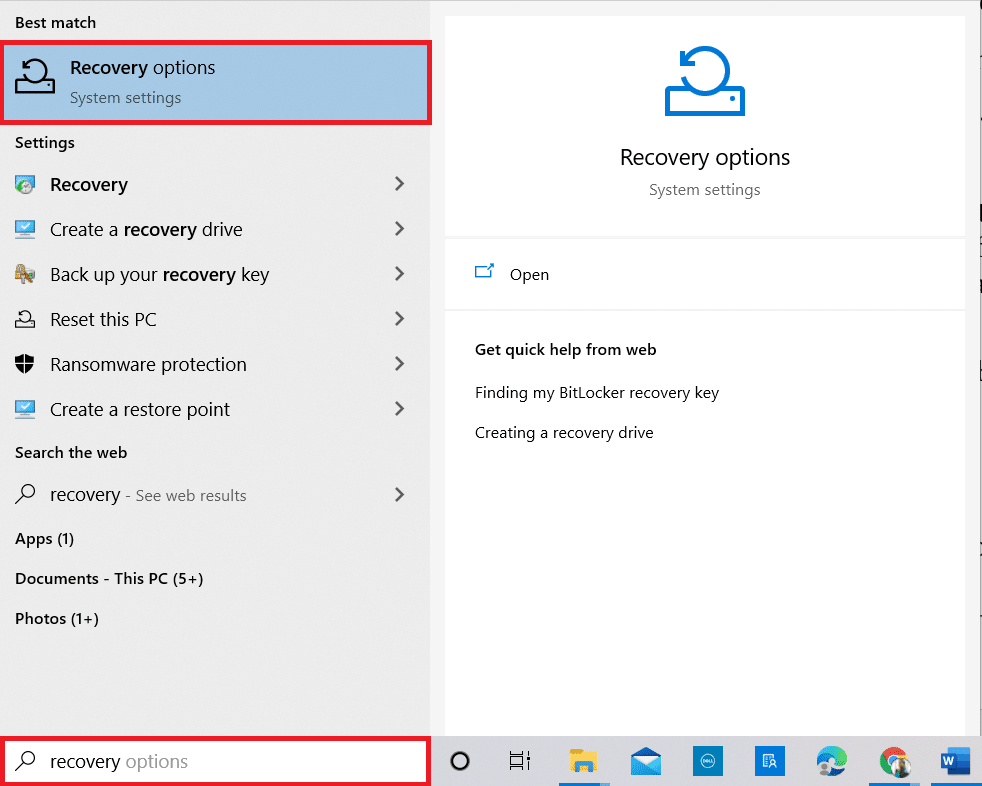
2. ในหน้าต่าง Settings ให้คลิกที่ตัวเลือก Restart now ภายใต้ Advanced startup ดังรูป
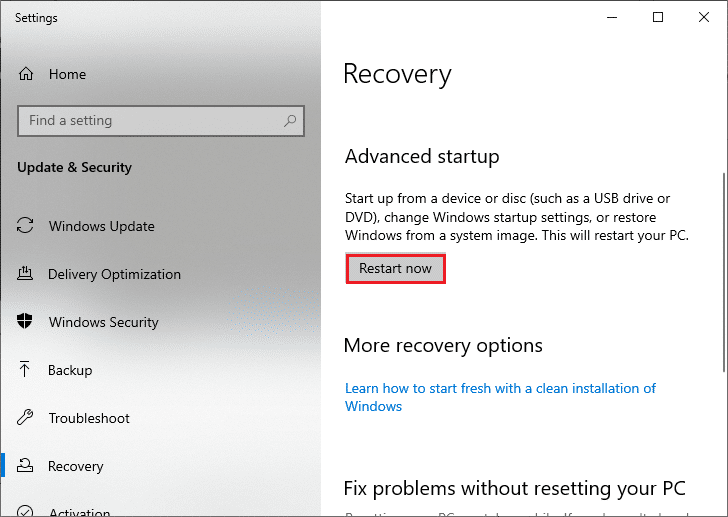
3. ตอนนี้พีซีของคุณรีบูต คลิกที่ แก้ไขปัญหา ในหน้าต่าง เลือกตัวเลือก
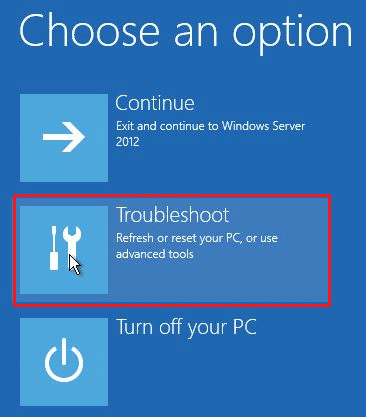
4. จากนั้น คลิกที่ Advanced options ตามที่แสดง
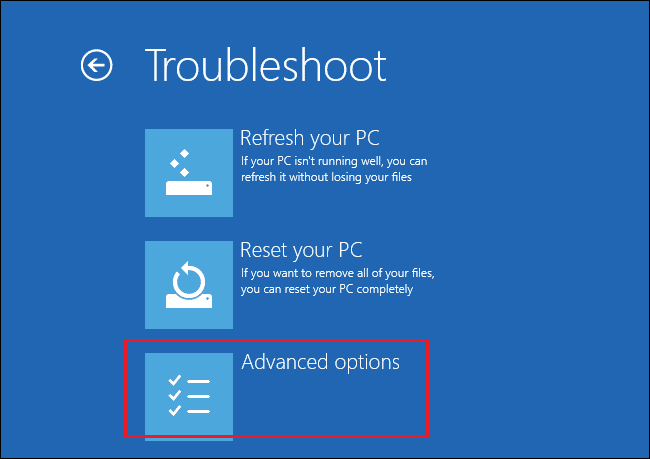
5. ตอนนี้ คลิกที่ Startup Settings ตามที่ไฮไลต์
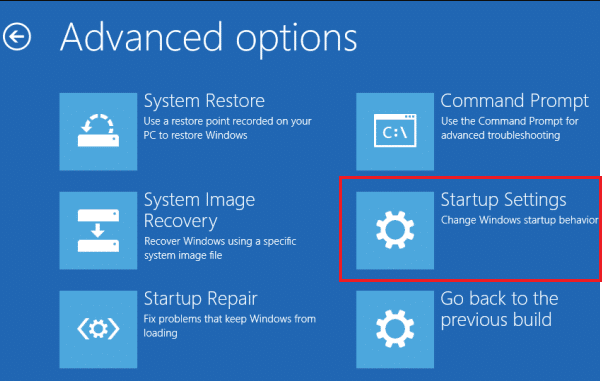
6. ในหน้าต่าง Startup Settings ให้คลิกที่ Restart
7. เมื่อพีซีของคุณรีสตาร์ท คุณจะเห็นหน้าจอด้านล่าง ที่นี่ กดปุ่ม F5 เพื่อ เปิดใช้งานตัวเลือก Safe Mode with Networking
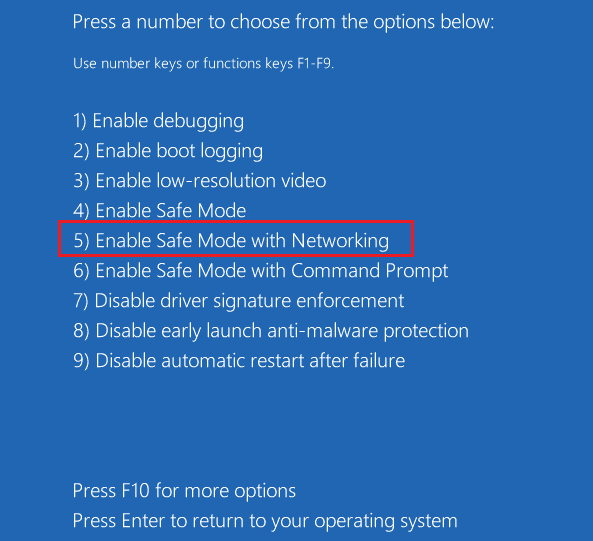
8. ตอนนี้ ให้กดปุ่ม Windows + E ค้างไว้พร้อมกันเพื่อเปิด File Explorer นำทางไปยังตำแหน่งต่อไปนี้
C:\Windows\SoftwareDistribution
9. เลือก ไฟล์ทั้งหมด ในโฟลเดอร์ Software Distribution แล้ว ลบทิ้ง
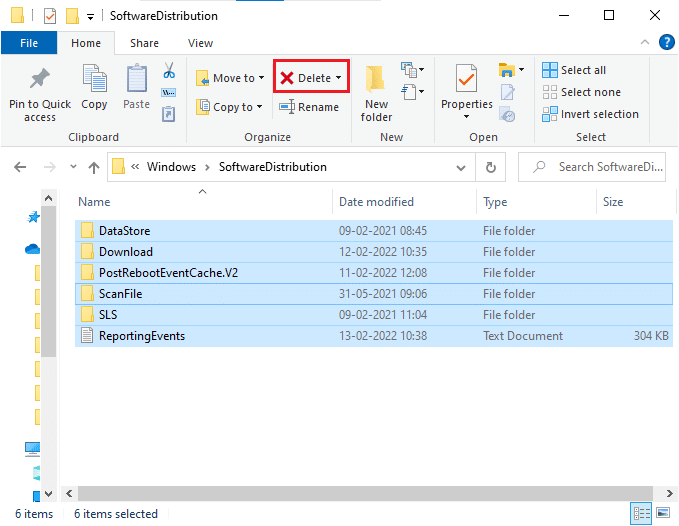
10. จากนั้น รีบูทพีซีของคุณ
วิธีที่ 8: ลบ Windows Update ล่าสุด
หากการอัปเดต Windows ที่ขัดแย้งกันกำลังรบกวนส่วนประกอบการอัปเดตล่าสุดของ Windows ก่อนติดตั้งการอัปเดตใดๆ ให้ลบการอัปเดตก่อนหน้าโดยทำตามขั้นตอนที่แนะนำด้านล่างเพื่อแก้ไขข้อผิดพลาด 0xc004f075
1. กดปุ่ม Windows + R ค้างไว้พร้อมกันเพื่อเปิดกล่องโต้ตอบ เรียกใช้
2. ตอนนี้ พิมพ์ appwiz.cpl ตามที่แสดง แล้วกด Enter
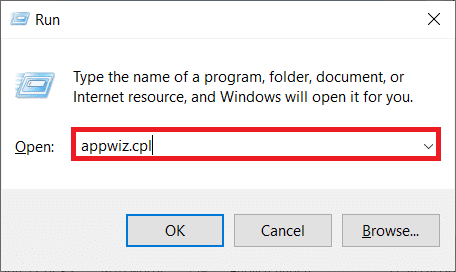
3. ตอนนี้ ให้คลิกที่ ดูการอัปเดตที่ติดตั้ง ในบานหน้าต่างด้านซ้ายดังที่แสดงไว้ที่นี่
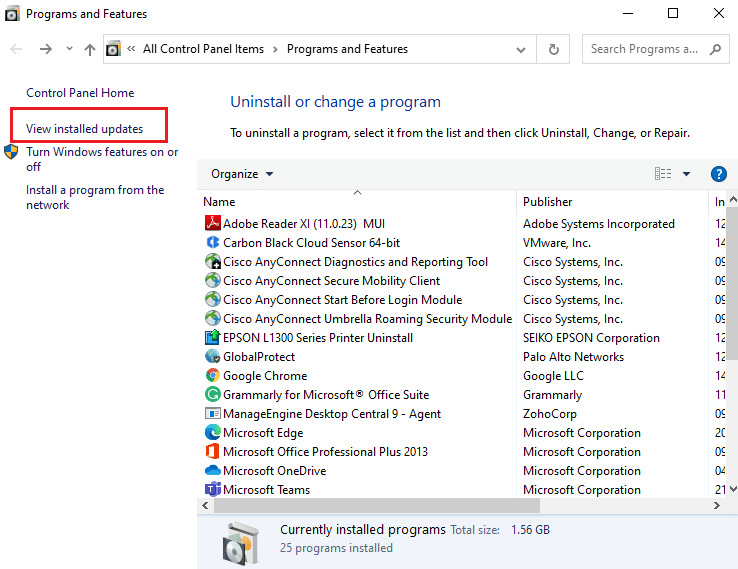
4. ตอนนี้ เลือกการอัปเดตล่าสุดแล้วคลิก ถอนการติดตั้ง
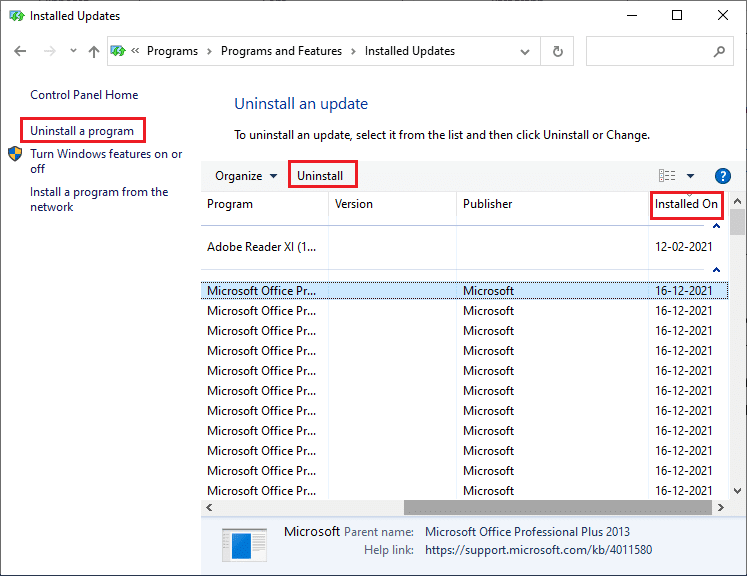
5. จากนั้น ยืนยันข้อความแจ้ง หากมี และ รีบูต พีซีของคุณ
อ่านเพิ่มเติม: แก้ไขข้อผิดพลาด Windows Update 0x800704c7
วิธีที่ 9: ดาวน์โหลดการอัปเดตด้วยตนเอง
เมื่อคอมพิวเตอร์ของคุณไม่มีส่วนประกอบสำคัญของ Windows Update คุณจะไม่สามารถติดตั้งการอัปเดตโดยอัตโนมัติหรือผ่านการตั้งค่าระบบ อย่างไรก็ตาม คุณสามารถติดตั้งการอัปเดต 21H1 ด้วยตนเองตามคำแนะนำด้านล่างและแก้ไขข้อผิดพลาด 0xc004f075 ได้
1. กดปุ่ม Windows + I พร้อมกันเพื่อเปิด การตั้งค่า ในระบบของคุณ
2. ตอนนี้ เลือก อัปเดตและความปลอดภัย
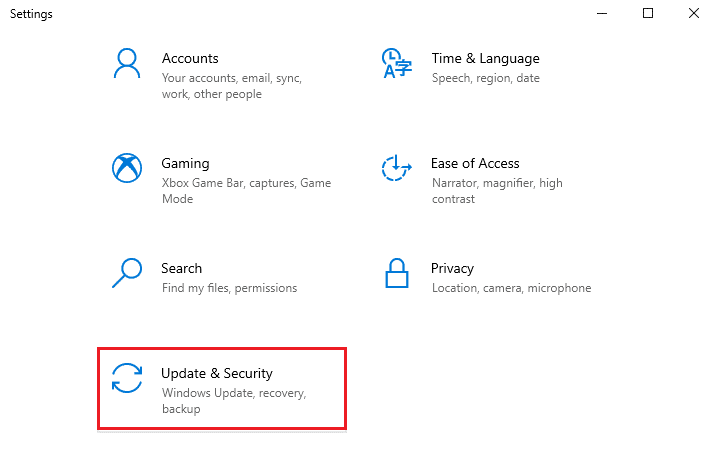
3. ตอนนี้ คลิกที่ตัวเลือก ดูประวัติการอัปเดต ตามที่ไฮไลต์ด้านล่าง
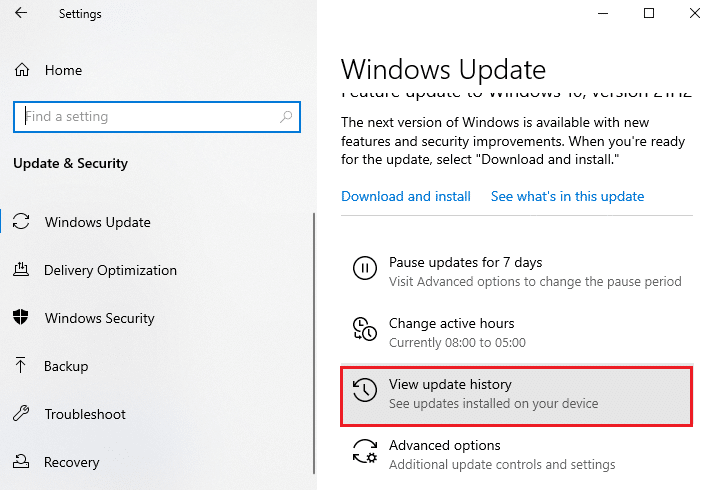
4. ในรายการ ให้จดหมาย เลข KB ที่รอการดาวน์โหลดเนื่องจากข้อความแสดงข้อผิดพลาด
5. ที่นี่ พิมพ์ หมายเลข KB ในแถบค้นหา Microsoft Update Catalog
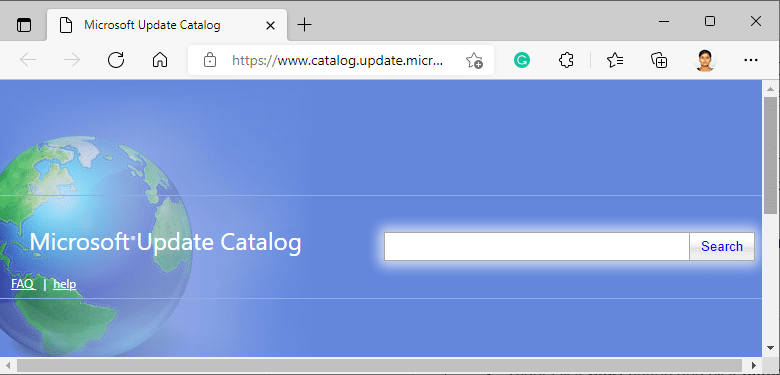
6. ทำตามคำแนะนำบนหน้าจอเพื่อดาวน์โหลดและติดตั้งการอัปเดตด้วยตนเอง
7. จากนั้น เรียกใช้ไฟล์ที่ติดตั้งในฐานะผู้ดูแลระบบ และตอนนี้ข้อผิดพลาด 0xc004f075 Windows 10 จะได้รับการแก้ไข
วิธีที่ 10: รีเซ็ต PC
หากการอัปเดตคอมโพเนนต์ของ Windows ด้วยตนเองไม่ได้ผล แสดงว่ามีโอกาสที่คอมพิวเตอร์ Windows 10 ของคุณจะเสียหาย การรีเซ็ตคอมพิวเตอร์จะช่วยแก้ไขข้อผิดพลาดได้ ทำตามขั้นตอนที่กล่าวถึงด้านล่างเพื่อทำการรีเซ็ตระบบคลาวด์
1. กดปุ่ม Windows + I พร้อมกันเพื่อเปิด การตั้งค่า ในระบบของคุณ
2. ตอนนี้ เลื่อนลงรายการและเลือก Update & Security
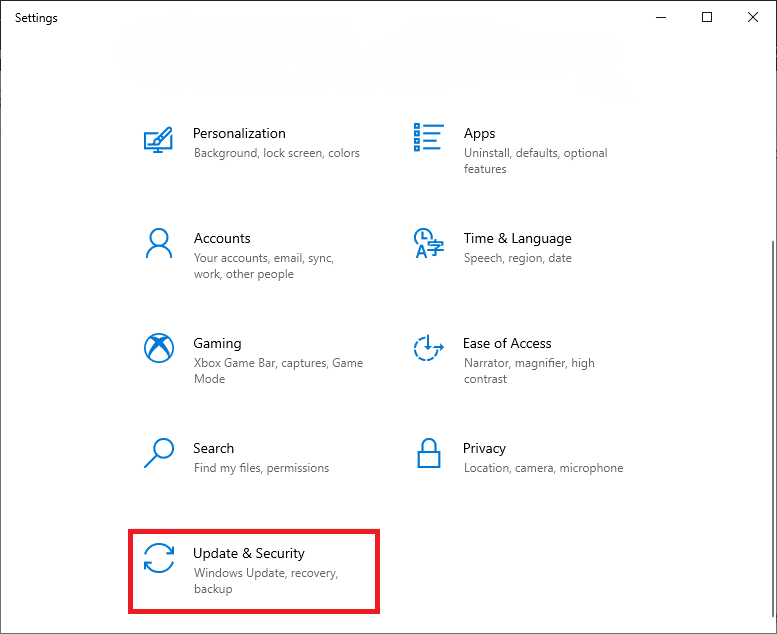
3. ตอนนี้ เลือกตัวเลือกการ กู้คืน จากบานหน้าต่างด้านซ้ายและคลิกที่ เริ่มต้นใช้ งานในบานหน้าต่างด้านขวา
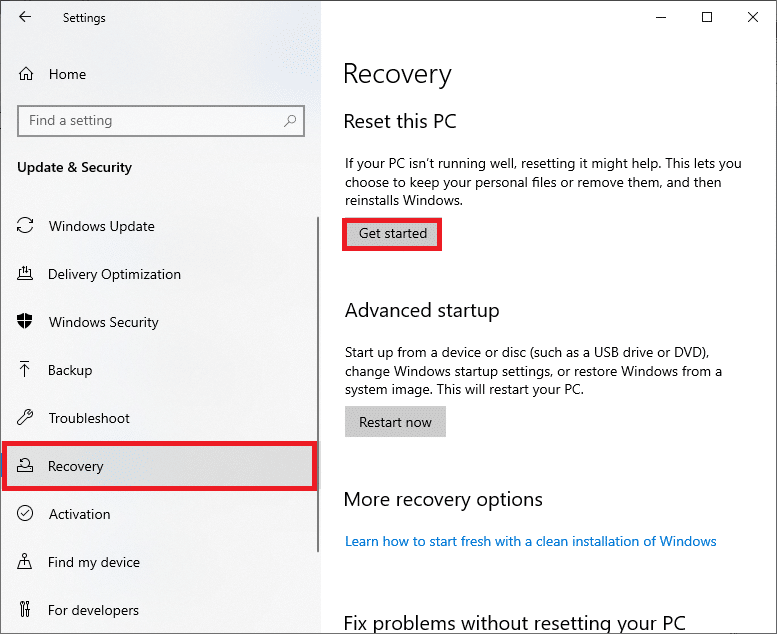
4A. หากคุณต้องการลบแอพและการตั้งค่าแต่เก็บไฟล์ส่วนตัวไว้ ให้เลือกตัวเลือก Keep my files
4B. หากคุณต้องการลบไฟล์ส่วนตัว แอพ และการตั้งค่าทั้งหมดของคุณ ให้เลือกตัวเลือก ลบทุกอย่าง
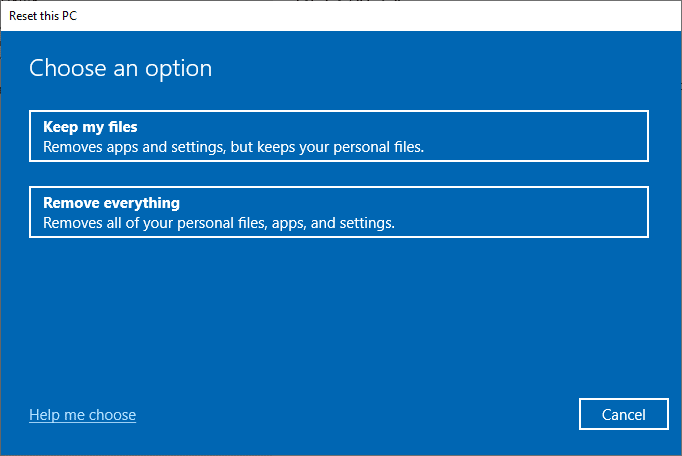
5. สุดท้าย ทำตามคำแนะนำบนหน้าจอเพื่อดำเนินการรีเซ็ตให้เสร็จสิ้น
หมายเหตุ: อย่างไรก็ตาม หากคุณพบปัญหานี้ คุณสามารถกู้คืนระบบเป็นเวอร์ชันก่อนหน้าได้ การกู้คืนคอมพิวเตอร์ของคุณเป็นสถานะก่อนหน้าจะช่วยแก้ไขข้อผิดพลาดที่ขัดแย้งกับซอฟต์แวร์ได้
อ่านเพิ่มเติม: แก้ไข Windows 10 Update Stuck หรือ Frozen
วิธีแก้ไขรหัสข้อผิดพลาดการเปิดใช้งาน Windows 10 0xc004f075
ต่อไปนี้คือวิธีการแก้ไขปัญหาที่เป็นไปได้และมีประสิทธิภาพในการแก้ไขรหัสข้อผิดพลาดในการเปิดใช้งาน Windows 10 ตอนนี้ได้เวลาปฏิบัติตามวิธีการที่กล่าวถึงด้านล่าง
วิธีที่ 1: เรียกใช้ตัวแก้ไขปัญหาการเปิดใช้งาน
ในทางกลับกัน หากมีปัญหาข้อผิดพลาดในการเปิดใช้งาน 0xc004f075 บนพีซีของคุณ คุณสามารถแก้ไขได้โดยเรียกใช้ตัวแก้ไขปัญหาการเปิดใช้งาน ขั้นตอนคล้ายกับวิธีการข้างต้นโดยมีการเปลี่ยนแปลงเล็กน้อย ปฏิบัติตามคำแนะนำด้านล่าง
หมายเหตุ: เข้าสู่ระบบด้วยสิทธิ์ของผู้ดูแลระบบเพื่อดำเนินการตามขั้นตอนด้านล่าง
1. กดปุ่ม Windows และพิมพ์ Troubleshoot settings จากนั้นคลิก เปิด เหมือนที่ทำไว้ก่อนหน้านี้
2. จากนั้น สลับไปที่แท็บ การเปิดใช้งาน ตามที่แสดง
3. ในบานหน้าต่างด้านขวา ให้คลิกที่ลิงก์ แก้ไขปัญหา
หมายเหตุ: คุณจะพบตัวเลือกการแก้ไขปัญหานี้เฉพาะเมื่อระบบปฏิบัติการของคุณยังไม่ได้เปิดใช้งาน
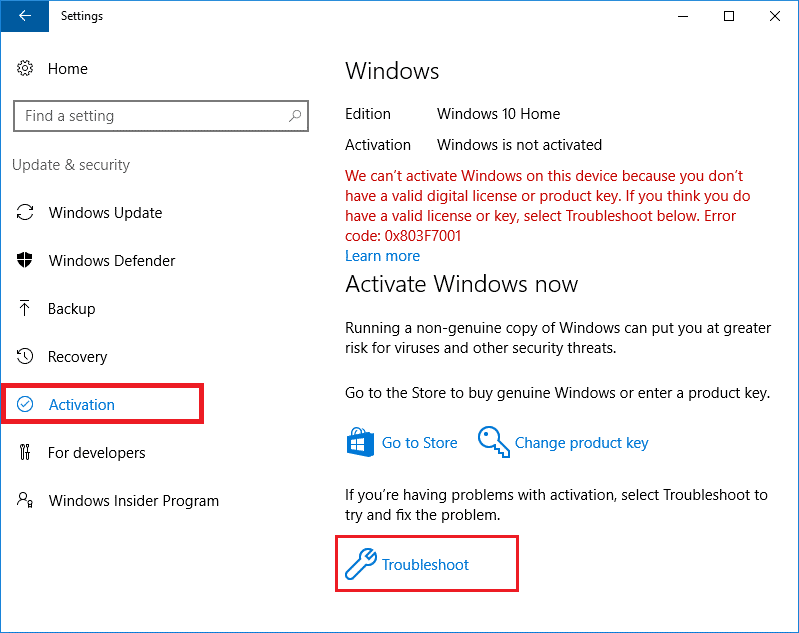
4. คลิก ใช่ ในพรอมต์
5. เมื่อตัวแก้ไขปัญหาเสร็จสิ้น ให้คลิก ฉันเปลี่ยนฮาร์ดแวร์ในอุปกรณ์นี้เมื่อเร็วๆ นี้
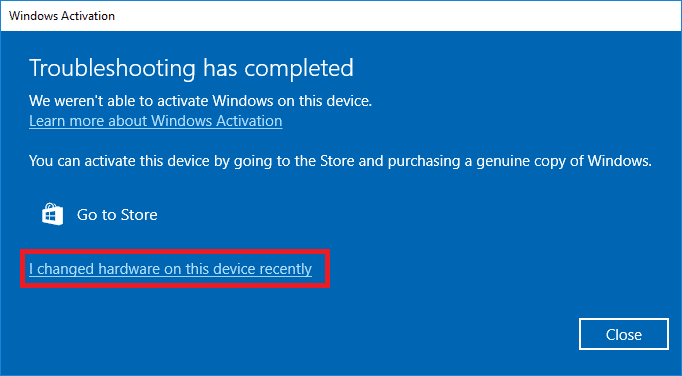
6. ป้อน ข้อมูลประจำตัวบัญชี Microsoft ของคุณเพื่อลงชื่อเข้าใช้บัญชีของคุณแล้วคลิก ลงชื่อเข้า ใช้
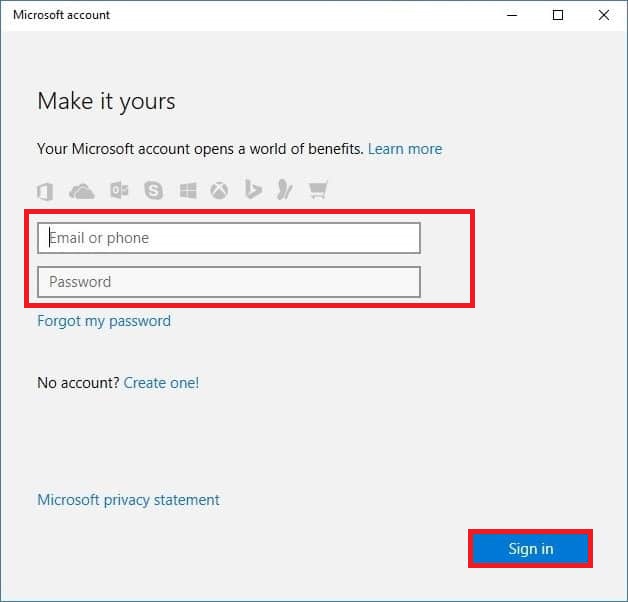
หมายเหตุ: หากบัญชี Microsoft ของคุณไม่ได้เชื่อมต่อกับระบบ ให้ป้อน รหัสผ่านเข้าสู่ระบบของระบบ (รหัสผ่านในเครื่อง/รหัสผ่าน Windows) คลิก ถัดไป
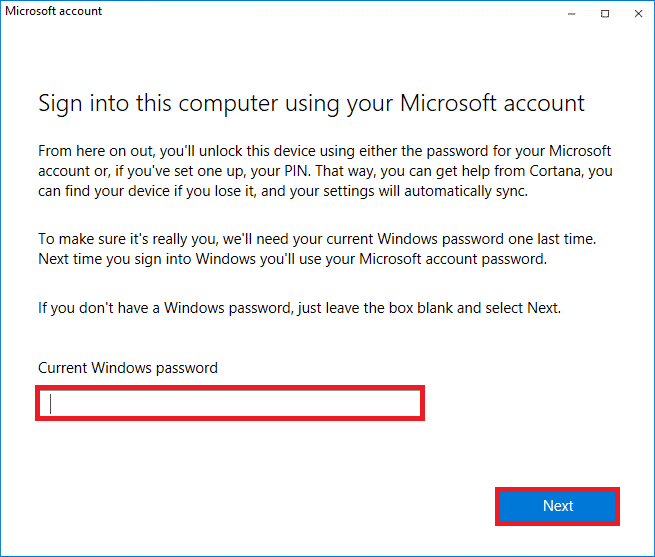
7. เลือก อุปกรณ์ปัจจุบัน ของคุณและคลิกที่ปุ่ม เปิดใช้งาน
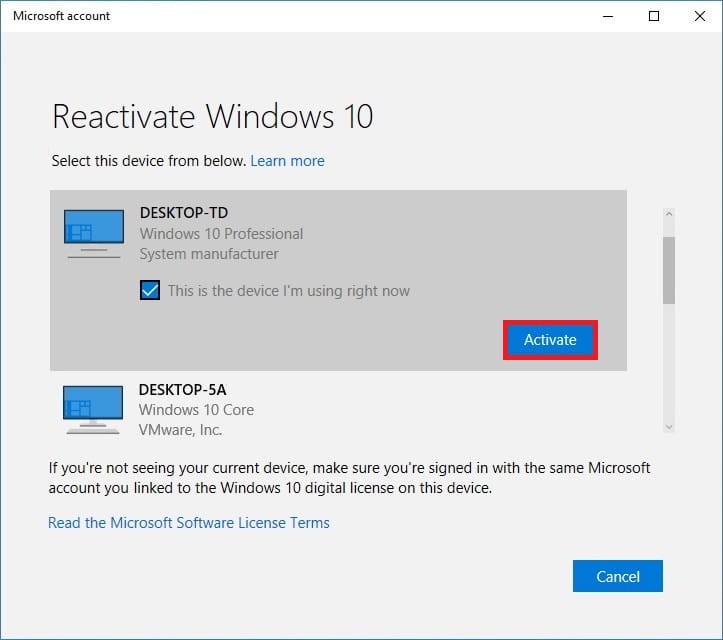
วิธีที่ 2: เรียกใช้คำสั่ง SLMGR
บางครั้ง ปัญหาในรหัสผลิตภัณฑ์ Windows ยังทำให้เกิดข้อผิดพลาดระหว่างกระบวนการอัปเดต Windows ดังนั้น คุณสามารถลองใช้บรรทัด คำสั่ง SLMGR (Software Licensing Management Tool) เพื่อดำเนิน การงานการเปิดใช้งานผลิตภัณฑ์ เครื่องมือนี้จะแก้ไขปัญหาใดๆ ระหว่างการเปิดใช้งานตามปกติ และหากคุณได้รับรหัสข้อผิดพลาดในการอัปเดต Windows แปลก ๆ ทำตามขั้นตอนด้านล่างเพื่อแก้ไขข้อผิดพลาด Windows Update 0xc004f075 อย่างแน่นอน
1. กด ปุ่ม Windows พิมพ์ Command Prompt แล้วคลิก Run as administrator
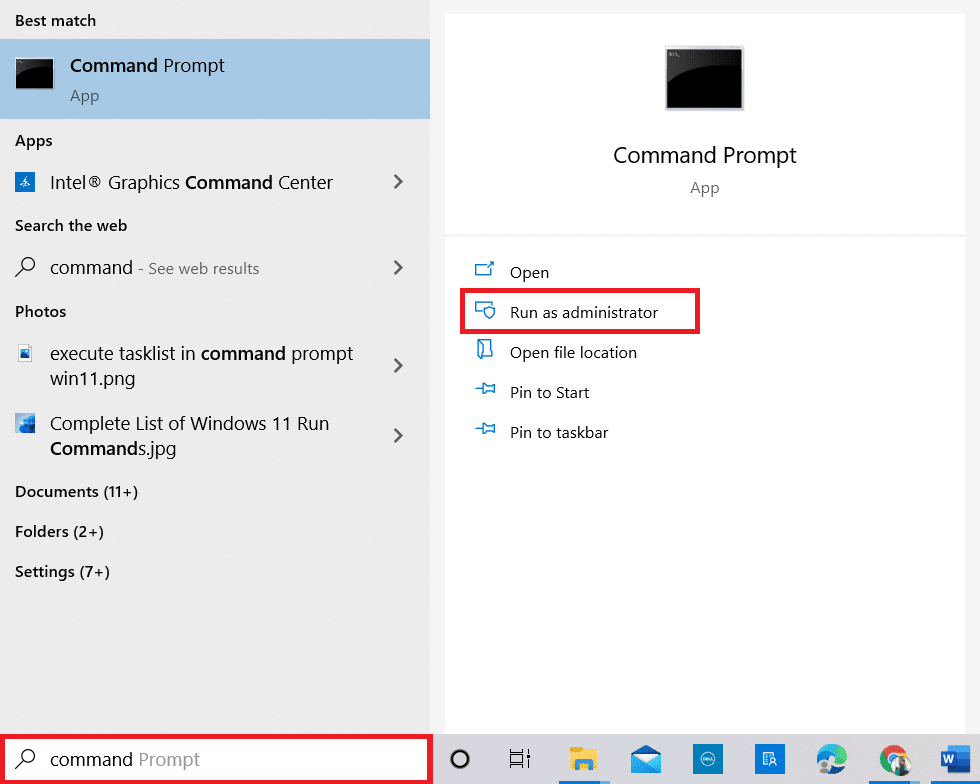
2. คลิก ใช่ ในพรอมต์ การควบคุมบัญชีผู้ใช้
3. ตอนนี้ พิมพ์คำสั่ง slmgr /ipk <Windows Key> และกด Enter เพื่อติดตั้งคีย์ใหม่
หมายเหตุ 1: หากคุณไม่ทราบรหัสผลิตภัณฑ์ ให้พิมพ์คำสั่ง wmic path softwarelicensingservice get OA3xOriginalProductKey แล้ว กด Enter
หมายเหตุ 2: พิมพ์ รหัสใบอนุญาตของคุณแทนรหัส Windows ในคำสั่งด้านบน หากรหัสใบอนุญาตไม่ถูกต้อง คุณจะเผชิญกับ Software Licensing Service ที่รายงานว่ารหัสผลิตภัณฑ์ไม่ถูกต้อง
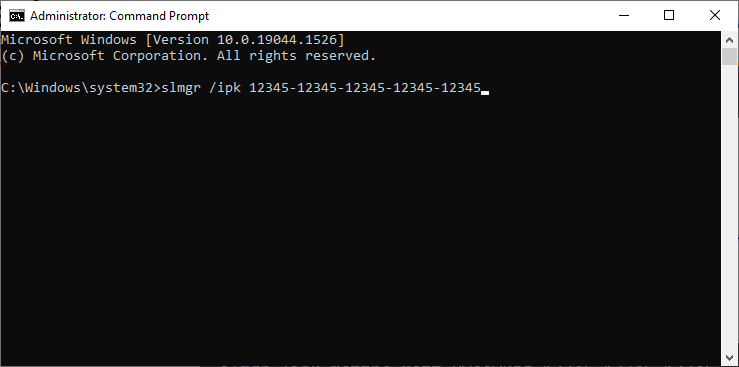
3. ตอนนี้ พิมพ์คำสั่ง slmgr /ato และกด Enter เพื่อบังคับให้ Windows เปิดใช้งานออนไลน์
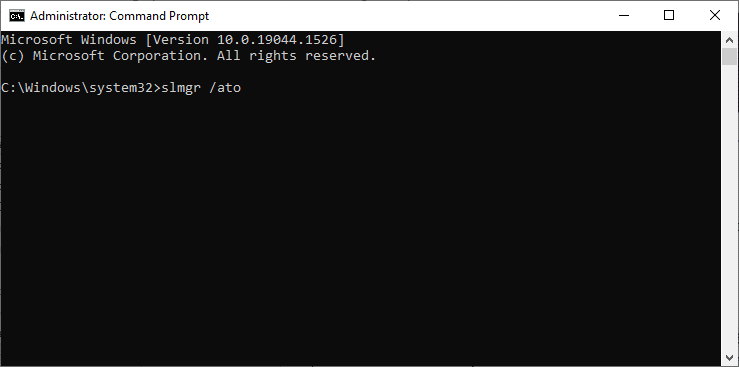
4. เมื่อดำเนินการเสร็จสิ้น ให้ รีบูทพีซีของคุณ
อ่านเพิ่มเติม: 5 วิธีในการหยุดการอัปเดตอัตโนมัติใน Windows 10
วิธีที่ 3: เรียกใช้คำสั่ง Slui 3
คุณสามารถใช้บรรทัดคำสั่ง SLUI.EXE 3 (SOFTWARE LICENSING USER INTERFACE) เพื่อเปิดใช้งาน Windows และแก้ไขข้อผิดพลาด 0xc004f075
- SLUI 1 เปิด หน้าต่างสถานะการเปิดใช้งาน
- SLUI 2 จะเปิด หน้าต่างการเปิดใช้งาน
- SLUI 3 จะเปิด หน้าต่าง CHANGE PRODUCT KEY ขึ้นมา
- SLUI 4 เปิดหน้าต่าง CALL MICROSOFT & MANUALLY ACTIVATE
ต่อไปนี้คือขั้นตอนบางประการในการใช้บรรทัดคำสั่ง Slui 3
1. กดปุ่ม Windows + R ค้างไว้พร้อมกันเพื่อเปิดกล่องโต้ตอบ เรียกใช้
2. ตอนนี้พิมพ์ Slui 3 แล้วกดปุ่ม Enter
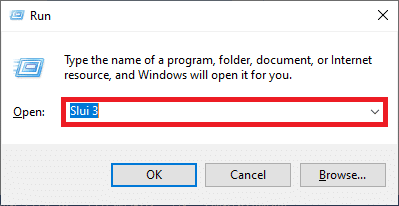
3. คลิก ใช่ ในพรอมต์ การควบคุมบัญชีผู้ใช้
4. ป้อน รหัสผลิตภัณฑ์ 25 หลัก ตามที่แสดง
5. ตอนนี้ คลิกที่ปุ่ม ถัดไป
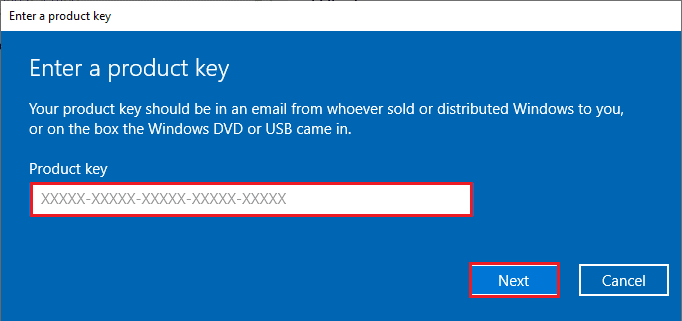
วิธีการแก้ไขปัญหาทั่วไป
ต่อไปนี้เป็นวิธีการแก้ไขปัญหาทั่วไป
วิธีที่ 1: ดำเนินการคลีนบูต
การเริ่มต้น Windows ใหม่ทั้งหมดเป็นเพียงการเริ่มคอมพิวเตอร์ด้วยชุดไดรเวอร์ขั้นต่ำและโปรแกรมเริ่มต้น กระบวนการนี้จะไม่ลบข้อมูลระบบและข้อมูลส่วนบุคคลของคุณ หากคุณไม่พบข้อขัดแย้งใดๆ ในสภาพแวดล้อมคลีนบูต แสดงว่าปัจจัยภายนอกอื่นๆ มีส่วนทำให้เกิดข้อผิดพลาด ตรวจสอบให้แน่ใจว่าคุณได้เข้าสู่ระบบในฐานะผู้ดูแลระบบเพื่อดำเนินการคลีนบูต นี่คือคำแนะนำของเราในการดำเนินการคลีนบูตของพีซี Windows 10 หากคุณยังคงพบรหัสข้อผิดพลาดหลังจากคลีนบูตนี้ วิธีการต่อไปนี้จะช่วยคุณแก้ไขการอัปเดต Windows 10 หรือรหัสข้อผิดพลาดการเปิดใช้งาน 0xc004f075
วิธีที่ 2: ล้างการติดตั้ง Windows OS
อย่างไรก็ตาม หากคุณประสบปัญหานี้แม้จะใช้วิธีการข้างต้นแล้ว แสดงว่าคอมพิวเตอร์ของคุณมีไฟล์การกำหนดค่าที่ได้รับผลกระทบอย่างรุนแรง ในกรณีนี้ คุณไม่สามารถแก้ไขข้อผิดพลาดด้วยวิธีแก้ไขปัญหาปกติได้ แต่คุณสามารถลองใช้วิธีนี้ได้ ตรวจสอบให้แน่ใจว่าคุณสำรองข้อมูลทั้งหมดในพีซี Windows 10 ของคุณ และทำการติดตั้งใหม่ทั้งหมด อ่านคำแนะนำของเราเพื่อทำการติดตั้งระบบปฏิบัติการ Windows 10 ใหม่ทั้งหมด
วิธีที่ 3: ติดต่อฝ่ายสนับสนุนของ Microsoft
หากปัญหายังคงอยู่ โปรดติดต่อฝ่ายสนับสนุนลูกค้าของ Microsoft เพื่อแก้ไขข้อผิดพลาด 0xc004f075 Windows 10
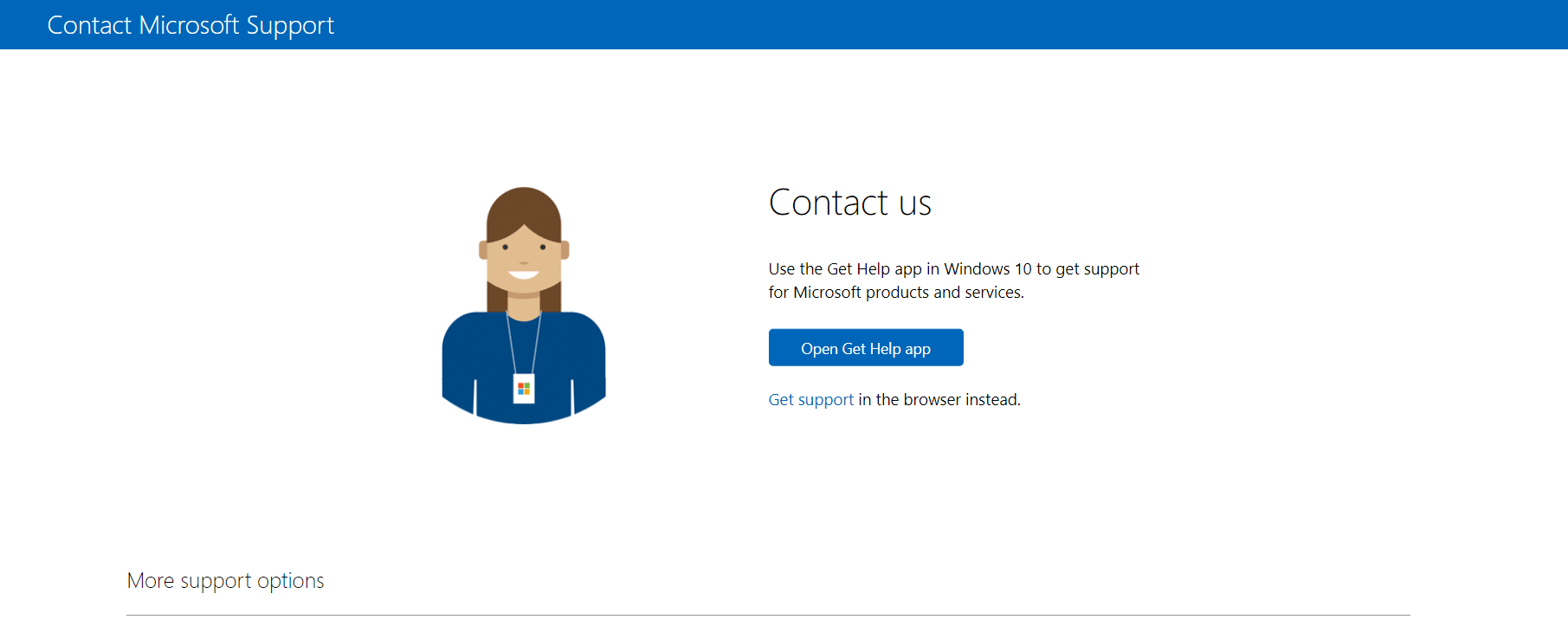
ที่แนะนำ:
- Wondershare Helper Compact คืออะไร?
- แก้ไข Windows Update ดาวน์โหลด 0x800f0984 2H1 Error
- แก้ไข Windows ไม่สามารถค้นหาการอัพเดทใหม่
- แก้ไขข้อผิดพลาดการอัปเดต Windows 10 0x80070103
เราหวังว่าคู่มือนี้จะเป็นประโยชน์กับคุณในการแก้ไข Windows 10 Update หรือ Activation Error Code 0xc004f075 อย่าลังเลที่จะติดต่อเราด้วยคำถามและข้อเสนอแนะของคุณผ่านทางส่วนความคิดเห็นด้านล่าง แจ้งให้เราทราบว่าคุณต้องการเรียนรู้อะไรต่อไป
