แก้ไขข้อผิดพลาดภายใน WHEA ใน Windows 10
เผยแพร่แล้ว: 2022-08-20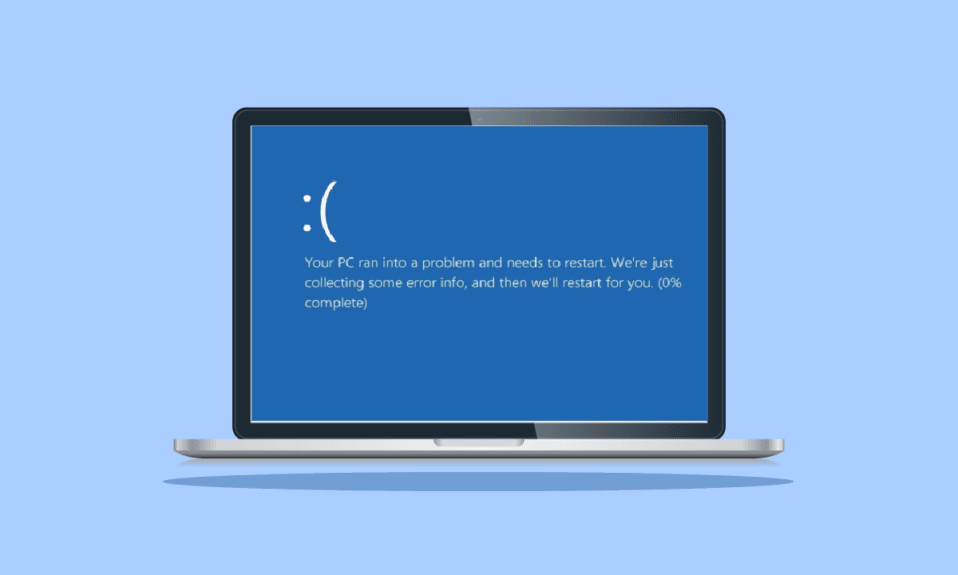
ระบบปฏิบัติการ Windows ของ Microsoft เป็นระบบปฏิบัติการที่เป็นที่รู้จักและใช้กันอย่างแพร่หลายในคอมพิวเตอร์ ด้วยเวอร์ชันต่างๆ มากมาย รวมถึง Windows XP, Windows Vista, Windows 7, Windows 8 และ Windows 10 ทำให้ได้รับความนิยมในหมู่ผู้ใช้พีซี จะมอบประสบการณ์ที่ดีที่สุดอย่างไม่ต้องสงสัยเมื่อใช้พีซีด้วยชุดคุณสมบัติมากมาย ผู้ใช้ Windows รายงานว่าหน้าจอสีน้ำเงินมีคำว่า WHEA INTERNAL ERROR แม้ว่าจะมีฟีเจอร์และการอัปเดตที่ยอดเยี่ยมทั้งหมด ผู้ใช้จะได้รับการแจ้งเตือนถึงปัญหาที่อาจเกิดขึ้นกับพีซีโดยหน้าจอสีน้ำเงินนี้ หากคุณกำลังประสบปัญหาเดียวกัน แสดงว่าคุณมาถูกที่แล้ว เนื่องจากเรามีบทช่วยสอนที่จะช่วยคุณในการแก้ไขข้อผิดพลาด WHEA ด้วยขั้นตอนเชิงตรรกะ ให้เราเริ่มต้นด้วยการรู้เกี่ยวกับข้อผิดพลาดภายในของ WHEA ใน Windows 10 และสาเหตุที่นำไปสู่หน้าจอสีน้ำเงินที่ระบุข้อผิดพลาดโดยละเอียดในย่อหน้าต่อๆ ไป ตามด้วยวิธีการแก้ไข
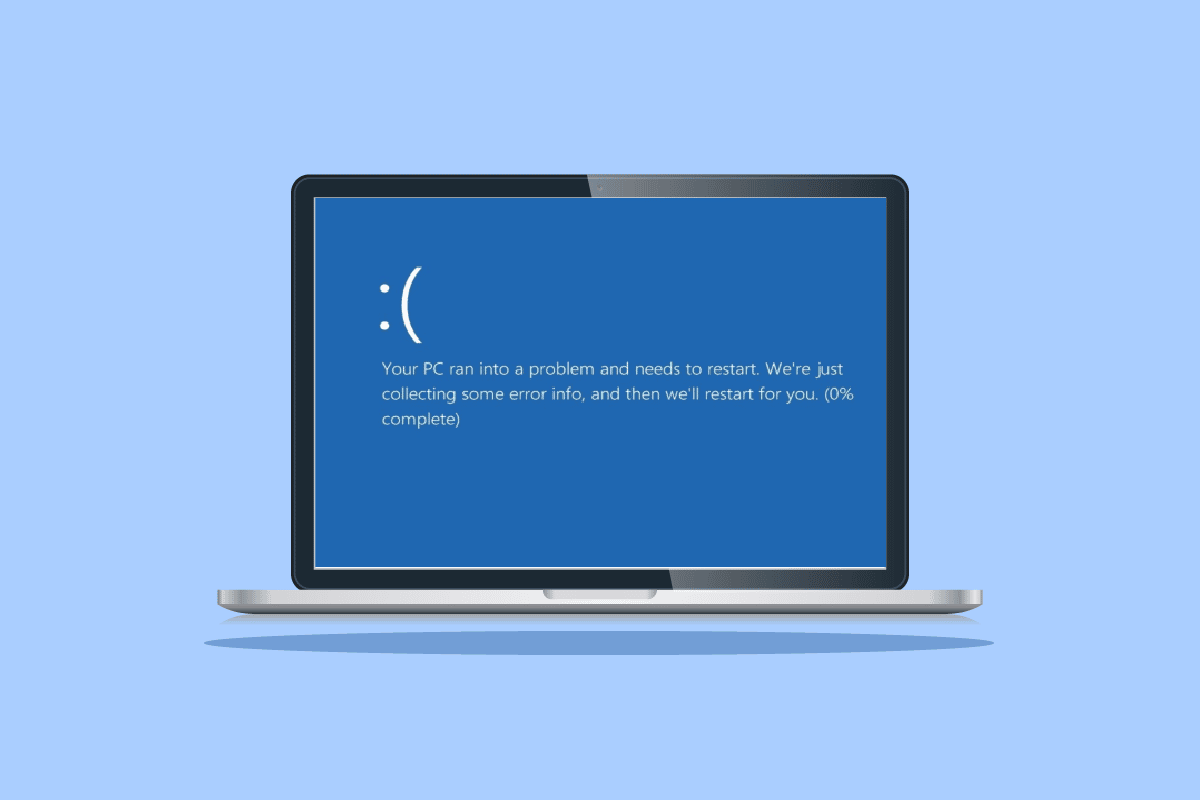
สารบัญ
- วิธีแก้ไขข้อผิดพลาดภายใน WHEA ใน Windows 10
- อะไรทำให้เกิดข้อผิดพลาด 0x00000122
- วิธีที่ 1: วิธีการแก้ไขปัญหาเบื้องต้น
- วิธีที่ 2: เรียกใช้ตัวแก้ไขปัญหาฮาร์ดแวร์และอุปกรณ์
- วิธีที่ 3: ซ่อมแซมไฟล์ระบบ
- วิธีที่ 4: ปิดใช้งานโปรแกรมเริ่มต้น
- วิธีที่ 5: อัปเดตไดรเวอร์อุปกรณ์
- วิธีที่ 6: ติดตั้งไดรเวอร์อุปกรณ์ใหม่
- วิธีที่ 7: ปิดใช้งานการรีบูตอัตโนมัติของ Windows
- วิธีที่ 8: สลับเป็น Fast Startup
- วิธีที่ 9: ใช้เครื่องมือของบุคคลที่สาม
- วิธีที่ 10: ถอนการติดตั้งโปรแกรมที่ขัดแย้ง
- วิธีที่ 11: อัปเดตระบบ BIOS
- วิธีที่ 12: ถอนการติดตั้ง Windows Updates ล่าสุด
- วิธีที่ 13: ถอนการติดตั้งซอฟต์แวร์ป้องกันไวรัสของบริษัทอื่น
- วิธีที่ 14: ทำการคืนค่าระบบ
- วิธีที่ 15: ล้างการติดตั้ง Windows
วิธีแก้ไขข้อผิดพลาดภายใน WHEA ใน Windows 10
ข้อผิดพลาด Blue Screen of Death ที่เรียกว่า WHEA ค่อนข้างบ่อยใน Windows หมายถึงกลไกการทำงานผิดพลาดที่ทำให้ใช้งานไม่ได้ชั่วคราว ข้อบกพร่องของฮาร์ดแวร์หรือซอฟต์แวร์อาจถูกตำหนิสำหรับข้อผิดพลาด BSOD อย่างไรก็ตาม ในกรณีนี้ ข้อผิดพลาดระบุว่าการตรวจสอบจุดบกพร่องด้วยค่า 0x00000122 บ่งชี้ว่าเกิดข้อผิดพลาดภายในของ Windows Hardware Problem Architecture (WHEA)
อะไรทำให้เกิดข้อผิดพลาด 0x00000122
ดังที่ได้กล่าวไว้ข้างต้น สาเหตุที่ทำให้เกิดข้อผิดพลาด 0x00000122 อาจแตกต่างกันไปตามปัญหาของซอฟต์แวร์และฮาร์ดแวร์ ดังนั้น ให้เราตรวจสอบสาเหตุทั่วไปบางประการที่นำไปสู่ปัญหา BSOD นี้
- หากคุณเพิ่งดาวน์โหลด BIOS เวอร์ชันล่าสุด อาจทำให้เกิดปัญหากับเฟิร์มแวร์ของระบบ และส่งผลให้เกิดสาเหตุทั่วไปประการหนึ่งที่อยู่เบื้องหลังข้อผิดพลาด WHEA
- รายการถัดไปคือปัญหาเกี่ยวกับรีจิสทรีของ Windows หากคีย์เสียหายหรือถูกลบโดยไม่ได้ตั้งใจจากการดำเนินการทำความสะอาด อาจเป็นสาเหตุของข้อผิดพลาดได้เช่นกัน
- สาเหตุต่อไปของข้อผิดพลาดคือเนื้อที่ไม่เพียงพอในฮาร์ดดิสก์ของระบบของคุณ คุณต้องมีพื้นที่ว่างอย่างน้อย 2 ถึง 10 GB เพื่อให้ระบบของคุณทำงานได้อย่างถูกต้องหากคุณใช้ Windows 10
- อีกสาเหตุหนึ่งคือความไม่ลงรอยกันของไดรเวอร์อุปกรณ์กับระบบปฏิบัติการในคอมพิวเตอร์/แล็ปท็อปของคุณ
- สาเหตุทั่วไปถัดไปคือการอัปเดตล่าสุดที่ทำกับ Windows ในระบบของคุณ
- ซอฟต์แวร์ป้องกันไวรัสในระบบของคุณอาจทำให้เกิดข้อผิดพลาดได้ด้วยการลบรีจิสตรีคีย์ที่สำคัญหรือโดยการบล็อกไฟล์ระบบที่สำคัญ
- หากพบข้อผิดพลาดในซอฟต์แวร์สำรองข้อมูลของระบบ อาจส่งผลให้เกิดข้อผิดพลาด WHEA
เมื่อคุณทราบสาเหตุที่เป็นไปได้เบื้องหลังข้อผิดพลาดแล้ว ก็ถึงเวลาดูวิธีแก้ไขปัญหาที่เราสนับสนุนพร้อมกับภาพหน้าจอเพื่อให้คุณมีข้อมูลอ้างอิงที่ดียิ่งขึ้น แต่ก่อนที่คุณจะเริ่มด้วยวิธีการซ่อมแซม ให้ลองรีบูตอุปกรณ์เพื่อตรวจสอบว่าปัญหาได้รับการแก้ไขหรือไม่ กรณีไม่ใช้วิธีการตามที่บอก
วิธีที่ 1: วิธีการแก้ไขปัญหาเบื้องต้น
ปฏิบัติตามวิธีการแก้ไขปัญหาพื้นฐานเหล่านี้เพื่อแก้ไขข้อผิดพลาด
1A. บูตเข้าสู่ Safe Boot
การดำเนินการบูตอย่างปลอดภัยใน Windows เป็นหนึ่งในวิธีการแก้ไขปัญหาพื้นฐานที่เลือกที่จะกำจัดข้อผิดพลาด BSOD เช่น ข้อผิดพลาดพรอมต์ของ WHEA ปกติเซฟโหมดจะใช้เมื่อระบบของคุณถูกบล็อก ซึ่งในกรณีของข้อผิดพลาดดังกล่าว ช่วยในการวินิจฉัยปัญหาเกี่ยวกับระบบปฏิบัติการและปิดใช้งานซอฟต์แวร์ของบริษัทอื่นในขณะที่อนุญาตให้เรียกใช้เฉพาะซอฟต์แวร์ Windows ที่จำเป็นเท่านั้น หากคุณต้องการทราบรายละเอียดเกี่ยวกับวิธีการดำเนินการ ให้ตรวจสอบคำแนะนำวิธีการบูตไปยังเซฟโหมดใน Windows 10 ของเรา
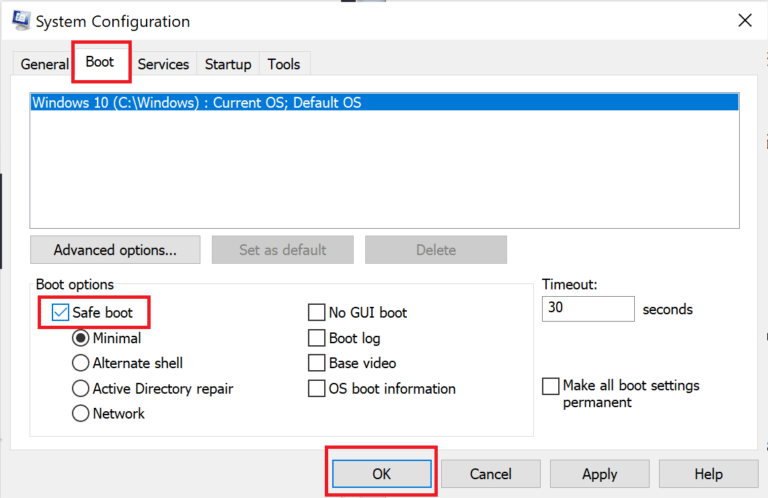
1ข. วินิจฉัยหน่วยความจำของ Windows
วิธีถัดไปในรายการเพื่อแก้ไขข้อผิดพลาดภายในของ WHEA ใน Windows 10 คือการทดสอบ RAM ในระบบของคุณ ตามที่กล่าวไว้ก่อนหน้านี้ในสาเหตุ หากคุณไม่มีพื้นที่เพียงพอใน RAM ระบบ อาจเป็นสาเหตุของข้อผิดพลาด คุณสามารถทดสอบ RAM ของคุณโดยใช้ Windows Memory Diagnostic ตามที่อธิบายไว้ในขั้นตอนด้านล่าง:
1. เปิดกล่องโต้ตอบ เรียกใช้ โดยกด ปุ่ม Windows + R พร้อมกัน
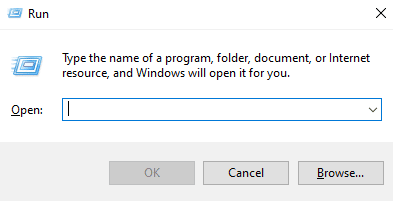
2. พิมพ์ mdsched และกดปุ่ม Enter
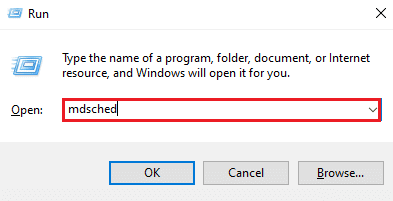
3. เลือก รีสตาร์ททันที และตรวจสอบตัวเลือกปัญหา
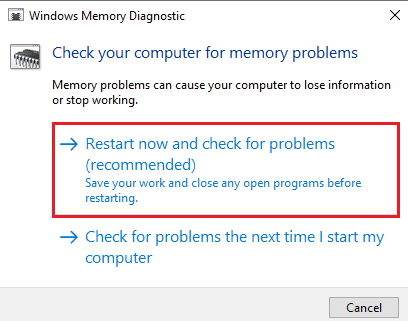
เมื่อเครื่องมือวินิจฉัยของ Windows ทดสอบคอมพิวเตอร์ของคุณเพื่อหาปัญหา คุณสามารถตรวจสอบข้อผิดพลาดได้หลังจากรีบูต
1C. อัพเดท Windows
หากการอัปเดตไดรเวอร์อุปกรณ์ไม่ได้ช่วยแก้ปัญหาภายในของ WHEA คุณสามารถลองอัปเดตซอฟต์แวร์ของระบบได้ เวอร์ชันที่ล้าสมัยเป็นสาเหตุของข้อผิดพลาด BSOD ในขณะที่การอัปเดตซอฟต์แวร์ด้วยเวอร์ชันล่าสุดจะช่วยในการขยายฐานข้อมูลไดรเวอร์ของคุณและป้องกันข้อผิดพลาดดังกล่าวหรือช่องโหว่ของระบบอื่นๆ ดังนั้น ตรวจสอบให้แน่ใจว่าซอฟต์แวร์ของคุณได้รับการอัปเดต และคุณสามารถทำได้ด้วยความช่วยเหลือจากคู่มือของเรา วิธีดาวน์โหลดและติดตั้งการอัปเดตล่าสุดของ Windows 10
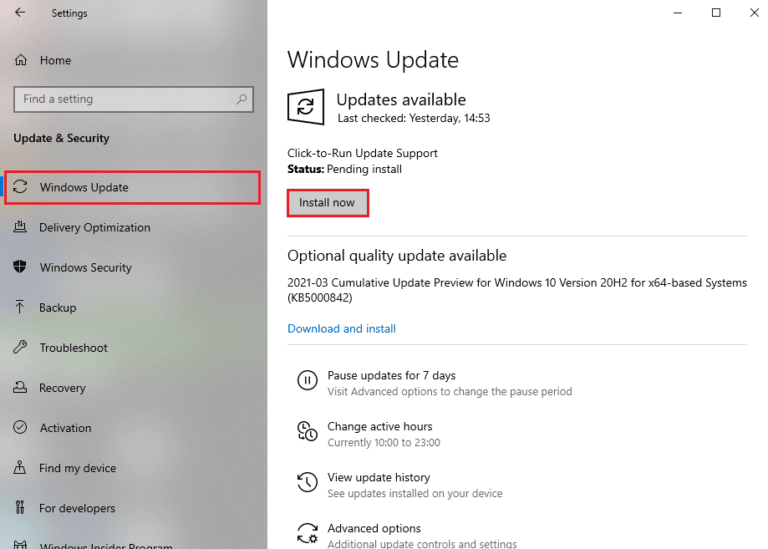
อ่านเพิ่มเติม: แก้ไขข้อผิดพลาด Windows 10 0xc004f075
1D. ซ่อมแซมฮาร์ดไดรฟ์ที่เสียหาย
อีกวิธีหนึ่งที่ค่อนข้างมีประโยชน์ในการแก้ไขปัญหา WhEA บนหน้าจอของคุณคือการตรวจสอบว่าฮาร์ดไดรฟ์สามารถมีไฟล์ที่เสียหายได้หรือไม่ ไดรฟ์จัดเก็บซึ่งมีทั้งฮาร์ดไดรฟ์ภายในและภายนอก และที่สำคัญที่สุดคือข้อมูลสำคัญทั้งหมดในระบบ อาจส่งผลให้เกิดข้อความแสดงข้อผิดพลาดหากไดรฟ์เสียหาย ในการแก้ไขปัญหานี้ สิ่งสำคัญคือต้องเรียกใช้การสแกน chkdsk ซึ่งคุณสามารถทราบข้อมูลเพิ่มเติมเกี่ยวกับคำแนะนำวิธีการซ่อมแซมหรือแก้ไขฮาร์ดไดรฟ์ที่เสียหายโดยใช้ CMD ได้
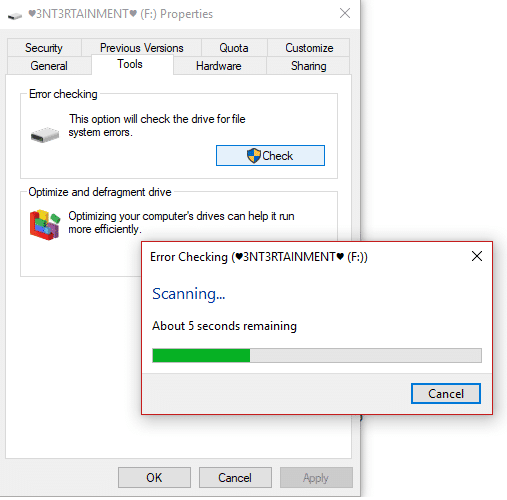
1E. เรียกใช้การล้างข้อมูลบนดิสก์
ใน Hard Disk Space ของพีซี ไฟล์ขยะจะถูกจัดเก็บไว้ชั่วคราวซึ่งสามารถรวมกลุ่มและใช้พื้นที่ได้มากในที่สุด ซึ่งอาจส่งผลให้พื้นที่เก็บข้อมูลเหลือน้อยซึ่งทำให้ระบบของคุณช้าลงและเป็นผู้กระทำผิดที่อยู่เบื้องหลังข้อผิดพลาด WHEA ในกรณีเช่นนี้ จำเป็นต้องลบไฟล์เหล่านี้โดยใช้เครื่องมือ Disk Cleanup ทำตามคำแนะนำของเราเพื่อใช้ Disk Cleanup ใน Windows 10
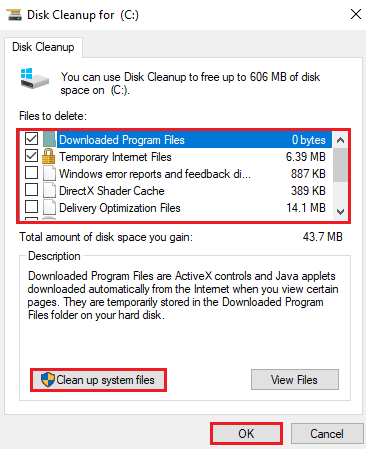
1F. เรียกใช้การสแกนมัลแวร์
มัลแวร์เป็นอีกสาเหตุหนึ่งที่ทำให้คุณพบข้อผิดพลาด WhEA ในระบบของคุณ มัลแวร์ได้รับความเสียหายอย่างมากโดยทั่วไปต่อระบบและไฟล์ มันสามารถเข้าสู่ระบบด้วยวิธีการใด ๆ และทำลายไฟล์ โปรแกรม และแอพพลิเคชั่นอันมีค่า ดังนั้นจึงเป็นสิ่งสำคัญที่จะปิดการใช้งานโดยใช้เครื่องมือในตัวของ Windows Security ซึ่งช่วยในการเรียกใช้การวินิจฉัยและแก้ไขปัญหาเกี่ยวกับระบบ อ่านคำแนะนำของเราเกี่ยวกับวิธีเรียกใช้การสแกนไวรัสในคอมพิวเตอร์ของฉัน
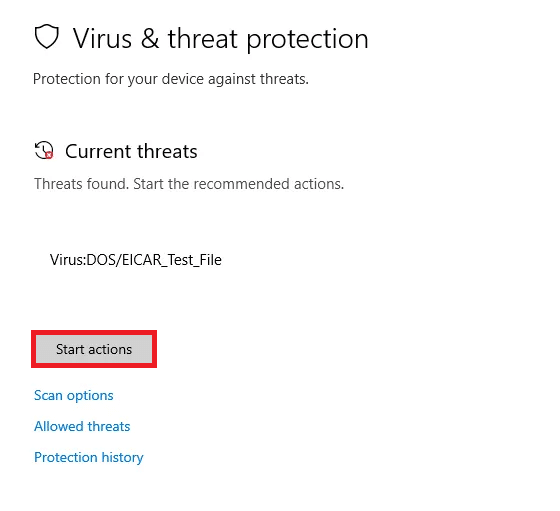
เมื่อกระบวนการเสร็จสิ้น ระบบของคุณควรปราศจากมัลแวร์ใดๆ ที่จะแก้ไข WHEA INTERNAL ERROR
วิธีที่ 2: เรียกใช้ตัวแก้ไขปัญหาฮาร์ดแวร์และอุปกรณ์
สิ่งแรกที่ต้องทำในกรณีที่คุณได้รับข้อผิดพลาด BSOD WHEA คือการเรียกใช้ตัวแก้ไขปัญหา Blue Screen of Death เป็นเครื่องมือ Windows ในตัวที่ช่วยแก้ไขปัญหาที่เกี่ยวข้องกับคอมพิวเตอร์ของคุณ ทำตามคำแนะนำของเราเพื่อเรียกใช้ Hardware and Devices Troubleshooter เพื่อแก้ไขปัญหา เครื่องมือแก้ปัญหาจะค้นหาและแก้ไขปัญหาที่เกี่ยวข้องกับ BSOD รอให้กระบวนการเสร็จสิ้นเพื่อตรวจสอบว่าปัญหาได้รับการแก้ไขหรือไม่
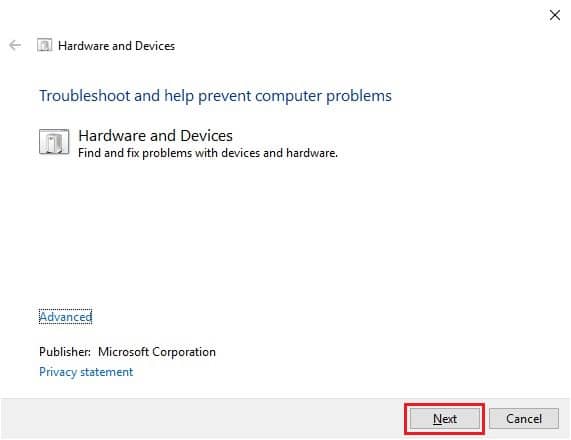
อ่านเพิ่มเติม: แก้ไข Windows 10 Yellow Screen of Death
วิธีที่ 3: ซ่อมแซมไฟล์ระบบ
หากมีไฟล์ที่เสียหายหรือเขียนซ้ำในระบบของคุณ ไฟล์เหล่านั้นอาจทำให้เกิดข้อผิดพลาด BSOD WHEA ดังนั้น ขอแนะนำให้ใช้ยูทิลิตี้ System File Checker (SFC) และ Deployment Image Servicing and Management (DISM) ในตัวเพื่อแก้ไขปัญหาเกี่ยวกับไฟล์ระบบ สำหรับข้อมูลเพิ่มเติม โปรดอ่านคำแนะนำเกี่ยวกับวิธีการซ่อมแซมไฟล์ระบบบนพีซีที่ใช้ Windows 10 เพื่อทำการสแกนบนเดสก์ท็อปของคุณ
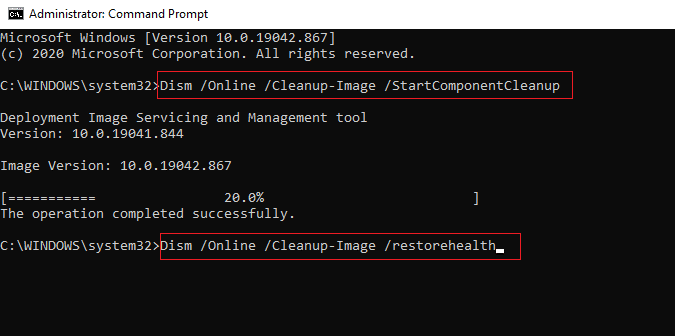
วิธีที่ 4: ปิดใช้งานโปรแกรมเริ่มต้น
คุณยังสามารถลองปิดการใช้งานโปรแกรมที่ไม่จำเป็นที่ทำงานอยู่ในเมนูเริ่มต้นของ Windows ซึ่งอาจเป็นสาเหตุที่ข้อผิดพลาดปรากฏขึ้นบนหน้าจอของคุณหลังจากที่ระบบเริ่มทำงาน แม้จะไม่มีกิจกรรมใดๆ ของผู้ใช้ก็ตาม เพื่อจัดการกับมัน ให้ทำตามขั้นตอนที่ระบุด้านล่าง:
1. เปิด ตัวจัดการงาน โดยกดปุ่ม Ctrl + Shift + Esc พร้อมกัน
2. คลิกที่แท็บ เริ่มต้น
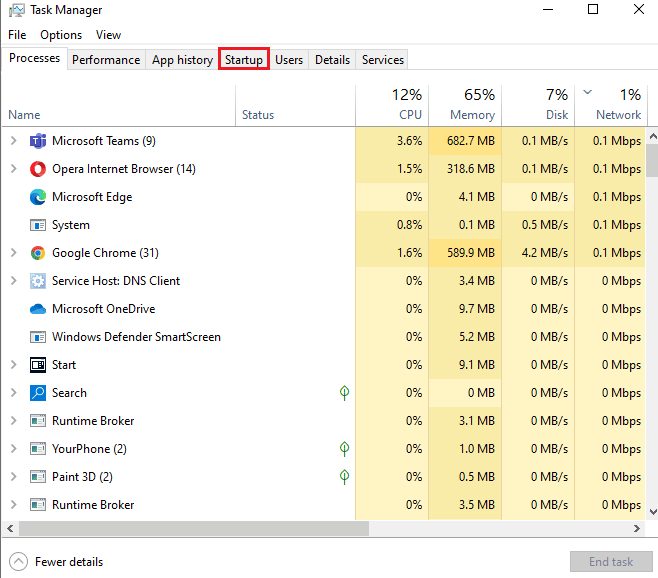
3. คลิกขวาที่โปรแกรมเพื่อ ปิด การใช้งาน
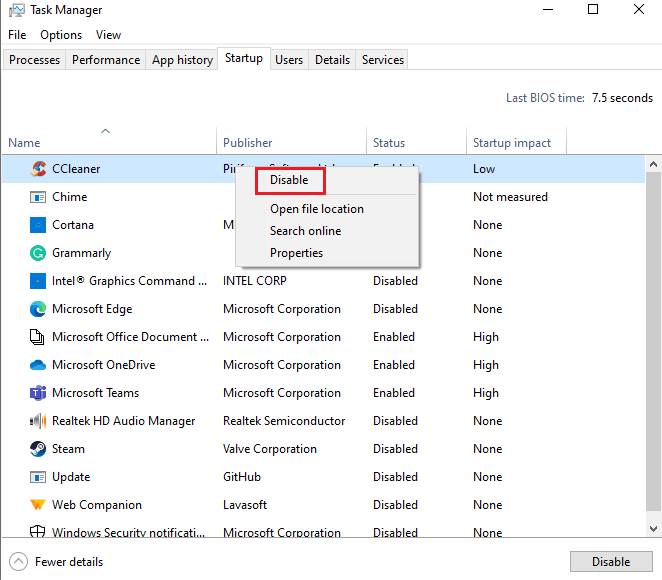
วิธีที่ 5: อัปเดตไดรเวอร์อุปกรณ์
วิธีถัดไปที่สามารถช่วยคุณแก้ไขข้อผิดพลาด 0x00000122 คืออัปเดตไดรเวอร์อุปกรณ์ โปรแกรมควบคุมอุปกรณ์สร้างการสื่อสารระหว่างฮาร์ดแวร์และระบบปฏิบัติการบนคอมพิวเตอร์ของคุณ หากไดรเวอร์อุปกรณ์เหล่านี้ล้าสมัย อาจกลายเป็นสาเหตุหลักประการหนึ่งที่ทำให้คุณเห็นข้อผิดพลาด BSOD WHEA บนหน้าจอของคุณ ดังนั้น เพื่อให้แน่ใจว่าคุณจะไม่เห็นข้อผิดพลาดนี้อีกต่อไป ให้อัปเดตไดรเวอร์โดยใช้คำแนะนำวิธีการอัปเดตไดรเวอร์อุปกรณ์ใน Windows 10

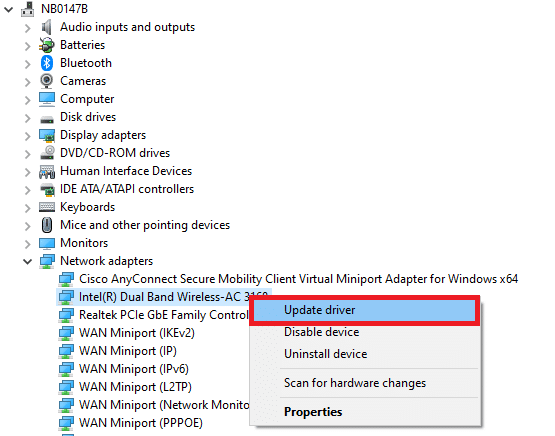
วิธีที่ 6: ติดตั้งไดรเวอร์อุปกรณ์ใหม่
สิ่งต่อไปที่ควรพิจารณาเพื่อแก้ไขข้อผิดพลาด 0x00000122 คือฮาร์ดแวร์ภายนอก พีซีของคุณอาจเชื่อมต่อกับอุปกรณ์ต่อพ่วงคอมพิวเตอร์ที่ใช้โปรแกรมสำคัญต่างๆ เช่น การพิมพ์ การสแกน และกิจกรรมอื่นๆ อุปกรณ์ต่อพ่วงเหล่านี้เมื่อเชื่อมต่อกับพีซีอาจส่งผลให้เกิดข้อผิดพลาด BSOD ดังนั้นจึงต้องถอดฮาร์ดแวร์ภายนอกออกในกรณีที่คุณพบข้อผิดพลาดดังกล่าว
นอกจากนี้ คุณสามารถลองถอนการติดตั้งไดรเวอร์ในระบบของคุณแล้วติดตั้งใหม่อีกครั้ง หากต้องการดำเนินการต่อ คุณสามารถตรวจสอบคำแนะนำวิธีการถอนการติดตั้งและติดตั้งไดรเวอร์ใหม่ใน Windows 10 และรับการแจ้งอย่างถูกต้องเกี่ยวกับขั้นตอนที่ต้องปฏิบัติตาม
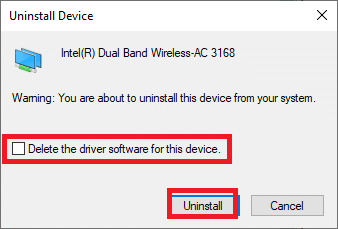
อ่านเพิ่มเติม: วิธีแก้ไขหน้าจอแล็ปท็อปสีขาวของ Window 10
วิธีที่ 7: ปิดใช้งานการรีบูตอัตโนมัติของ Windows
หากระบบของคุณยังคงรีบูตทุกครั้งหลังจากเริ่มต้นระบบ อาจทำให้ WHEA INTERNAL ERROR แสดงบนหน้าจอของคุณได้ ซึ่งจะป้องกันไม่ให้คุณใช้ระบบและอาจสร้างความรำคาญได้หากพบเห็นเป็นครั้งคราว ในกรณีนี้ คุณสามารถตรวจสอบให้แน่ใจว่าคุณได้ป้องกันไม่ให้เกิดข้อผิดพลาดซ้ำๆ โดยการปิดใช้งานการรีบูตอัตโนมัติของ Windows ซึ่งสามารถทำได้โดยใช้ขั้นตอนต่อไปนี้:
1. กดปุ่ม Windows + D พร้อมกันเพื่อย่อขนาดโปรแกรมทั้งหมดในพีซีของคุณ
2. เปิดแถบค้นหา พิมพ์ Advanced system settings ในนั้น แล้วกด Enter
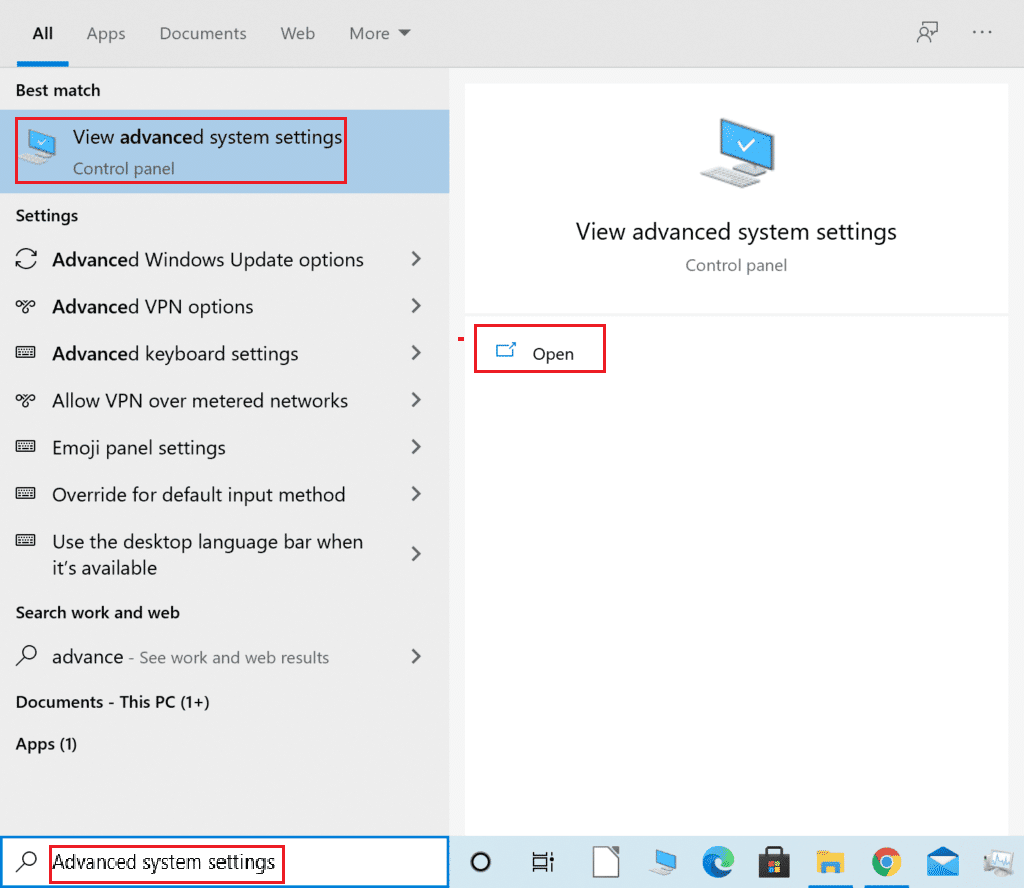
3. ในหน้าต่าง System Properties ในแท็บ Advanced ให้คลิกที่ Settings ในส่วน Startup and Recovery
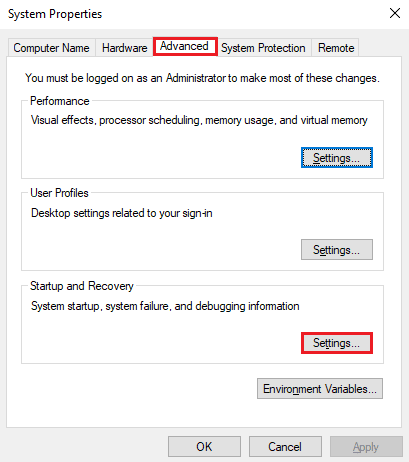
4. ยกเลิกการเลือกช่องสำหรับ รีสตาร์ทอัตโนมัติ แล้วคลิก ตกลง เพื่อใช้การเปลี่ยนแปลง
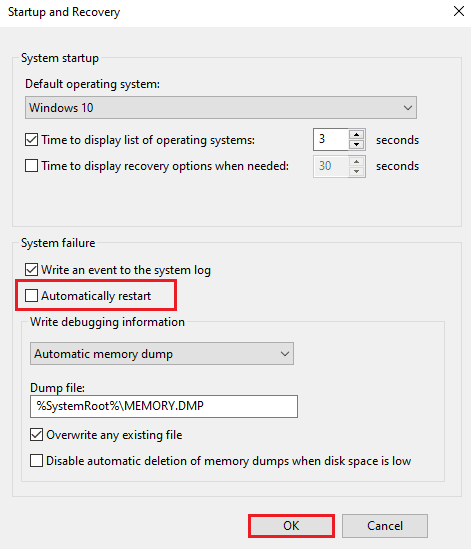
เมื่อยกเลิกการเลือกช่องนี้แล้ว การรีบูตอัตโนมัติของ Windows จะถูกปิดใช้งาน ทำให้คุณไม่มีข้อผิดพลาด WHEA ในระบบของคุณ
วิธีที่ 8: สลับเป็น Fast Startup
อีกวิธีหนึ่งที่ควรลองในขณะที่พบข้อผิดพลาด BSOD WHEA คือการเปิดใช้งานการเริ่มต้นอย่างรวดเร็วภายใต้การตั้งค่าการปิดระบบของระบบของคุณ นี่เป็นวิธีการแก้ไขปัญหาพื้นฐานที่ได้รับการแสดงว่าใช้งานได้สำหรับผู้ใช้จำนวนมากที่ประสบปัญหา
1. กดปุ่ม Windows พิมพ์ Power & sleep settings แล้วคลิก Open
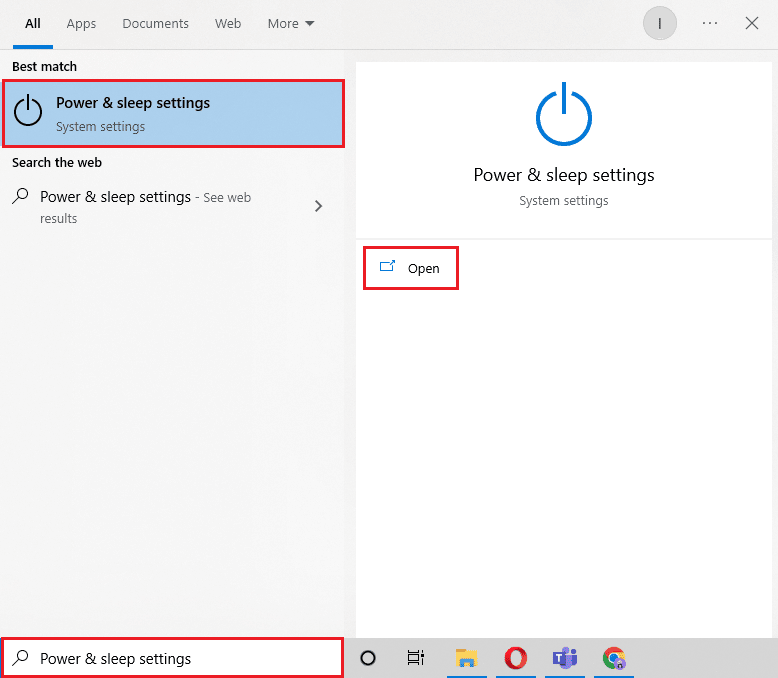
2. ตอนนี้ คลิกที่ การตั้งค่าพลังงานเพิ่มเติม
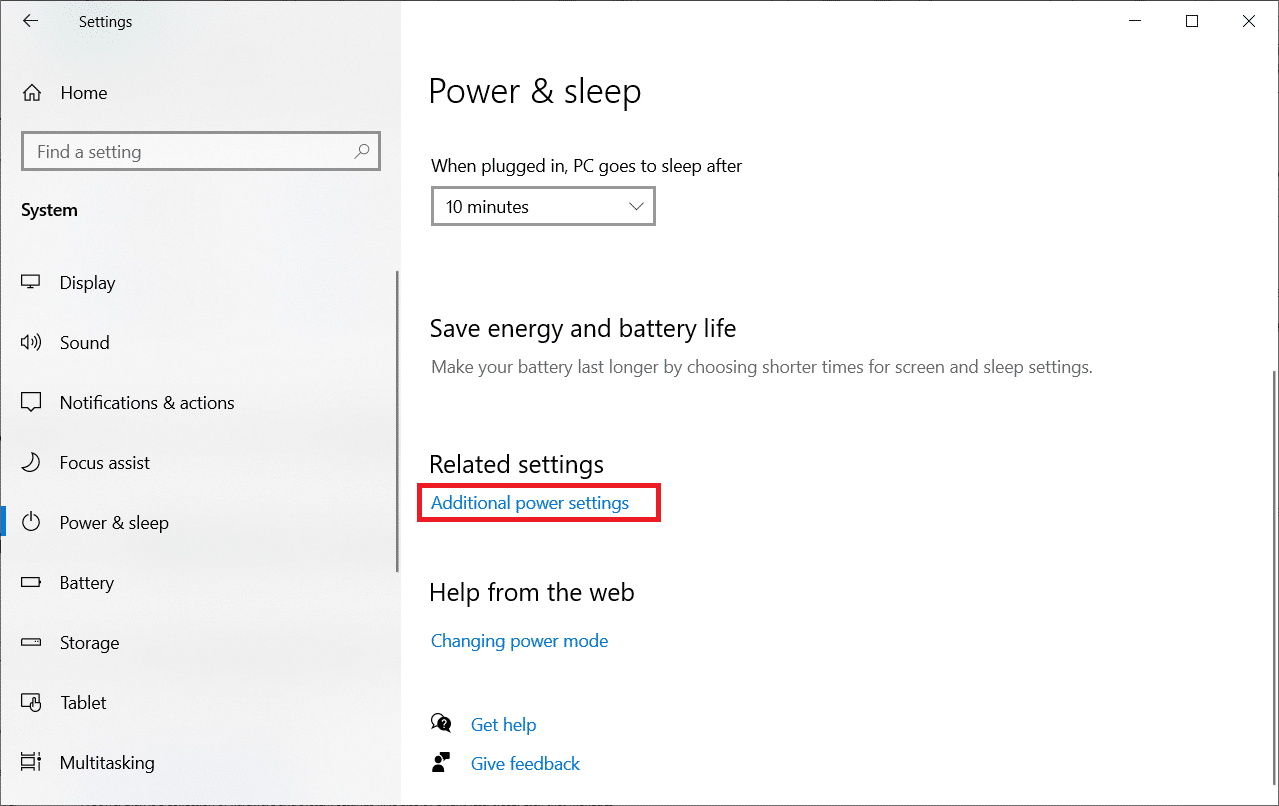
3. จากนั้นคลิกที่ เลือกสิ่งที่ปุ่มเปิดปิดทำ ตัวเลือก
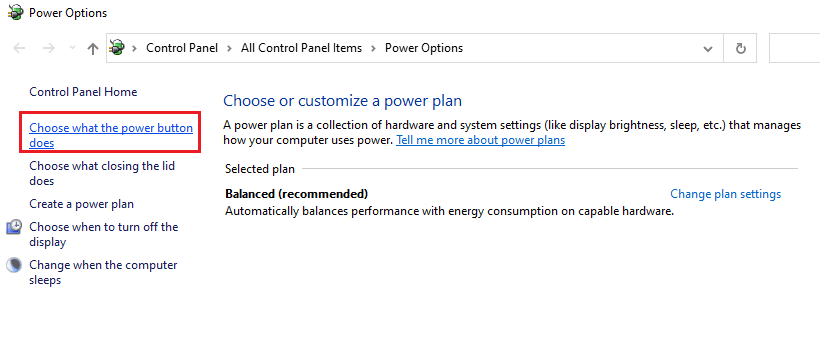
4. เปลี่ยนสถานะของ Turn on fast startup ตรงข้ามกับสิ่งที่บันทึกไว้
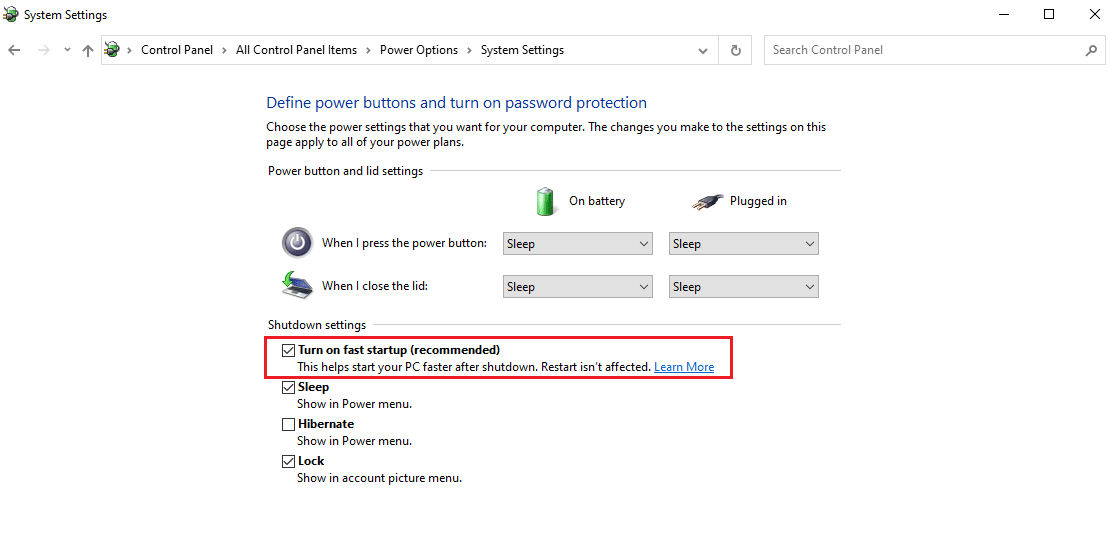
5. จากนั้น คลิกที่ บันทึกการเปลี่ยนแปลง
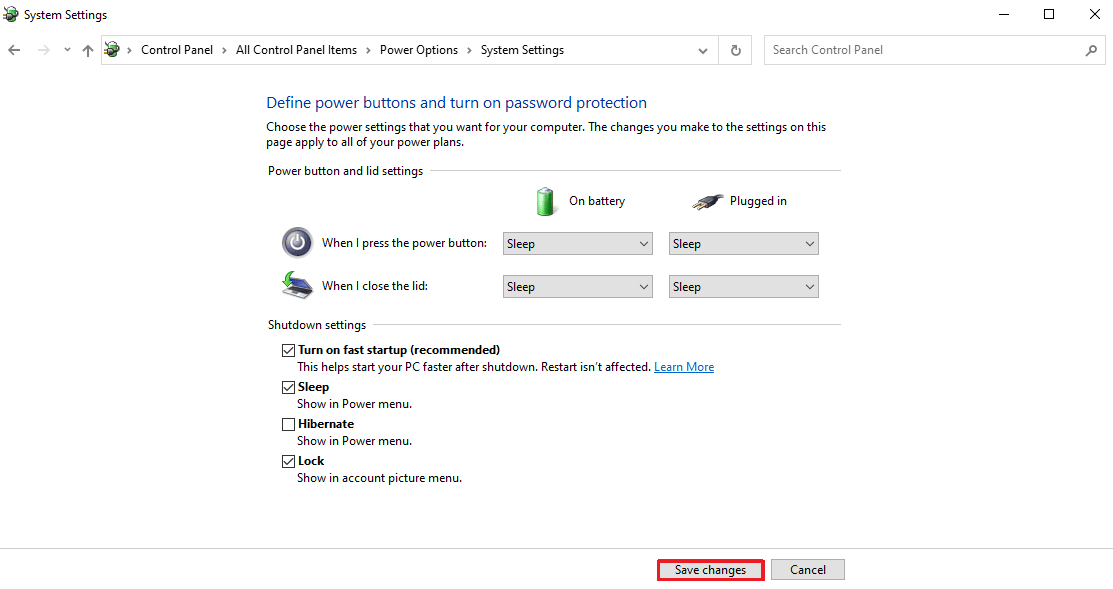
อ่านเพิ่มเติม: แก้ไขข้อผิดพลาด Red Screen of Death Error (RSOD) บน Windows 10
วิธีที่ 9: ใช้เครื่องมือของบุคคลที่สาม
ในการซ่อมแซมไฟล์ที่เสียหายซึ่งมักเป็นสาเหตุของ WHEA INTERNAL ERROR ใน Windows 10 ซ่อมแซมความเสียหายจากไวรัส การป้องกันมัลแวร์ หรือเพื่อเพิ่มประสิทธิภาพรีจิสทรีในระบบของคุณ คุณสามารถใช้เครื่องมือแก้ไขระบบขั้นสูงของบริษัทอื่นได้ เครื่องมือนี้ช่วยในการแก้ไขปัญหาเกี่ยวกับ Windows และแก้ไขโปรแกรมจากการหยุดทำงาน สิ่งสำคัญที่สุดคือเครื่องมืออย่าง Restoro สร้างจุดคืนค่าก่อนเริ่มการซ่อมแซมและเปลี่ยนองค์ประกอบที่อาจทำให้เกิดข้อผิดพลาด BSOD WHEA
1. เปิดเบราว์เซอร์ของคุณและติดตั้ง Restoro บนระบบของคุณโดยคลิกที่ Start Download
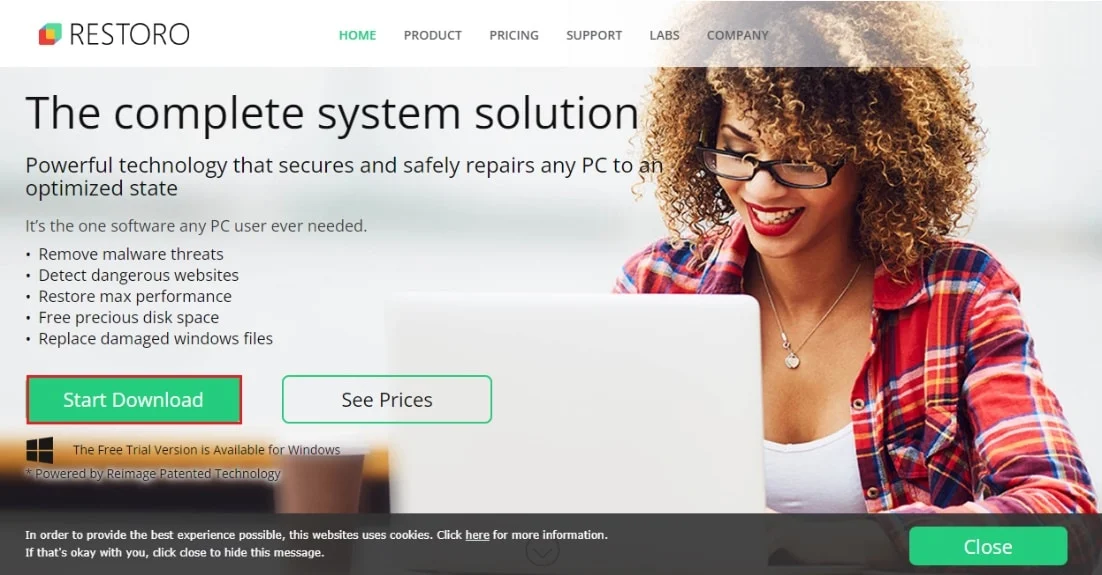
2. เปิด แอป บนพีซีของคุณ
3. ตอนนี้ เมื่อแอปเปิดตัว ให้คลิกที่ Start Repair
เมื่อการซ่อมแซมเสร็จสิ้น ให้รีสตาร์ทพีซีของคุณเพื่อตรวจสอบว่า WHEA INTERNAL ERROR ใน Windows 10 ได้รับการแก้ไขแล้วหรือไม่
วิธีที่ 10: ถอนการติดตั้งโปรแกรมที่ขัดแย้ง
หากคุณยังคงพบข้อผิดพลาด WHEA ในระบบของคุณ อาจเป็นไปได้ว่าโปรแกรมที่คล้ายกันซึ่งติดตั้งบนพีซีของคุณชนกันและทำให้เกิดปัญหา หากเป็นกรณีนี้ การลบโปรแกรมดังกล่าวอาจมีประโยชน์ นี่คือวิธีที่คุณสามารถลบแอพออกจากระบบของคุณ:
1. เปิดการ ตั้งค่า Windows
2. ตอนนี้ คลิกที่การตั้งค่า แอ พ
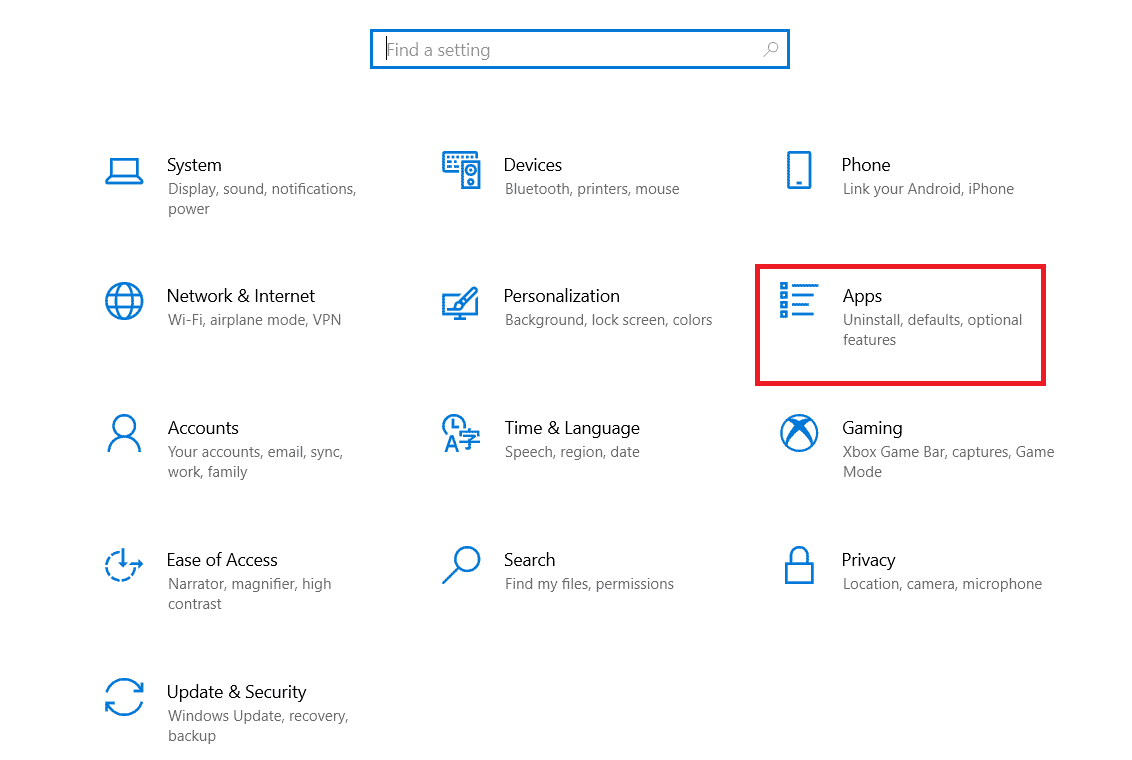
3. ตอนนี้ ค้นหาและคลิกที่แอพที่ขัดแย้งกัน แล้วเลือกตัวเลือก ถอนการติดตั้ง
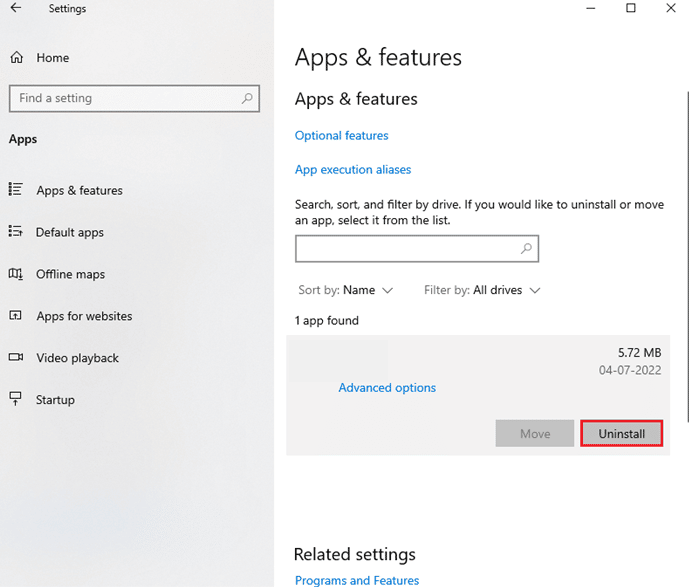
เมื่อกระบวนการถอนการติดตั้งเสร็จสมบูรณ์ คุณจะปราศจากข้อผิดพลาด BSOD
อ่านเพิ่มเติม: แก้ไขข้อผิดพลาดหน้าจอสีน้ำเงินของ Windows 10
วิธีที่ 11: อัปเดตระบบ BIOS
ไบออสเป็นทรัพยากรซอฟต์แวร์ที่มีประโยชน์อย่างมากสำหรับระบบ ดังนั้น ก่อนทำการเปลี่ยนแปลงใดๆ คุณต้องระมัดระวังอย่างยิ่งเนื่องจากองค์ประกอบฮาร์ดแวร์หลายอย่างก็ขึ้นอยู่กับมันเช่นกัน หาก BIOS ของคุณเสียหาย อาจเป็นสาเหตุของข้อผิดพลาด WHEA คุณสามารถแก้ไขปัญหานี้ได้โดยการอัปเดต BIOS ในระบบของคุณโดยใช้คำแนะนำของเรา BIOS คืออะไรและจะอัปเดต BIOS ได้อย่างไร
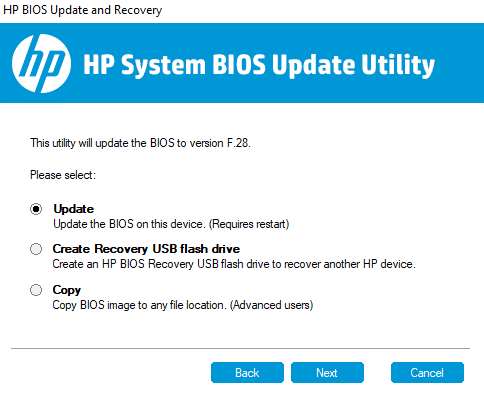
วิธีที่ 12: ถอนการติดตั้ง Windows Updates ล่าสุด
เป็นไปได้ว่าการอัปเดต Windows ล่าสุดที่คุณทำอาจเสียหาย ไฟล์ที่เสียหายเหล่านี้อาจทำให้พีซีของคุณเสียหายและส่งผลให้เกิดข้อผิดพลาด BSOD WHEA บนหน้าจอหลังจากเริ่มระบบ เพื่อให้แน่ใจว่าสิ่งนี้จะไม่เกิดขึ้น คุณต้องลบไฟล์ที่เสียหายเหล่านี้โดยถอนการติดตั้งการอัปเดตล่าสุด
1. เปิด การตั้งค่า โดยใช้ ไอคอนเริ่ม แล้วเลือก อัปเดตและความปลอดภัย ในนั้น
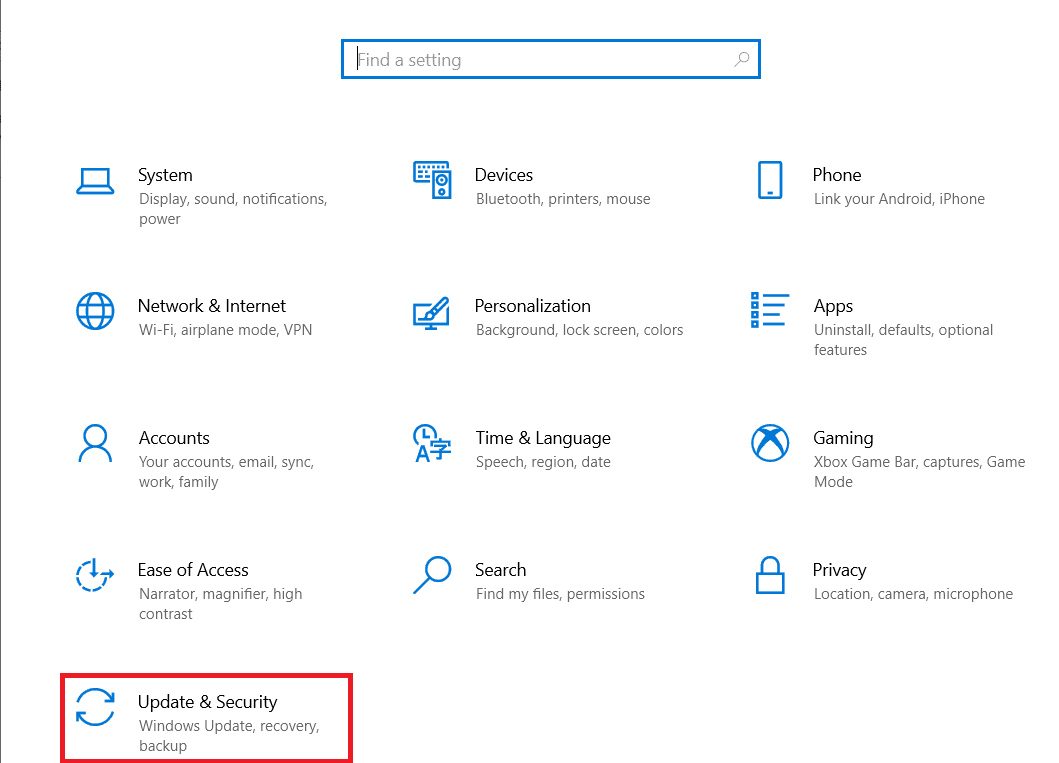
2. ตอนนี้ เลือก ดูประวัติการอัปเดต
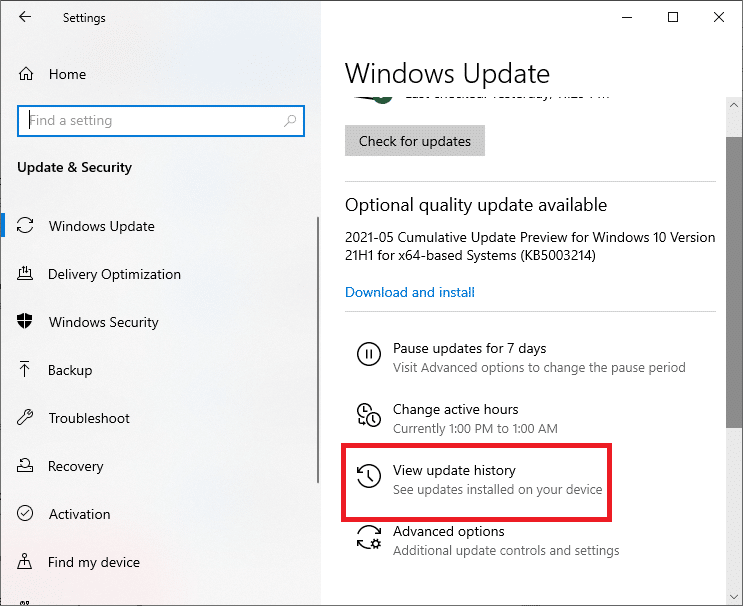
3. ถัดไป คลิกที่ ถอนการติดตั้งการอัปเดต
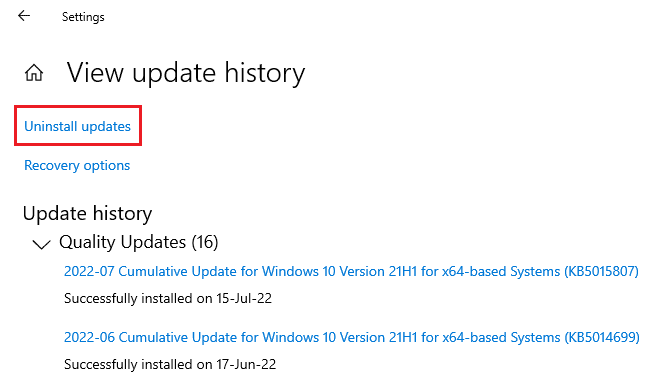
4. คลิกขวาที่ Windows Update ล่าสุด และคลิก Uninstall
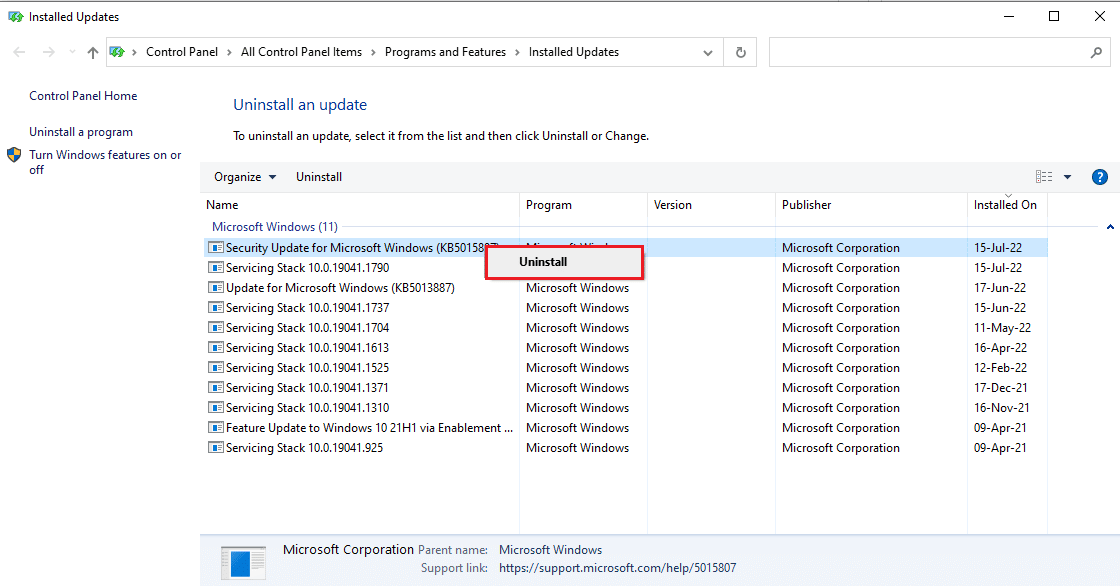
วิธีที่ 13: ถอนการติดตั้งซอฟต์แวร์ป้องกันไวรัสของบริษัทอื่น
ในกรณีที่มีการโจมตีของมัลแวร์เกิดขึ้นในระบบของคุณ มันสามารถจัดการกับเครื่องมือความปลอดภัยของ Windows ในตัว ซึ่งช่วยให้พีซีของคุณพ้นจากอันตรายและมัลแวร์ที่สร้างความเสียหายดังกล่าว เนื่องจากมีเครื่องมือในการจัดการกับปัญหาดังกล่าวอยู่แล้ว คุณไม่จำเป็นต้องติดตั้งซอฟต์แวร์ป้องกันไวรัสของบริษัทอื่นบนคอมพิวเตอร์ของคุณ เนื่องจากอาจทำให้เกิดข้อผิดพลาด WHEA ในกรณีที่คุณติดตั้ง Avast Antivirus ไว้ ให้อ่านคำแนะนำของเราเกี่ยวกับ 5 วิธีในการถอนการติดตั้ง Avast Antivirus อย่างสมบูรณ์ใน Windows 10 นอกจากนี้เรายังมีคำแนะนำสำหรับผู้ใช้ McAfee ที่สามารถรับความช่วยเหลือเกี่ยวกับวิธีถอนการติดตั้ง McAfee LiveSafe ใน Windows 10 เพื่อถอนการติดตั้งซอฟต์แวร์ป้องกันไวรัส .
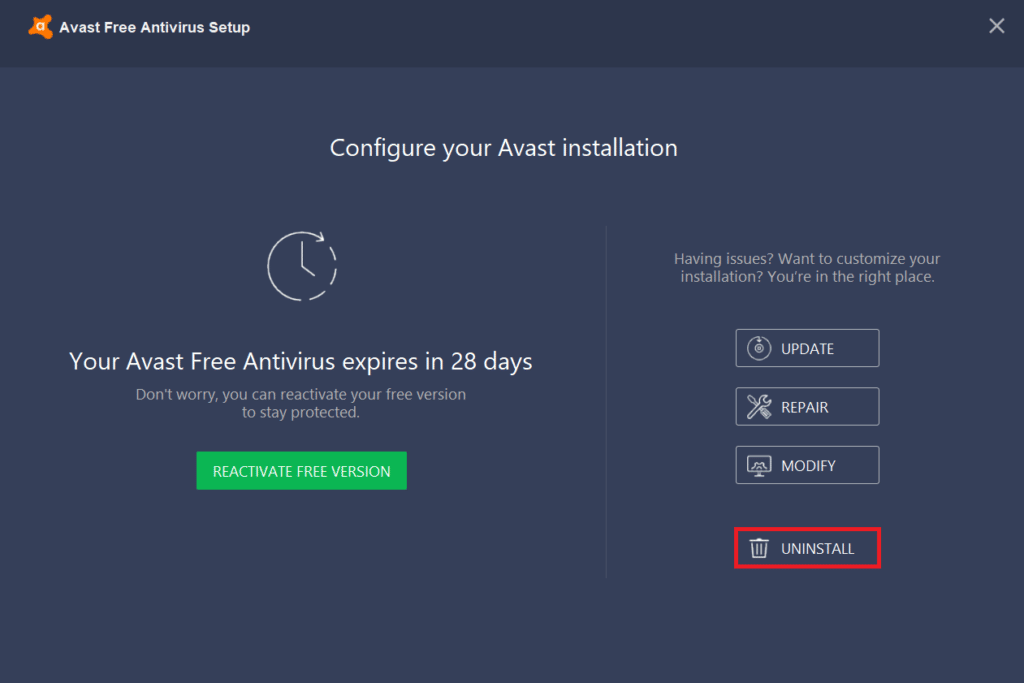
อ่านเพิ่มเติม: แก้ไขข้อผิดพลาดหน้าจอสีน้ำเงินของ Windows 10 Netwtw04.sys
วิธีที่ 14: ทำการคืนค่าระบบ
คุณยังสามารถซ่อมแซมระบบของคุณโดยใช้ System Restore ในกรณีที่คุณยังไม่ได้รับความช่วยเหลือจากการถอนการติดตั้งโปรแกรมหรือไดรเวอร์จากระบบของคุณ เป็นไปได้ว่าข้อผิดพลาด WHEA เกิดขึ้นบนพีซีของคุณเนื่องจากข้อผิดพลาดที่ไม่รู้จัก ซึ่งสามารถแก้ไขได้ด้วยความช่วยเหลือของ System Restore คุณสามารถเรียนรู้มากมายเกี่ยวกับการคืนค่าระบบและวิธีดำเนินการบน Windows ด้วยความช่วยเหลือจากคู่มือวิธีใช้การคืนค่าระบบใน Windows 10
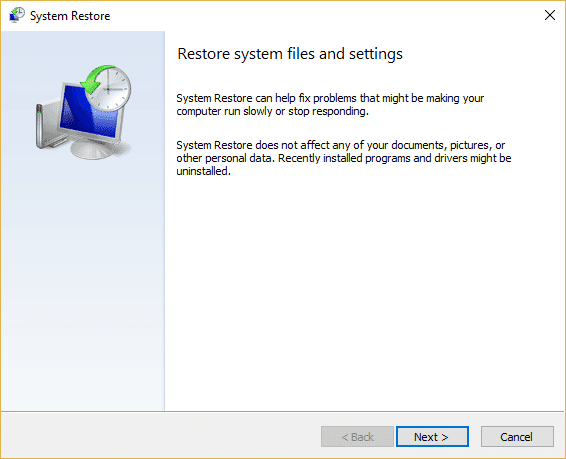
วิธีที่ 15: ล้างการติดตั้ง Windows
นี่เป็นวิธีสุดท้ายในรายการแก้ไขข้อผิดพลาด WHEA และวิธีสุดท้ายที่คุณสามารถเลือกใช้ในการแก้ไขปัญหาได้ วิธีนี้เป็นการติดตั้ง Windows ใหม่เพื่อขจัดปัญหาซอฟต์แวร์ทั้งหมด ก่อนที่คุณจะใช้วิธีนี้ ตรวจสอบให้แน่ใจว่าได้บันทึกข้อมูลทั้งหมดของคุณลงในฮาร์ดไดรฟ์ภายนอกแล้ว เพื่อหลีกเลี่ยงการสูญเสียข้อมูลใดๆ คุณสามารถตรวจสอบคำแนะนำของเราเกี่ยวกับวิธีการทำการติดตั้งใหม่ทั้งหมดของ Windows 10 เพื่อให้ทำงานได้ดี
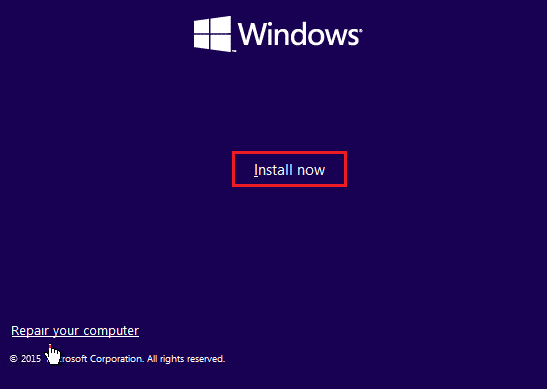
ที่แนะนำ:
- แก้ไข Virtualbox ไม่สามารถแทรก Virtual Optical Disk
- แก้ไขข้อผิดพลาดการอัปเดต Windows 10 0x800f0831
- แก้ไข win32kfull.sys BSOD ใน Windows 10
- แก้ไขข้อผิดพลาดของ Windows 0 ERROR_SUCCESS
เราหวังว่าคำแนะนำของเราจะช่วยคุณได้หลายวิธีในการแก้ไข ข้อผิดพลาดภายใน WHEA ใน Windows 10 แจ้งให้เราทราบว่าวิธีใดวิธีหนึ่งที่เหมาะสมที่สุดสำหรับคุณจากที่กล่าวมาทั้งหมด สำหรับข้อสงสัยหรือข้อเสนอแนะโปรดติดต่อเราโดยแสดงความคิดเห็นด้านล่าง
