แก้ไข WhatsApp Video Call ไม่ทำงานบน iPhone และ Android
เผยแพร่แล้ว: 2022-04-12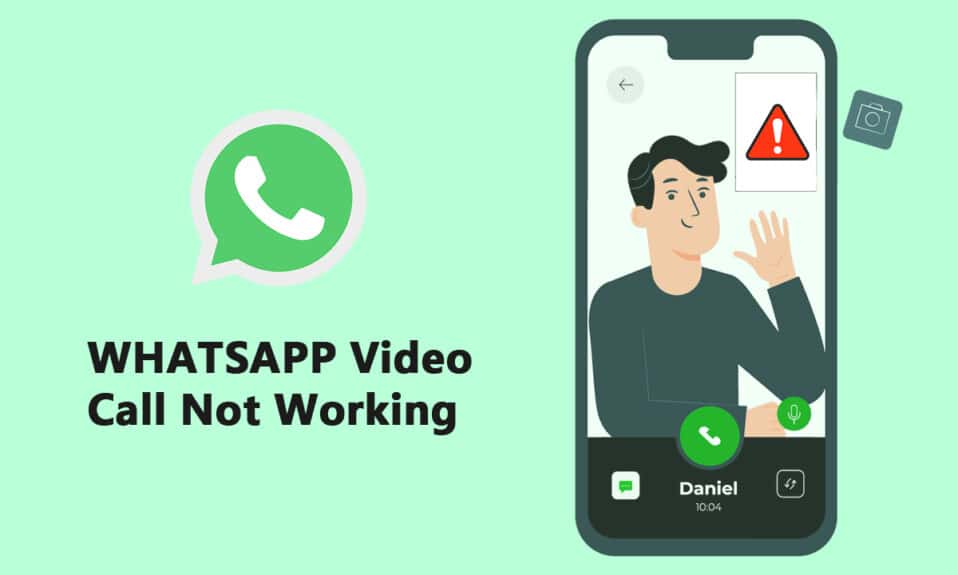
ระบบการส่งข้อความที่เป็นที่รู้จักและใช้กันมากที่สุดระบบหนึ่งคือ WhatsApp Messenger ซึ่งบางครั้งเรียกว่า WhatsApp เริ่มต้นจากการเป็นแอปส่งข้อความและได้ขยายให้ครอบคลุมคุณลักษณะต่างๆ เช่น การโทรศัพท์ แฮงเอาท์วิดีโอ สติ๊กเกอร์ เว็บ WhatsApp การเข้ารหัสตั้งแต่ต้นทางถึงปลายทาง และอื่นๆ ความนิยมของการโทรวิดีโอได้ก่อให้เกิดความปั่นป่วนในหมู่ผู้ใช้ WhatsApp ในขณะที่หลายคนทดลองกับทางเลือกการโทรวิดีโอแบบใหม่ ผู้ใช้บางคนรายงานว่าแฮงเอาท์วิดีโอของ WhatsApp ไม่ทำงานบน iPhone หรืออุปกรณ์ Android ในบทความนี้ เราจะพูดถึงปัญหาการโทรวิดีโอ WhatsApp ไม่ทำงานในโพสต์นี้ ดังนั้นอ่านต่อเพื่อแก้ไขปัญหาการโทรวิดีโอ WhatsApp ที่ไม่ทำงานบน iPhone และ Android
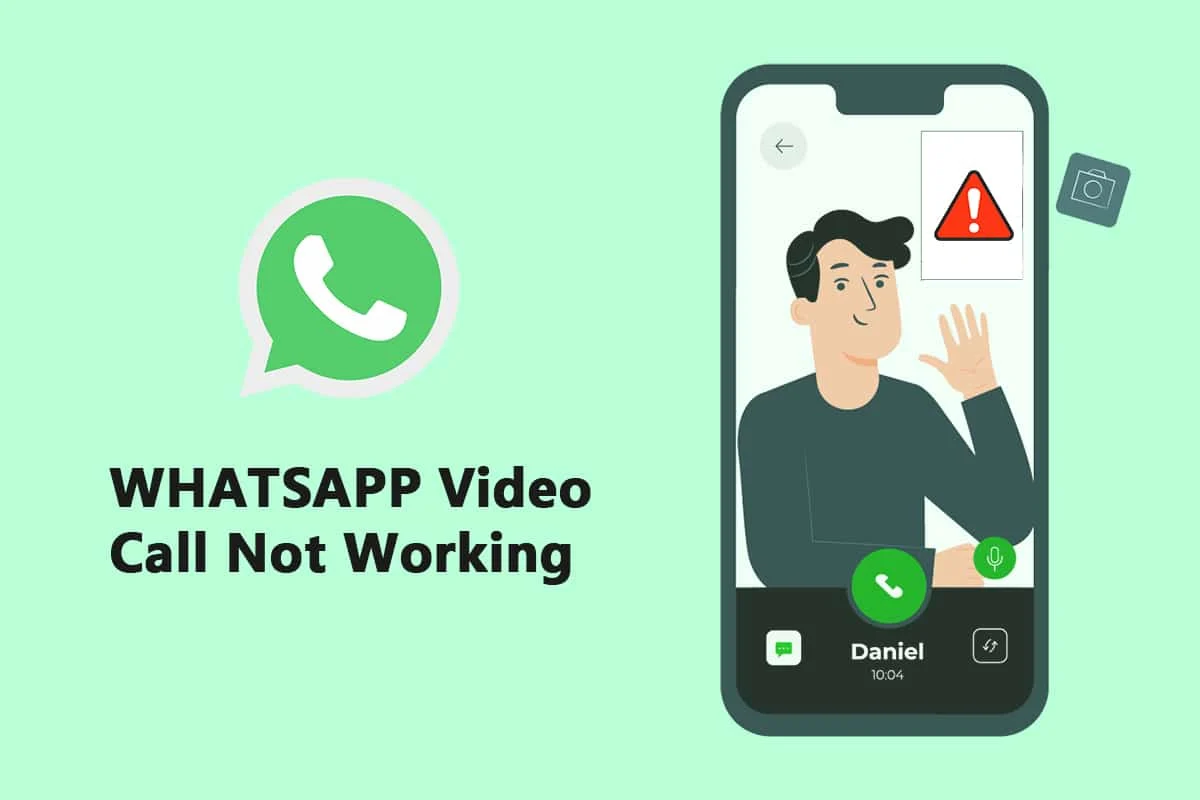
สารบัญ
- วิธีแก้ไข WhatsApp Video Call ไม่ทำงานบน iPhone และ Android
- วิธีที่ 1: อัปเดต WhatsApp
- วิธีที่ 2: ใช้การเชื่อมต่อเครือข่ายที่แข็งแกร่ง
- วิธีที่ 3: อนุญาตการอนุญาตที่จำเป็นสำหรับ WhatsApp
- วิธีที่ 4: ตรวจสอบการจำกัดเนื้อหาและความเป็นส่วนตัว
- วิธีที่ 5: อนุญาตให้ WhatsApp ใช้ข้อมูลมือถือ
- วิธีที่ 6: เปิดการใช้งานข้อมูลพื้นหลัง
- วิธีที่ 7: ปิดใช้งาน Data Saver หรือ Low Data Mode
- วิธีที่ 8: ปิดใช้งานตัวประหยัดแบตเตอรี่
- วิธีที่ 9: ปิดการใช้ข้อมูลต่ำของ WhatsApp
- วิธีที่ 10: ล้างไฟล์แคช
- วิธีที่ 11: รีสตาร์ทอุปกรณ์และ WhatsApp
วิธีแก้ไข WhatsApp Video Call ไม่ทำงานบน iPhone และ Android
บริษัทที่ Facebook เป็นเจ้าของเมื่อไม่นานมานี้ได้เพิ่มจำนวนผู้เข้าร่วมสำหรับการสนทนาทางวิดีโอ/เสียงสนทนาแบบกลุ่มเป็นสองเท่าจากสี่เป็นแปดคน ผู้คนจะได้วิดีโอแชท WhatsApp กับเพื่อน ครอบครัว และคนอื่นๆ มากขึ้นด้วยเหตุนี้ ด้านล่างนี้คือวิธีการแก้ไขการโทรวิดีโอ WhatsApp ที่ไม่ทำงานบน iPhone และ Android
วิธีที่ 1: อัปเดต WhatsApp
แอปพลิเคชัน iOS และ Android สำหรับ WhatsApp มักได้รับการอัปเดต ปัญหาการโทรผ่านวิดีโอในโทรศัพท์ของคุณอาจเกิดจาก WhatsApp ที่ล้าสมัย ผู้ใช้ช่องทาง WhatsApp Beta บน Android และ iOS ควรอัปเดตเป็นเวอร์ชันล่าสุด ซึ่งมีการแก้ไขข้อบกพร่องและปรับปรุงความเร็ว
ตัวเลือกที่ 1: บน iPhone
1. กดไอคอน Appstore ค้างไว้เป็นเวลานาน
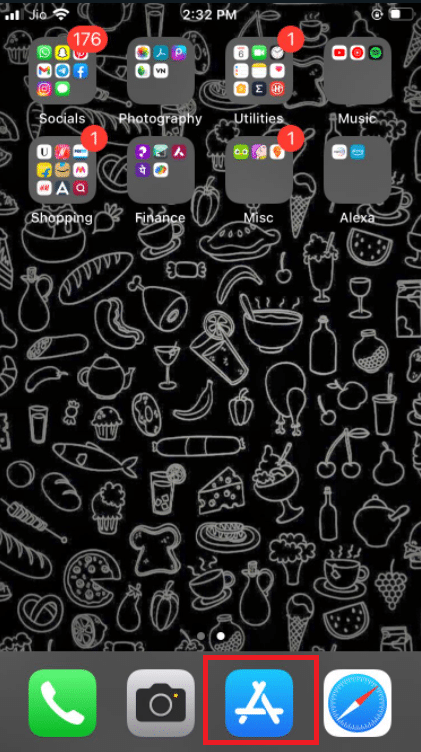
2. ไปที่ Updates และเลือก
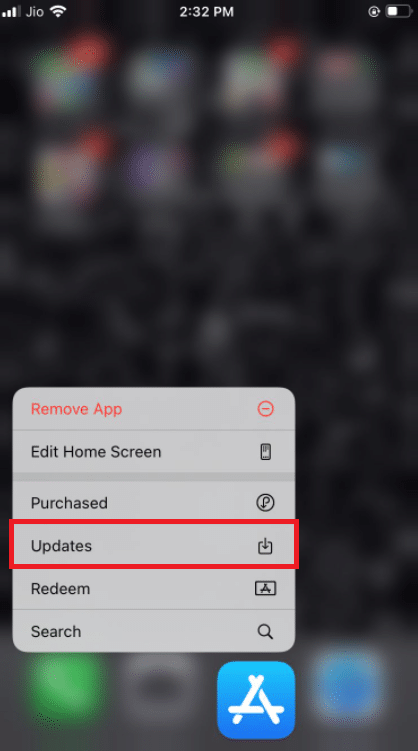
3. หากต้องการอัปเกรด WhatsApp เป็นเวอร์ชันล่าสุด ให้แตะไอคอน อัปเกรด ที่อยู่ข้างๆ
4. หากไม่มี ให้ลองเลื่อน หน้า ลงเพื่อรีเฟรช
3. หากยังไม่มีทางเลือก ให้ลองปิดแอปที่เปิดอยู่ทั้งหมด รวมถึงการตั้งค่าและ WhatsApp แล้วเริ่มกระบวนการใหม่
ตัวเลือก II: บน Android
1. เปิดแอปพลิเคชัน Google Play Store
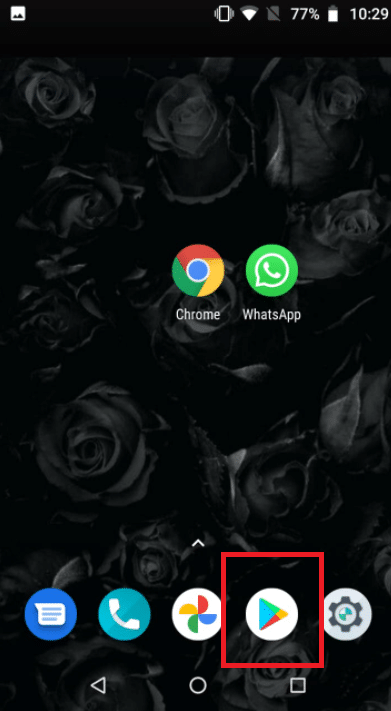
2. พิมพ์ WhatsApp ลงในแถบค้นหา
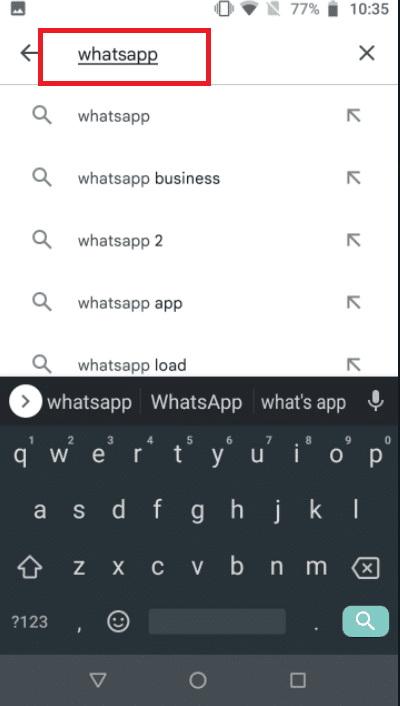
3. แตะ อัปเดต ถัดจาก WhatsApp Messenger
4. หากไม่มี ให้ลองเลื่อนหน้าลงเพื่อ รีเฟรช
5. หากปัญหายังคงอยู่ ให้ลองปิดแอปที่เปิดอยู่ทั้งหมด รวมถึง การตั้งค่า WhatsApp และ Google Play Store แล้วเปิดใหม่อีกครั้ง
วิธีที่ 2: ใช้การเชื่อมต่อเครือข่ายที่แข็งแกร่ง
ในการดำเนินการอย่างถูกต้อง แฮงเอาท์วิดีโอจำเป็นต้องมีการเชื่อมต่อเครือข่ายที่แน่นหนา พวกเขายังใช้แบนด์วิดท์มากกว่าการโทรด้วยเสียงบน WhatsApp ดังนั้น ตรวจสอบให้แน่ใจว่าโทรศัพท์ของคุณเชื่อมโยงกับเครือข่ายที่ดีกว่า และตัวระบุความแรงของเครือข่ายมือถือของโทรศัพท์ของคุณแสดงแถบที่เพียงพอ ตรวจสอบว่าโทรศัพท์ของคุณสามารถเชื่อมต่อกับย่านความถี่ 5GHz Wi-Fi หากคุณมีเครือข่ายแบบดูอัลแบนด์ หากเป็นเช่นนั้น ให้เชื่อมต่อโทรศัพท์กับคลื่นความถี่ 5GHz ของเครือข่าย Wi-Fi
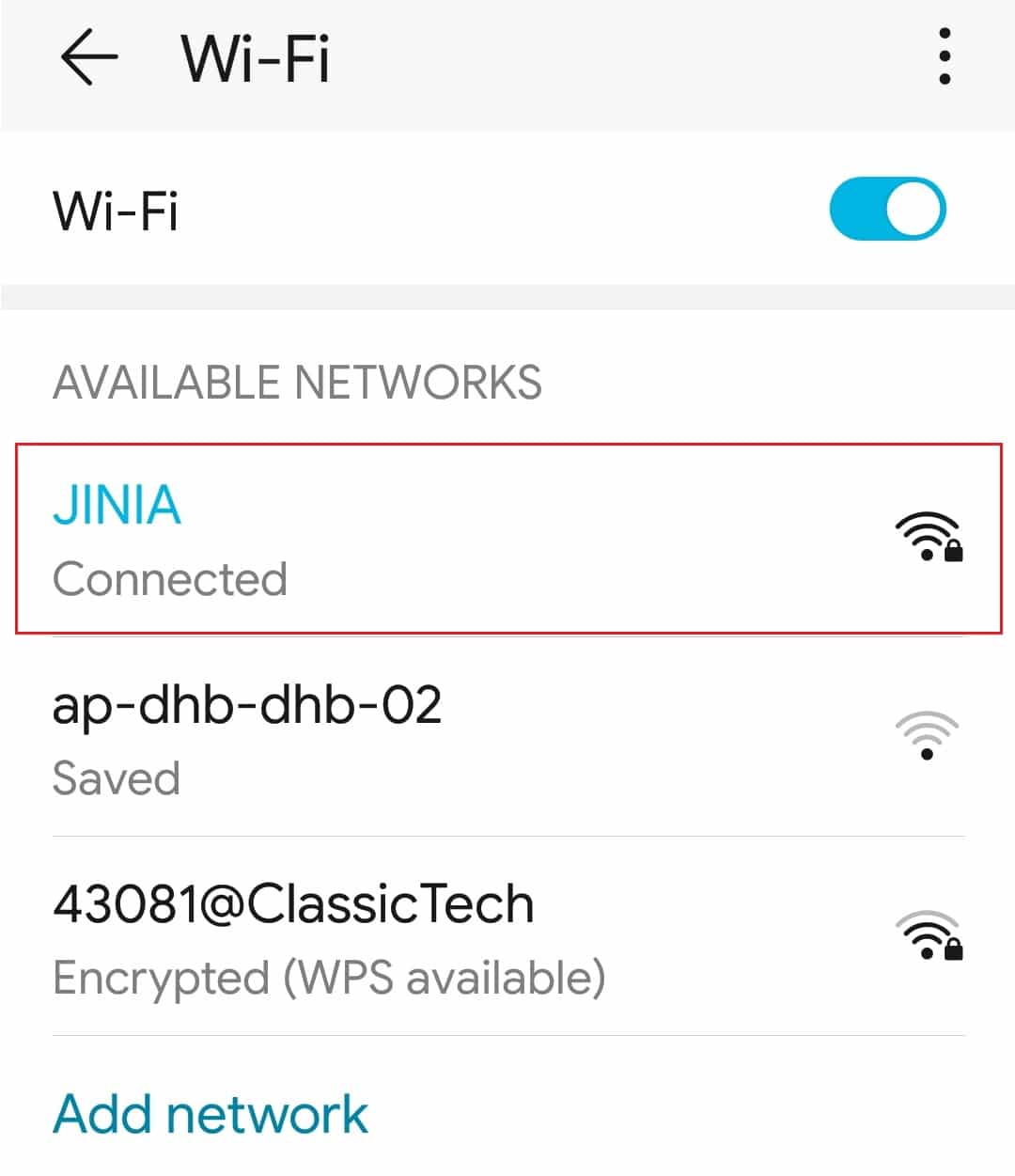
อ่านเพิ่มเติม: วิธีใช้สอง WhatsApp ในโทรศัพท์ Android เครื่องเดียว
วิธีที่ 3: อนุญาตการอนุญาตที่จำเป็นสำหรับ WhatsApp
ในการโทรวิดีโอ WhatsApp ต้องใช้การอนุญาตไมโครโฟนและกล้องตามที่ระบุไว้ก่อนหน้านี้ คุณสามารถปิดการอนุญาตเหล่านั้นเมื่อคุณติดตั้งโปรแกรมในตอนแรก เป็นไปได้ว่านี่คือสาเหตุที่เสียงและวิดีโอทำงานไม่ถูกต้อง ตรวจสอบการตั้งค่าโทรศัพท์ของคุณและให้สิทธิ์ที่จำเป็นแก่แอป
ตัวเลือกที่ 1: บน iPhone
1. ไปที่เมนู การตั้งค่า
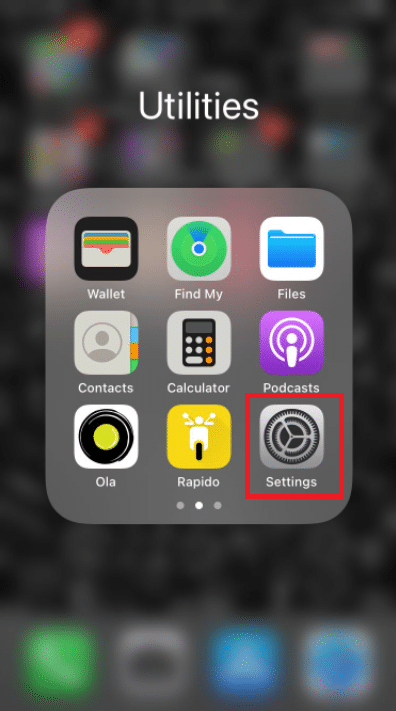
2. เลือก WhatsApp จากเมนู
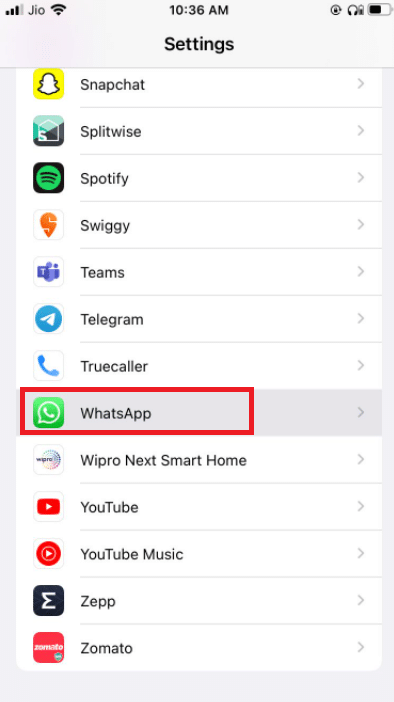
3. ตรวจสอบให้แน่ใจว่าปุ่มสลับที่อยู่ติดกับ รายชื่อ ไมโครโฟน และ กล้อง ตั้งค่าเป็นสีเขียวทั้งหมด
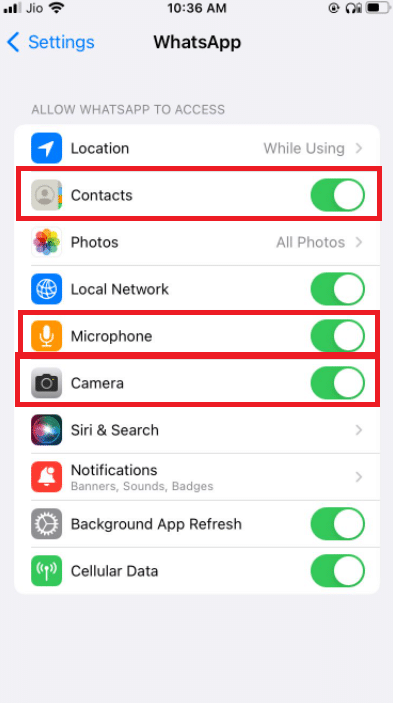
4. หากไม่มีสีเขียวอยู่ข้างๆ แสดงว่ายังไม่ได้รับสิทธิ์ หากคุณต้องการให้แฮงเอาท์วิดีโอทำงาน ตรวจสอบให้แน่ใจว่าคุณให้สิทธิ์เหล่านี้
ตัวเลือก II: บน Android
1. ไปที่เมนู การตั้งค่า
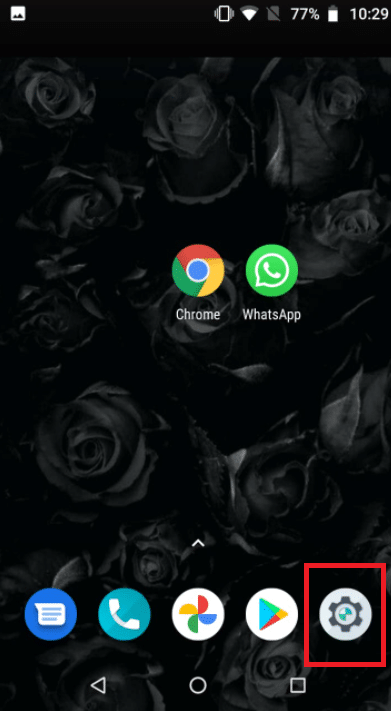
2. แตะที่ แอพและการอนุญาต
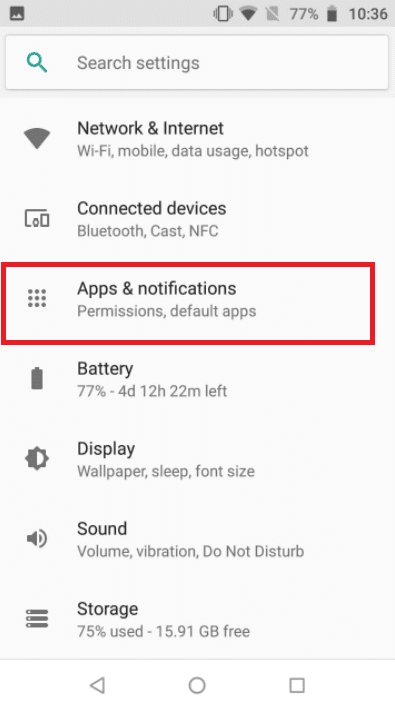
4. แตะที่ Whatsapp
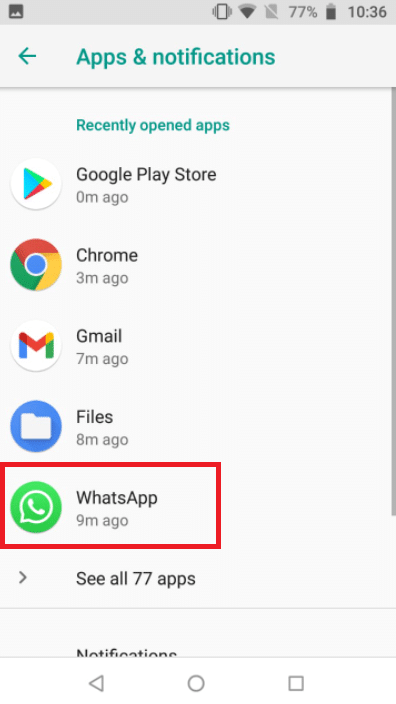
5. แตะที่การ อนุญาต
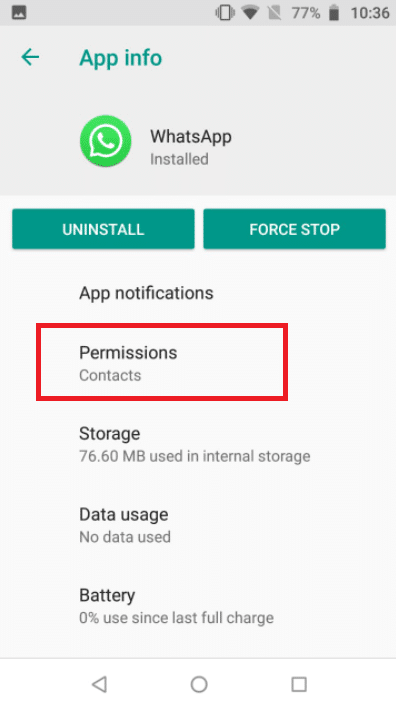
5. แตะที่สิทธิ์ของแอพเพื่อให้สิทธิ์สำหรับ กล้อง ผู้ ติดต่อ และ ไมโครโฟน
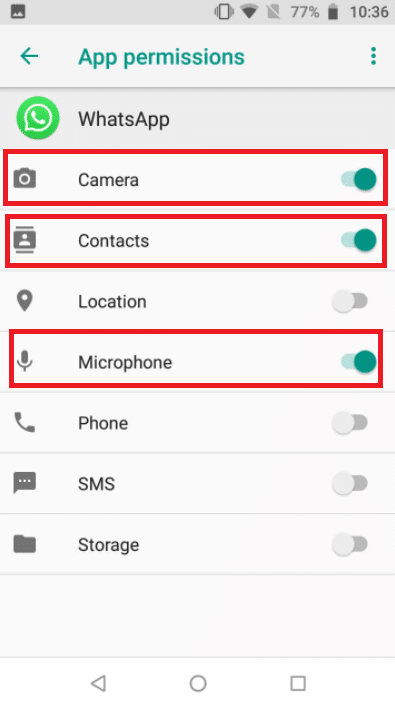
อ่านเพิ่มเติม: วิธีส่งออกแชท WhatsApp เป็น PDF
วิธีที่ 4: ตรวจสอบการจำกัดเนื้อหาและความเป็นส่วนตัว
ตามค่าเริ่มต้น การจำกัดเนื้อหาและความเป็นส่วนตัวจะถูกปิด หากคุณไม่ได้เปิดใช้งาน Screen Time บน iPhone คุณอาจข้ามวิธีแก้ปัญหานี้ หากคุณเปิดเวลาหน้าจอและเปิดการจำกัดเนื้อหาและความเป็นส่วนตัว ตรวจสอบให้แน่ใจว่าแอป WhatsApp สามารถเข้าถึงไมโครโฟนของคุณได้ ลบ WhatsApp ออกจากโหมดเหล่านี้เพื่อให้แน่ใจว่าคุณจะได้รับการโทรคุณภาพสูง สถานการณ์กรณีที่ดีที่สุดคือการปิดใช้งานการตั้งค่าเหล่านี้ทั้งหมด ส่งผลให้เครือข่ายอินเทอร์เน็ตดีขึ้น และเป็นผลให้การโทรที่เหมาะสม
ตัวเลือกที่ 1: บน iPhone
1. ไปที่ การตั้งค่า
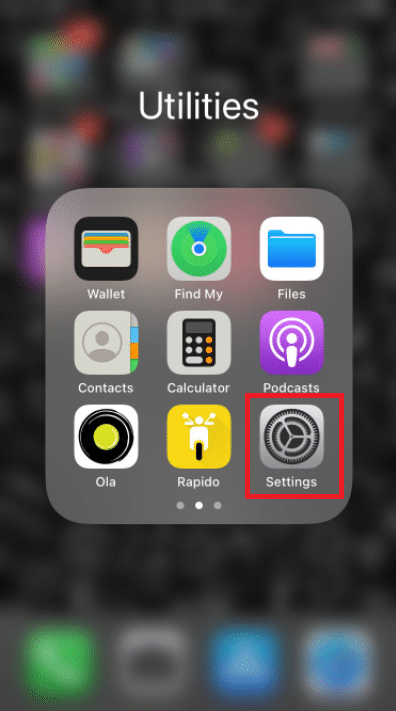
2. แตะที่ เวลาหน้าจอ
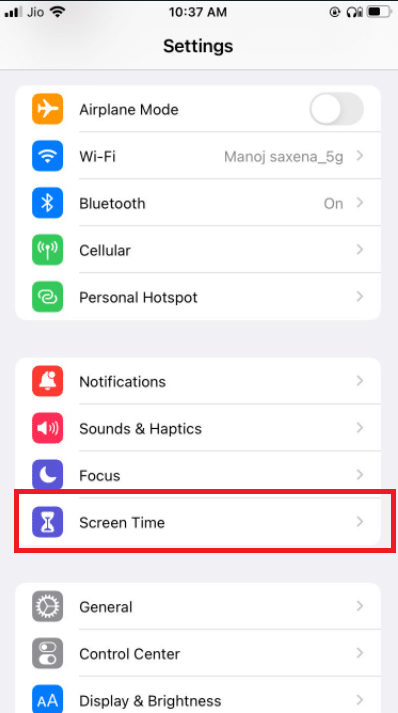
3. แตะที่ ขีด จำกัด แอพ
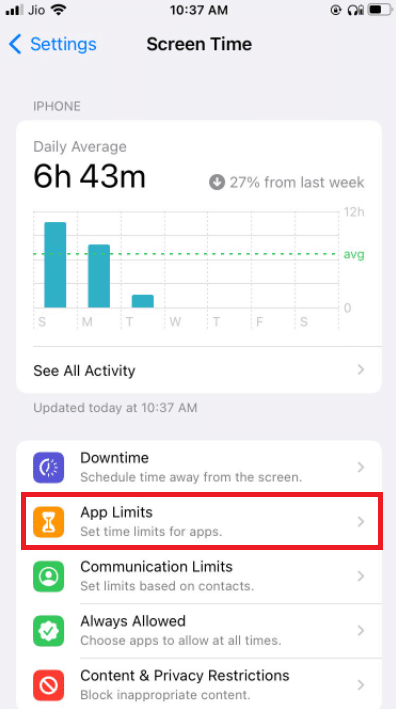
4. แตะที่ Whatsapp
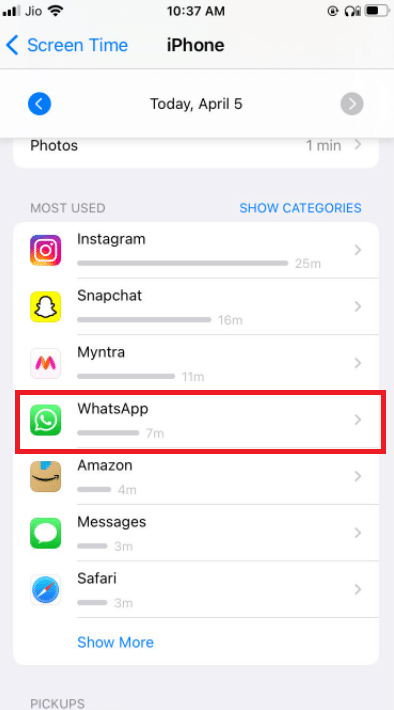
5. ตรวจสอบให้แน่ใจว่าไม่มีการ จำกัดแอ พสำหรับ Whatsapp
6. กรณีที่ดีที่สุดคือปิดหน้าจอของคุณจนสุดจนกว่าการโทรของคุณจะเสร็จสิ้น
ตัวเลือก II: บน Android
1. ไปที่เมนู การตั้งค่า
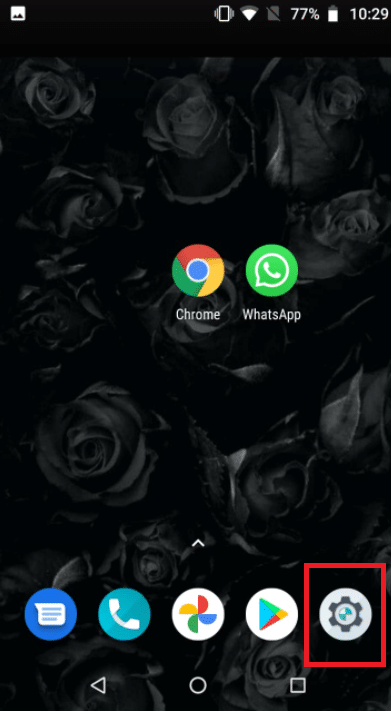
2. ไปที่ ไลฟ์สไตล์ดิจิทัลและการควบคุมโดยผู้ปกครอง
3. เลือกโหมด โฟกัส
4. ยกเลิกการเลือก WhatsApp เนื่องจากมีการจำกัดการอนุญาต
วิธีที่ 5: อนุญาตให้ WhatsApp ใช้ข้อมูลมือถือ
บน iOS คุณสามารถจำกัดการใช้ข้อมูลมือถือสำหรับแต่ละแอพได้จากเมนูการตั้งค่า การเริ่มต้นหรือรับสายวิดีโออาจเป็นเรื่องยาก หากเปิดใช้งานตัวเลือกนี้สำหรับแอป WhatsApp เปลี่ยนไปใช้ข้อมูลเซลลูลาร์หรือมือถือหากคุณมีปัญหาในการเชื่อมต่อกับเครือข่าย Wi-Fi ที่สามารถเข้าถึงได้
ตัวเลือกที่ 1: บน iPhone
1. เลือก การตั้งค่า
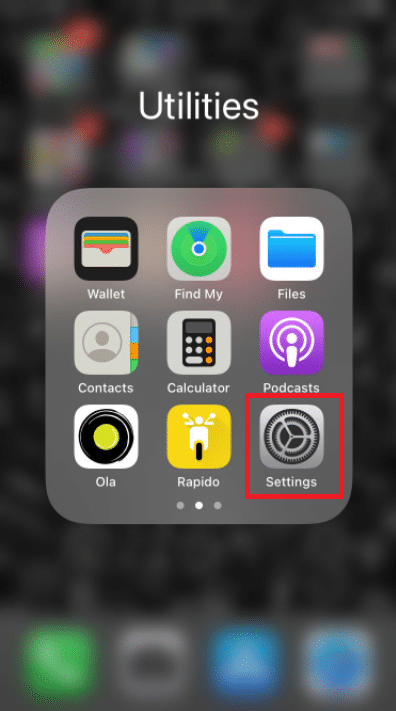
2. จากนั้นเลือก มือถือ
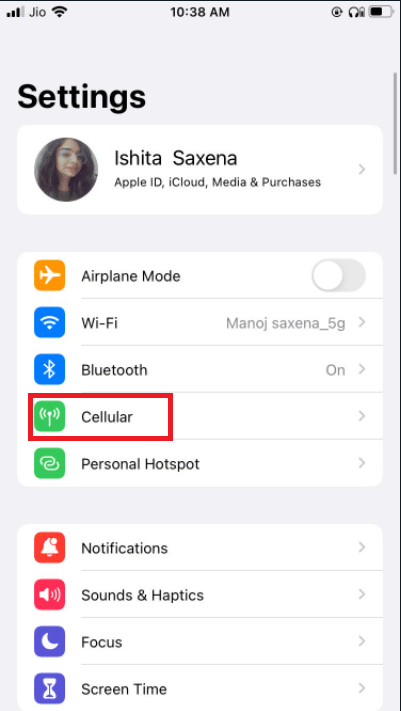
3. สลับบน WhatsApp โดยเลื่อนลงมาและสลับบน
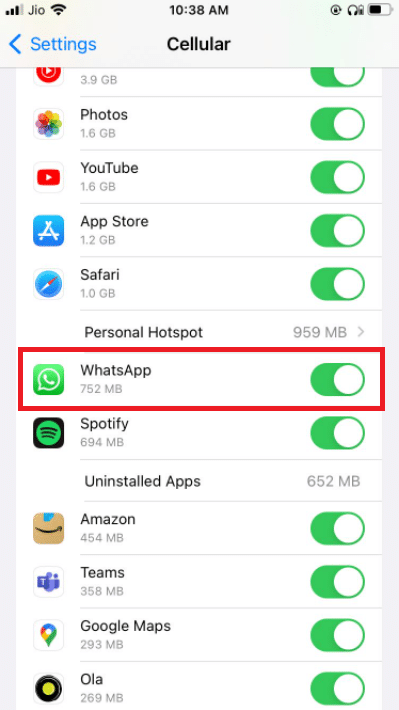
เพื่อให้ WhatsApp สามารถใช้ประโยชน์จากการเชื่อมต่อข้อมูลมือถือได้
ตัวเลือก II: บน WhatsApp
1. เปิด WhatsApp และเข้าสู่ระบบ
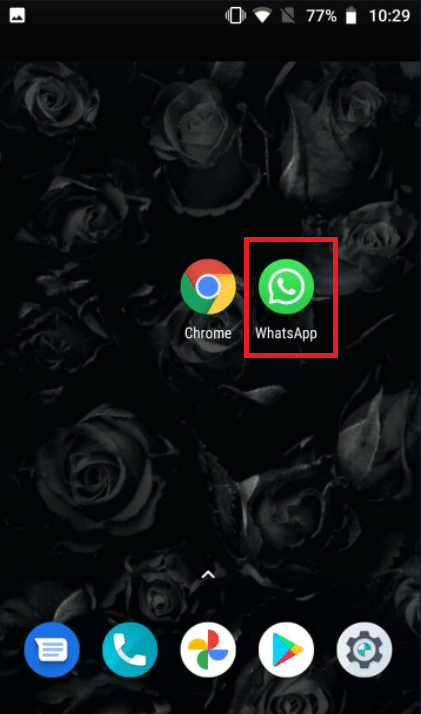
2. แตะที่ 3 จุด และเลือกการ ตั้งค่า
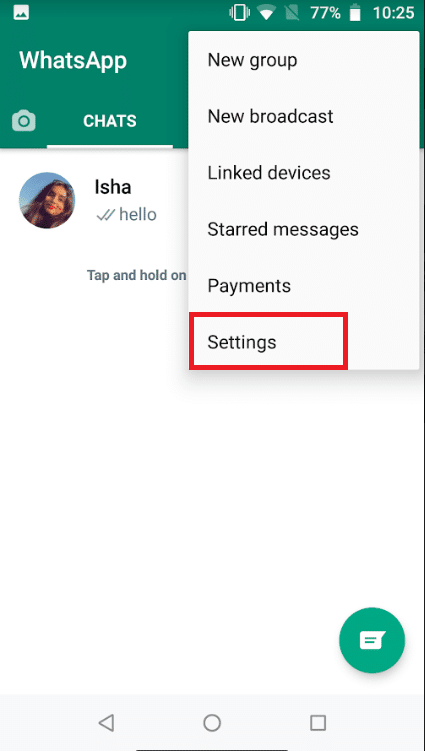
3. เลือก ที่ เก็บข้อมูลและข้อมูล
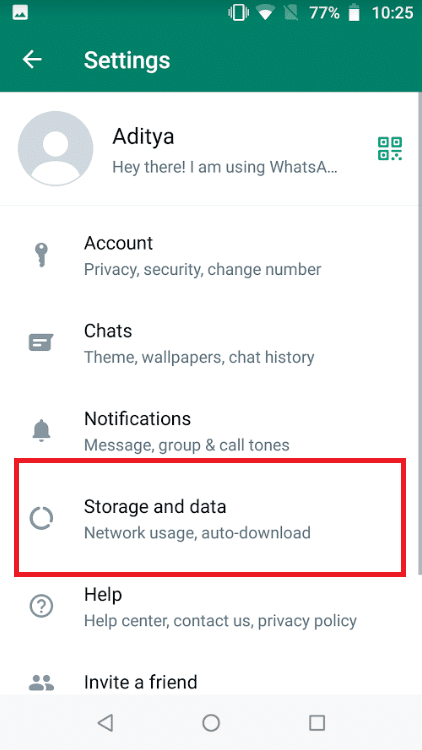
4. ปิดตัวเลือกเพื่อ ใช้ข้อมูลน้อยลงสำหรับการโทร
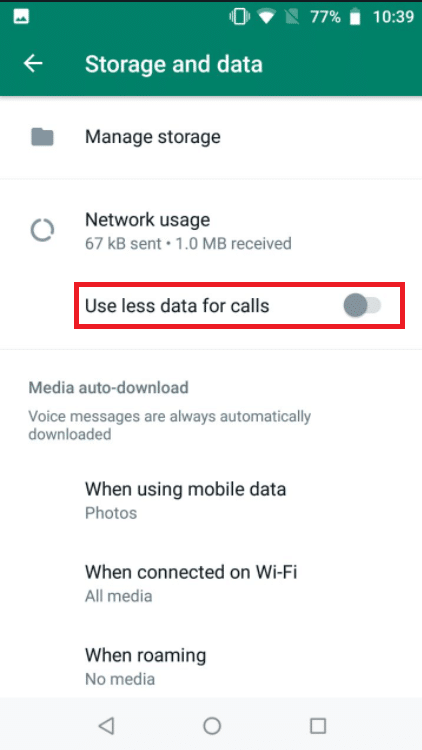
อ่านเพิ่มเติม: วิธีใช้ WhatsApp โดยไม่มีหมายเลขโทรศัพท์
วิธีที่ 6: เปิดการใช้งานข้อมูลพื้นหลัง
เมื่อคุณเปิดใช้งานตัวเลือกนี้ คุณจะสามารถยอมรับแฮงเอาท์วิดีโอ WhatsApp ได้ แม้ว่าคุณจะไม่ได้ใช้งานแอพอยู่ในขณะนี้
ตัวเลือกที่ 1: บน iPhone
1. ไปที่แอป การตั้งค่า ของ iPhone

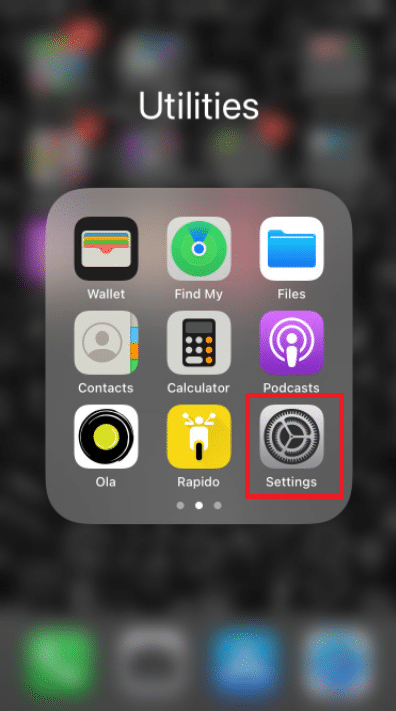
2. เลือก WhatsApp จากเมนู
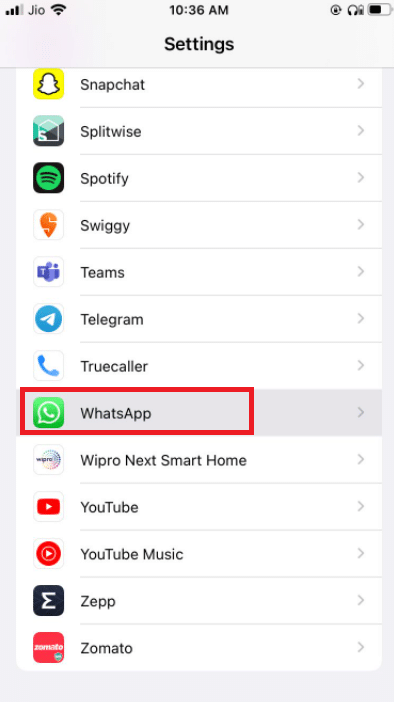
3. จากนั้น เพื่อให้ WhatsApp ใช้ข้อมูลในเบื้องหลังได้ ให้เปิดใช้งาน Background App Refresh
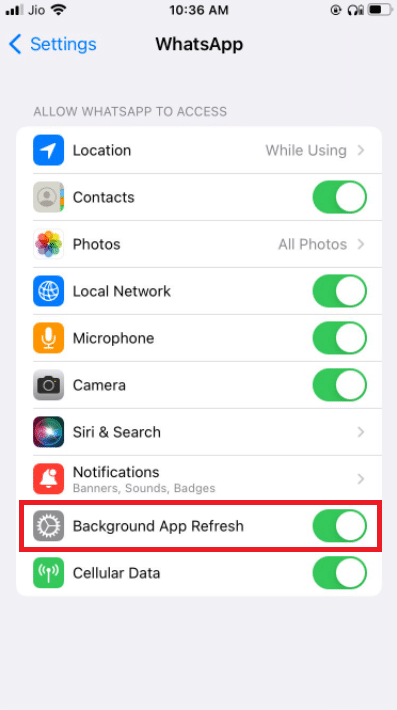
ตัวเลือก II: บน Android
1. กดค้างที่ไอคอนแอพ WhatsApp มันจะเปิดเมนูข้อมูลแอพขึ้นมา แตะที่ปุ่ม ฉัน
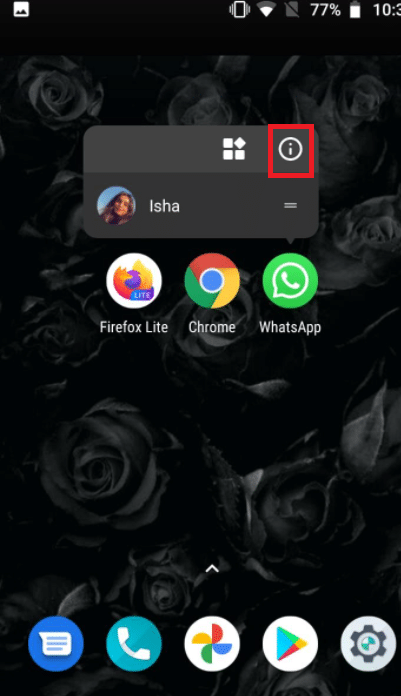
2. เปิดใช้งานตัวเลือก ข้อมูลพื้นหลัง
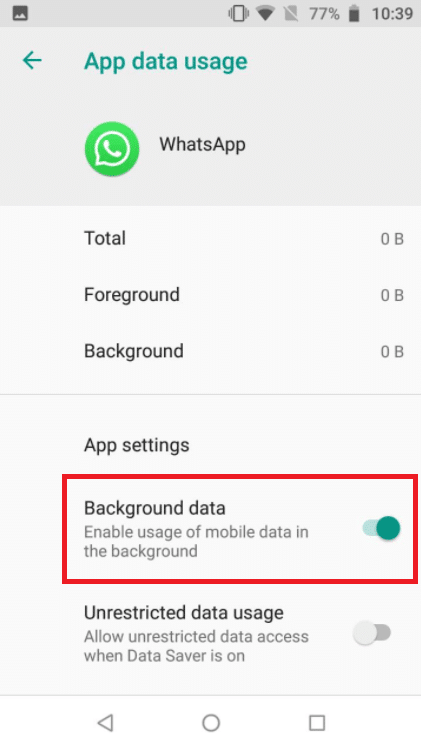
วิธีที่ 7: ปิดใช้งาน Data Saver หรือ Low Data Mode
ความสามารถในการทำงานของ WhatsApp เป็นประจำอาจถูกขัดขวางโดยโหมดประหยัดข้อมูลบน iPhone หรือ Android หากเปิดใช้งานโหมดประหยัดข้อมูลในโทรศัพท์ของคุณ WhatsApp อาจไม่สามารถรับข้อมูล เช่น แฮงเอาท์วิดีโอหรือโทรวิดีโอได้สำเร็จ
ตัวเลือกที่ 1: บน iPhone
1. หากต้องการปิดโหมดประหยัดข้อมูลของ iPhone ให้ไปที่ การตั้งค่า
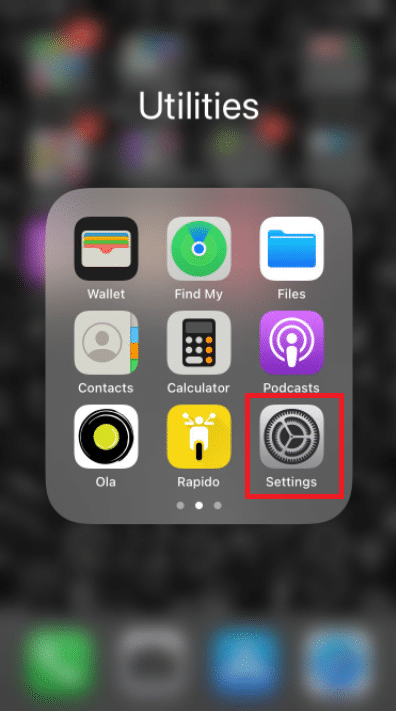
2. แตะที่ Cellular
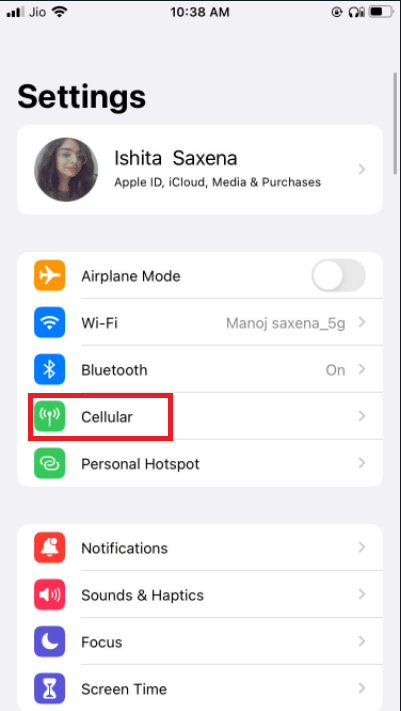
3. ไปที่ ตัวเลือกข้อมูลมือถือ
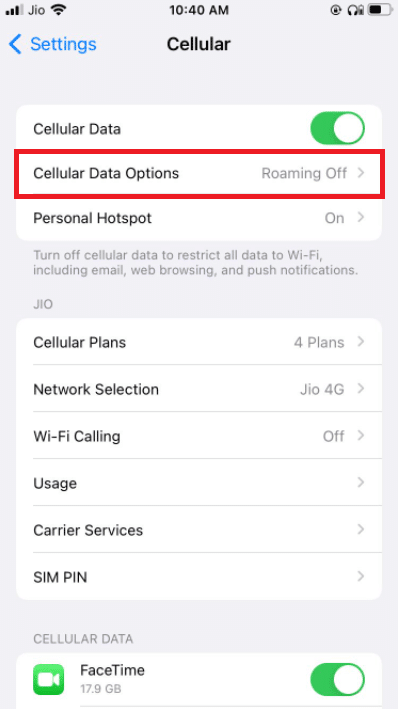
4. ปิด โหมดข้อมูลต่ำ
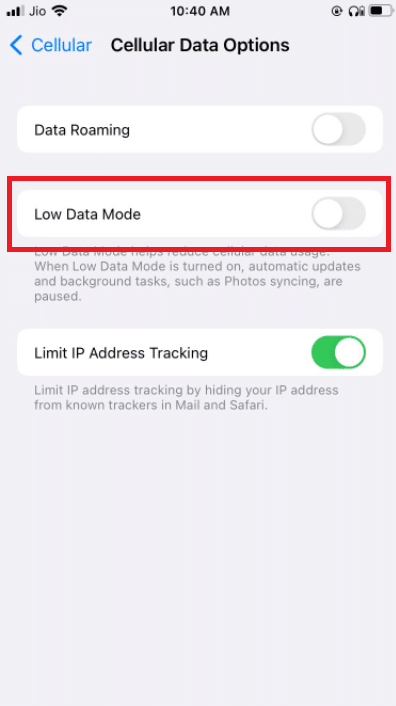
5. เปิดใช้งาน Data Roaming จากหน้าต่างเดียวกัน หากคุณต้องการใช้วิดีโอคอล WhatsApp ผ่านข้อมูลเซลลูลาร์ขณะเดินทางไปต่างประเทศ
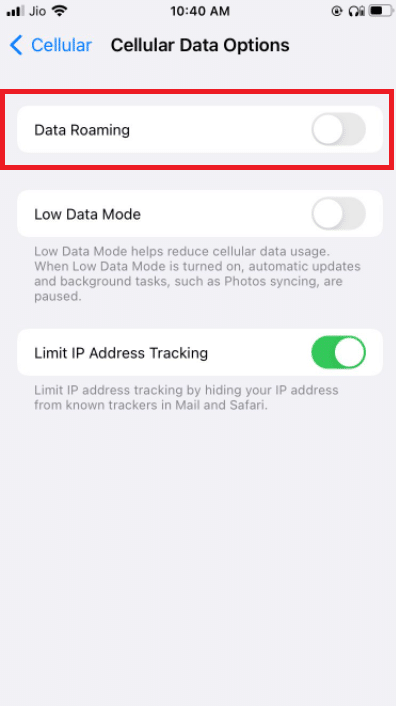
ตัวเลือก II: บน Android
1. หากต้องการปิดโปรแกรมประหยัดอินเทอร์เน็ต ให้ไปที่ การตั้งค่า
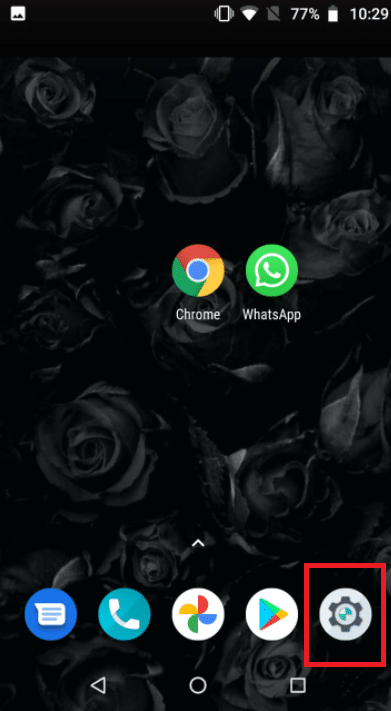
2. แตะที่ เครือข่ายและอินเทอร์เน็ต
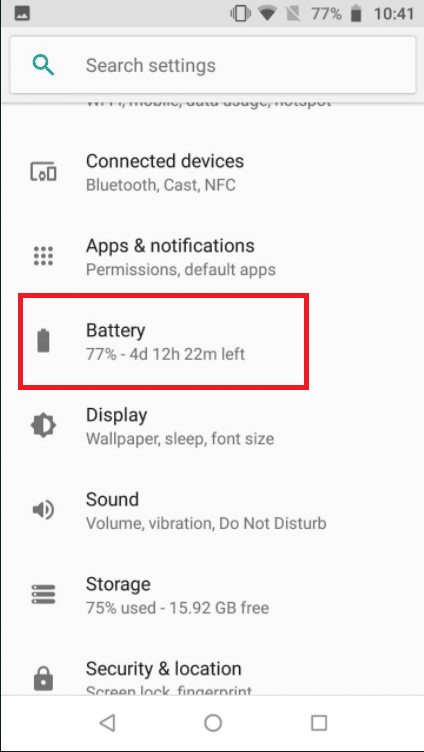
3. ปิด โปรแกรมประหยัดอินเทอร์เน็ต บนโทรศัพท์ Android
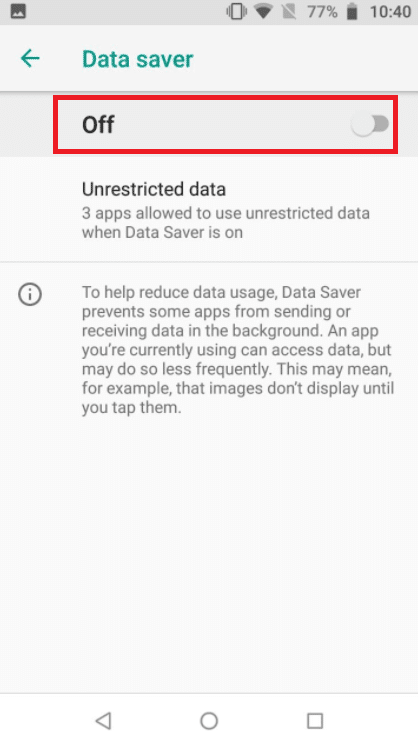
อ่านเพิ่มเติม: วิธีคืนค่าการสำรองข้อมูล Whatsapp จาก Google Drive ไปยัง iPhone
วิธีที่ 8: ปิดใช้งานตัวประหยัดแบตเตอรี่
โหมดประหยัดแบตเตอรี่ห้ามไม่ให้โปรแกรมทำงานในพื้นหลังเพื่อประหยัดแบตเตอรี่ หากคุณเปิดใช้งานตัวเลือกนั้นไว้ ให้ไปที่เมนูการตั้งค่าแล้วปิด
ตัวเลือกที่ 1: บน iPhone
1. ผู้ใช้ iPhone สามารถปิดการใช้งานโหมดพลังงานต่ำโดยไปที่ การตั้งค่า
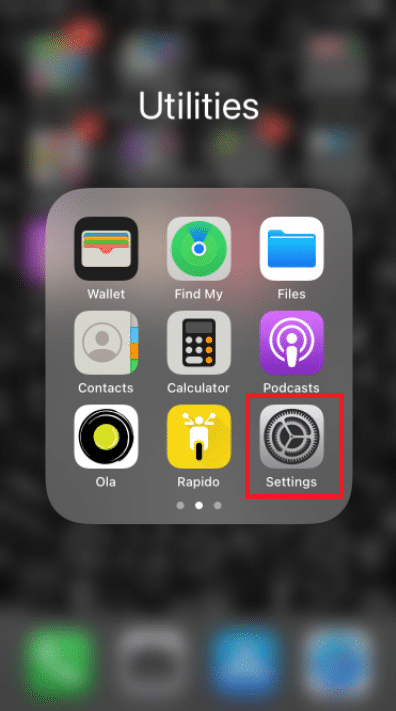
2. แตะที่ แบตเตอรี่ และเลือกจากเมนู
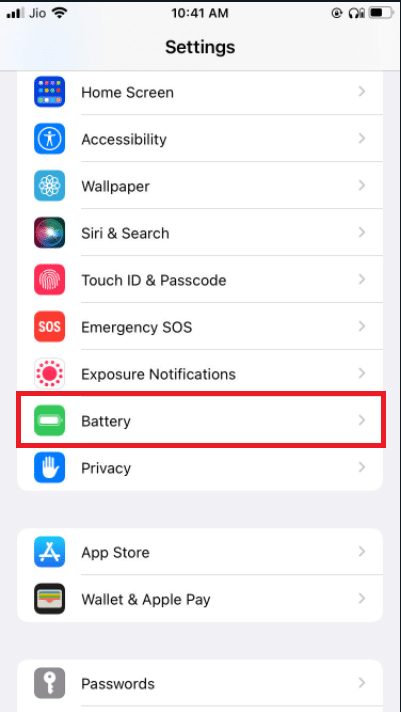
3. ปิด โหมดพลังงานต่ำ
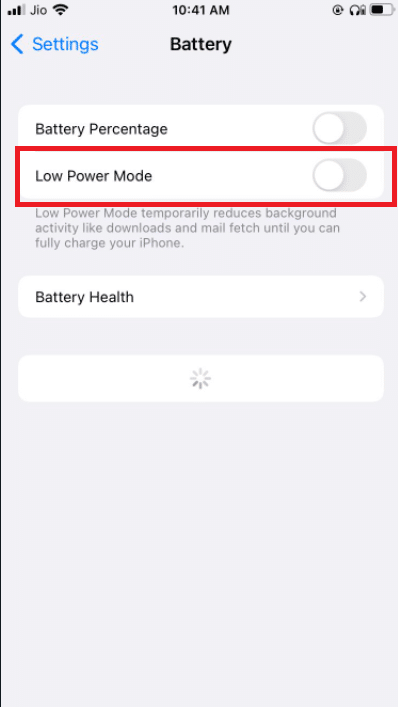
ตัวเลือก II: บน Android
1. ผู้ใช้ Android สามารถปิดใช้งานคุณลักษณะนี้ได้โดยไปที่ การตั้งค่า
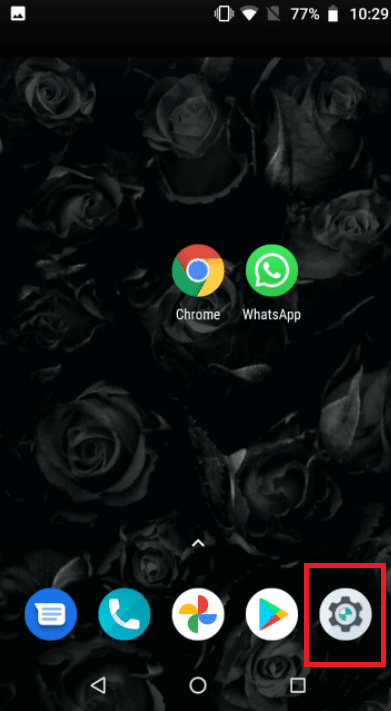
2. ไปที่ แบตเตอรี่
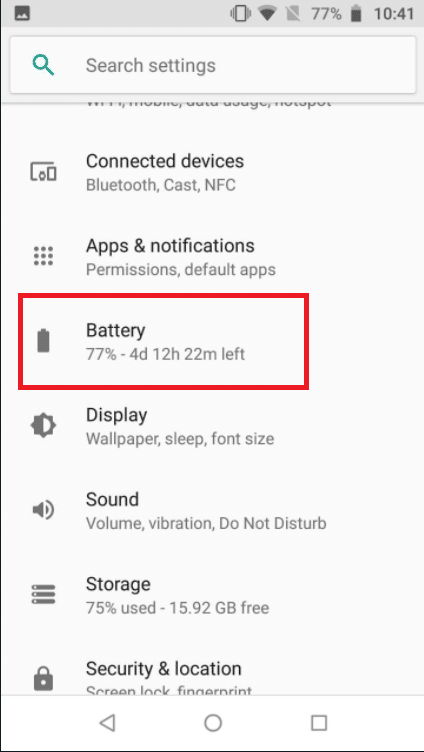
3. แตะที่ตัว ประหยัดแบตเตอรี่
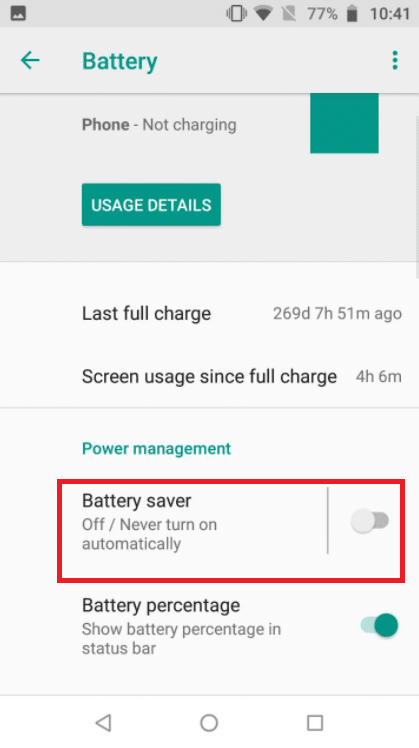
วิธีที่ 9: ปิดการใช้ข้อมูลต่ำของ WhatsApp
จากการตั้งค่าของแอพ WhatsApp ยังมีโหมดการใช้ข้อมูลต่ำอีกด้วย เพื่อประสบการณ์การโทรวิดีโอ WhatsApp ที่ราบรื่น ให้ปิดตัวเลือกนี้
ตัวเลือกที่ 1: บน iPhone
1. เปิด WhatsApp
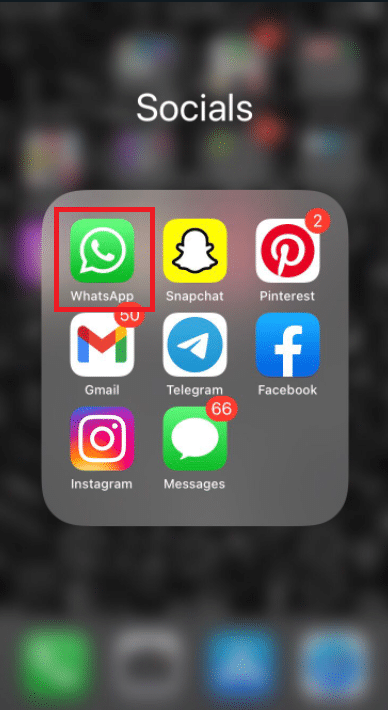
2. ไปที่ การตั้งค่า แอพ
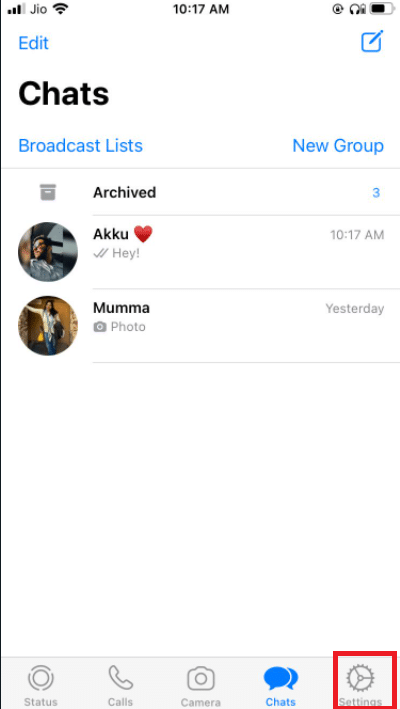
3. แตะที่ การจัดเก็บและข้อมูล
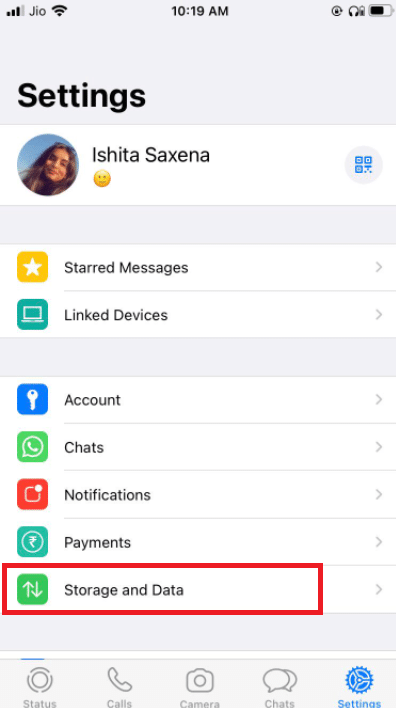
3. แตะที่ ใช้ข้อมูลน้อยลงสำหรับการโทร เพื่อปิด
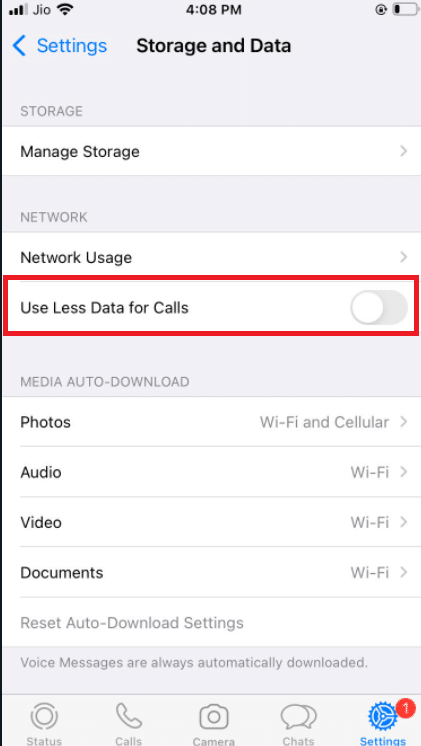
อ่านเพิ่มเติม: วิธีหยุดการดาวน์โหลดอัตโนมัติใน WhatsApp บน Android และ iPhone
ตัวเลือก II: บน Android
1. เปิด WhatsApp
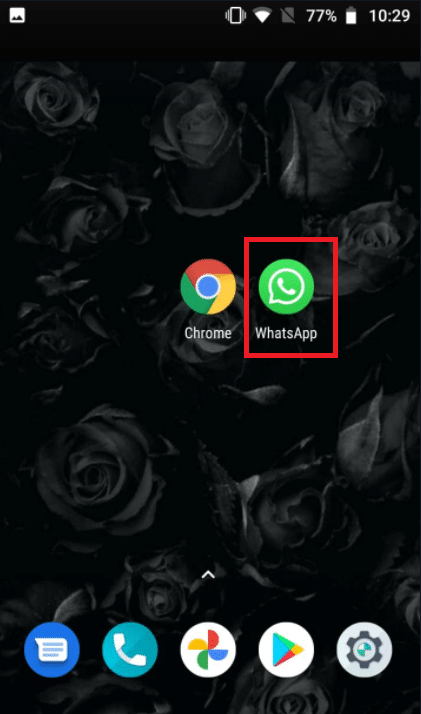
2. แตะที่ 3 จุด และเลือกการ ตั้งค่า
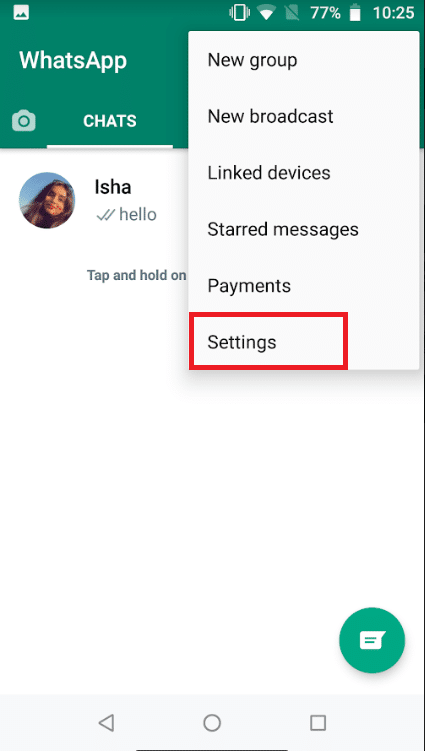
3. เลือก ที่ เก็บข้อมูลและข้อมูล
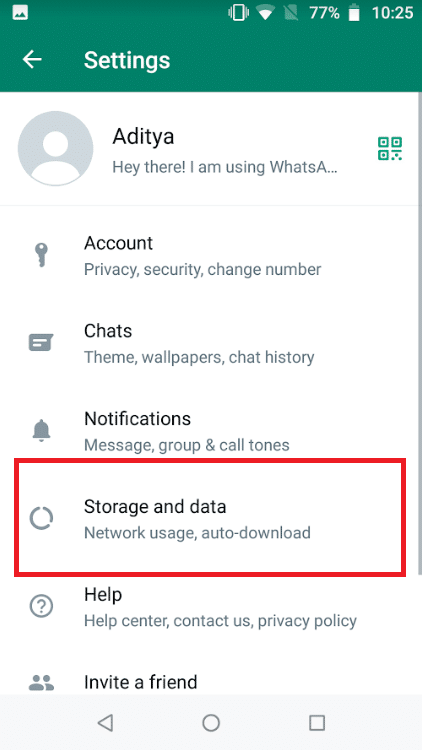
4. ปิดตัวเลือกเพื่อ ใช้ข้อมูลน้อยลงสำหรับการโทร
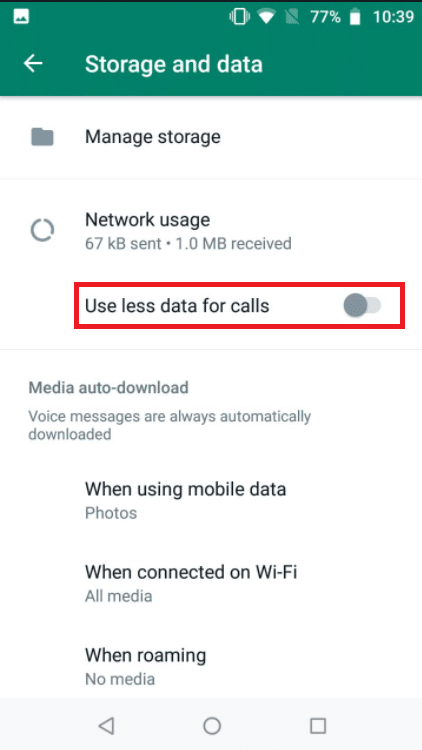
วิธีที่ 10: ล้างไฟล์แคช
การล้างแคชของ WhatsApp จะไม่ส่งผลต่อข้อมูลส่วนบุคคลใด ๆ มันจะล้างไฟล์ชั่วคราวเท่านั้น
1. กดค้างที่ไอคอนแอพ WhatsApp มันจะเปิดเมนูข้อมูลแอพขึ้นมา แตะที่ปุ่ม ฉัน
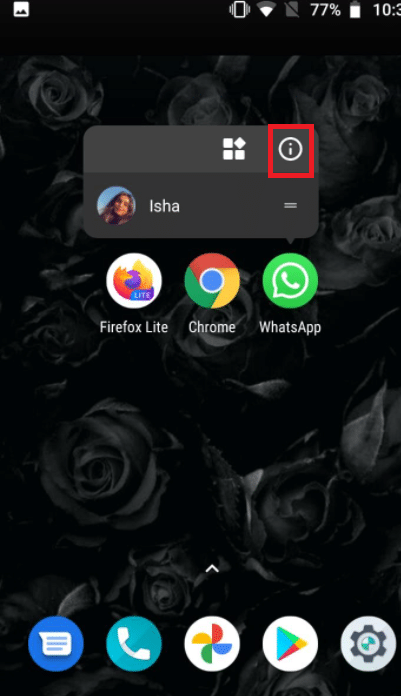
2. แตะที่ ที่ เก็บข้อมูล
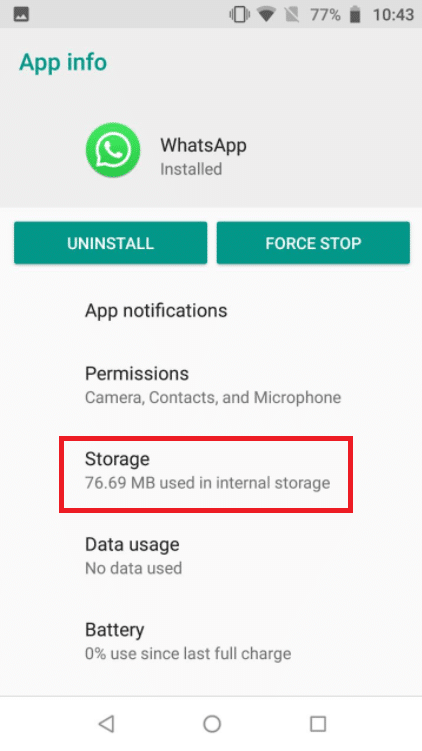
3. แตะที่ ล้างแคช
วิธีที่ 11: รีสตาร์ทอุปกรณ์และ WhatsApp
ปัญหาบางอย่างสามารถแก้ไขได้โดยรีสตาร์ทโทรศัพท์ Android หรือ iPhone คุณสามารถตรวจสอบว่าวิดีโอคอลของ WhatsApp ใช้งานได้หรือไม่โดยรีสตาร์ทสมาร์ทโฟน Android หรือ iPhone ของคุณ สำรองข้อมูล WhatsApp ที่มีอยู่แล้วติดตั้งซอฟต์แวร์ใหม่หากไม่ได้ผล
11.1 ปิดแกดเจ็ตของคุณและปล่อยทิ้งไว้ห้านาที
11.2 หลังจากนั้น เปิดใหม่อีกครั้งและเปิด Whatsapp ใหม่
หากไม่ได้ผล คุณอาจลองติดตั้ง WhatsApp ใหม่:
ตัวเลือกที่ 1: บน iPhone
1. กดค้างที่ WhatsApp บนหน้าจอหลักของคุณ
2. เลือก Remove App จากรายการทางเลือก
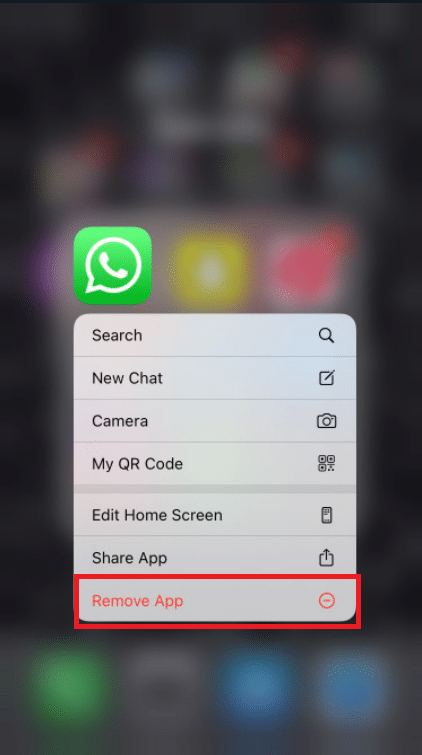
3. คุณจะได้รับข้อความยืนยันที่ถามว่าคุณต้องการลบแอพหรือไม่ เลือก ลบแอพ
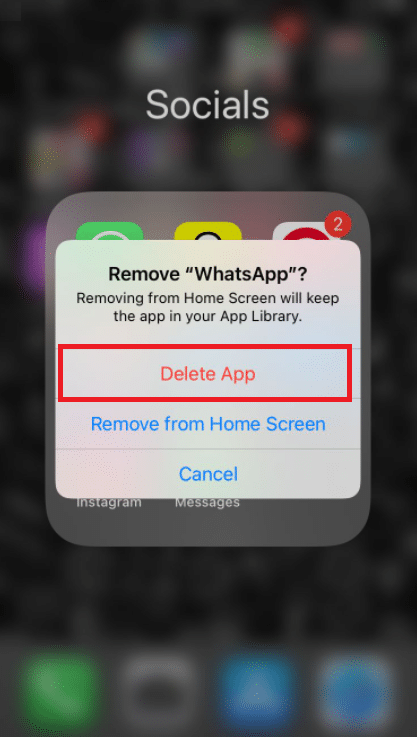
4. หลังจากผ่านไประยะหนึ่ง ไปที่ App Store และค้นหา WhatsApp Messenger หากต้องการติดตั้งใหม่ ให้คลิกปุ่ม ดาวน์โหลด
อ่านเพิ่มเติม: วิธีเปลี่ยนรูปแบบตัวอักษรใน WhatsApp
ตัวเลือก II: บน Android
1. กดสัญลักษณ์ WhatsApp ค้างไว้เป็นเวลานาน
2. หลังจากที่ข้อความป๊อปอัปปรากฏขึ้น ให้แตะที่ปุ่ม I
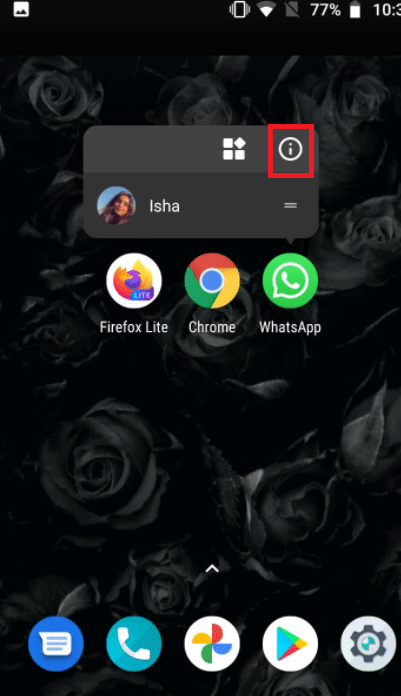
3. แตะที่ ถอนการติดตั้ง
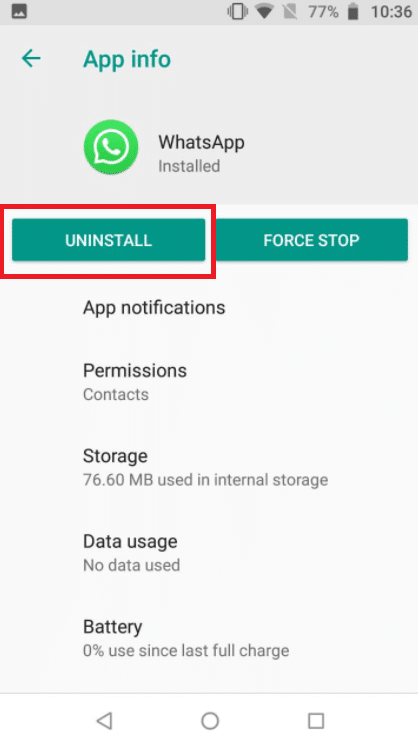
4. รอสักครู่หลังจากลบ WhatsApp ออกก่อนที่จะไปที่ Google Play Store
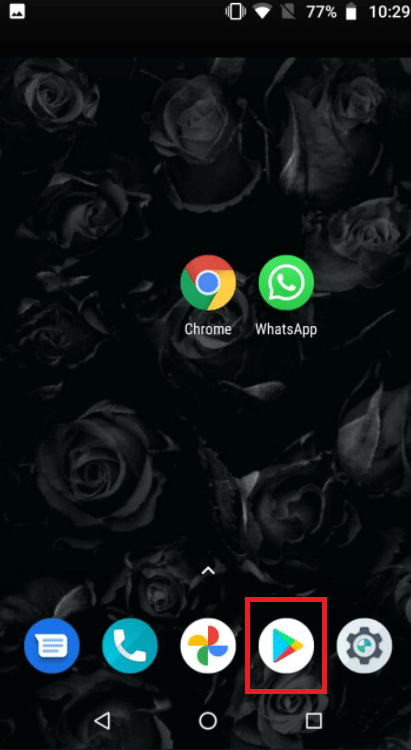
5. ค้นหา WhatsApp ใน Google Play Store
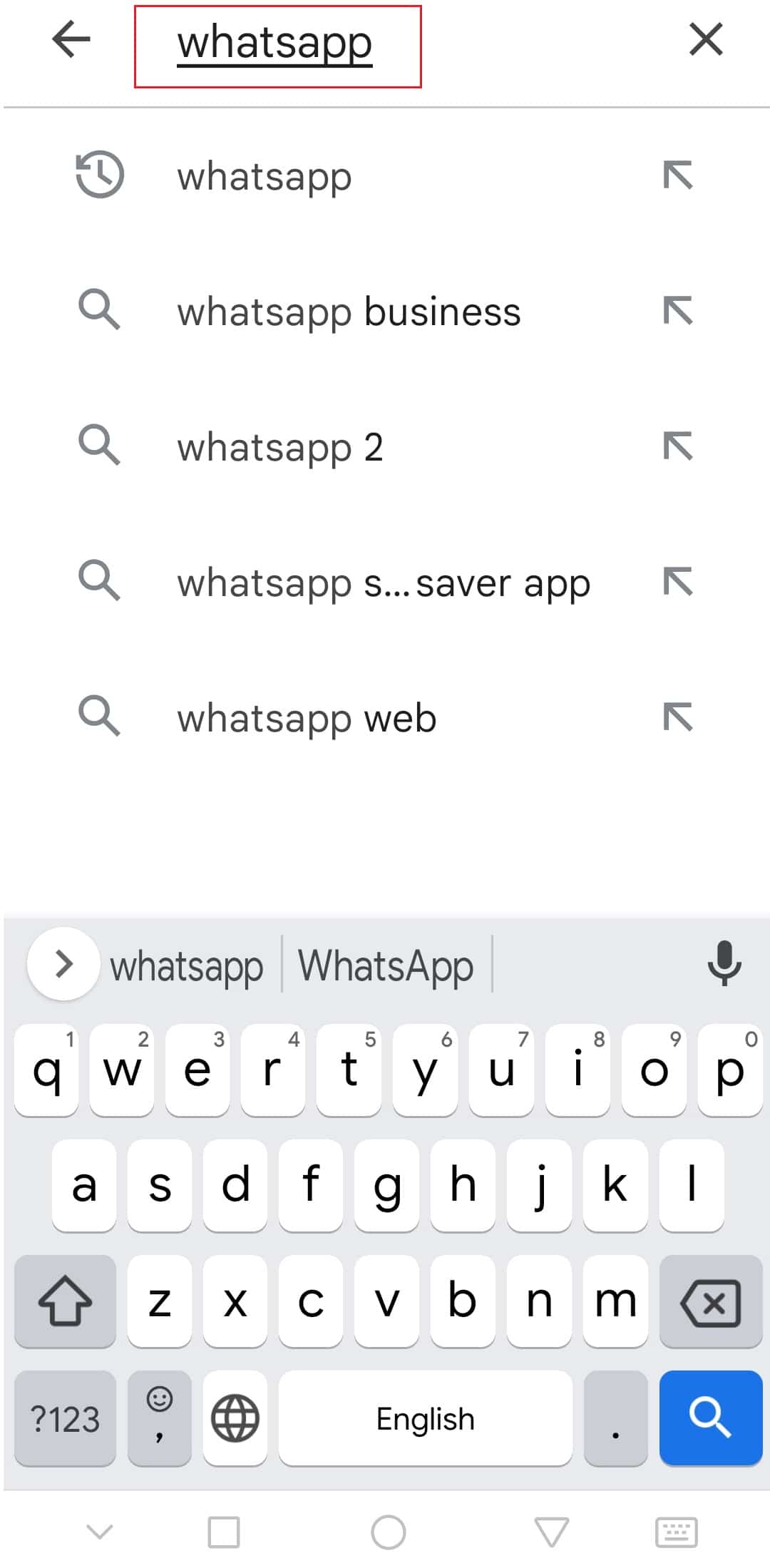
6. จากนั้นแตะที่มันแล้วเลือกตัวเลือก ติดตั้ง
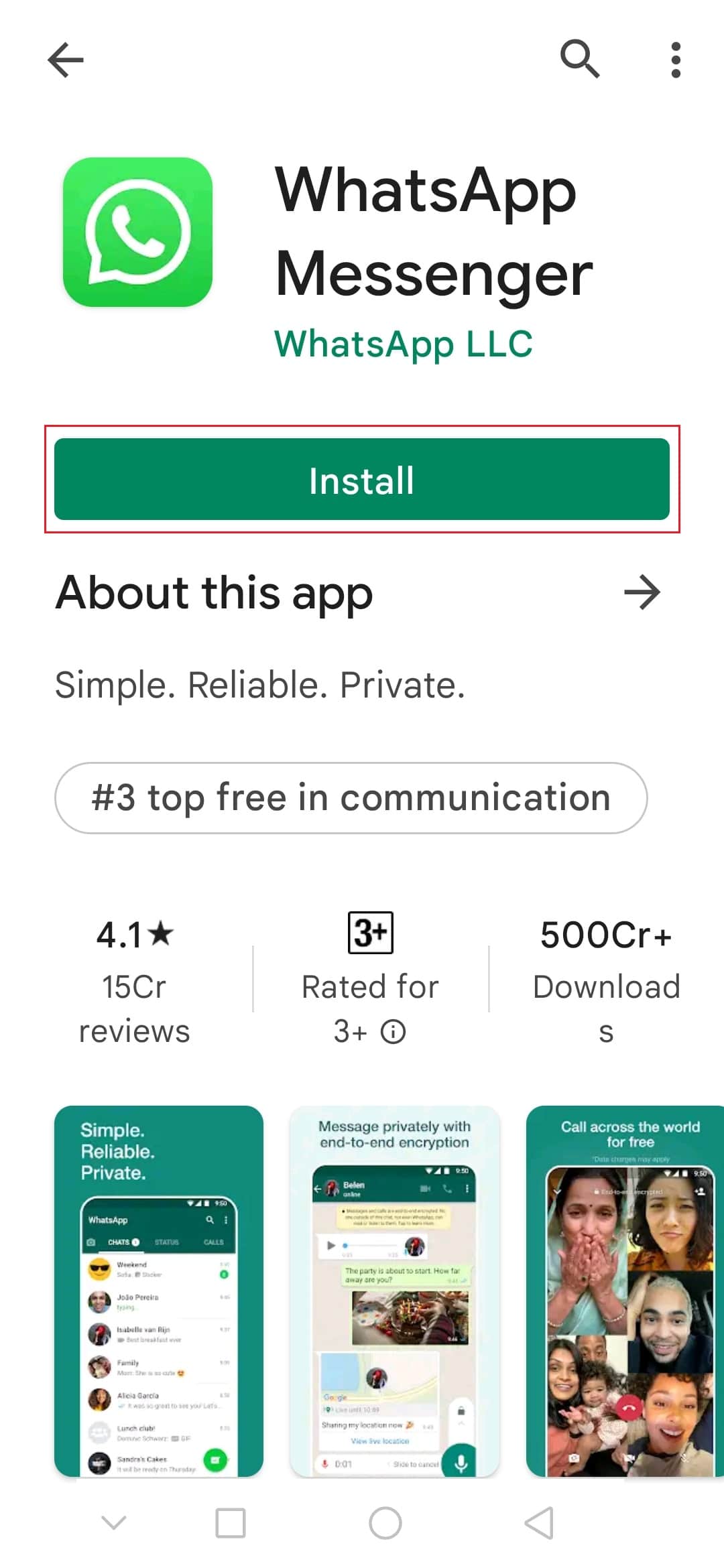
ที่แนะนำ:
- วิธีเปิดใช้งานโหมดเดสก์ท็อปบนเบราว์เซอร์ Android
- แก้ไขวิดีโอ YouTube ไม่เล่นบน Android
- วิธีใส่ฟิลเตอร์ Snapchat ลงในรูปภาพจาก Camera Roll
- 26 ซอฟต์แวร์การตลาด WhatsApp เป็นกลุ่มที่ดีที่สุด
เราหวังว่าคุณจะพบว่าข้อมูลนี้มีประโยชน์ และคุณสามารถแก้ไขแฮงเอา ท์วิดีโอ WhatsApp ที่ไม่ทำงาน ได้ โปรดแจ้งให้เราทราบว่าเทคนิคใดเป็นประโยชน์สำหรับคุณมากที่สุด หากคุณมีคำถามหรือความคิดเห็น โปรดใช้แบบฟอร์มด้านล่าง
