แก้ไข WhatsApp Photos ไม่สำรองข้อมูลไปยัง Google Photos บน Android
เผยแพร่แล้ว: 2023-02-17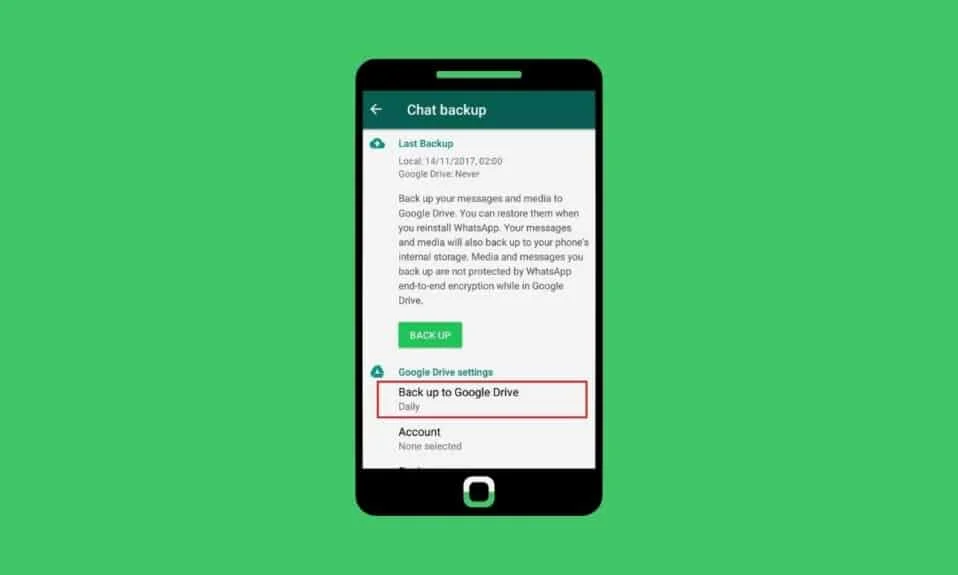
ในขณะที่ยุคของคลาวด์และพื้นที่เก็บข้อมูลปรากฏชัด ชิปหน่วยความจำภายนอกกำลังล้าสมัย นอกจากนี้ หน่วยความจำภายในของสมาร์ทโฟนจะไม่เพียงพอเมื่อมีการเรียกใช้แอปพลิเคชันจำนวนมากบนอุปกรณ์ ในสถานการณ์นี้ ผู้ใช้มักจะเลือกใช้ที่เก็บข้อมูลบนคลาวด์เพราะช่วยให้สามารถสำรองข้อมูลทั้งหมดได้อย่างง่ายดายโดยซิงค์กับข้อมูลในอุปกรณ์ ลดโอกาสที่ข้อมูลจะสูญหายในอนาคต ด้วยเหตุนี้ WhatsApp จึงเป็นแพลตฟอร์มการส่งข้อความโซเชียลมีเดียที่ใช้กันทั่วโลก ผู้ใช้ WhatsApp มีแนวโน้มที่จะไม่เพียงแค่แลกเปลี่ยนข้อความเท่านั้น แต่ยังรวมถึงรูปภาพและวิดีโอผ่านแอป และยังสร้างข้อมูลสำรองของสิ่งเดียวกันบน Google Photos อย่างไรก็ตาม เราพบว่าผู้ใช้บ่นเกี่ยวกับปัญหาที่บางครั้งพวกเขาประสบในรูปแบบของ WhatsApp ที่ไม่ได้สำรองข้อมูลไปยัง Google Drive ในบทความนี้ เราจะพูดถึงวิธีแก้ไขรูปภาพ WhatsApp ที่ไม่สำรองข้อมูลไปยัง Google Photos บน Android
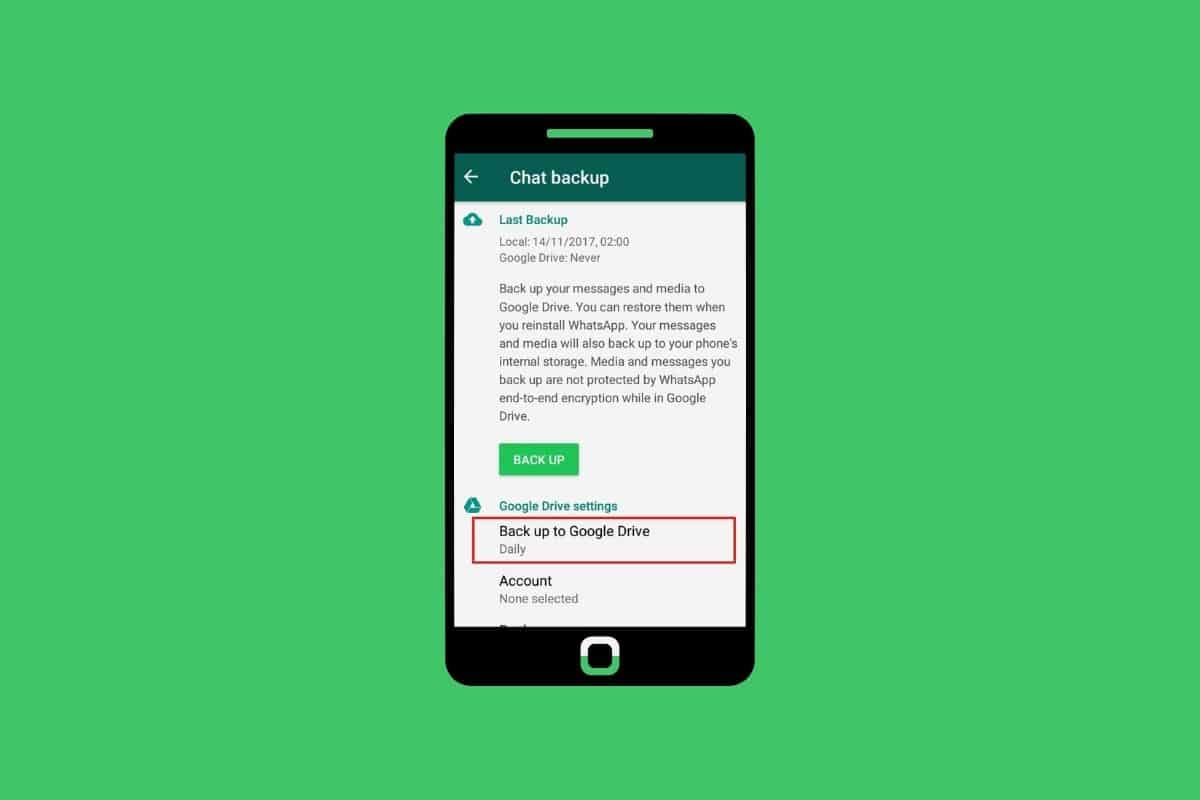
แก้ไข WhatsApp Photos ไม่สำรองข้อมูลไปยัง Google Photos บน Android
เราจะค้นหาสาเหตุที่เป็นไปได้ว่าทำไมคุณถึงพบข้อผิดพลาดและพยายามแก้ไขปัญหานี้ให้คุณด้วยวิธีการที่เหมาะสม
หมายเหตุ : เนื่องจากสมาร์ทโฟน Android ไม่มีตัวเลือกการตั้งค่าเหมือนกัน จึงแตกต่างกันไปในแต่ละผู้ผลิต ดังนั้น ตรวจสอบให้แน่ใจว่าการตั้งค่าถูกต้องก่อนที่จะทำการเปลี่ยนแปลงบนอุปกรณ์ของคุณ ขั้นตอนเหล่านี้ดำเนินการบน Samsung Galaxy S20FE 5G (Android 13 One UI 5) ตามที่แสดงในภาพประกอบด้านล่าง
อะไรคือสาเหตุที่ WhatsApp ไม่สำรองข้อมูลไปยัง Google Drive
มาดูสาเหตุบางประการที่ WhatsApp ไม่สำรองข้อมูลไปยัง Google Drive:
- การเชื่อมต่ออินเทอร์เน็ตไม่ดี : สาเหตุหลักสำหรับค่าเริ่มต้นในการสำรองและซิงค์ข้อมูลจากแอปหรืออุปกรณ์ไปยังที่เก็บข้อมูลบนคลาวด์คือการเชื่อมต่ออินเทอร์เน็ตที่ไม่เสถียรและความเร็วอินเทอร์เน็ตต่ำ
- ขาดพื้นที่เก็บข้อมูล : การทำงานพื้นฐานใด ๆ ที่เกิดขึ้นต้องการพื้นที่ในหน่วยความจำภายในของโทรศัพท์ หากพื้นที่เก็บข้อมูลไม่เพียงพอ อาจส่งผลต่อกระบวนการสำรองข้อมูล
- พื้นที่ว่างใน Google Drive หมดแล้ว : Google Drive จำกัดพื้นที่สำหรับผู้ใช้ที่ใช้บริการคลาวด์ฟรี หากช่องที่มีอยู่หมดลง Google จะไม่สามารถสำรองข้อมูลและบันทึกข้อมูลได้อีกต่อไป
- แอปพลิเคชันที่ล้าสมัย : การใช้ซอฟต์แวร์เวอร์ชันเก่าและล้าสมัยยังส่งผลต่อกระบวนการที่แอปทำงานในพื้นหลัง
วิธีแก้ไข WhatsApp Photos ไม่สำรองข้อมูลไปยัง Google Photos บน Android
นี่คือแนวทางแก้ไขที่คุณสามารถปฏิบัติตามได้เพื่อช่วยตัวคุณเองในการแก้ไขรูปภาพ WhatsApp ที่ไม่แสดงในปัญหาของ Google Photos
วิธีที่ 1: วิธีการแก้ไขปัญหาเบื้องต้น
ข้อผิดพลาดนี้เกิดจาก Google Photos หรือ WhatsApp ไม่ใช่ปัญหาหลัก และโดยทั่วไปสามารถแก้ไขได้โดยดำเนินการแก้ไขในระดับพื้นฐานเท่านั้น
1A. เชื่อมต่อกับอินเทอร์เน็ตอีกครั้ง
ไม่ว่าคุณจะเชื่อมต่อกับอินเทอร์เน็ตผ่านเครือข่ายข้อมูลเซลลูลาร์หรือผ่าน Wi-Fi สิ่งที่สำคัญจริงๆ ไม่ได้อยู่ที่แหล่งที่มา แต่เป็นความเร็ว
- หากคุณใช้ข้อมูลเซลลูลาร์เป็นแหล่งข้อมูล ให้ตรวจสอบการตั้งค่าและ เชื่อมต่อ อีกครั้ง
- หากคุณเชื่อมต่อกับ Wi-Fi ให้รีบูตโมเด็ม และเชื่อมต่ออีกครั้ง
- นอกจากนี้ ตรวจสอบให้แน่ใจว่าคุณเชื่อมต่อกับ เครือข่าย 5GHz เนื่องจากเร็วกว่า ย่านความถี่ 2.4GHz
คุณยังสามารถทดสอบความเร็วอินเทอร์เน็ตของคุณได้ที่เว็บไซต์ Speedtest
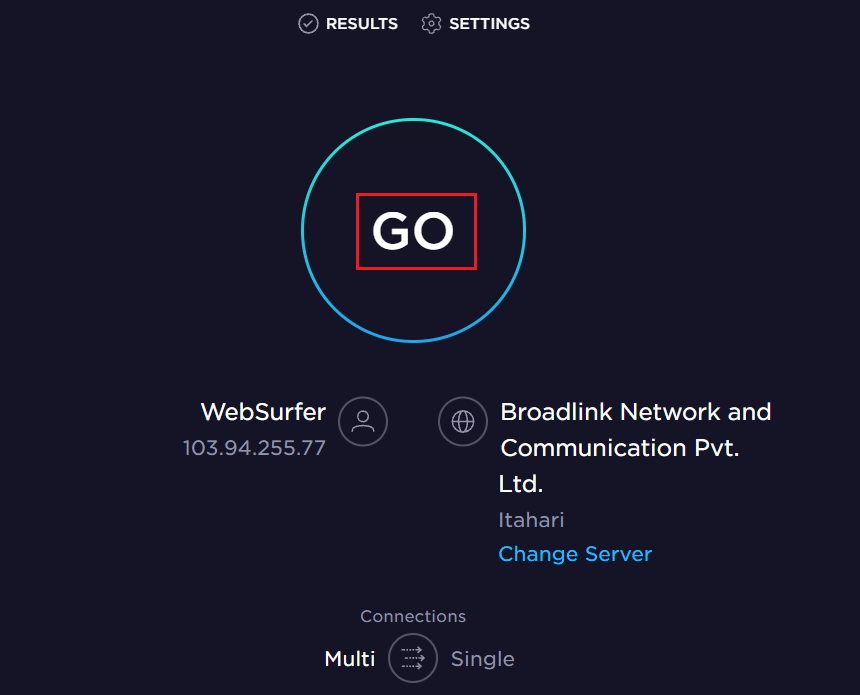
1B. เปลี่ยนจากข้อมูลมือถือเป็น Wi-Fi
หากคุณใช้อุปกรณ์ผ่านข้อมูลมือถือ คุณสามารถเปลี่ยนเป็น Wi-Fi และตรวจสอบว่าสามารถแก้ไขปัญหาของคุณได้หรือไม่ คำแนะนำของเราขึ้นอยู่กับ ความเร็วและการเชื่อมต่ออินเทอร์เน็ต ความเร็วที่ไม่ตรงกันอาจทำให้ WhatsApp ไม่สำรองข้อมูลไปยัง Google Drive ดังนั้น การเปลี่ยนไปใช้ Wi-Fi จึงเป็นขั้นตอนที่มีประสิทธิภาพในการปรับปรุงความเร็ว และทำให้การสำรองข้อมูลและการซิงค์ราบรื่นและรวดเร็วยิ่งขึ้น
1ค. รีสตาร์ทโทรศัพท์ Android
หนึ่งในขั้นตอนที่มีประโยชน์ในการแก้ปัญหาเบื้องต้นเพื่อแก้ไขข้อผิดพลาดคือการรีสตาร์ทอุปกรณ์ เพียงแค่ให้การเริ่มต้นใหม่แก่แอปและบริการทั้งหมด โหลดไฟล์อีกครั้ง และแก้ไขข้อบกพร่องเล็กน้อยและความผิดปกติที่เกิดขึ้นในแอปใด ๆ
1. ขั้นแรก กด ปุ่มเปิด ปิดที่ด้านข้างของโทรศัพท์ค้างไว้
2. แตะที่ รีสตาร์ท
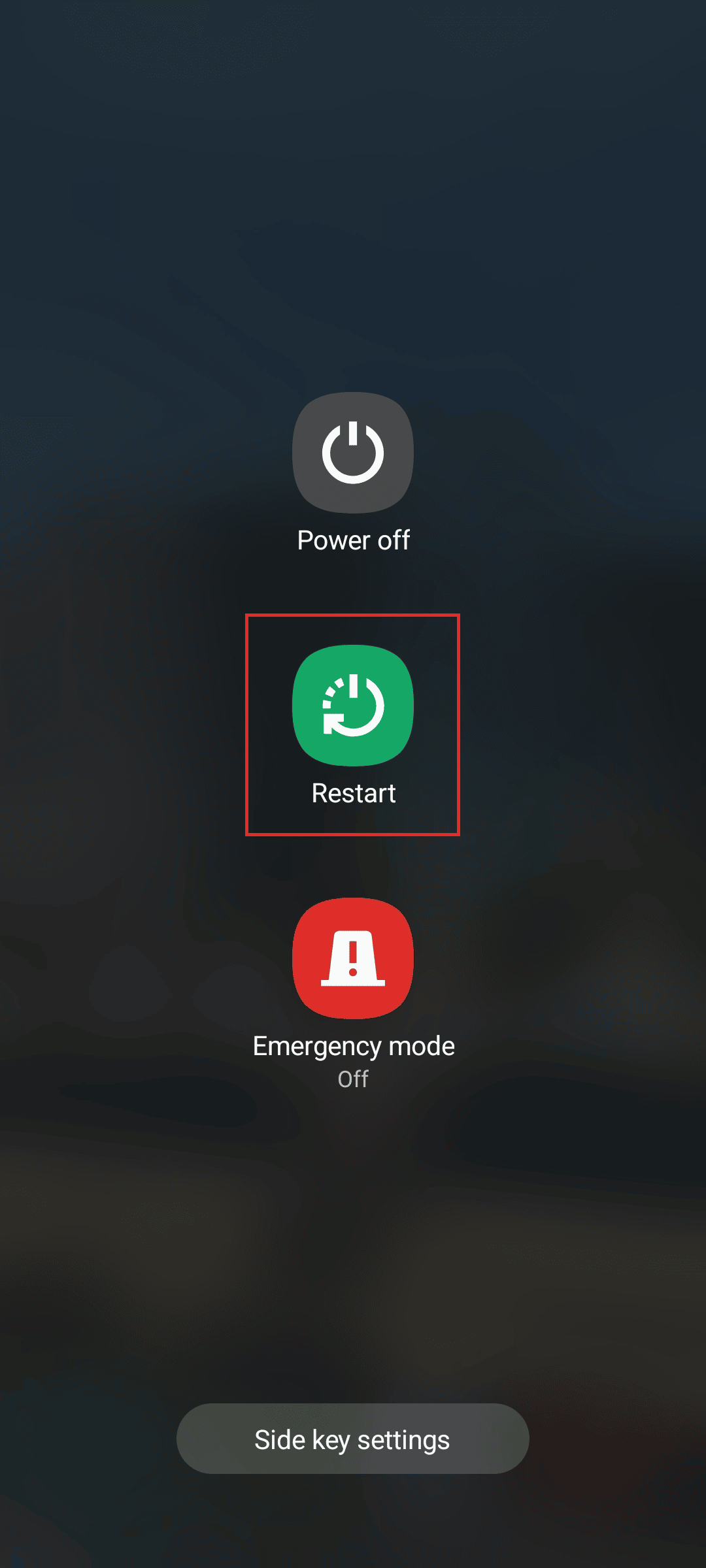
1ด. อนุญาตการสำรองข้อมูลผ่านเครือข่ายมือถือ
หากเปิดใช้การสำรองข้อมูลบนโทรศัพท์ Android Google Photos จะสำรองและซิงโครไนซ์รูปภาพไปยังคลาวด์โดยอัตโนมัติผ่าน Google Drive เนื่องจากการสำรองข้อมูลไปยังบริการคลาวด์ใดๆ ก็ตามจะใช้ข้อมูลในพื้นหลัง โดยทั่วไปแล้ว ผู้ใช้จะอนุญาตการสำรองข้อมูลเฉพาะเมื่อเชื่อมต่อกับ Wi-Fi เท่านั้น เราขอแนะนำให้คุณตรวจสอบการตั้งค่าการสำรองและการซิงค์หากอุปกรณ์ของคุณถูกใช้งานผ่านข้อมูลเซลลูลาร์
1. เปิดแอพ WhatsApp บนโทรศัพท์ Android หรือ iOS ของคุณ

2. แตะที่ ไอคอนสามจุด
3. จากนั้นเลือก การตั้งค่า
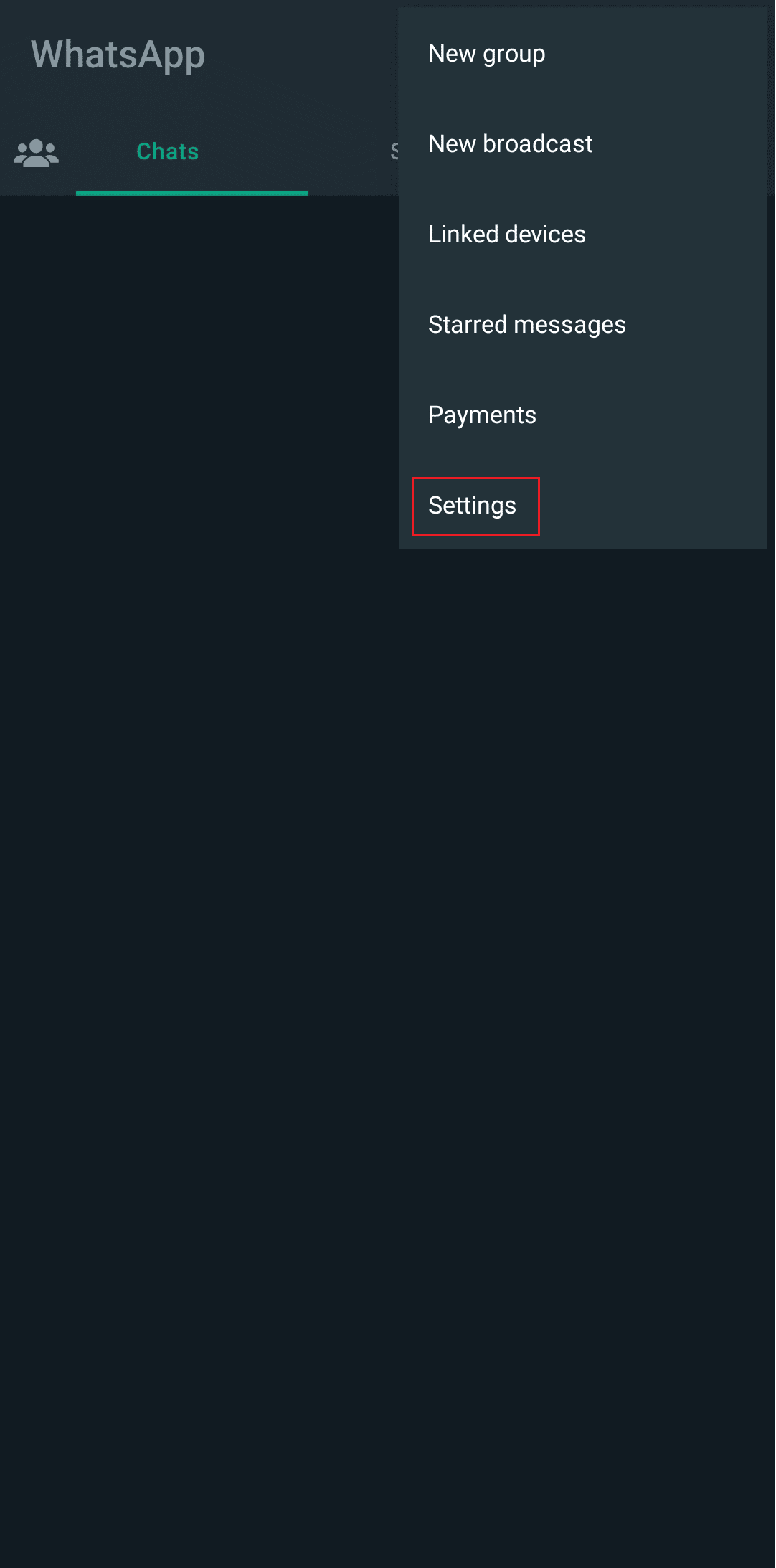
4. แตะที่ตัวเลือก แชท จากเมนู
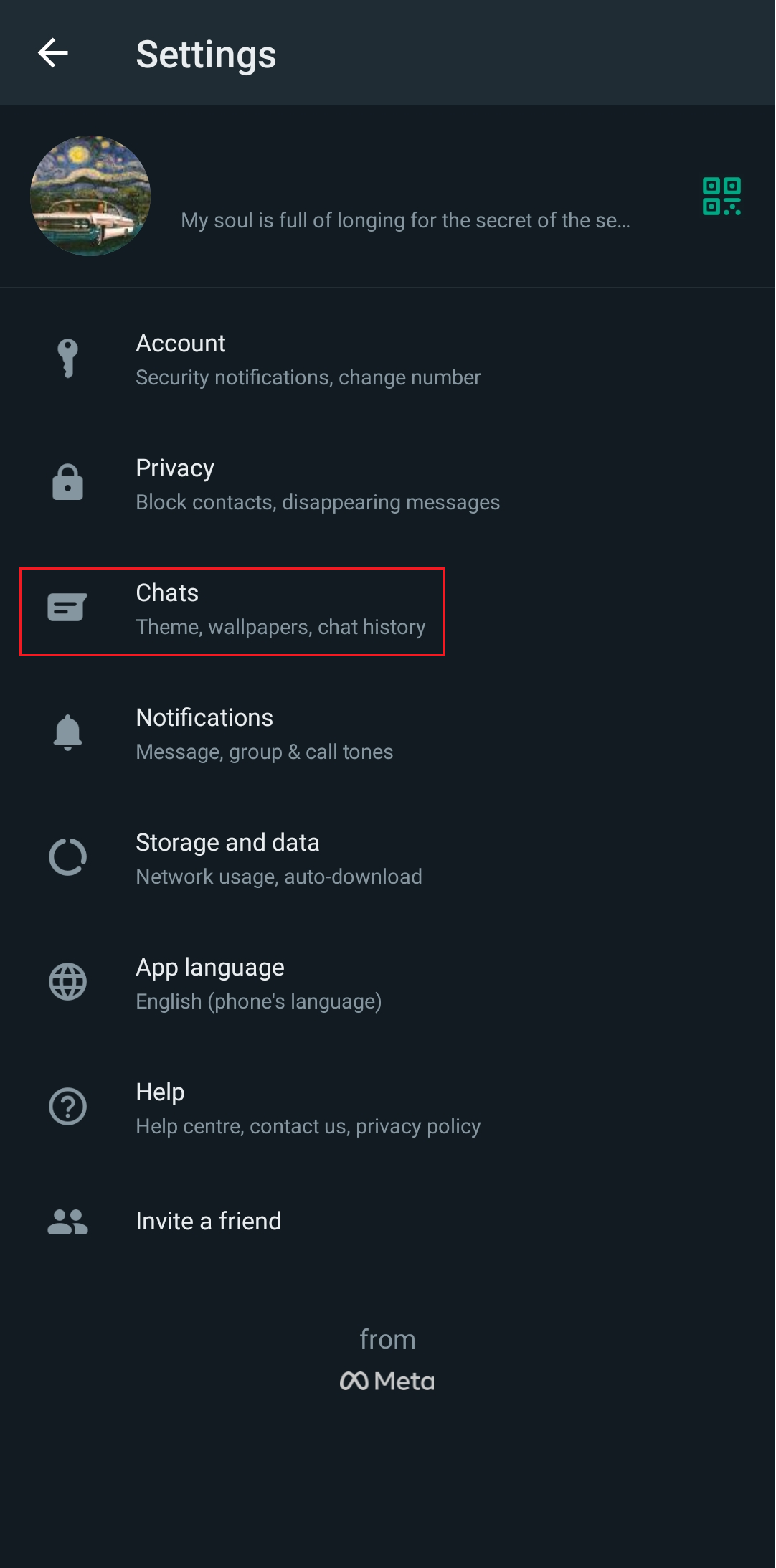
5. แตะที่ การสำรองข้อมูลแชท
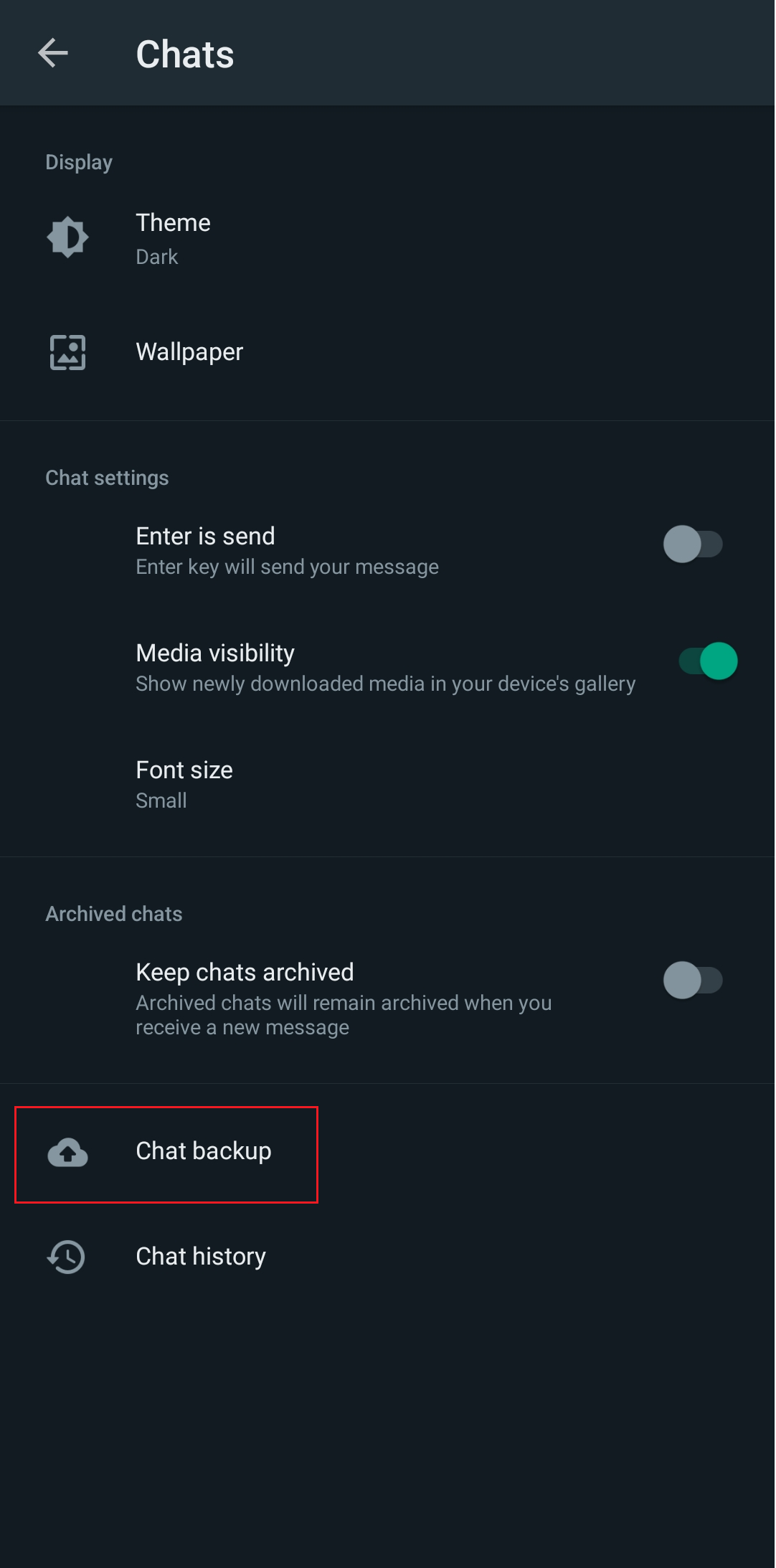
6. เปิด สวิตช์สำหรับ ตัวเลือกสำรองข้อมูลโดยใช้เซลลูลาร์
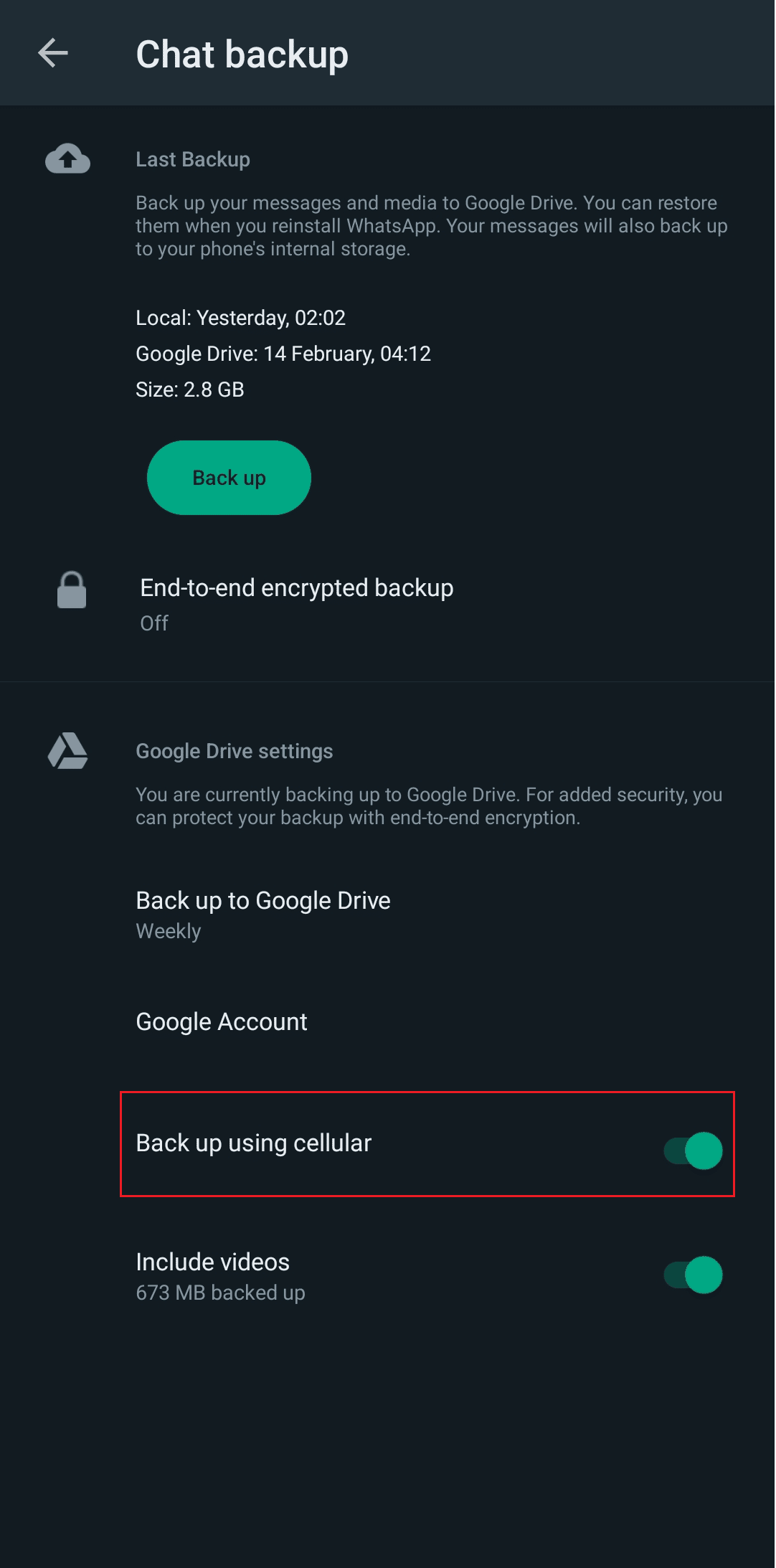
อ่านเพิ่มเติม : 10 วิธีในการแก้ไข Google Photos ไม่แสดงรูปภาพทั้งหมด
1E. บังคับให้รีสตาร์ท Google Photos
บางครั้งมีข้อผิดพลาดทางเทคนิคที่ทำให้เกิดข้อผิดพลาดในการโหลดไฟล์และขัดขวางการทำงานพื้นฐานของแอพ คุณสามารถบังคับหยุดและรีสตาร์ทแอปอีกครั้ง
1. แตะไอคอนแอป Google Photos ค้างไว้จากลิ้นชักแอปบนอุปกรณ์ Android ของคุณ
2. แตะที่ ไอคอน ข้อมูล (i)
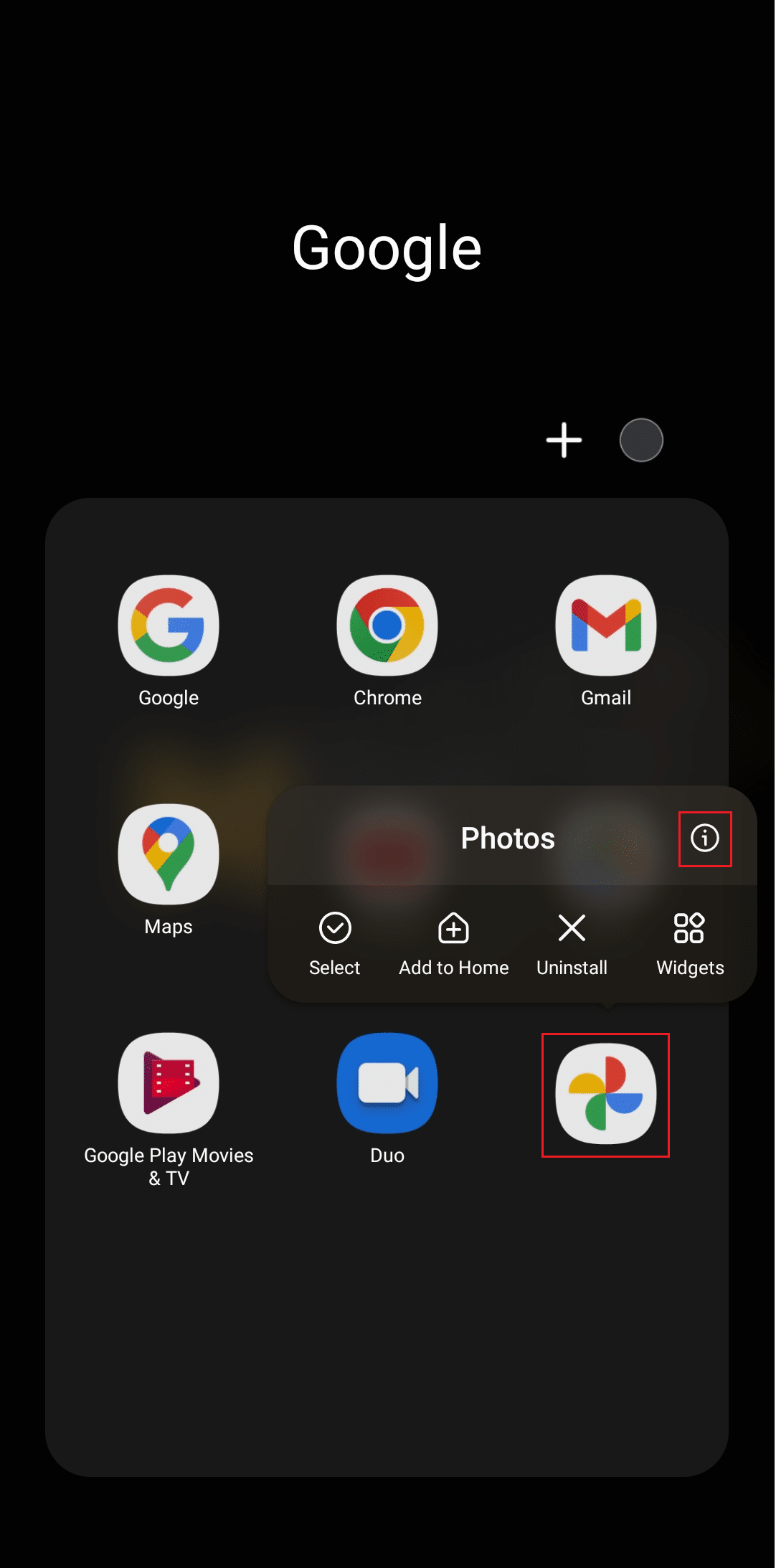
3. แตะที่ตัวเลือก Force stop จากด้านล่าง
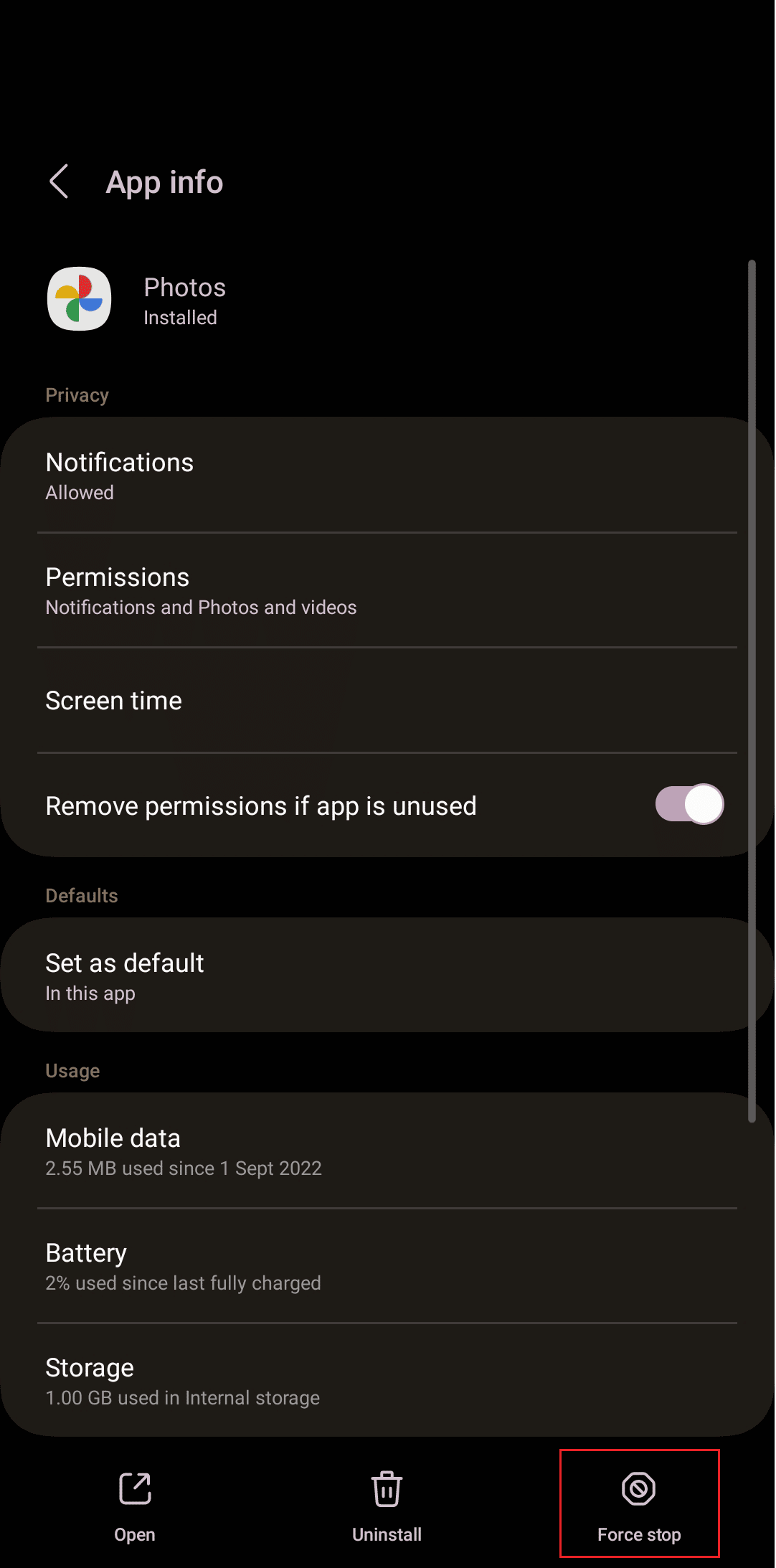
4. แตะที่ ตกลง เพื่อยืนยัน
5. เปิด Google Photos ใหม่และตรวจสอบว่าข้อผิดพลาดได้รับการแก้ไขหรือไม่
วิธีที่ 2: เปิดใช้งานการสำรองข้อมูล Google Photos
หากตัวเลือกในการสำรองข้อมูลถูกปิดใช้งานบน Google Photos แล้ว จะไม่สามารถสร้างข้อมูลสำรองสำหรับรูปภาพของคุณและบันทึกได้ คุณสามารถเปิดใช้งานได้โดยทำตามขั้นตอนต่อไปนี้:
1. เปิดแอป Google Photos บนโทรศัพท์ Android ของคุณ
2. แตะที่ ไอคอนโปรไฟล์ ของคุณจากมุมขวาบน

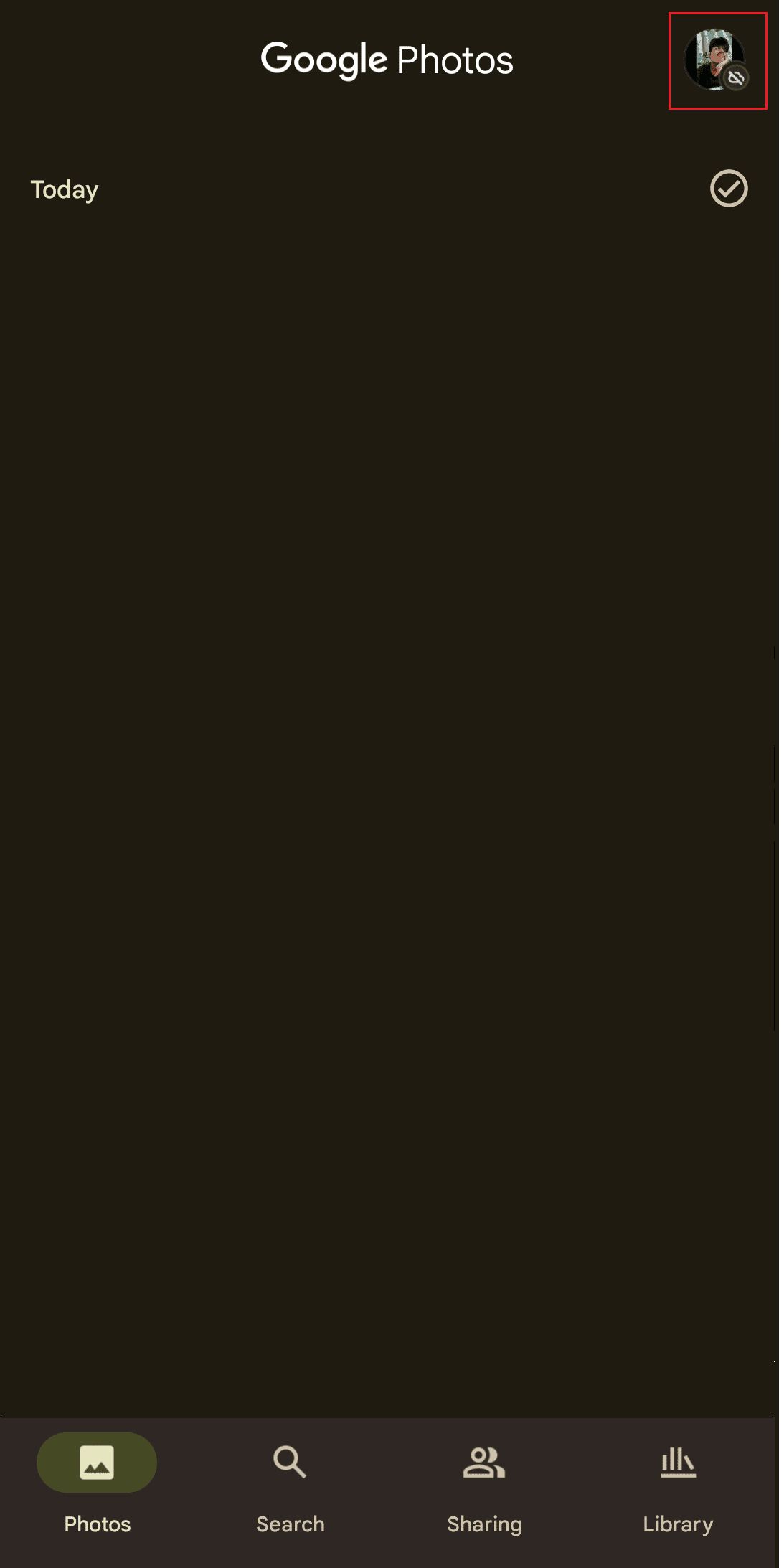
3. แตะที่ เปิดการสำรองข้อมูล
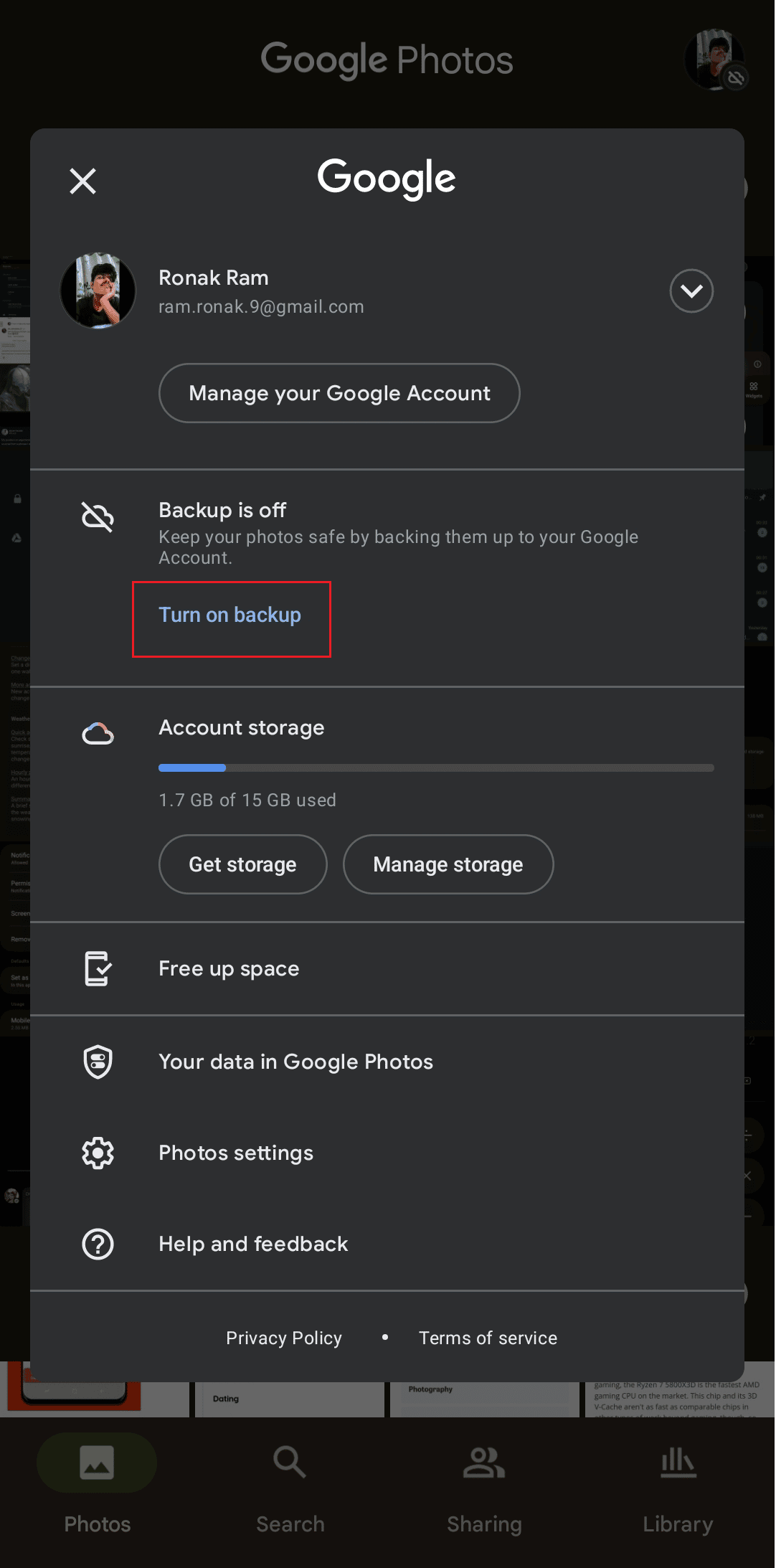
4. หากคุณไม่พบตัวเลือกในการเปิดการสำรองข้อมูล ให้แตะที่ การตั้งค่ารูปภาพ
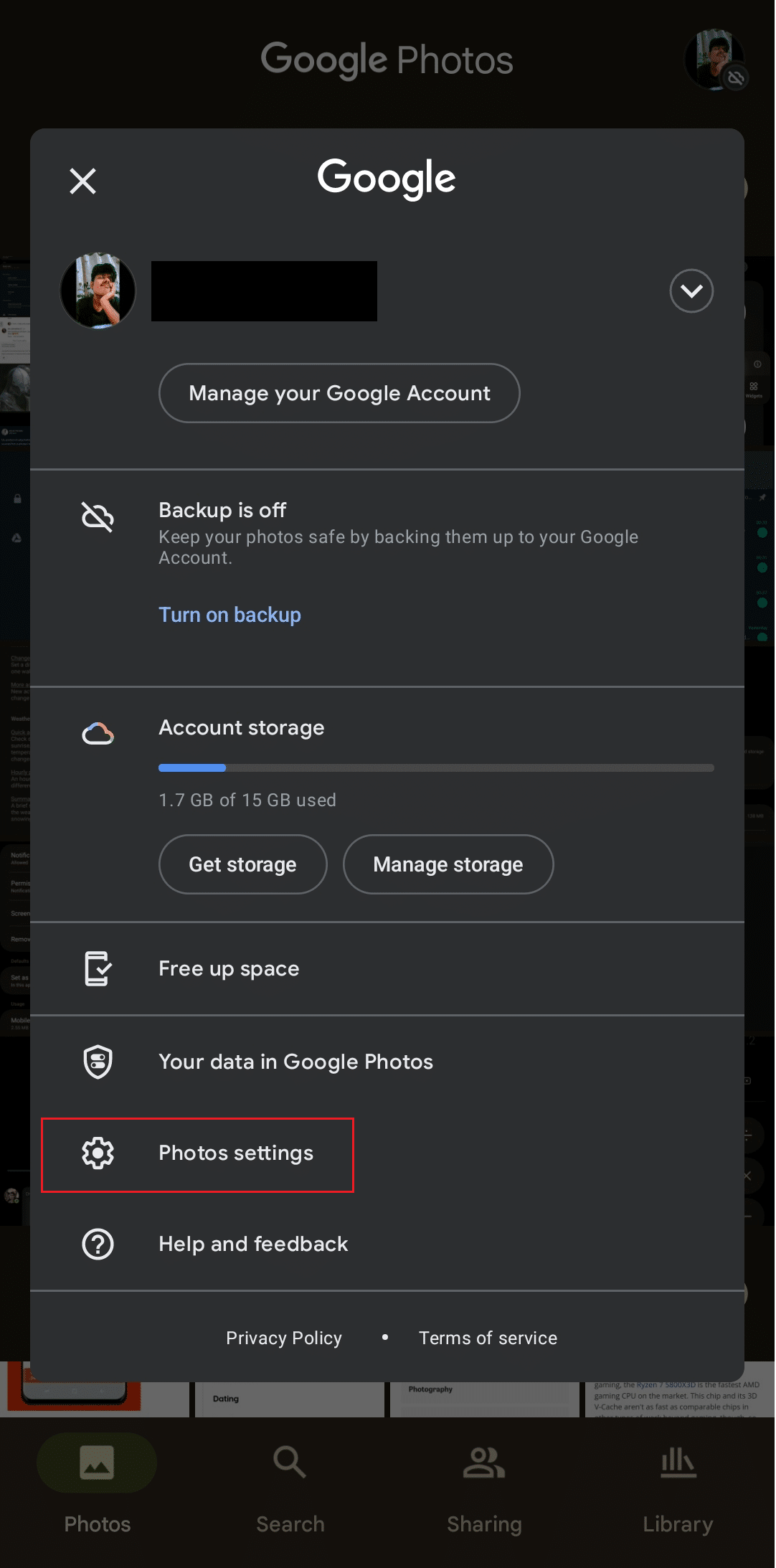
5. แตะที่ การสำรองข้อมูล แล้ว เปิด สวิตช์
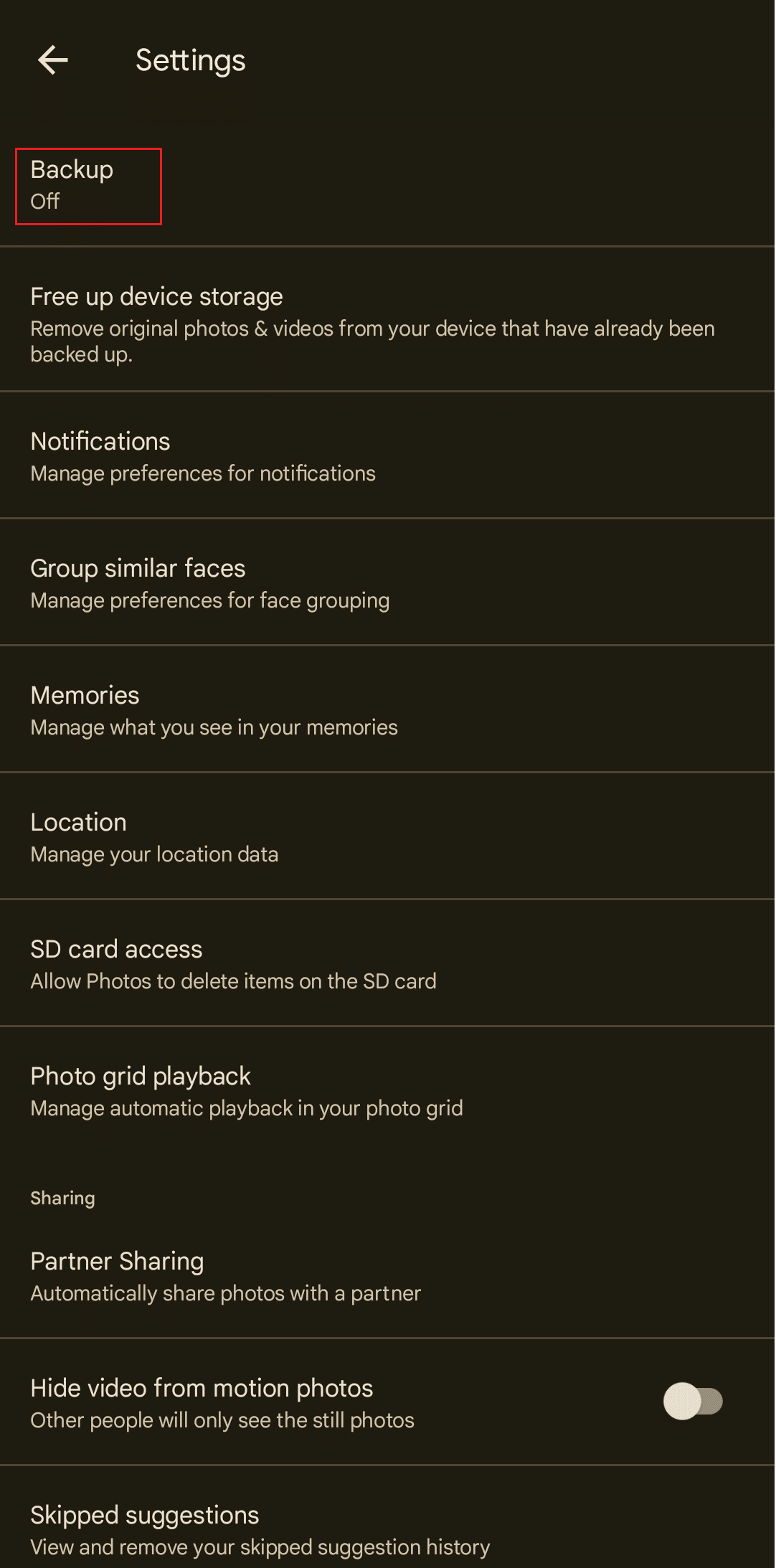
อ่านเพิ่มเติม : แก้ไข WhatsApp หยุดทำงานวันนี้บน Android
วิธีที่ 3: อนุญาตการเข้าถึงการ์ด SD
หาก WhatsApp บนอุปกรณ์ Android ของคุณบันทึกไฟล์ในการ์ด SD ไม่ใช่หน่วยความจำโทรศัพท์ การเข้าถึงการ์ด SD จะต้องเปิดใช้งานเพื่อให้ WhatsApp ไม่สำรองข้อมูลไปยัง Google ไดรฟ์ ในการดำเนินการนี้:
1. เปิดแอป Google รูปภาพ
2. แตะที่ ไอคอนโปรไฟล์ > ตัวเลือกการตั้งค่ารูปภาพ
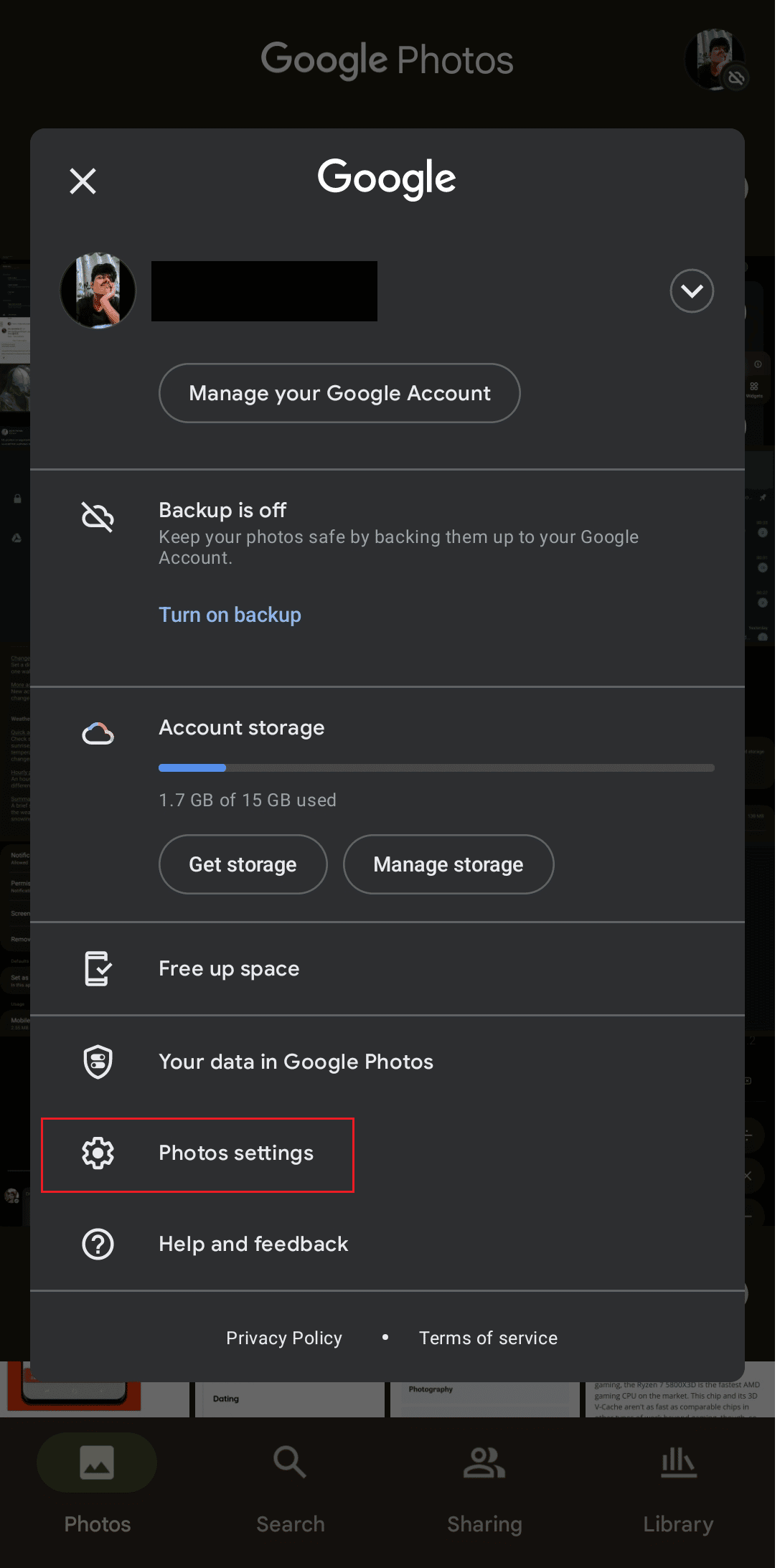
3. แตะที่ การเข้าถึงการ์ด SD
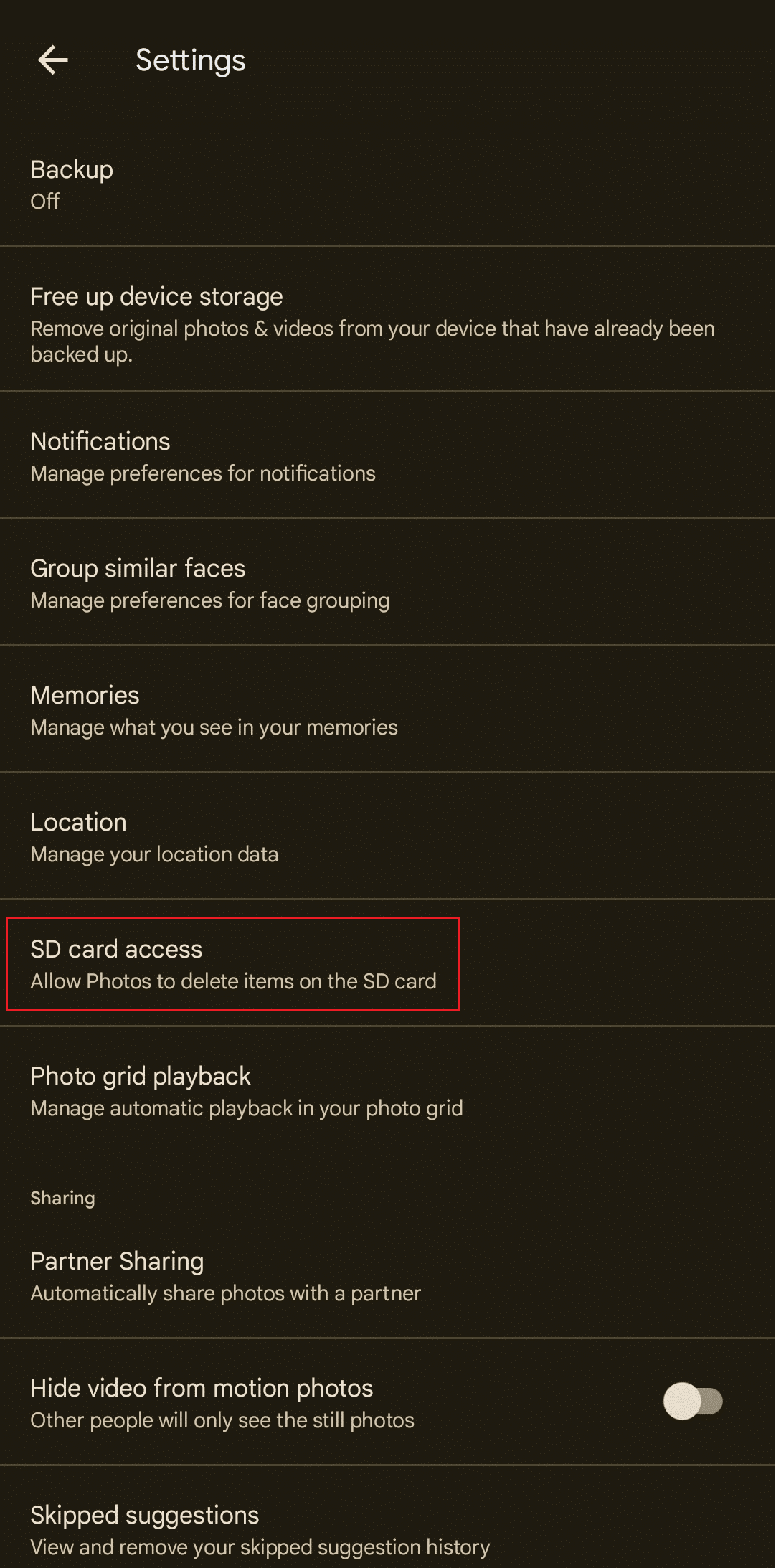
4. แตะที่ตัวเลือก เริ่มต้น เพื่อทำตามขั้นตอนต่อไป
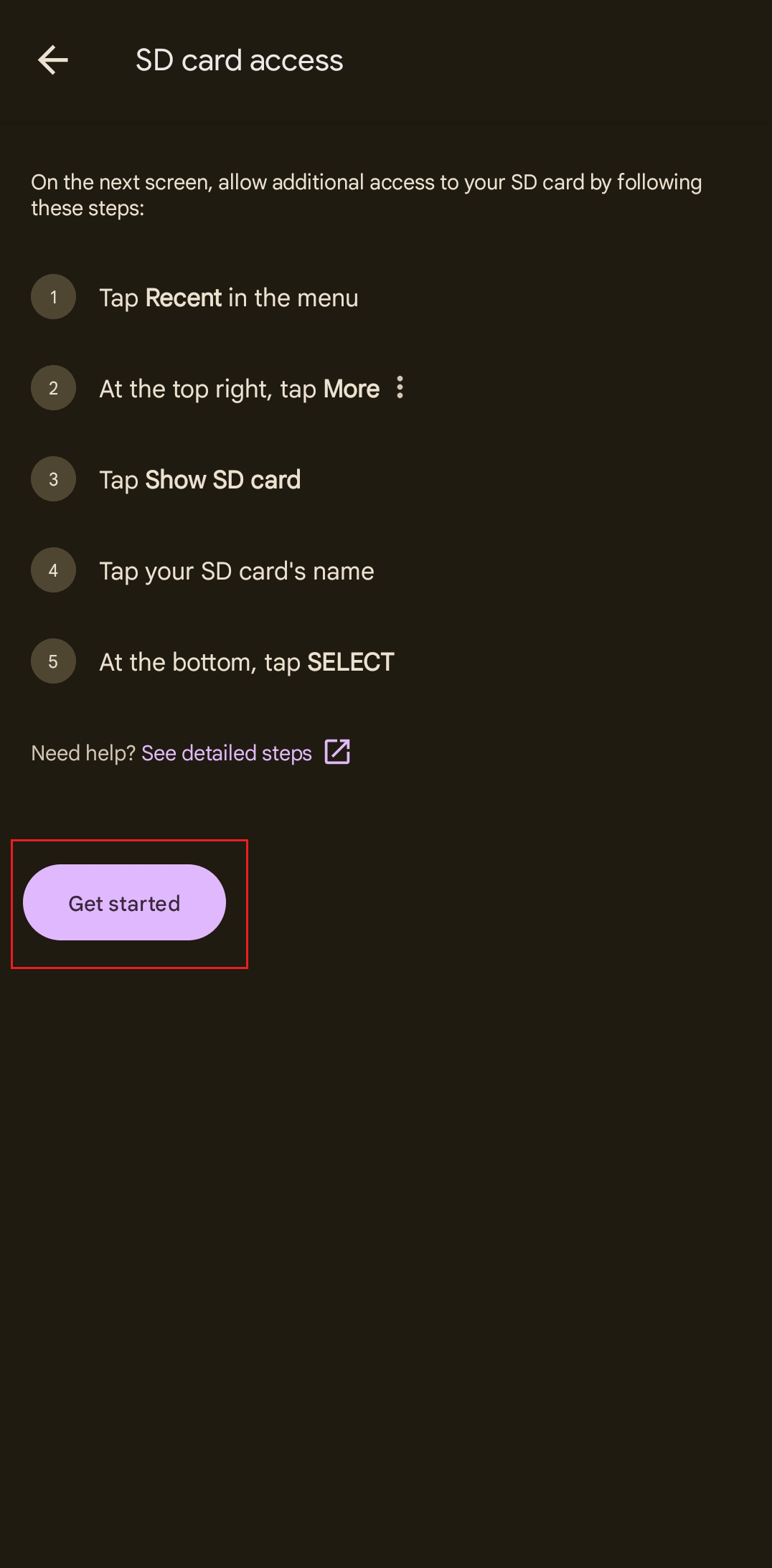
5. จากนั้น แตะที่ ไอคอนเมนูแฮมเบอร์เกอร์
6. เลือกชื่อ การ์ด SD จากเมนู
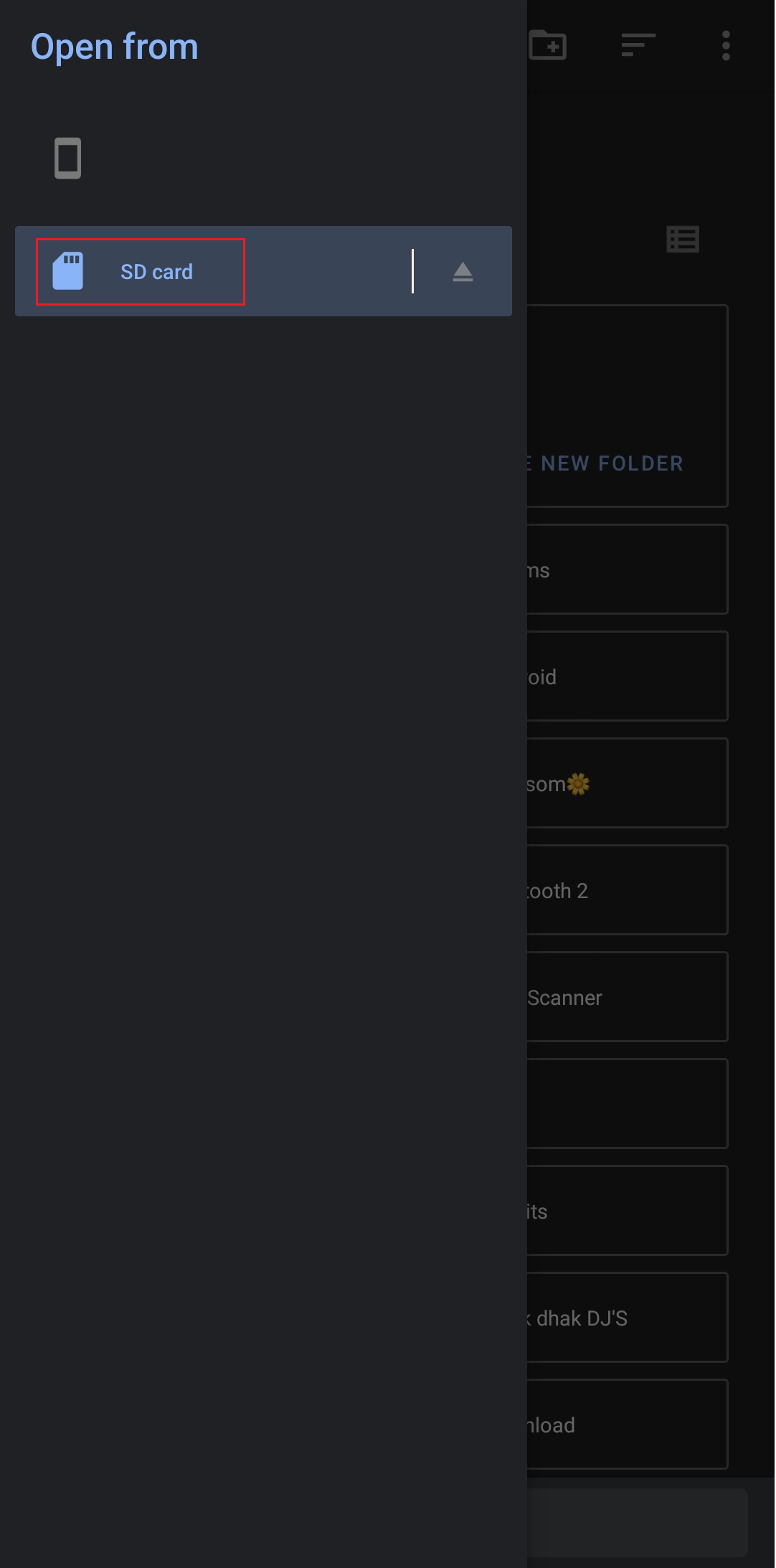
7. ปัดลงแล้วแตะที่โฟลเดอร์ WhatsApp ในการ์ด SD
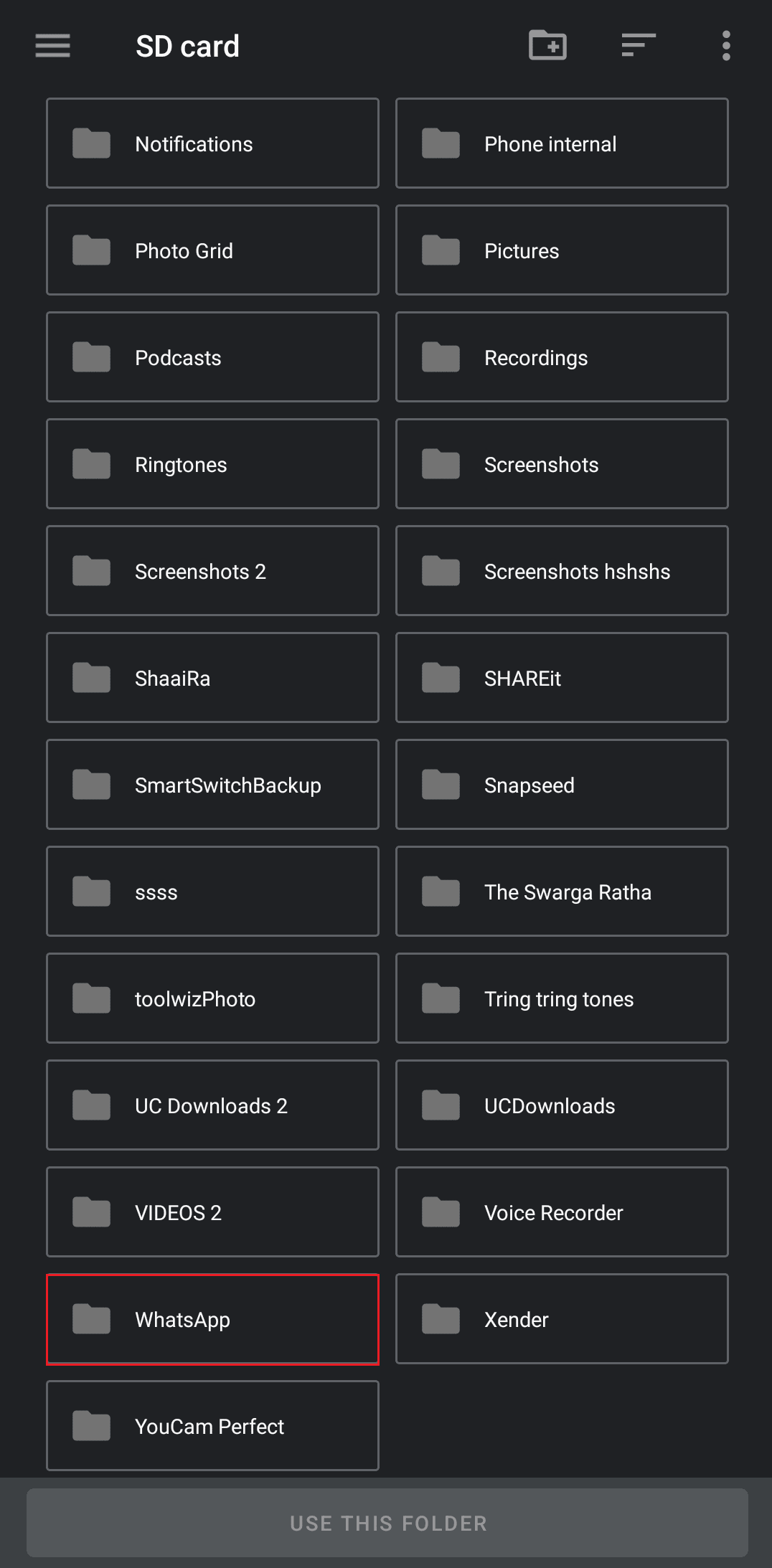
8. แตะที่ตัวเลือก ใช้โฟลเดอร์นี้ จากด้านล่างของหน้าจอ
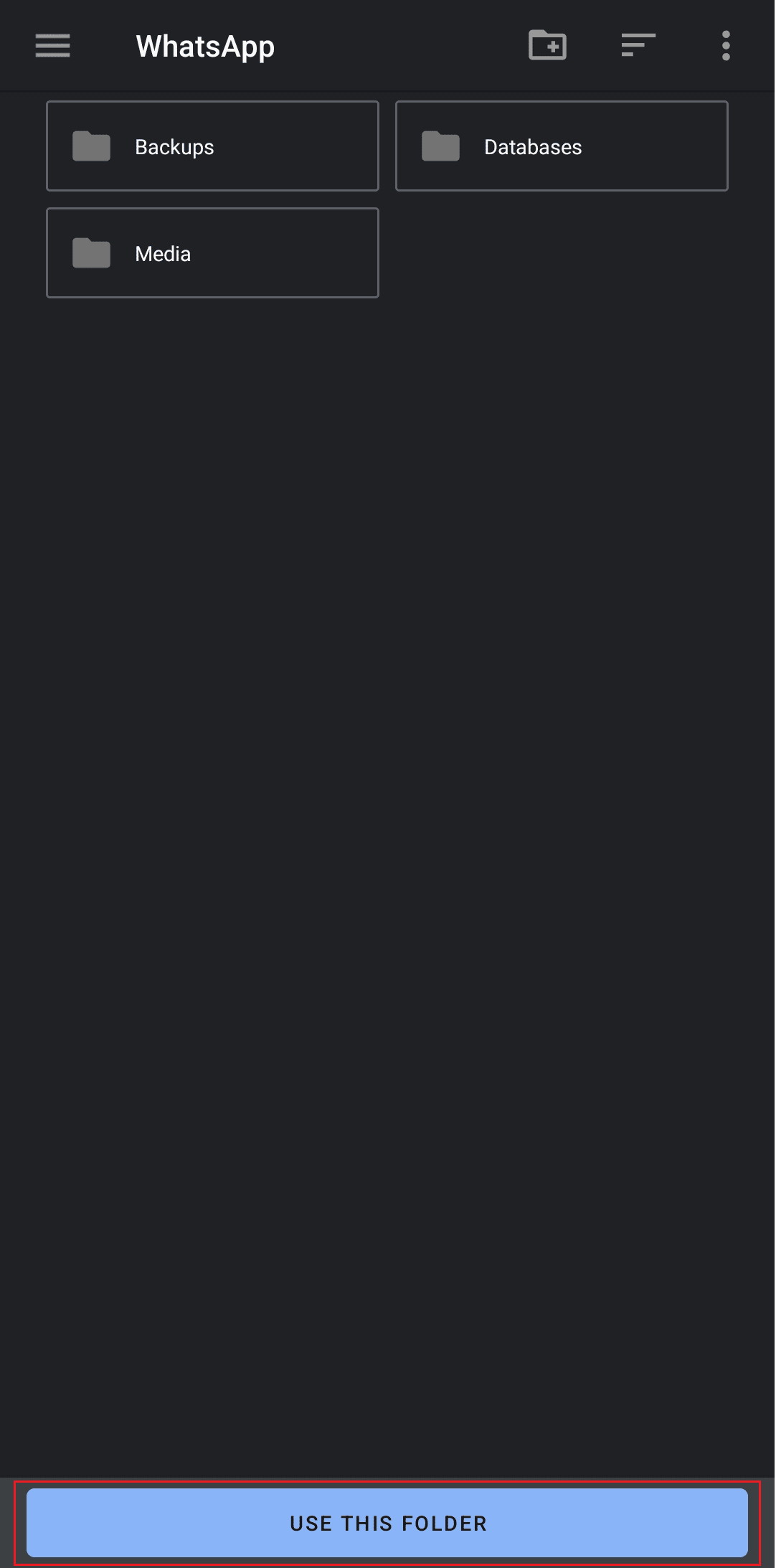
9. แตะ อนุญาต เพื่อให้สิทธิ์ Google Photos เข้าถึงรูปภาพ WhatsApp ของคุณ
วิธีที่ 4: อนุญาตการใช้ข้อมูลพื้นหลัง
เราได้เรียนรู้ว่าการสำรองข้อมูลและการซิงโครไนซ์เกิดขึ้นในพื้นหลังโดยใช้ข้อมูล เช่น การเชื่อมต่ออินเทอร์เน็ต หากคุณปิดการใช้งานข้อมูลพื้นหลังสำหรับ Google Photos หรือ WhatsApp อาจทำให้เกิดข้อผิดพลาดดังกล่าว ให้เราแก้ไขการตั้งค่าเพื่อแก้ไขรูปภาพ WhatsApp ที่ไม่สำรองข้อมูลไปยัง Google Photos บน Android โดยใช้วิธีนี้
1. แตะ ไอคอน Google Photos ค้างไว้จากเมนูแอพของอุปกรณ์ Android ของคุณ
2. แตะที่ไอคอน ข้อมูล (i) > ตัวเลือกข้อมูลมือถือ
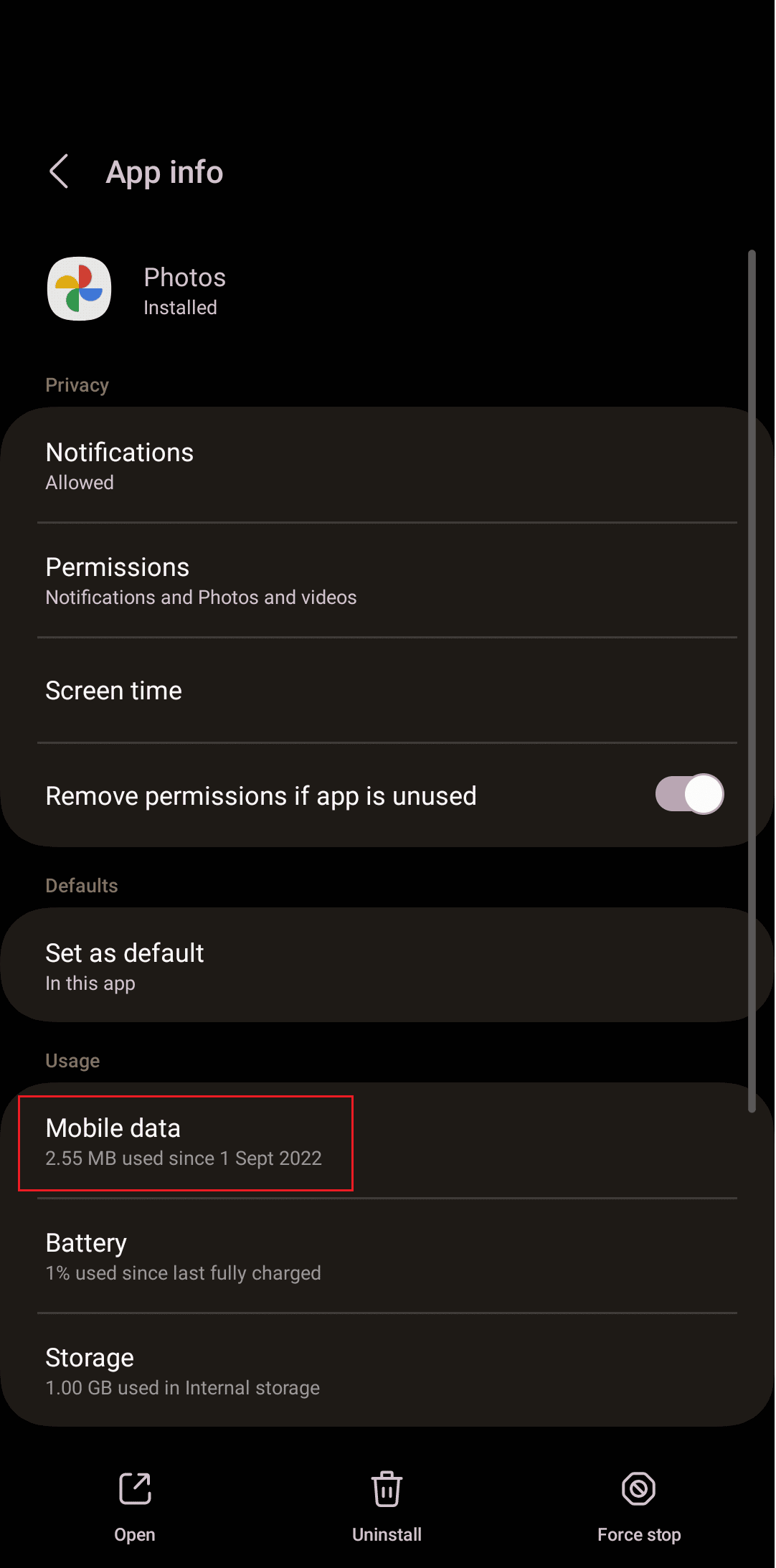
3. เปิด สวิตช์สำหรับตัวเลือก อนุญาตการใช้ข้อมูลพื้นหลัง และ อนุญาตการใช้ข้อมูลในขณะที่เปิดใช้โปรแกรมประหยัดอินเทอร์เน็ต
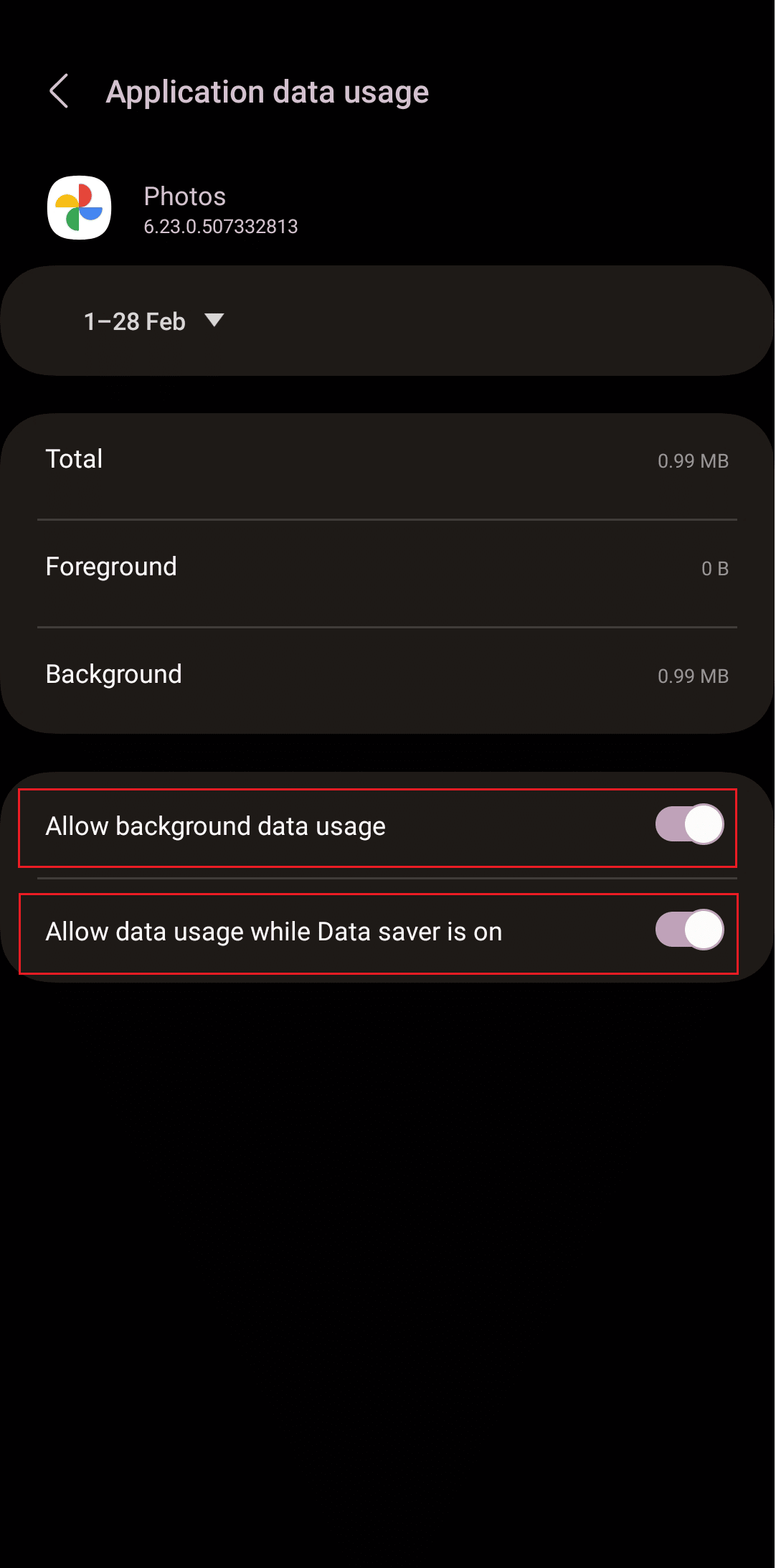
4. ทำตามขั้นตอนเดียวกันสำหรับ WhatsApp
อ่านเพิ่มเติม : วิธีลบรูปภาพสำรองอัตโนมัติของ Google
วิธีที่ 5: ล้างแคชของแอป
บางครั้งการโอเวอร์โหลดและความแออัดที่เกิดจากไฟล์ชั่วคราวหรือข้อมูลแคชยังขัดขวางกระบวนการและทำให้รูปภาพ WhatsApp ของคุณไม่แสดงใน Google Photos การล้างข้อมูลเหล่านี้ช่วยได้
1. เปิด การตั้งค่า โทรศัพท์ของคุณ
2. แตะที่ แอพ
3. จากรายการแอปพลิเคชัน ปัดลงแล้วแตะที่ Google Photos
4. จากนั้นแตะที่ ที่เก็บข้อมูล
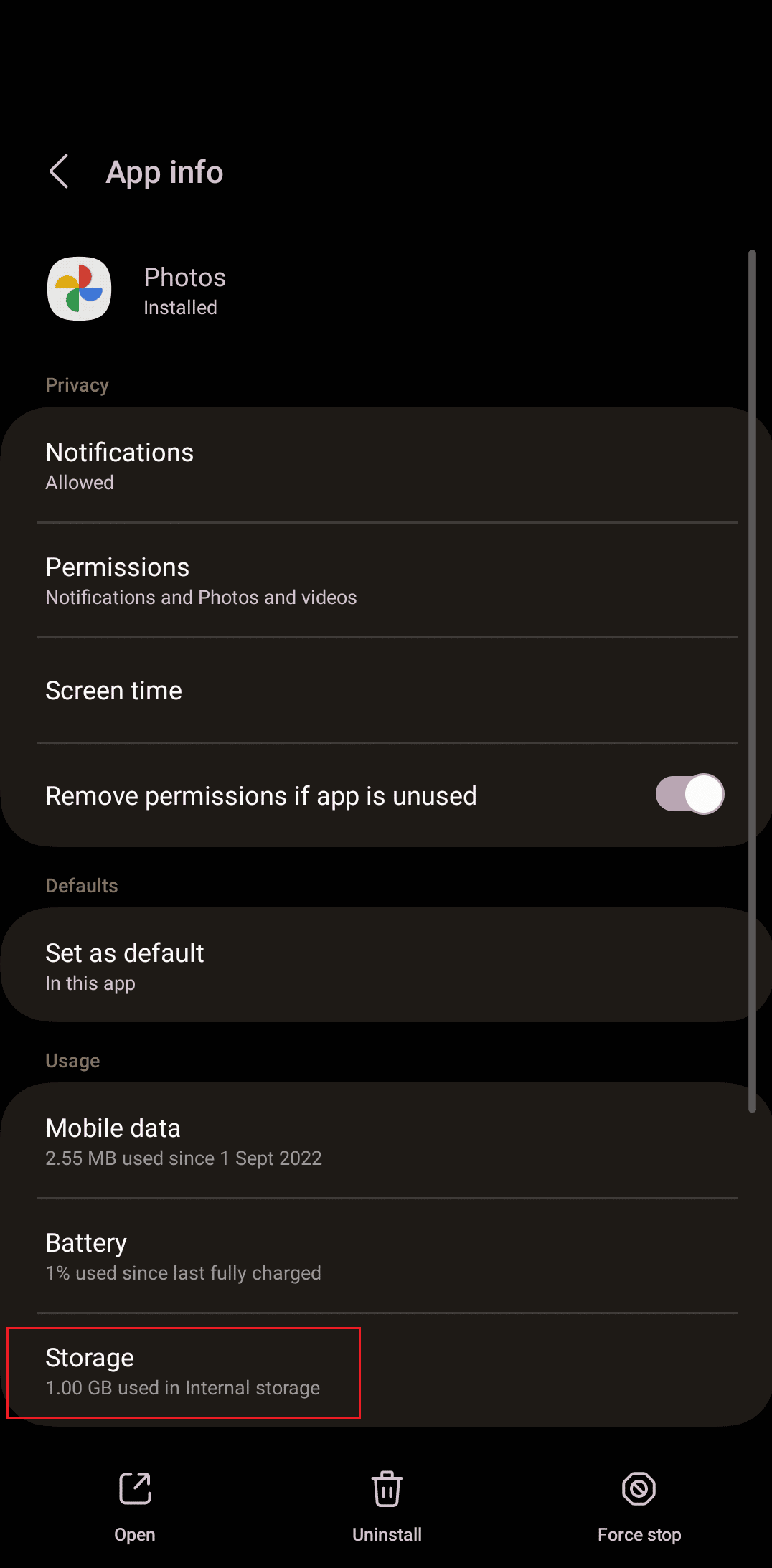
5. แตะที่ตัวเลือก ล้างแคช จากด้านล่าง
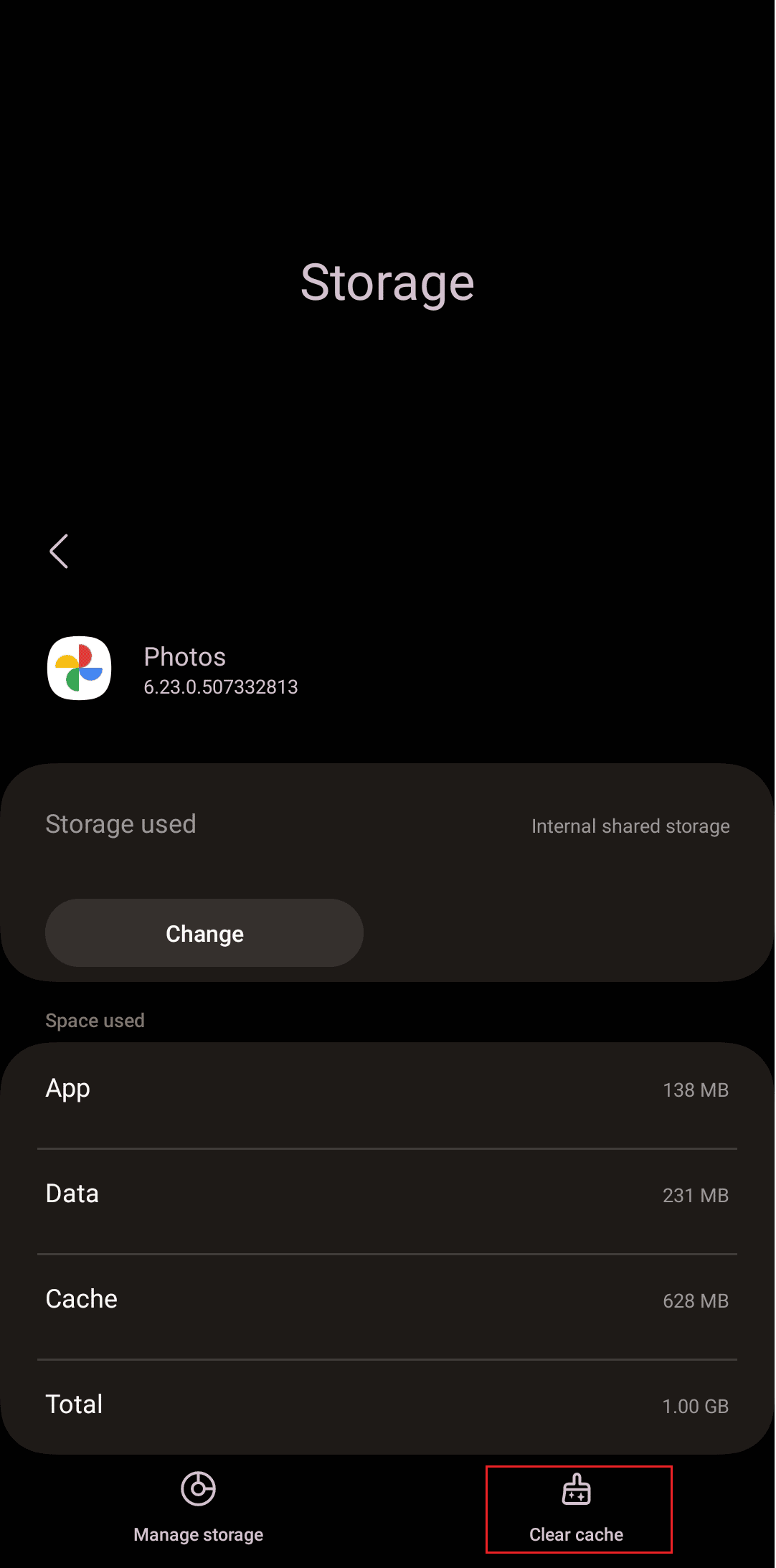
6. ทำขั้นตอนเดิมซ้ำสำหรับ WhatsApp
วิธีที่ 6: ล้างพื้นที่บน Google Drive
ตามค่าเริ่มต้น Google ให้บริการผู้ใช้ด้วยพื้นที่เก็บข้อมูลบนคลาวด์ 15 GB ซึ่งเกินกว่าที่ผู้ใช้ต้องซื้อแผนบริการพื้นที่เก็บข้อมูลจาก Google ตรวจสอบว่าคุณยังเหลือหน่วยความจำในไดรฟ์สำหรับ Google Photos เพื่อสร้างข้อมูลสำรองหรือไม่ ถ้าไม่ ให้เริ่มลบไฟล์เพื่อเพิ่มพื้นที่ว่างในไดรฟ์ หรือซื้อแผนพื้นที่เก็บข้อมูล Google Cloud ให้ตัวเอง
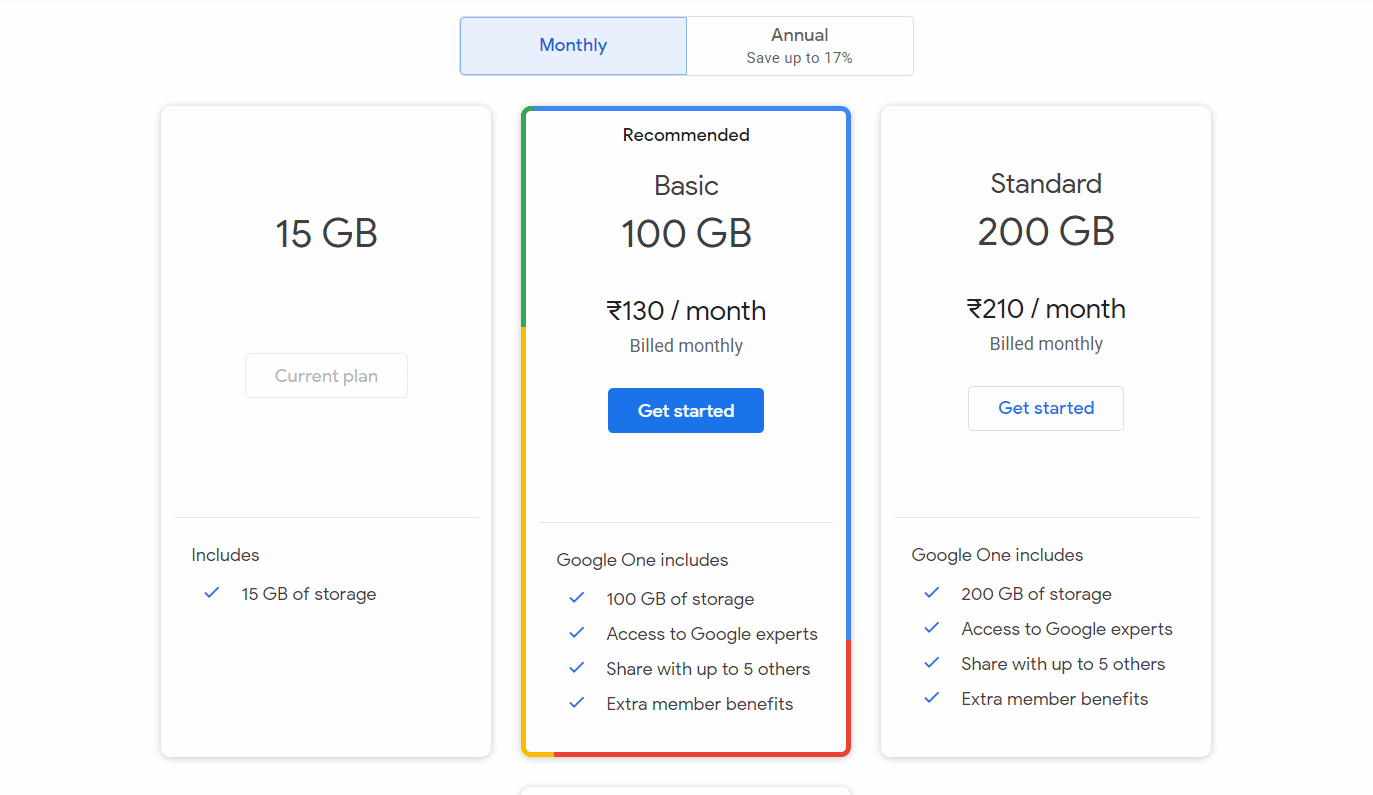
อ่านเพิ่มเติม : แก้ไข Google Photos ที่ไม่อัปโหลดรูปภาพบน Android
วิธีที่ 7: อัปเดตแอป WhatsApp และ Google Photos
หลายครั้งมีข้อผิดพลาดในแอปที่มีแนวโน้มที่จะทำให้เกิดข้อผิดพลาด แต่ในขณะที่นักพัฒนาพยายามอัปเดต WhatsApp และ Google Photos อย่างต่อเนื่อง เราขอแนะนำให้คุณอัปเดตทั้งสองแอปหนึ่งครั้ง จะได้แก้ปัญหาหากคุณสังเกตเห็นว่ารูปภาพของ WhatsApp ไม่แสดงใน Google Photos
1. เปิด Google Play Store บนอุปกรณ์ของคุณ
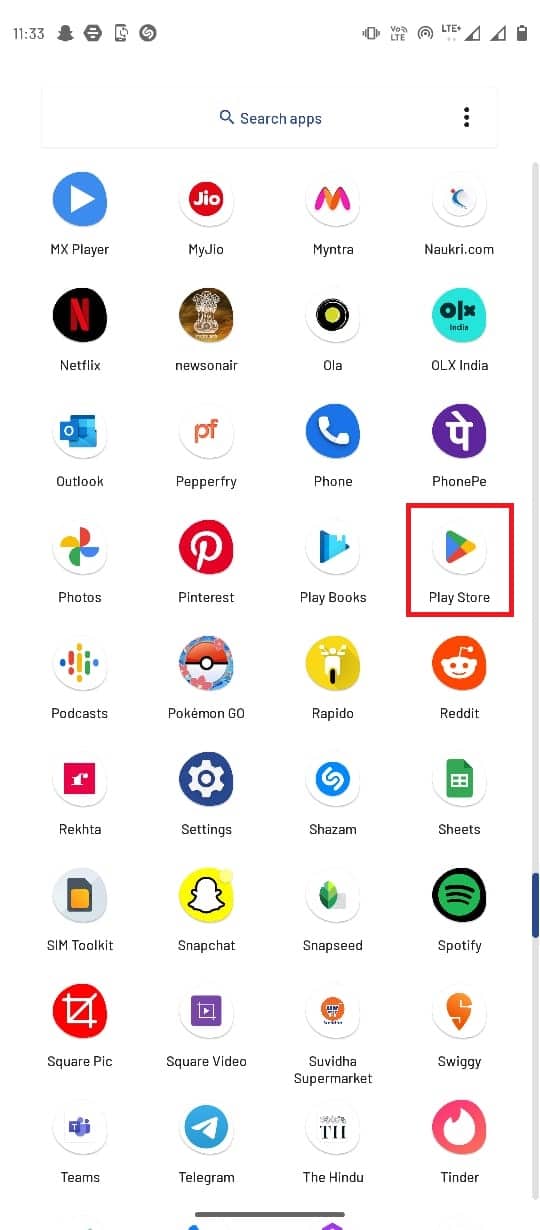
2. ค้นหา Google Photos จากแถบค้นหา
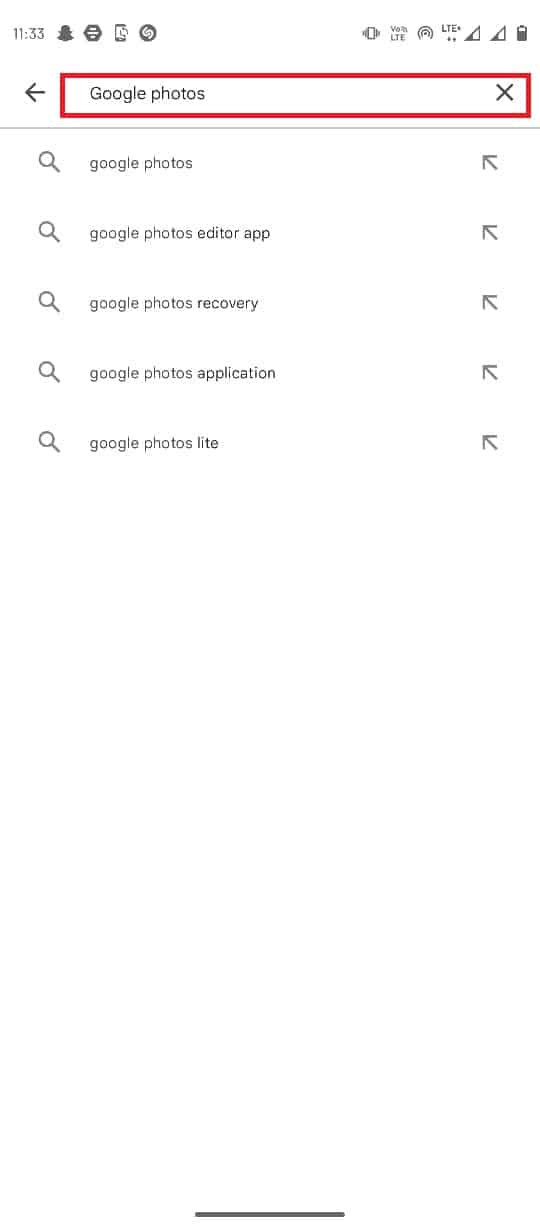
3. เลือก Google Photos จากผลการค้นหาแล้วแตะที่ตัวเลือก อัปเดต
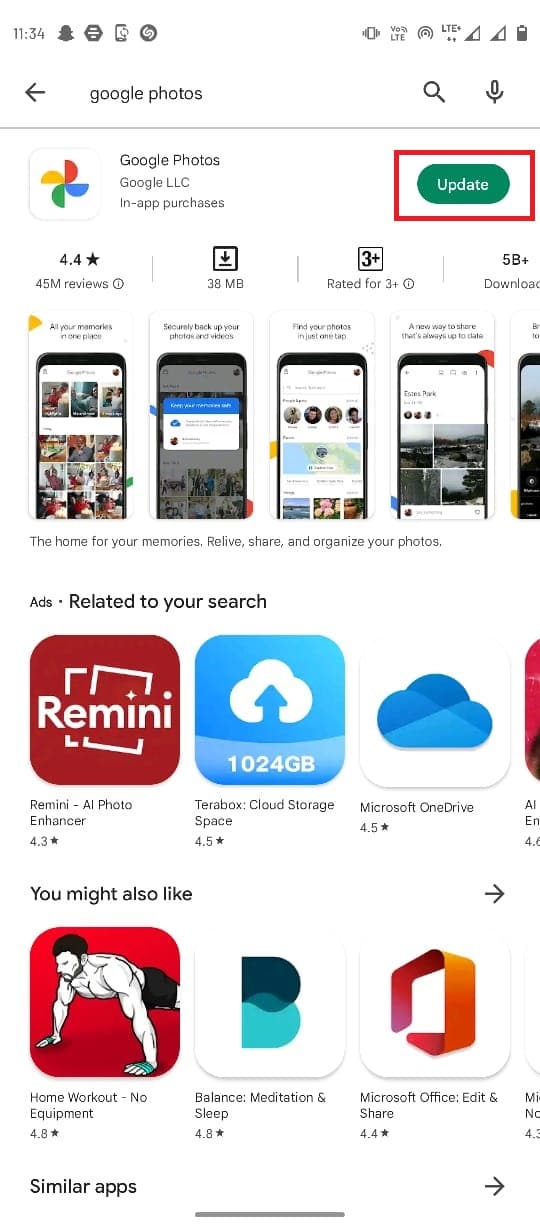
ในทำนองเดียวกัน อัปเดต WhatsApp บนโทรศัพท์ของคุณ
แนะนำ :
- 29 สกรีนเซฟเวอร์ฟรีที่ดีที่สุดสำหรับ Windows 10
- แก้ไขสื่อนี้ไม่พร้อมใช้งานในข้อผิดพลาดของ Twitter
- วิธีคืนค่าการสำรองข้อมูล Whatsapp จาก Google Drive ไปยัง iPhone
- วิธีรับพื้นที่เก็บข้อมูลไม่จำกัดบน Google Photos
การสำรองข้อมูลไม่ใช่ตัวเลือกอีกต่อไป แต่กลายเป็นความจำเป็นและคำนึงถึงความสำคัญของไฟล์และข้อมูล ผู้ใช้ทุกคนพยายามรักษาข้อมูลเหล่านี้ไว้โดยมีค่าใช้จ่ายที่เป็นไปได้ เราหวังว่าคำแนะนำนี้จะเป็นประโยชน์ และคุณสามารถแก้ไข รูปภาพ WhatsApp ที่ไม่ได้สำรองข้อมูลไปยัง Google Photos ในปัญหา Android อย่าลังเลที่จะติดต่อเราพร้อมคำถามและข้อเสนอแนะของคุณผ่านทางส่วนความคิดเห็นด้านล่าง นอกจากนี้ แจ้งให้เราทราบว่าคุณต้องการเรียนรู้อะไรต่อไป
