แก้ไข WhatsApp หยุดทำงานบน Android
เผยแพร่แล้ว: 2022-06-30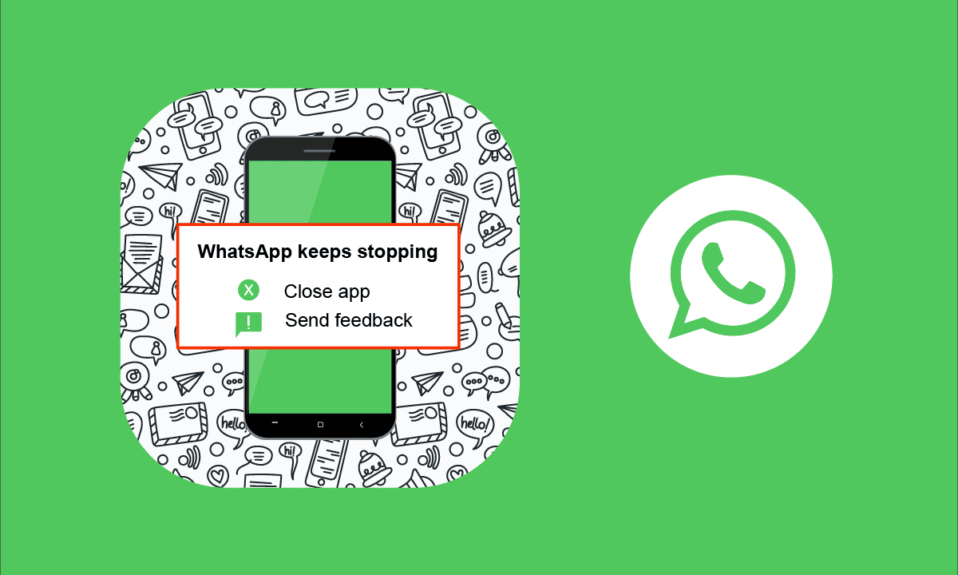
WhatsApp นั้นสนุกและสร้างสรรค์มากขึ้น ซึ่งเป็นประโยชน์ในการเชื่อมต่อกับเพื่อน สมาชิกในครอบครัว เพื่อนร่วมงานในสำนักงาน และผู้คนอีกมากมายทุกที่ทุกเวลา แต่เช่นเดียวกับแอปออนไลน์อื่นๆ WhatsApp อาจไม่สมบูรณ์แบบในบางครั้ง ผู้ใช้บางคนบ่นว่าแอพไม่สามารถทำงานได้ในบางครั้งและปิดโดยอัตโนมัติด้วยความผิดพลาด อย่าตื่นตกใจ! นี่เป็นปัญหาง่ายๆ ที่ทุกคนสามารถจัดการได้ด้วยตัวเอง เมื่อคุณประสบปัญหา WhatsApp ยังคงหยุดทำงาน คุณต้องรู้ว่าอะไรเป็นสาเหตุของปัญหา ซึ่งจะทำให้คุณสามารถแก้ไขปัญหาได้โดยปฏิบัติตามวิธีการแก้ไขปัญหาที่เหมาะสม คู่มือนี้จะช่วยคุณแก้ไขปัญหา WhatsApp ที่หยุดทำงานของ Android ด้วยการแฮ็กที่มีประสิทธิภาพและง่ายดาย ดังนั้นอ่านต่อ!
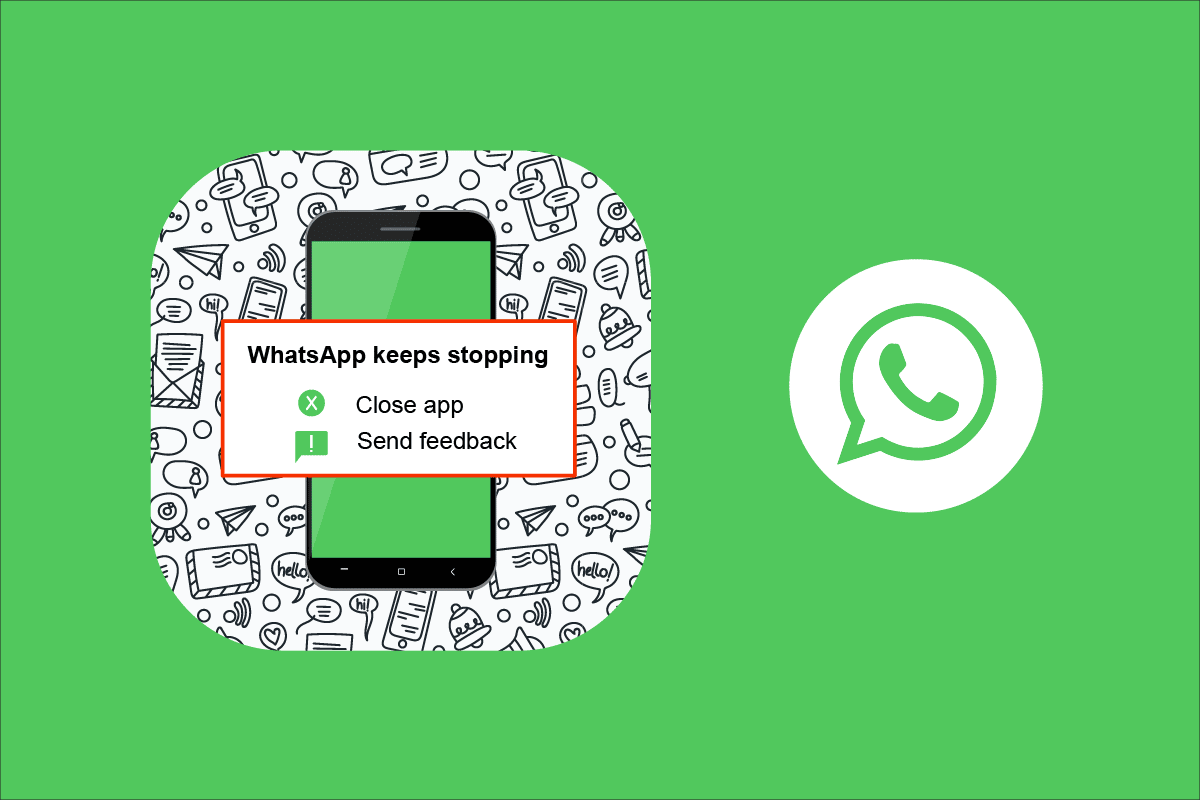
สารบัญ
- วิธีแก้ไข WhatsApp หยุดทำงานบน Android
- วิธีที่ 1: รีสตาร์ท WhatsApp
- วิธีที่ 2: รีบูต Android
- วิธีที่ 3: ตรวจสอบความเสถียรของเครือข่าย
- วิธีที่ 4: ตรวจสอบสถานะเซิร์ฟเวอร์ WhatsApp
- วิธีที่ 5: เปิดใช้งานข้อมูลพื้นหลัง
- วิธีที่ 6: บังคับปิด WhatsApp
- วิธีที่ 7: อนุญาตการอนุญาตทั้งหมด
- วิธีที่ 8: เปิดใช้งาน WhatsApp Sync
- วิธีที่ 9: ลบ WhatsApp Cache
- วิธีที่ 10: ล้างที่เก็บข้อมูล Android
- วิธีที่ 11: ล้าง WhatsApp Media
- วิธีที่ 12: เรียกใช้ Malware Scan
- วิธีที่ 13: อัปเดต WhatsApp
- วิธีที่ 14: อัปเดต Android OS
- วิธีที่ 15: ติดตั้ง WhatsApp ใหม่
- วิธีที่ 16: รีเซ็ตอุปกรณ์ Android จากโรงงาน
- วิธีที่ 17: ติดต่อฝ่ายสนับสนุนของ WhatsApp
วิธีแก้ไข WhatsApp หยุดทำงานบน Android
ต่อไปนี้คือเหตุผลบางประการที่นำไปสู่ปัญหาที่กล่าวถึง
- การเชื่อมต่อเครือข่ายไม่เสถียร
- เซิร์ฟเวอร์ WhatsApp ไม่ทำงาน
- คุณไม่ได้เปิดใช้งานข้อมูลแบ็กกราวด์ ดังนั้นแอปจึงหยุดทำงานเมื่อคุณเปิดโหมดประหยัดแบตเตอรี่
- ไม่มีการอนุญาตที่เหมาะสมบน WhatsApp
- แคชและข้อมูล WhatsApp เสียหาย
- มีพื้นที่ไม่เพียงพอบน Android ของคุณ
- มัลแวร์ ข้อบกพร่อง หรือการโจมตีของไวรัส
- แอพที่ล้าสมัยและระบบปฏิบัติการ Android
- ข้อบกพร่องของซอฟต์แวร์
เมื่อคุณประสบปัญหา คุณอาจไม่ได้ติดตั้งแอปใหม่โดยตรง นี่คือการแฮ็กง่ายๆ ที่น่าทึ่ง ซึ่งจะช่วยให้คุณแก้ไข WhatsApp ทำให้ปัญหา Android หยุดทำงานได้อย่างง่ายดาย
หมายเหตุ: เนื่องจากสมาร์ทโฟนไม่มีตัวเลือกการตั้งค่าเหมือนกัน และแตกต่างกันไปตามผู้ผลิต ดังนั้นโปรดตรวจสอบการตั้งค่าที่ถูกต้องก่อนทำการเปลี่ยนแปลงใดๆ ขั้นตอนดังกล่าวดำเนินการบนโทรศัพท์ Redmi
วิธีที่ 1: รีสตาร์ท WhatsApp
การรีสตาร์ท WhatsApp เป็นวิธีที่ง่ายที่สุดในการแก้ไขปัญหาการหยุดทำงานบ่อยครั้ง ขั้นตอนนั้นง่ายมาก และคุณสามารถนำไปใช้ได้โดยเพียงแค่ปิดและเปิดแอพขึ้นมาใหม่ คุณยังสามารถปิดแอพได้โดยใช้เมนูมัลติทาสก์
1. ออกจากแอพ WhatsApp
2. จากนั้นไปที่ หน้าจอหลัก และเปิดแอปพลิเคชั่นที่เพิ่งเปิดล่าสุด
3. ตอนนี้ แตะที่ ไอคอน X ที่สอดคล้องกับ WhatsApp
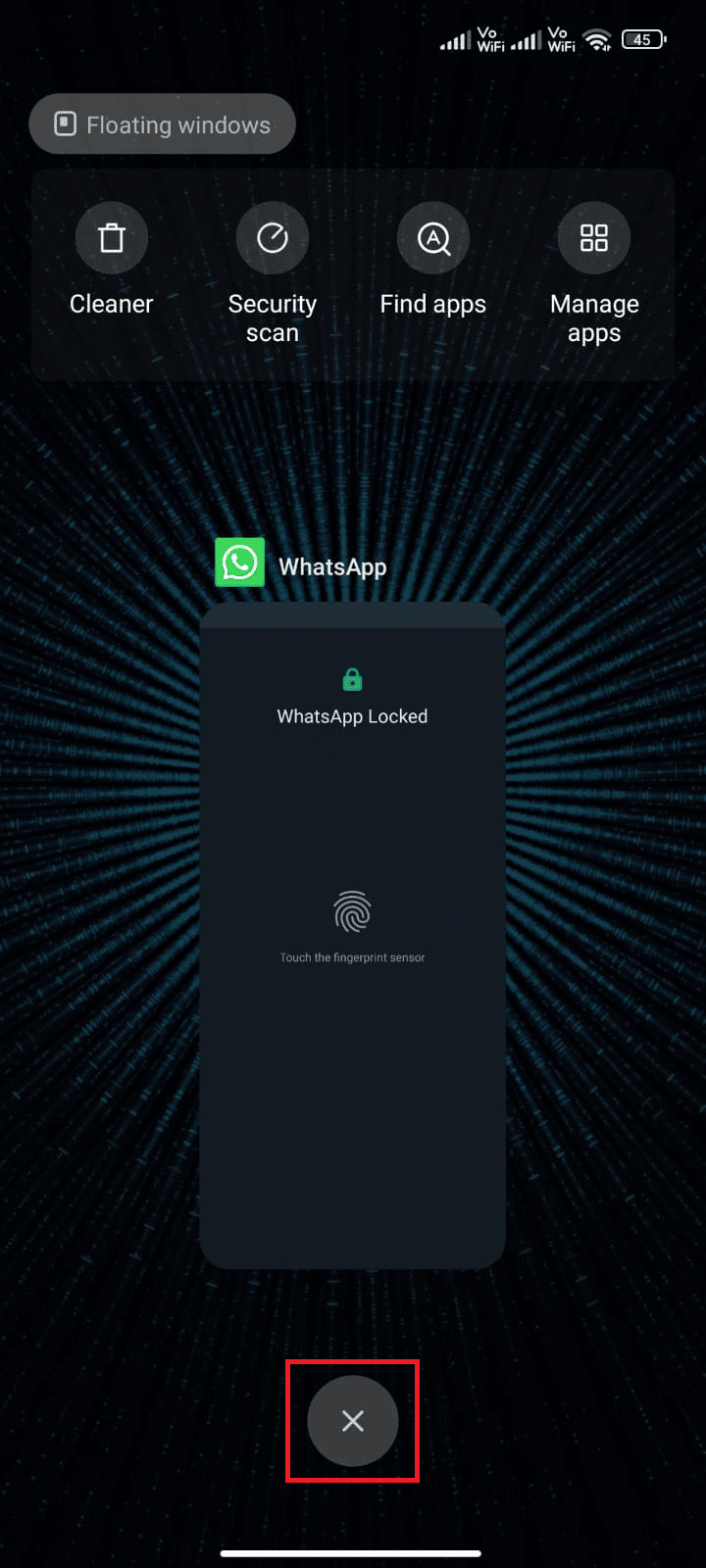
4. เปิด WhatsApp อีกครั้งและตรวจสอบว่าคุณประสบปัญหาอีกครั้งหรือไม่
วิธีที่ 2: รีบูต Android
หากคุณยังคงประสบปัญหา Android หยุดทำงานอย่างต่อเนื่องแม้หลังจากรีสตาร์ทแอปแล้ว คุณต้องตรวจสอบเมื่อคุณรีสตาร์ทโทรศัพท์เป็นครั้งสุดท้าย หากโทรศัพท์ของคุณรีสตาร์ทมาเป็นเวลานาน คุณต้องพิจารณารีสตาร์ท Android ทำตามขั้นตอนที่กล่าวถึงด้านล่างเพื่อรีสตาร์ท Android ของคุณ
1. กด ปุ่มเปิด/ปิด บนอุปกรณ์ของคุณ
2. แตะตัวเลือก Reboot หรือตัวเลือก ปิดเครื่อง
หมายเหตุ: หากคุณแตะตัวเลือก ปิดเครื่อง คุณต้อง กด ปุ่มเปิดปิดค้างไว้อีกครั้งเพื่อรีสตาร์ทโทรศัพท์
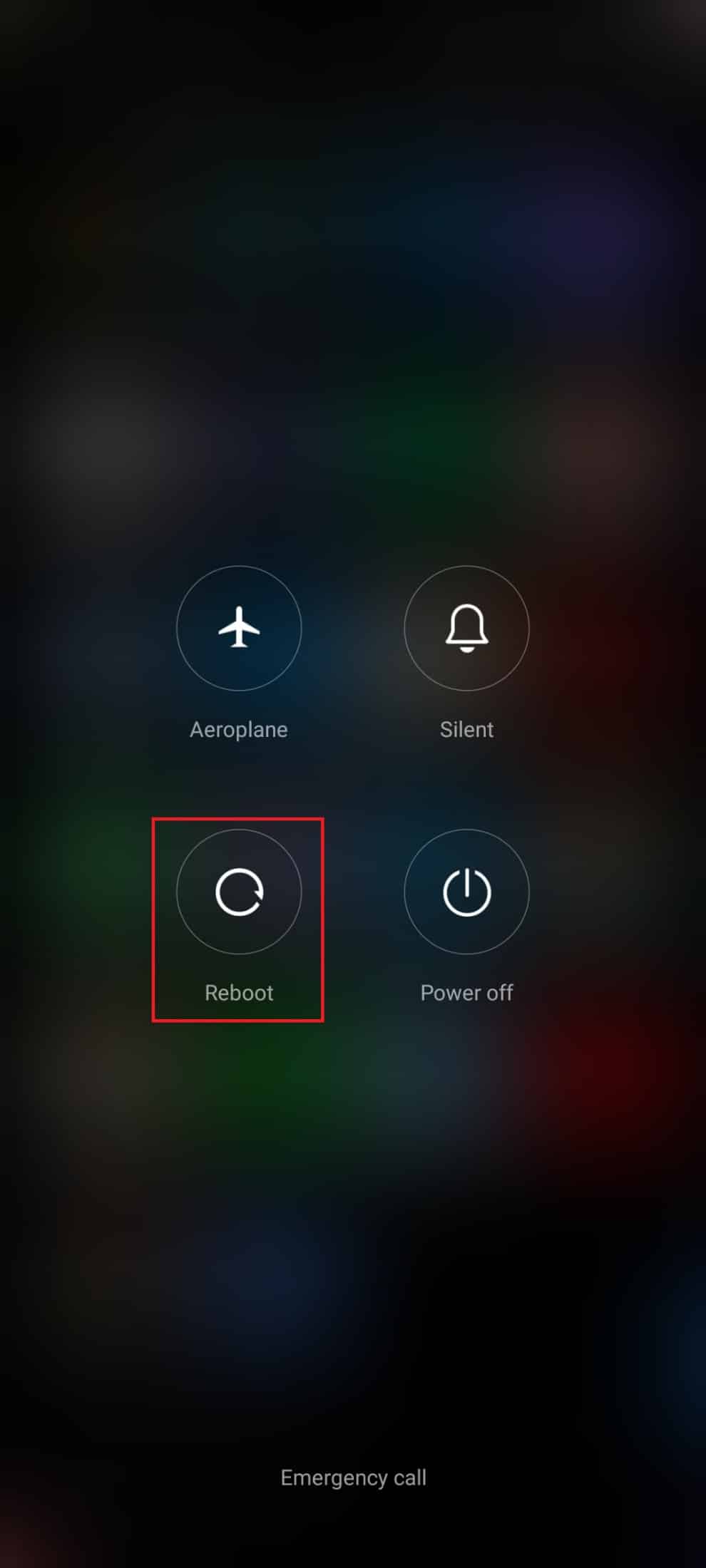
3. เมื่อ Android ของคุณรีสตาร์ท ให้ตรวจสอบว่าคุณสามารถเข้าถึง WhatsApp ได้โดยไม่มีปัญหาใดๆ หรือไม่
ยังอ่าน: 3 วิธีในการปิดการใช้งาน Whatsapp Calling
วิธีที่ 3: ตรวจสอบความเสถียรของเครือข่าย
หากคุณมีสัญญาณ Wi-Fi หรือ 4G เพียงพอ คุณจะไม่ประสบปัญหาการเชื่อมต่อเครือข่าย ปัญหาการเชื่อมต่อเครือข่ายอาจทำให้แอปทำงานช้าหรือบริการส่งข้อความล่าช้า แต่บางครั้งอาจทำให้แอปพลิเคชันขัดข้อง ในการแก้ไขปัญหา คุณต้องตรวจสอบว่าคุณได้เปิดการเชื่อมต่อข้อมูลบนอุปกรณ์ของคุณตามคำแนะนำด้านล่างหรือไม่
1. แตะไอคอน การตั้งค่า บนหน้าจอหลัก
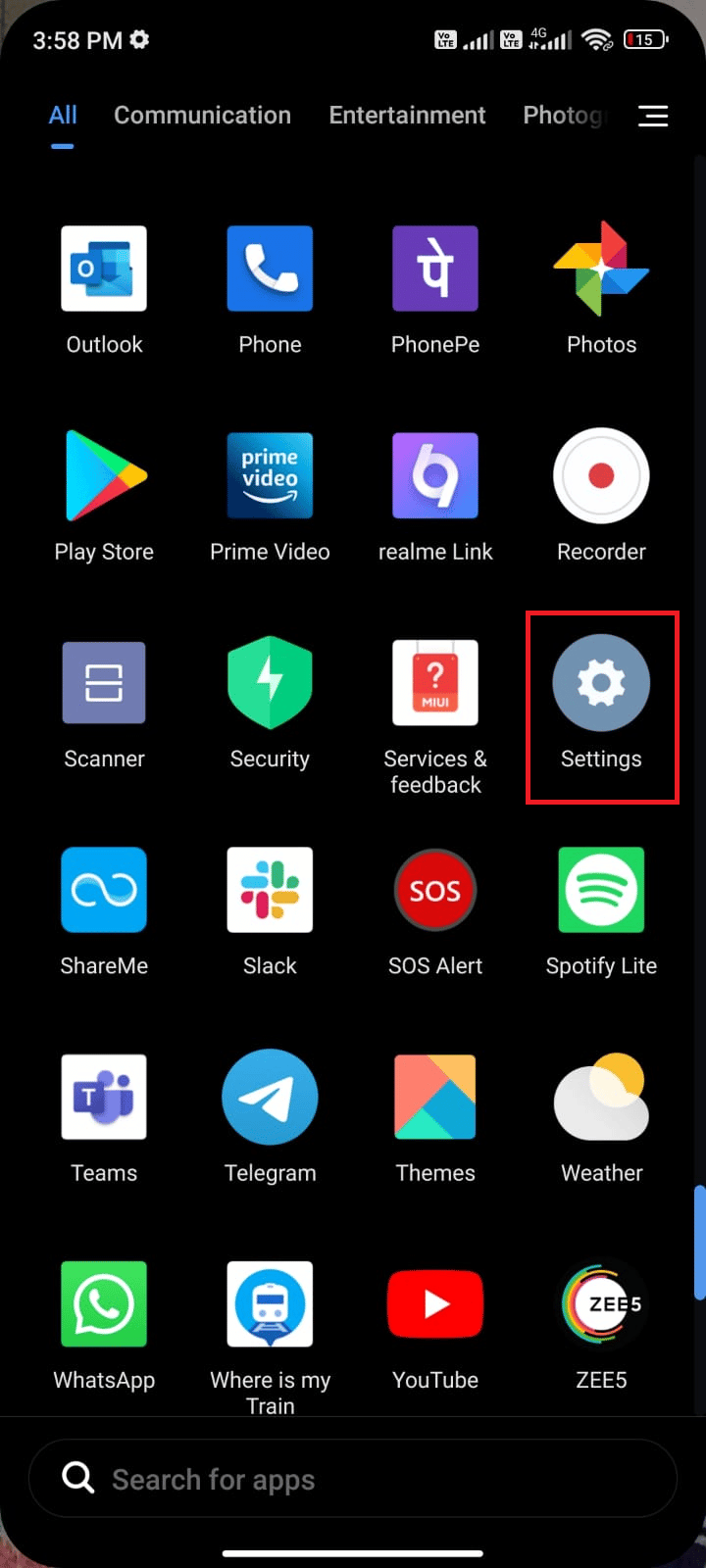
2. ตอนนี้แตะตัวเลือก ซิมการ์ดและเครือข่ายมือถือ ตามที่แสดง
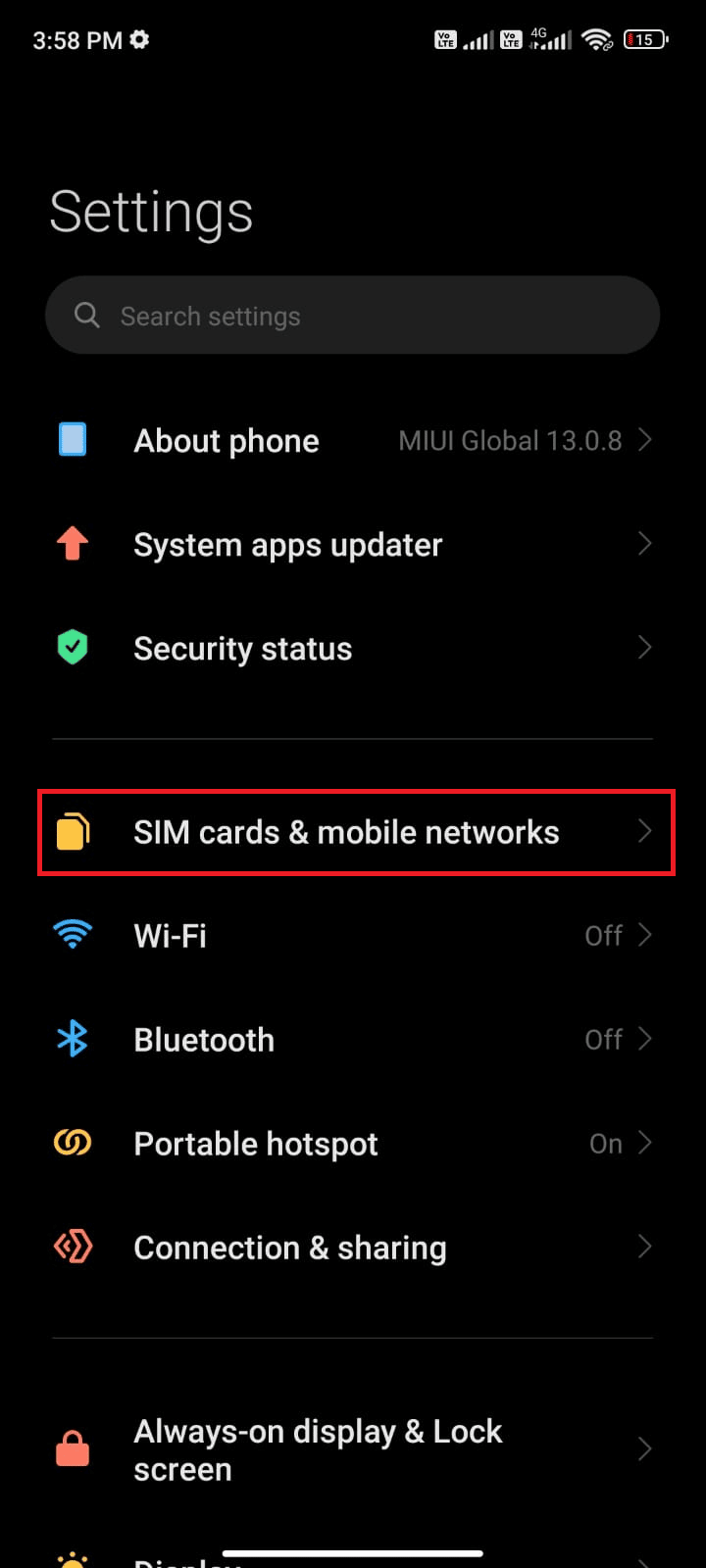
3. จากนั้นเปิดตัวเลือก ข้อมูลมือถือ
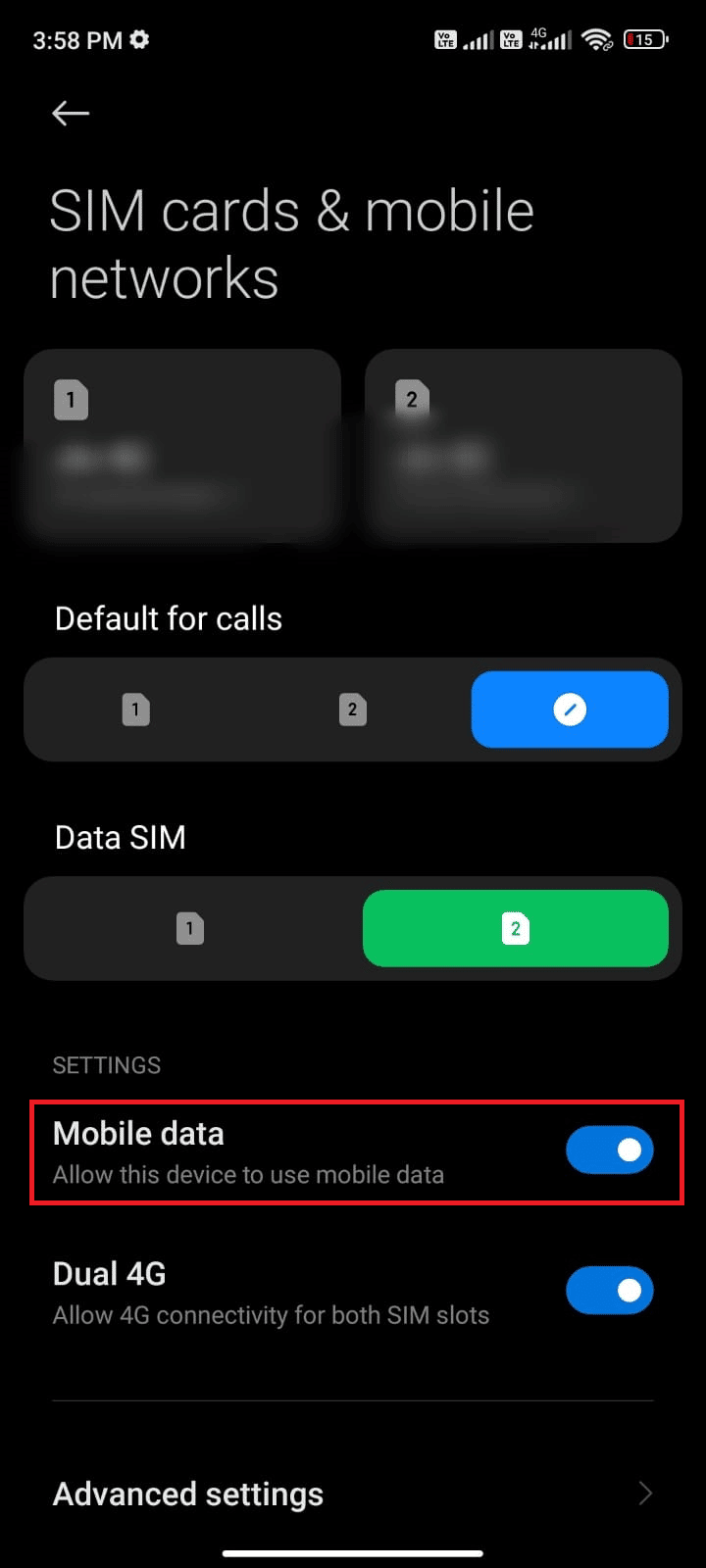
4. หากคุณต้องการใช้เครือข่ายโรมมิ่งเมื่อคุณอยู่นอกที่ตั้งทางภูมิศาสตร์ของคุณ ให้แตะ การตั้งค่าขั้นสูง ตามที่แสดง
หมายเหตุ: บริการโรมมิ่งข้อมูลระหว่างประเทศอาจทำให้คุณเสียค่าใช้จ่ายเพิ่มเติม
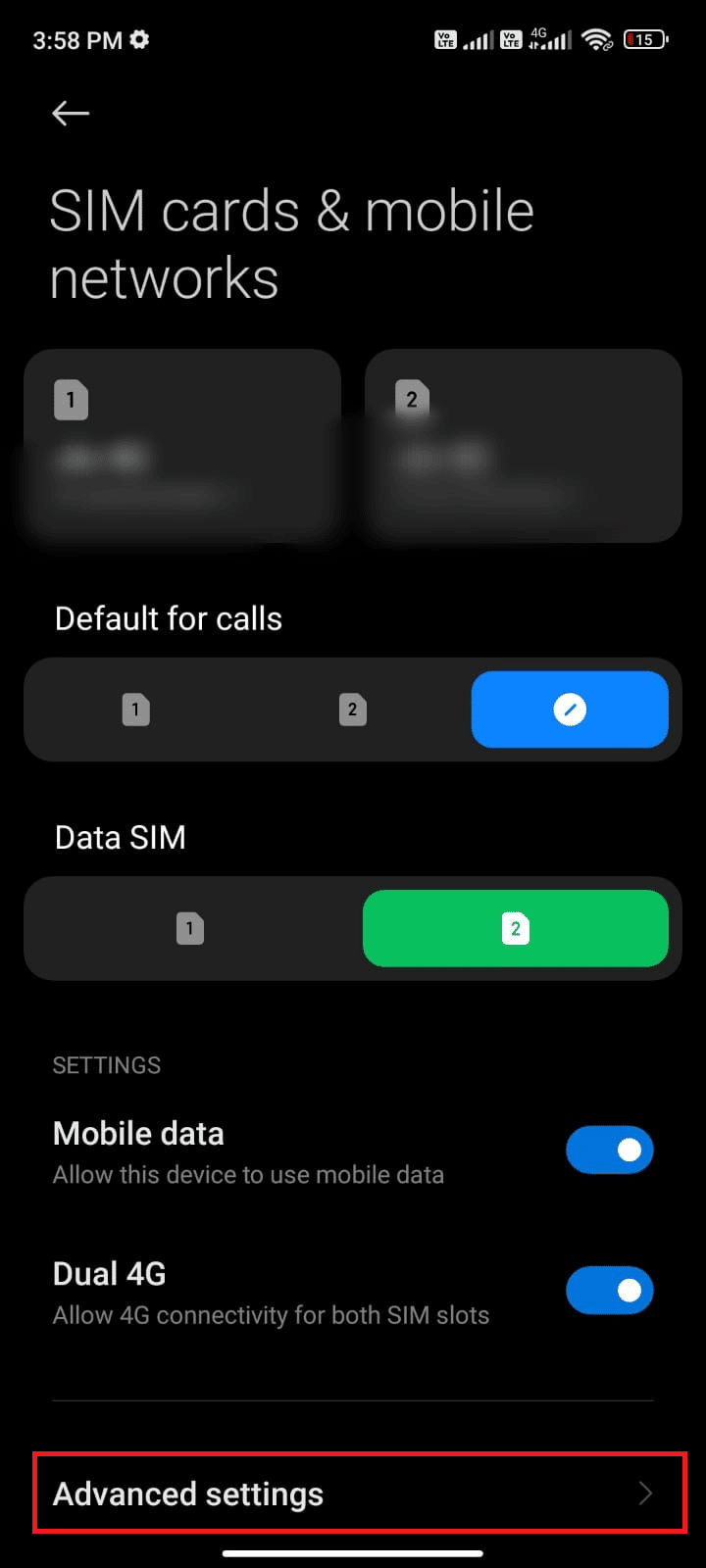
5. ตอนนี้ แตะ การโรมมิ่งระหว่างประเทศ และเลือก เสมอ ตามที่แสดง
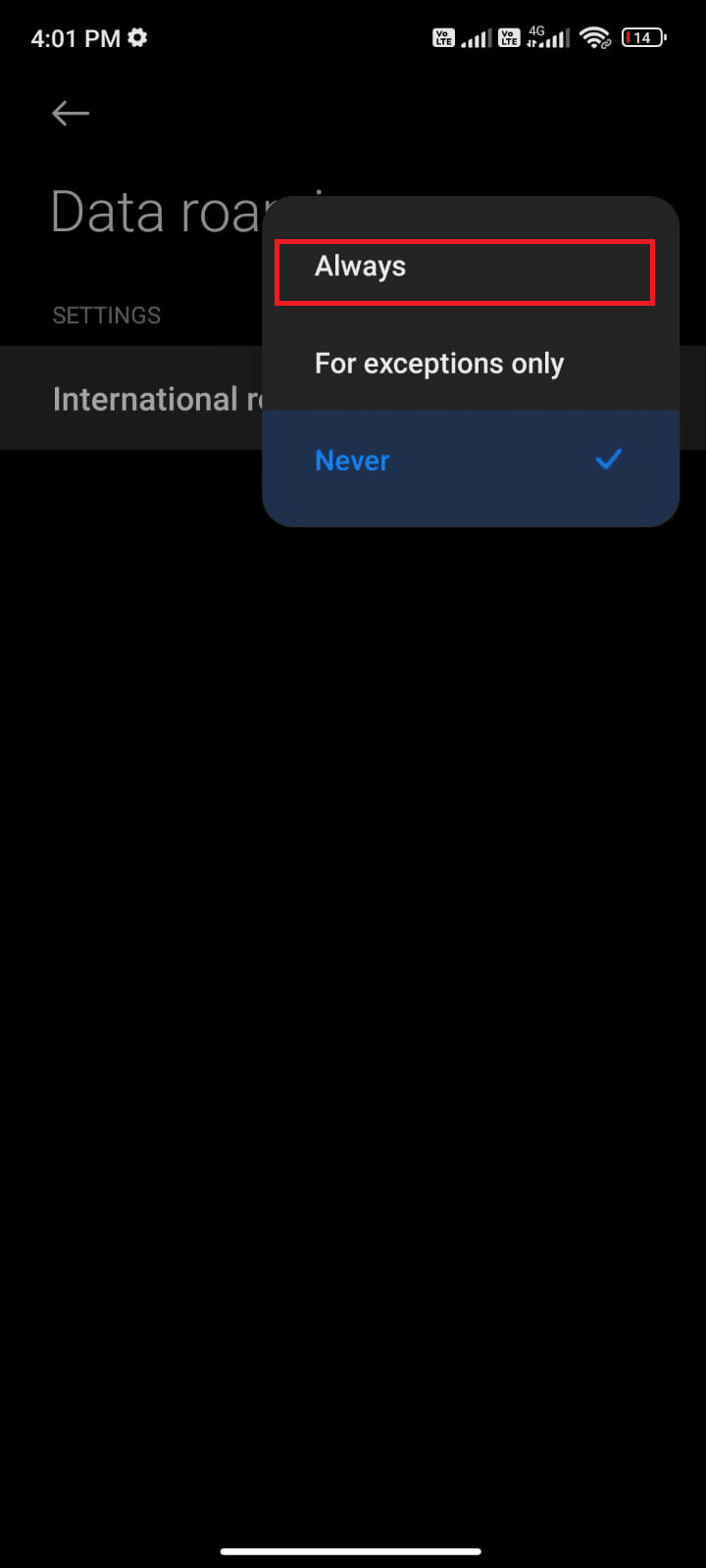
6. ตอนนี้ แตะที่ การโรมมิ่งข้อมูล
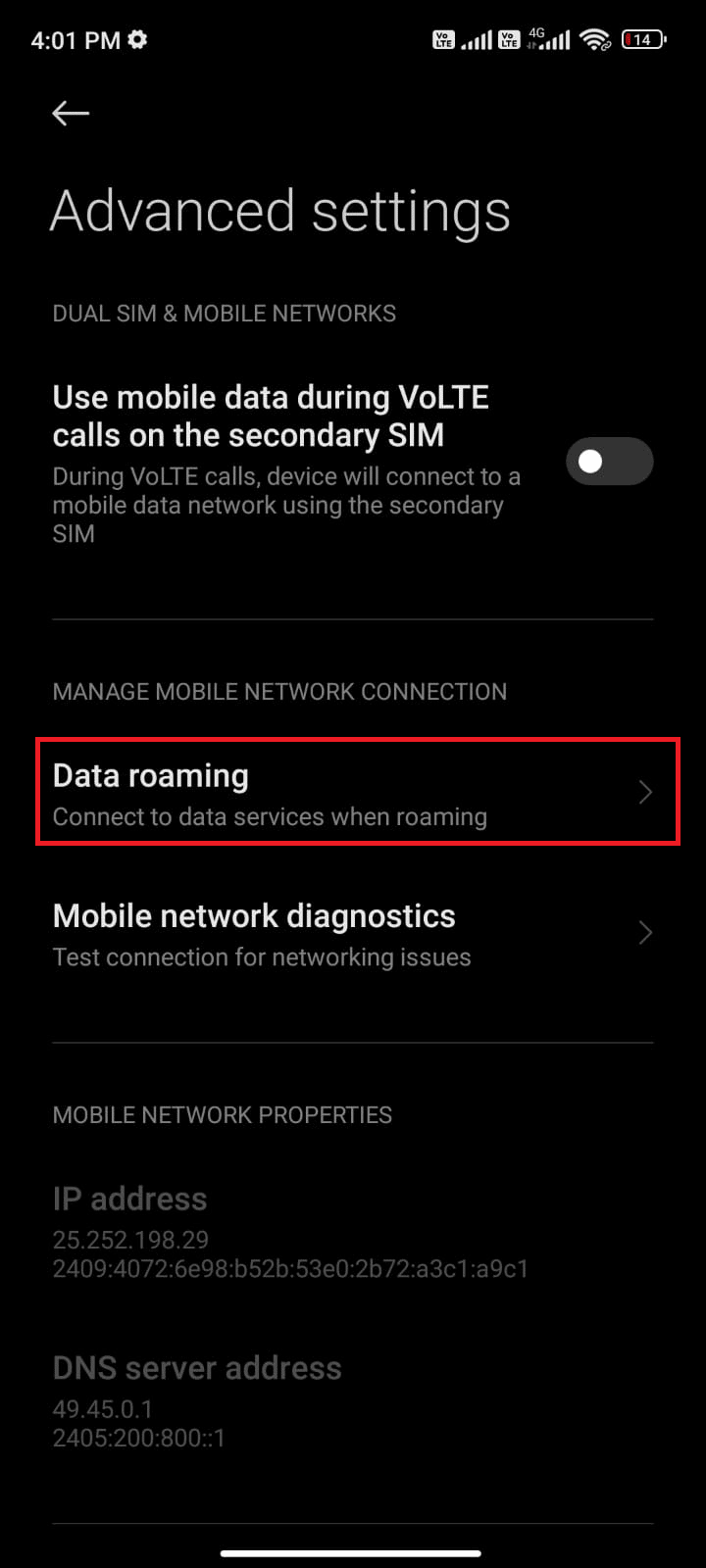
7. จากนั้นแตะ เปิด หากคุณได้รับแจ้ง
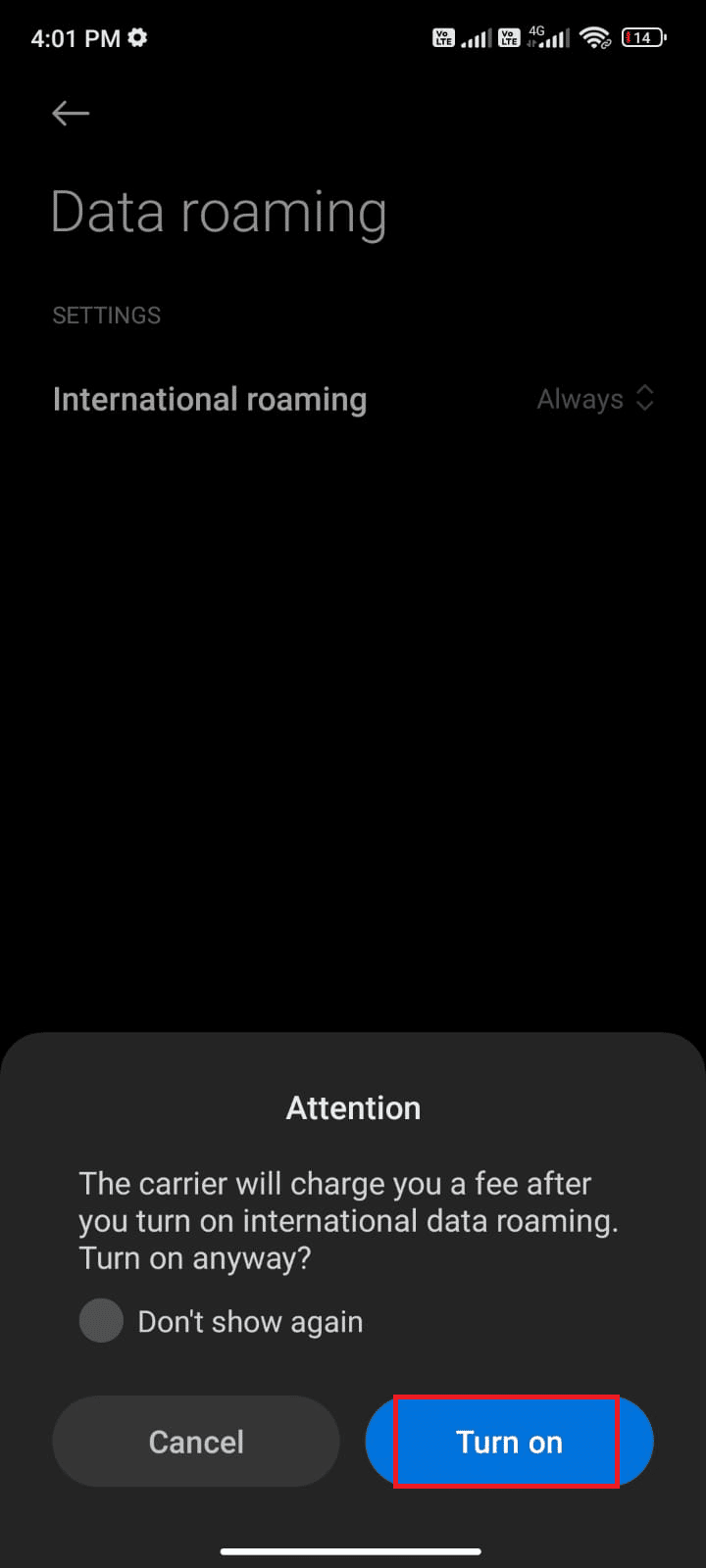
ตอนนี้ ตรวจสอบว่าคุณสามารถแก้ไขปัญหาการขัดข้องของ WhatsApp ได้หรือไม่
วิธีที่ 4: ตรวจสอบสถานะเซิร์ฟเวอร์ WhatsApp
บางครั้ง WhatsApp ยังคงมีปัญหาขัดข้องที่ไม่เกี่ยวข้องกับอุปกรณ์ของคุณเลย ใช่คุณอ่านถูกต้อง ข้อผิดพลาดฝั่งเซิร์ฟเวอร์บางอย่างเกิดขึ้นไม่บ่อย ทำให้เกิดปัญหา ดังนั้น ตรวจสอบว่าเซิร์ฟเวอร์ WhatsApp หยุดทำงานโดยทำตามขั้นตอนที่กล่าวถึงด้านล่าง
1. ไปที่เว็บไซต์ทางการของ Downdetector
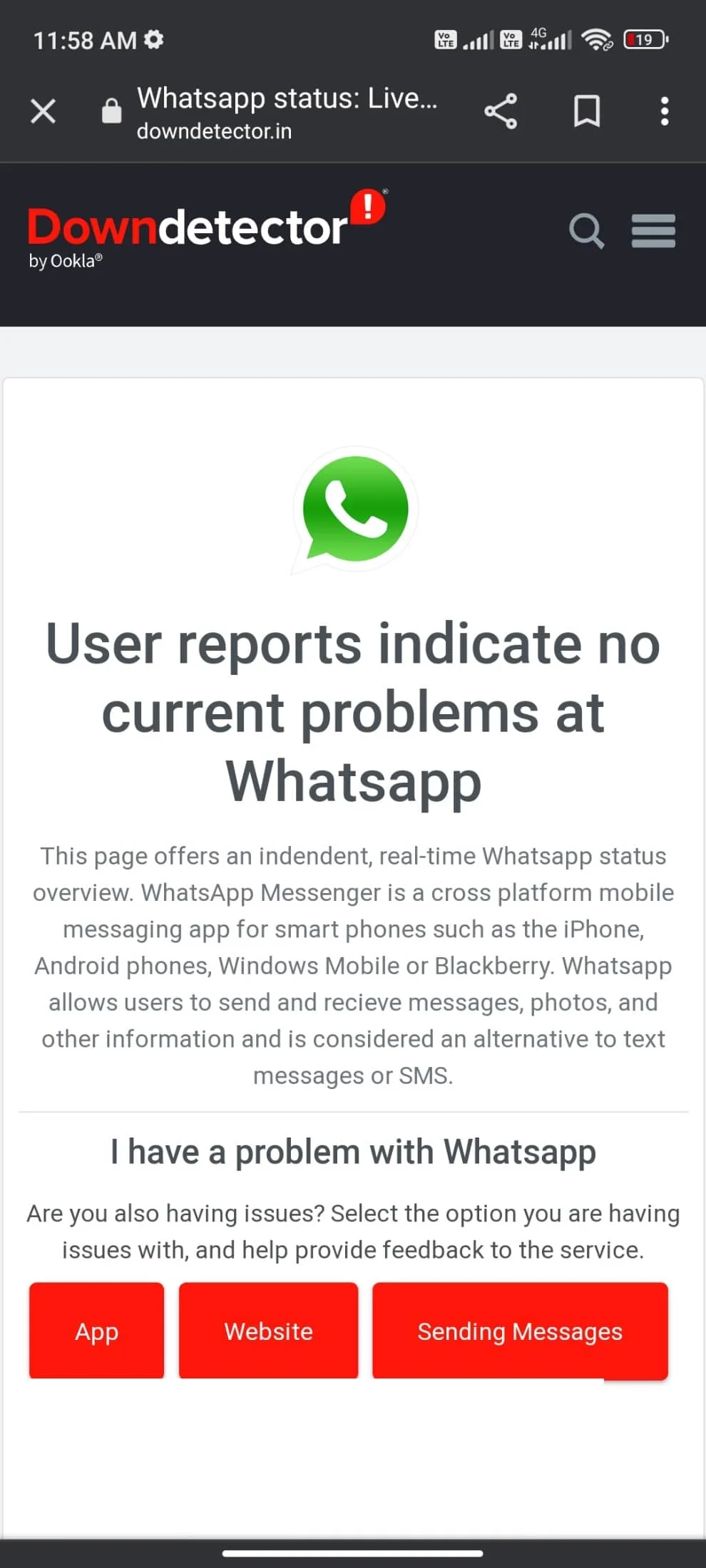
2. คุณต้องได้รับ รายงานผู้ใช้ระบุว่าไม่มีปัญหาในปัจจุบันที่ข้อความ Whatsapp
2A. หากคุณได้รับข้อความเดียวกัน แสดงว่าไม่มีข้อผิดพลาดฝั่งเซิร์ฟเวอร์ ปฏิบัติตามวิธีการที่กล่าวถึงในบทความนี้เพื่อแก้ไขปัญหาการขัดข้องของ WhatsApp
2B. หากคุณตรวจสอบข้อความที่ผิดปกติ คุณต้องรอจนกว่าจะได้รับการแก้ไข
อ่านเพิ่มเติม: วิธีตรวจสอบว่ามีคนออนไลน์บน Whatsapp โดยไม่ต้องออนไลน์หรือไม่
วิธีที่ 5: เปิดใช้งานข้อมูลพื้นหลัง
แม้จะเปิดข้อมูลมือถือ คุณต้องเปิดการใช้ข้อมูลแบ็กกราวด์เพื่อให้แน่ใจว่าโทรศัพท์ของคุณใช้การเชื่อมต่ออินเทอร์เน็ตได้แม้จะอยู่ในโหมดประหยัดอินเทอร์เน็ต ทำตามที่แสดงไว้
1. ไปที่แอป การตั้งค่า
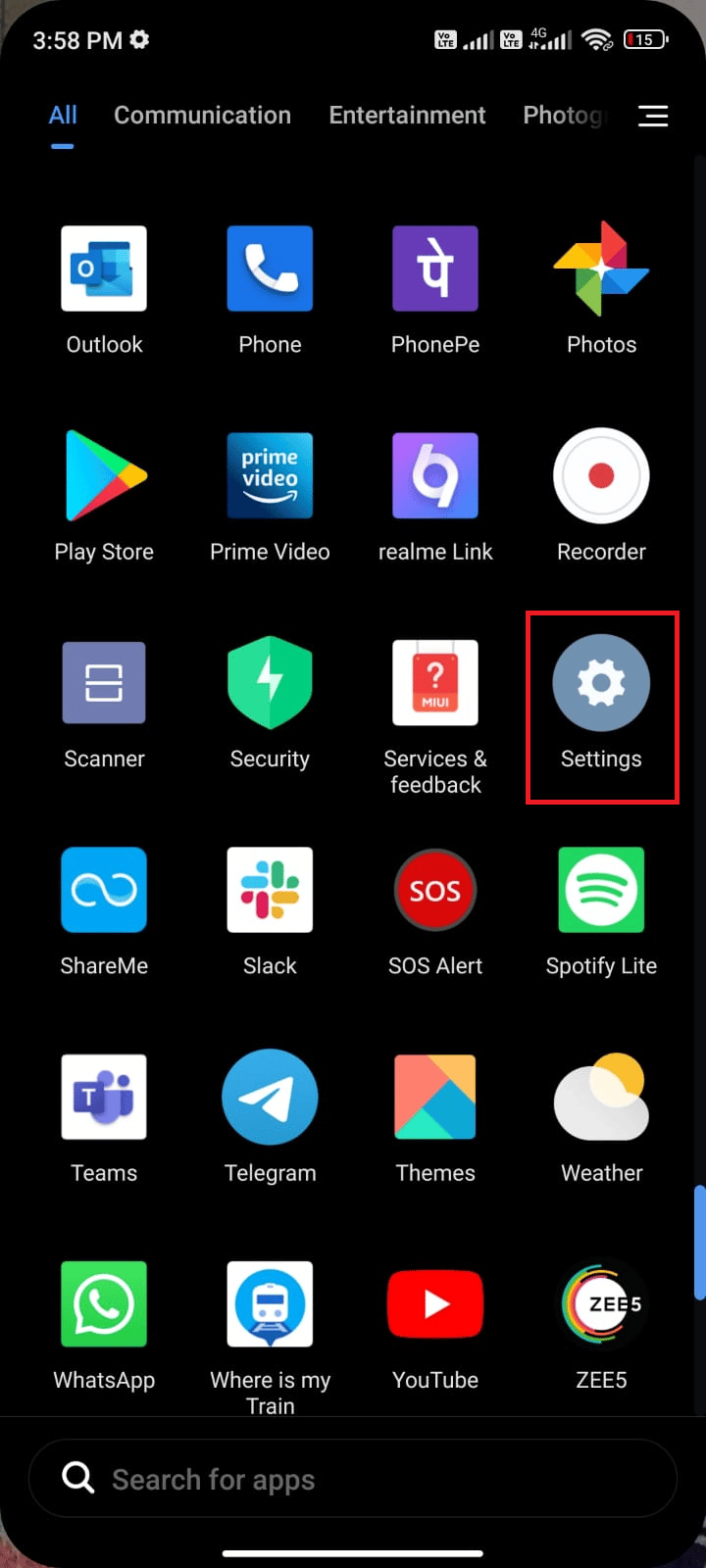
2. จากนั้นแตะที่ แอ พ
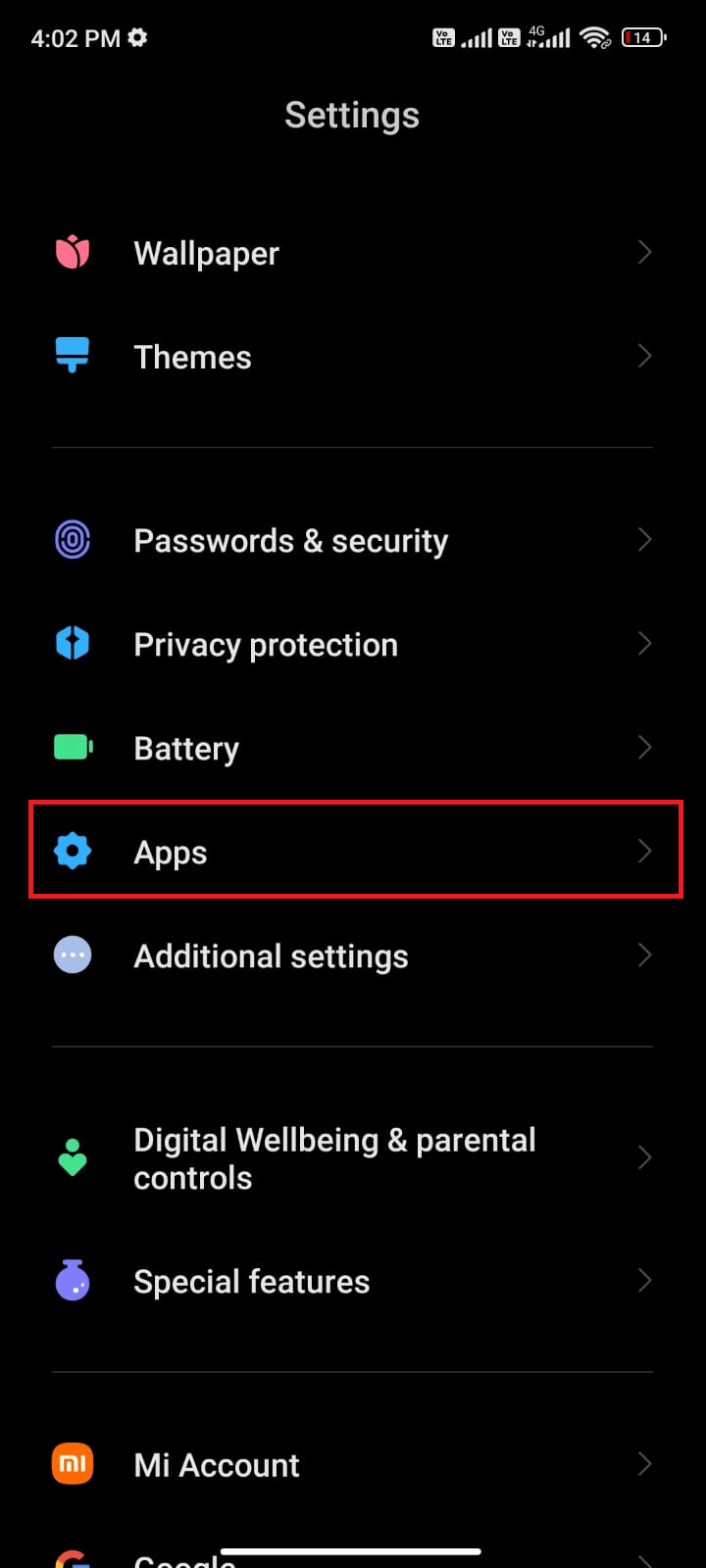
3. จากนั้นแตะที่ จัดการแอ พ ตามด้วย WhatsApp ตามที่แสดง
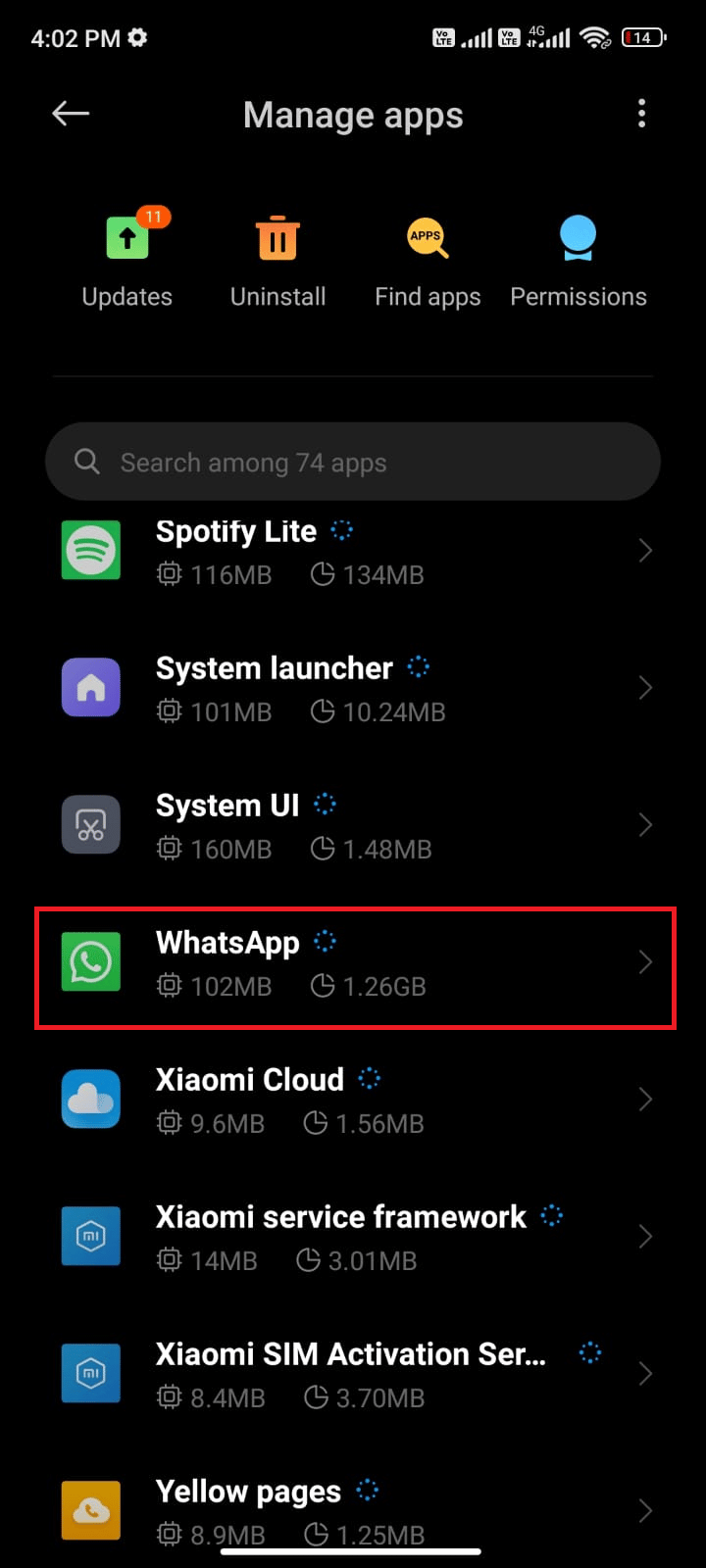
4. จากนั้น แตะที่ การจำกัดการใช้ข้อมูล
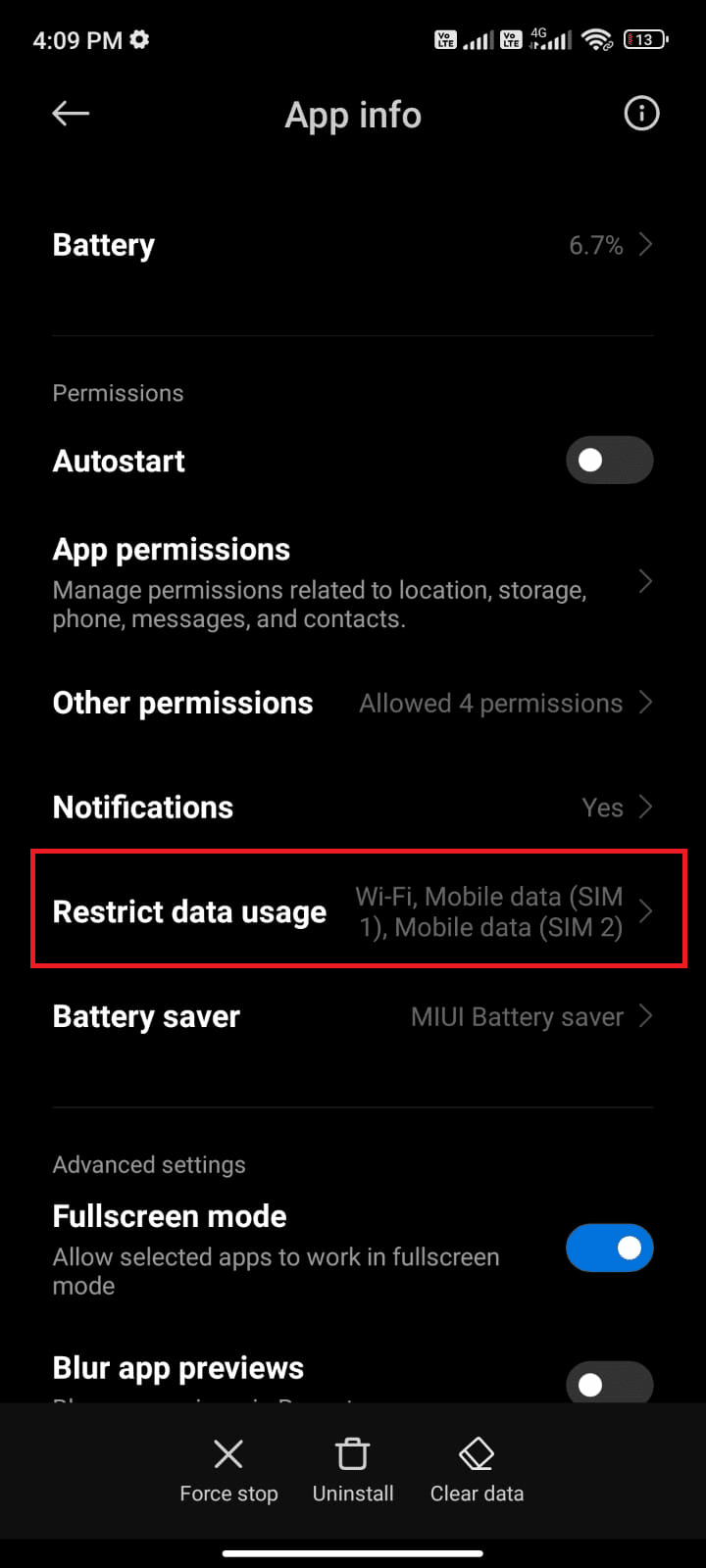
5. ตอนนี้ เลือกทั้ง Wi-Fi และ ข้อมูลมือถือ (SIM 1) และ ข้อมูลมือถือ (SIM 2) ถ้ามี
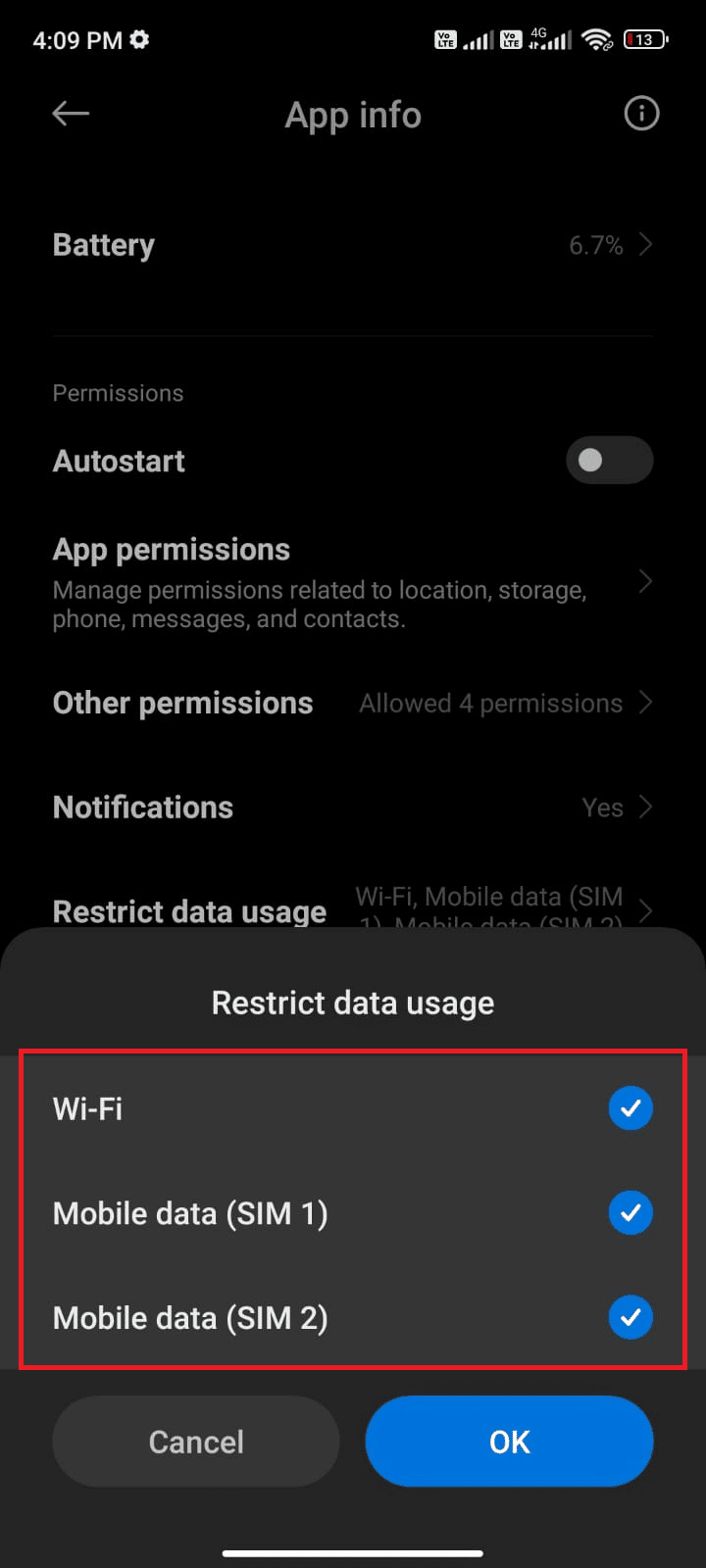
6. สุดท้าย แตะ ตกลง
วิธีที่ 6: บังคับปิด WhatsApp
การบังคับปิดของ WhatsApp นั้นแตกต่างจากการรีสตาร์ท เมื่อคุณบังคับปิดแอป กระบวนการและข้อมูลทั้งหมดจะถูกบังคับปิดตัวลงซึ่งนำไปสู่การสูญเสียข้อมูล ทว่างานเบื้องหลังทั้งหมดจะถูกปิดเพื่อแก้ไข WhatsApp ทำให้ Android หยุดทำงาน
1. เปิดแอป การตั้งค่า
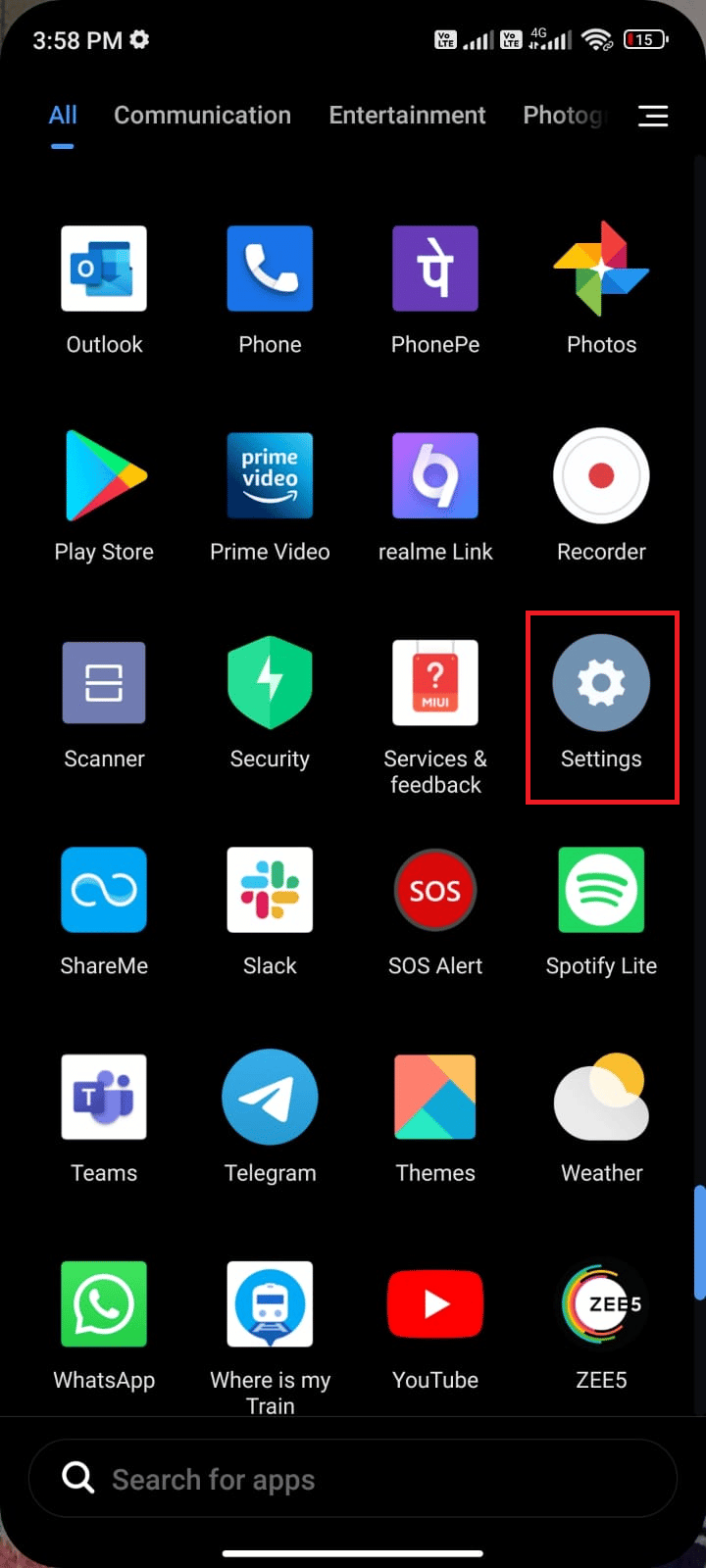
2. ตอนนี้ แตะที่ แอ พ
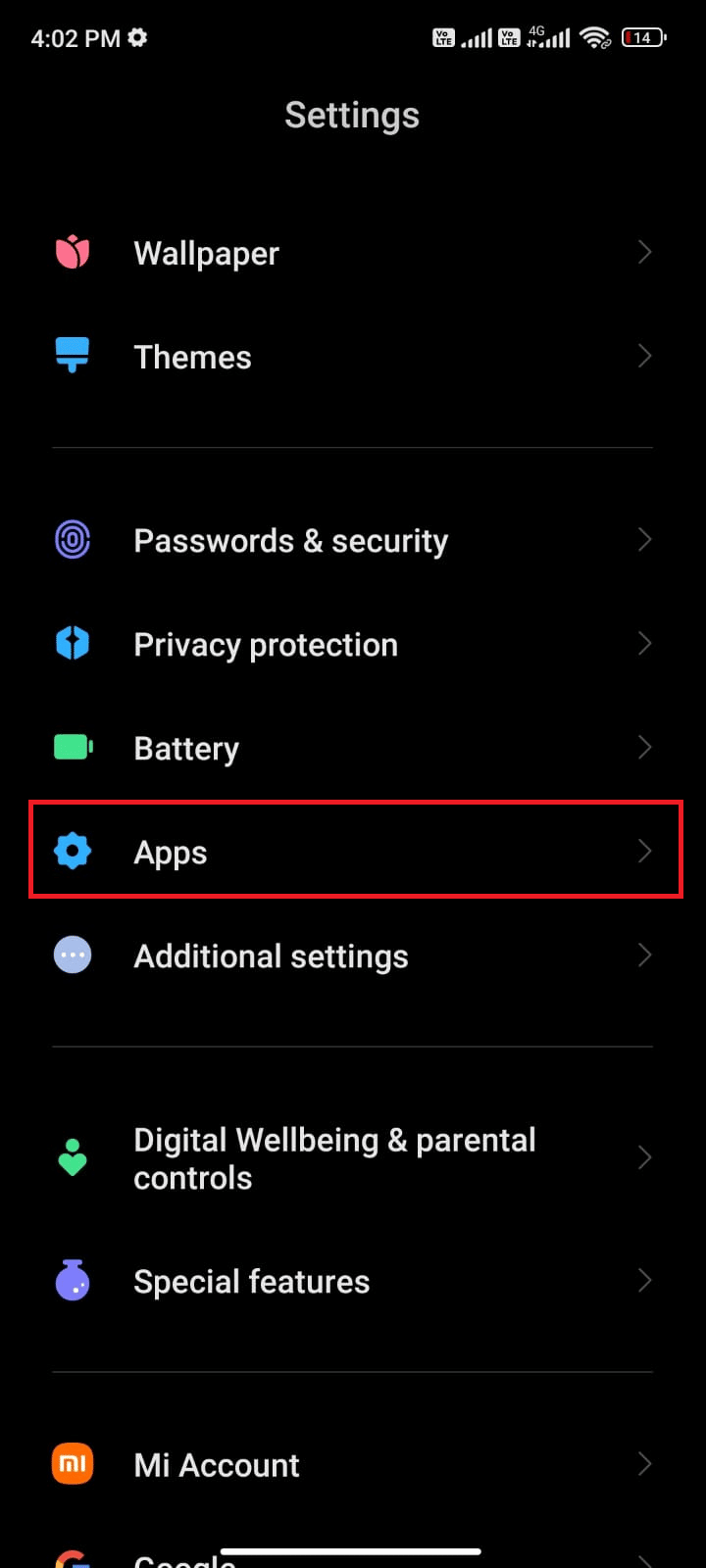
3. จากนั้นแตะที่ จัดการแอ พ และ WhatsApp ถัดไป
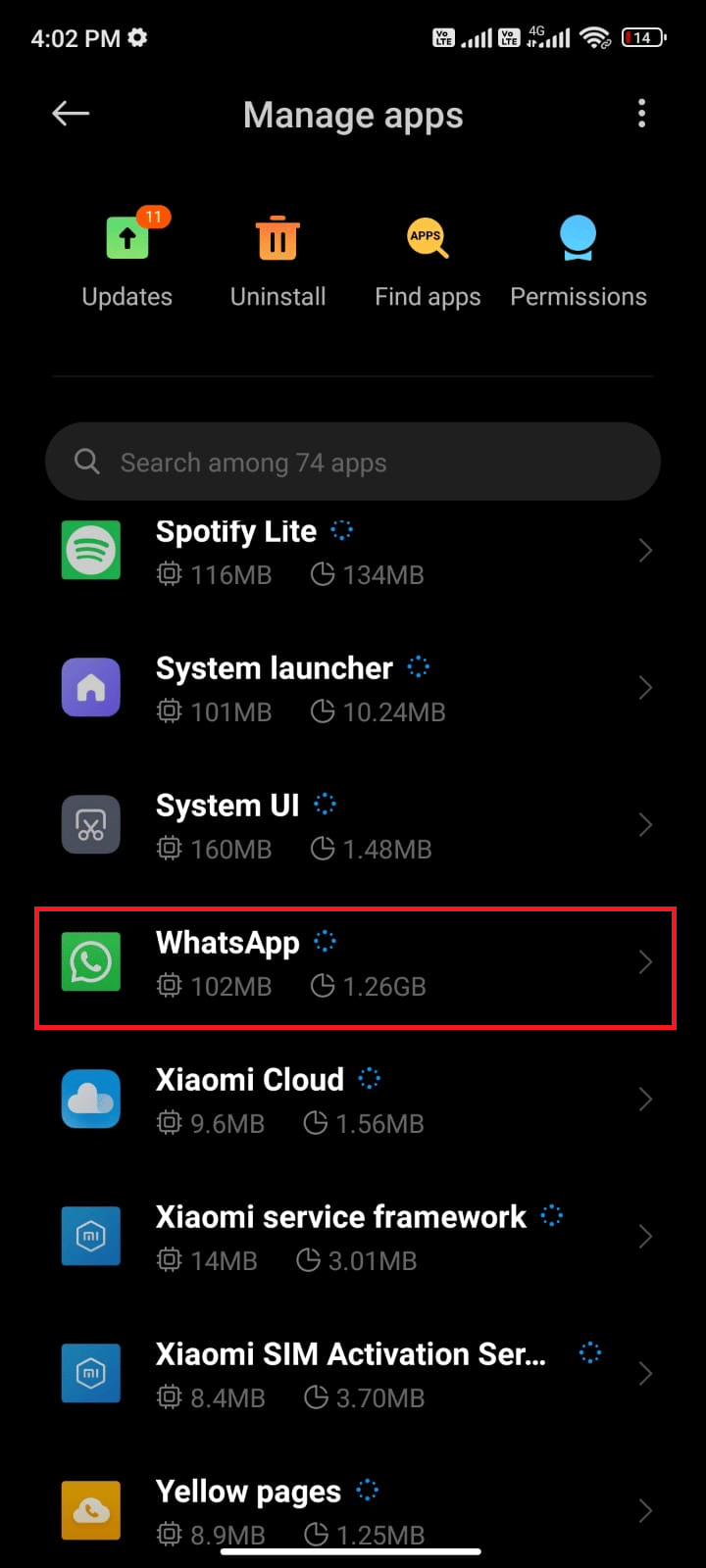
4. จากนั้นแตะที่ บังคับหยุด
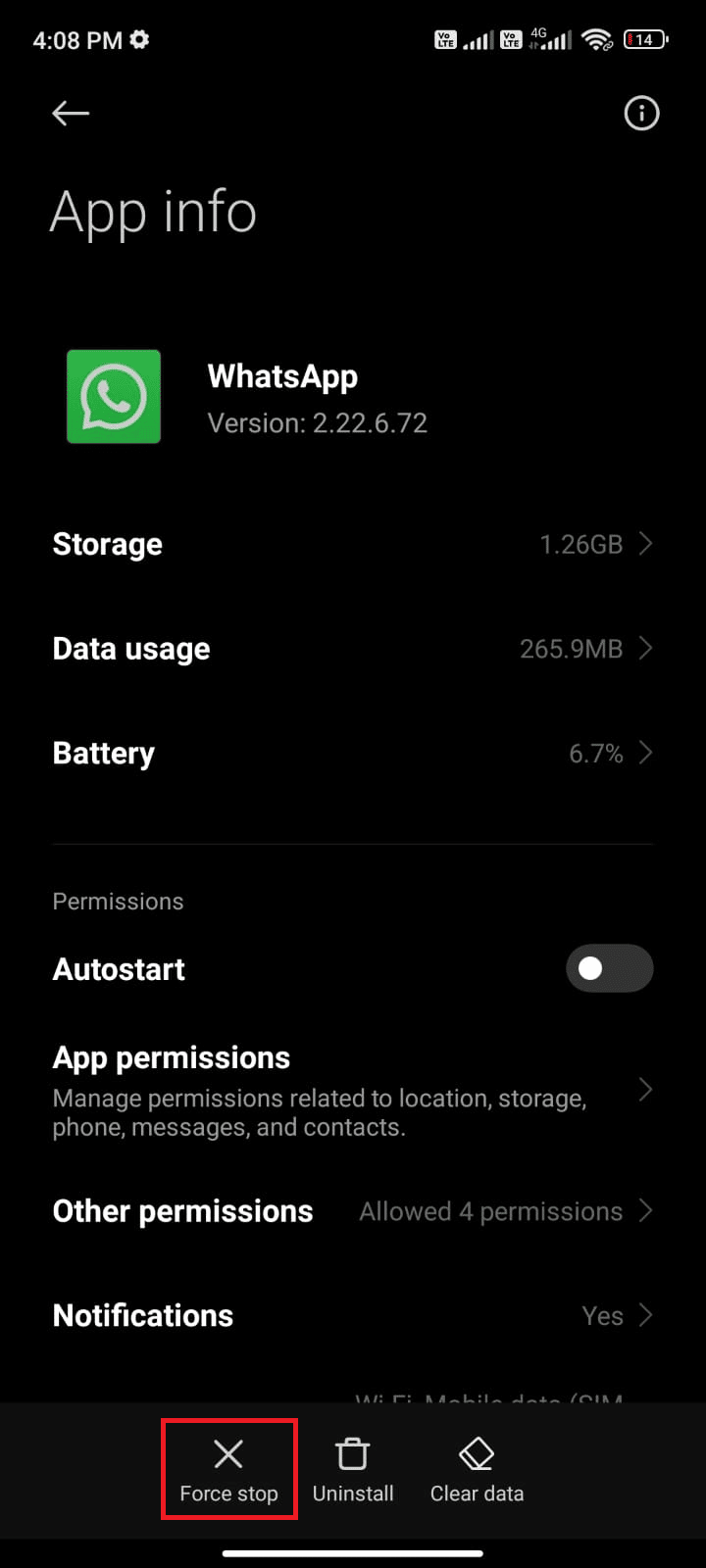
5. สุดท้าย หากคุณได้รับพร้อมท์ ให้แตะ ตกลง ตามที่แสดง
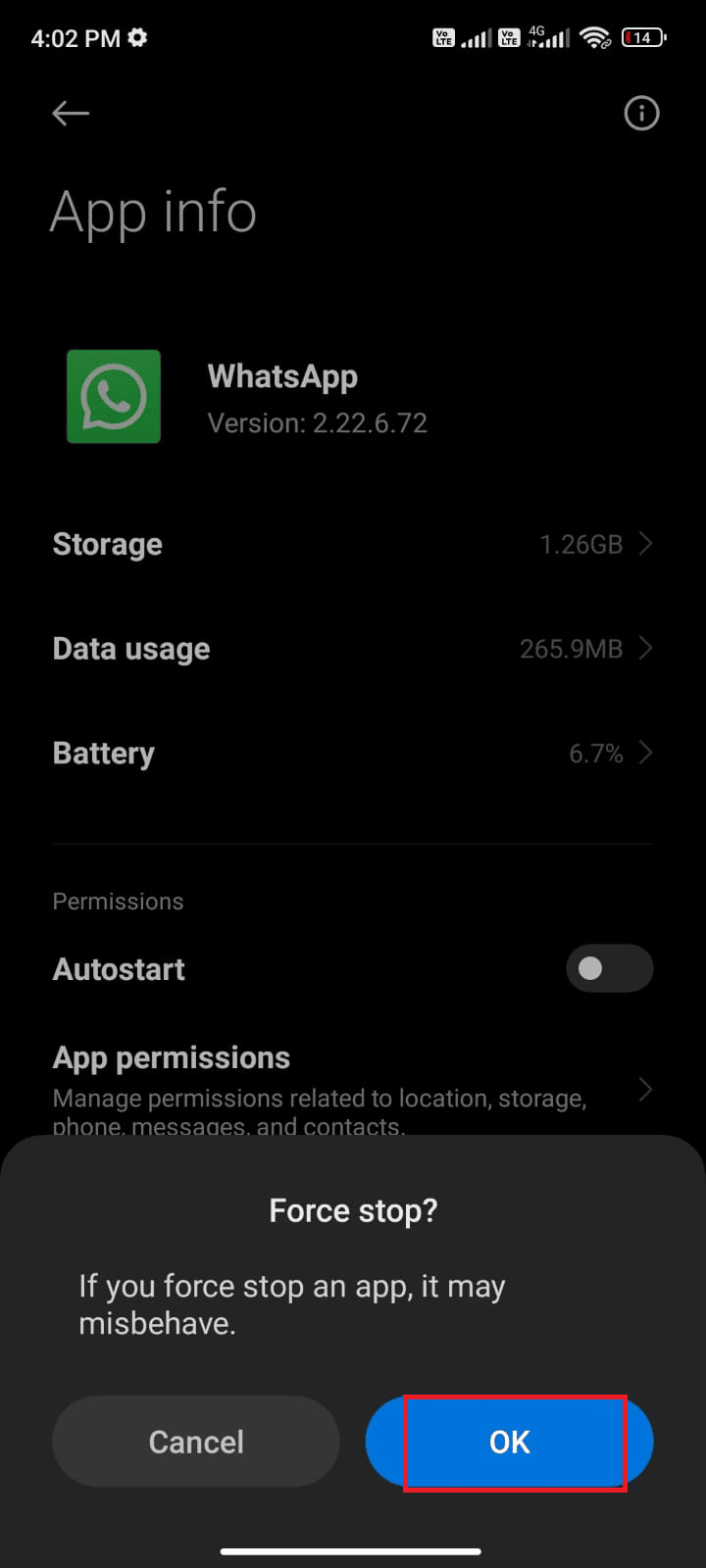
ตอนนี้ ให้เปิด WhatsApp ใหม่และตรวจสอบว่าคุณสามารถแก้ไขปัญหาการขัดข้องของ WhatsApp ได้หรือไม่
อ่านเพิ่มเติม: วิธีเปลี่ยนรูปแบบตัวอักษรใน WhatsApp
วิธีที่ 7: อนุญาตการอนุญาตทั้งหมด
คุณลักษณะบางอย่างของ WhatsApp จะต่อต้านการเปิดเมื่อคุณไม่ให้สิทธิ์ที่เพียงพอ ตรวจสอบให้แน่ใจว่าคุณต้องเปิดใช้งานการอนุญาตทั้งหมดสำหรับแอพตามคำแนะนำด้านล่าง
1. แตะที่แอพ การตั้งค่า
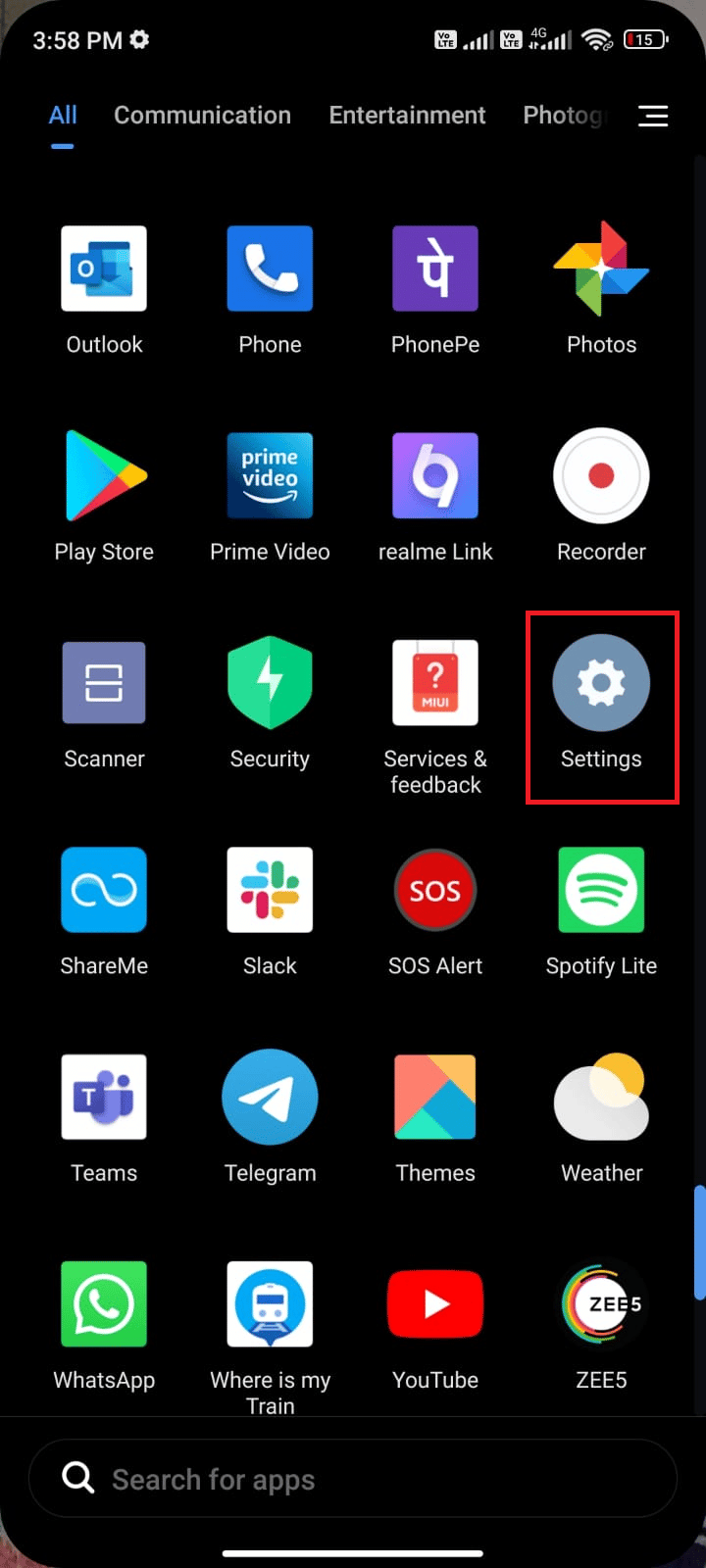
2. ถัดไป แตะที่ แอ พ จากนั้นแตะ จัดการแอ พ
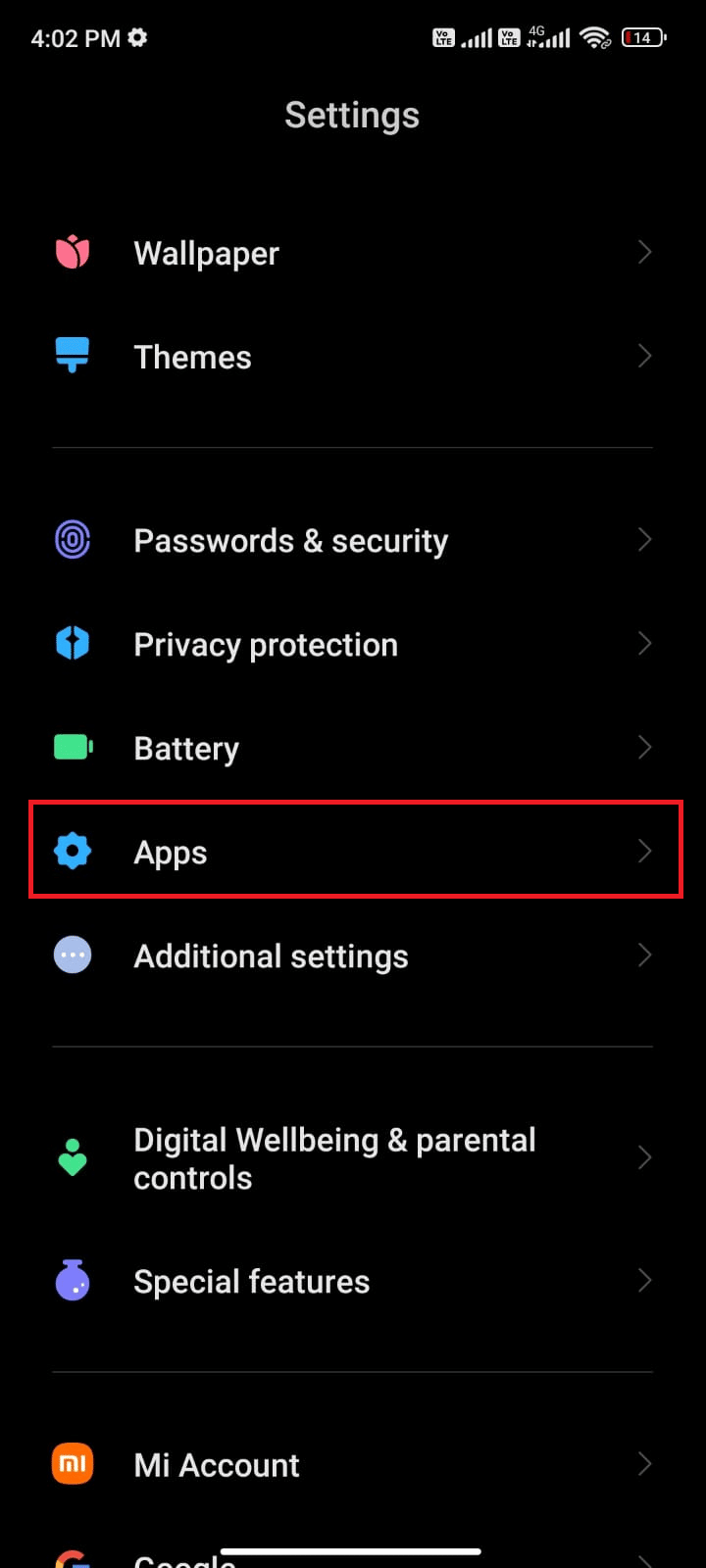
3. ตอนนี้ แตะที่ WhatsApp ตามที่แสดง
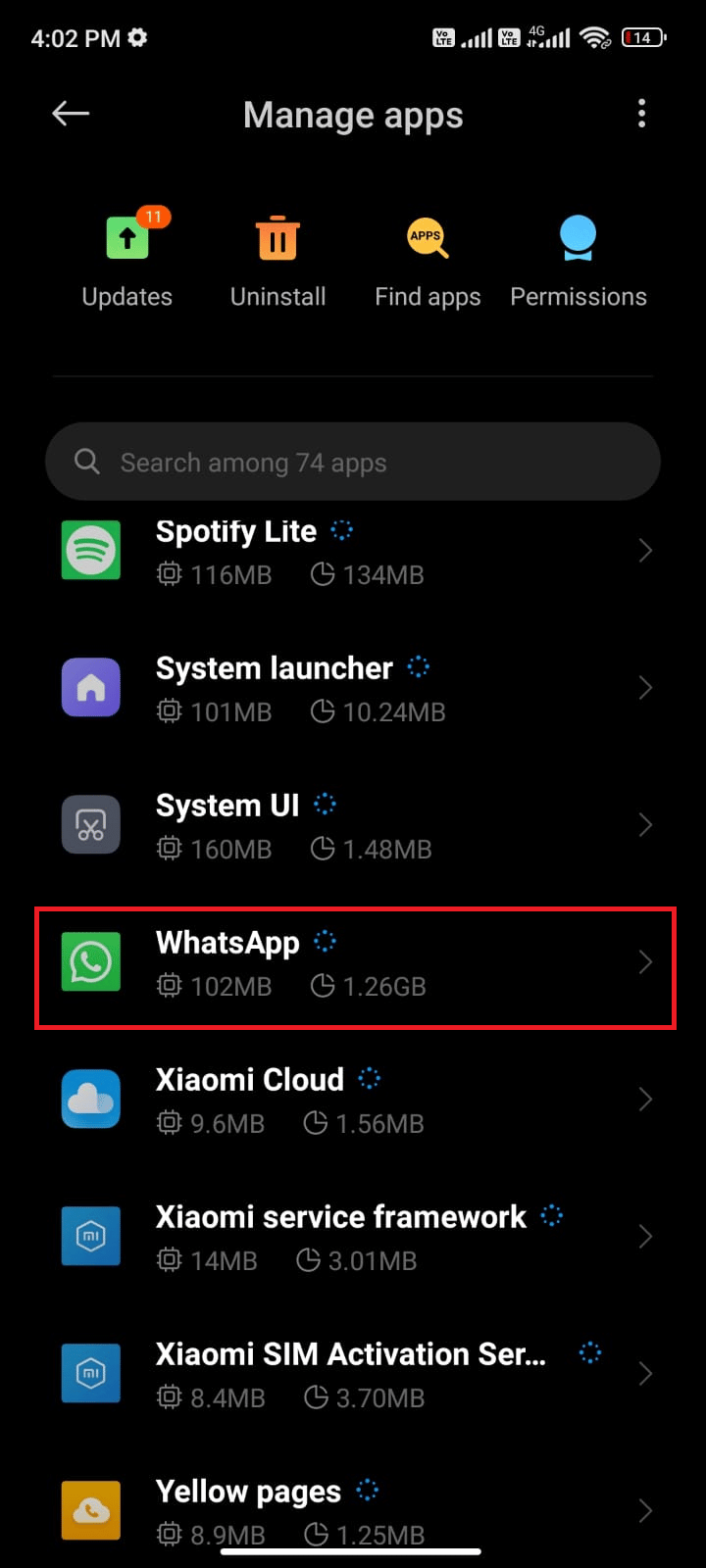
4. จากนั้นแตะ สิทธิ์ของแอป
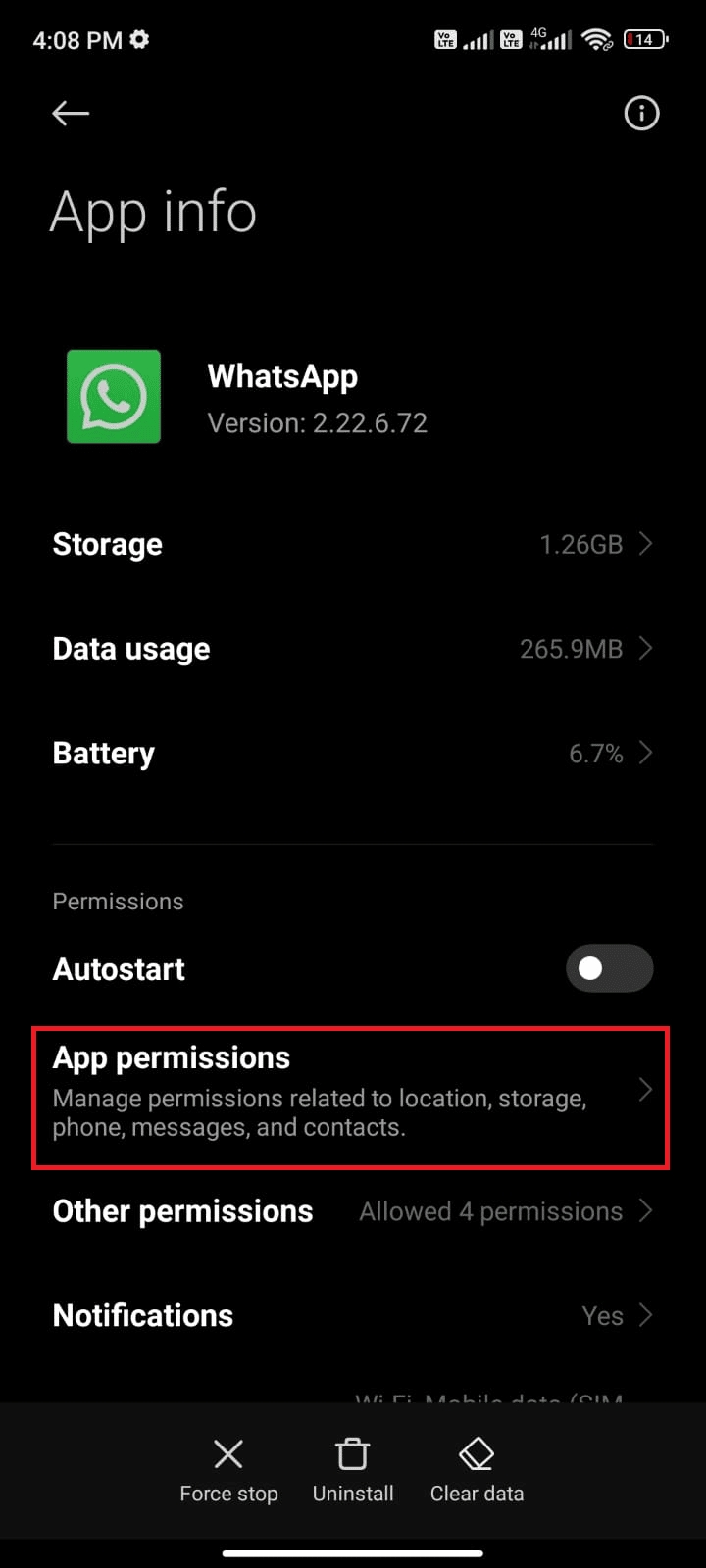
5. จากนั้น ตรวจสอบว่าคุณได้รับอนุญาตสำหรับ WhatsApp หรือไม่ภายใต้เมนู อนุญาต
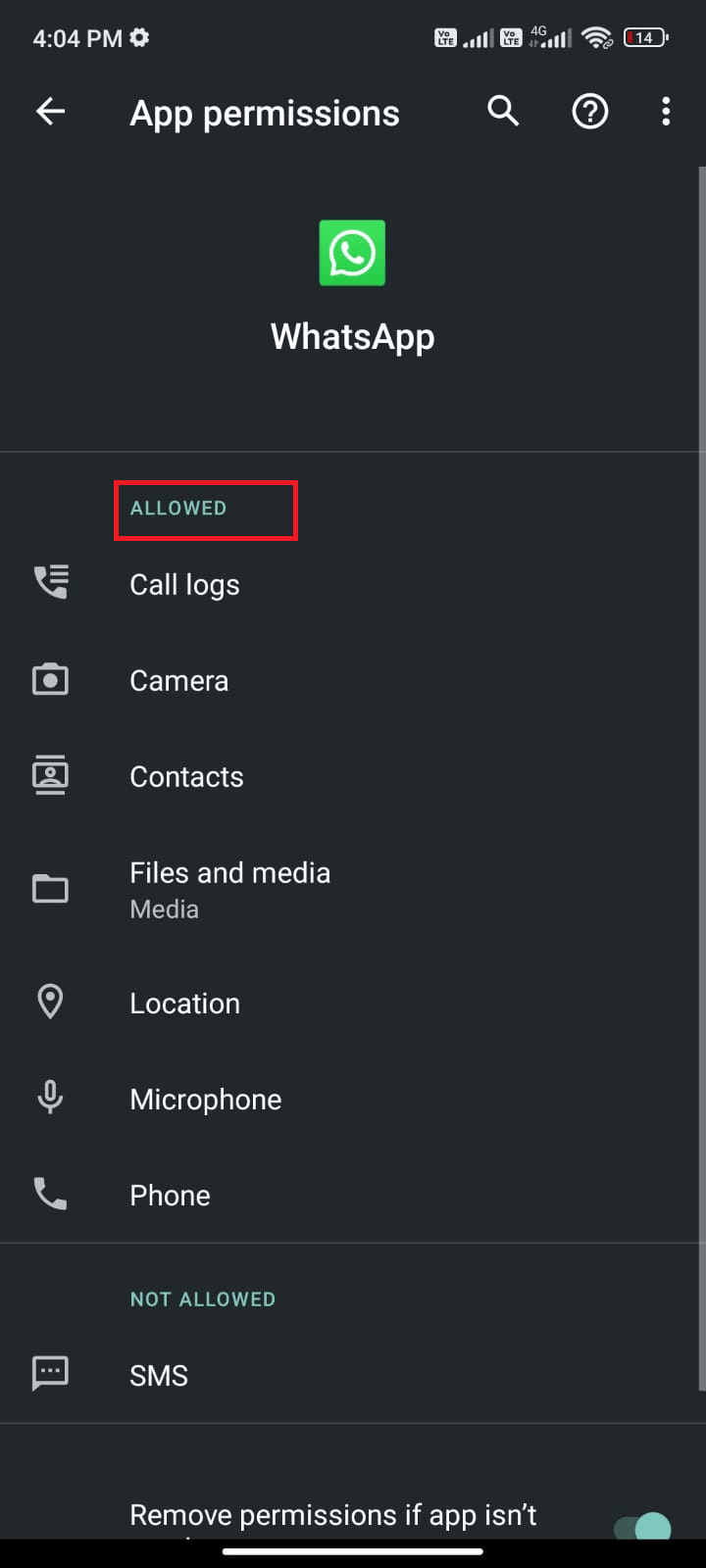
6. หากคุณพบการอนุญาตที่รอดำเนินการภายใต้ รายการไม่ได้รับอนุญาต ให้แตะตัวเลือกนั้น
หมายเหตุ: ในที่นี้ การ อนุญาต SMS ถูกนำมาเป็นตัวอย่าง
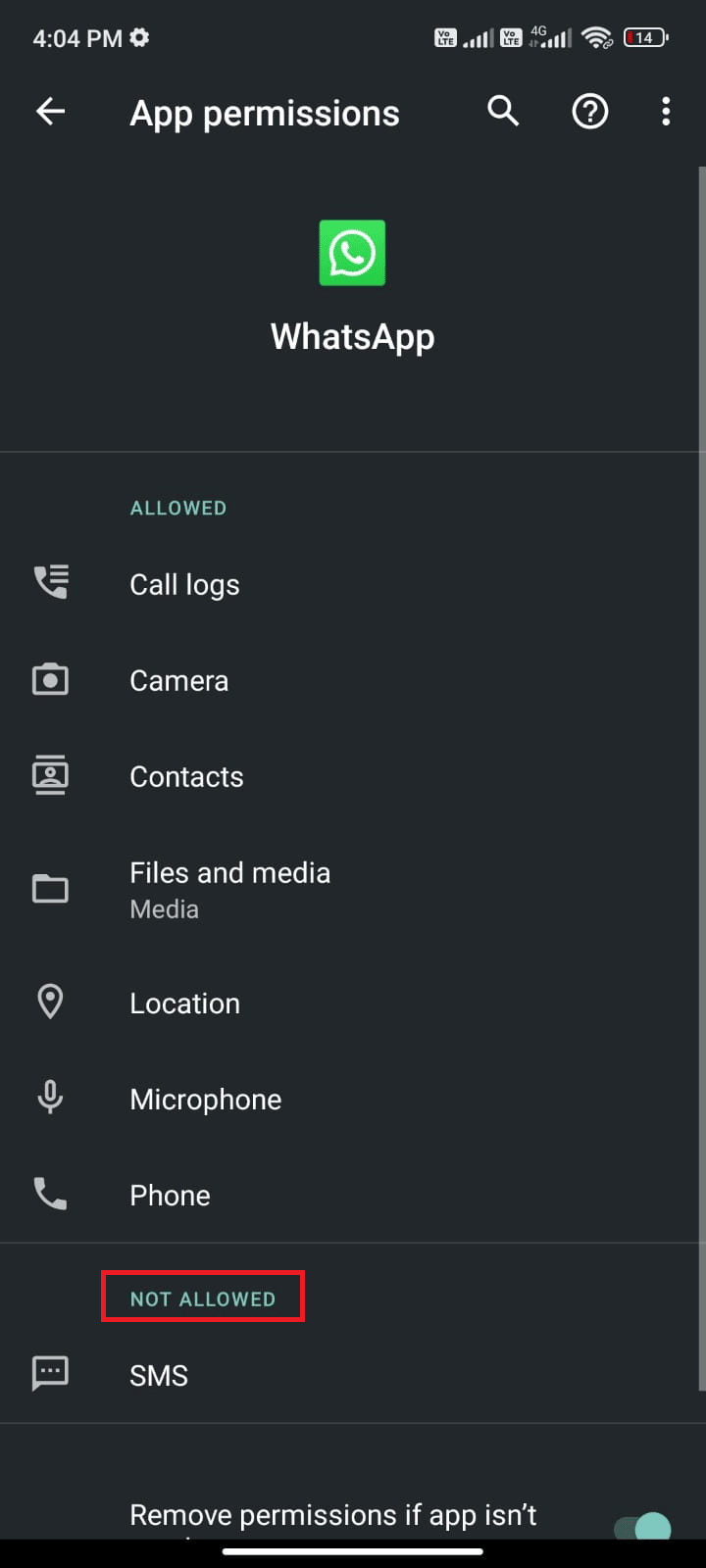
7. จากนั้นแตะตัวเลือก อนุญาต
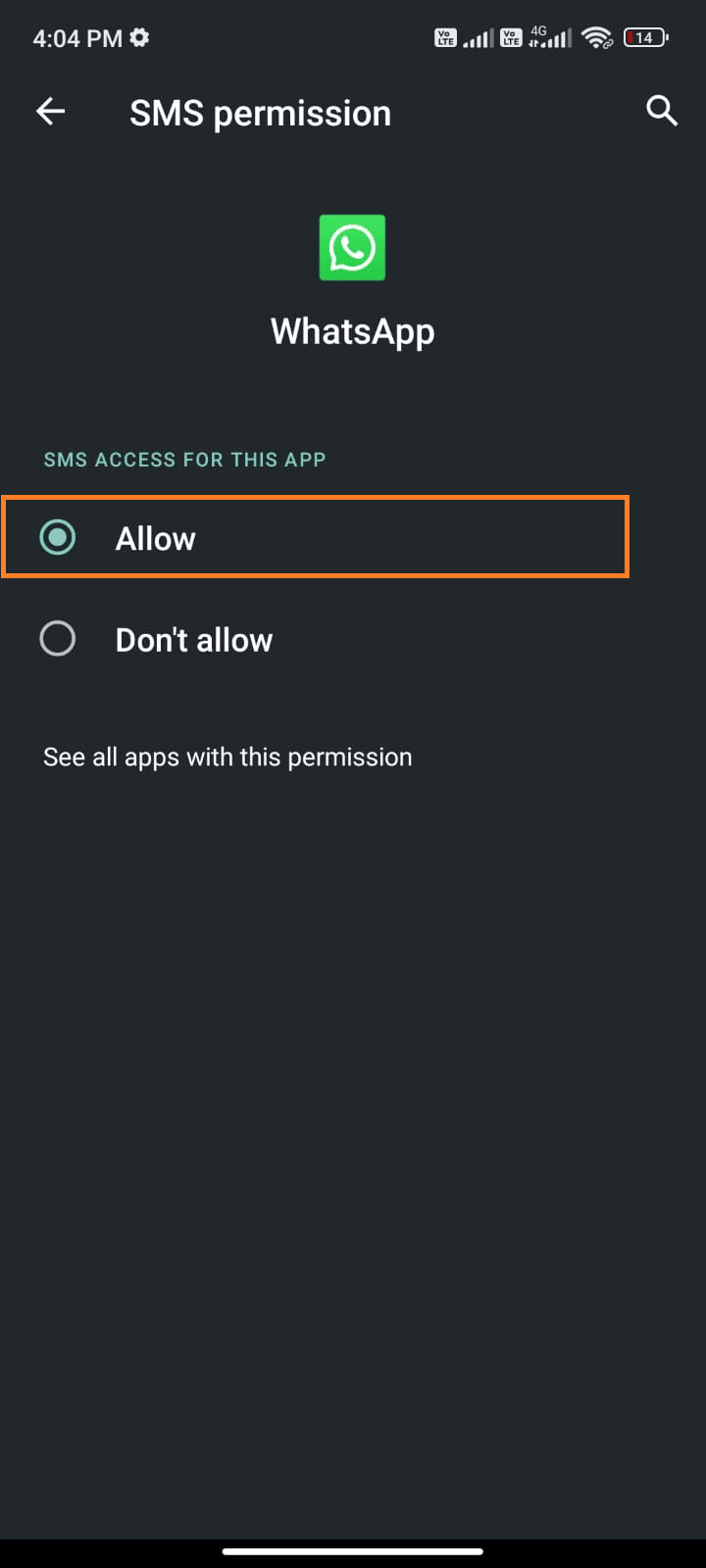
ตรวจสอบว่าคุณสามารถแก้ไขปัญหาการขัดข้องของ WhatsApp ได้หรือไม่
วิธีที่ 8: เปิดใช้งาน WhatsApp Sync
ผู้ใช้บางคนยืนยันว่าการเปิดใช้งานตัวเลือกการซิงค์ของ WhatsApp ช่วยให้พวกเขาแก้ไขปัญหา WhatsApp ได้อย่างต่อเนื่อง ต่อไปนี้คือคำแนะนำบางประการในการเปิดใช้งานการซิงค์ WhatsApp บนอุปกรณ์ Android ของคุณ
1. แตะไอคอน การตั้งค่า เพื่อเปิดแอป
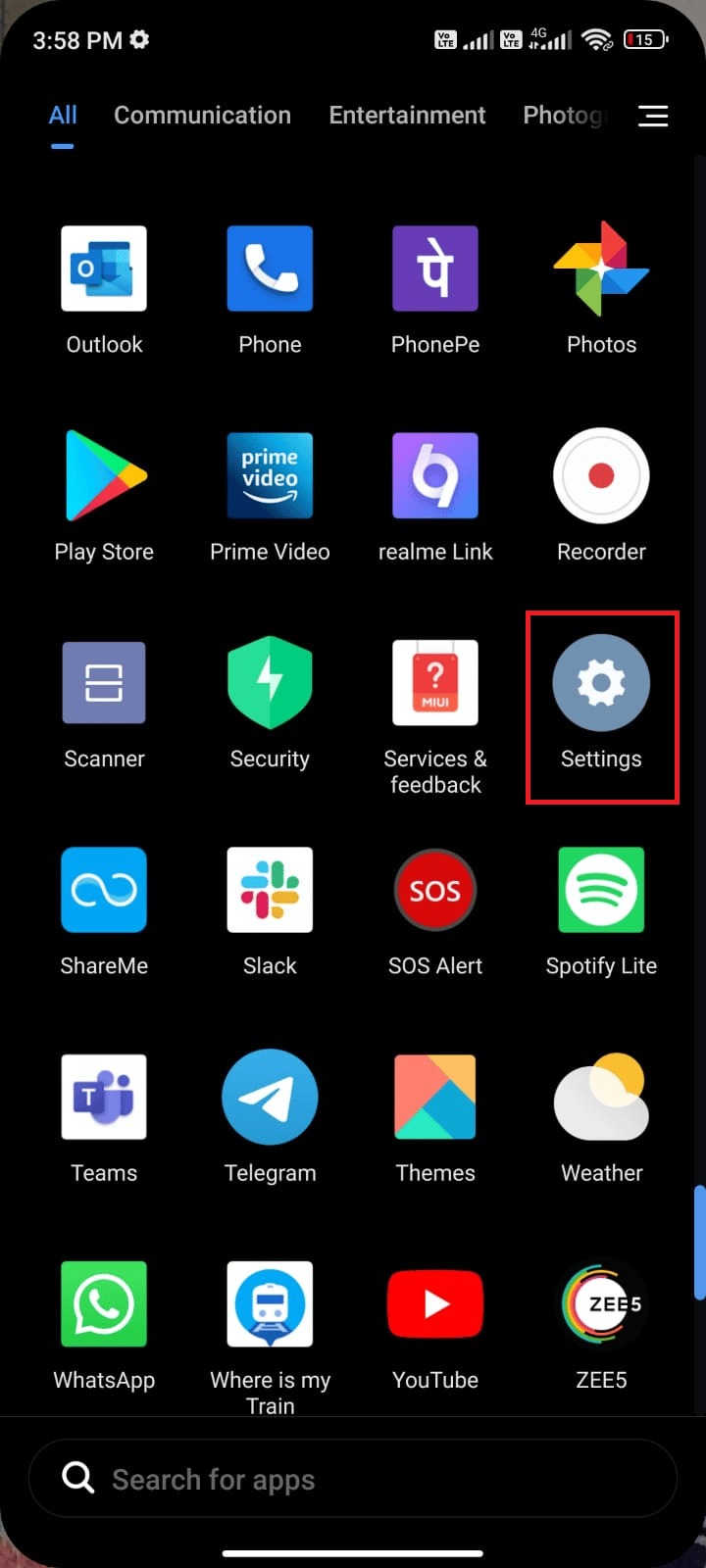
2. ตอนนี้ แตะที่ บัญชีและการซิงค์
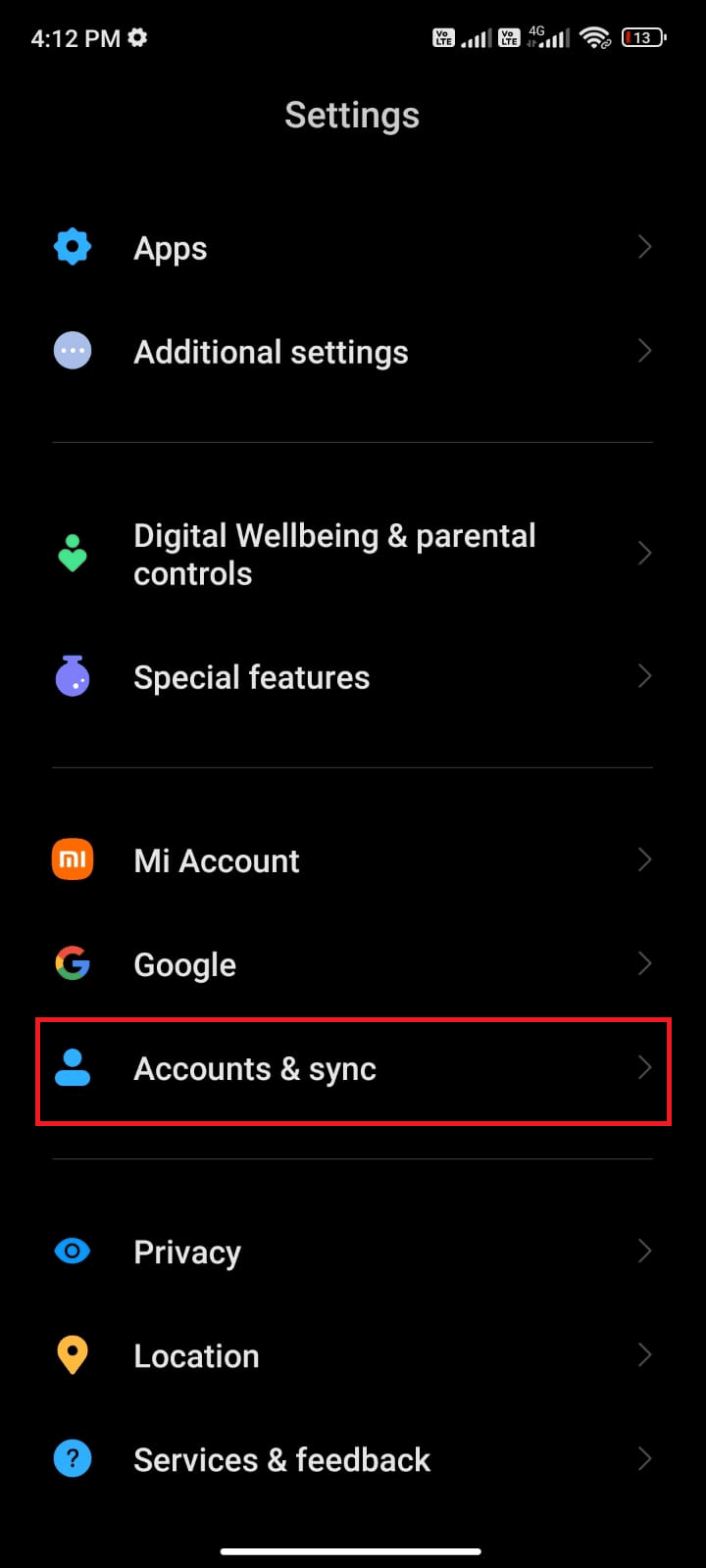
3. ตอนนี้ ให้เปิดตัวเลือก ซิงค์ข้อมูลอัตโนมัติ แล้วแตะที่ตัวเลือก ซิงค์ ถัดจาก WhatsApp ดังที่แสดง
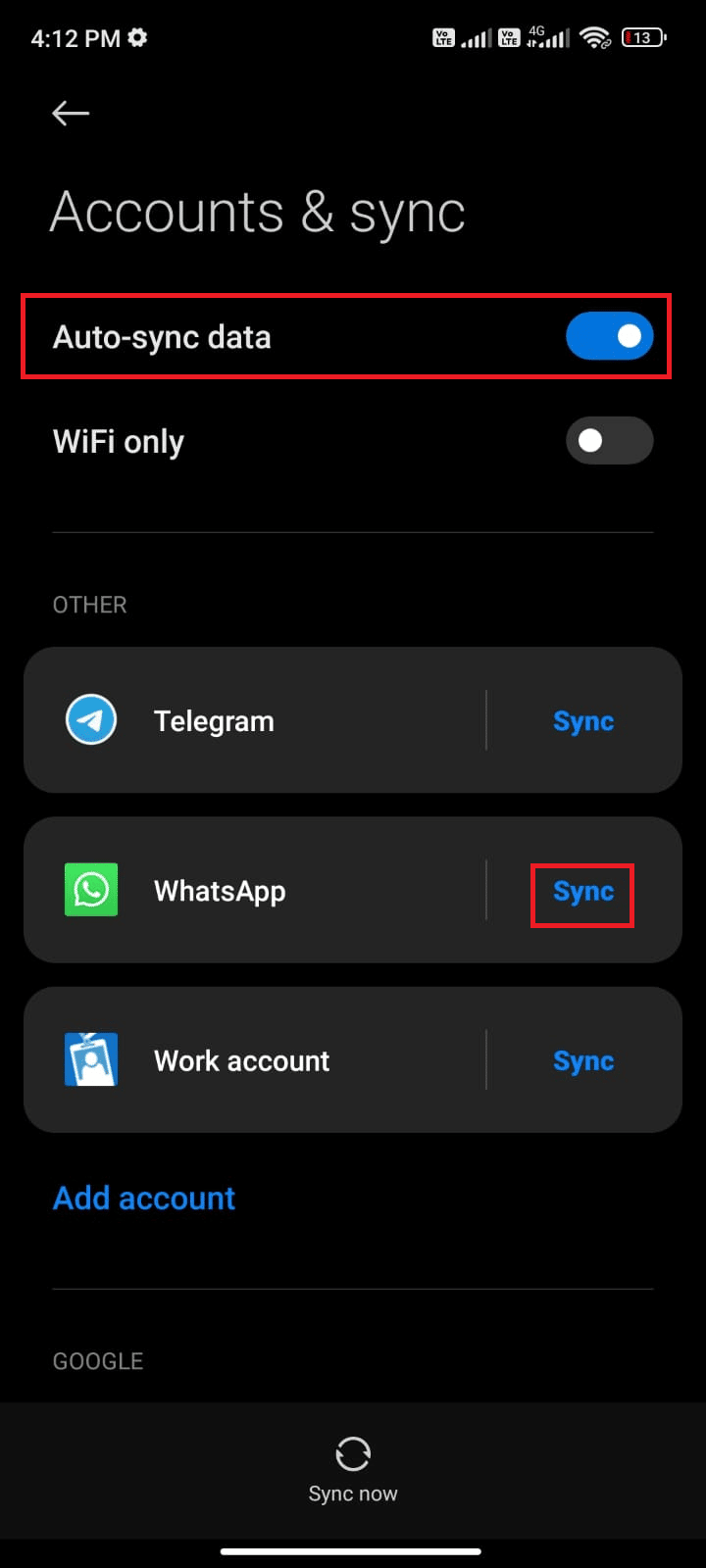
ตอนนี้ ข้อมูล WhatsApp ของคุณจะถูกซิงค์ ตรวจสอบว่าคุณสามารถแก้ไขปัญหาการหยุดทำงานของ WhatsApp สำหรับ Android ได้หรือไม่

อ่านเพิ่มเติม: วิธีใช้ WhatsApp โดยไม่มีหมายเลขโทรศัพท์
วิธีที่ 9: ลบ WhatsApp Cache
ทุกแอปพลิเคชันบนอุปกรณ์ของคุณจะใช้ประโยชน์จากระบบแคชเพื่อเพิ่มประสิทธิภาพโดยใช้ทรัพยากรที่ต่ำมาก แต่แคชนี้จะไม่ช่วยคุณเมื่อมันโปนในช่วงหลายวัน บางครั้งพวกเขาอาจจะเสียหายทำให้คุณมีปัญหา ดังนั้น คุณต้องล้างแคชของแอปตามคำแนะนำด้านล่างเพื่อแก้ไขแบบเดียวกัน
1. ไปที่หน้าจอหลักแล้วแตะไอคอน การตั้งค่า
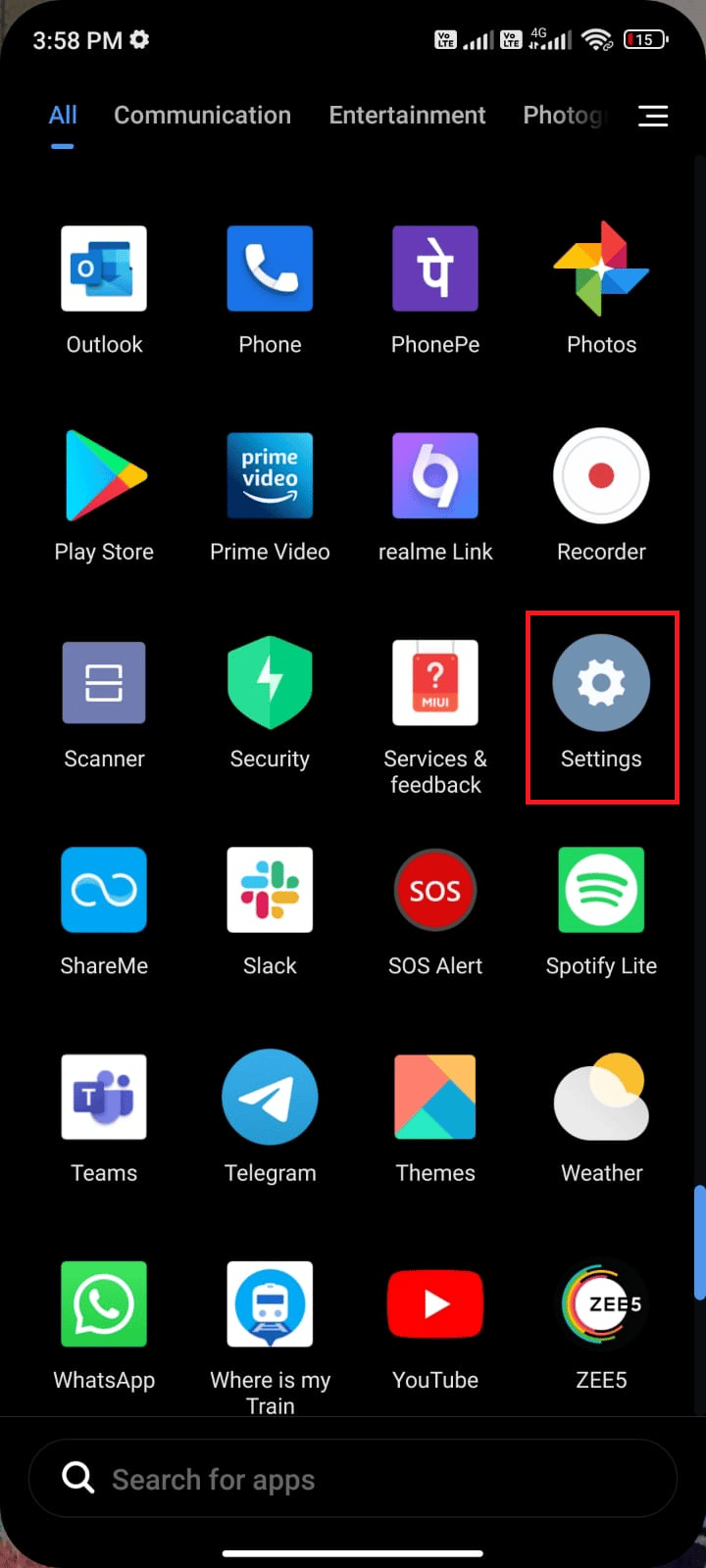
2. จากนั้นแตะที่ แอ พ
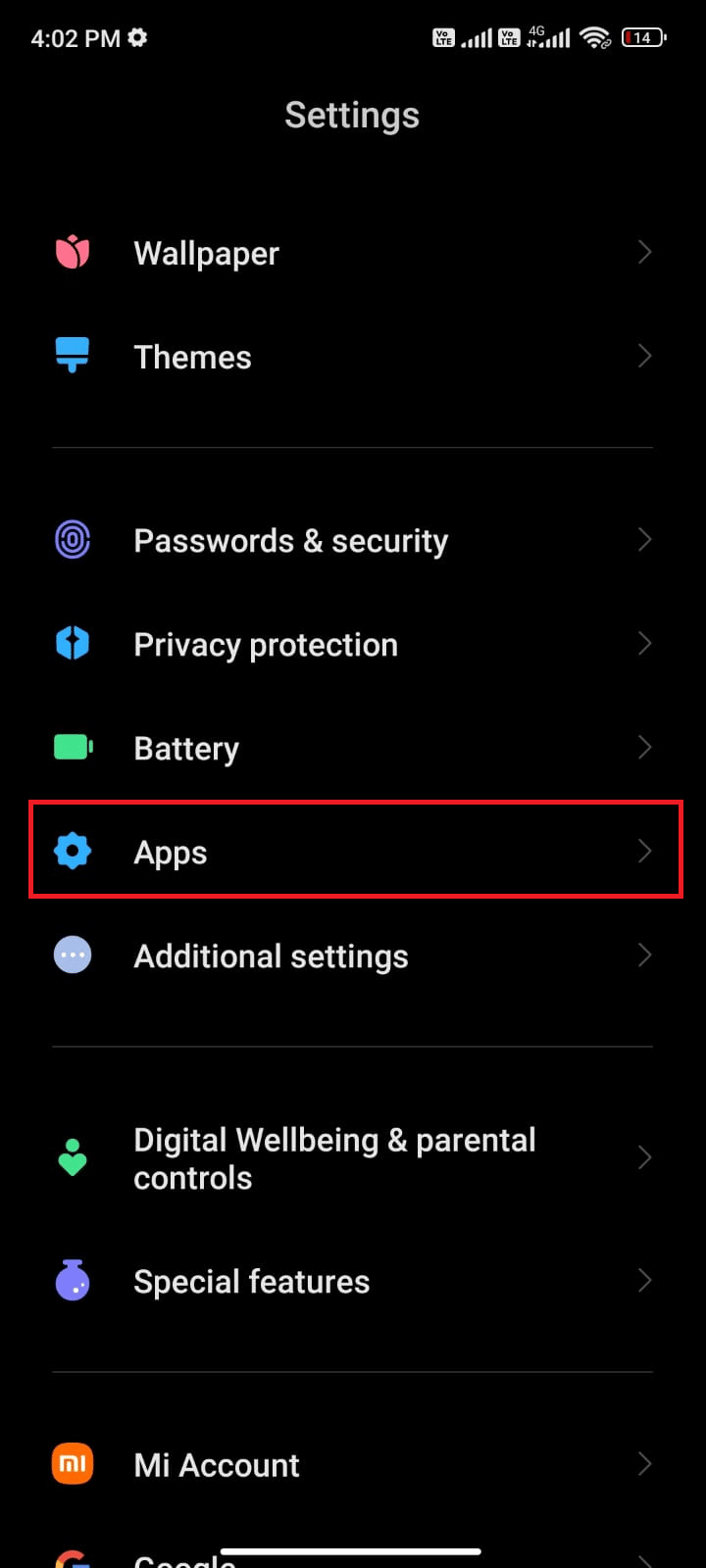
3. ตอนนี้ แตะที่ จัดการแอ พ > WhatsApp
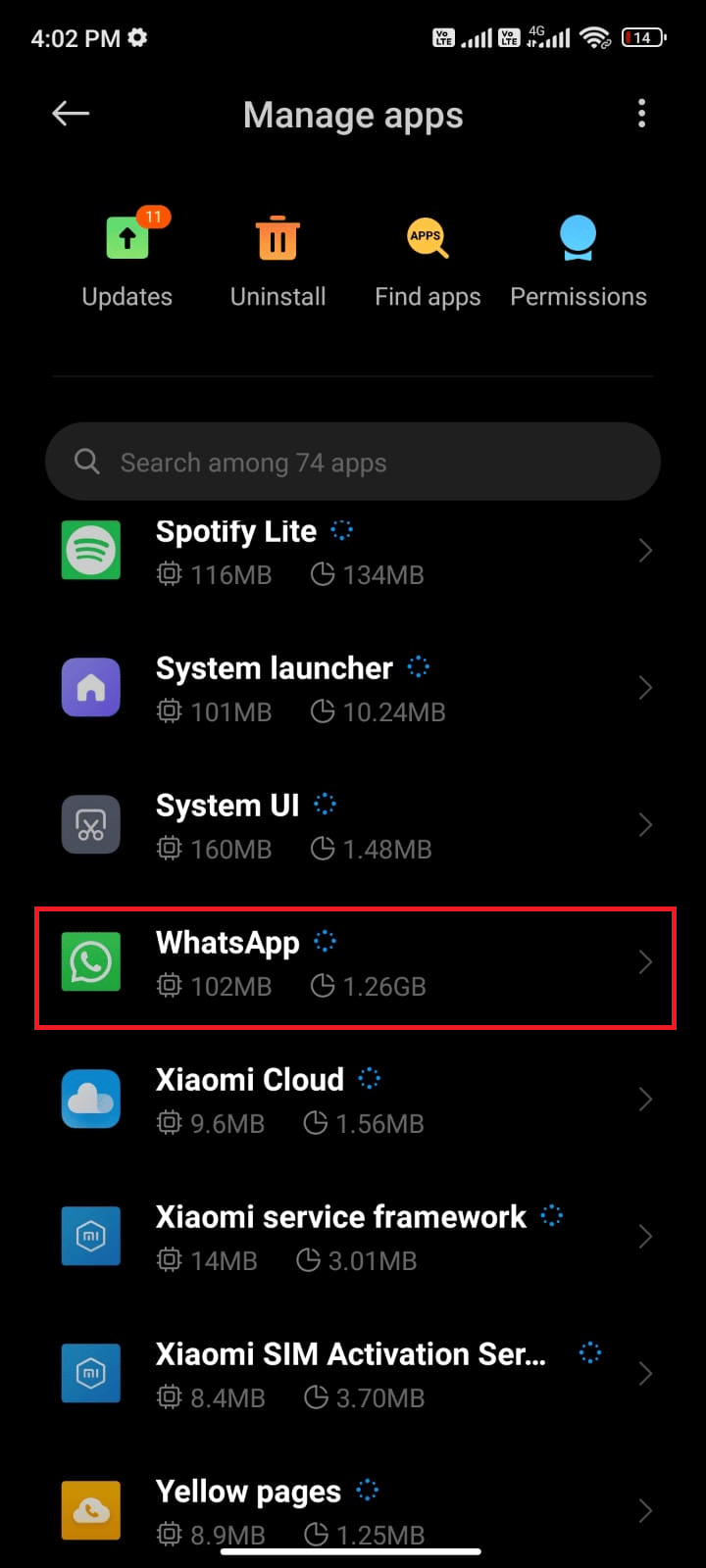
4. ถัดไป แตะที่ ที่ เก็บข้อมูล
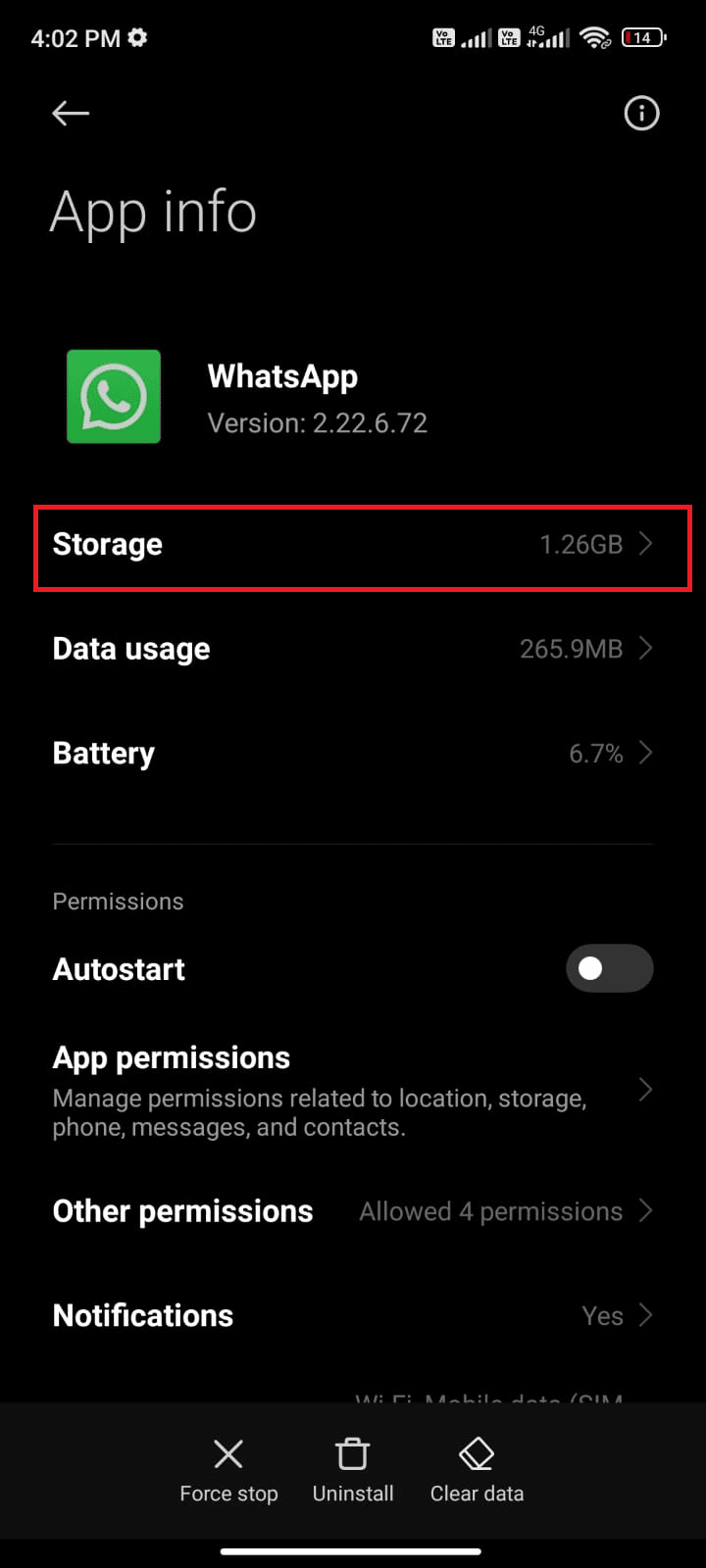
5. จากนั้นแตะ ล้างข้อมูล จากนั้น ล้างแคช ดังที่แสดง
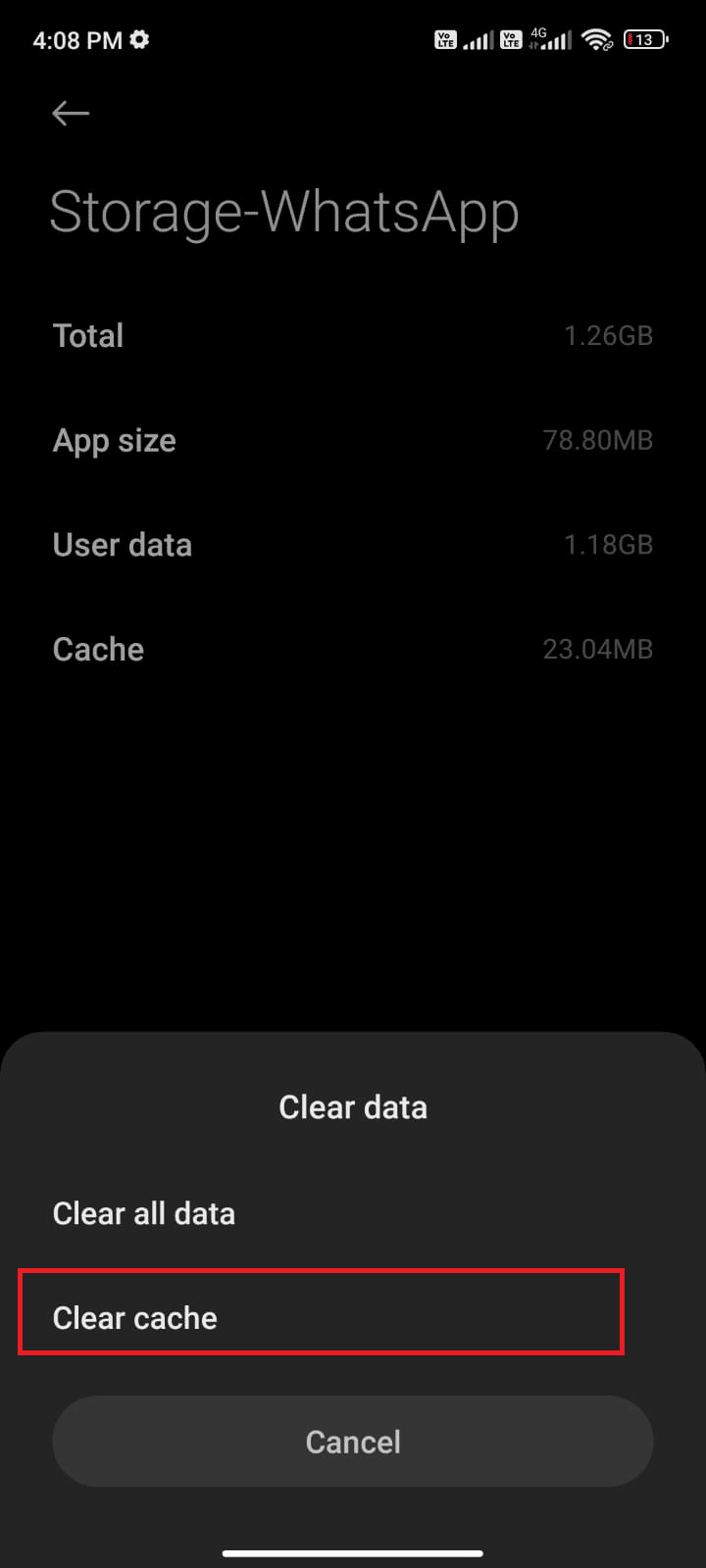
6. โปรดแตะ ล้างข้อมูลทั้งหมด เมื่อคุณต้องการลบข้อมูล WhatsApp ทั้งหมด
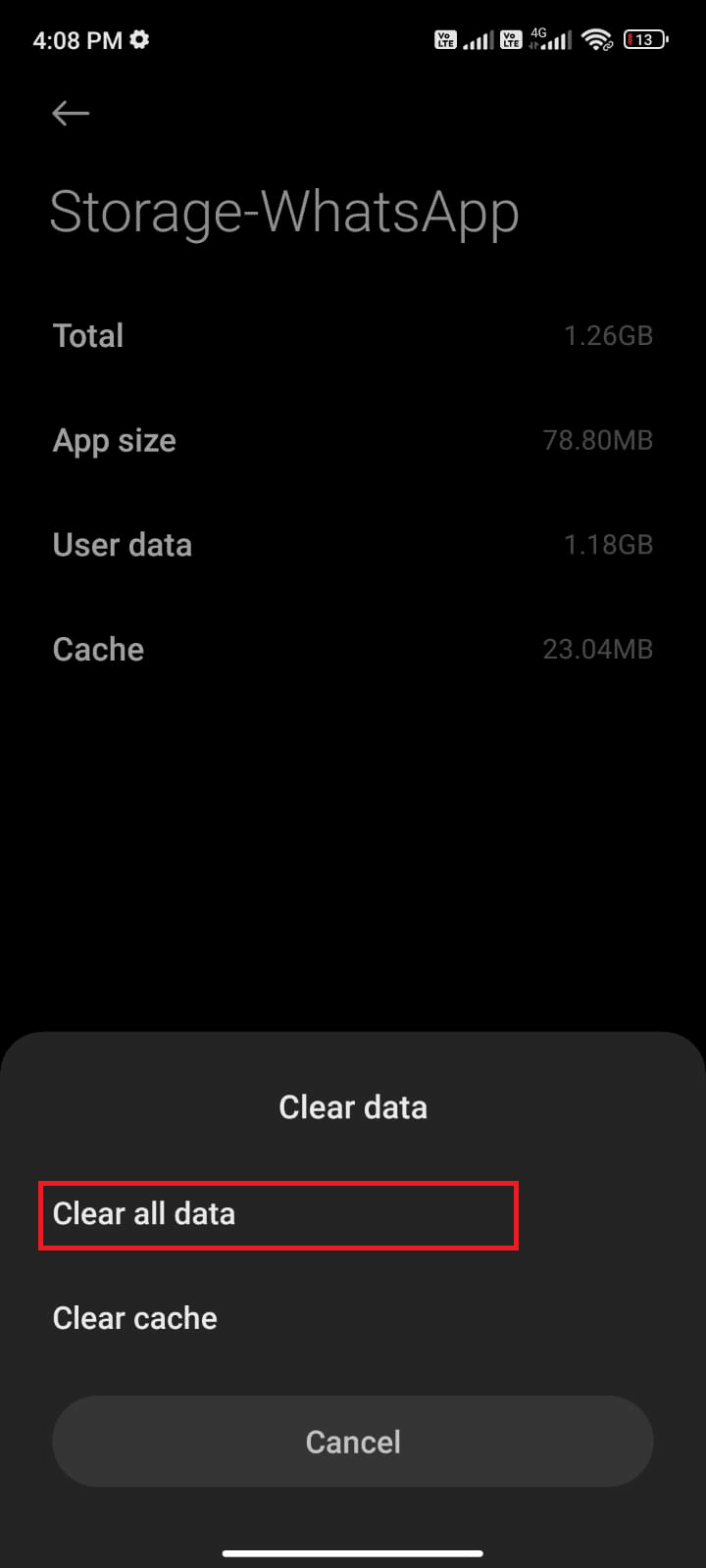
สุดท้าย ให้ตรวจสอบว่าคุณสามารถแก้ไขปัญหาการขัดข้องของ WhatsApp สำหรับ Android ได้หรือไม่
วิธีที่ 10: ล้างที่เก็บข้อมูล Android
พิจารณาสถานการณ์ที่คุณมีข้อความที่ยังไม่ได้อ่านมากกว่า 100 ข้อความบน WhatsApp ในกรณีนี้ แอปของคุณทำงานช้ากว่าปกติ นอกจากนี้ เมื่อคุณมีหน่วยความจำ RAM และ ROM ขั้นต่ำที่มีพื้นที่ใช้งานเกือบหมด ไม่เพียงแต่ WhatsApp จะขัดข้องเท่านั้น แม้แต่แอปพลิเคชันทั้งหมดก็ทำ ดังนั้น สำรวจพื้นที่ภายในของคุณ / พื้นที่การ์ด SD และล้างไฟล์ที่ไม่จำเป็นซึ่งครอบครองพื้นที่ วิธีนี้ช่วยให้คุณล้าง WhatsApp ทำให้ปัญหา Android หยุดทำงาน
1. เปิด ตัวจัดการไฟล์ บนอุปกรณ์ Android ของคุณ
2. ตอนนี้ แตะ ไอคอนสามบรรทัด ที่ด้านบนซ้ายของหน้าจอ
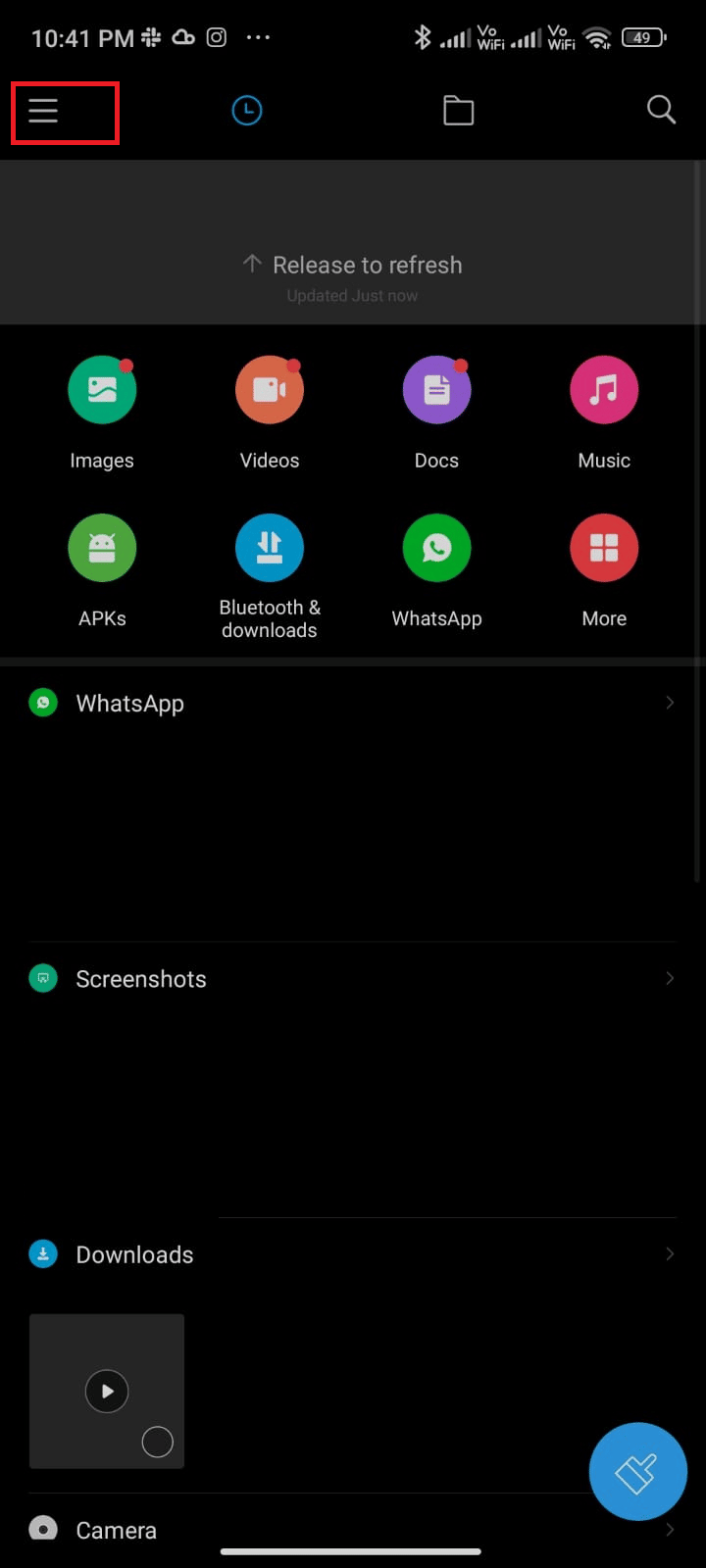
3. ตอนนี้แตะ Deep clean ตามที่แสดง
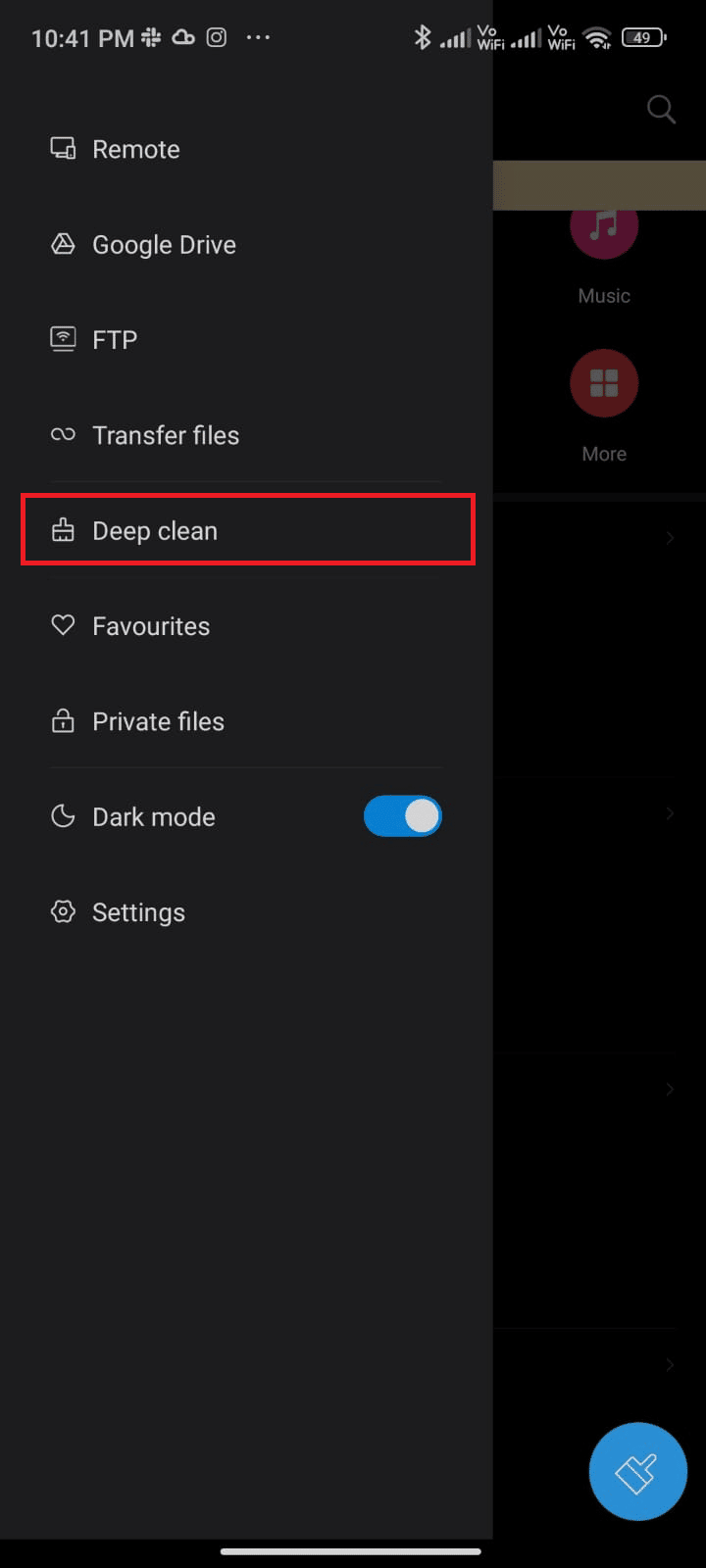
4. ตอนนี้ ให้แตะ Clean ทันทีที่ตรงกับหมวดหมู่ที่คุณต้องการเพิ่มพื้นที่ว่าง
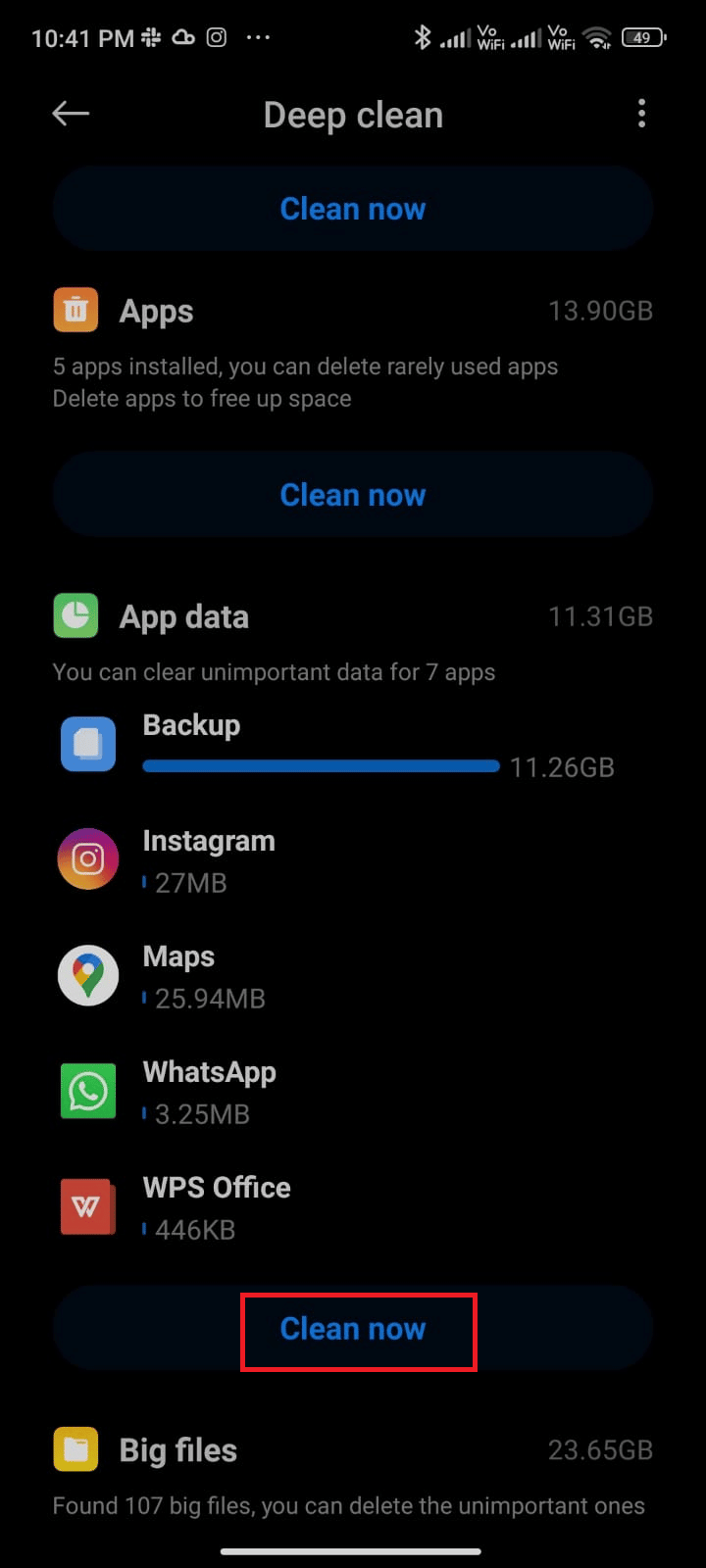
5. ตอนนี้ เลือกไฟล์ที่ไม่จำเป็นทั้งหมด แล้วแตะ ลบไฟล์ที่เลือก ตามที่แสดง
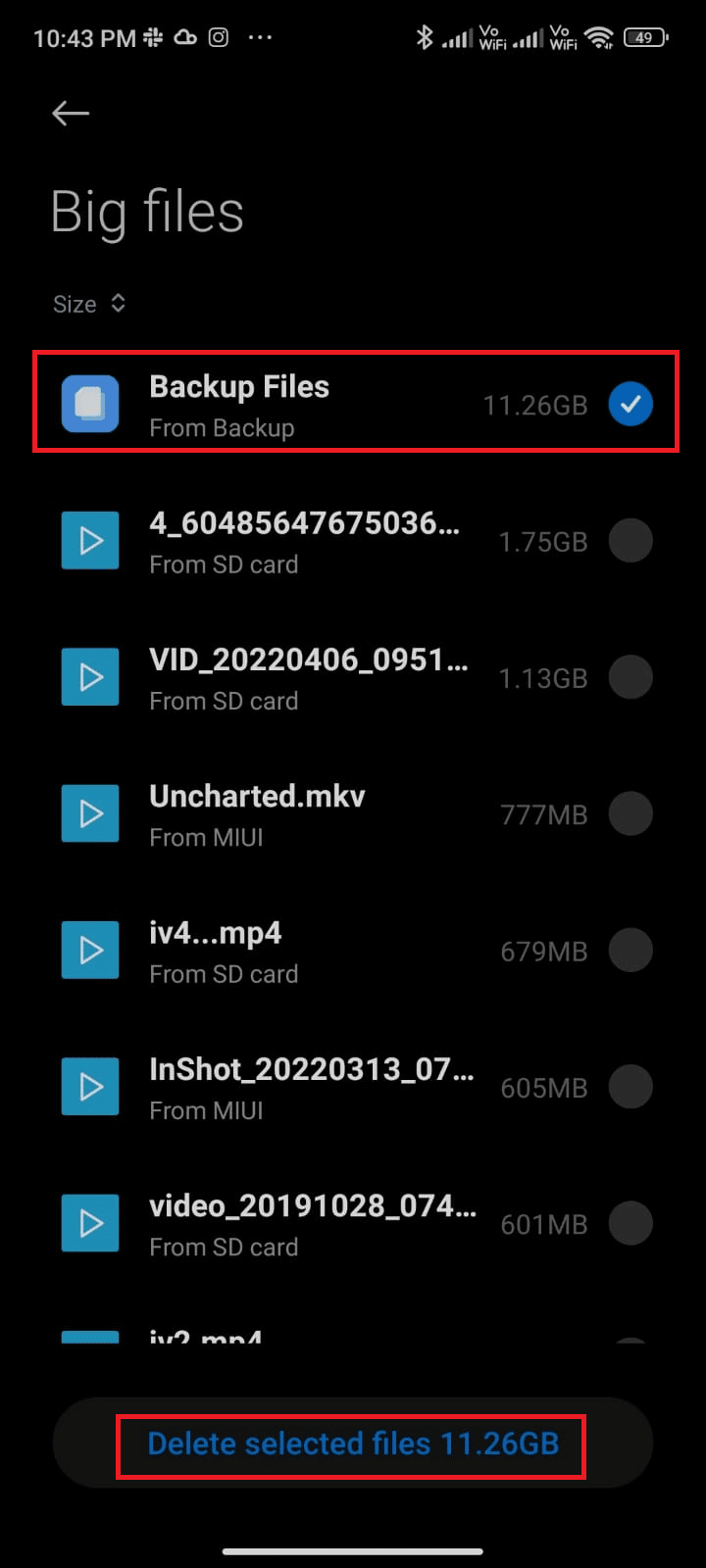
6. ตอนนี้ ยืนยันพร้อมท์โดยแตะ ตกลง และรีบูตโทรศัพท์ของคุณ จากนั้นตรวจสอบว่าคุณสามารถใช้ WhatsApp ได้โดยไม่มีปัญหาขัดข้อง
อ่านเพิ่มเติม: วิธีส่งออกแชท WhatsApp เป็น PDF
วิธีที่ 11: ล้าง WhatsApp Media
หากการล้างที่เก็บข้อมูลในโทรศัพท์ไม่ช่วยคุณ คุณสามารถลองล้างสื่อ WhatsApp จากการแชททุกครั้งหากพวกเขาใช้พื้นที่ภายในอุปกรณ์ของคุณมากเกินไป ทำตามขั้นตอนด้านล่างเพื่อล้างสื่อ WhatsApp
1. ไปที่ WhatsApp
2. ที่นี่ แตะ ไอคอนสามจุด ที่มุมบน จากนั้นเลือก การตั้งค่า
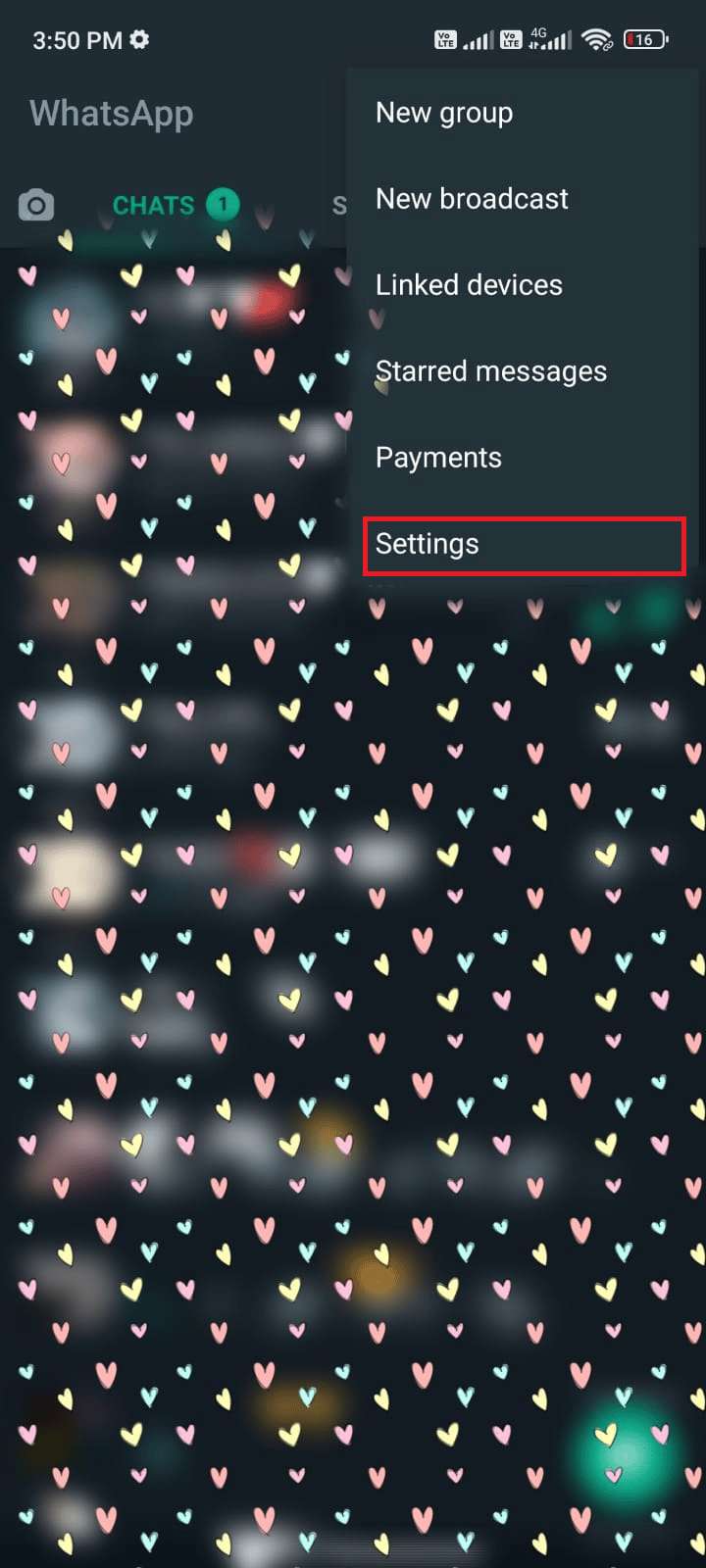
3. ถัดไป แตะ พื้นที่เก็บข้อมูลและข้อมูล
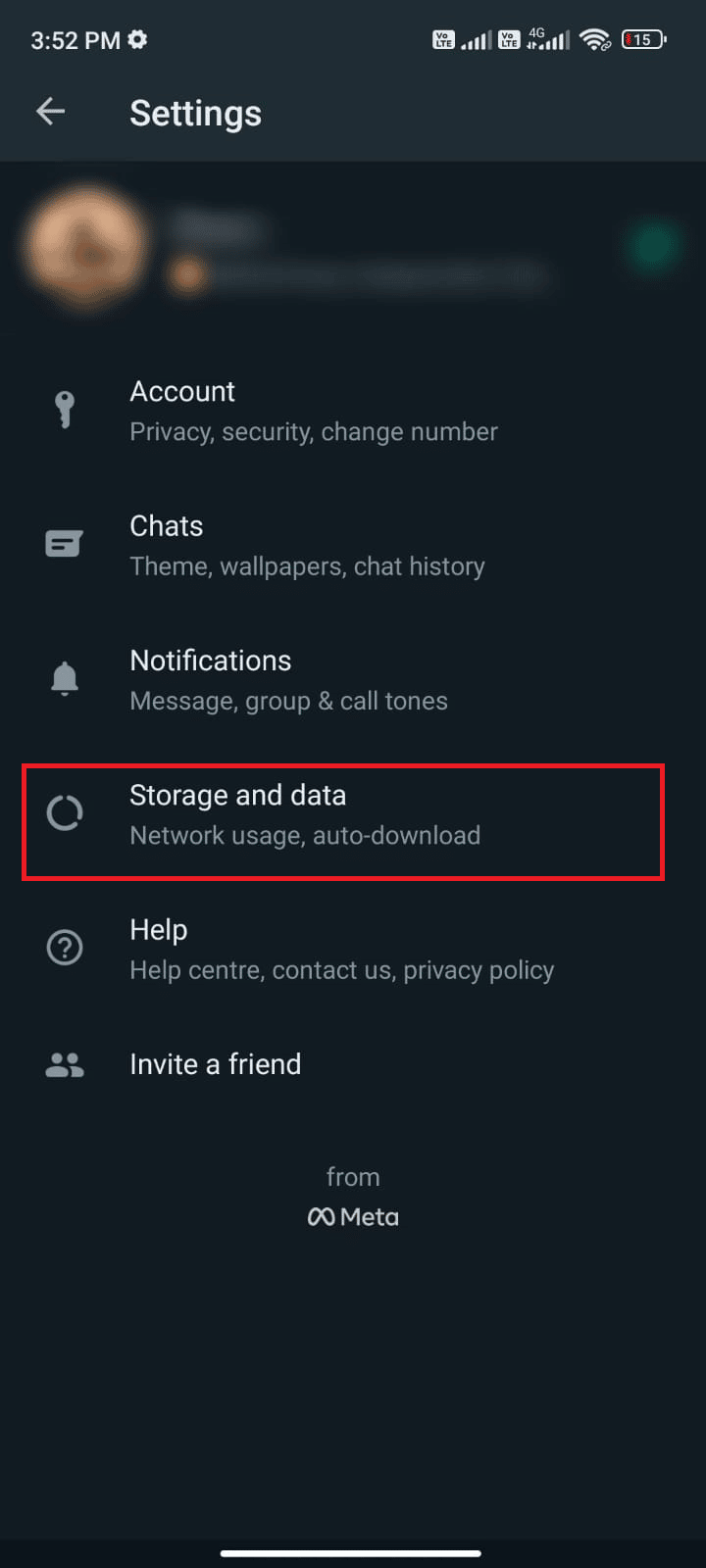
4. ตอนนี้ แตะที่ จัดการที่เก็บข้อมูล
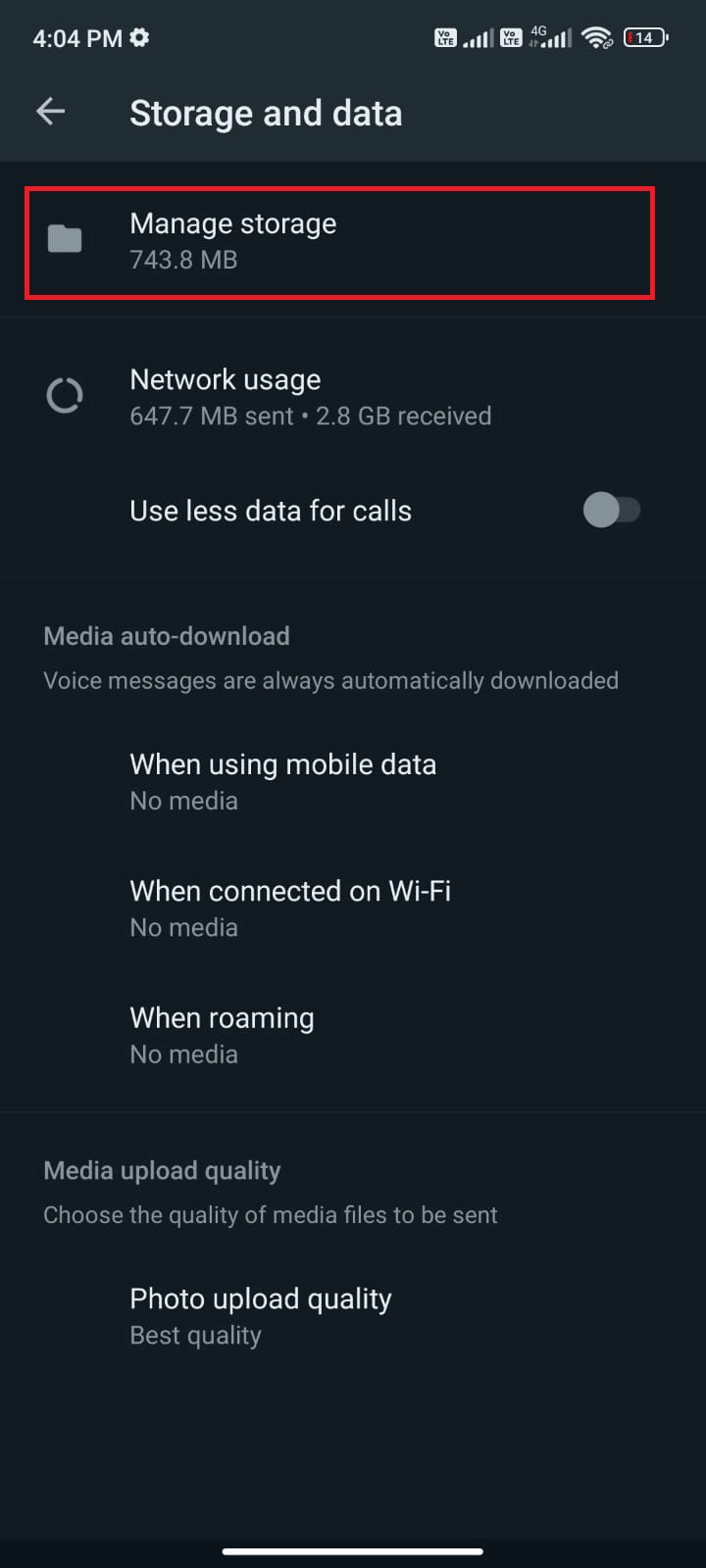
5. เลือกแชทที่มีการใช้ข้อมูลสูง
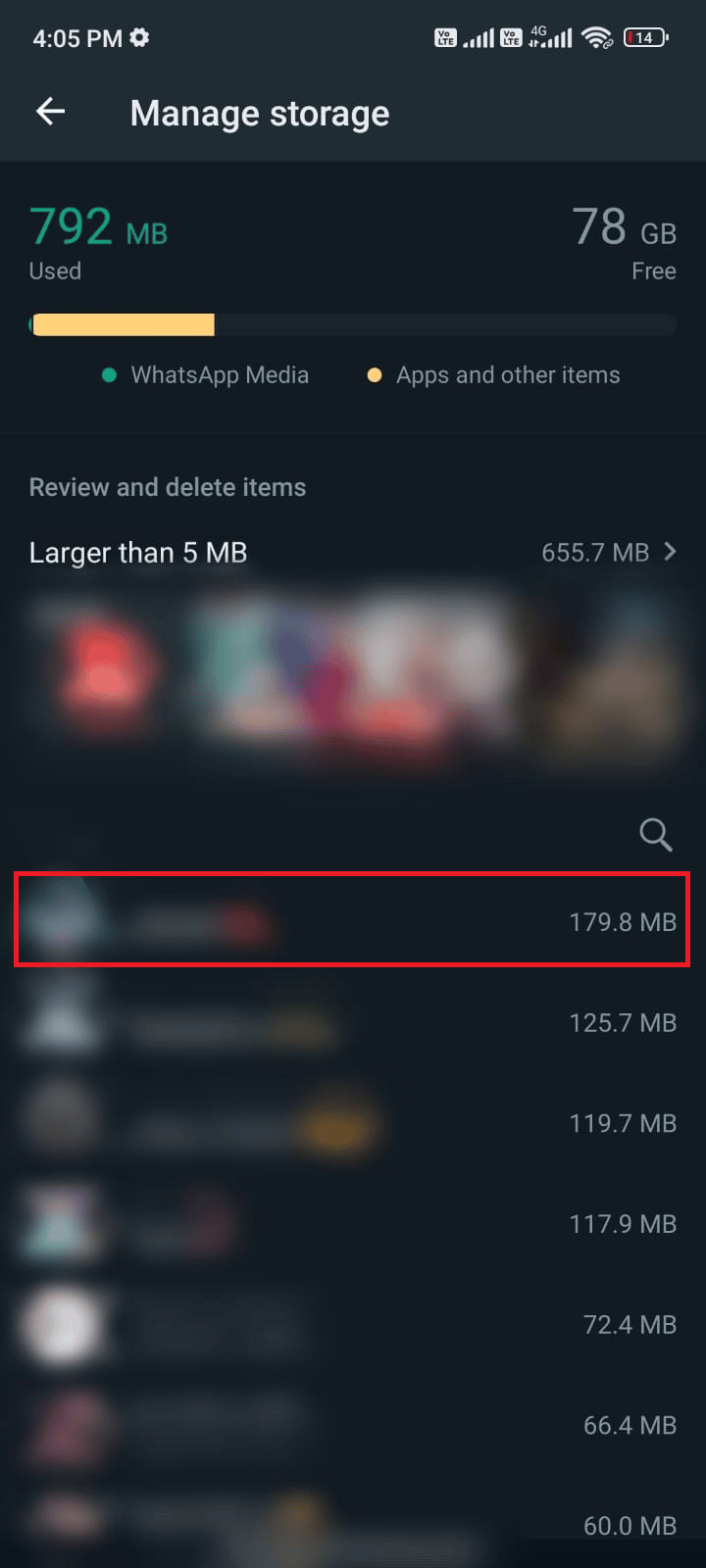
6. ที่นี่ ทำเครื่องหมายที่ช่อง เลือกทั้งหมด
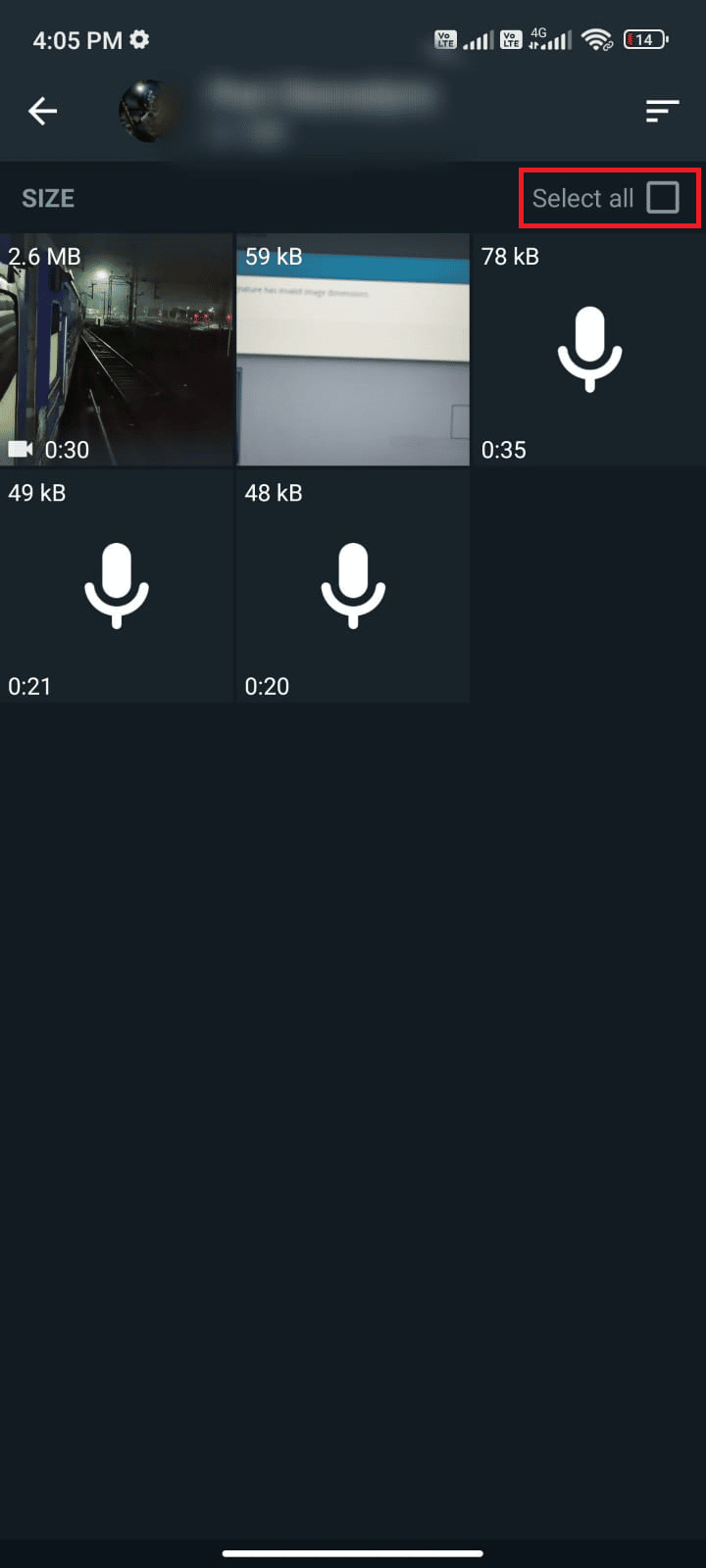
7. เมื่อคุณเลือกไฟล์ที่จะลบแล้ว ให้แตะ ไอคอนถังขยะ
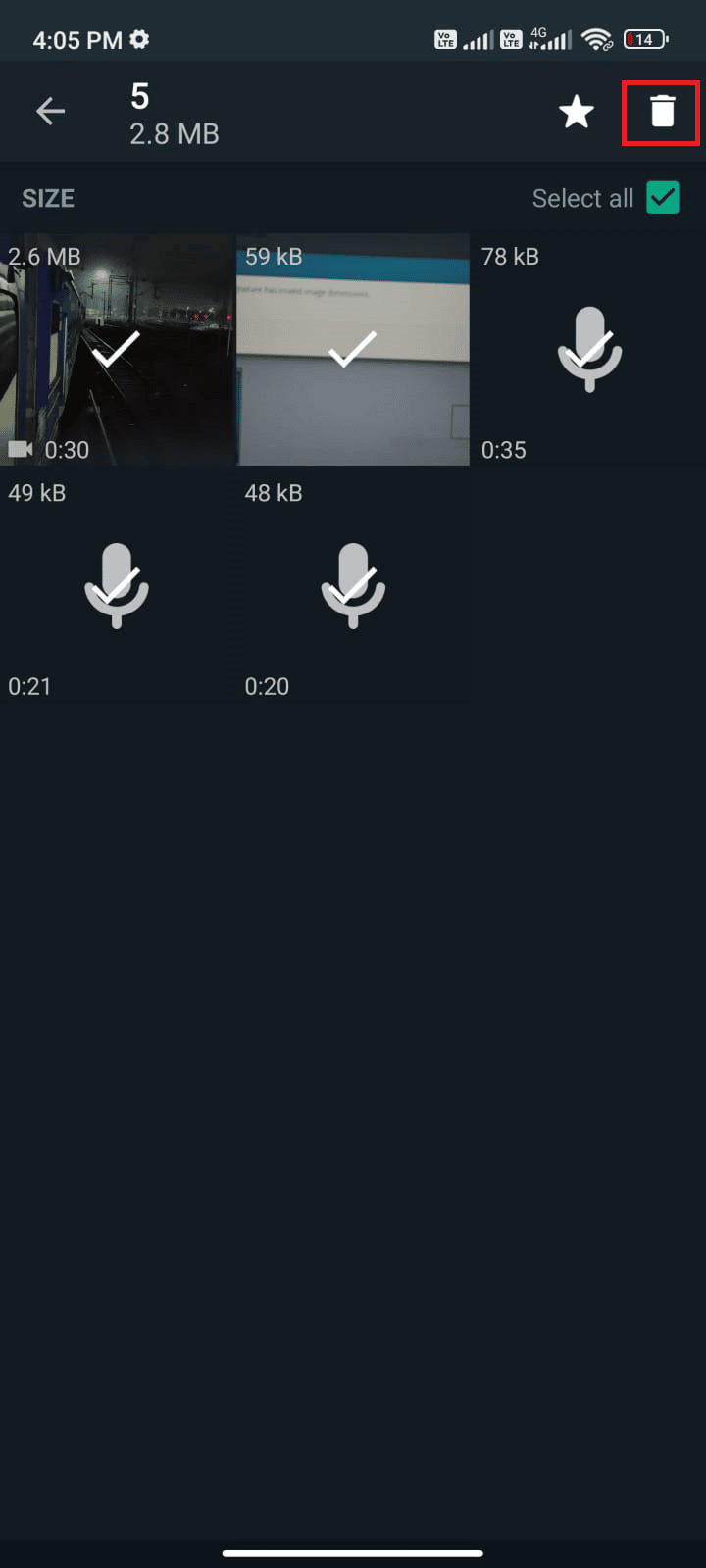
8. ทำซ้ำขั้นตอนเหล่านี้เพื่อลบสื่อออกจากการแชททั้งหมดหากดูเหมือนไม่จำเป็น
วิธีที่ 12: เรียกใช้ Malware Scan
หากมีไฟล์ที่เป็นอันตรายหรือข้อบกพร่องในอุปกรณ์ของคุณ คุณจะต้องเผชิญกับปัญหาการขัดข้องของ WhatsApp ตรวจสอบให้แน่ใจว่าคุณเพิ่งติดตั้งไฟล์ APK หรือดาวน์โหลดแอปใหม่ ๆ ถ้าใช่ ให้ถอนการติดตั้งแอพและตรวจสอบว่าคุณได้แก้ไขปัญหาแล้วหรือไม่ คุณยังสามารถลองติดตั้งแอปป้องกันไวรัสและเรียกใช้การสแกนมัลแวร์เพื่อให้แน่ใจว่าอุปกรณ์ของคุณปลอดภัยหรือไม่ อ่านคำแนะนำของเรา 10 ซอฟต์แวร์ป้องกันไวรัสฟรีที่ดีที่สุดสำหรับ Android เพื่อรับแนวคิดเกี่ยวกับแอปที่จะเลือกและวิธีใช้งาน ต่อไปนี้คือคำแนะนำบางประการในการเรียกใช้การสแกนมัลแวร์บน Android โดยใช้แอปพลิเคชันของบุคคลที่สาม
1. เปิด Play Store บนมือถือ Android ของคุณ
2. ตอนนี้ ค้นหา ซอฟต์แวร์ป้องกันไวรัส ตามภาพ
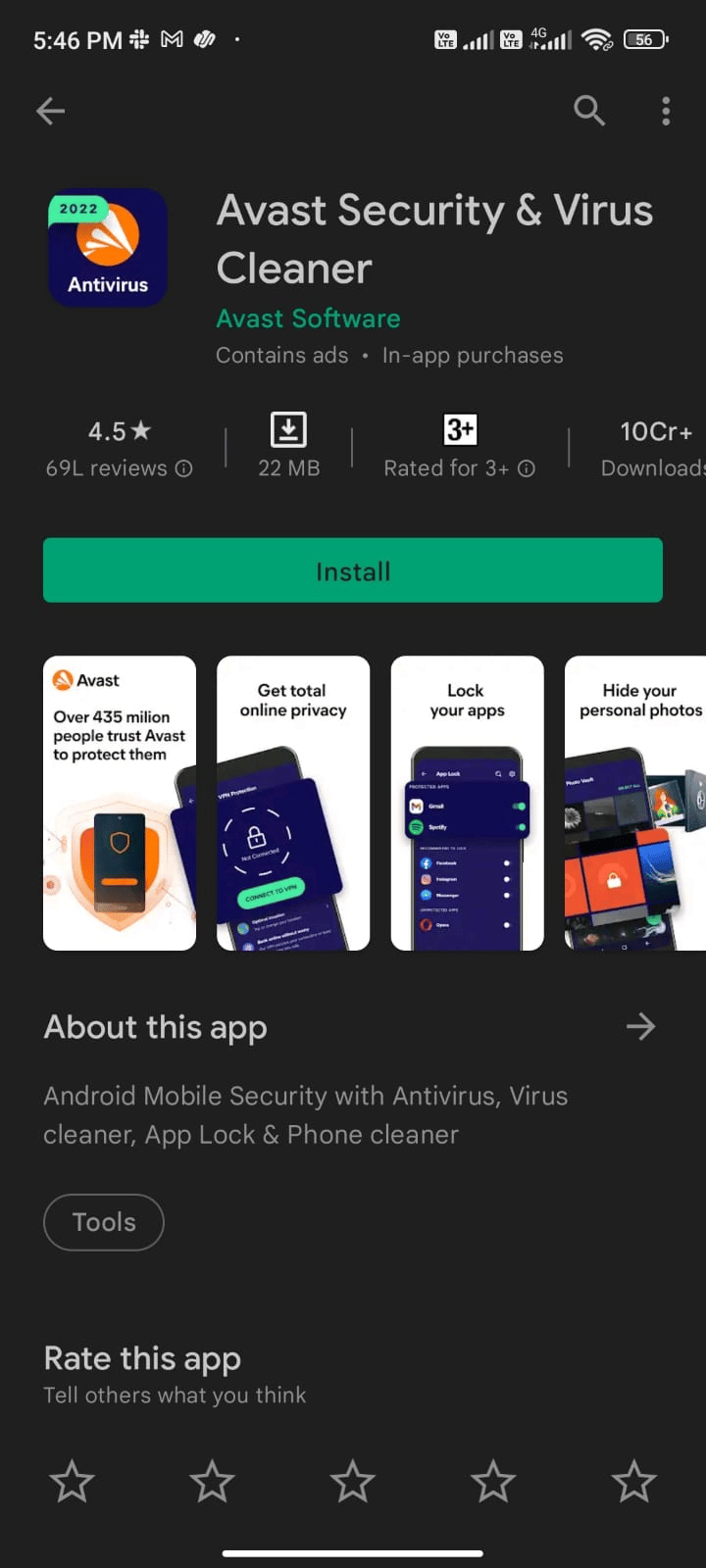
3. จากนั้นแตะปุ่ม ติดตั้ง
4. รอให้การติดตั้งเสร็จสิ้นแล้วแตะ เปิด เพื่อเปิดแอป
หมายเหตุ: ขั้นตอนในการสแกนอุปกรณ์ Android ของคุณอาจแตกต่างกันไปตามซอฟต์แวร์ที่คุณใช้ ที่นี่ Avast Antivirus – Scan & Remove Virus, Cleaner เป็นตัวอย่าง ทำตามขั้นตอนตามซอฟต์แวร์ของคุณ
5. ทำตามคำแนะนำบนหน้าจอภายในแอพและเลือก การป้องกันขั้นสูง (ต้องสมัครสมาชิก) หรือ การป้องกันขั้นพื้นฐาน (ฟรี)
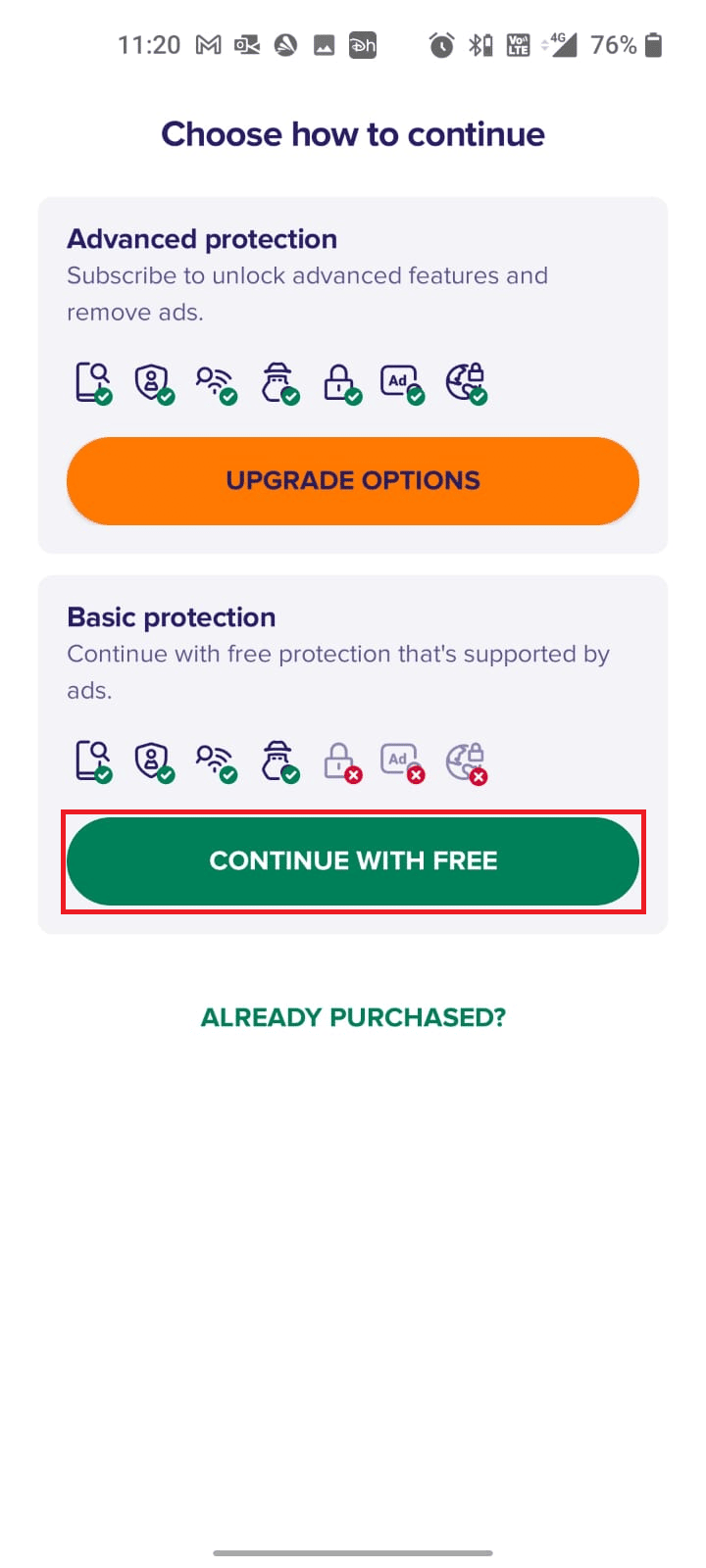
6. จากนั้นแตะ START SCAN
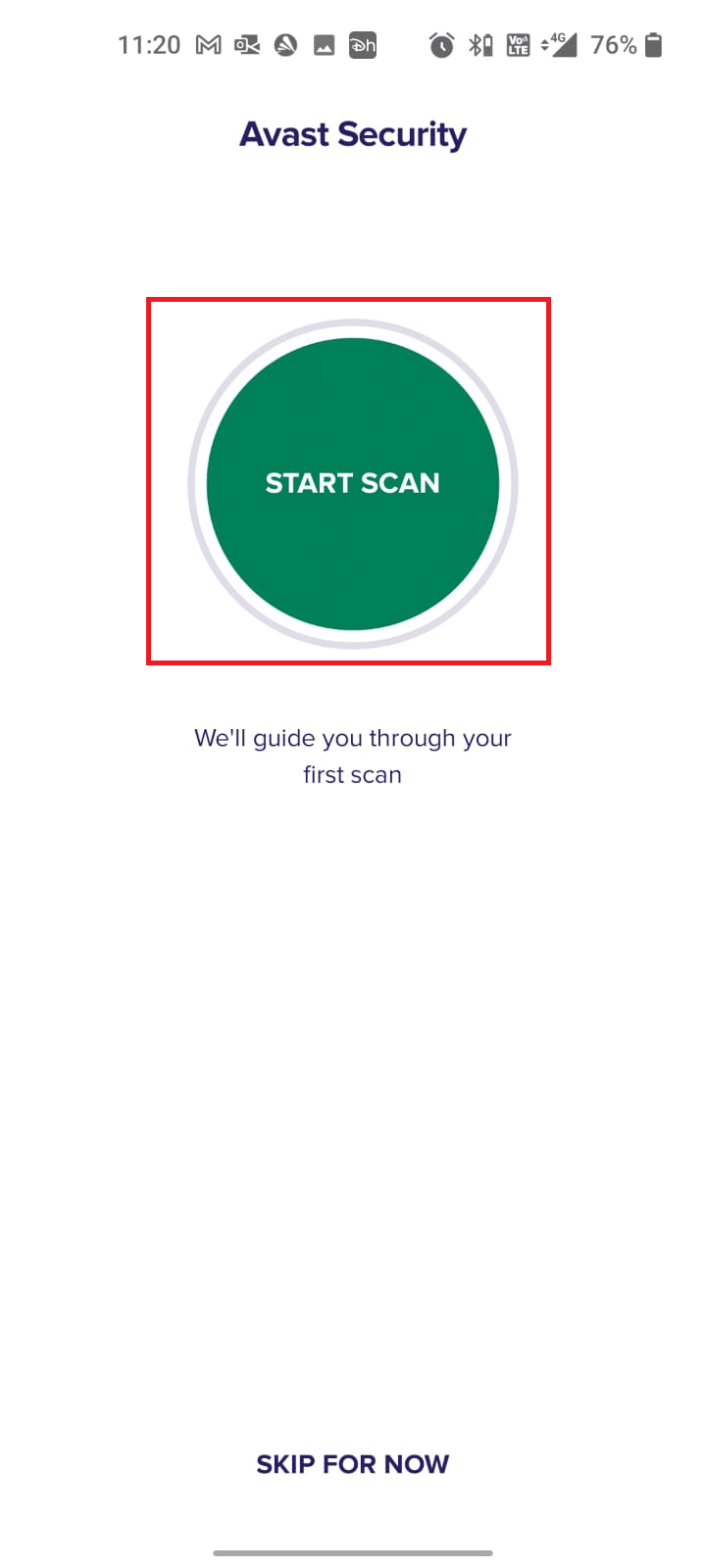
7. ในพรอมต์ถัดไป อนุญาตหรือไม่อนุญาตพรอมต์การอนุญาตเพื่อสแกนไฟล์ของคุณภายในอุปกรณ์
หมายเหตุ: ในแอพนี้ หากคุณปฏิเสธการเข้าถึงนี้ ระบบจะสแกนเฉพาะแอพและการตั้งค่าของคุณเท่านั้น ไม่ใช่ไฟล์ที่เสียหายของคุณ
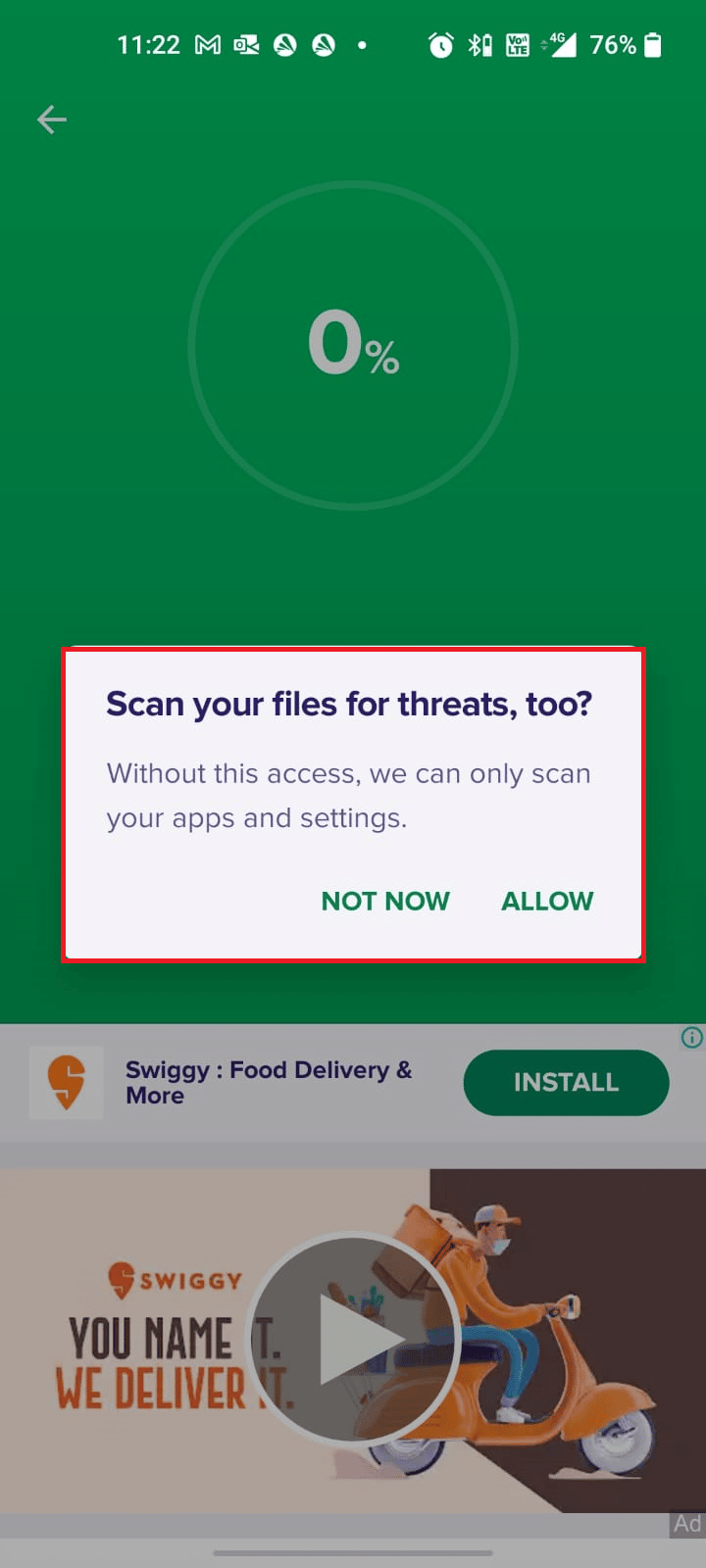
8. รอจนกว่าแอพจะสแกนอุปกรณ์ของคุณอย่างสมบูรณ์ และเมื่อทำเสร็จแล้ว ให้แก้ไขความเสี่ยงที่พบโดยทำตามคำแนะนำบนหน้าจอ
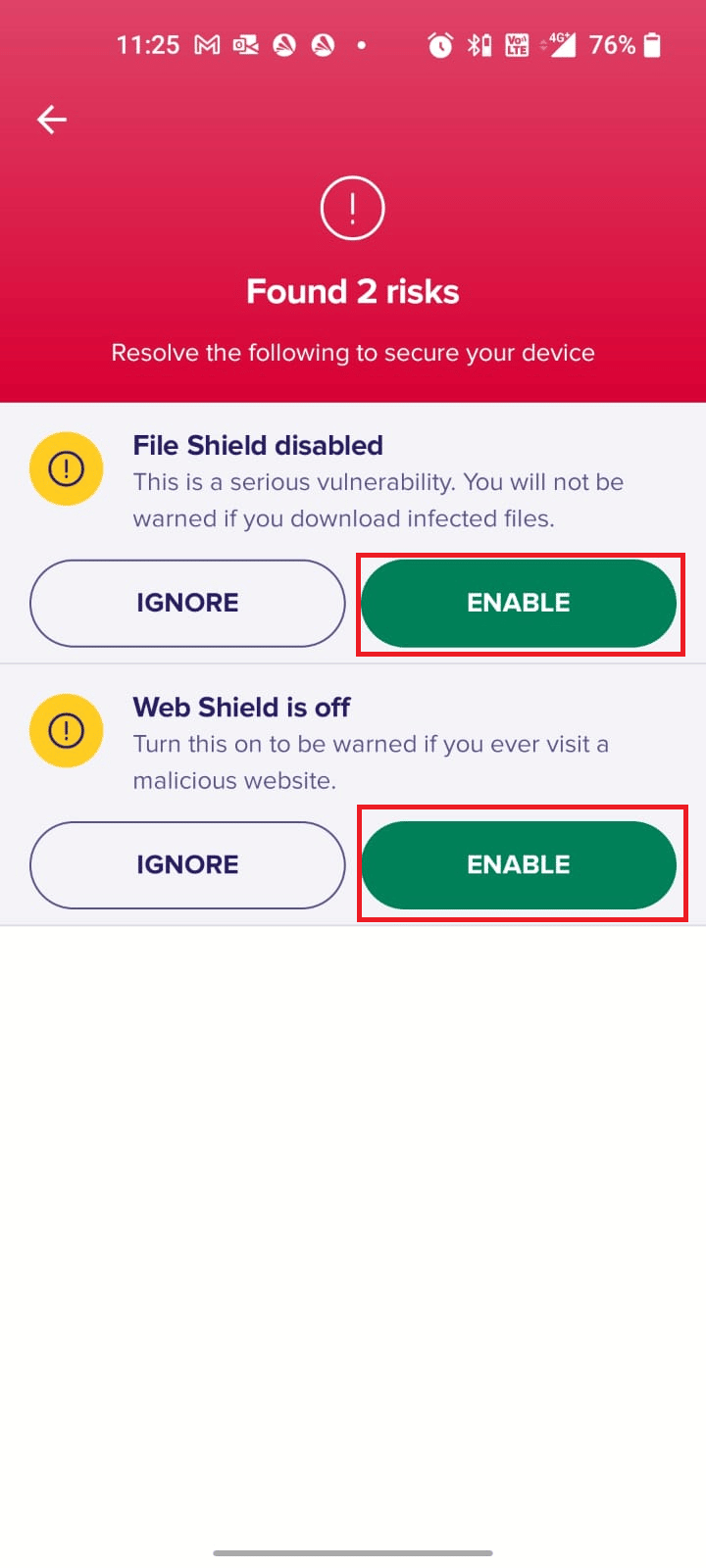
9. การดำเนินการนี้จะลบไฟล์หรือภัยคุกคามที่เสียหายออกจากอุปกรณ์ Android ของคุณ ดังนั้นปัญหาการขัดข้องของ WhatsApp จะได้รับการแก้ไขทันที
อ่านเพิ่มเติม: ลบไวรัส Android โดยไม่ต้องรีเซ็ตเป็นค่าจากโรงงาน
วิธีที่ 13: อัปเดต WhatsApp
การอัปเดตระบบและการอัปเดตแอปมีบทบาทสำคัญในการแก้ไขข้อผิดพลาดและรักษาประสบการณ์ของผู้ใช้ เมื่อคุณไม่สามารถใช้ WhatsApp ได้ตามปกติ ให้ตรวจสอบว่ามีการอัปเดตใด ๆ ที่รอดำเนินการอยู่หรือไม่ การอัปเดตช่วยให้คุณแนะนำคุณสมบัติใหม่มากมาย นอกจากนี้ คุณสามารถแก้ไขปัญหาการขัดข้องของ WhatsApp ได้เช่นกัน ทำตามขั้นตอนด้านล่างเพื่ออัปเดต WhatsApp
1. ไปที่ หน้าจอ หลักแล้วแตะ Play Store
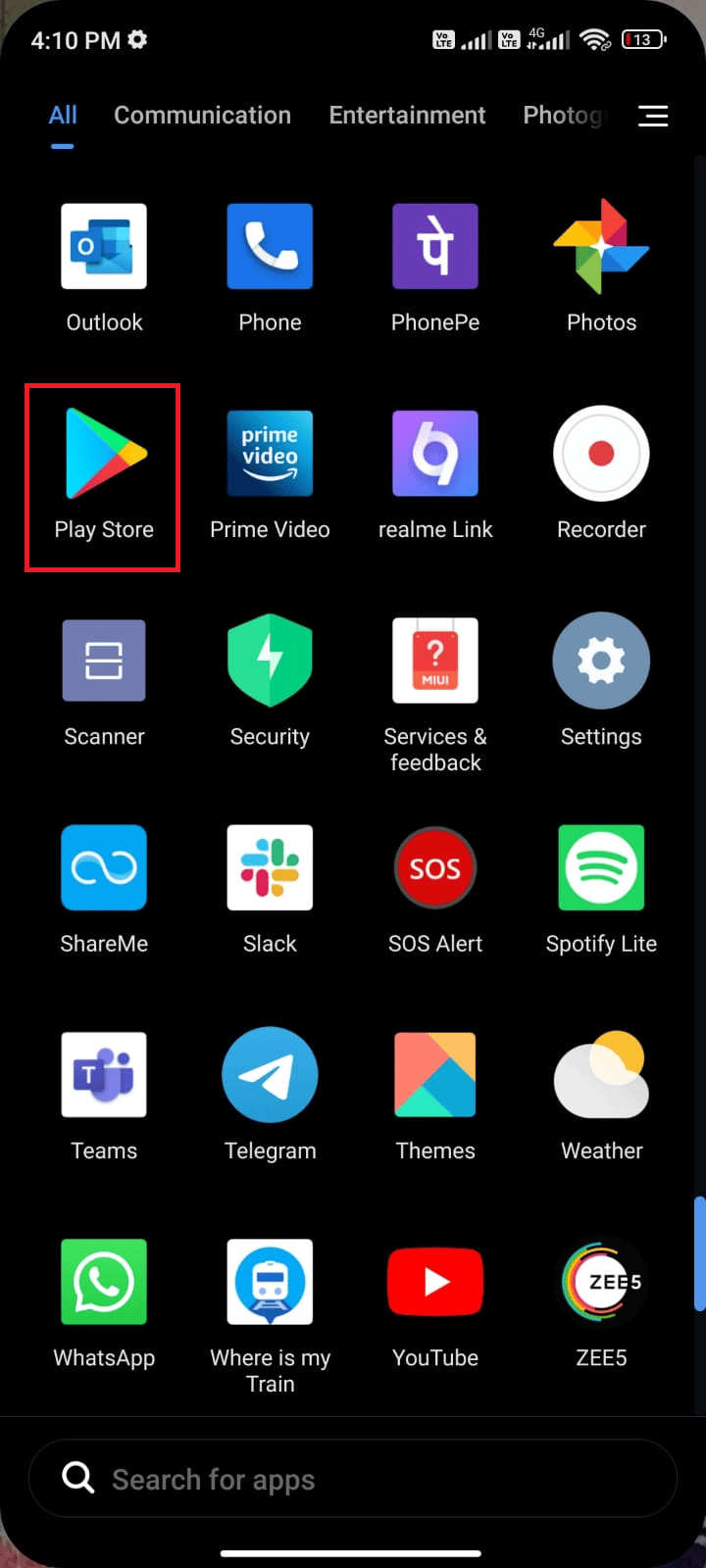
2. ตอนนี้ ค้นหา Whatsapp ในช่องค้นหา
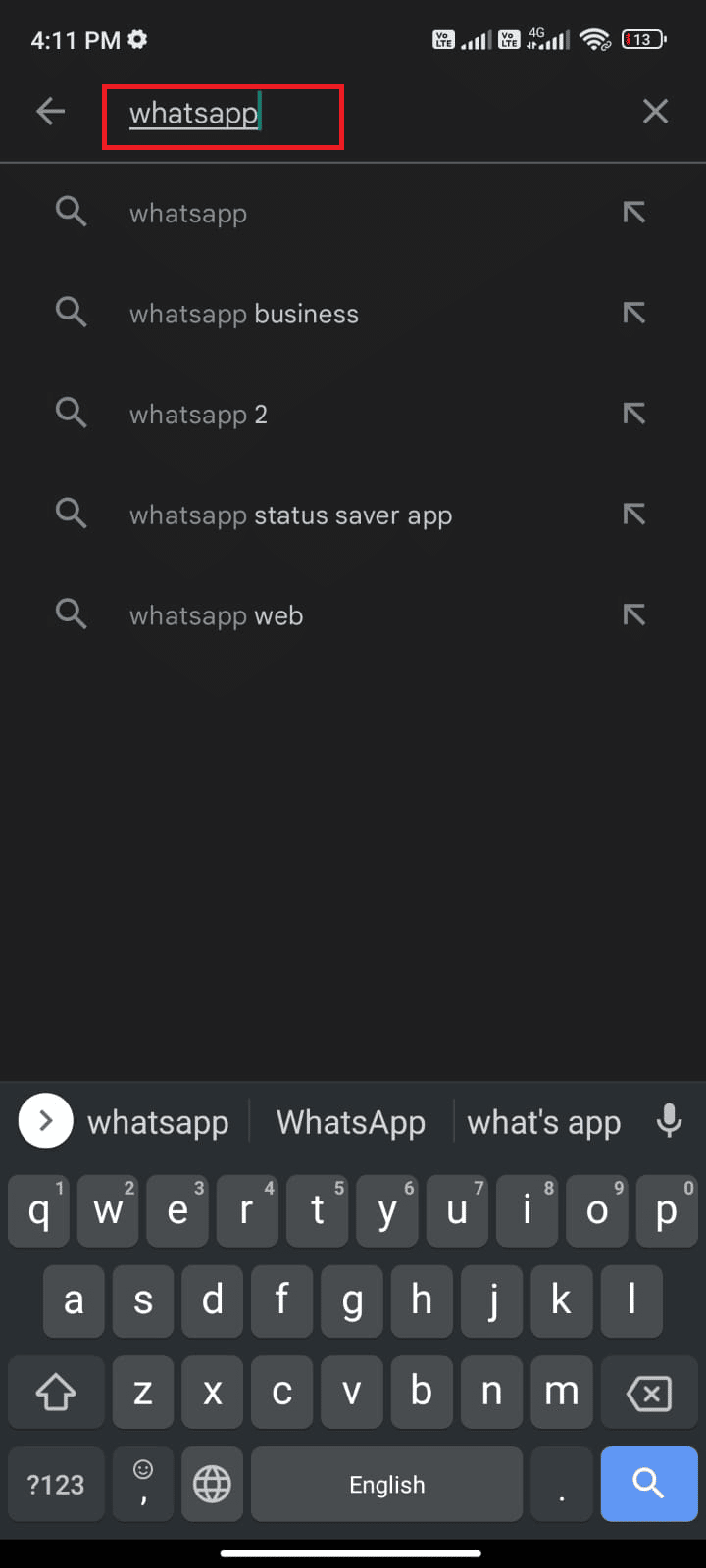
3A. หากคุณเห็นการอัปเดตที่พร้อมใช้งาน ให้แตะตัวเลือก อัปเดต ตามที่แสดง
3B. หากคุณเห็นว่าแอปได้รับการอัปเดตแล้ว ให้ข้ามไปที่วิธีการแก้ไขปัญหาถัดไป
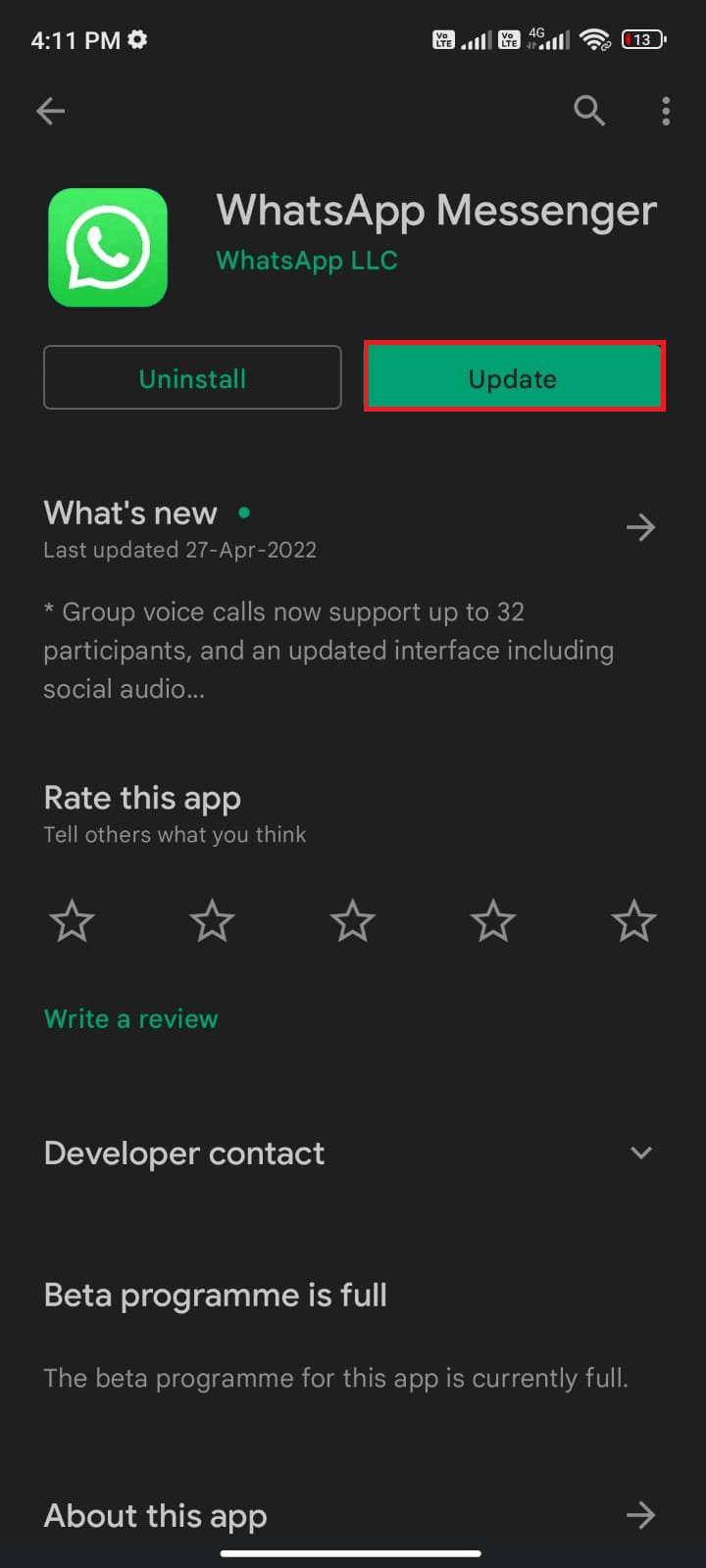
4. รอจนกว่าแอปของคุณจะได้รับการอัปเดตและตรวจสอบว่าคุณได้แก้ไขปัญหาการขัดข้องของ WhatsApp สำหรับ Android หรือไม่
วิธีที่ 14: อัปเดต Android OS
นอกเหนือจากการอัปเดต WhatsApp ของคุณแล้ว คุณต้องตรวจสอบว่าคุณใช้ Android ในเวอร์ชันที่อัปเดตหรือไม่ หากคุณกำลังใช้มือถือเวอร์ชันเก่า คุณต้องตรวจสอบว่ามีการอัพเดตหรือไม่ และทำตามคำแนะนำบนหน้าจอเพื่ออัปเดตแบบเดียวกัน ปฏิบัติตามและปฏิบัติตามขั้นตอนในคู่มือของเราเพื่ออัปเกรดระบบปฏิบัติการ Android ของคุณตามคำแนะนำในคู่มือของเรา 3 วิธีในการตรวจสอบการอัปเดตบนโทรศัพท์ Android ของคุณเพื่อแก้ไขปัญหา WhatsApp ทำให้ปัญหา Android หยุดทำงาน
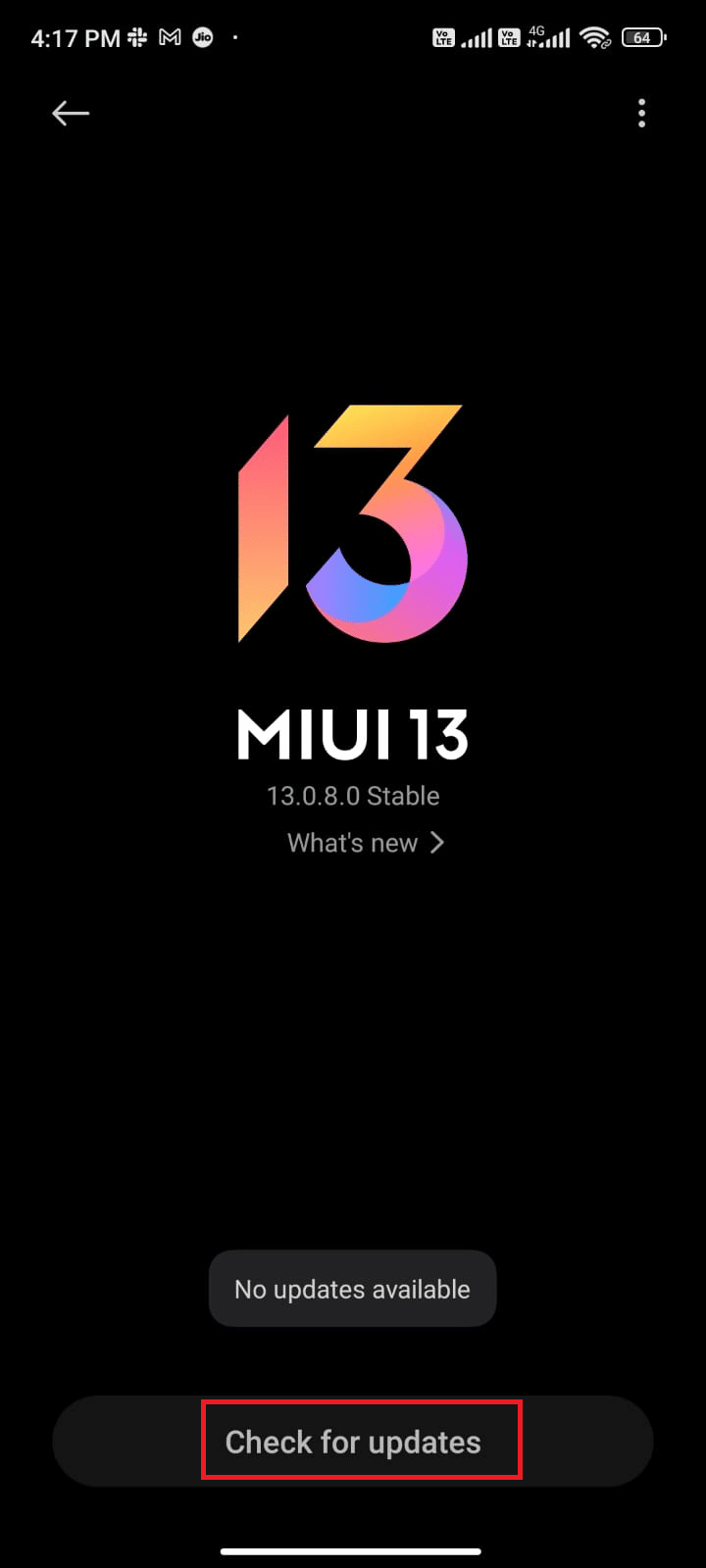
หลังจากอัปเดต Android OS ให้ตรวจสอบว่าคุณสามารถแก้ไขปัญหาการขัดข้องของ WhatsApp ได้หรือไม่
อ่านเพิ่มเติม: วิธีใช้สอง WhatsApp ในโทรศัพท์ Android เครื่องเดียว
วิธีที่ 15: ติดตั้ง WhatsApp ใหม่
หากไม่มีวิธีการใดที่ช่วยคุณแก้ไขปัญหาการขัดข้องของ WhatsApp ได้ แสดงว่ามีบางอย่างผิดปกติกับแอป ทางออกหนึ่งที่คุณสามารถลองได้คือติดตั้งแอพใหม่ หากแอพของคุณเสียหาย การถอนการติดตั้งและติดตั้งใหม่จะมีประโยชน์มาก กระบวนการนี้จะล้างสื่อ WhatsApp ทั้งหมด หากต้องการสำรองและกู้คืนข้อมูล WhatsApp ของคุณ ให้ทำตามคำแนะนำเกี่ยวกับวิธีโอนการแชท WhatsApp เก่าไปยังโทรศัพท์เครื่องใหม่ของคุณ หากคุณสำรองข้อมูลแล้ว ให้ทำตามขั้นตอนด้านล่างเพื่อติดตั้ง WhatsApp ใหม่
1. ไปที่ Play Store เหมือนที่คุณทำก่อนหน้านี้และค้นหา WhatsApp
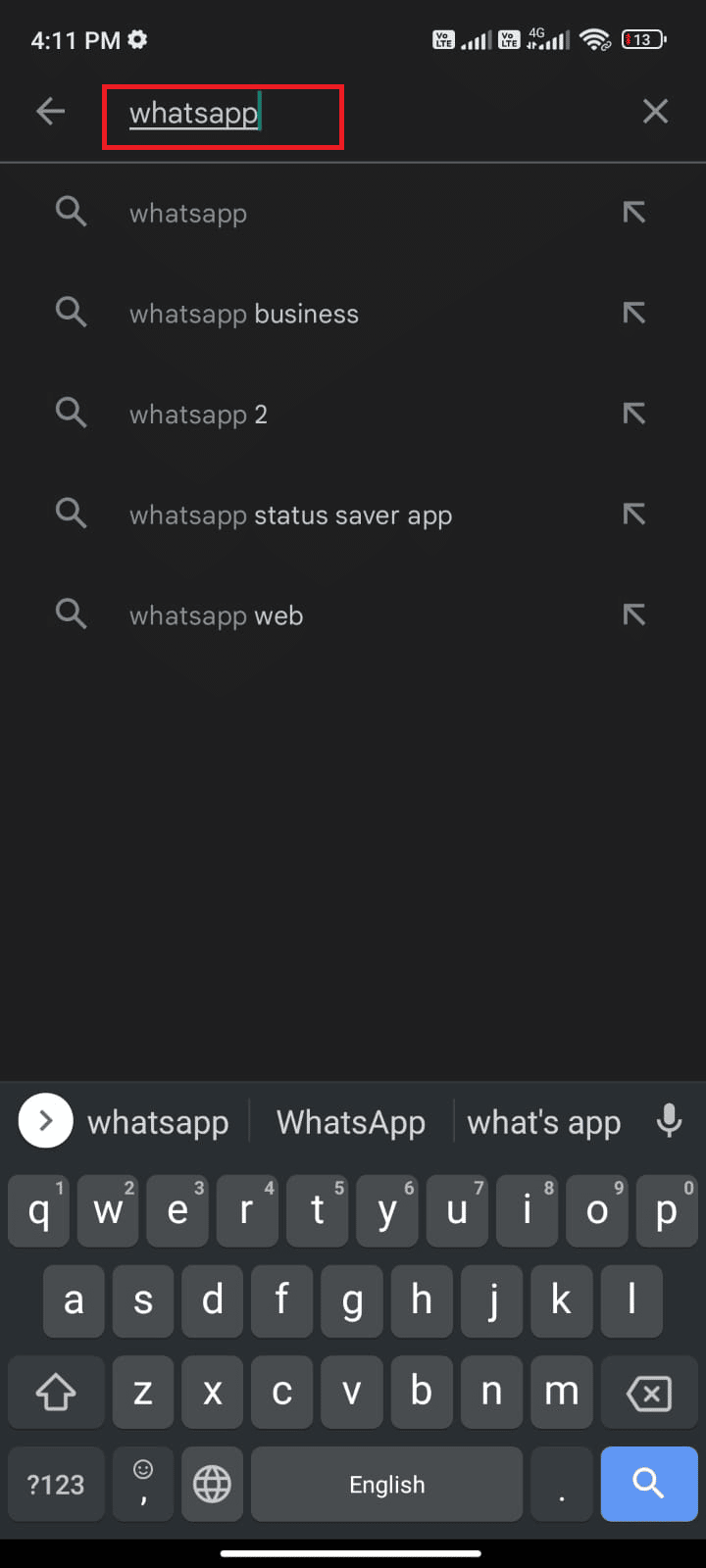
2. ตอนนี้แตะ ถอนการติดตั้ง ตามที่แสดง
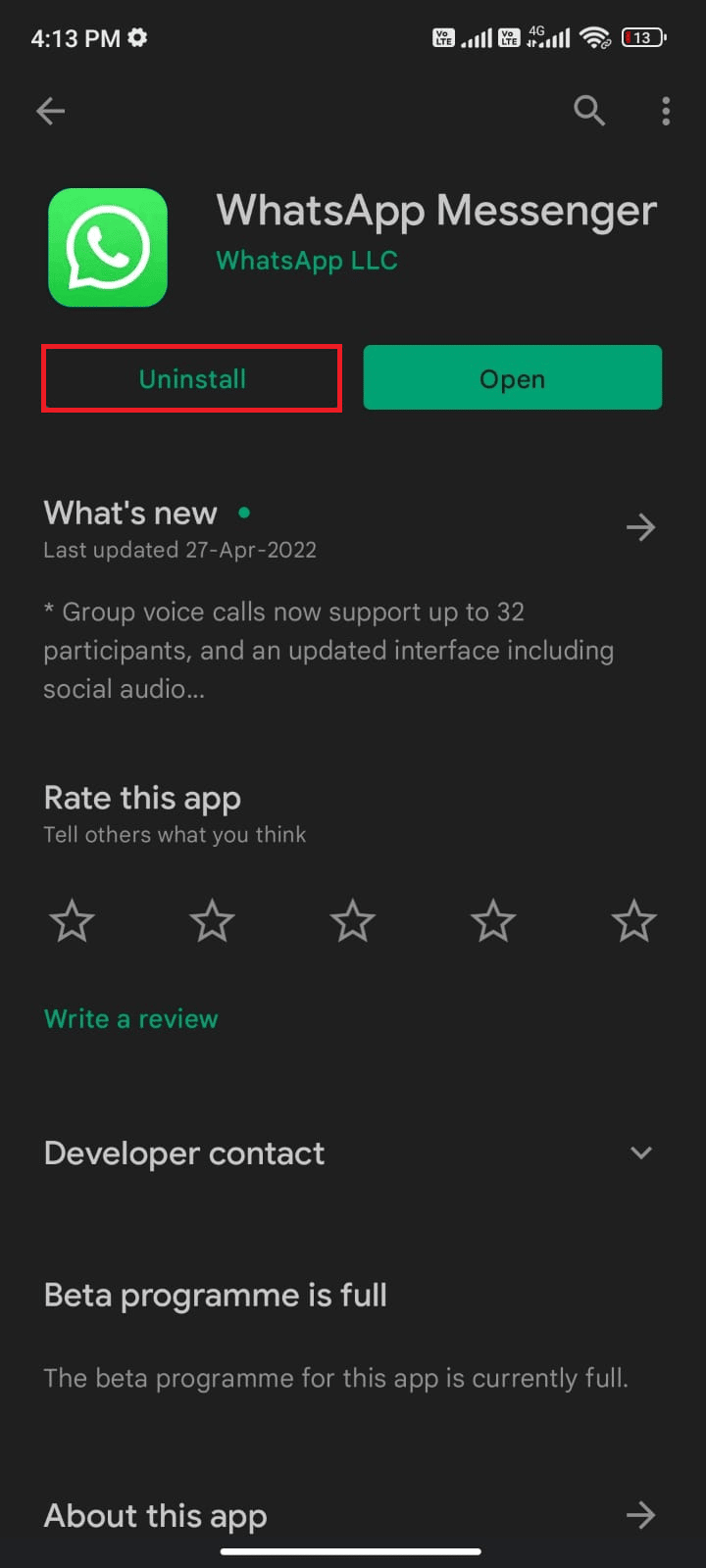
3. รอจนกว่าแอปจะถอนการติดตั้งอย่างสมบูรณ์จาก Android ของคุณ จากนั้นค้นหา WhatsApp อีกครั้งแล้วแตะ ติดตั้ง
4. เมื่อติดตั้งแอปของคุณบนอุปกรณ์แล้ว ให้แตะ เปิด ตามที่แสดง
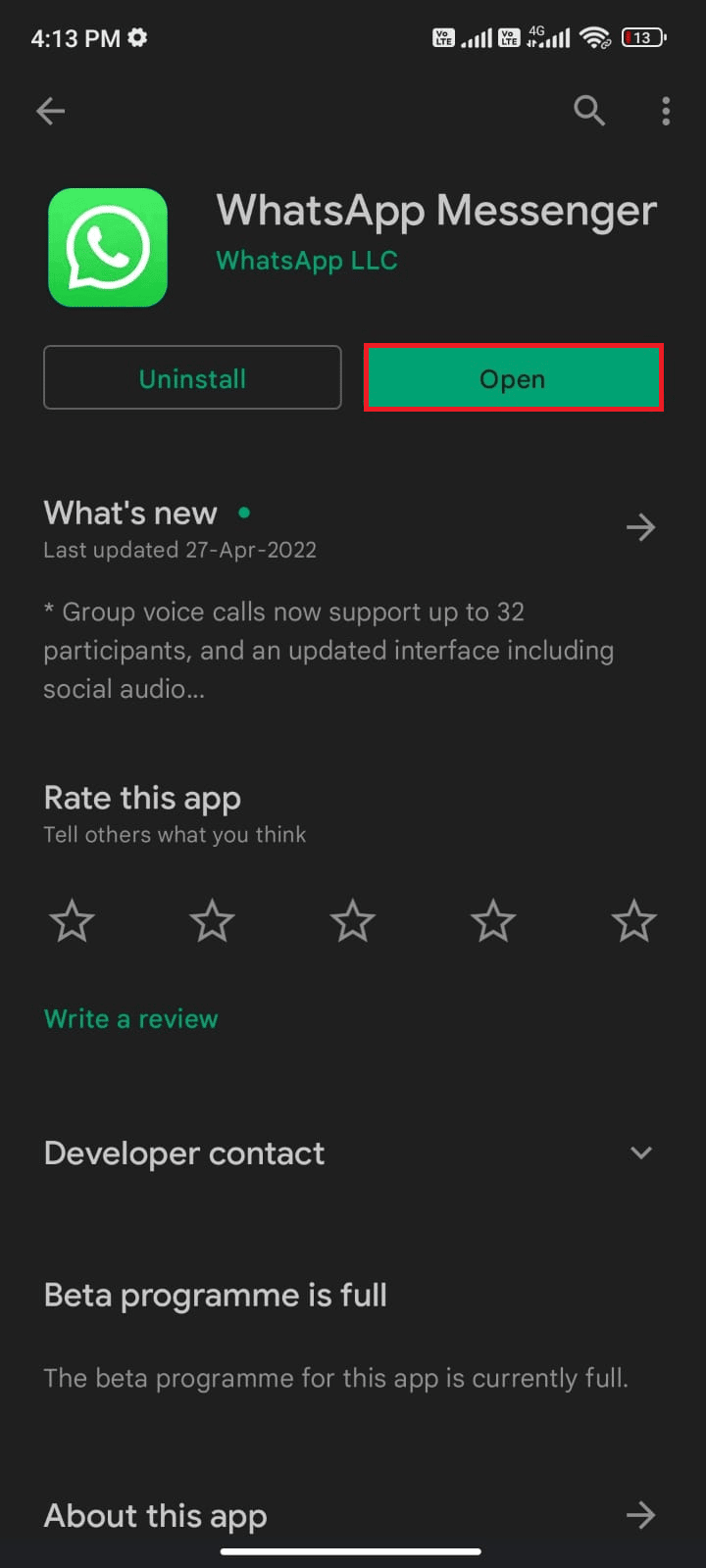
5. สุดท้าย กู้คืนข้อมูลของคุณ หากคุณต้องการทำเช่นนั้น และตรวจสอบว่าคุณสามารถแก้ไขปัญหาการขัดข้องของ WhatsApp ได้หรือไม่
วิธีที่ 16: รีเซ็ตอุปกรณ์ Android จากโรงงาน
หากไม่มีวิธีการใดที่ช่วยคุณแก้ไขปัญหา WhatsApp ที่หยุดทำงานของ Android ได้ คุณต้องลองรีเซ็ต Android เป็นค่าเริ่มต้นจากโรงงาน แต่พึงระลึกไว้เสมอว่าคุณต้องรีเซ็ตมือถือของคุณจนกว่าจะมีความจำเป็นอย่างยิ่งเพราะจะลบข้อมูลทั้งหมดของคุณ
หมายเหตุ: ก่อนที่โรงงานของคุณจะรีเซ็ต Android ของคุณเป็นค่าเริ่มต้น คุณต้องสำรองข้อมูลทั้งหมดของคุณ หากคุณไม่ทราบวิธีสำรองข้อมูล Android ให้ทำตามคำแนะนำในการสำรองข้อมูลโทรศัพท์ Android ของคุณ
หากต้องการรีเซ็ตมือถือเป็นค่าเริ่มต้น โปรดอ่านและปฏิบัติตามขั้นตอนในคู่มือวิธีการฮาร์ดรีเซ็ตอุปกรณ์ Android ของเรา
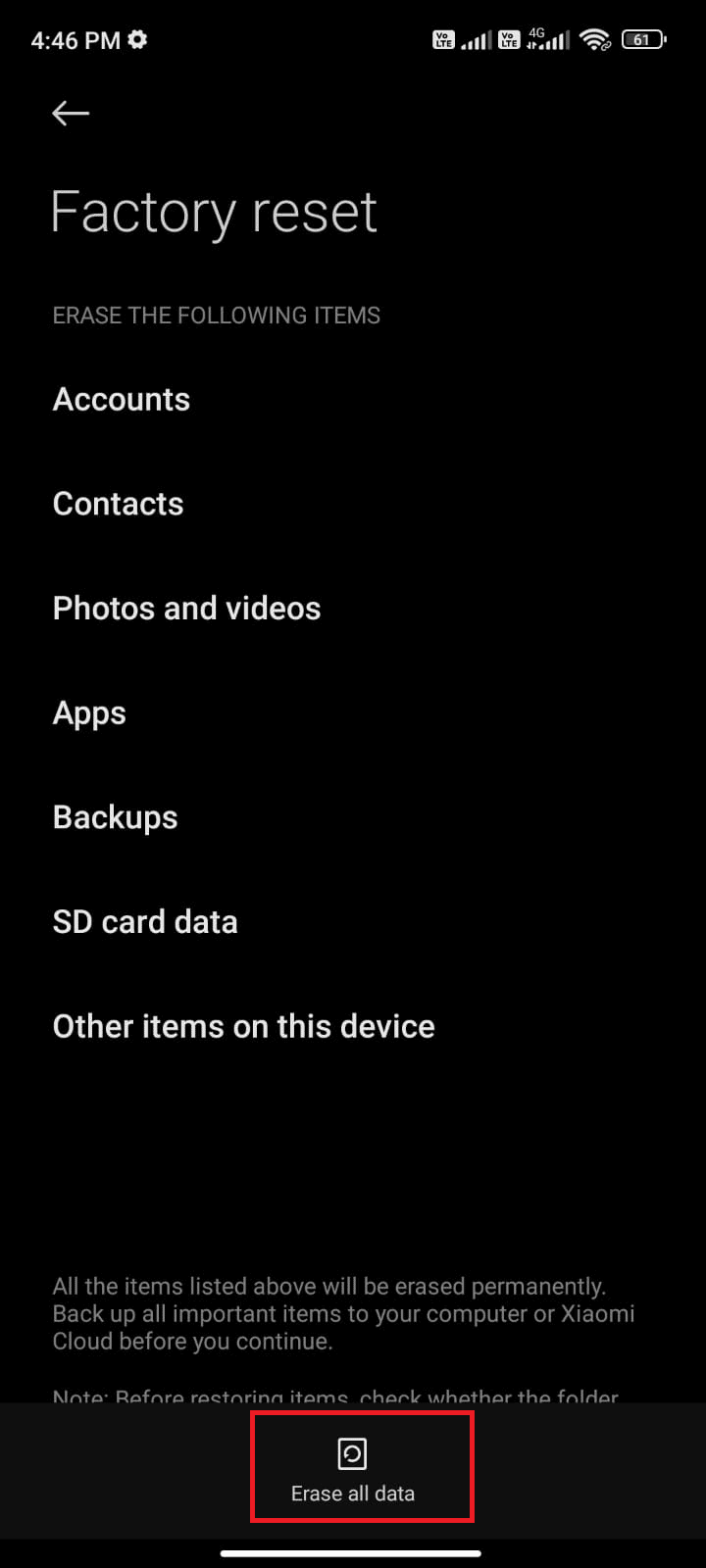
อ่านเพิ่มเติม: 26 ซอฟต์แวร์การตลาด WhatsApp เป็นกลุ่มที่ดีที่สุด
วิธีที่ 17: ติดต่อฝ่ายสนับสนุนของ WhatsApp
WhatsApp หยุดทำงานแม้หลังจากติดตั้งใหม่หรือไม่ หากเป็นเช่นนั้น คุณต้องติดต่อทีมสนับสนุนของ WhatsApp เพื่อแก้ไขปัญหา คุณควรติดต่อฝ่ายสนับสนุนอย่างเป็นทางการของ WhatsApp ทีมสนับสนุนนี้ช่วยคุณแก้ไขปัญหาที่เกี่ยวข้องกับ WhatsApp ส่วนตัวไม่เพียงเท่านั้นแต่ยังรวมถึงบัญชี Business WhatsApp ด้วย
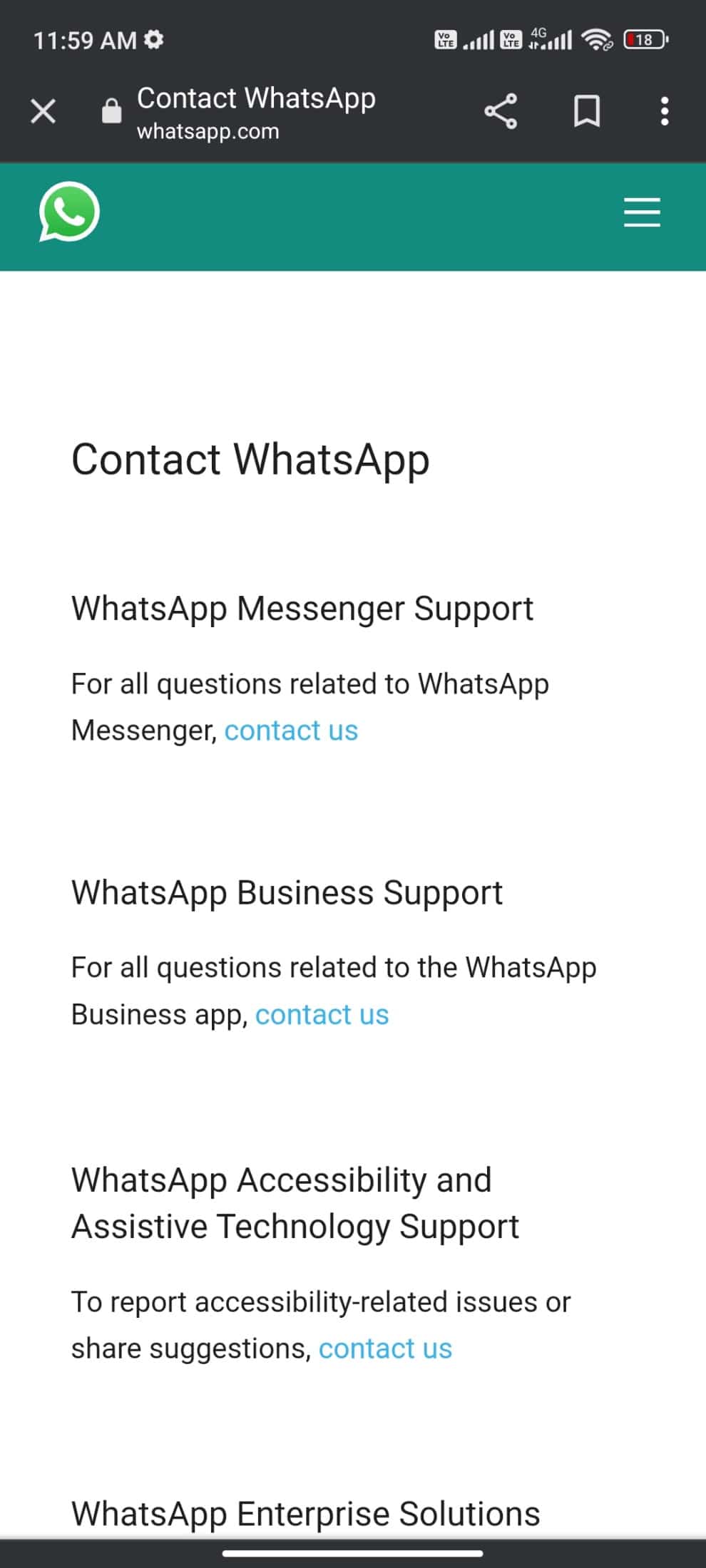
คุณสามารถทิ้งคำถามของคุณโดยให้รายละเอียดที่จำเป็น เช่น หมายเลขโทรศัพท์ ที่อยู่อีเมล และค้นหาปัญหาเฉพาะของคุณ ในขั้นตอนต่อไป WhatsApp จะแนะนำรายการบทความตามปัญหาที่คุณส่งมา
ที่แนะนำ:
- แก้ไข Outlook ที่พยายามเชื่อมต่อกับเซิร์ฟเวอร์ใน Windows 10
- แก้ไข Facebook หยุดทำงานบน Android
- แก้ไขข้อผิดพลาดที่จำเป็นต้องมีการตรวจสอบ Google Play บน Android
- แก้ไข WhatsApp Last See ไม่แสดงบน Android
เราหวังว่าคู่มือนี้จะเป็นประโยชน์และคุณได้เรียนรู้วิธีแก้ไข WhatsApp ที่เกิดปัญหาขัดข้อง บน Android อย่าลังเลที่จะติดต่อเราด้วยคำถามและข้อเสนอแนะของคุณผ่านทางส่วนความคิดเห็นด้านล่าง แจ้งให้เราทราบว่าหัวข้อใดที่คุณต้องการให้เราสำรวจต่อไป
