จะแก้ไข Webcam Error Code 0xA00F4243 (0xC00D3704) ได้อย่างไร?
เผยแพร่แล้ว: 2021-08-23ผู้ใช้ Windows 10 บางรายรายงานว่าได้รับรหัสข้อผิดพลาด 0xA00F4243 (0xC00D3704) ขณะพยายามใช้เว็บแคม โดยปกติ ข้อความแสดงข้อผิดพลาดต่อไปนี้จะมาพร้อมกับรหัสข้อผิดพลาด: “ ปิดแอปอื่น ๆ ดูเหมือนแอพอื่นใช้กล้องอยู่แล้ว หากคุณต้องการ รหัสข้อผิดพลาดคือ 0xA00F4243(0xC00D3704)”
คุณต้องการเรียนรู้วิธีแก้ไขข้อผิดพลาดเว็บแคม 0xc00d3704 หรือไม่? ถ้าใช่ โปรดอ่านคู่มือ Windows 10 นี้
รหัสข้อผิดพลาด 0xa00f4243 (0xc00d3704) คืออะไร
รหัสข้อผิดพลาด 0xa00f4243 หรือ 0xc00d3704 เป็นข้อผิดพลาดของ Windows ที่ป้องกันไม่ให้ผู้ใช้ใช้แอปกล้องถ่ายรูป จำกัดการเข้าถึงการถ่ายภาพ การบันทึกวิดีโอ และฟังก์ชันอื่นๆ ปัญหามักเกิดขึ้นเมื่อแอปที่ขัดแย้งกันพยายามใช้แอปร่วมกัน
อะไรทำให้เกิดข้อผิดพลาด 0xA00F4243 (0xC00D3704)
เราตรวจสอบข้อผิดพลาดผ่านรายงานผู้ใช้ที่หลากหลายและกลยุทธ์การซ่อมแซมที่ใช้กันทั่วไปในการแก้ไขปัญหา ปรากฎว่าผู้กระทำผิดหลายคนสามารถเรียกข้อความแสดงข้อผิดพลาดได้
ไฟล์เสียหาย
มีหลายปัจจัยที่สามารถนำไปสู่การเสียหายของไฟล์ ผู้ร้ายหลักคือมัลแวร์ มันสร้างสคริปต์ที่เป็นอันตรายที่ขัดขวางการทำงานของระบบ นอกจากนี้ยังทำให้เกิดความขัดแย้งของระบบและแอพ คุณต้องใช้เครื่องมือป้องกันมัลแวร์ที่เชื่อถือได้เพื่อกำจัดมัลแวร์ ในบางกรณี คุณสามารถซ่อมแซมไฟล์ที่เสียหายได้โดยการติดตั้งโปรแกรมที่ได้รับผลกระทบอีกครั้ง
กล้องพิการ
การกำหนดค่าแป้นพิมพ์แล็ปท็อปบางประเภท (โดยเฉพาะรุ่น Lenovo) มีแป้นพิมพ์ลัดที่ช่วยให้ผู้ใช้สามารถปิดใช้งานกล้องด้วยปุ่มการทำงาน (Fn) การพยายามใช้กล้องเมื่อปิดใช้งานผ่านทางลัดดังกล่าวอาจทำให้เกิดข้อผิดพลาดได้
เป็นการดีที่สุดที่จะตรวจสอบว่าคอมพิวเตอร์ของคุณมีทางลัดดังกล่าวหรือไม่ และเปิดใช้งานกล้องของคุณเพื่อแก้ไขปัญหา
การอัปเดต Windows ไม่ดี
การอัปเดต Windows บางรายการอาจทำให้ไฟล์รีจิสตรีเสียหาย ส่งผลให้โปรแกรมที่ได้รับผลกระทบไม่เสถียรหรือทำงานผิดพลาด การแก้ไขที่ดีที่สุดคือการแก้ไขค่ารีจิสทรีที่เสียหาย หรือควรติดตั้งการอัปเดตที่มีปัญหาใหม่
ไดรเวอร์กล้องที่ล้าสมัยหรือเข้ากันไม่ได้
ไดรเวอร์กล้องที่ล้าสมัยหรือเข้ากันไม่ได้ทำให้เกิดปัญหาส่วนใหญ่เกี่ยวกับกล้อง คุณสามารถแก้ไขได้โดยอัปเดตหรือติดตั้งไดรเวอร์กล้องใหม่
บริการกล้องที่ปิดใช้งาน
แนวทางปฏิบัติทั่วไปในหมู่ผู้ใช้จำนวนมากคือการปิดใช้งานหรือยุติบริการทั้งหมดที่ทำงานในเบื้องหลัง พวกเขามักจะทำเช่นนั้นเพื่อเพิ่มประสิทธิภาพของระบบ หากคุณปิดบริการที่เกี่ยวข้องกับกล้องของคุณ คุณต้องเปิดใช้งานเพื่อให้กล้องทำงานได้
แอพความปลอดภัยของบริษัทอื่นที่ขัดแย้งกับแอพกล้อง
โปรแกรมป้องกันไวรัสของบริษัทอื่นบางโปรแกรมปิดตัวลงหรือจำกัดแอป Camera ด้วยเหตุผลด้านความปลอดภัย คุณสามารถปิดใช้งานหรือถอนการติดตั้งโปรแกรมป้องกันไวรัสของบริษัทอื่นได้ชั่วคราว หากคุณแน่ใจว่าไม่มีภัยคุกคามด้านความปลอดภัย
วิธีแก้ไขรหัสข้อผิดพลาดของกล้อง 0xa00f4243
เรียกใช้ตัวแก้ไขปัญหาฮาร์ดแวร์และอุปกรณ์
ตัวแก้ไขปัญหาฮาร์ดแวร์และอุปกรณ์คือยูทิลิตี้ Windows ที่แก้ไขข้อผิดพลาดเกี่ยวกับฮาร์ดแวร์ จะสแกนระบบของคุณเพื่อหาปัญหาดังกล่าวและแนะนำกลยุทธ์การซ่อมแซมที่อาจแก้ปัญหาได้ ผู้ใช้หลายคนรายงานว่าพวกเขาได้แก้ไขปัญหาด้วยวิธีนี้แล้ว
ทำตามขั้นตอนด้านล่างเพื่อเรียกใช้ตัวแก้ไขปัญหาฮาร์ดแวร์และอุปกรณ์:
- กดแป้นโลโก้ Windows + ทางลัด S
- พิมพ์ แก้ไขปัญหา (โดยไม่ใส่เครื่องหมายอัญประกาศ) และกดปุ่ม Enter เพื่อเปิดหน้าต่างแก้ไขปัญหาของแอปการตั้งค่า
- ไปที่ "ฮาร์ดแวร์และอุปกรณ์" และเลือก "เรียกใช้ตัวแก้ไขปัญหา"
- รอให้ขั้นตอนการวินิจฉัยเริ่มต้นเสร็จสมบูรณ์ จากนั้นเลือก "ใช้การแก้ไขนี้" เพื่อเริ่มกลยุทธ์การซ่อมแซมที่เหมาะสม
- หลังจากนั้น ให้รีสตาร์ทคอมพิวเตอร์และตรวจสอบว่าวิธีนี้แก้ไขปัญหาได้หรือไม่
หากคุณพบข้อความแสดงข้อผิดพลาดเดียวกัน ให้ลองแก้ไขปัญหาถัดไป
เปิดใช้งานกล้อง (ถ้ามี)
แล็ปท็อปบางเครื่องมีแป้นพิมพ์ลัดสำหรับเปิดหรือปิดกล้อง หากคุณกำลังใช้ผลิตภัณฑ์ Lenovo การแก้ไขนี้อาจใช้ได้ผลสำหรับคุณ อย่างไรก็ตาม ทางลัดเดียวกันอาจใช้ได้กับแล็ปท็อปเครื่องอื่นๆ ที่มีฟังก์ชันคล้ายคลึงกัน
หากต้องการลองแก้ไขปัญหานี้ ให้กดทางลัด Fn + F8 จากนั้นเปิดแอปกล้องถ่ายรูปเพื่อตรวจสอบว่าวิธีนี้ใช้ได้ผลสำหรับคุณหรือไม่ หากปัญหายังคงอยู่ ให้ลองวิธีถัดไป
ติดตั้ง/อัปเดตไดรเวอร์กล้องของคุณใหม่
การเรียกใช้ไดรเวอร์กล้องที่ล้าสมัยหรือเข้ากันไม่ได้มักทำให้แอป Camera ล้มเหลวหรือทำงานผิดปกติ ไดรเวอร์กล้องที่เสียหายอาจส่งผลให้เกิดความขัดแย้งของระบบ ทำให้แอปทำงานผิดปกติ
ผู้ใช้ที่ได้รับผลกระทบบางรายสามารถแก้ไขปัญหาเกี่ยวกับกล้องได้โดยการอัปเดตหรือติดตั้งไดรเวอร์กล้องใหม่ ต่อไปนี้คือคำแนะนำโดยย่อในการติดตั้งไดรเวอร์กล้องใหม่:
- กดแป้นโลโก้ Windows และ R พร้อมกันเพื่อเปิดกล่องโต้ตอบเรียกใช้
- พิมพ์ devmgmt.msc และกดปุ่ม Enter เพื่อเปิด Device Manager เลือกใช่เพื่อให้สิทธิ์ผู้ดูแลระบบหากได้รับแจ้ง
- ในหน้าต่าง Device Manager ให้ขยายเมนูแบบเลื่อนลง Imaging Devices (หรือ Cameras)
- คลิกขวาที่กล้องของคุณแล้วเลือกถอนการติดตั้งอุปกรณ์
- คลิกถอนการติดตั้งเพื่อยืนยันและเริ่มกระบวนการถอนการติดตั้ง
- รอให้กระบวนการเสร็จสิ้น จากนั้นรีสตาร์ทคอมพิวเตอร์ ระบบจะติดตั้งไดรเวอร์กล้องใหม่โดยอัตโนมัติเมื่อเริ่มต้น
หากการติดตั้งไดรเวอร์ใหม่ไม่ได้ผล ให้ลองอัปเดตไดรเวอร์ เราขอแนะนำเป็นอย่างยิ่งให้ใช้ Auslogics Driver Updater ในกรณีนี้ มันจะสแกนไดรเวอร์อุปกรณ์ทั้งหมดของคุณเพื่อหาข้อผิดพลาดและปัญหาความเข้ากันได้ แก้ไขปัญหาโดยอัตโนมัติ และอัปเดตซอฟต์แวร์ไดรเวอร์ทั้งหมดของคุณหากจำเป็น

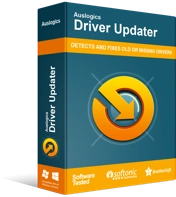
แก้ไขปัญหาพีซีด้วย Driver Updater
ประสิทธิภาพของพีซีที่ไม่เสถียรมักเกิดจากไดรเวอร์ที่ล้าสมัยหรือเสียหาย Auslogics Driver Updater วินิจฉัยปัญหาของไดรเวอร์และให้คุณอัปเดตไดรเวอร์เก่าทั้งหมดในคราวเดียวหรือทีละรายการเพื่อให้พีซีของคุณทำงานได้ราบรื่นยิ่งขึ้น
หลังจากนั้น เปิดแอปกล้องถ่ายรูปเพื่อดูว่าวิธีนี้แก้ปัญหาได้หรือไม่ ถ้าไม่ ให้ดำเนินการแก้ไขถัดไป
สร้างค่า EnableFrameServerMode ด้วย Registry Editor
หากข้อผิดพลาดเริ่มปรากฏขึ้นหลังจากการอัพเดต Windows ล่าสุด อาจเป็นเพราะข้อผิดพลาดในการติดตั้ง ข้อผิดพลาดในการติดตั้งทำให้ไฟล์รีจิสตรีเสียหายหรือสูญหาย ส่งผลให้เกิดความขัดแย้งของระบบและแอปล้มเหลว
การเพิ่มค่าเฉพาะลงในรีจิสทรีอาจช่วยแก้ปัญหานี้ได้ ทำตามคำแนะนำด้านล่างเพื่อทำสิ่งนี้:
- กดปุ่ม Windows (Win) และ R พร้อมกันเพื่อเปิดกล่องโต้ตอบ Run
- พิมพ์ Regedit และกดปุ่ม Enter เพื่อเปิด Registry Editor เลือกใช่เพื่อให้สิทธิ์ผู้ดูแลระบบหากได้รับแจ้ง
- นำทางไปยังเส้นทางด้านล่างโดยใช้บานหน้าต่างด้านซ้าย: Computer\HKEY_LOCAL_MACHINE\SOFTWARE\WOW6432Node\Microsoft\Windows Media Foundation\Platform บันทึกย่อ : คุณสามารถวางเส้นทางลงในแถบนำทางได้โดยตรงแล้วกด Enter
- บนบานหน้าต่างด้านขวา คลิกขวาและเลือก ใหม่ > DWORD > ค่า (32 บิต)
- ตั้งชื่อ DWORD EnableFrameServerMode ที่สร้างขึ้นใหม่ จากนั้นกด Enter เพื่อบันทึกการเปลี่ยนแปลงทั้งหมด
- เปิดค่า EnableFrameServerMode และตั้งค่า "ข้อมูลค่า" เป็น "0" และ "ฐาน" เป็น "เลขฐานสิบหก" จากนั้นเลือก ตกลง เพื่อบันทึกการเปลี่ยนแปลง
- ออกจาก Registry Editor แล้วรีบูตเครื่องคอมพิวเตอร์ของคุณ
หลังจากนั้น เปิดแอปกล้องถ่ายรูปและดูว่าข้อผิดพลาดเกิดขึ้นอีกหรือไม่ หากเป็นเช่นนั้น ให้ลองแก้ไขต่อไป
เรียกใช้การสแกน System File Checker (SFC)
ผู้ใช้หลายคนรายงานว่าพวกเขาสามารถแก้ไขปัญหาด้วยการสแกน SFC ได้ SFC เป็นโปรแกรมอรรถประโยชน์ Windows ที่ซ่อมแซมไฟล์ระบบที่เสียหายโดยแทนที่ด้วยสำเนาแคช
คุณสามารถใช้ขั้นตอนต่อไปนี้เพื่อเริ่มการสแกน System File Checker:
- กดปุ่ม Windows (Win) + ทางลัด R เพื่อเปิดกล่องโต้ตอบเรียกใช้
- พิมพ์ cmd จากนั้นกด Ctrl + Shift + Enter ทางลัดเพื่อเริ่มต้นพรอมต์คำสั่ง (ผู้ดูแลระบบ) ที่ยกระดับ เลือกใช่เพื่อให้สิทธิ์ผู้ดูแลระบบหากได้รับแจ้ง
- พิมพ์และเรียกใช้คำสั่งต่อไปนี้ใน Command Prompt ที่ยกระดับขึ้นเพื่อเริ่มการสแกน SFC: sfc /scannow
- รอให้การสแกนเสร็จสิ้น จากนั้นรีบูตเครื่องคอมพิวเตอร์ของคุณ
- หลังจากนั้น ให้เปิดแอปกล้องถ่ายรูปเพื่อดูว่ายังมีปัญหาอยู่หรือไม่ หากเป็นเช่นนั้น ให้ลองแก้ไขต่อไป
- ถอนการติดตั้งซอฟต์แวร์ป้องกันไวรัสของบริษัทอื่น
ชุดความปลอดภัยที่มีการป้องกันมากเกินไปอาจจำกัดแอปกล้องโดยไม่จำเป็น ส่งผลให้เกิดปัญหา หากคุณแน่ใจว่าไม่มีภัยคุกคามด้านความปลอดภัย คุณสามารถถอนการติดตั้งซอฟต์แวร์ป้องกันไวรัสของบริษัทอื่นได้
อย่างไรก็ตาม สิ่งสำคัญที่ควรทราบคือ การถอนการติดตั้งซอฟต์แวร์รักษาความปลอดภัยอาจทำให้คอมพิวเตอร์ของคุณได้รับรายการที่เป็นอันตราย แต่เราขอแนะนำอย่างยิ่งให้ใช้ Auslogics Anti-Malware ซึ่งเป็นแอปความปลอดภัยที่จะไม่ขัดแย้งกับซอฟต์แวร์ของคุณ เพื่อรักษาความปลอดภัยให้กับอุปกรณ์ของคุณ
เปิดใช้งานบริการ Intel RealSense Depth
ผู้ใช้บางคนรายงานว่าข้อผิดพลาด 0xA00F4243 (0xC00D3704) เริ่มปรากฏขึ้นหลังจากปิดใช้งานบริการ Intel RealSense Depth แอปกล้องไม่สามารถทำงานได้หากไม่มีบริการที่เกี่ยวข้อง
หากคุณสงสัยในสถานการณ์เดียวกัน คุณสามารถทำตามขั้นตอนด้านล่างเพื่อแก้ไขปัญหา:
- กดปุ่ม Windows (Win) และ R พร้อมกันเพื่อเปิดกล่องโต้ตอบ Run
- พิมพ์ services.msc ลงในช่อง Run และกดปุ่ม Enter เพื่อเปิดบริการ
- ไปที่บริการความลึกของ Intel(R)RealSense(TM)
- คลิกขวาที่บริการกล้องแล้วเลือกเริ่ม
ขณะนี้คุณสามารถตรวจสอบเพื่อยืนยันว่าแอปทำงานได้ดี
บทสรุป
เราหวังว่าคุณจะสามารถแก้ไขปัญหาด้วยการแก้ไขที่กล่าวถึงข้างต้น กรุณาแสดงความคิดเห็นด้านล่าง; เราชอบที่จะได้ยินจากคุณ ต้องการความช่วยเหลือเพิ่มเติมหรือไม่? กรุณาติดต่อเรา.
นอกจากนี้ คุณสามารถเยี่ยมชมบล็อกของเราสำหรับวิธีแก้ไขปัญหา Windows 10 เพิ่มเติม
