แก้ไข Waze Sound ไม่ทำงานบน Android
เผยแพร่แล้ว: 2022-09-08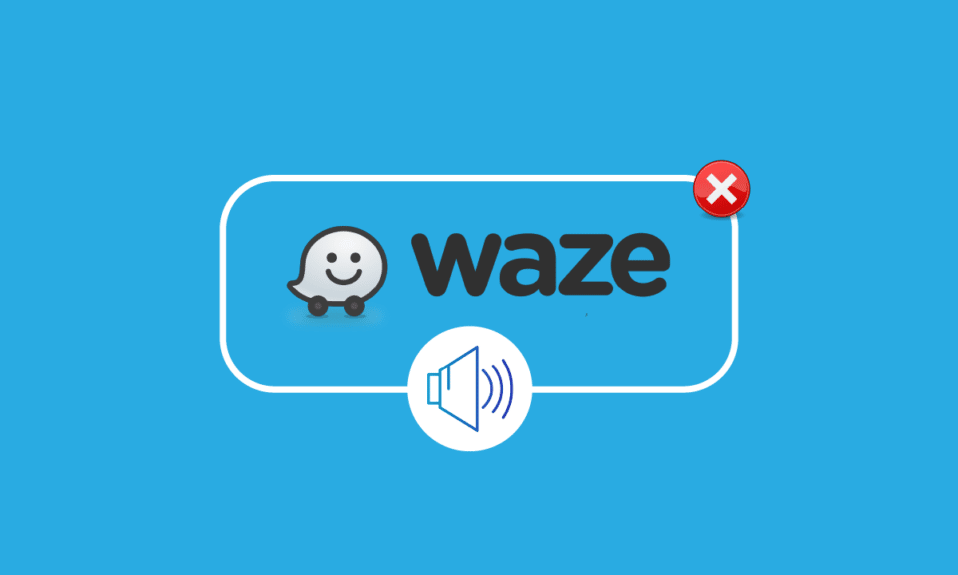
Waze เป็น บริษัท ในเครือของ Google และซอฟต์แวร์นำทางด้วยดาวเทียมที่มีชื่อเสียงมากซึ่งใช้โดยไดรเวอร์ทั่วโลก อุปกรณ์ที่รองรับ Global Positioning System สามารถใช้ Waze เพื่ออัปเดตผู้ใช้เกี่ยวกับเส้นทางที่ดีที่สุด การจราจร อุบัติเหตุ การก่อสร้าง กับดักความเร็ว และกิจกรรมที่เป็นไปได้ที่อาจมาขวางทางคนขับ นอกจากความพร้อมใช้งานของแอพ Waze สำหรับอุปกรณ์มือถือแล้ว ยังสามารถใช้ในรถยนต์บน CarPlay และ Android Auto ทำให้เป็นแอปพลิเคชั่นที่สมบูรณ์แบบ แม้ว่าแอพการนำทางที่น่าทึ่งนี้มีข้อเสียในตัวเองและรวมถึงปัญหาทางเทคนิคเล็กน้อยที่ตามมา หนึ่งในปัญหาเหล่านี้คือเสียง Waze ไม่ทำงานบนอุปกรณ์ ฟีเจอร์การนำทางด้วยเสียงใน Waza นั้นใช้งานไม่ได้สำหรับผู้ใช้หลายคนเนื่องจากสาเหตุหลายประการ หากคุณกำลังเผชิญกับปัญหาที่คล้ายคลึงกัน ให้อ่านคำแนะนำต่อไปเพื่อทราบเกี่ยวกับวิธีแก้ปัญหาที่เหมาะสมที่สุดที่สามารถช่วยคุณแก้ไขปัญหาบนอุปกรณ์ของคุณได้
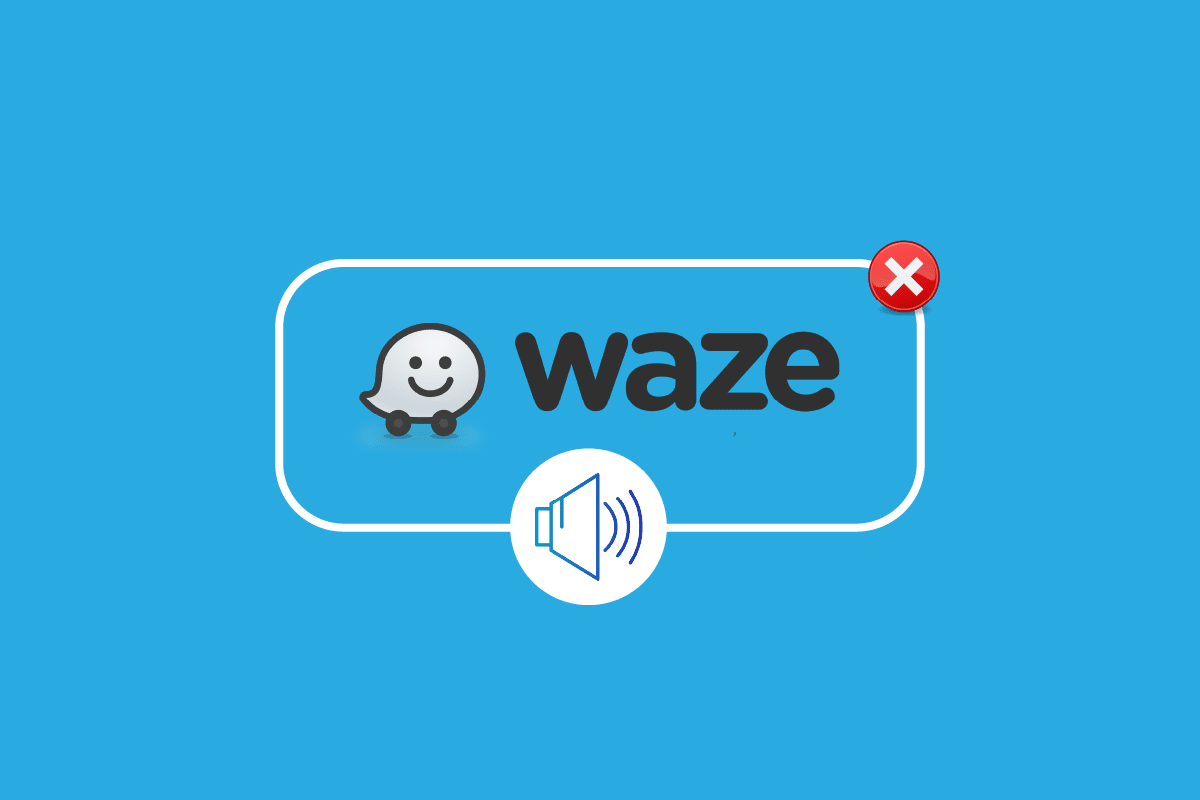
สารบัญ
- วิธีแก้ไข Waze Sound ไม่ทำงานบน Android
- วิธีที่ 1: ตรวจสอบสถานะเซิร์ฟเวอร์ Waze
- วิธีที่ 2: เปิดใช้งานคุณสมบัติเสียง
- วิธีที่ 3: อัปเดตแอป Waze
- วิธีที่ 4: ปรับแต่งการตั้งค่าระดับเสียง
- วิธีที่ 5: เปิดตัวเลือกเสียง
- วิธีที่ 6: ลบ App Cache
- วิธีที่ 7: ให้สิทธิ์แอปแก่ Waze
- วิธีที่ 8: ติดตั้ง Waze App ใหม่
- วิธีที่ 9: ใช้ Waze . เวอร์ชันเก่ากว่า
- วิธีที่ 10: รีเซ็ตการตั้งค่าระบบปฏิบัติการ
วิธีแก้ไข Waze Sound ไม่ทำงานบน Android
บางครั้ง ฟีเจอร์ทิศทางเสียงใน Waze หยุดทำงาน ซึ่งส่งผลให้เกิดปัญหาด้านเสียงขณะใช้แอปการนำทางนี้ มีเหตุผลสองสามประการที่ทำให้เกิดปัญหานี้ สาเหตุเหล่านี้แสดงอยู่ด้านล่าง:
- ปิดการใช้งานเสียงและเสียงระหว่างการโทร
- ปิดเสียงตัวเลือกใน Waze
- Waze . เวอร์ชันอัปเดตใหม่
- ไฟล์เสียหายในแอป
- การตั้งค่าระดับเสียงไม่ถูกต้อง
- การตั้งค่าเสียงไม่ถูกต้องใน Waze
- ข้อผิดพลาดของระบบปฏิบัติการ
จำเป็นต้องพูด สาเหตุที่ขัดจังหวะคุณสมบัติเสียงใน Waze นั้นเป็นเรื่องธรรมดา ดังนั้นการแก้ไขปัญหาซึ่งเป็นวิธีแก้ไขปัญหาชั่วคราวตามรายการด้านล่าง:
วิธีที่ 1: ตรวจสอบสถานะเซิร์ฟเวอร์ Waze
เสียง Waze ไม่ทำงานเป็นเรื่องปกติหากเซิร์ฟเวอร์ Waze หยุดทำงาน ดังนั้น วิธีแรกในการแก้ไขปัญหานี้ครอบคลุมการตรวจสอบเซิร์ฟเวอร์ Waze เพื่อดูว่ามีปัญหาทางเทคนิคจากจุดสิ้นสุดของผู้ให้บริการหรือไม่ คุณสามารถตรวจสอบสิ่งเดียวกันได้โดยไปที่ Downdetector ซึ่งจะให้สถานะสดของเซิร์ฟเวอร์แก่คุณ
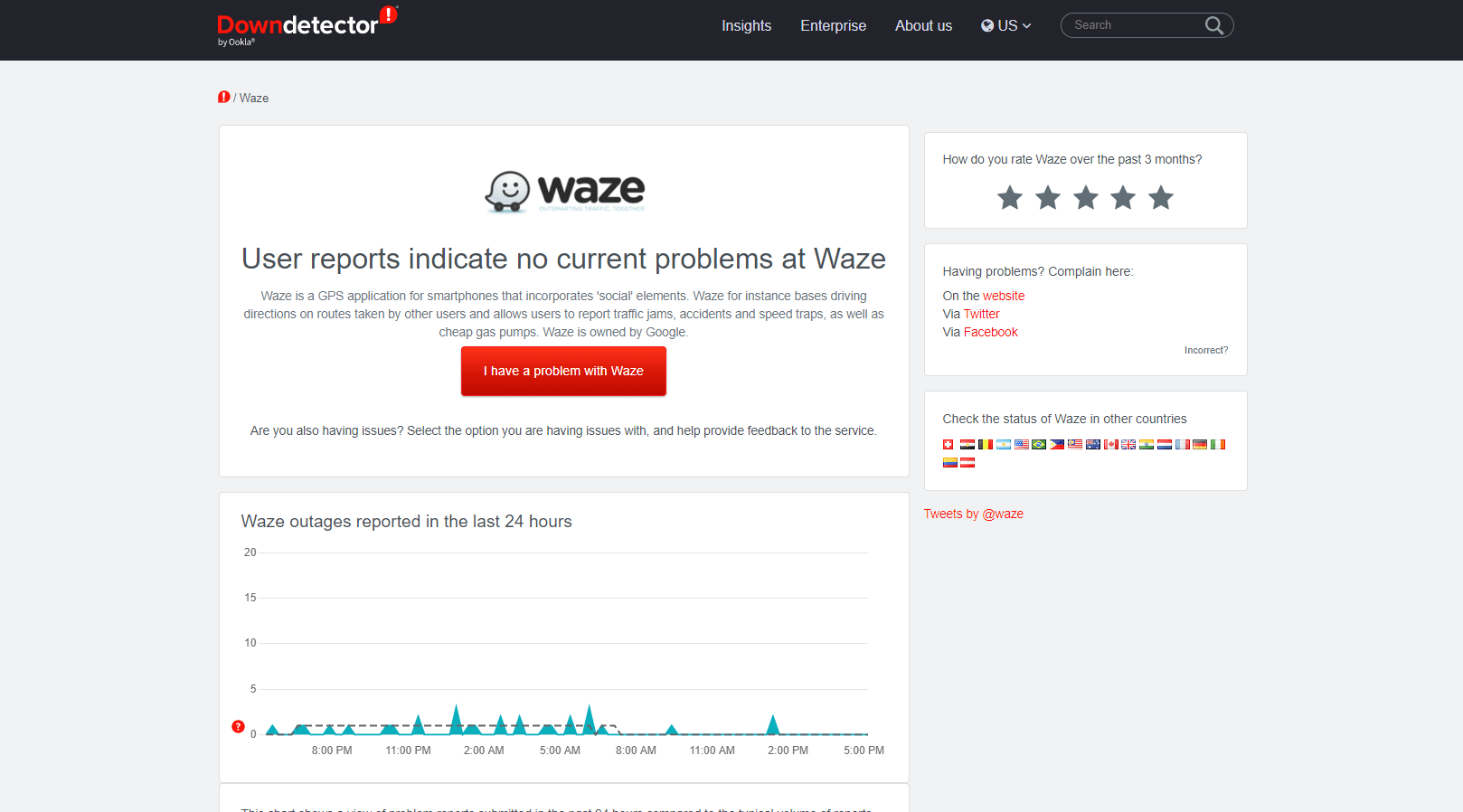
หมายเหตุ : เนื่องจากโทรศัพท์ Android ไม่มีการตั้งค่าเดียวกันและการตั้งค่าเหล่านี้แตกต่างกันไปในแต่ละยี่ห้อ ขั้นตอนที่กล่าวถึงด้านล่างอาจเปลี่ยนแปลงเล็กน้อยจากอุปกรณ์ของคุณ ขั้นตอนทั้งหมดที่กล่าวถึงด้านล่างได้ดำเนินการในเวอร์ชันล่าสุดของ Vivo 1920 แล้ว
วิธีที่ 2: เปิดใช้งานคุณสมบัติเสียง
สิ่งต่อไปที่ต้องทำคือเปิดใช้งานคุณสมบัติเสียงใน Waze แล้ว หากคุณปิดใช้งานคุณลักษณะนี้ด้วยเหตุผลบางประการ ไม่ว่าจะทราบหรือไม่ทราบสาเหตุ คุณสามารถเปลี่ยนได้จากตัวเลือกการตั้งค่าแอปพลิเคชัน
1. เปิดแอป Waze บนโทรศัพท์ Android ของคุณ
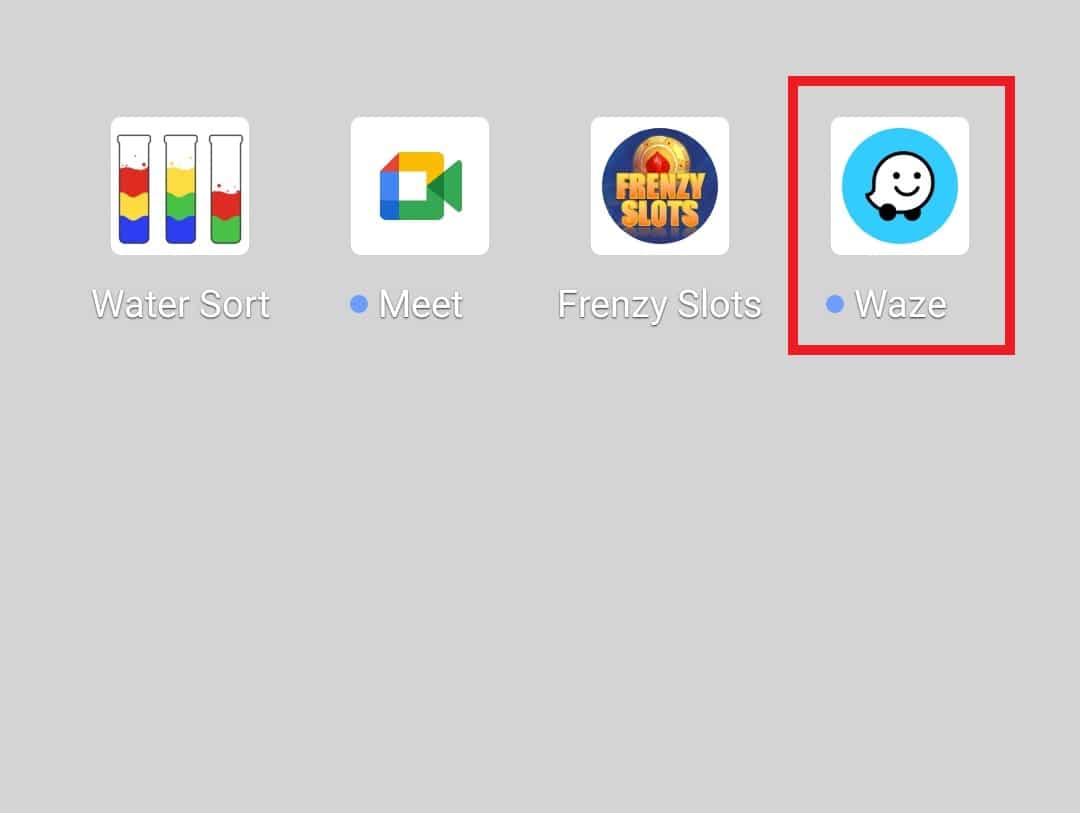
2. ตอนนี้ แตะที่ตัวเลือก My Waze ที่ด้านล่าง
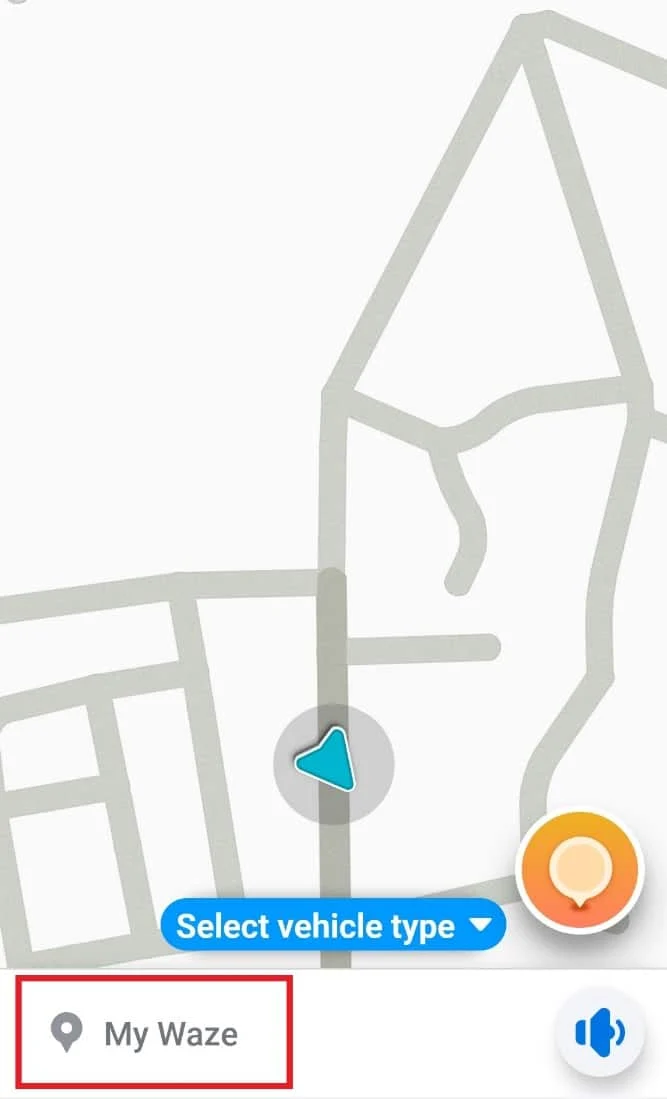
3. จากนั้นแตะที่ไอคอนรูปเฟือง การตั้งค่า
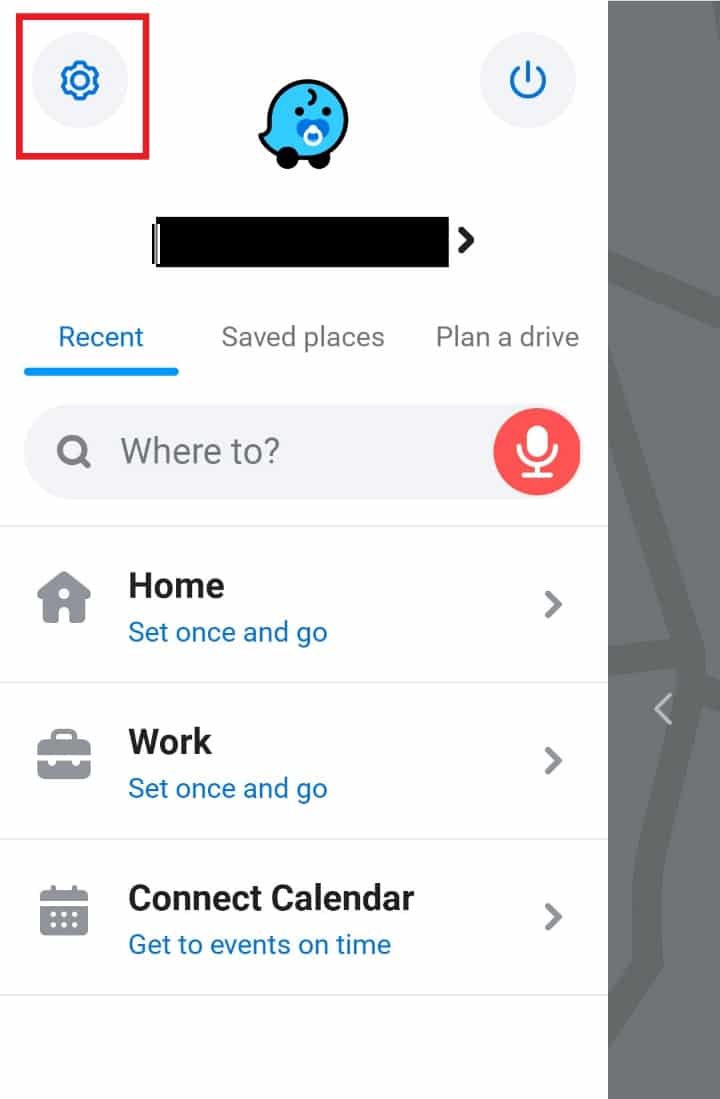
4. เปิดตัวเลือก เสียงและเสียง ในนั้น
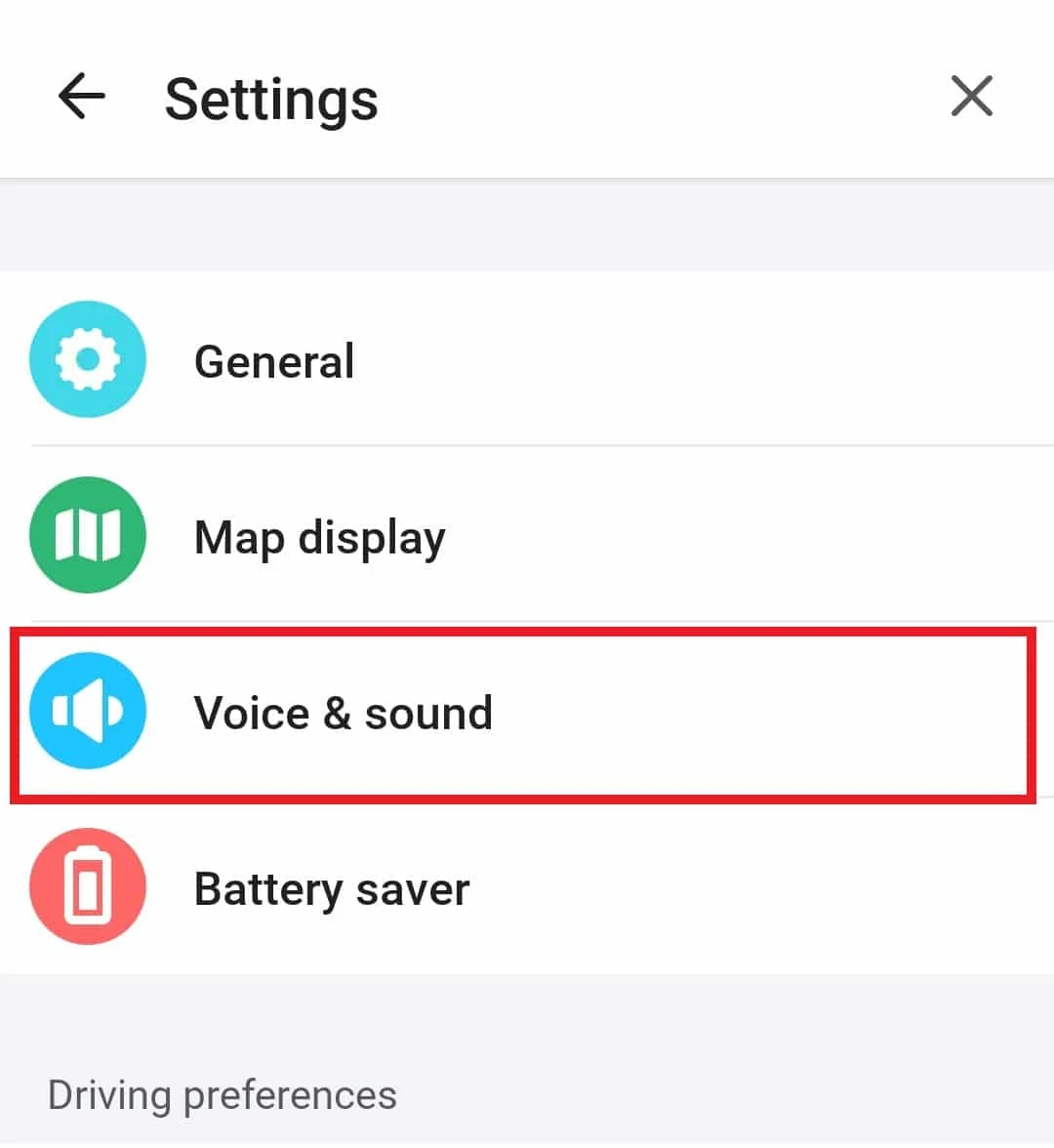
5. สลับ เสียง
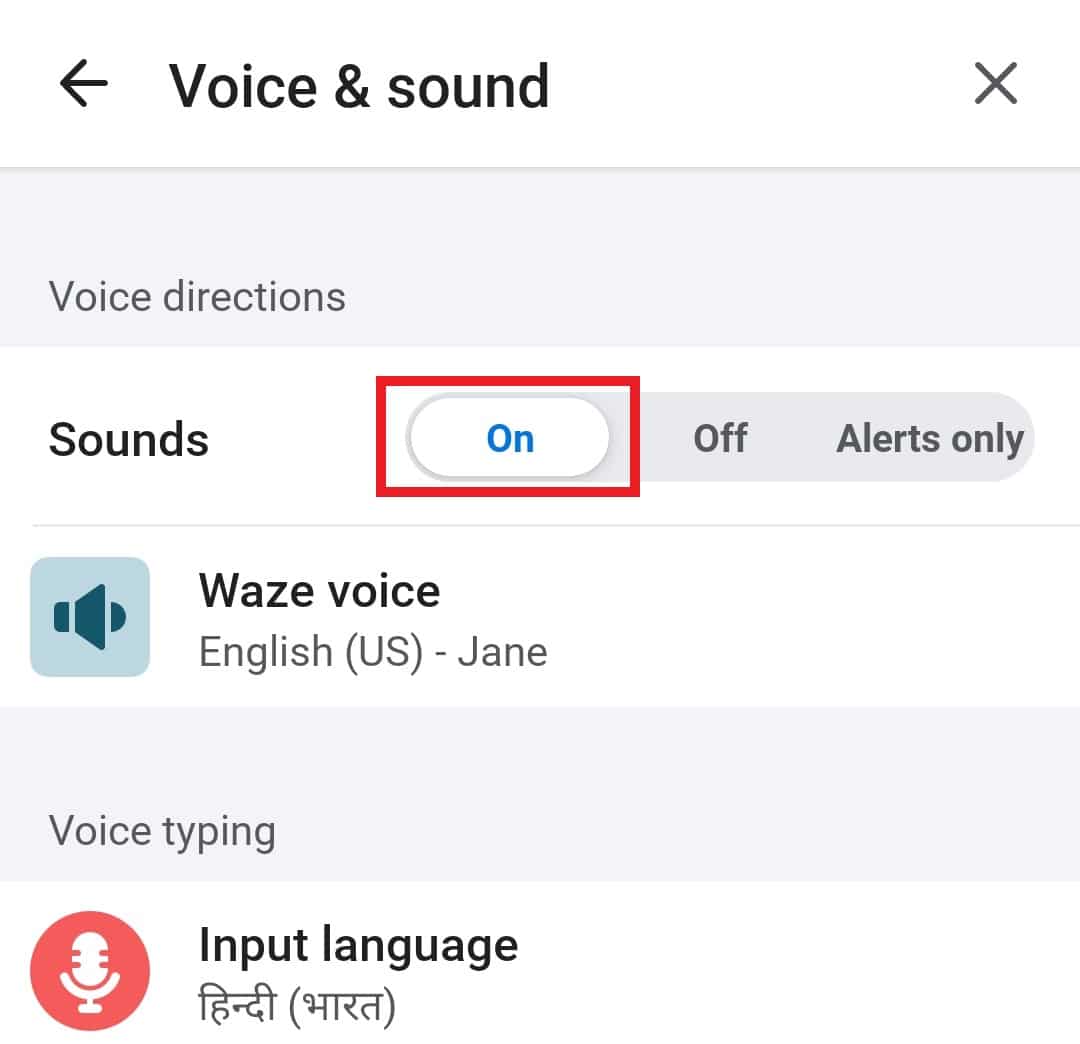
วิธีที่ 3: อัปเดตแอป Waze
เป็นไปได้ที่จะพบปัญหา Waze โดยไม่มีปัญหาด้านเสียงเนื่องจากเวอร์ชันเก่าที่เรียกใช้แอป หากเป็นกรณีนี้ คุณจะต้องอัปเดตเป็นเวอร์ชันล่าสุดจาก Play Store ของโทรศัพท์ Android ของคุณ ตรวจสอบรายละเอียดเพื่ออัปเดตแอปตามขั้นตอนด้านล่าง:
1. เปิดแอพ Play Store บน Android ของคุณ
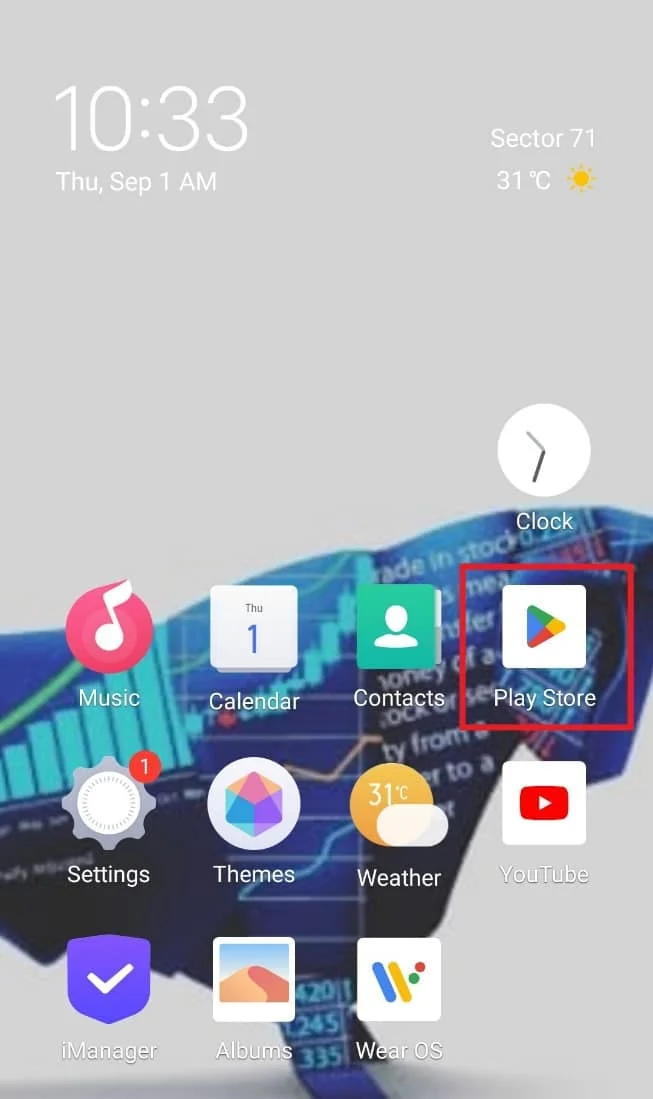
2. ตอนนี้ แตะที่ ไอคอนตัวอักษร ที่ด้านบน
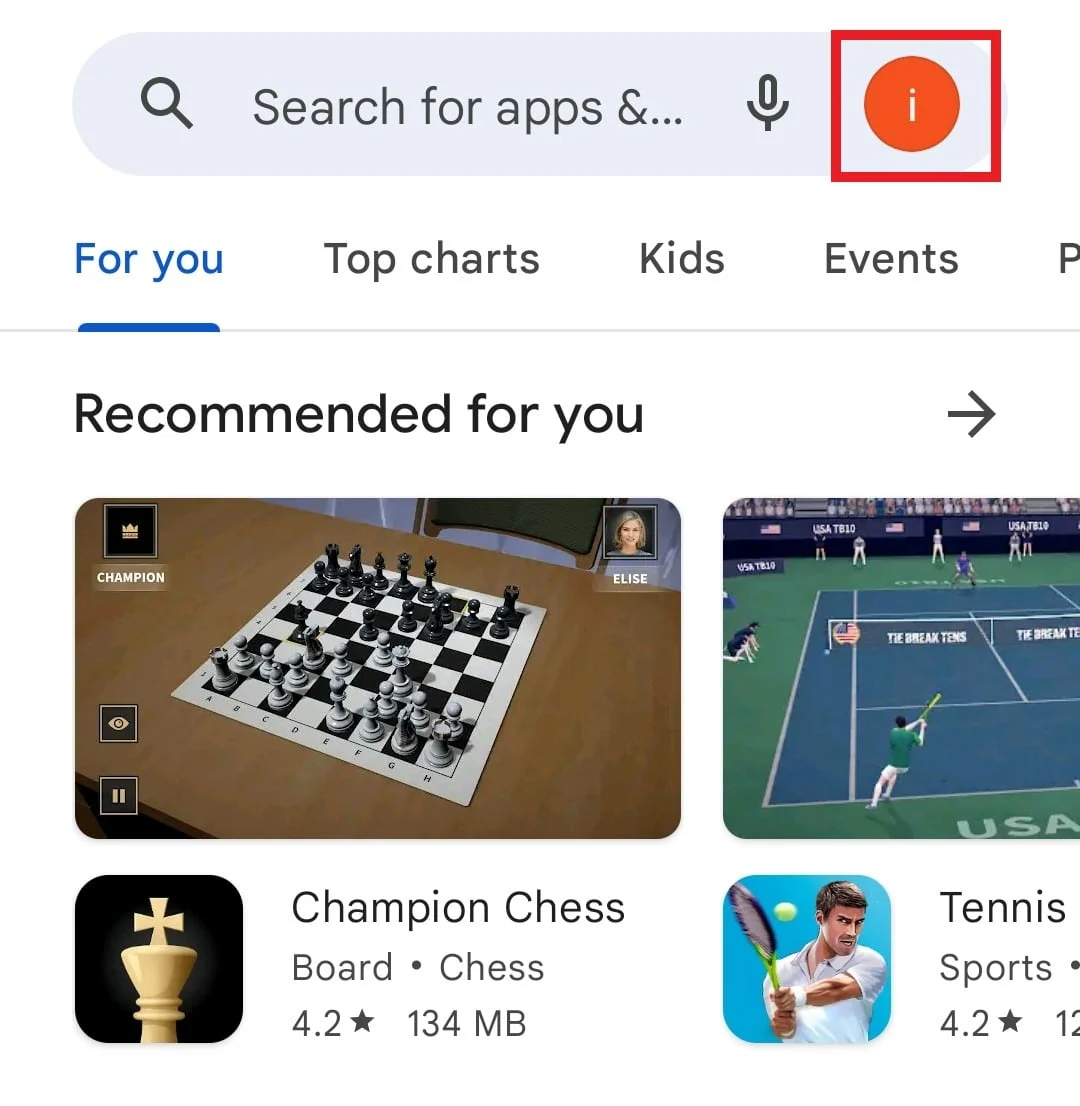
3. ถัดไป แตะที่ จัดการแอพและอุปกรณ์
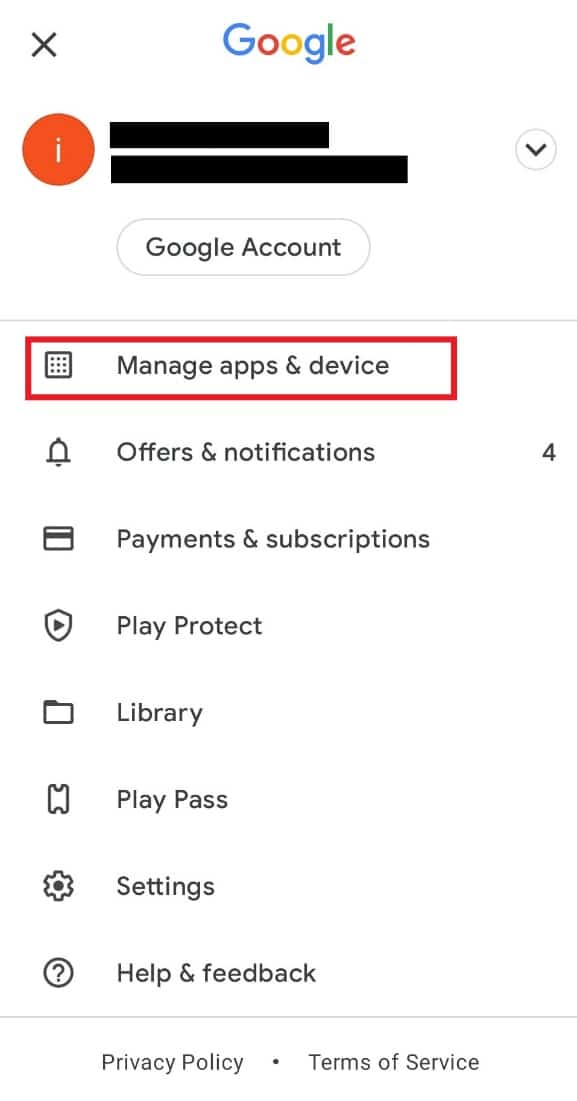
4. เปิดตัวเลือกการ อัปเดตที่มีอยู่
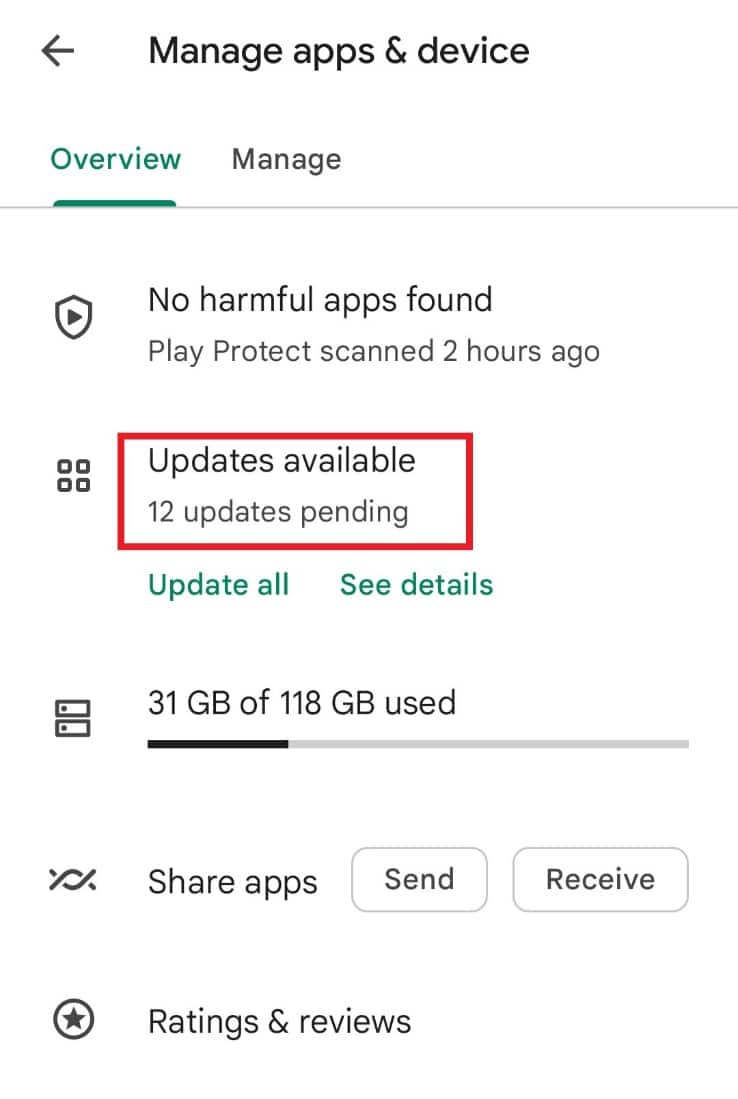
5. ค้นหา Waze แล้วแตะ อัปเดต
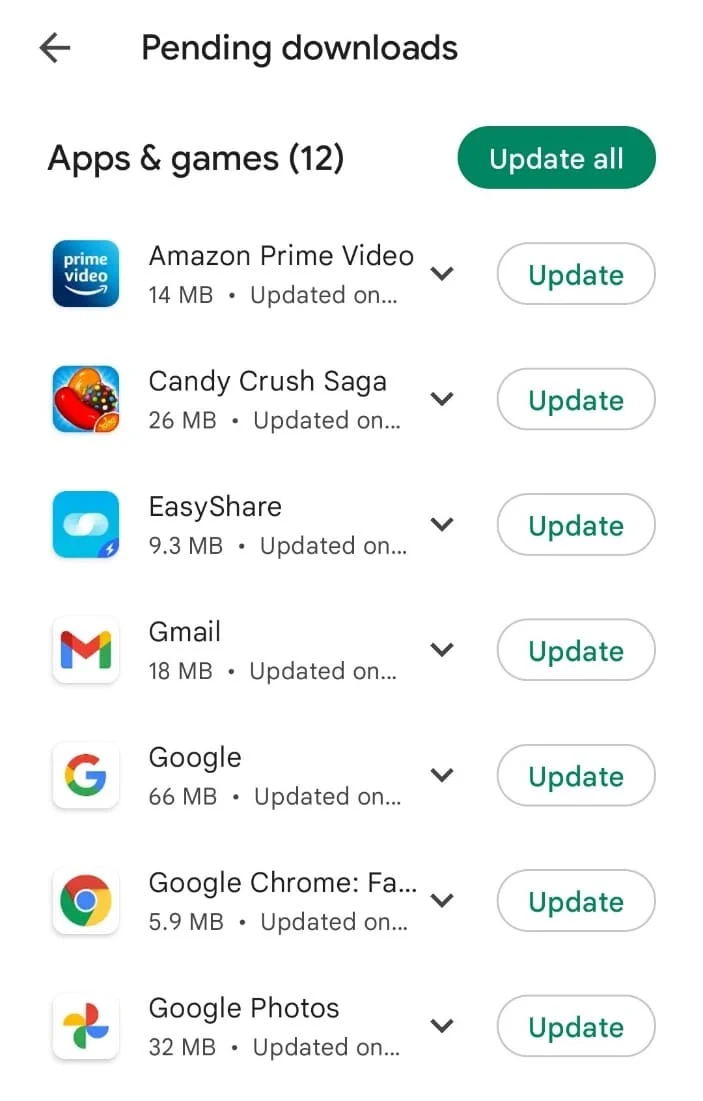
วิธีที่ 4: ปรับแต่งการตั้งค่าระดับเสียง
สาเหตุที่เป็นไปได้ถัดไปที่ทำให้คุณประสบปัญหาเกี่ยวกับเสียงใน Waze ก็คือ หากมีการแก้ไขการตั้งค่าแอป ในกรณีเช่นนี้ เป็นการดีกว่าที่จะปรับแต่งการตั้งค่าบางอย่างภายในแอพ คุณสามารถเปลี่ยนตัวเลือกระดับเสียงได้โดยใช้ขั้นตอนด้านล่าง:
1. เปิดแอป Waze บนโทรศัพท์ของคุณ แตะที่ My Waze จากนั้นเปิด ไอคอนรูปเฟืองการตั้งค่า ในนั้น
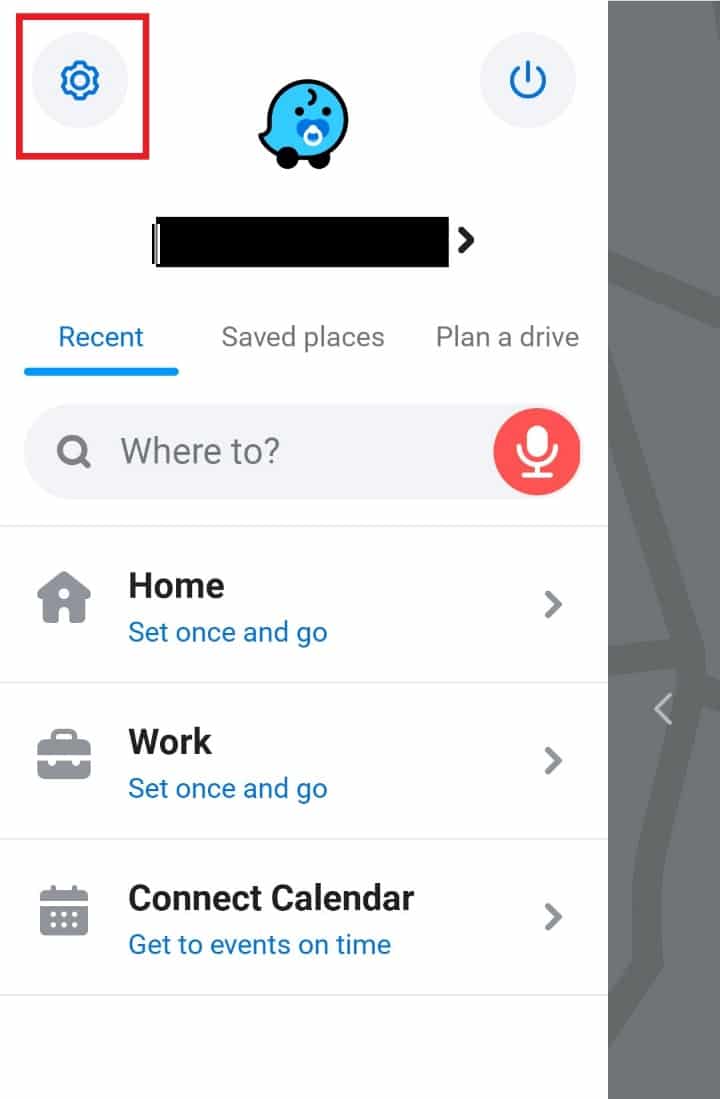
2. ตอนนี้เปิดตัวเลือก เสียงและเสียง
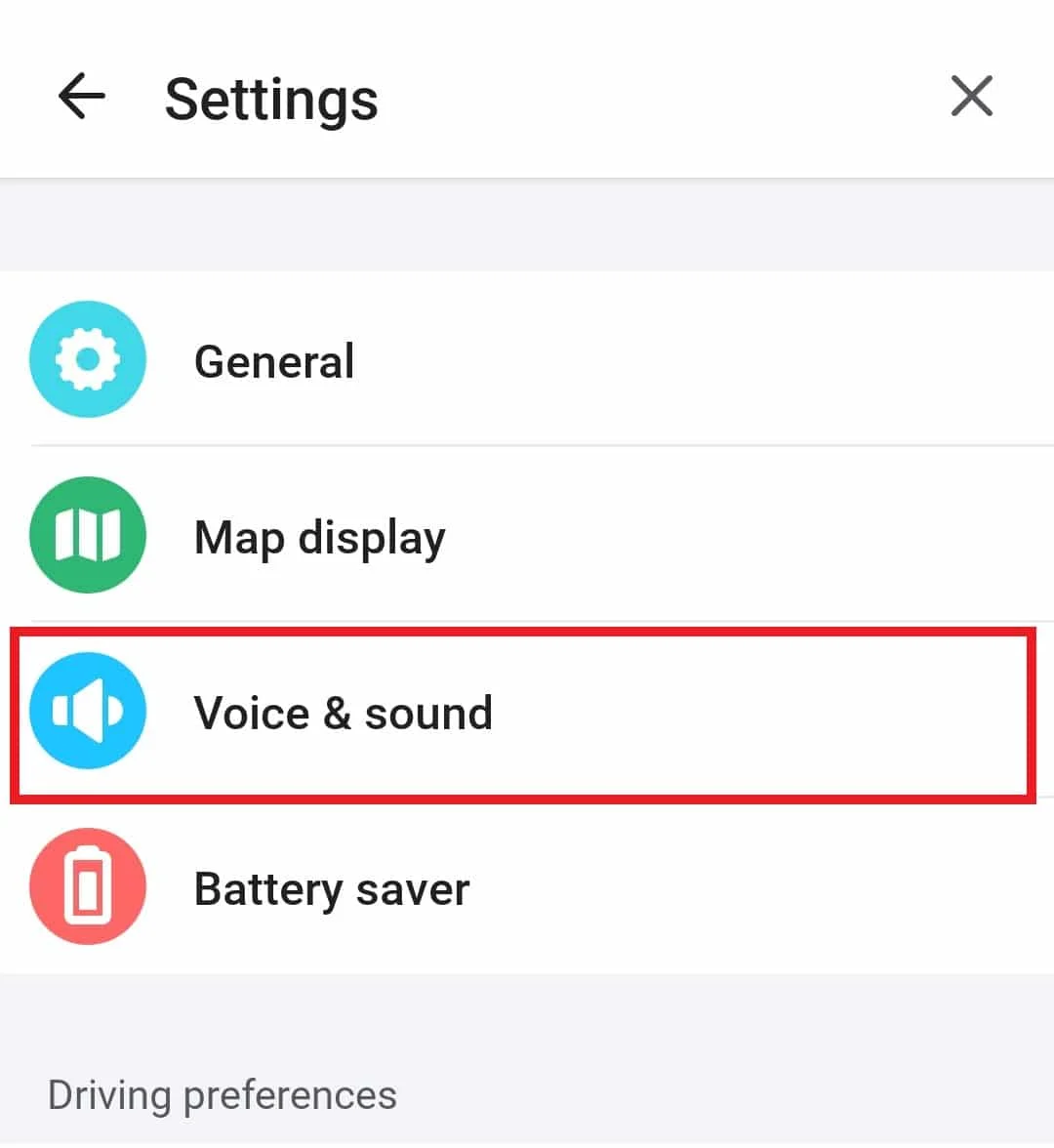
3. ถัดไป ภายใต้ Sound ให้เลื่อน แถบ สำหรับ ระดับเสียง Guidance ไปที่ระดับ สูงสุด
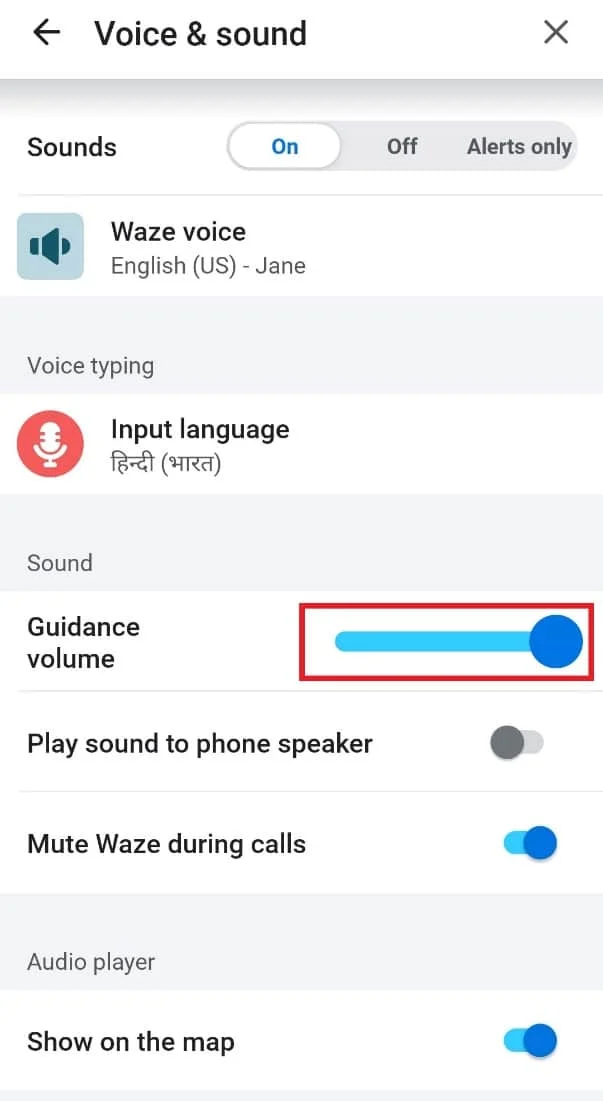
4. เมื่อทำการเปลี่ยนแปลงแล้ว ให้ย้ายไปที่หน้าจอหลักและตรวจสอบว่าปัญหาได้รับการแก้ไขหรือไม่
วิธีที่ 5: เปิดตัวเลือกเสียง
วิธีง่ายๆ อีกวิธีหนึ่งที่สามารถช่วยให้คุณเสียง Waze ไม่ทำงานคือการตรวจสอบตัวเลือกเสียงที่ปรากฏบนหน้าจอหลักของแอป บางครั้ง อาจปิดตัวเลือกนี้โดยไม่รู้ตัว และคุณสามารถเปิดใหม่ได้อีกครั้งโดยใช้ขั้นตอนด้านล่าง
1. เปิดแอป Waze บนสมาร์ทโฟนของคุณ
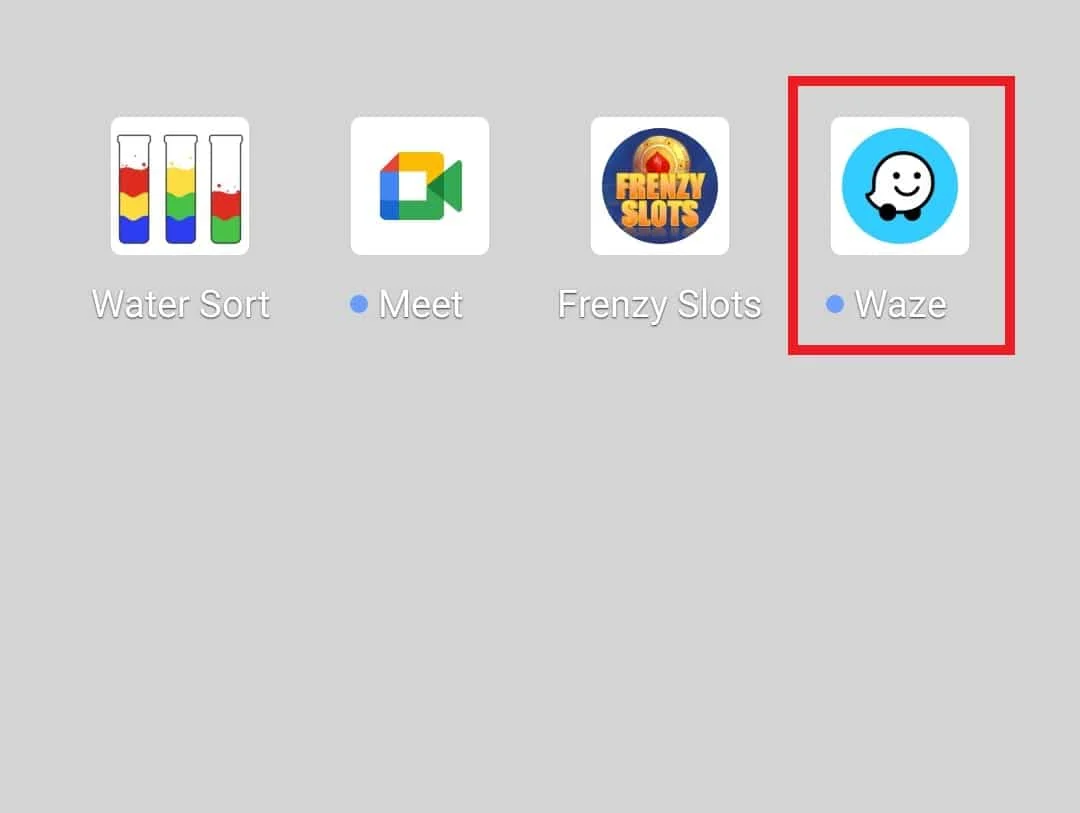
2. ตอนนี้ แตะที่ ไอคอนลำโพง
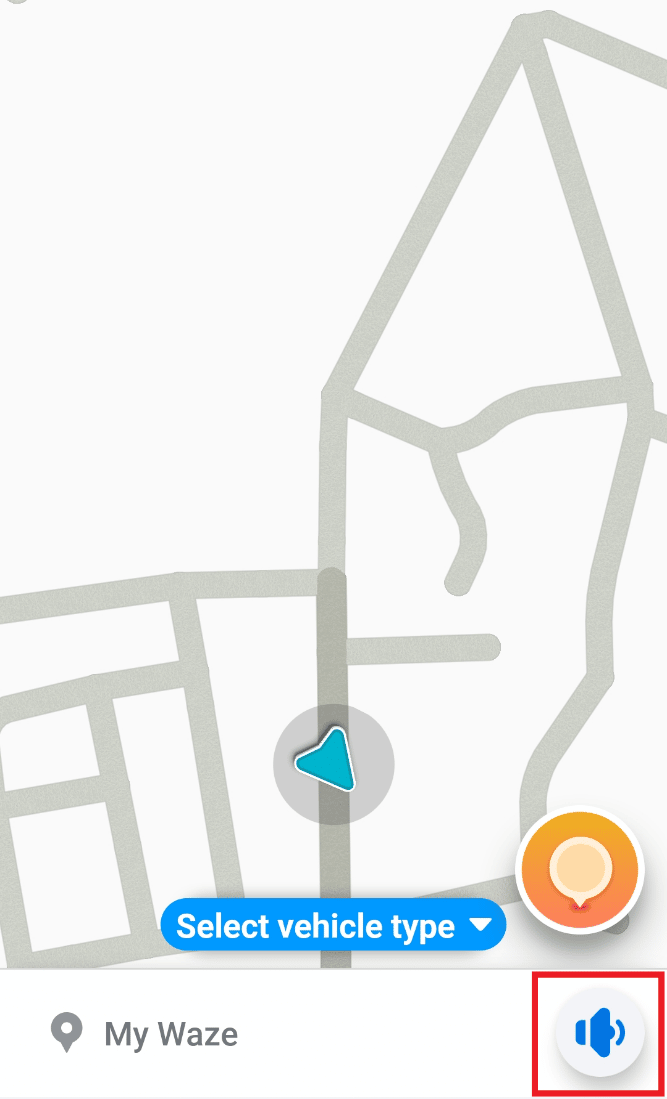
3. เลือก Sound on แล้วแตะ OK เพื่อทำการเปลี่ยนแปลง
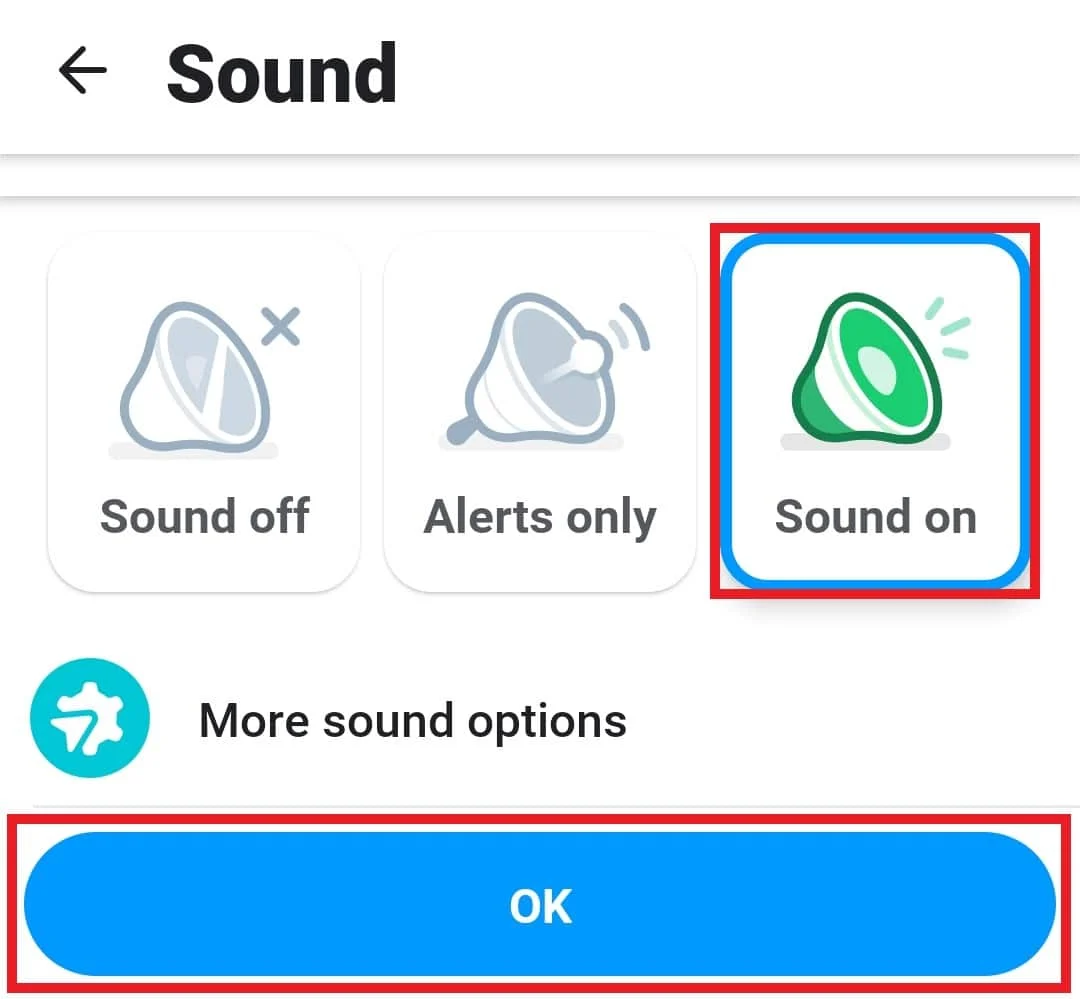
วิธีที่ 6: ลบ App Cache
เสียง Waze ไม่ทำงานอาจเป็นผลมาจากแคชของแอปพลิเคชันที่สร้างขึ้นเมื่อเวลาผ่านไป ข้อมูลชั่วคราวใน Waze ที่เกี่ยวข้องกับการเริ่มต้นและการทำงาน ถูกจัดเก็บไว้เป็นข้อมูลที่ช่วยให้แอปเร่งกระบวนการเปิดและโหลดแอปพลิเคชัน เมื่อข้อมูลเดียวกันเสียหาย จะทำให้เกิดปัญหาแคช ดังนั้น การลบแคชนี้จึงเป็นสิ่งสำคัญเพื่อให้ Waze ทำงานได้อย่างถูกต้อง และคุณสามารถทำได้โดยทำตามขั้นตอนด้านล่าง:

1. เปิดแอป การตั้งค่า บนโทรศัพท์ของคุณ
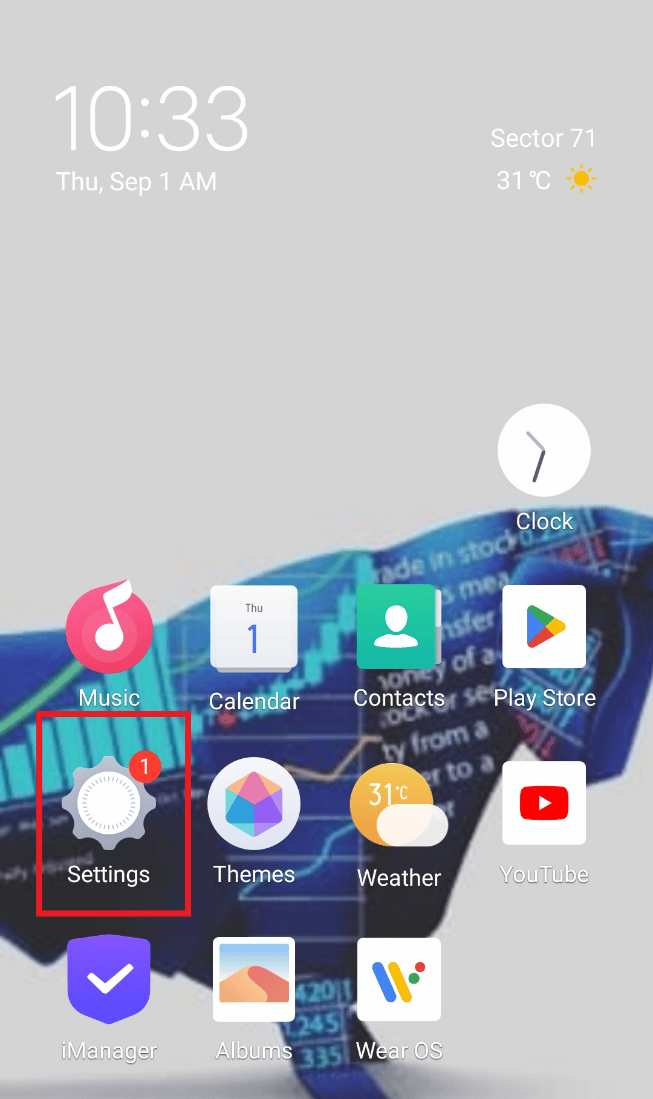
2. ตอนนี้ ค้นหาและเปิด แอพและการอนุญาต ในนั้น
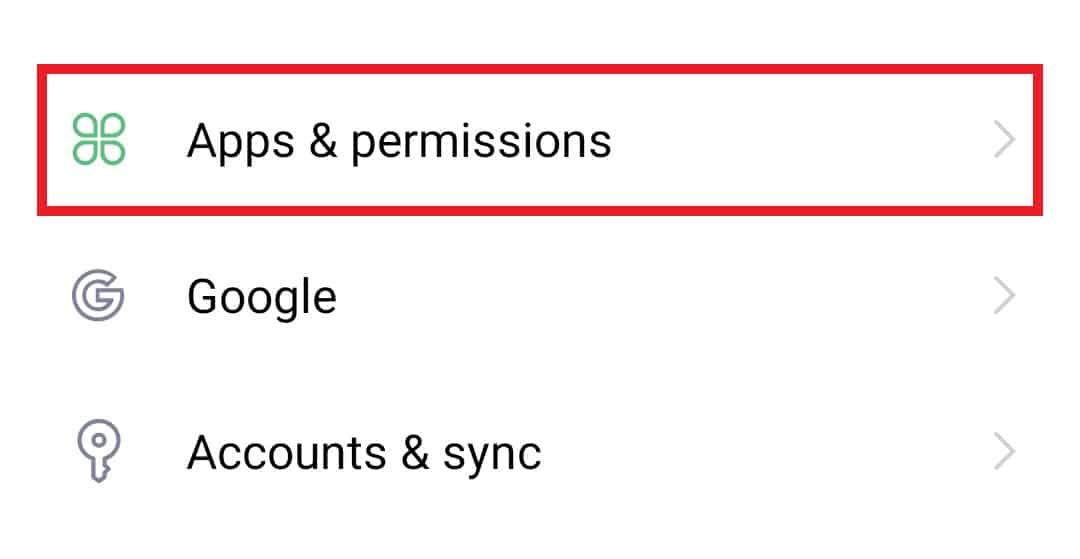
3. เลือก ตัวจัดการแอป ในหน้าต่างถัดไป
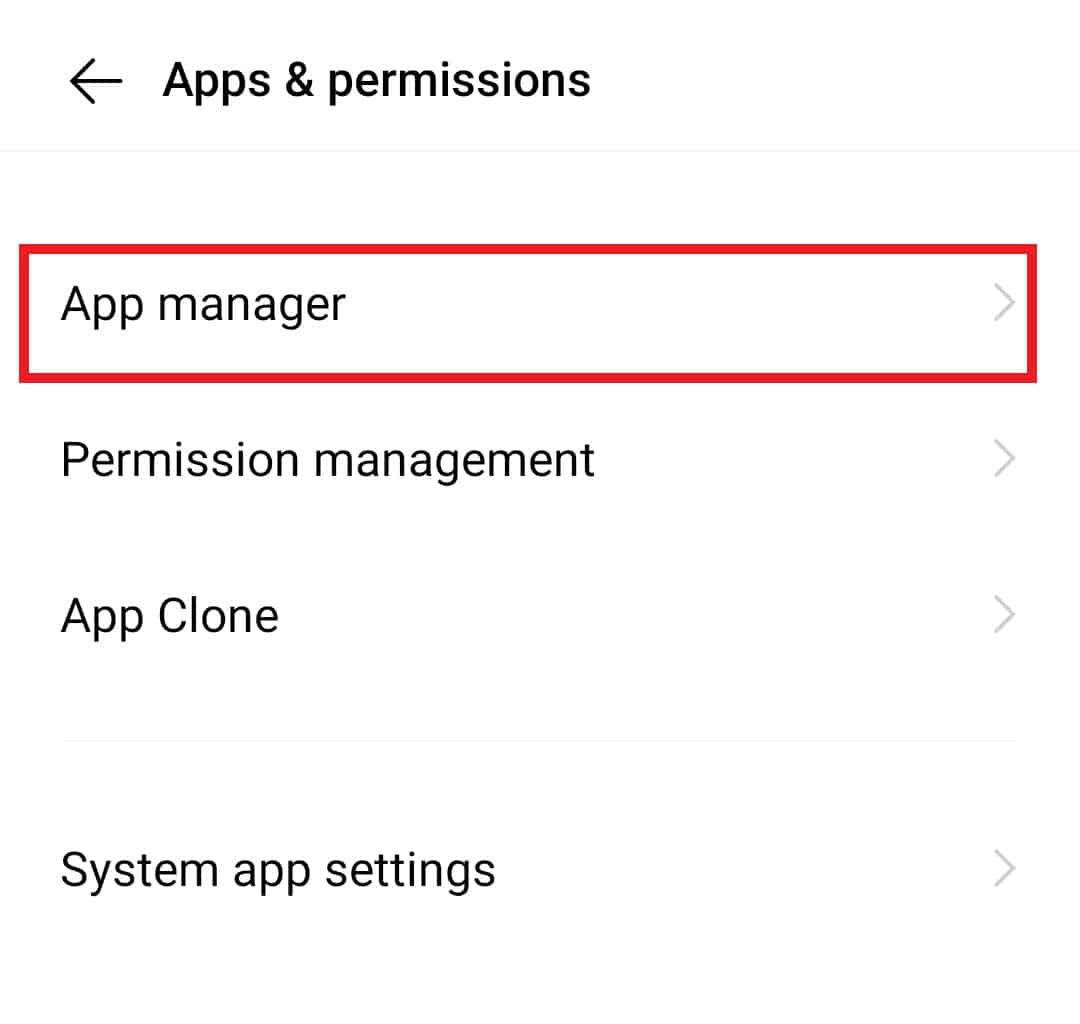
4. ค้นหาและแตะที่แอพ Waze จากรายการ
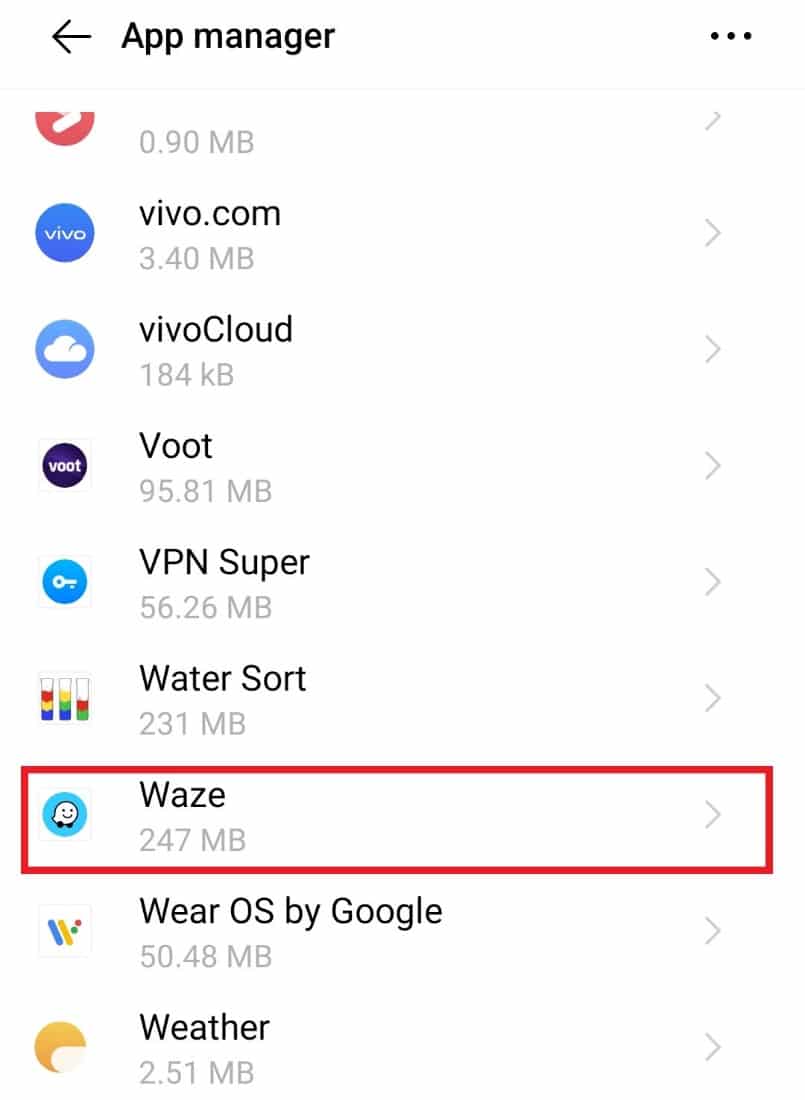
5. ตอนนี้แตะที่ ที่ เก็บข้อมูล ในนั้น
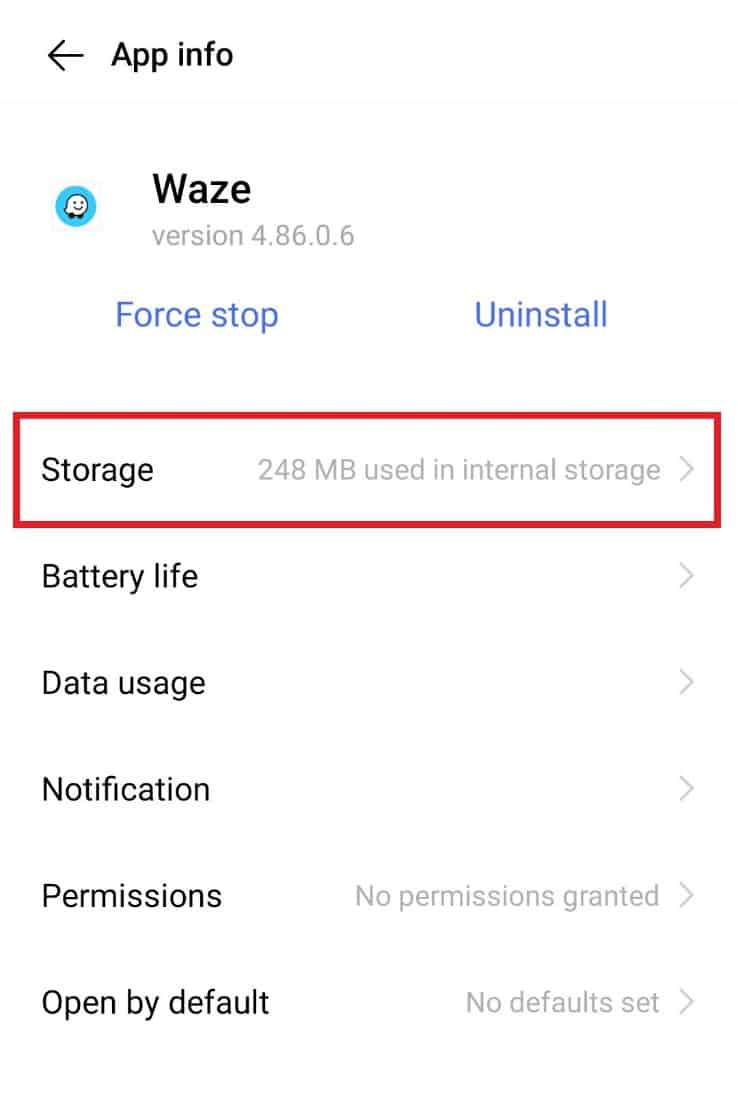
6. ตอนนี้ เลือก ล้างแคช
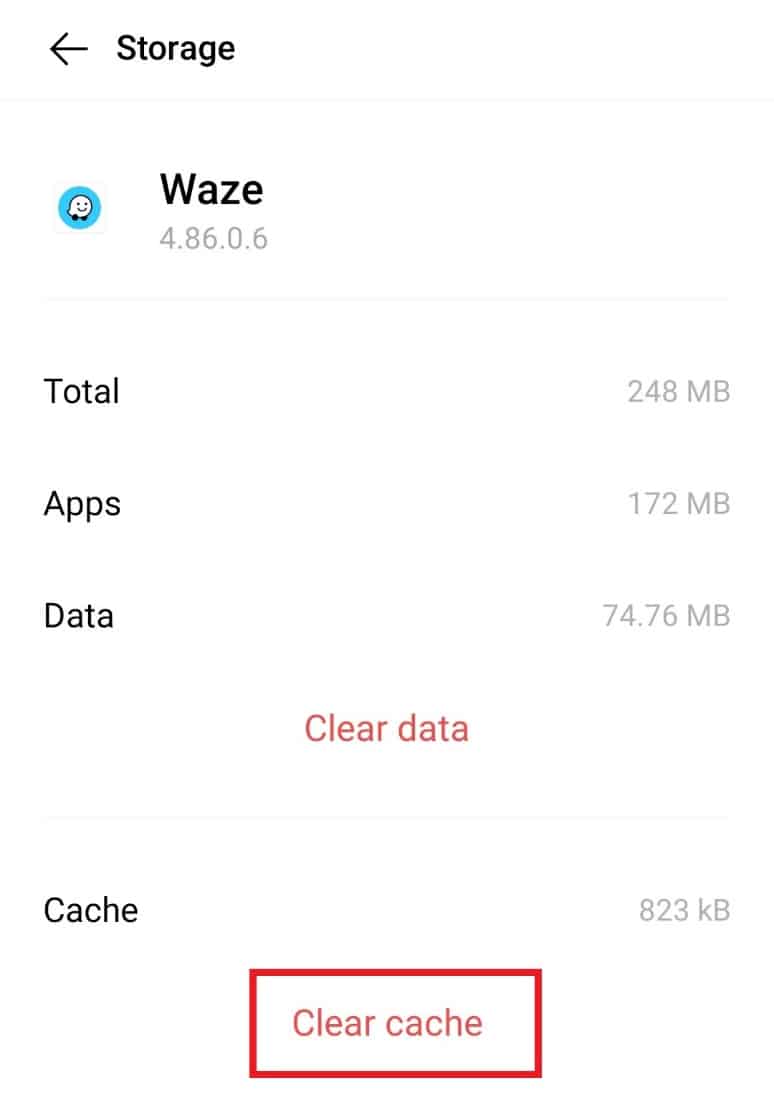
วิธีที่ 7: ให้สิทธิ์แอปแก่ Waze
หากคุณยังคงประสบปัญหากับเสียงของ Waze ที่ไม่ทำงาน อาจเป็นไปได้ว่าแอปไม่ได้รับอนุญาต การให้สิทธิ์ใช้ไมโครโฟนเป็นวิธีการหนึ่งที่คุณมั่นใจได้ว่าเสียง Waze จะทำงานโดยไม่มีปัญหาใดๆ
1. เปิด Waze ใน ตัวจัดการแอป
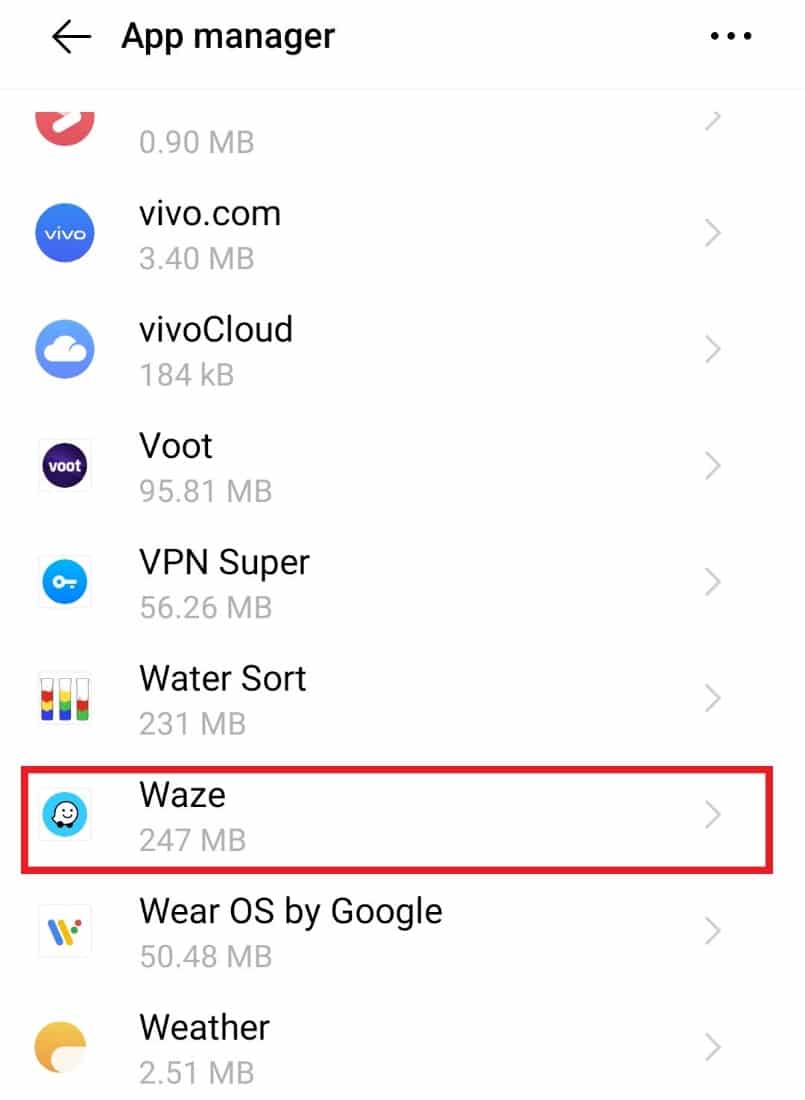
2. ตอนนี้ แตะที่การ อนุญาต
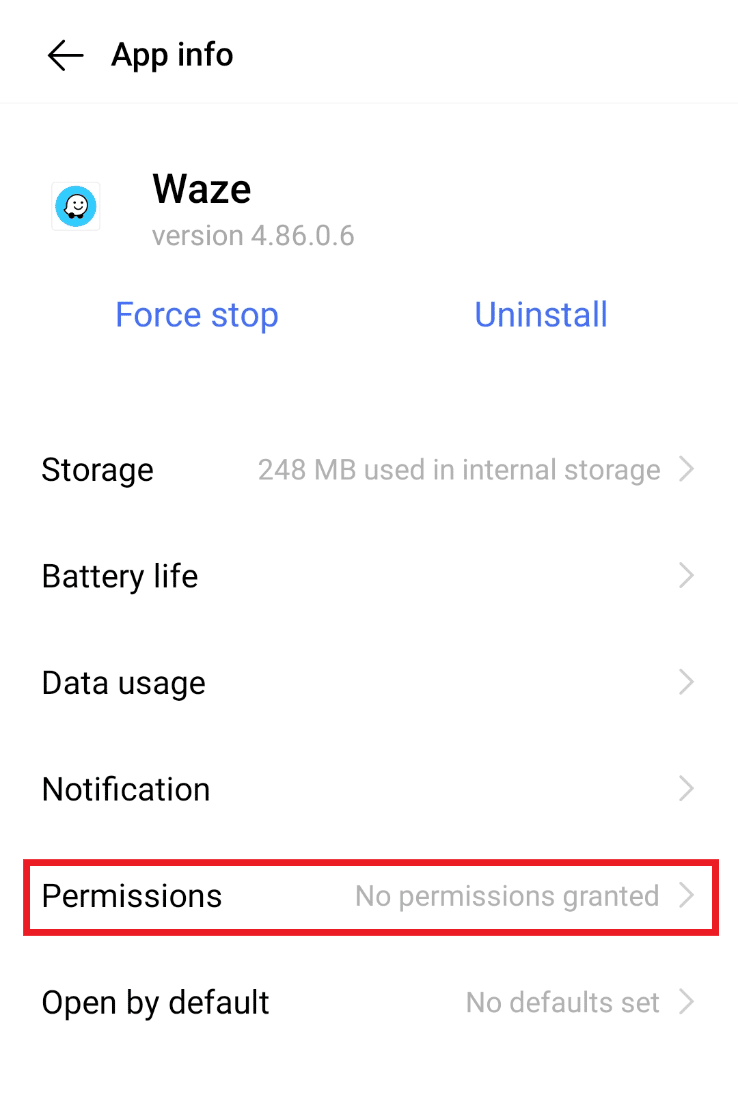
3. จากนั้นเลือก ไมโครโฟน ในนั้น
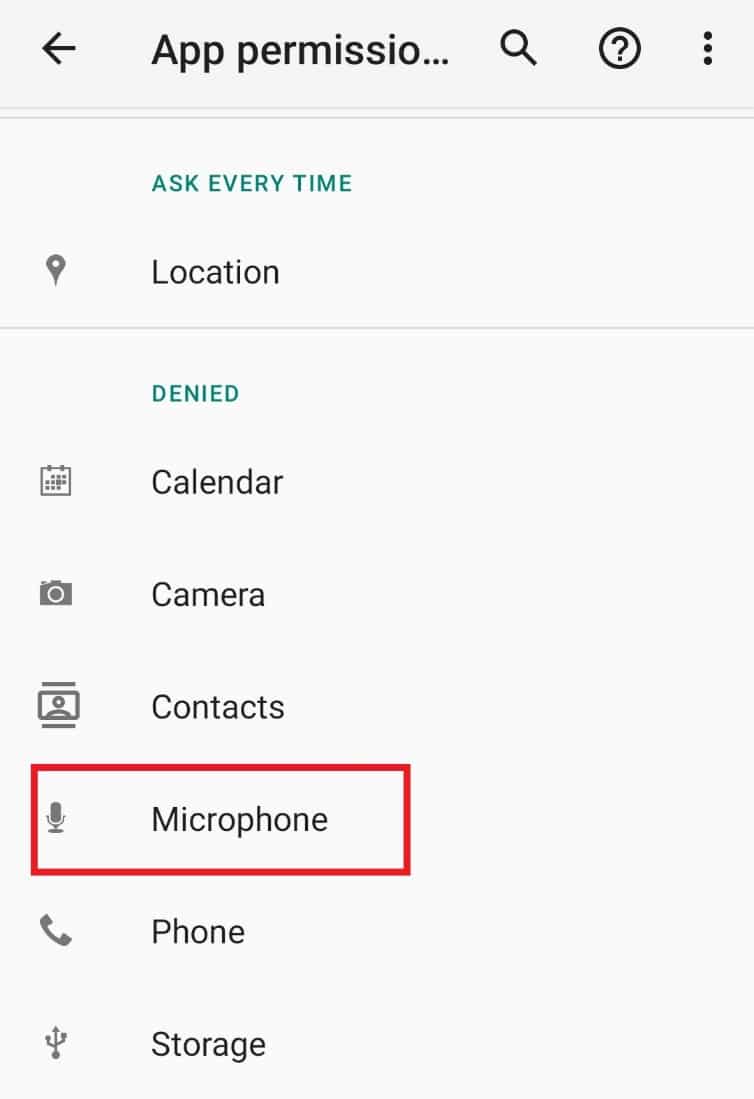
4. เลือก อนุญาตเท่านั้นในขณะที่ใช้ตัวเลือกแอ พในนั้น
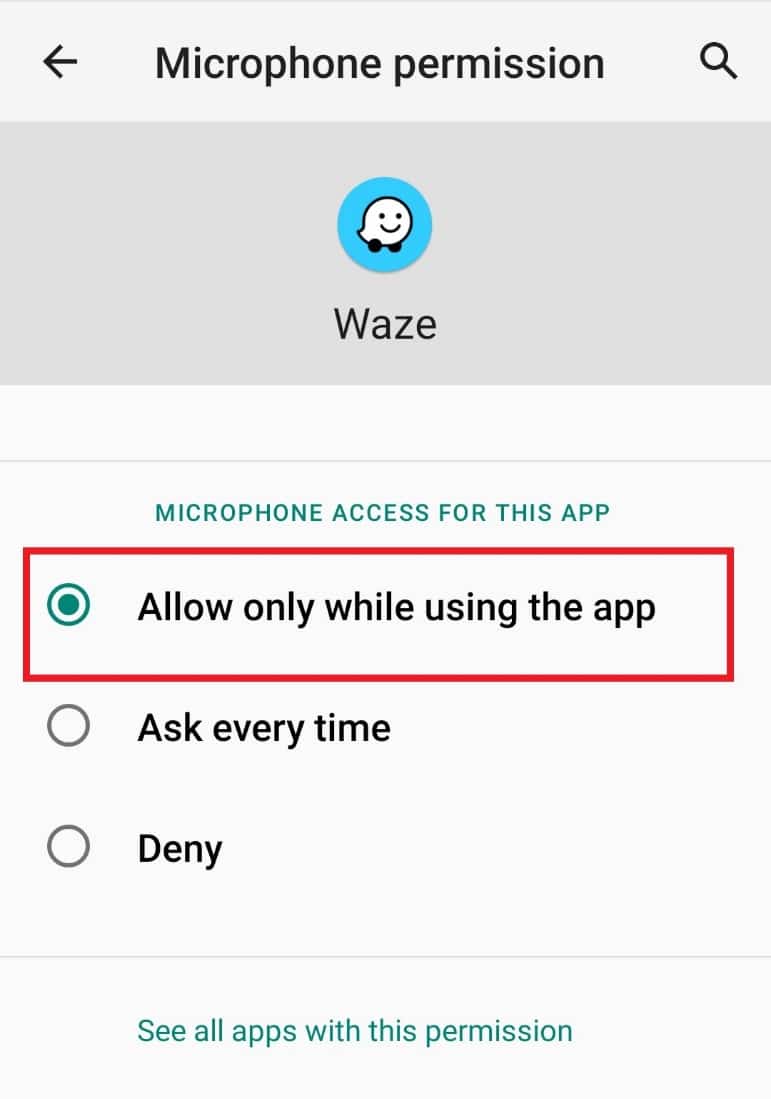
ตอนนี้ เปิด Waze บนโทรศัพท์ของคุณและตรวจสอบว่าปัญหาเสียงได้รับการแก้ไขแล้วหรือไม่
วิธีที่ 8: ติดตั้ง Waze App ใหม่
หลังจากดำเนินการตามวิธีการทั้งหมดแล้ว หากคุณยังคงประสบปัญหาเสียง Waze ไม่ทำงาน วิธีสุดท้ายที่คุณต้องดำเนินการคือการติดตั้งแอปใหม่ การติดตั้ง Waze ใหม่จะแก้ไขปัญหาไฟล์ที่เสียหายทั้งหมดซึ่งทำให้เกิดปัญหากับฟีเจอร์เสียง แต่ก่อนที่คุณจะเริ่มใช้วิธีนี้ ให้ถอนการติดตั้งแอปจากโทรศัพท์ Android ของคุณ
1. เข้าถึงตัว จัดการแอป ของอุปกรณ์ของคุณใน การตั้งค่า และเปิดแอป Waze ในนั้น
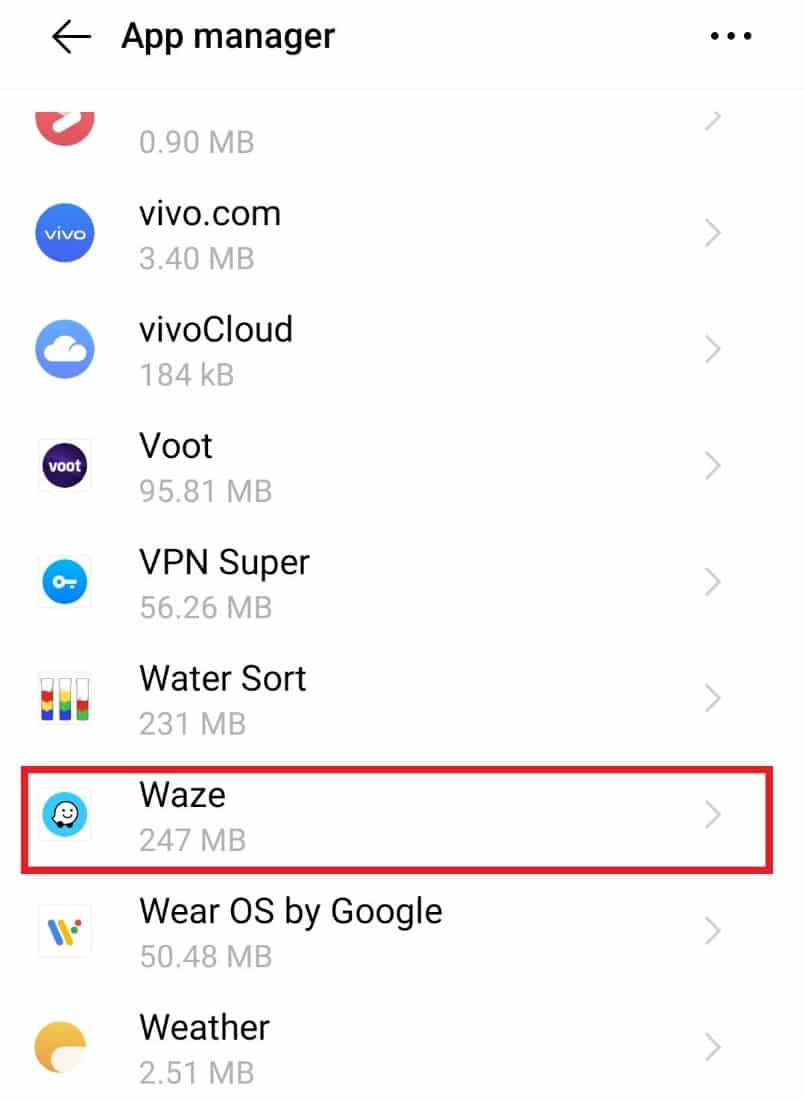
2. ตอนนี้แตะที่ ถอนการติดตั้ง
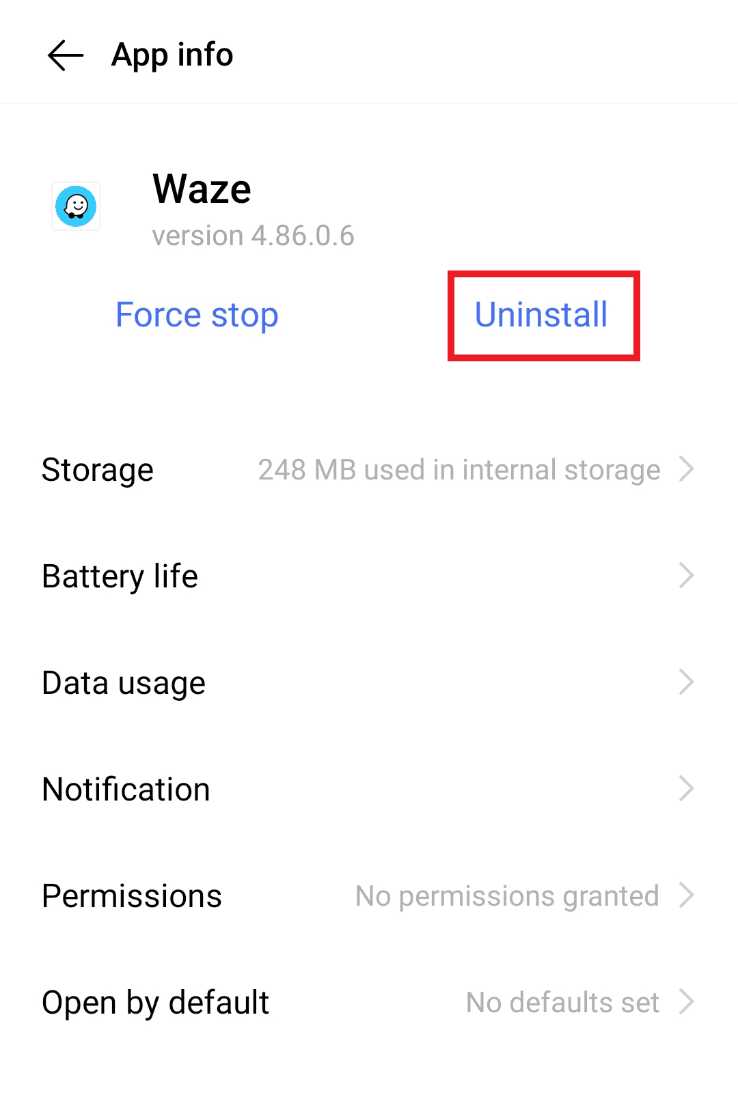
3. ถัดไป เลือก ตกลง เพื่อยืนยัน
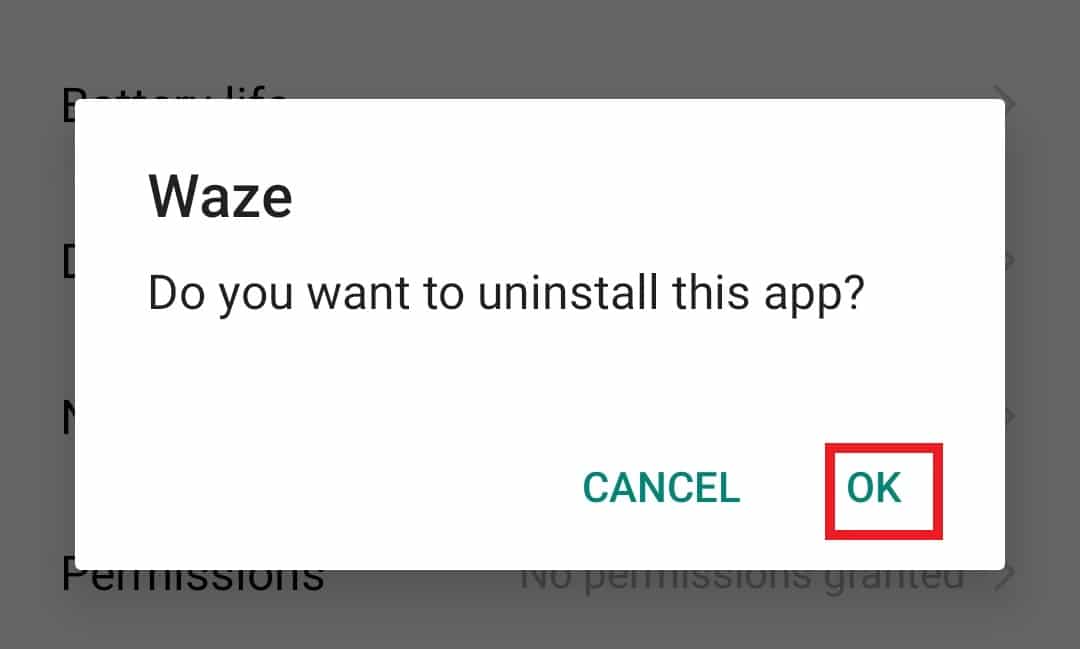
4. เมื่อถอนการติดตั้งแอปแล้ว ให้เปิด Play Store
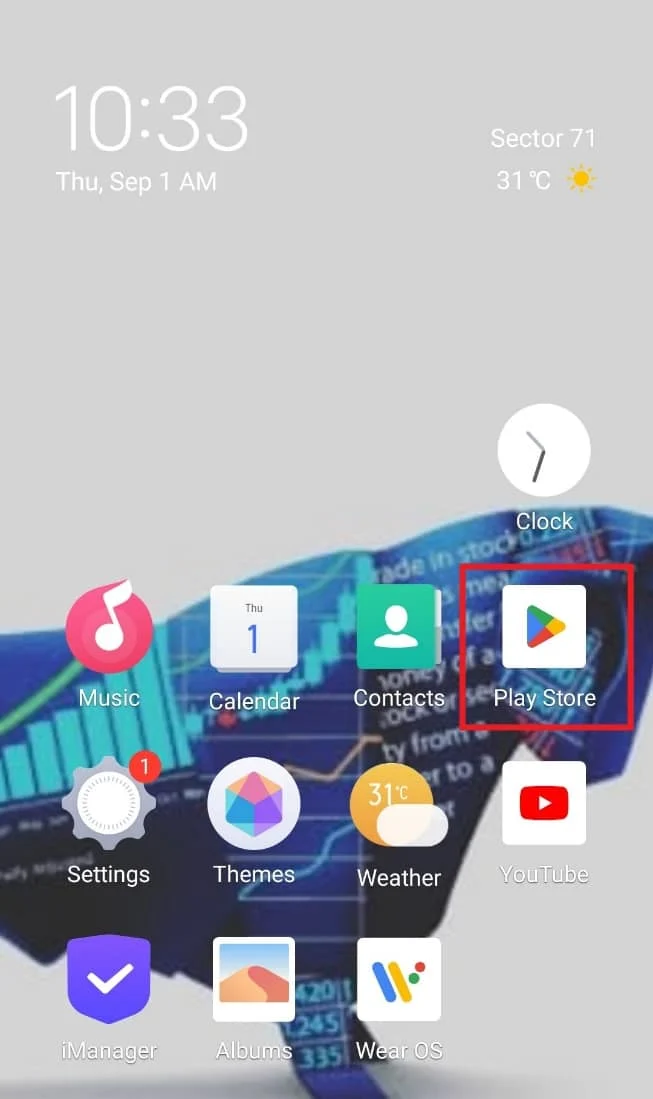
5. ค้นหาแอพ Waze ในนั้นแล้วเลือก ติดตั้ง
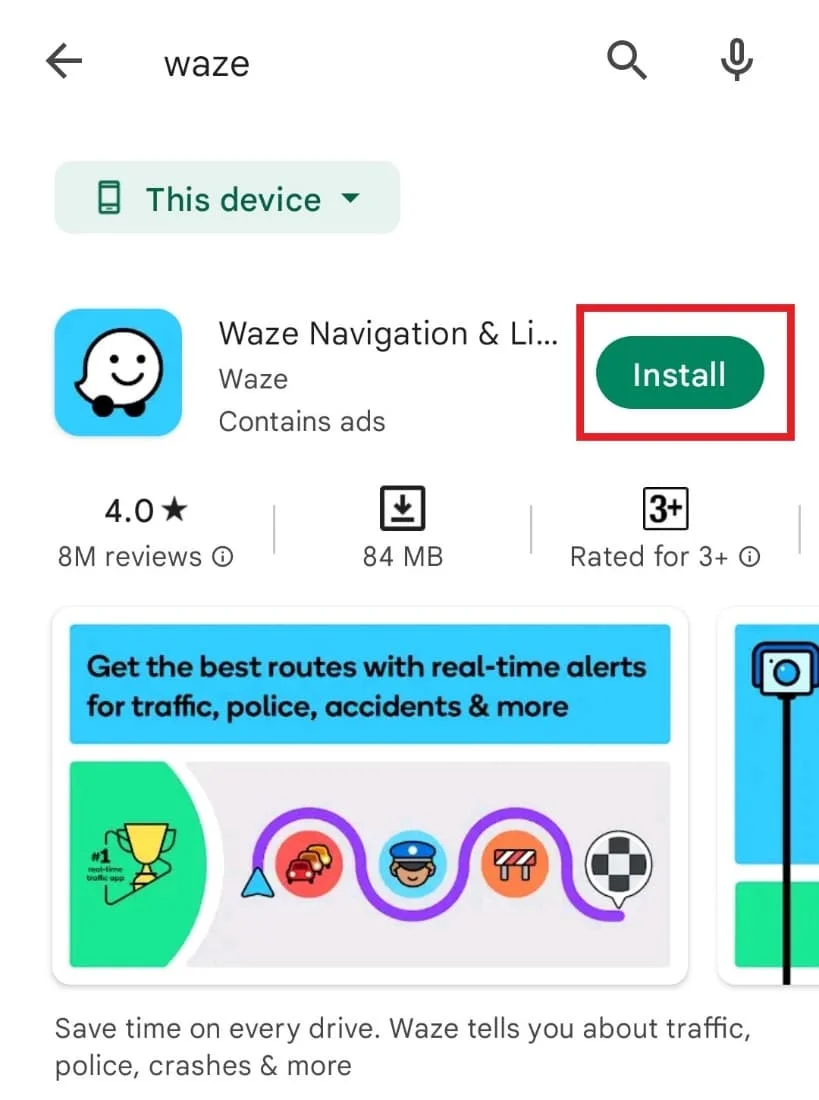
เมื่อคุณเข้าสู่ระบบด้วยข้อมูลประจำตัวของคุณแล้ว ให้ตรวจสอบว่าปัญหาเสียงได้รับการแก้ไขแล้วหรือไม่
วิธีที่ 9: ใช้ Waze . เวอร์ชันเก่ากว่า
หากการอัปเดตแอปเป็นเวอร์ชันล่าสุดทำให้เกิดปัญหาด้านเสียง คุณต้องกลับไปที่แอปเวอร์ชันเก่าและตรวจสอบว่าปัญหาสามารถแก้ไขได้หรือไม่ วิธีนี้จะช่วยคุณในการเรียกใช้แอปโดยไม่มีปัญหาใดๆ จนกว่าข้อบกพร่องจะได้รับการแก้ไขในเวอร์ชันใหม่ การดาวน์โหลดเวอร์ชันที่เก่ากว่านั้นทำได้โดยใช้แอพของบริษัทอื่น เช่น เว็บไซต์ Apkpure
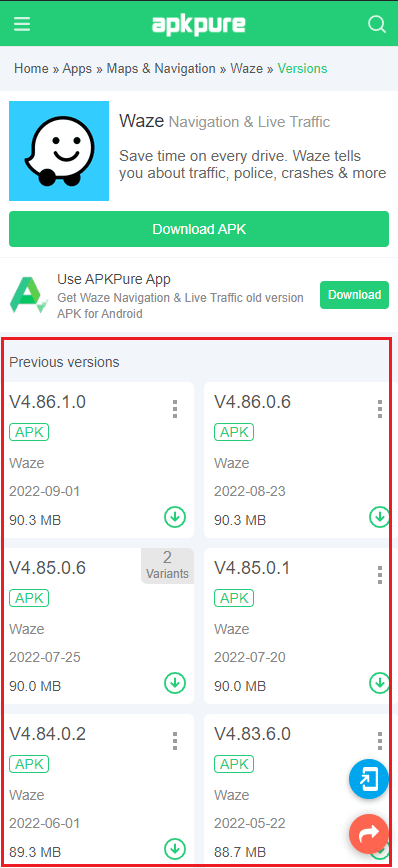
วิธีที่ 10: รีเซ็ตการตั้งค่าระบบปฏิบัติการ
หากไม่มีวิธีการใดที่ช่วยแก้ไขปัญหาเสียง Waze ไม่ทำงานในแอปนำทาง อาจเป็นไปได้ว่าปัญหาที่แท้จริงอยู่ที่ระบบปฏิบัติการของโทรศัพท์ Android ของคุณ การรีเซ็ตการตั้งค่าระบบปฏิบัติการเป็นขั้นตอนที่รุนแรง แต่สามารถช่วยแก้ไขปัญหาเกี่ยวกับ Waze ได้อย่างมีประสิทธิภาพ ดังนั้นให้ทำตามขั้นตอนด้านล่างและรีเซ็ตการตั้งค่าในโทรศัพท์ของคุณ
1. เปิด การตั้งค่า บนโทรศัพท์ Android ของคุณ
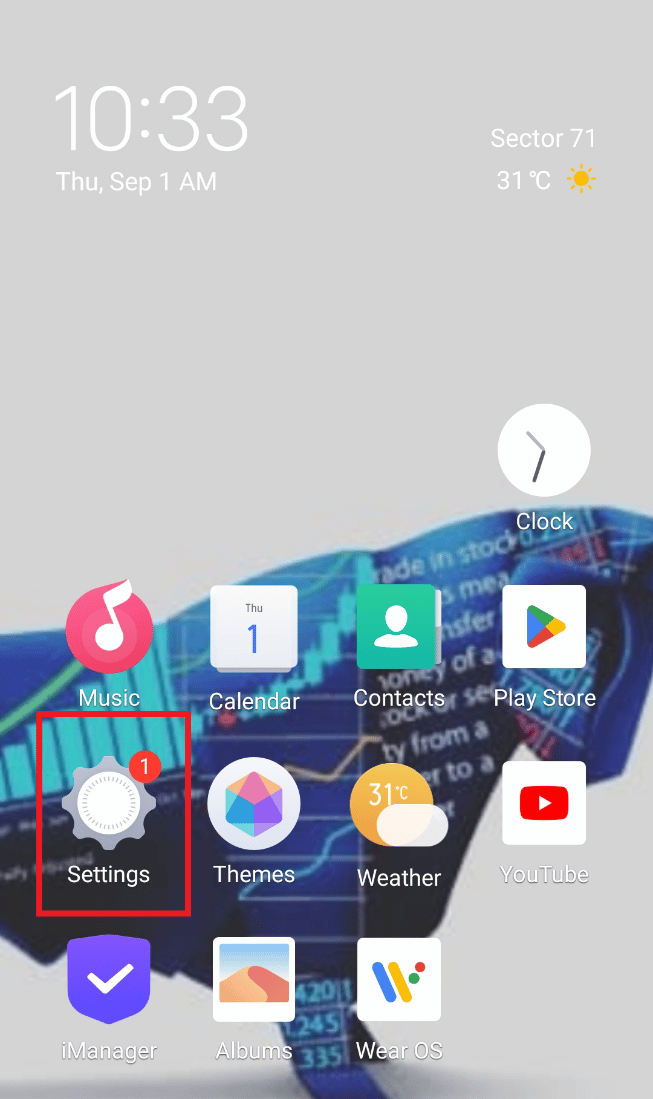
2. ตอนนี้เปิด การจัดการระบบ ในนั้น
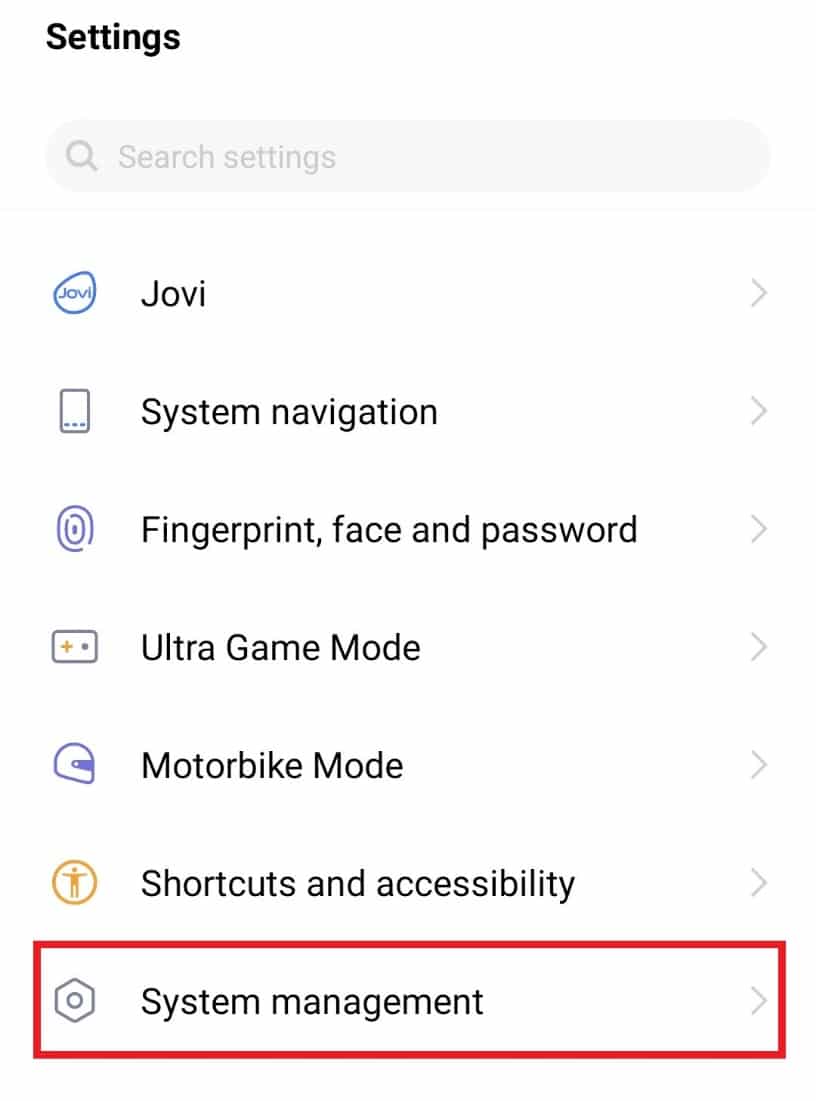
3. ถัดไป เปิด การสำรองและรีเซ็ต
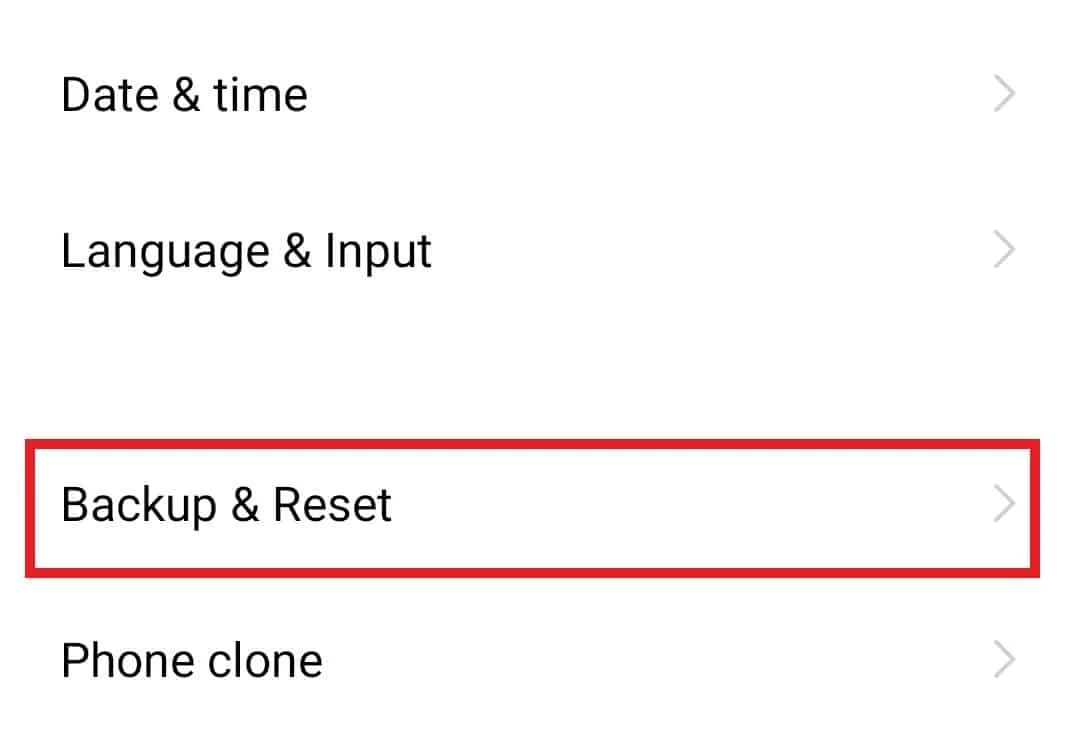
4. แตะที่ รีเซ็ตการตั้งค่าทั้งหมด
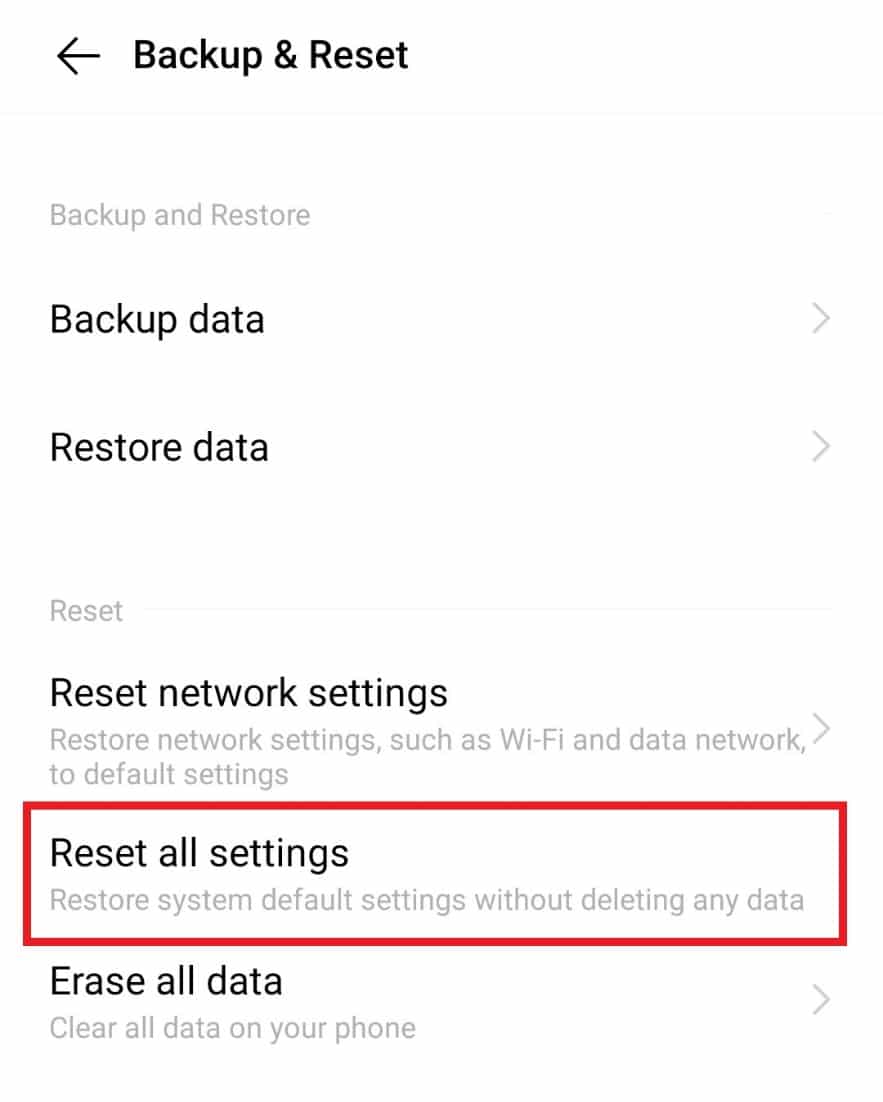
5. เลือก รีเซ็ต เพื่อดำเนินการต่อ
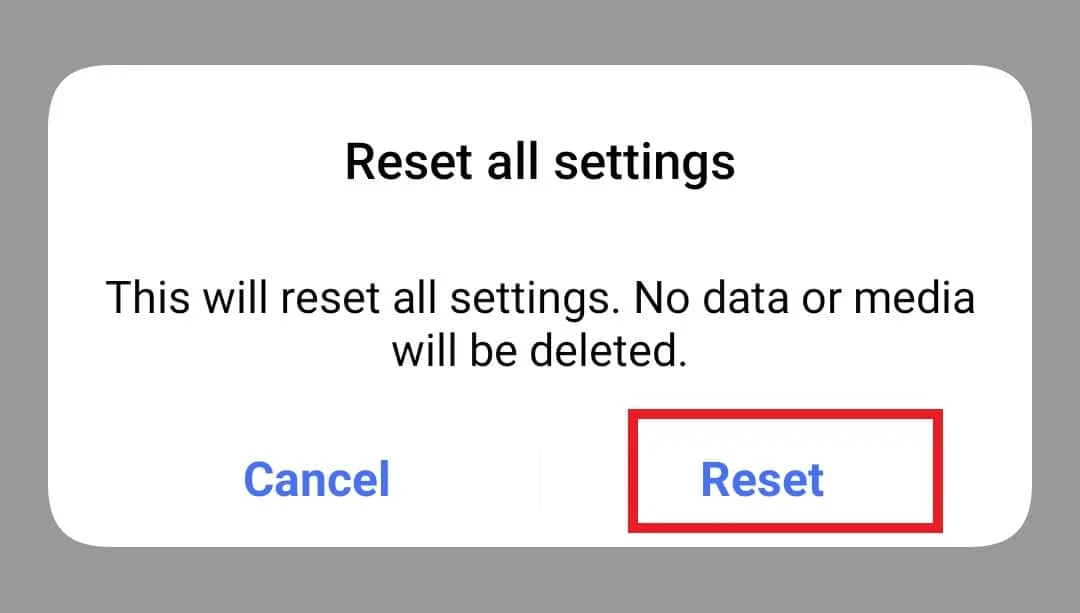
หลังจากทำตามขั้นตอนต่างๆ เสร็จสิ้น อุปกรณ์ของคุณจะรีบูต และเปิดแอปเพื่อตรวจสอบว่าเสียงทำงานอย่างถูกต้องหรือไม่
คำถามที่พบบ่อย (FAQ)
ไตรมาสที่ 1 ทำไมฉันไม่ได้ยิน Waze พูด?
ตอบ หากคุณไม่ได้ยินเสียงใดๆ ขณะใช้งาน Waze เป็นบริการนำทาง ให้ตรวจสอบว่าตัวเลือกเสียงปิดอยู่หรือไม่
ไตรมาสที่ 2 ฉันสามารถรีเซ็ต Waze ได้หรือไม่
ตอบ ได้ คุณสามารถรีเซ็ต Waze ผ่านการตั้งค่าแอพได้
ไตรมาสที่ 3 ฉันสามารถเปลี่ยนเสียง Waze ได้ไหม
ตอบ เสียง Waze ใช้เพื่อนำทางผู้ใช้สำหรับการนำทางและการแจ้งเตือน อย่างไรก็ตาม คุณสามารถเปลี่ยนเสียงนี้ได้ตามที่คุณต้องการ คุณยังสามารถเลือกตัวเลือกคนดังของ Waze ในแอปได้อีกด้วย
ไตรมาสที่ 4 Waze ใช้งานได้ฟรีหรือไม่
ตอบ ใช่ Waze เป็นแอปที่ใช้งานได้ฟรีสำหรับผู้ใช้ Android และ iPhone
ไตรมาสที่ 4 Waze ใช้ข้อมูลมากแค่ไหน?
ตอบ Waze ใช้พลังงานประมาณ 1MB/ชั่วโมง และข้อมูล 1GB ใช้งานได้ประมาณ 1,000 ชั่วโมง หากคุณใช้ Waze สำหรับการนำทาง
ที่แนะนำ:
- แก้ไขข้อผิดพลาด Sling TV 8-12 ข้อความ
- แก้ไข Google Photos บันทึกการเปลี่ยนแปลงไม่ได้
- วิธีรีเซ็ตรหัสผ่าน SoundCloud ของคุณ
- วิธีเปลี่ยนเสียงแจ้งเตือน Snapchat บน Android
เช่นเดียวกับ Google แผนที่ Waze นั้นยอดเยี่ยมในการนำทาง เส้นทาง และคุณสมบัติอื่นๆ ที่เป็นประโยชน์อย่างมากสำหรับคนขับ แอพที่ใช้งานง่ายนี้ประสบปัญหาอย่าง Waze Sound ไม่ทำงาน ซึ่งอาจเป็นตัวแบ่งข้อตกลงสำหรับหลาย ๆ คน เนื่องจากคุณสมบัติเสียงเป็นสิ่งที่ทำให้แตกต่างจากแอปการนำทางอื่นๆ เราหวังว่าคำแนะนำของเราจะช่วยคุณอย่างละเอียดในการแก้ไขเสียงที่ไม่ทำงานในแอป แจ้งให้เราทราบว่าวิธีใดที่คุณชื่นชอบ และสำหรับข้อสงสัยหรือข้อเสนอแนะเพิ่มเติม คุณสามารถแสดงความคิดเห็นอันมีค่าของคุณด้านล่าง
