แก้ไข WASD และปุ่มลูกศรที่สลับใน Windows 10
เผยแพร่แล้ว: 2022-08-03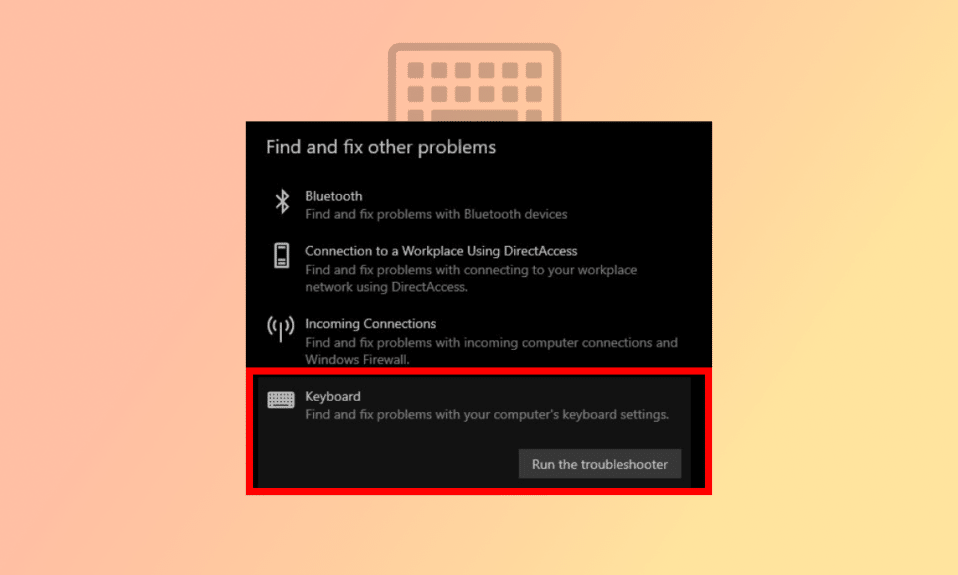
ปุ่ม W, A, S และ D หรือที่เรียกว่า WASD เป็นปุ่มยอดนิยมในหมู่นักเล่นเกม เนื่องจากสะดวกและเหมาะเป็นอย่างยิ่งสำหรับการเล่นเกมโดยใช้เมาส์ด้านหนึ่งและปุ่ม WASD อีกด้านหนึ่ง ปุ่ม WASD บนคีย์บอร์ดเกมส่วนใหญ่มีรอยกระแทกเล็กน้อยและพิมพ์สีที่แตกต่างออกไป ในเกือบทุกเกมในปัจจุบัน การกำหนดค่าคีย์เริ่มต้นสำหรับลูกศรคือ WASD อย่างไรก็ตาม มันจะยุ่งเหยิงมากขึ้นเมื่อ WASD สลับกับปุ่มลูกศรมีปัญหา การกดแป้นลูกศรจะทำให้มันถูกแทนที่ด้วย W, A, S หรือ D และตัวอักษรจะเข้ามาแทนที่บทบาทของลูกศร หากคุณกำลังเผชิญกับปัญหาเดียวกัน คุณมาถูกที่แล้ว เรานำคำแนะนำที่สมบูรณ์แบบมาให้คุณซึ่งจะช่วยคุณแก้ไขปัญหาการเปลี่ยน WASD และปุ่มลูกศร
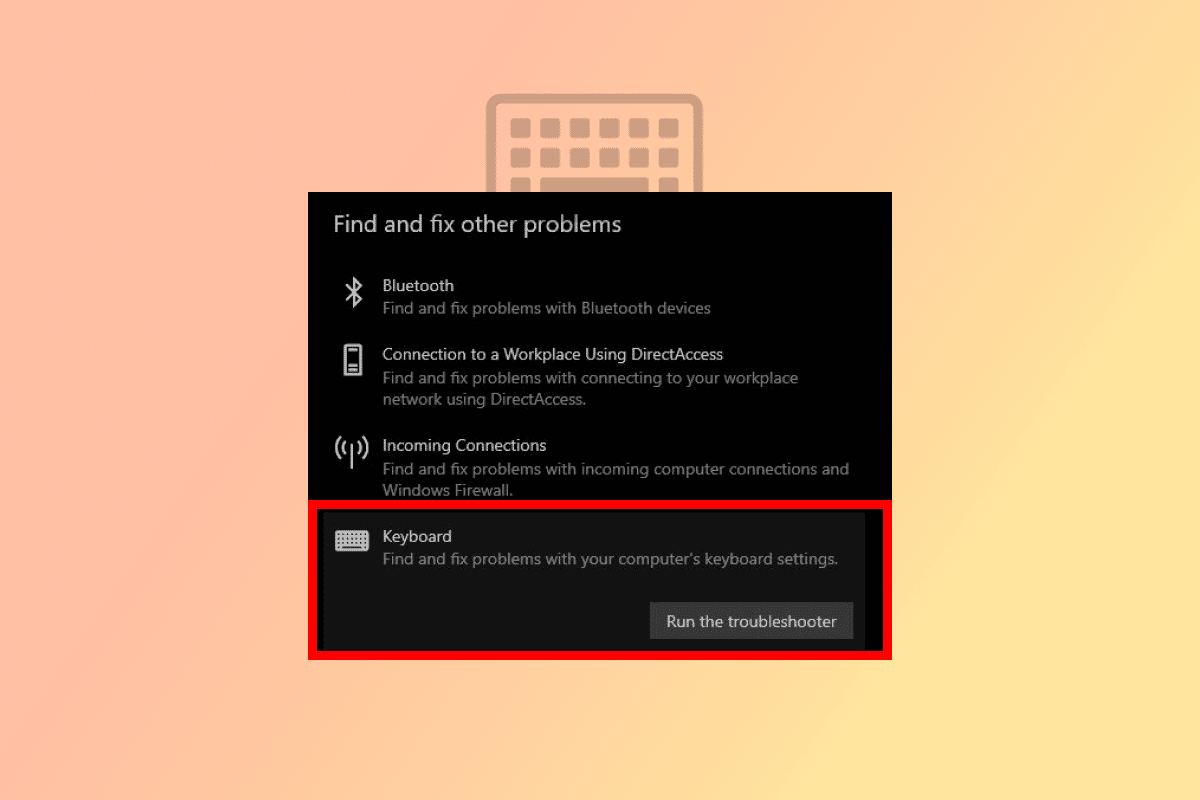
สารบัญ
- วิธีแก้ไข WASD และปุ่มลูกศรที่สลับใน Windows 10
- เหตุใดจึงเปลี่ยน WASD และปุ่มลูกศร
- วิธีที่ 1: Re-plugin Keyboard
- วิธีที่ 2: ปิดใช้งานการตั้งค่าคีย์สำรอง
- วิธีที่ 3: เรียกใช้ตัวแก้ไขปัญหาแป้นพิมพ์
- วิธีที่ 4: อัปเดตไดรเวอร์แป้นพิมพ์
- วิธีที่ 5: ปิดใช้งานส่วนขยายเบราว์เซอร์
วิธีแก้ไข WASD และปุ่มลูกศรที่สลับใน Windows 10
ก่อนความก้าวหน้าในการเล่นเกม เช่น อินเทอร์เฟซ 3 มิติและฟังก์ชันอื่นๆ มากมาย ปุ่มลูกศรก็เพียงพอแล้วสำหรับการเล่นเกมใดๆ เนื่องจากปุ่มลูกศรใช้ไม่ได้กับทุกฟังก์ชัน ปุ่ม WASD ที่รองรับเมาส์จึงได้รับความนิยมอย่างรวดเร็ว
- ปุ่ม WASD บนแป้นพิมพ์ทำหน้าที่เหมือนกับปุ่มลูกศร: W สำหรับขึ้น, S สำหรับลง, A สำหรับซ้าย และ D สำหรับขวา
- ส่วนใหญ่จะใช้โดยนักเล่นเกม อย่างไรก็ตาม สามารถปรับแต่งได้อย่างเต็มที่และสามารถใช้คีย์อื่นแทน WASD ได้
- เหตุผลหลักที่ทำให้ WASD ได้รับความนิยมอย่างมากก็เพราะว่ามันอยู่ใกล้กับแป้นตัวเลขแนวนอน ซึ่ง ใช้ในเกมเพื่อเปลี่ยนเครื่องมือ สินค้าคงคลัง และฟังก์ชันอื่น ๆ อีกมากมายขึ้นอยู่กับการเล่นเกม
- นอกจากนี้ยัง อยู่ในตำแหน่งที่สะดวกใกล้กับ ปุ่ม Shift, Tab และ Esc ซึ่งทำให้ง่ายต่อการทำหลายๆ อย่างอย่างรวดเร็ว ตอนนี้ มาทำความเข้าใจสาเหตุของการสลับปุ่ม WASD ด้วยปุ่มลูกศร ปัญหา Windows 10
เหตุใดจึงเปลี่ยน WASD และปุ่มลูกศร
เนื่องจากเกมและโปรแกรมส่วนใหญ่มีคีย์ WASD ที่ตั้งค่าไว้เป็นตัวเลือกเริ่มต้นสำหรับฟังก์ชันลูกศร การปิดหรือย้ายระหว่างโปรแกรมบางโปรแกรมอาจทำให้เกิดปัญหากับไดรเวอร์แป้นพิมพ์และทำให้ระบบเข้าใจผิด พอร์ตที่เข้ากันไม่ได้ ไดรเวอร์แป้นพิมพ์ที่ล้าสมัย และการปรับเปลี่ยนการตั้งค่าแป้นพิมพ์หลายอย่างอาจเป็นปัจจัยที่ส่งผลต่อ WASD ที่สลับกับปัญหาปุ่มลูกศร
ที่นี่เราได้แสดงวิธีการแก้ไขปัญหา WASD และ Arrow Keys Swapped ใน Windows PC
วิธีที่ 1: Re-plugin Keyboard
ดังที่กล่าวไว้ข้างต้น ปัญหาอาจอยู่ที่พอร์ต USB หากคุณใช้แป้นพิมพ์เก่าที่ไม่รองรับ USB เวอร์ชันปัจจุบัน ตัวอย่างเช่น แป้นพิมพ์ USB 2.0 จะทำงานไม่ถูกต้องกับพอร์ต USB 3.0 หรือปัญหาอาจเป็นที่พอร์ต USB เอง ซึ่งอาจติดฝุ่นหรือสายไฟผิดพลาด ดังนั้น อย่างแรกในการแก้ไขปัญหา WASD ที่สลับกับปุ่มลูกศร เราขอแนะนำให้คุณเปลี่ยนพอร์ตและเชื่อมต่อกลับเข้ากับพอร์ต USB 2.0 หรือพอร์ตอื่น

วิธีที่ 2: ปิดใช้งานการตั้งค่าคีย์สำรอง
คีย์ WASD ที่สลับด้วยปุ่มลูกศร ปัญหา Windows 10 อาจเกิดขึ้นได้เนื่องจากการกดคีย์ลัดโดยไม่ได้ตั้งใจซึ่งจะเปลี่ยนการตั้งค่าและฟังก์ชันของแป้นพิมพ์ ลองกดปุ่มลัดต่อไปนี้เพื่อคืนค่าฟังก์ชันเป็นโหมดปกติ:
หมายเหตุ: กดปุ่มเหล่านี้พร้อมกันบนแป้นพิมพ์ของคุณ
- ปุ่ม Fn + Windows
- ปุ่ม Fn + Esc
- Fn + ปุ่มลูกศรซ้าย
- ปุ่ม Fn + W

ยังอ่าน: แก้ไขแป้นพิมพ์เครื่องกล Double Typing ใน Windows 10
วิธีที่ 3: เรียกใช้ตัวแก้ไขปัญหาแป้นพิมพ์
เครื่องมือแก้ปัญหาสามารถระบุปัญหาที่ไม่รู้จักและช่วยแก้ไขปัญหาได้ WASD ที่สลับด้วยปัญหาปุ่มลูกศรสามารถแก้ไขได้โดยใช้ Keyboard Troubleshooter นี่คือขั้นตอนในการเรียกใช้ตัวแก้ไขปัญหา:
1. กดปุ่ม Windows + I พร้อมกันเพื่อเปิดการ ตั้งค่า
2. คลิกที่ อัปเดตและความปลอดภัย
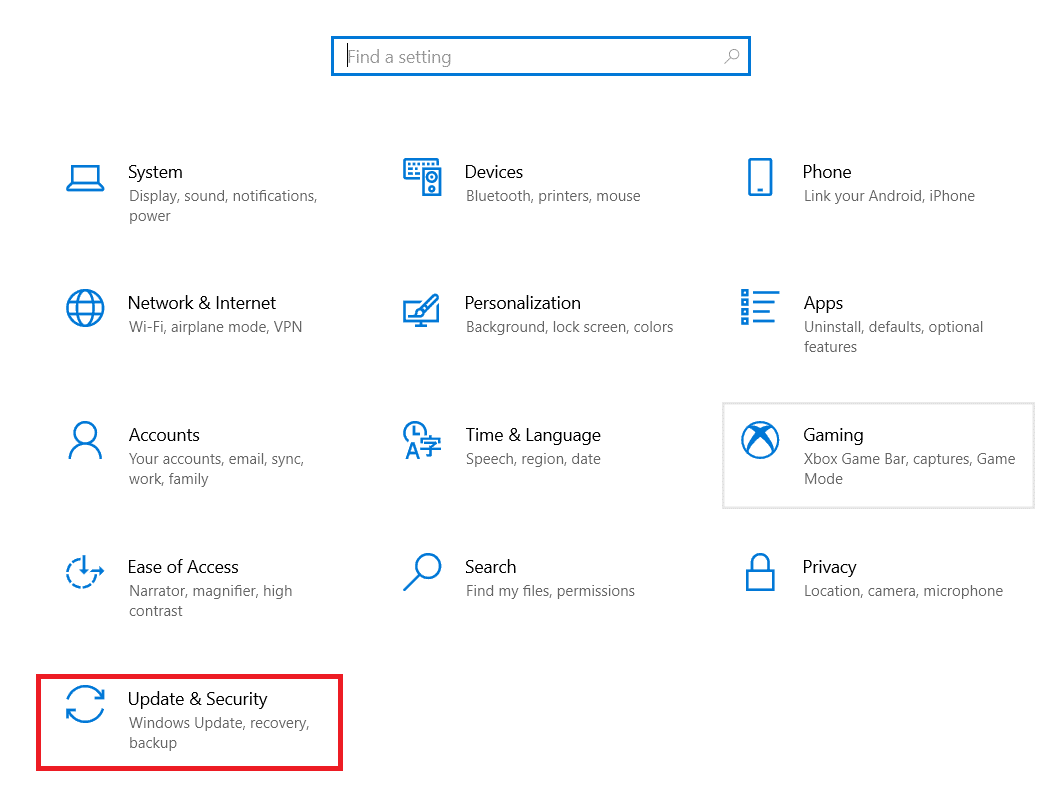
3. จากนั้นคลิกที่ แก้ไขปัญหา
4. เลื่อนลงและเลือก Keyboard จากนั้นคลิกที่ Run the Troubleshooter
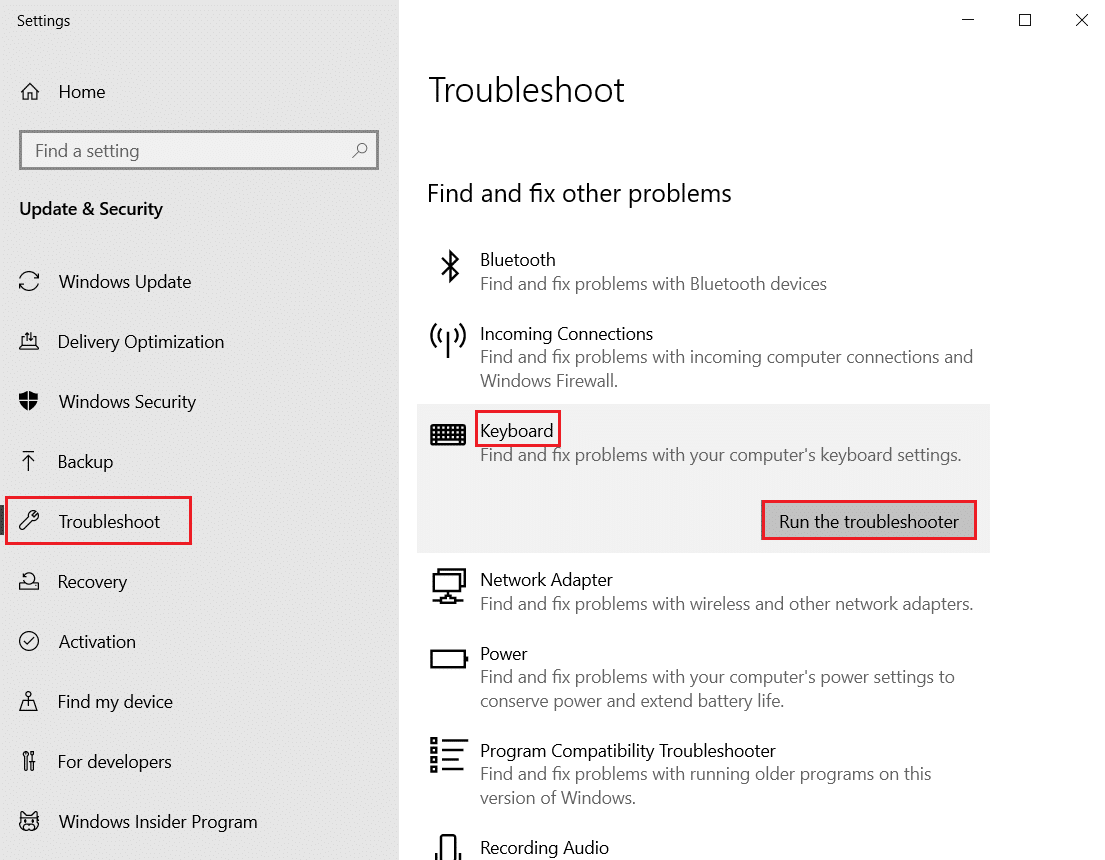

5. รอตัวแก้ไขปัญหาเพื่อ ตรวจหาปัญหา และใช้การแก้ไขโดยทำตามคำแนะนำบนหน้าจอ
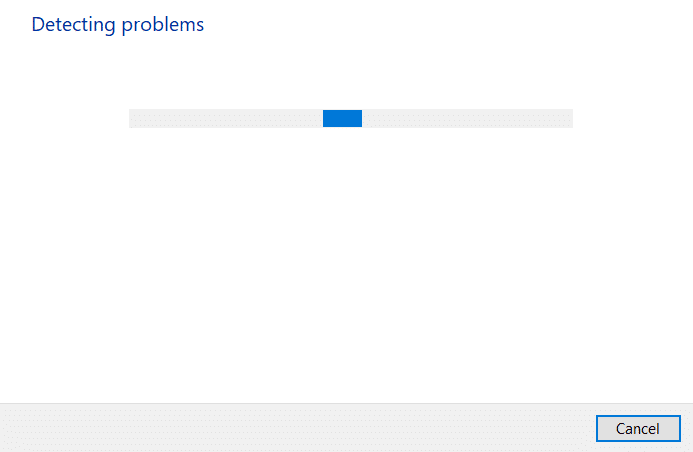
อ่านเพิ่มเติม: วิธีแมปคอนโทรลเลอร์กับคีย์บอร์ด
วิธีที่ 4: อัปเดตไดรเวอร์แป้นพิมพ์
ปัญหาการสลับ WASD และปุ่มลูกศรสามารถทริกเกอร์ได้เนื่องจากไดรเวอร์แป้นพิมพ์ที่ล้าสมัย ในการแก้ไขปัญหา ให้ลองอัปเดตไดรเวอร์ อ่านคำแนะนำเกี่ยวกับวิธีอัปเดตไดรเวอร์อุปกรณ์ใน Windows 10
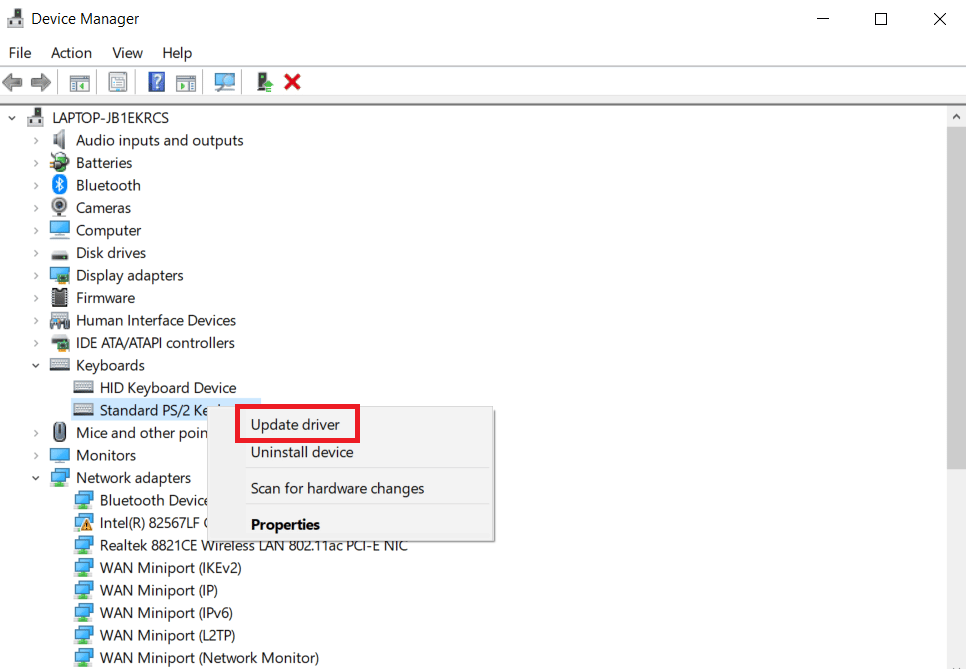
อ่านเพิ่มเติม: แก้ไขความล่าช้าในการป้อนข้อมูลของแป้นพิมพ์ใน Windows 10
วิธีที่ 5: ปิดใช้งานส่วนขยายเบราว์เซอร์
ปัญหาการสลับ WASD และปุ่มลูกศรอาจเกิดขึ้นขณะเล่นเกมออนไลน์บนเว็บเบราว์เซอร์ โดยปกติ เกมส่วนใหญ่จะรองรับ WASD และจะทำหน้าที่เป็นปุ่มลูกศร อย่างไรก็ตาม บางครั้งส่วนขยายเบราว์เซอร์อาจส่งผลต่อการตั้งค่าแป้นพิมพ์เริ่มต้น ในวิธีนี้เพื่อแก้ไขปัญหาการเปลี่ยน WASD และ Arrow Keys เราจะพยายามเล่นเกมในโหมดไม่ระบุตัวตนหรือโหมดส่วนตัวซึ่งเป็นโหมดเบราว์เซอร์ที่ไม่มีการบันทึกประวัติหรือข้อมูลในระบบ และปิด/ลบส่วนขยายเว็บที่ไม่จำเป็น เช่น แอพขนาดเล็กสำหรับเบราว์เซอร์เพื่อทำงานบางอย่าง
หมายเหตุ : วิธีการนี้ในการแก้ไขปัญหาการสลับ WASD และ Arrow Keys ดำเนินการบนเบราว์เซอร์ Mozilla Firefox ใน Windows 10 ขั้นตอนอาจแตกต่างกันเล็กน้อยในเบราว์เซอร์อื่น
1. กด ปุ่ม Windows พิมพ์ Firefox แล้วคลิก Open
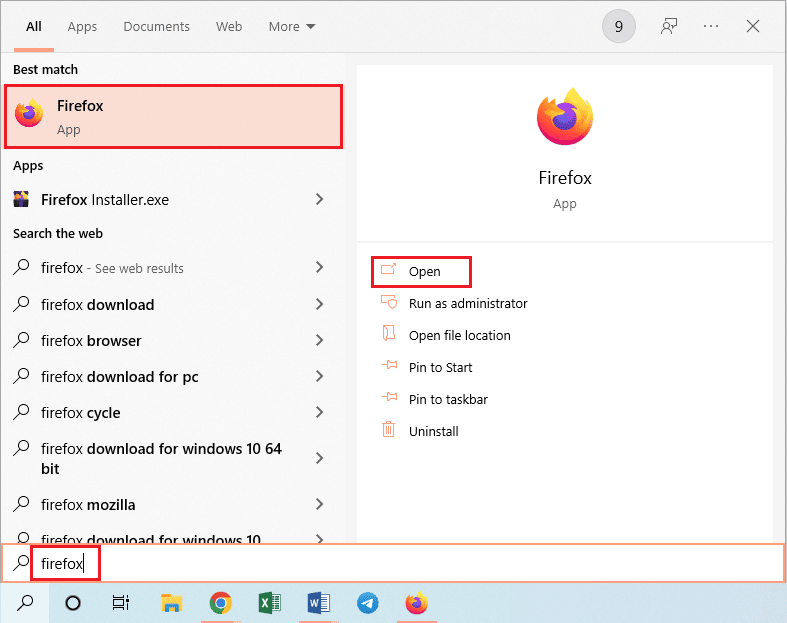
2. กด ปุ่ม Ctrl + Shift + P พร้อมกันเพื่อเปิด แท็บที่ไม่ระบุ ตัวตน
3. จากนั้น เปิดเกมใดก็ได้เพื่อทดสอบ หากยังคงมีปัญหาการสลับ WASD ด้วยปุ่มลูกศร ให้ปิดส่วนขยายเว็บทั้งหมดในขั้นตอนต่อไป
4. คลิกที่ปุ่ม Open Application Menu และคลิกที่ Help option ในรายการที่แสดง
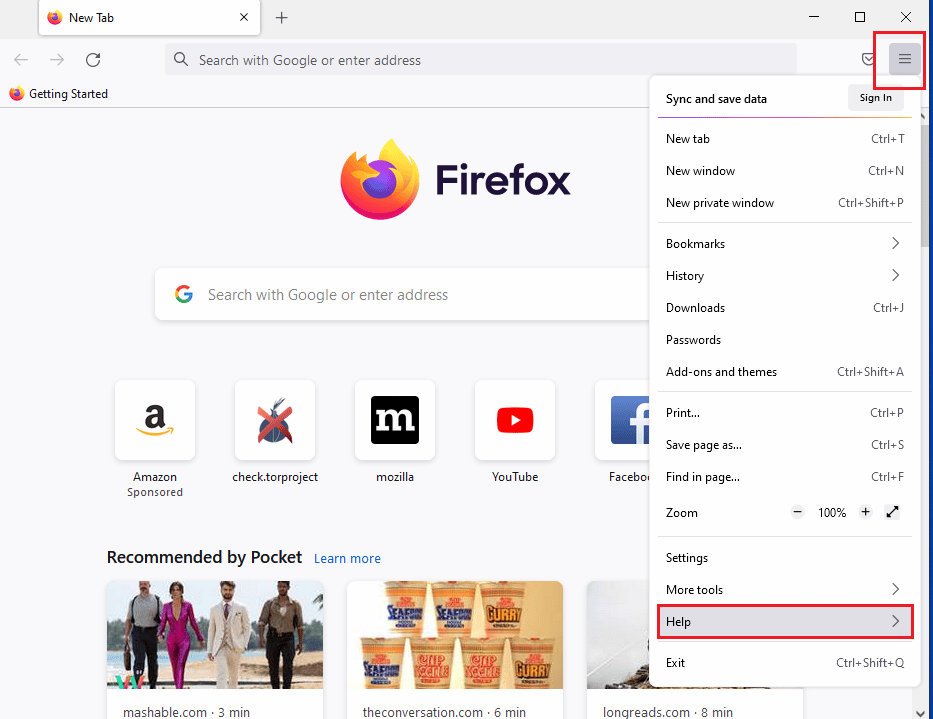
5. ตอนนี้ คลิกที่ โหมดแก้ไขปัญหา… ในหน้าต่างวิธีใช้ Firefox
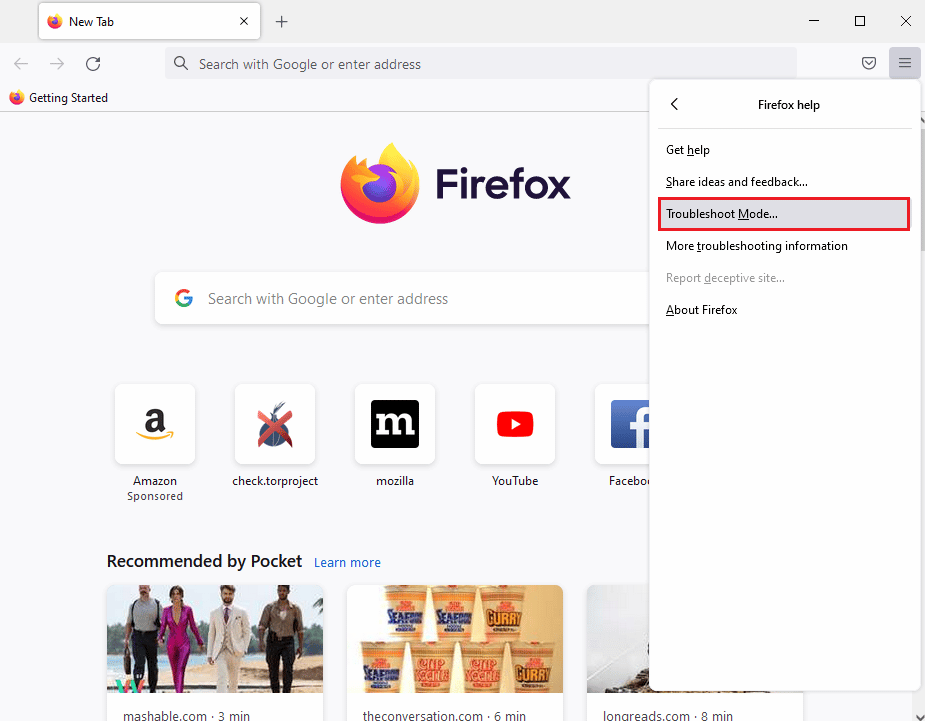
6. คลิกที่ปุ่ม เปิด บนหน้าต่างป๊อปอัป รีสตาร์ท Firefox ในโหมดแก้ไขปัญหา
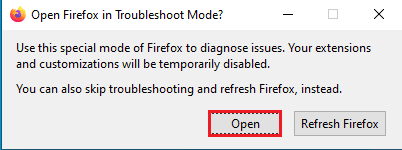
7. จากนั้น คลิกที่ปุ่ม Open Application Menu และคลิกที่ Add-on and themes option ในรายการ
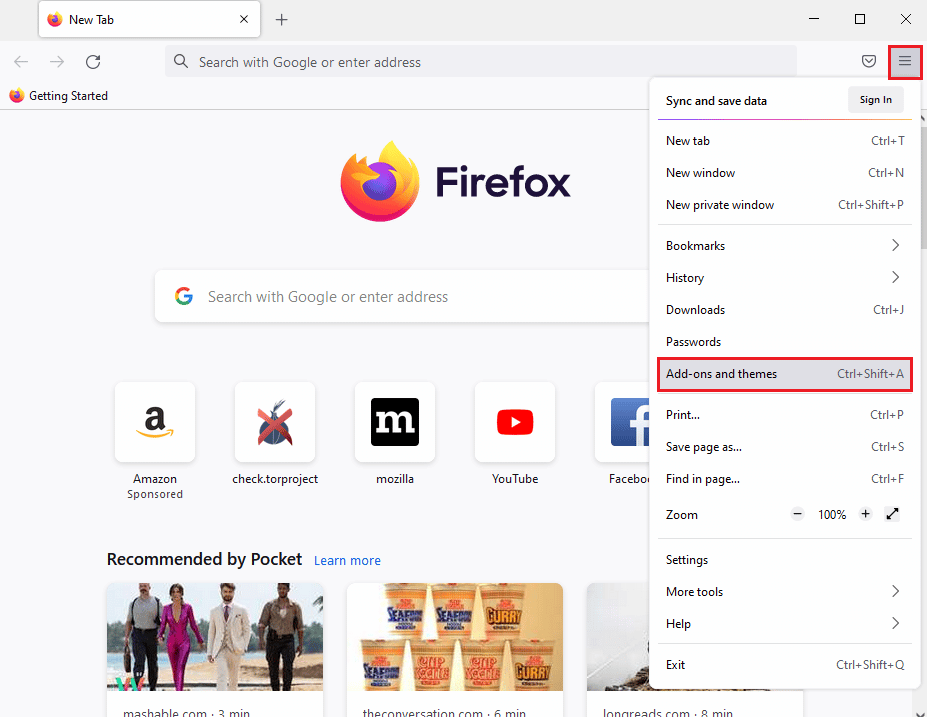
8. คลิกที่แท็บ Extensions ที่บานหน้าต่างด้านซ้ายของหน้าต่างถัดไป และ ปิด ส่วนเสริม (เช่น Google Translate ) บนหน้าต่าง
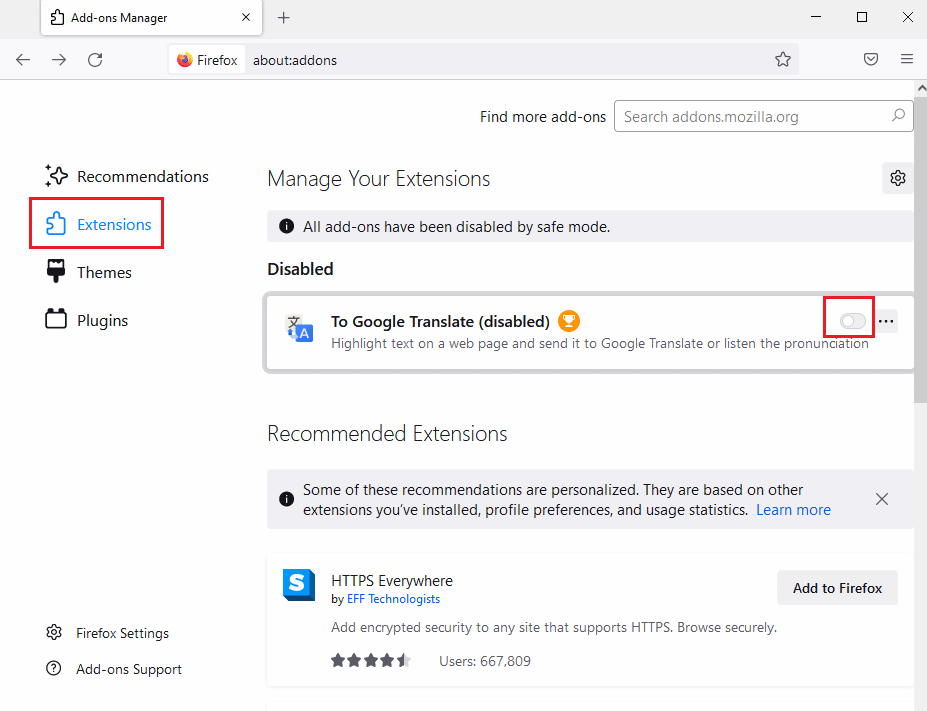
คำถามที่พบบ่อย (FAQ)
ถาม: USB 2.0 และ 3.0 แตกต่างกันอย่างไร
ตอบ การใช้พลังงานและความเร็วน้อยกว่าคือข้อแตกต่างหลัก ความเร็วของ USB 3.0 นั้นเร็วกว่า USB 2.0 ถึงสิบเท่า
ถาม: จะแก้ไขปัญหาการสลับแป้น WASD และแป้นลูกศรบนแป้นพิมพ์ไร้สายได้อย่างไร
ตอบ วิธีการเหมือนกันกับที่กล่าวไว้ข้างต้น ข้อแตกต่างเพียงอย่างเดียวคือ แป้นพิมพ์ไร้สายเชื่อมต่อผ่าน Bluetooth แทนที่จะเป็น สาย USB
Q. สิ่งที่ต้องมองหาก่อนซื้อคีย์บอร์ดเกม?
ตอบ สิ่งนี้กำหนดโดยความต้องการและความชอบของคุณ รวมถึงปัจจัยต่างๆ เช่น ขนาดและรูปแบบ การเดินทางด้วยปุ่ม ราคา แบบมี สายหรือไร้สาย ซอฟต์แวร์เพิ่มเติม ที่พัก ข้อมือ แป้นตัวเลข และอื่นๆ
ที่แนะนำ:
- วิธีดูประวัติการซื้อบน Steam
- แก้ไขปัญหาฮาร์ดดิสก์ใน Windows 10
- วิธีปิดการใช้งานแป้นพิมพ์แล็ปท็อปใน Windows 10
- ปุ่มโฮมบนคีย์บอร์ดคืออะไร?
เราหวังว่าคู่มือนี้จะเป็นประโยชน์และคุณสามารถแก้ไขปัญหาการ เปลี่ยน WASD และ Arrow Keys ได้ แจ้งให้เราทราบว่าวิธีใดที่เหมาะกับคุณที่สุด หากคุณมีข้อสงสัยหรือข้อเสนอแนะโปรดทิ้งไว้ในส่วนความคิดเห็นด้านล่าง
