แก้ไขการใช้งานดิสก์สูง WaasMedicSVC.exe ใน Windows 10
เผยแพร่แล้ว: 2022-03-30
Windows ช่วยให้พีซีของเราปราศจากจุดบกพร่อง แก้ไขปัญหา และนำเสนอคุณสมบัติใหม่ โดยทั่วไป การอัปเดต Windows เป็นประสบการณ์ที่ราบรื่นเนื่องจากกระบวนการและบริการต่างๆ ที่ทำงานอยู่เบื้องหลังเพื่อค้นหาการอัปเดต กระบวนการอัปเดตอย่างหนึ่งคือบริการ Windows Update Medic หรือ WaasMedicSVC.exe ซึ่งจัดการส่วนประกอบการอัปเดตของ Windows เพื่อให้พีซีของคุณสามารถรับการอัปเดตล่าสุดได้อย่างสม่ำเสมอ แต่บางครั้งในขณะที่ใช้บริการทางการแพทย์นั้นใช้ดิสก์และหน่วยความจำ CPU จำนวนมาก ส่งผลให้เกิดความล่าช้าและปัญหาอื่นๆ หากคุณกำลังประสบปัญหาการใช้ดิสก์สูง WaasMedicSVC.exe คุณมาถูกที่แล้ว เรานำคำแนะนำที่สมบูรณ์แบบมาให้คุณซึ่งจะช่วยคุณแก้ไขปัญหาการใช้งาน CPU สูงของ WaasMedicSVC.exe

สารบัญ
- วิธีแก้ไขการใช้งานดิสก์สูง WaasMedicSVC.exe ใน Windows 10
- วิธีการตรวจสอบว่า WaasMedicSVC.exe เป็นไวรัสหรือไม่
- วิธีที่ 1: ปิดใช้งานโปรแกรมป้องกันไวรัส
- วิธีที่ 2: ดำเนินการล้างข้อมูลบนดิสก์
- วิธีที่ 3: หยุดการอัปเดตชั่วคราว
- วิธีที่ 4: ปิดใช้งานกระบวนการ WaasMedicSVC.exe
วิธีแก้ไขการใช้งานดิสก์สูง WaasMedicSVC.exe ใน Windows 10
การใช้งานดิสก์สูง WaasMedicSVC.exe เกิดขึ้นใน Windows 10 เนื่องจากสาเหตุหลายประการ ซึ่งสาเหตุบางประการมีดังนี้
- การกำหนดค่าระบบไม่ถูกต้อง
- การรบกวนโดยโปรแกรมป้องกันไวรัสหรือโปรแกรมรักษาความปลอดภัย
- ปัญหาฮาร์ดไดรฟ์ภายนอกหรือไดรฟ์ USB
ตามที่อธิบายไว้ก่อนหน้านี้ WaasMedicSVC.exe เป็นองค์ประกอบ Windows Update อย่างเป็นทางการ แต่ไวรัสและมัลแวร์บางตัวสามารถเลียนแบบได้ ไวรัสเหล่านี้สามารถปลอมตัวเป็น WaasMedicSVC.exe และอาจทำให้เกิดปัญหาการใช้งานดิสก์สูง WaasMedicSVC.exe สิ่งแรกที่ต้องทำคือตรวจสอบว่า WaasMedicSVC.exe เป็นไวรัสหรือไม่ ซึ่งคุณสามารถทำได้โดยทำตามขั้นตอนเหล่านี้
วิธีการตรวจสอบว่า WaasMedicSVC.exe เป็นไวรัสหรือไม่
ทำตามขั้นตอนที่กำหนดเพื่อตรวจสอบว่า WaasMedicSVC.exe เป็นไวรัสหรือไม่
1. กดปุ่ม Ctrl + Shift + Esc พร้อมกันเพื่อเปิด Task Manager
2. ในแท็บ กระบวนการ และค้นหากระบวนการ WaasMedic
3. เมื่อพบแล้ว ให้ คลิกขวา ที่ไฟล์แล้วเลือก เปิดตำแหน่งไฟล์
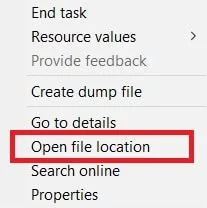
4. โดยค่าเริ่มต้น ไฟล์ WaasMedicAgent.exe จะอยู่ที่พาธของตำแหน่งที่กำหนด
C:\Windows\System32
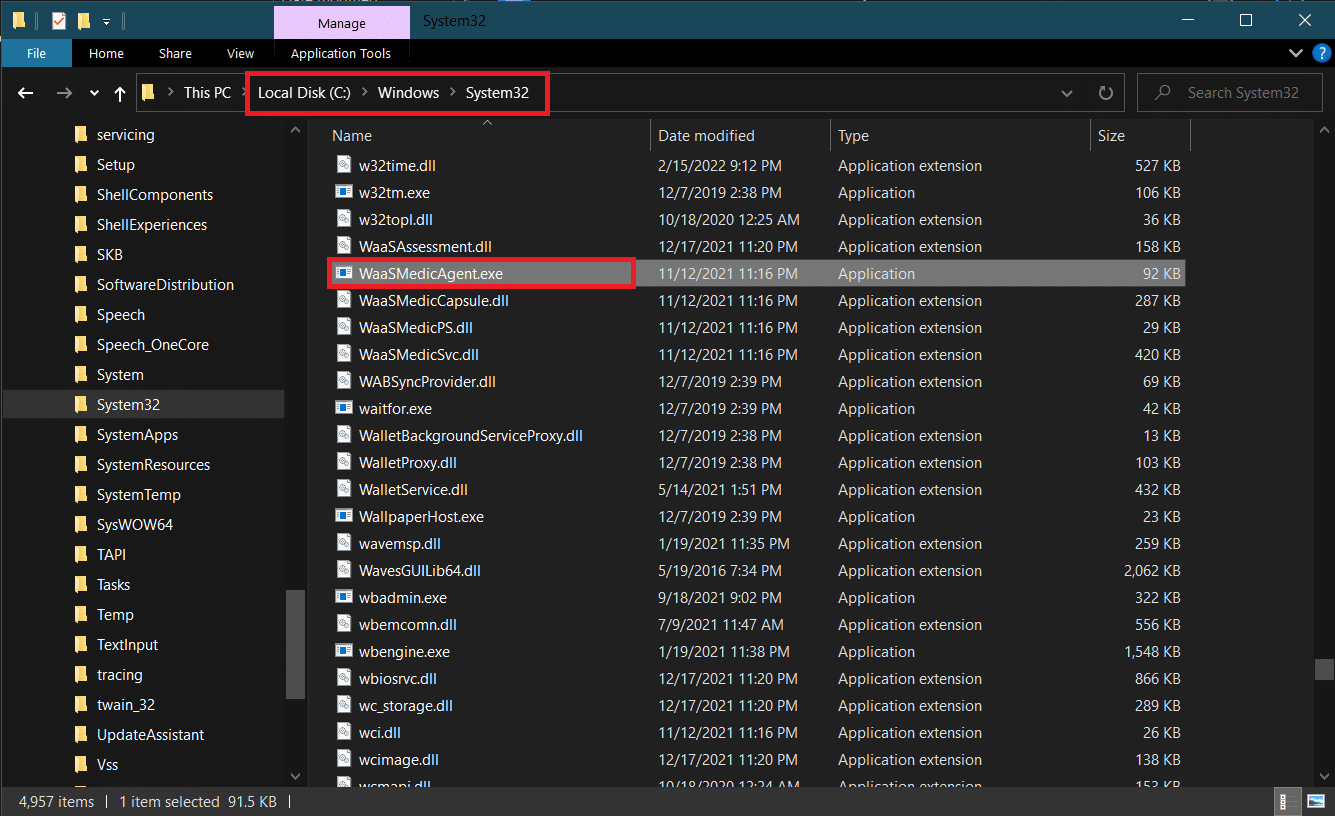
หากคุณไม่พบไฟล์ WaasMedicAgent.exe ในตำแหน่งด้านบน แสดงว่าอาจเป็นไวรัส
คุณสามารถลบแอปพลิเคชั่นที่ติดตั้งล่าสุดบางตัว และทำการสแกนระบบทั้งหมดเพื่อกำจัดไวรัส
หากไม่ใช่ไวรัส ให้ทำตามวิธีการด้านล่างเพื่อแก้ไขปัญหา
วิธีที่ 1: ปิดใช้งานโปรแกรมป้องกันไวรัส
บางครั้งโปรแกรมป้องกันไวรัสสามารถระบุกระบวนการ WaasMedicSVC.exe ว่าเป็นอันตราย มันขัดแย้งกับการทำงานของ WaasMedicSVC.exe ทำให้ WaasMedicSVC.exe ใช้ดิสก์สูง คุณสามารถแก้ไขปัญหานี้ได้โดยปิดใช้งานโปรแกรมป้องกันไวรัสชั่วคราวโดยใช้คำแนะนำในการปิดใช้งานโปรแกรมป้องกันไวรัสชั่วคราวใน Windows 10 หากวิธีนี้แก้ปัญหาได้ คุณจะอนุญาต WaasMedicSVC.exe ในโปรแกรมป้องกันไวรัสได้ ซึ่งจะป้องกันไม่ให้โปรแกรมป้องกันไวรัสแทรกแซง ทำตามขั้นตอนเหล่านี้
หมายเหตุ: การตั้งค่าอาจแตกต่างกันไปตามโปรแกรมป้องกันไวรัสแต่ละโปรแกรม เราใช้ Avast เป็นตัวอย่าง
1. กด ปุ่ม Windows แล้วพิมพ์ Avast แล้วคลิก เปิด จากเมนู
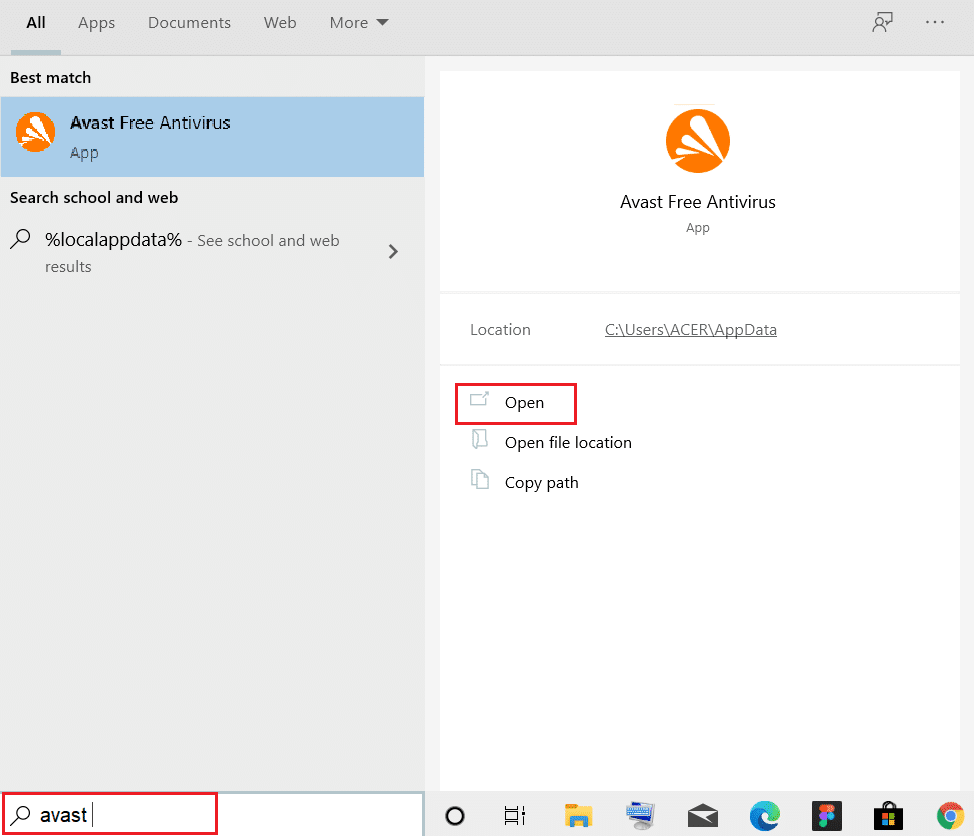
2. ไปที่ตัวเลือก เมนู ที่มุมบนขวา

3. คลิกที่ การตั้งค่า จากรายการแบบหล่นลง
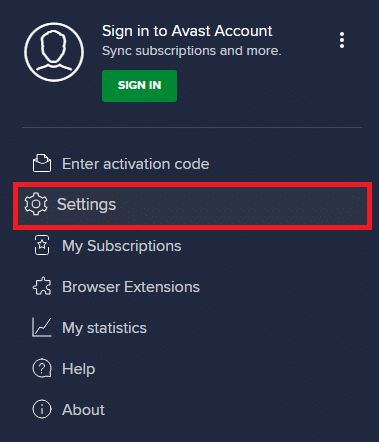
4. ในแท็บ General ให้คลิกที่ Blocked & Allowed apps และภายใต้ List of allowed apps ให้คลิกที่ + ALLOW APP
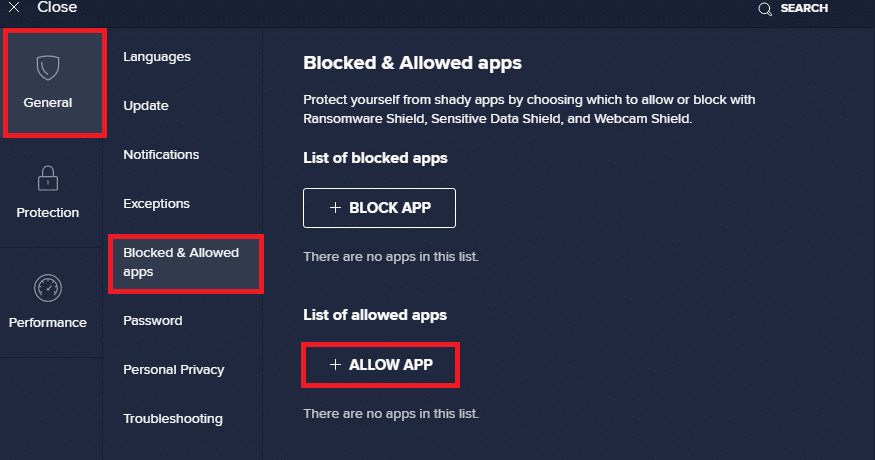
5. คลิก ADD> ถัดจาก WaasMedicSVC หรือคุณสามารถใช้ SELECT APP PATH เพื่อเรียกดูและเลือก
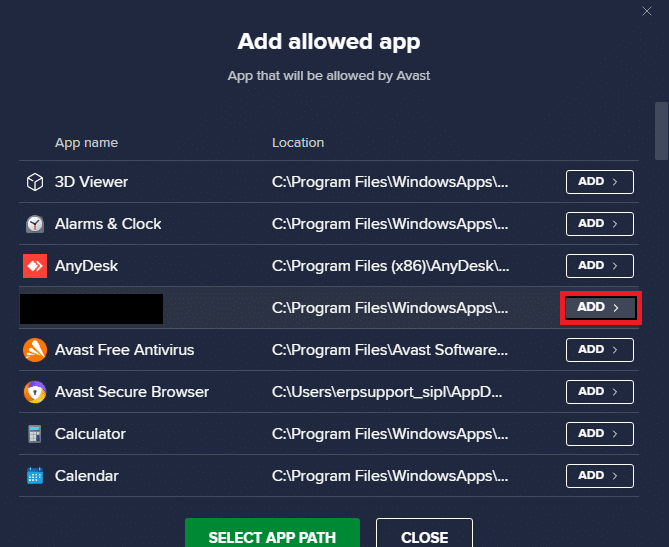
6. คลิกที่ ADD ในข้อความแจ้งการยืนยัน และ WaasMedicSVC จะอยู่ในรายการที่อนุญาตพิเศษ
7. หากคุณต้องการลบ WaasMedicSVC ออกจากรายการที่อนุญาต ให้ไปที่แท็บ ทั่วไป ดังที่แสดงด้านบน
8. คลิกที่ไอคอน จุดสามจุด หลังจากนั้นสองตัวเลือกจะปรากฏขึ้น
- เปลี่ยนคุณสมบัติที่อนุญาต - จะช่วยให้คุณเปลี่ยนคุณสมบัติที่คุณอนุญาตให้แอปดำเนินการเมื่ออยู่ในรายการที่อนุญาต
- ลบ – มันจะลบแอพออกจากรายการที่อนุญาต
9. คลิกที่ ลบ
ตรวจสอบว่าคุณได้แก้ไขปัญหาการใช้งาน CPU สูงของ WaasMedicSVC.exe หรือไม่
อ่านเพิ่มเติม: แก้ไขการใช้งานดิสก์สูง WSAPPX ใน Windows 10
วิธีที่ 2: ดำเนินการล้างข้อมูลบนดิสก์
การกำจัดไฟล์อัปเดต บันทึกการอัปเกรด และไฟล์ชั่วคราวอื่นๆ สามารถแก้ไขปัญหาการใช้งานดิสก์สูงและ CPU ของ WaasMedicSVC.exe คุณสามารถทำได้โดยทำการล้างข้อมูลบนดิสก์โดยใช้คำแนะนำของเราเกี่ยวกับ 10 วิธีในการเพิ่มพื้นที่ว่างในฮาร์ดดิสก์บน Windows 10 เมื่อกระบวนการเสร็จสิ้น รีสตาร์ทพีซี และตรวจสอบว่าปัญหาได้รับการแก้ไขแล้วหรือไม่
วิธีที่ 3: หยุดการอัปเดตชั่วคราว
เนื่องจากกระบวนการ WaasMedicSVC.exe มีหน้าที่ในการอัปเดต จึงทำงานได้เป็นส่วนใหญ่เมื่อกระบวนการอัปเดตยังดำเนินอยู่ หากคุณไม่มีการอัปเดตที่รอดำเนินการติดตั้ง คุณสามารถหยุดการอัปเดตชั่วคราวเพื่อลดการใช้ WaasMedicSVC.exe อาจแก้ไขปัญหาการใช้งานดิสก์และ CPU สูงของ WaasMedicSVC.exe และคุณสามารถทำได้โดยทำตามคำแนะนำของเราใน 5 วิธีในการหยุดการอัปเดตอัตโนมัติใน Windows 10 หากคุณยังคงประสบปัญหา ให้ลองใช้ตัวแก้ไขปัญหาการอัปเดตหน้าต่าง

วิธีที่ 4: ปิดใช้งานกระบวนการ WaasMedicSVC.exe
หากวิธีการข้างต้นไม่ได้ผลสำหรับคุณ ก็สามารถปิดการใช้งาน WaasMedicSVC.exe
ตัวเลือกที่ 1: ผ่าน Registry Editor
คุณสามารถใช้ Registry Editor เพื่อปิดใช้งานกระบวนการ WaasMedicSVC.exe เนื่องจาก WaasMedicSVC.exe เป็นบริการที่สำคัญของ Windows คุณอาจไม่สามารถปิดใช้งานได้โดยตรงจากแอปพลิเคชันบริการ ทำตามขั้นตอนด้านล่างเพื่อปิดใช้งาน WaasMedicSVC.exe
หมายเหตุ: การปิดใช้งาน WaasMedicSVC.exe อาจทำให้เกิดปัญหาในการอัปเดต ใช้วิธีนี้เมื่อจำเป็นเท่านั้น
1. กด ปุ่ม Windows + R พร้อมกันเพื่อเปิดกล่องโต้ตอบ เรียกใช้
2. พิมพ์ regedit แล้วคลิก OK เพื่อเปิดโปรแกรม Registry Editor
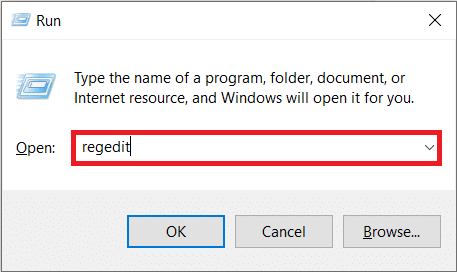
3. ไปที่เส้นทางที่ระบุด้านล่างหรือเพียงแค่คัดลอกและวางลงในแถบที่อยู่และกด Enter
คอมพิวเตอร์\HKEY_LOCAL_MACHINE\SYSTEM\CurrentControlSet\Services\WaaSMedicSvc
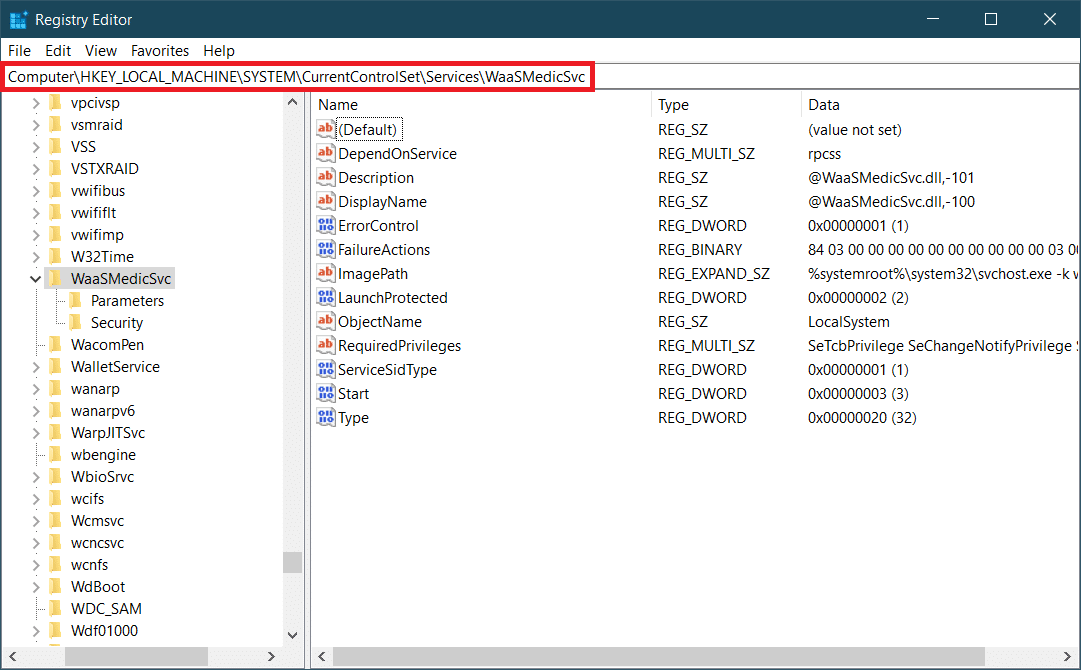
4. ที่แผงด้านขวา ให้ดับเบิลคลิกที่โฟลเดอร์ WaaSMedicSvc
5. ในแผงด้านซ้าย ค้นหาและคลิกขวาที่ Start แล้วเลือก Modify
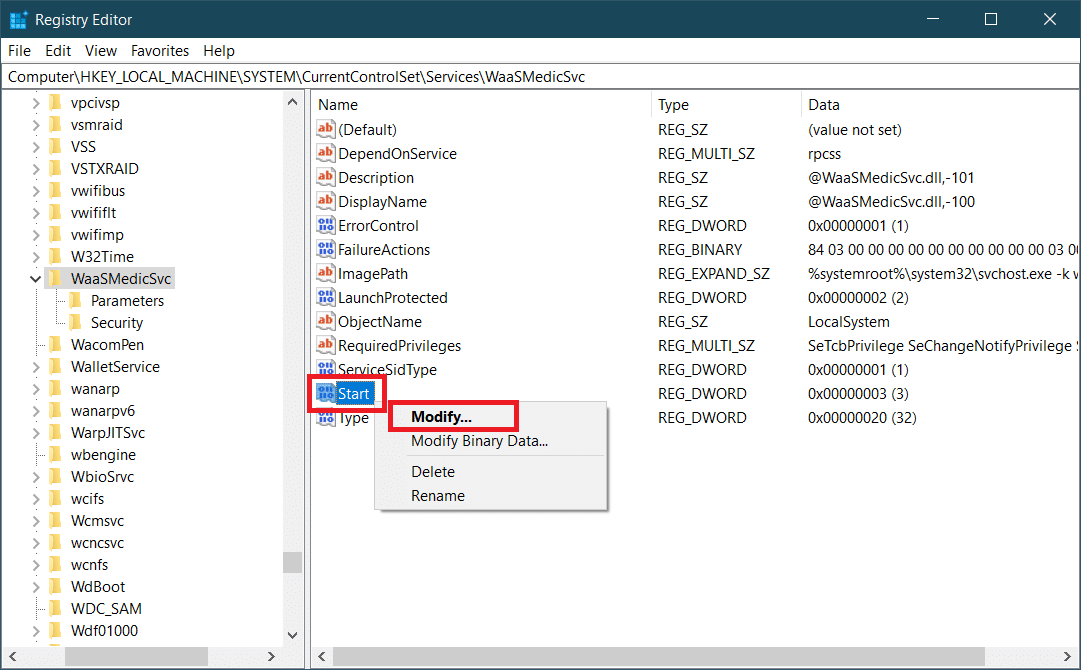
6. ตั้ง ค่า Value Data เป็น 4 และคลิก OK เพื่อบันทึก
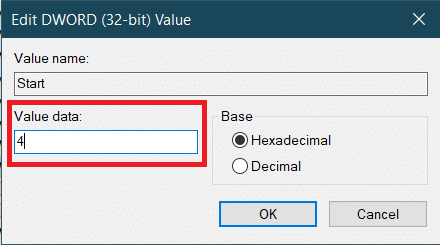
WaasMedic.exe จะไม่ทำงานโดยอัตโนมัติอีกต่อไป ซึ่งอาจจำกัดการใช้งานดิสก์และ CPU และแก้ไขปัญหาได้
อ่านเพิ่มเติม: แก้ไข Ntoskrnl.exe High Disk Usage
ตัวเลือก II: ใช้เครื่องมือของบุคคลที่สาม
คุณยังสามารถใช้ Windows Update Blocker ซึ่งเป็นแอปพลิเคชันของบริษัทอื่นเพื่อปิดใช้งาน WaasMedicSVC.exe ซึ่งอาจแก้ไขปัญหาการใช้งานดิสก์สูงของ WaasMedicSVC.exe ทำตามขั้นตอนด้านล่างเพื่อทำเช่นนั้น
1. ไปที่หน้าดาวน์โหลด Windows Update Blocker v1.7 และคลิกที่ Download ปัจจุบัน ที่ด้านล่างของหน้าเว็บ
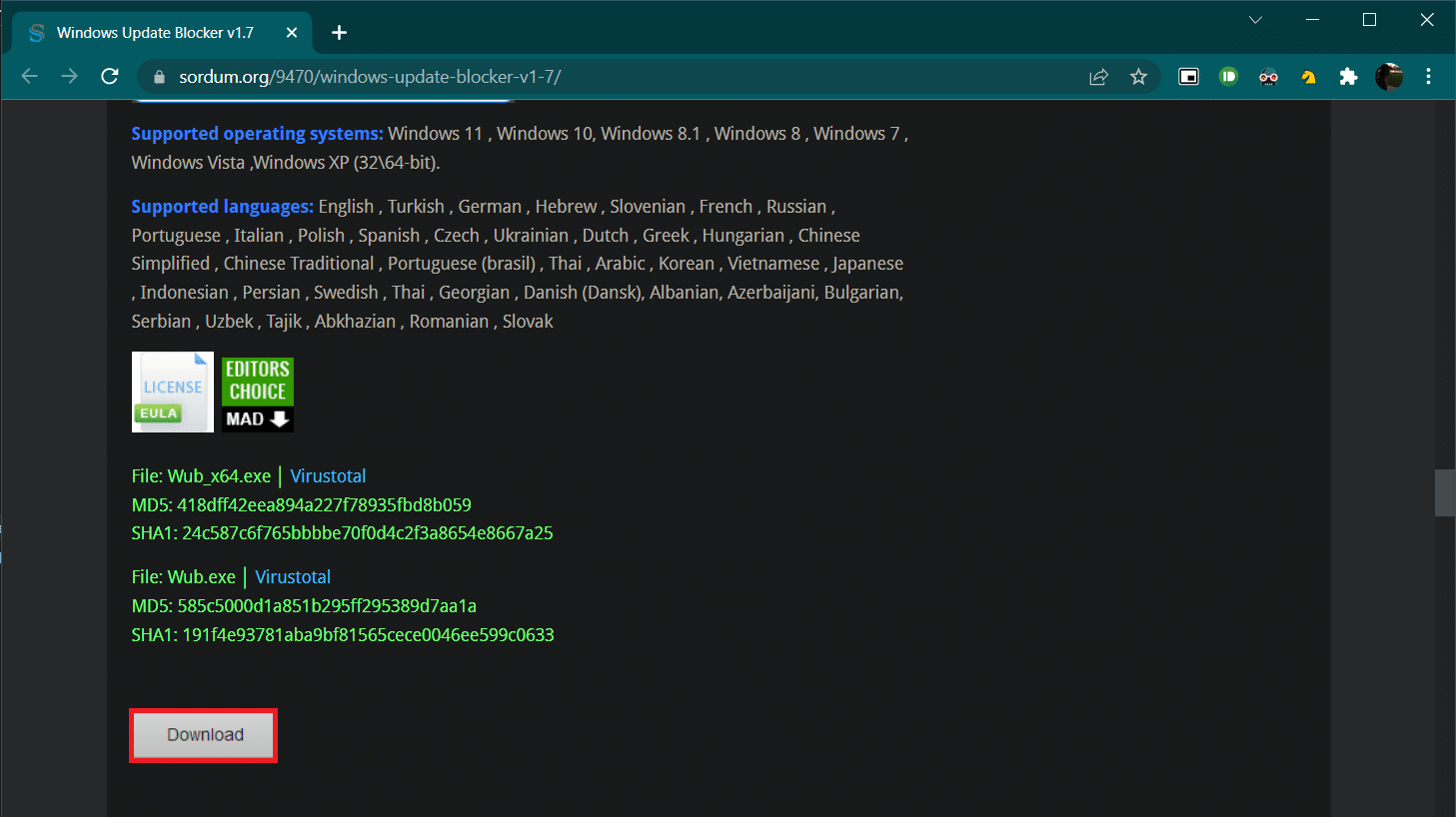
2. เมื่อดาวน์โหลดแล้ว ให้เปิดโฟลเดอร์ที่มีไฟล์ Wub.zip ที่ดาวน์โหลดมาและแตกไฟล์โดยใช้ 7-zip หรือ WinRar
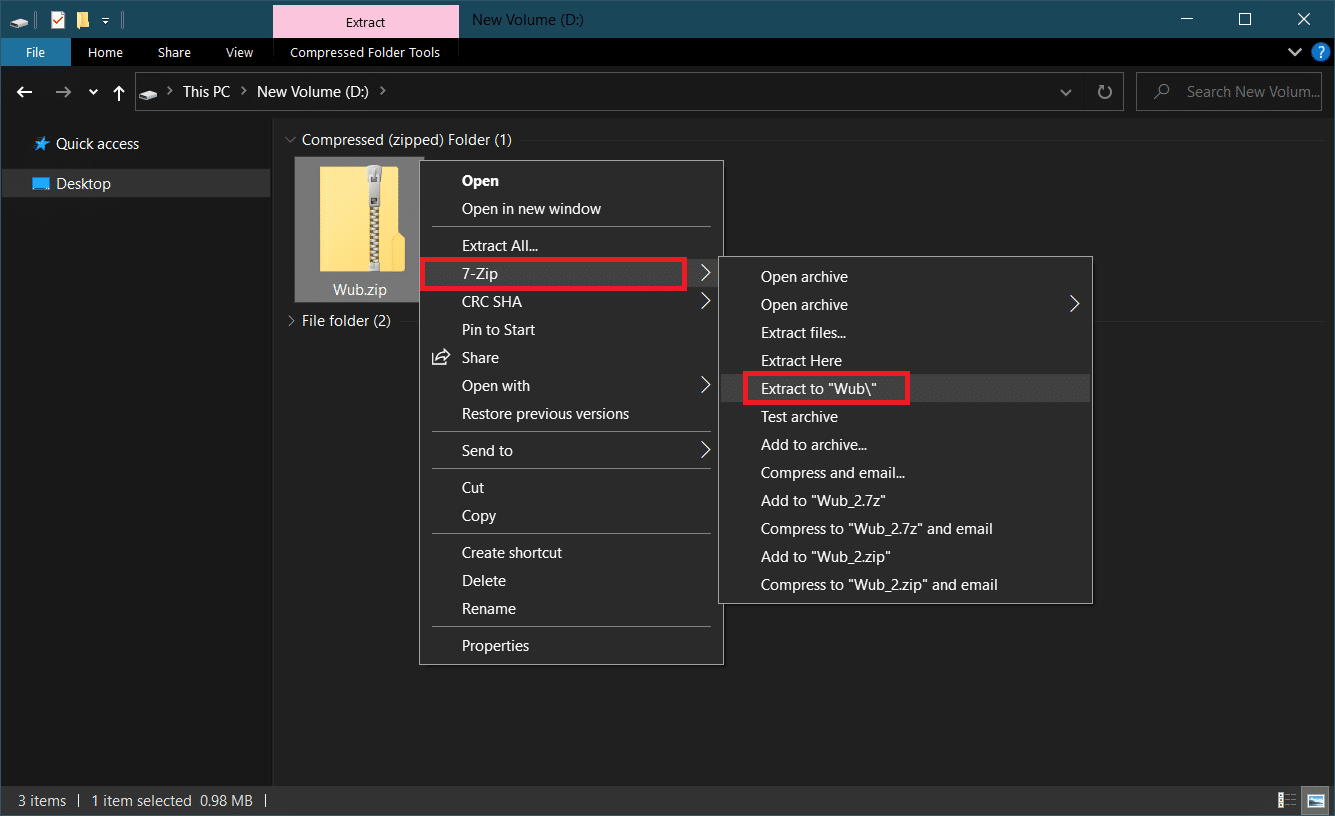
3. คลิกขวาที่ไฟล์ Wub_x64.exe แล้วเลือกตัวเลือก Run as administrator จากเมนู
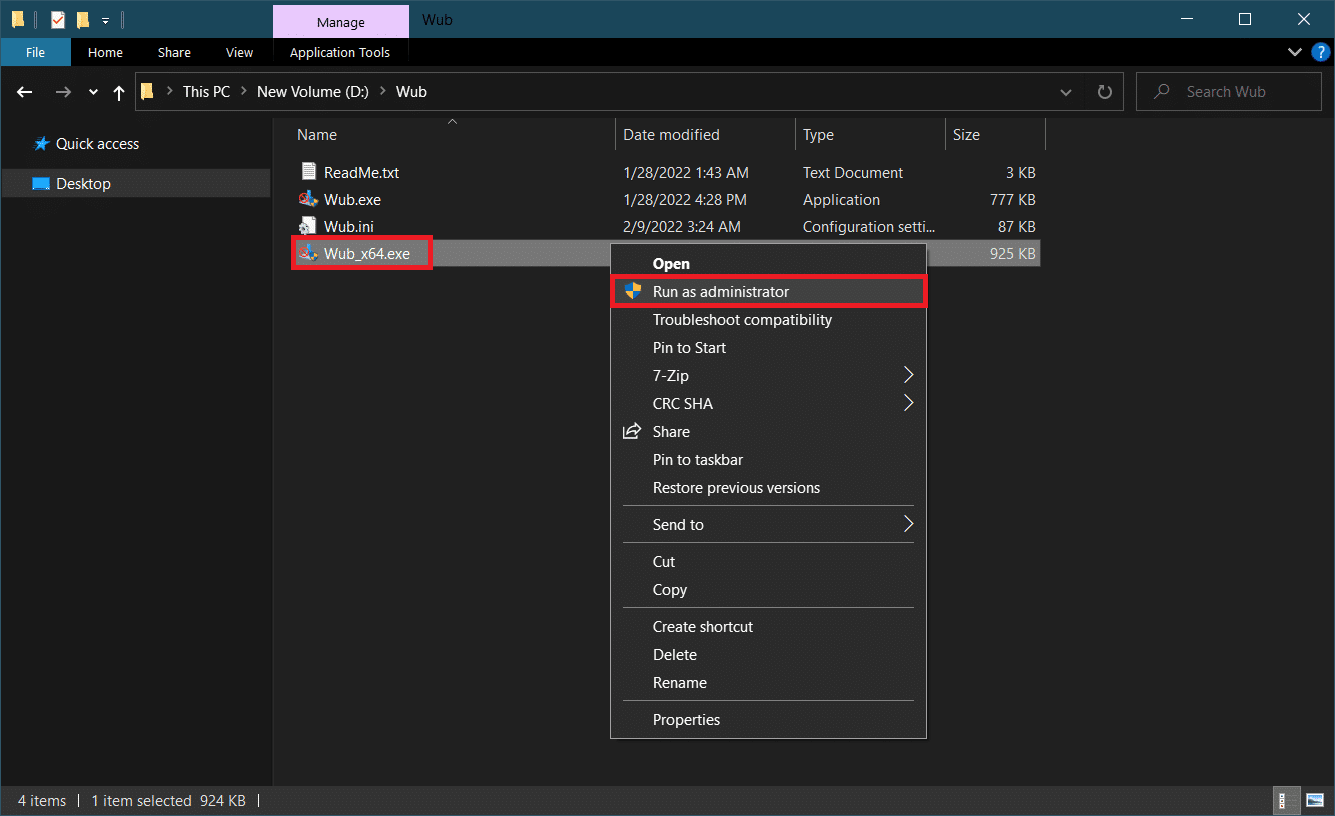
4. คลิกที่ปุ่ม เมนู และเลือก Windows Services จากรายการที่ตามมา
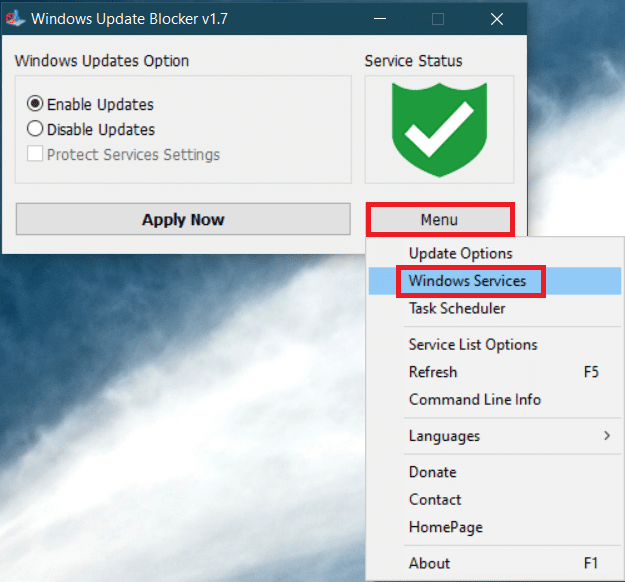
5. หลังจากนั้นแอปพลิเคชัน Services จะเปิดขึ้น ค้นหา Windows Update Medic Service และคลิกขวาที่มัน เลือก คุณสมบัติ
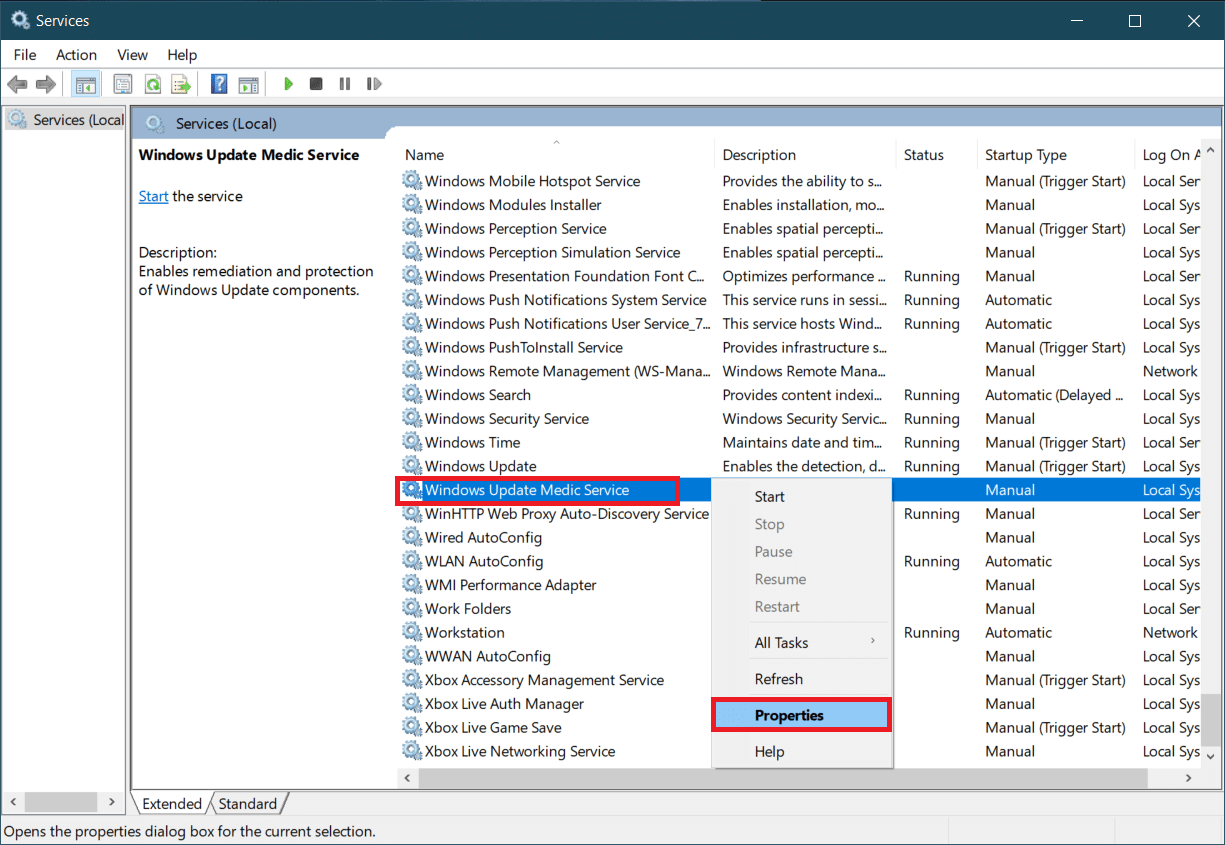
6. ในแท็บ ทั่วไป ให้ไฮไลต์รายการในแนวเดียวกับ ชื่อบริการ แล้วกด Ctrl + C คีย์ พร้อมกันเพื่อคัดลอก
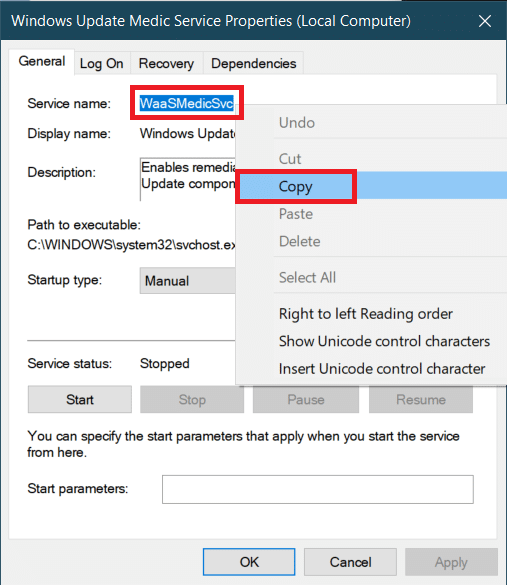
7. เปิดโฟลเดอร์ Wub ที่แตกออกมาในขั้นตอนที่ 2
8. คลิกขวาที่ไฟล์ Wub.ini และเลือก Open With > Notepad
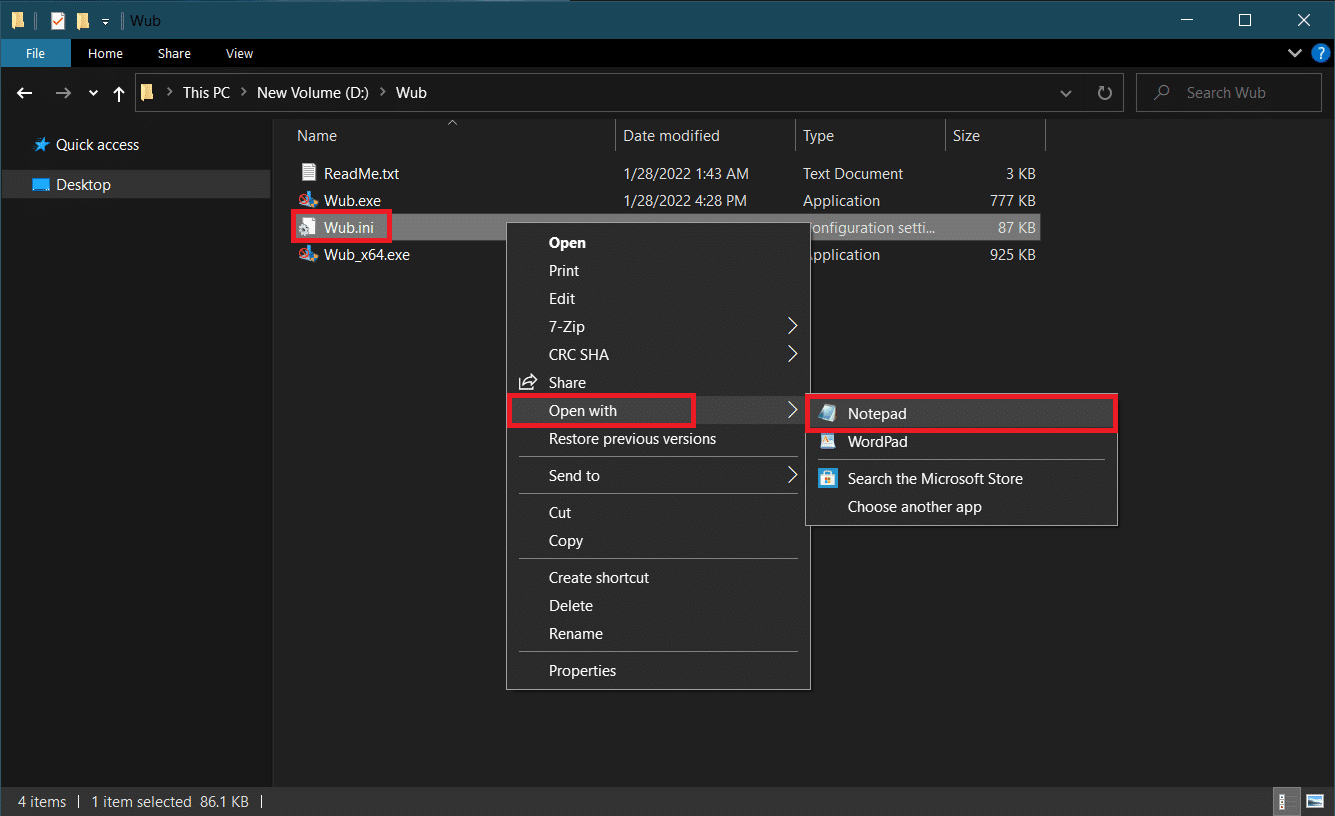
9. ใน Notepad ใต้ บรรทัด dosvc=2,4 ให้วางชื่อบริการที่คุณคัดลอกไว้ในขั้นตอนที่ 6 แล้วพิมพ์ =3,4 ข้างหน้าดังที่แสดงด้านล่าง กด Ctrl + S เพื่อบันทึกการแก้ไขไฟล์
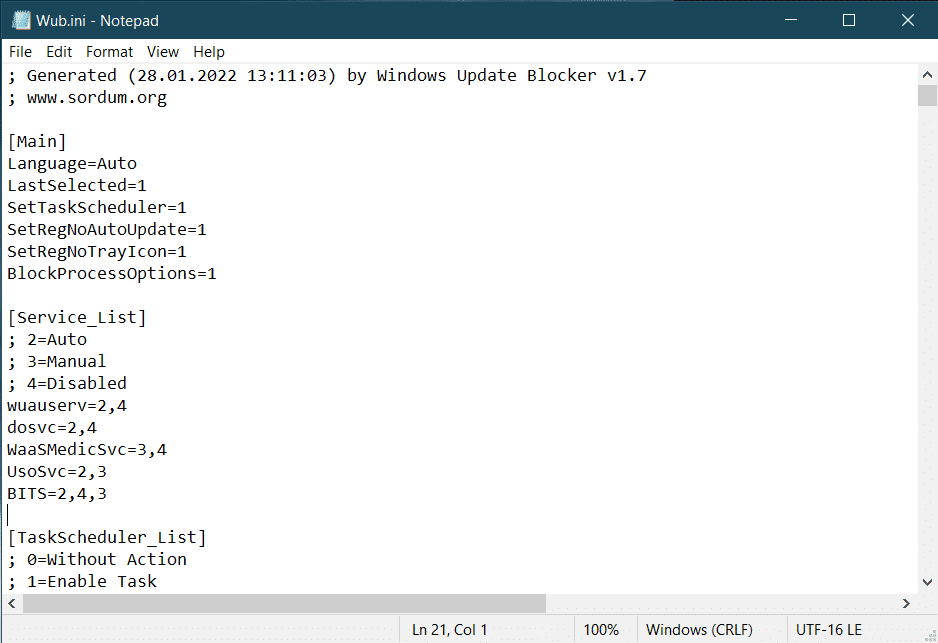
10. กลับไปที่โฟลเดอร์ Wub และดับเบิลคลิกที่ Wub_x64.exe เพื่อเปิด Windows Update Blocker
11. คลิกที่ปุ่ม Apply Now
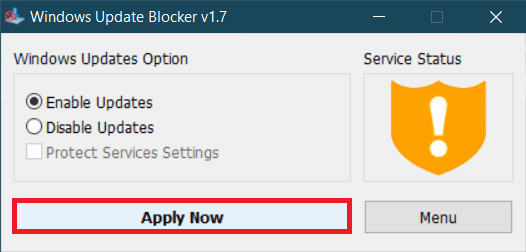
กระบวนการ WaasMedicSVC.exe จะถูกปิดใช้งาน ปัญหาจะต้องได้รับการแก้ไขในขณะนี้
ที่แนะนำ:
- 21 เว็บไซต์น่าชม Naruto Shippuden ที่ดีที่สุด
- แก้ไขกระบวนการ MoUSO Core Worker ใน Windows 10
- แก้ไขตัวเลือก WiFi ไม่แสดงใน Windows 10
- แก้ไข Microsoft Setup Bootstrapper หยุดทำงาน
เราหวังว่าคู่มือนี้จะเป็นประโยชน์ และคุณสามารถแก้ไข การใช้งานดิสก์สูง WaasMedicSVC.exe ใน Windows 10 ได้ โปรดแจ้งให้เราทราบว่าวิธีใดได้ผลดีที่สุดสำหรับคุณ หากคุณมีข้อสงสัยหรือข้อเสนอแนะโปรดทิ้งไว้ในส่วนความคิดเห็น
