[แก้ไขแล้ว] VMware Workstation Pro ไม่สามารถทำงานบน Windows 10
เผยแพร่แล้ว: 2020-12-28หากคุณกำลังมองหาวิธีแก้ไขปัญหา 'VMware Workstation Pro can't run on Windows' คุณมาถูกหน้าแล้ว
VMware Workstation Pro เป็นไฮเปอร์ไวเซอร์ที่โฮสต์ซึ่งช่วยให้ผู้ใช้สามารถตั้งค่าเครื่องเสมือน (VM) บนระบบปฏิบัติการ Windows และ Linux เวอร์ชัน x64 โดยพื้นฐานแล้ว ซอฟต์แวร์ช่วยให้คุณเรียกใช้ระบบปฏิบัติการหลายระบบบนพีซีเครื่องเดียวได้ เวิร์กสเตชันมีประโยชน์อย่างยิ่งสำหรับนักพัฒนาไอที ธุรกิจ และผู้เชี่ยวชาญที่สร้าง ทดสอบ หรือสาธิตซอฟต์แวร์สำหรับอุปกรณ์ คลาวด์ หรือแพลตฟอร์มใดๆ
อย่างไรก็ตาม การใช้งาน VMware Workstation Pro ไม่ได้เป็นไปอย่างราบรื่นสำหรับองค์กรต่างๆ นับตั้งแต่เปิดตัว Windows 10 เวอร์ชัน 1903 ผู้ใช้ระบุว่าการอัปเดตหรืออัปเกรดจาก Windows เวอร์ชันก่อนหน้าเป็น Windows 10 เวอร์ชัน 1903 ทำให้เกิดปัญหาความเข้ากันได้กับซอฟต์แวร์นี้ ปัญหาเริ่มต้นขึ้นพร้อมกับข้อความป๊อปอัปจากตัวช่วยความเข้ากันได้ที่ระบุว่า:
VMware Workstation Pro ไม่สามารถทำงานบน Windows 10 ได้ ตรวจสอบเวอร์ชันที่อัปเดตของแอปนี้ที่ทำงานบน Windows
พิจารณาจากการโพสต์ในฟอรัม VMware การอัปเดตที่สะสมหลายครั้งทำให้เกิดปัญหานี้ เหล่านี้คือ:
- 8 ตุลาคม 2019—KB4517389 (ระบบปฏิบัติการรุ่น 18362.418)
- 3 ตุลาคม 2019—KB4524147 (ระบบปฏิบัติการรุ่น 18362.388)
- 26 กันยายน 2019—KB4517211 (ระบบปฏิบัติการรุ่น 18362.387)
ตามคำแถลงของนักพัฒนา VMware เมื่อคุณติดตั้งหนึ่งในการอัปเดตเหล่านี้ ซอฟต์แวร์ VMware Workstation Pro จะหยุดทำงาน การอัปเดตส่งผลกระทบต่อ VMware Workstation Pro ทุกรุ่นก่อนเวอร์ชัน 15.1 ทำให้เกิดความผิดหวังมากมายในชุมชน Windows
โชคดีที่มีวิธีแก้ไขปัญหาชั่วคราวหลายอย่างที่คุณสามารถลองใช้เพื่อแก้ไขปัญหานี้ได้
วิธีลบข้อความป๊อปอัป “VMware Workstation Pro ไม่สามารถทำงานบน Windows”
แก้ไข 1: เปลี่ยนชื่อ VMware.exe Executable
วิธีแก้ปัญหาที่ง่ายที่สุดวิธีหนึ่งในการเลี่ยงผ่านบล็อกคือการเปลี่ยนชื่อไฟล์ปฏิบัติการ VMware ผู้ใช้หลายรายในฟอรัม VMware ที่เชื่อมโยงรายงานว่าวิธีแก้ปัญหานี้ใช้ได้ผล และคุณสามารถลองตรวจสอบว่าใช้งานได้ในฝั่งของคุณหรือไม่
นี่คือขั้นตอน:
- เรียกดูตำแหน่งของการติดตั้ง VMware Workstation Pro โดยค่าเริ่มต้น สิ่งนี้ควรอยู่ใน C:\Program Files (x86)\VMware\VMware Workstation\
- ค้นหาไฟล์ปฏิบัติการ vmware.exe และเปลี่ยนชื่อเป็น vmwarea.exe
- รีบูตอุปกรณ์เพื่อให้การเปลี่ยนแปลงมีผล
วิธีแก้ปัญหานี้ควรกำจัดข้อผิดพลาด 'VMware Workstation Pro can't run on Windows' หากการแก้ไขนี้ไม่ได้ผล ให้ลองวิธีถัดไปด้านล่าง
แก้ไข 2: ถอนการติดตั้ง Windows Updates
เราได้กล่าวถึงก่อนหน้านี้ว่าการอัปเดตสะสมต่างๆ บล็อกโปรแกรม VMware Workstation Pro ไม่ให้ทำงาน ผู้ใช้บางคนรายงานว่าการถอนการติดตั้งการอัปเดตเหล่านี้สามารถแก้ไขปัญหาได้ และ VMware Workstation Pro ทำงานได้อีกครั้ง
หากต้องการถอนการติดตั้งการอัปเดตเหล่านี้ ให้ทำตามขั้นตอนด้านล่าง:
- กด Windows Key + S พิมพ์ update (โดยไม่ใส่เครื่องหมายอัญประกาศ) แล้วเลือก Windows Update Settings จากรายการผลลัพธ์
- ไปที่ลิงก์ดูประวัติการอัปเดตในบานหน้าต่างด้านขวาแล้วเปิดขึ้น
- ที่นั่น คุณจะเห็นรายการอัปเดตล่าสุด รวมถึงการอัปเดตที่สะสมและอื่นๆ เนื่องจากเรามุ่งเน้นที่การถอนการติดตั้งการอัปเดตบางรายการ คุณจะต้องคลิกลิงก์ถอนการติดตั้งการอัปเดตที่ด้านบนของหน้า
- บนหน้าจอ Installed Updates ใน Control Panel คุณจะเห็นรายการอัปเดตสะสมที่ติดตั้งตั้งแต่การอัปเดตฟีเจอร์
- มองหาการปรับปรุงสะสมต่อไปนี้ คลิกที่การอัปเดตแต่ละรายการแล้วเลือกถอนการติดตั้ง คุณยังสามารถคลิกขวาที่การอัปเดตทีละรายการ แล้วเลือกถอนการติดตั้ง:
- 8 ตุลาคม 2019—KB4517389 (ระบบปฏิบัติการรุ่น 18362.418)
- 3 ตุลาคม 2019—KB4524147 (ระบบปฏิบัติการรุ่น 18362.388)
- 26 กันยายน 2019—KB4517211 (ระบบปฏิบัติการรุ่น 18362.387)
- เมื่อคุณถอนการติดตั้งการอัปเดตเสร็จสิ้น คุณจะได้รับแจ้งให้รีสตาร์ทเครื่อง Windows ของคุณ คลิกปุ่มรีสตาร์ททันทีเพื่อดำเนินการต่อ
โปรดทราบว่าการอัปเดตจะยังติดตั้งอัตโนมัติหลังจากผ่านไประยะหนึ่ง เพื่อหลีกเลี่ยงปัญหานี้ คุณจะต้องเลื่อนการอัปเดตในอนาคต โดยทำดังนี้
- ไปที่แอปการตั้งค่า Windows 10 โดยกดแป้นพิมพ์ลัด Win + I พร้อมกัน
- ไปที่ Update & Security > Windows Update และเปิดลิงก์ Advanced Options
- เลื่อนลงไปที่ส่วน Pause Updates และคลิกที่รายการแบบเลื่อนลง Pause until ซึ่งคุณจะต้องระบุวันที่ โปรดทราบว่าการอัปเดตสามารถหยุดชั่วคราวได้ถึง 35 วัน หลังจากนั้นจะต้องติดตั้งการอัปเดตล่าสุดก่อนจึงจะสามารถหยุดชั่วคราวได้อีกครั้ง
อย่างไรก็ตามนี่คือสิ่งที่ เพื่อให้สามารถใช้คอมพิวเตอร์ Windows 10 ได้อย่างไม่มีที่ติ คุณต้องคอยอัปเดตอยู่เสมอ ดังนั้น โซลูชันนี้จึงเสนอการแก้ไขชั่วคราวเท่านั้น
แก้ไข 3: ดาวน์โหลด Windows ADK
ผู้ใช้หลายคนรายงานว่าพวกเขาแก้ไขปัญหา “VMware Workstation Pro ไม่สามารถทำงานบน Windows” โดยใช้ Windows ADK (Assessment and Deployment Kit) นี่คือคู่มือฉบับสมบูรณ์:
- ไปที่หน้าดาวน์โหลดและติดตั้ง Windows ADK บนเว็บไซต์ทางการของ Microsoft
- ค้นหาเวอร์ชันที่ถูกต้องสำหรับเวอร์ชัน Windows 10 ของคุณและดาวน์โหลด
- เมื่อการดาวน์โหลดเสร็จสิ้น ให้ค้นหาไฟล์ adksetup.exe ในโฟลเดอร์ดาวน์โหลดของคุณและเปิดขึ้นมา
- เลือกตัวเลือกที่ระบุว่า "ติดตั้ง Windows Assessment and Deployment Kit- Windows 10 ลงในคอมพิวเตอร์เครื่องนี้"
- คลิกถัดไปและเลือกยอมรับเพื่อยอมรับข้อตกลงใบอนุญาต
- ตรวจสอบให้แน่ใจว่าได้เลือกตัวเลือก Application Compatibility Tools ซึ่งรวมถึงตัวเลือก Compatibility Administrator และ Standard User Analyzer (SUA)
- คลิกที่ติดตั้งเพื่อดำเนินการต่อ
- รออย่างอดทนเพื่อให้กระบวนการติดตั้งเสร็จสมบูรณ์ จากนั้นคลิก ปิด
- จากนั้นกด Windows Key + S และพิมพ์ความเข้ากันได้ (โดยไม่ใส่เครื่องหมายอัญประกาศ) ในช่องค้นหา
- เลือกผู้ดูแลระบบความเข้ากันได้
- ในหน้าต่างถัดไป คุณจะสามารถเข้าถึงฐานข้อมูลระบบที่มีแอปพลิเคชัน การแก้ไขความเข้ากันได้ และโหมดความเข้ากันได้
- เปิดการตั้งค่าแอปพลิเคชันภายใต้ฐานข้อมูลระบบ ค้นหาและเลือก VMware Workstation Pro
- ในบานหน้าต่างด้านขวา คุณจะเห็นรายการ vmware.exe คลิกขวาที่มันและเลือกปิดการใช้งานรายการ
- ออกจากหน้าต่าง
ตอนนี้โปรแกรม VMware Workstation Pro ควรทำงานโดยไม่มีปัญหาใดๆ ใน Windows 10 เวอร์ชัน 1903 ของคุณ
แก้ไข 4: ถอนการติดตั้ง VMware Workstation Pro
ตามที่นักพัฒนา VMware Workstation Pro ลูกค้าที่ใช้งาน Workstation 15.0 สามารถแก้ไขปัญหาได้โดยการอัปเกรดเป็น Workstation 15.5 รุ่นล่าสุดฟรี สำหรับผู้ใช้ที่ใช้งานเวิร์กสเตชันเวอร์ชันเก่า ก่อนอื่นต้องถอนการติดตั้งซอฟต์แวร์และลองทำตามขั้นตอนการอัพเกรดอีกครั้ง

แต่มีการจับ การถอนการติดตั้ง Workstation Pro โดยใช้วิธีการมาตรฐานในแผงควบคุมดูเหมือนจะไม่ทำงานตามที่คาดไว้ ผู้ใช้บางคนรายงานว่าปุ่ม "ถอนการติดตั้ง" เป็นสีเทา คนอื่นบ่นว่าแม้หลังจากถอนการติดตั้งซอฟต์แวร์แล้ว ข้อความป๊อปอัปก็ปรากฏขึ้นอีกครั้ง
สิ่งนี้เกิดขึ้นเนื่องจากไฟล์ที่เหลือบางส่วนถูกทิ้งไว้หลังจากถอนการติดตั้งซอฟต์แวร์ อย่างไรก็ตาม ไม่มีเหตุผลที่จะต้องตื่นตระหนก ด้านล่างนี้ เราจะสำรวจวิธีแก้ปัญหาบางประการเพื่อถอนการติดตั้งแอปพลิเคชัน VMware Workstation Pro อย่างสมบูรณ์
วิธีที่ 1: การใช้ตัวติดตั้งซอฟต์แวร์ VMware Workstation Pro
โปรแกรมส่วนใหญ่มาพร้อมกับโปรแกรมถอนการติดตั้งของตัวเอง ซึ่งช่วยให้คุณลบออกจากพีซีได้ หากคุณไม่พบว่ามีประโยชน์อีกต่อไป หากคุณไม่มีสำเนาของตัวติดตั้งเวิร์กสเตชัน ให้ไปที่เว็บไซต์ VMware อย่างเป็นทางการแล้วดาวน์โหลด เมื่อคุณมีไฟล์แล้ว ให้ทำตามคำแนะนำด้านล่าง:
- เข้าสู่ระบบโฮสต์ Windows ด้วยสิทธิ์ระดับสูงหรือเป็นสมาชิกของกลุ่มผู้ดูแลระบบภายใน หากคุณเข้าสู่ระบบโดเมน บัญชีโดเมนจะต้องเป็นผู้ดูแลระบบภายใน
- ดับเบิลคลิกที่ไฟล์ VMware-workstation-(1234).exe โดยที่ 1234 คือเวอร์ชันและหมายเลขรุ่น แล้วคลิก Next
- เลือกตัวเลือกลบ หากคุณต้องการบันทึกใบอนุญาตผลิตภัณฑ์และรายละเอียดการกำหนดค่า ให้เลือกช่องที่เหมาะสม
- คลิกปุ่มถัดไปเพื่อเริ่มการถอนการติดตั้งซอฟต์แวร์ Workstation Pro
วิธีที่ 2: การใช้ Command Prompt
วิธีแก้ปัญหานี้ใช้กับผู้ใช้ที่ใช้งาน Workstation 5.x และรุ่นที่ใหม่กว่า
- เรียกใช้พรอมต์คำสั่งที่ยกระดับ ในการดำเนินการดังกล่าว ให้กดคีย์ลัด Win + S พิมพ์ CMD (ไม่มีเครื่องหมายคำพูด) ในช่องค้นหา แล้วเลือกตัวเลือก Run as Administrator ในบานหน้าต่างด้านขวา
- เมื่อหน้าต่างพรอมต์คำสั่งเปิดขึ้น ให้รันคำสั่งต่อไปนี้: VMware-workstation-5.0.0-13124.exe /c การดำเนินการนี้จะลบข้อมูลการลงทะเบียน MSI สำหรับแอปพลิเคชันเวิร์กสเตชันออกจากเครื่อง Windows 10 ของคุณโดยอัตโนมัติ
วิธีที่ 3: การใช้แอปของบุคคลที่สาม
หากคุณพบว่าวิธีการข้างต้นยุ่งยาก เราขอแนะนำให้ใช้แอปของบุคคลที่สามที่เชื่อถือได้ เช่น Auslogics BoostSpeed โปรแกรมนี้มาพร้อมกับคุณสมบัติมากมายที่ออกแบบมาเพื่อเพิ่มประสิทธิภาพพีซีของคุณ หนึ่งในคุณสมบัติเหล่านี้ทำให้คุณสามารถบังคับถอนการติดตั้งแอปพลิเคชันที่ไม่สามารถลบออกได้ด้วยวิธีปกติ
สิ่งที่คุณต้องทำคือติดตั้ง Auslogics BoostSpeed และไปที่แท็บ Clean Up คลิกที่ลิงก์ "บังคับถอนการติดตั้งแอปพลิเคชัน" เพื่อเปิดแท็บตัวจัดการการถอนการติดตั้ง ซึ่งจะแสดงรายการโปรแกรมที่ติดตั้งทั้งหมดบนคอมพิวเตอร์ของคุณ ค้นหาโปรแกรมที่มีปัญหาจากรายการ เลือกโปรแกรม แล้วคลิกตัวเลือกถอนการติดตั้ง

แก้ไขปัญหาพีซีด้วย Auslogics BoostSpeed
นอกจากการทำความสะอาดและปรับแต่งพีซีของคุณแล้ว BoostSpeed ยังปกป้องความเป็นส่วนตัว วินิจฉัยปัญหาฮาร์ดแวร์ เสนอเคล็ดลับในการเพิ่มความเร็ว และมอบเครื่องมือมากกว่า 20+ รายการเพื่อครอบคลุมความต้องการการบำรุงรักษาและการบริการของพีซีส่วนใหญ่
BoostSpeed ยังมาพร้อมกับฟังก์ชัน Optimize ซึ่งช่วยให้คุณสามารถตรวจสอบและปรับปรุงความเร็วและประสิทธิภาพของคอมพิวเตอร์ของคุณได้แบบเรียลไทม์ มีเครื่องมืออื่นๆ มากมายที่คุณสามารถเปิดใช้งานเพื่อเพิ่มประสิทธิภาพโดยรวมของพีซีของคุณได้ มันปรับงาน Windows โปรเซสเซอร์และหน่วยความจำของคุณให้เหมาะสม นอกจากนี้ยังมีคุณสมบัติการป้องกันเดสก์ท็อปและตัวจัดเรียงข้อมูลที่จะทำให้ไดรฟ์ของคุณทำงานเร็วขึ้น ฟังก์ชันทั้งหมดนี้ป้องกันไม่ให้ระบบค้างและทำงานช้าลง
เราหวังว่าคุณจะพบวิธีแก้ปัญหาเหล่านี้เพื่อแก้ไขปัญหา 'VMware Workstation pro ไม่สามารถทำงานบน Windows 10' ได้
ให้ไดรเวอร์ของคุณทันสมัยอยู่เสมอ
อีกวิธีหนึ่งเพื่อให้แน่ใจว่าพีซีของคุณทำงานโดยไม่มีข้อผิดพลาดคือการทำให้ไดรเวอร์อุปกรณ์อัปเดตอยู่เสมอ โปรแกรมควบคุมอุปกรณ์ช่วยให้ส่วนประกอบฮาร์ดแวร์ในคอมพิวเตอร์ของคุณสามารถสื่อสารกับซอฟต์แวร์ได้ หากไดรเวอร์ใดหายไป ล้าสมัย หรือเสียหาย ฮาร์ดแวร์ของคุณ เช่น เครื่องพิมพ์ กล้อง และซอฟต์แวร์ เช่น เกม อาจเริ่มทำงานได้
ในการแก้ไขปัญหาเกี่ยวกับโปรแกรมควบคุม คุณสามารถเลือกอัปเดตโปรแกรมควบคุมอุปกรณ์ได้ด้วยตนเองโดยไปที่เว็บไซต์ของผู้ผลิตของไดรเวอร์แต่ละรายการ คุณต้องค้นหาเวอร์ชันไดรเวอร์ที่ถูกต้องและติดตั้งทีละรายการ อย่างไรก็ตาม กระบวนการนี้พูดง่ายกว่าทำ เนื่องจากคุณจำเป็นต้องค้นหารุ่นและเวอร์ชันของไดรเวอร์ที่เข้ากันได้กับระบบปฏิบัติการของคุณก่อน การติดตั้งไดรเวอร์ที่ไม่ถูกต้องจะทำให้เกิดปัญหากับพีซีมากขึ้น
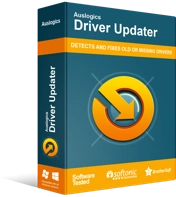
แก้ไขปัญหาพีซีด้วย Driver Updater
ประสิทธิภาพของพีซีที่ไม่เสถียรมักเกิดจากไดรเวอร์ที่ล้าสมัยหรือเสียหาย Auslogics Driver Updater วินิจฉัยปัญหาของไดรเวอร์และให้คุณอัปเดตไดรเวอร์เก่าทั้งหมดในคราวเดียวหรือทีละรายการเพื่อให้พีซีของคุณทำงานได้ราบรื่นยิ่งขึ้น
วิธีที่ง่ายและน่าเชื่อถือที่สุดคือการใช้ซอฟต์แวร์อัปเดตไดรเวอร์ เช่น Auslogics Driver Updater โปรแกรมนี้สแกนระบบของคุณโดยอัตโนมัติเพื่อระบุระบบปฏิบัติการที่คุณใช้ จากนั้นจะตรวจสอบไดรเวอร์ที่ล้าสมัย สูญหาย หรือเสียหาย และติดตั้งเวอร์ชันที่เป็นทางการล่าสุดโดยตรงจากเว็บไซต์ของผู้ผลิต
Driver Updater นั้นรวดเร็ว ปลอดภัย และปลอดภัย มันยังมาพร้อมกับตัวเลือกการสำรองข้อมูลที่ช่วยให้คุณสามารถกู้คืนไดรเวอร์ได้หากคุณพบข้อบกพร่องในเวอร์ชันที่ใหม่กว่า นอกจากนี้ คุณยังสามารถเปิดใช้งานการบำรุงรักษาอัตโนมัติเพื่อให้แน่ใจว่าพีซีของคุณทำงานบนไดรเวอร์เวอร์ชันล่าสุดเสมอ
