แก้ไขคำบรรยาย VLC ไม่ทำงานใน Windows 10
เผยแพร่แล้ว: 2022-04-15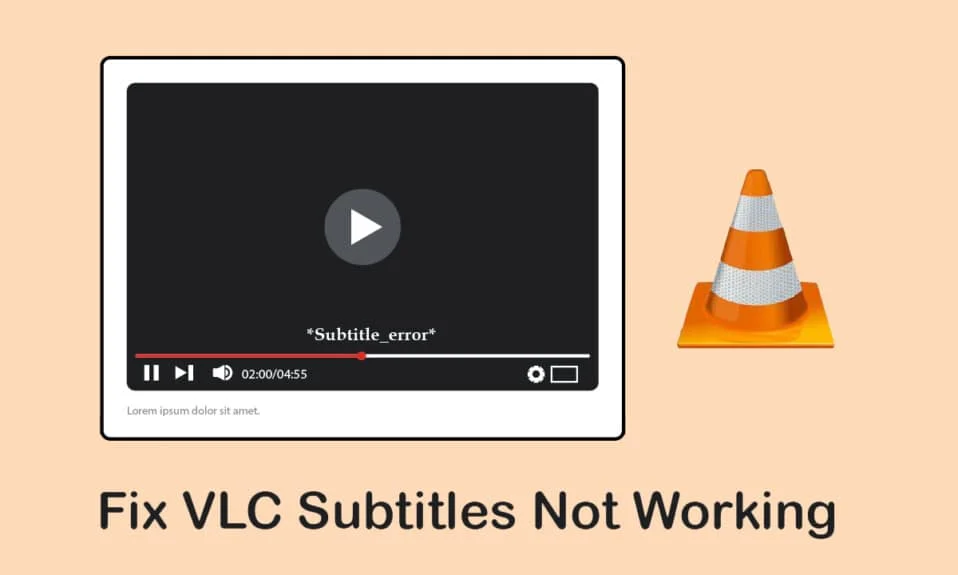
การชมภาพยนตร์ภาษาอื่นๆ ทำให้เรารู้สึกแยกตัวออกจากโลกโดยสิ้นเชิง ขอบคุณคำบรรยายสำหรับภาพยนตร์ทุกเรื่อง ซึ่งช่วยให้เราเพลิดเพลินกับเวลาชมภาพยนตร์ จะเกิดอะไรขึ้นหากแอปหลักที่ใช้เล่นภาพยนตร์คือ VLC Media Player ไม่สามารถแสดงคำบรรยายได้ บทความนี้มีผลลัพธ์สำหรับคำถาม ใช้ถ้อยคำใหม่เป็นคำค้นหาเว็บอย่างง่าย แก้ไขคำบรรยาย VLC ไม่ทำงาน หรือแก้ไขคำบรรยาย VLC ไม่แสดง คุณจึงสามารถชมภาพยนตร์ภาษาต่างประเทศพร้อมคำบรรยายในภาษาที่คุณชื่นชอบได้โดยไม่มีปัญหาใดๆ
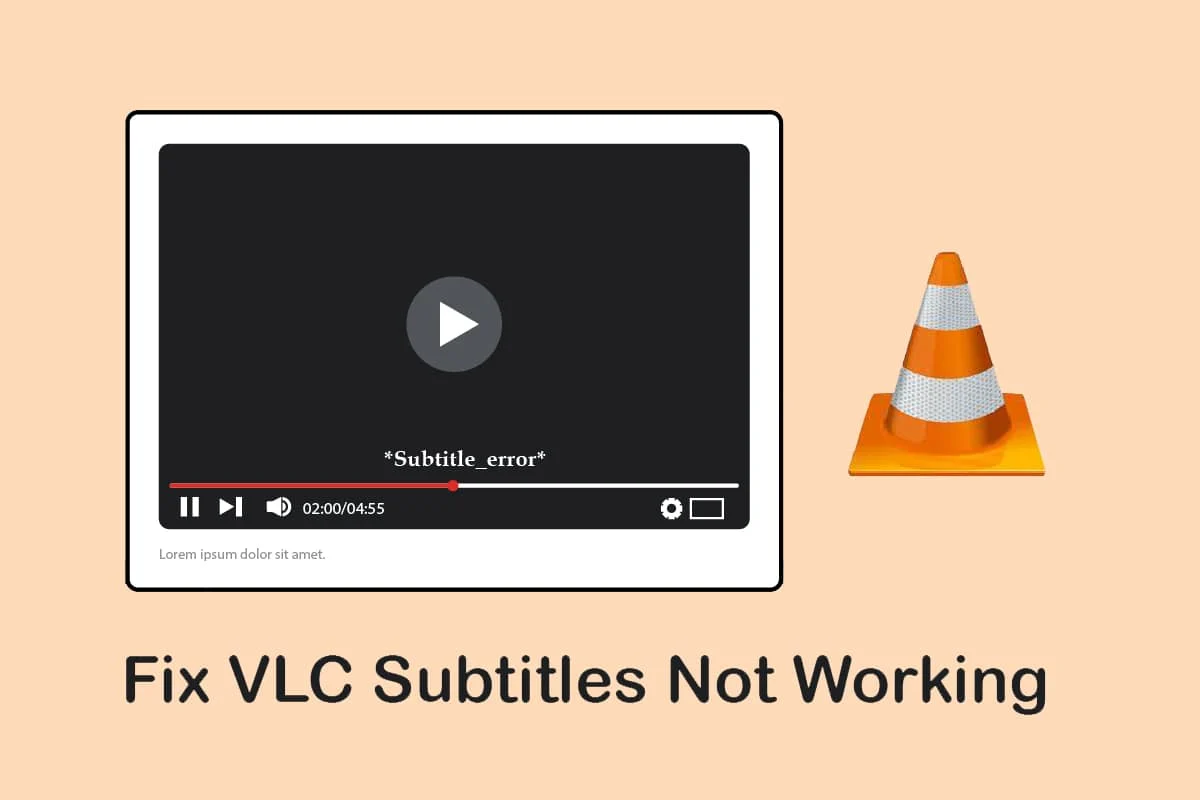
สารบัญ
- วิธีแก้ไขคำบรรยาย VLC ไม่ทำงานใน Windows 10
- วิธีที่ 1: ขั้นตอนการแก้ไขปัญหาเบื้องต้น
- วิธีที่ 2: เปิดไฟล์คำบรรยายใน Notepad
- วิธีที่ 3: เปลี่ยนการตั้งค่าของVLC
- ขั้นตอนที่ 1: เปลี่ยนแบบอักษรและสีพื้นหลัง
- ขั้นตอนที่ 2: ตัวแปลงสัญญาณคำบรรยาย
- ขั้นตอนที่ 3: รีเซ็ตการตั้งค่า
วิธีแก้ไขคำบรรยาย VLC ไม่ทำงานใน Windows 10
สาเหตุที่เป็นไปได้ที่คำบรรยายอาจไม่ทำงานในไฟล์วิดีโอใน VLC Media Player มีการระบุไว้ด้านล่าง:
- ไฟล์ SRT ที่ป้องกันด้วยรหัสผ่าน: หากไฟล์คำบรรยายที่คุณพยายามใช้ได้รับการป้องกันแบบดิจิทัลด้วยรหัสผ่าน คำบรรยาย VLC อาจไม่แสดง
- ไฟล์ SRT ว่างเปล่าหรือเสียหาย: หากไฟล์คำบรรยายเสียหายหรือไม่มีเนื้อหา ไฟล์นั้นอาจไม่แสดงในแอป VLC
- ไฟล์คำบรรยายไม่ได้เข้ารหัส UTF-8: ไฟล์คำบรรยายถูกเข้ารหัสด้วย UTF-8 เพื่อให้เราดูข้อความได้ หากปิดตัวเลือกนี้ ไฟล์คำบรรยายอาจไม่พร้อมใช้งานในแอป VLC
- สีข้อความเหมือนกับสีพื้นหลัง: หากสีของข้อความและพื้นหลังสำหรับคำบรรยายเหมือนกัน คำบรรยายอาจไม่แสดงในไฟล์วิดีโอ
- นามสกุลคำบรรยายที่แตกต่างกัน: ไฟล์คำบรรยายที่มีนามสกุล SRT ทำงานได้อย่างสมบูรณ์ หากมีนามสกุลอื่นๆ เช่น .sub ไฟล์นั้นอาจไม่สามารถเล่นได้
- ไฟล์วิดีโอเสียหาย: หากไฟล์วิดีโอเสียหาย วิดีโออาจไม่รองรับไฟล์คำบรรยายในเครื่องเล่นสื่อ VLC
- แอป VLC Media Player ที่ เสียหาย: หากแอป VLC Media Player มีข้อบกพร่อง แอปนั้นอาจไม่รองรับไฟล์คำบรรยายและไฟล์วิดีโอ
วิธีที่ 1: ขั้นตอนการแก้ไขปัญหาเบื้องต้น
ก่อนที่จะพยายามแก้ปัญหาคำบรรยาย VLC ไม่ทำงาน คุณอาจลองใช้วิธีการแก้ไขปัญหาพื้นฐานที่ให้ไว้ในส่วนนี้
1. ตรวจสอบว่าไฟล์มีรูปแบบ SRT: ตรวจสอบว่าไฟล์คำบรรยายอยู่ในรูปแบบ .srt หรือไม่ เลือกมุมมองที่แสดงใน Windows Explorer ที่ด้านล่างขวาของหน้าต่าง คุณสามารถดูชื่อไฟล์คำบรรยายได้ในคอลัมน์ Name ตรวจสอบว่าไฟล์นั้นบันทึกอยู่ในนามสกุล .srt หรือไม่ หากไม่เป็นเช่นนั้น ให้ลองดาวน์โหลดไฟล์คำบรรยายในรูปแบบ srt
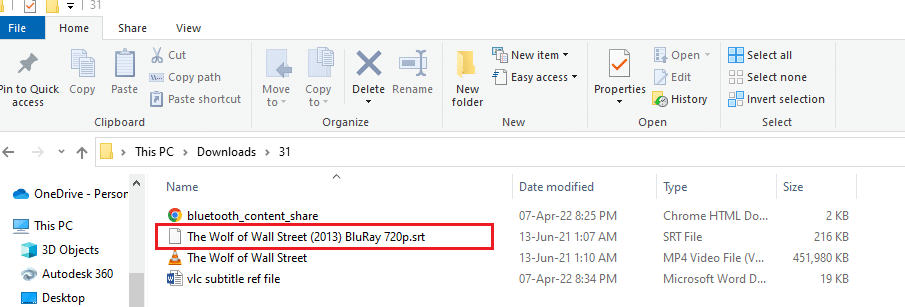
2. ลองไฟล์ SRT อื่น: หากไฟล์คำบรรยายที่คุณพยายามใช้มีปัญหา คุณอาจต้องเปลี่ยนไฟล์คำบรรยาย ลองดาวน์โหลดไฟล์คำบรรยายอื่น ๆ แล้วลองเพิ่มลงในไฟล์วิดีโอ ในการดำเนินการนี้ ให้เปิดไฟล์วิดีโอในแอป VLC Media Player แล้วคลิกขวาที่วิดีโอ เลื่อนเคอร์เซอร์ของคุณไปไว้เหนือตัวเลือก คำบรรยาย ในรายการ จากนั้นเลื่อนไปที่ตัวเลือก ติดตามย่อย ในเมนูถัดไป เลือกแทร็กอื่นๆ เช่น แทร็ก 2 โดยคลิกที่แทร็กนั้น หากแทร็กอื่นแสดงคำบรรยาย ปัญหาอาจอยู่ที่ไฟล์คำบรรยาย
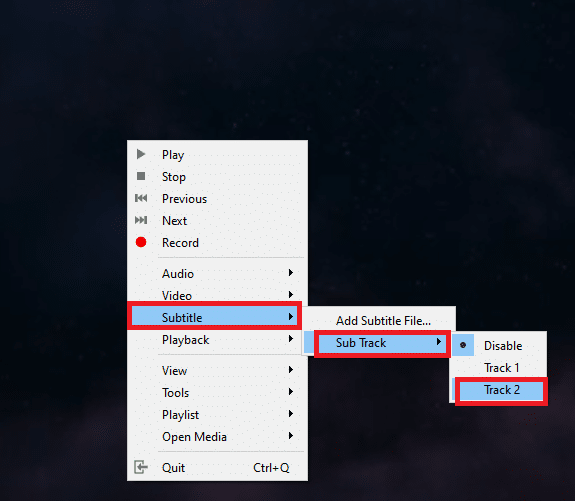
3. ไฟล์ SRT ที่ป้องกันด้วยรหัสผ่าน: ไฟล์คำบรรยายบางไฟล์อาจมีการป้องกันด้วยรหัสผ่านหรือมีพินความปลอดภัยดิจิทัล คุณอาจต้องทราบรหัสผ่านเพื่อเข้าถึงไฟล์ srt หรือคุณอาจต้องดาวน์โหลดไฟล์คำบรรยายใหม่
4. เปลี่ยนชื่อคำบรรยาย F ile ด้วยชื่อเดียวกับไฟล์วิดีโอ: หากชื่อไฟล์คำบรรยายแตกต่างจากไฟล์วิดีโอที่คุณกำลังพยายามเล่น VLC Media Player อาจพบว่าการเล่นคำบรรยายทำได้ยาก คุณสามารถเปลี่ยนชื่อไฟล์คำบรรยายได้เหมือนกับไฟล์วิดีโอเพื่อแก้ไขปัญหานี้ ในการดำเนินการนี้ ให้คลิกขวาที่ไฟล์วิดีโอแล้วเลือกตัวเลือก เปลี่ยนชื่อ ในเมนู คุณสามารถเปลี่ยนชื่อไฟล์คำบรรยายด้วยชื่อเดียวกับไฟล์วิดีโอ ลองเล่นไฟล์วิดีโอที่มีไฟล์คำบรรยายหลังจากทำการเปลี่ยนแปลงนี้
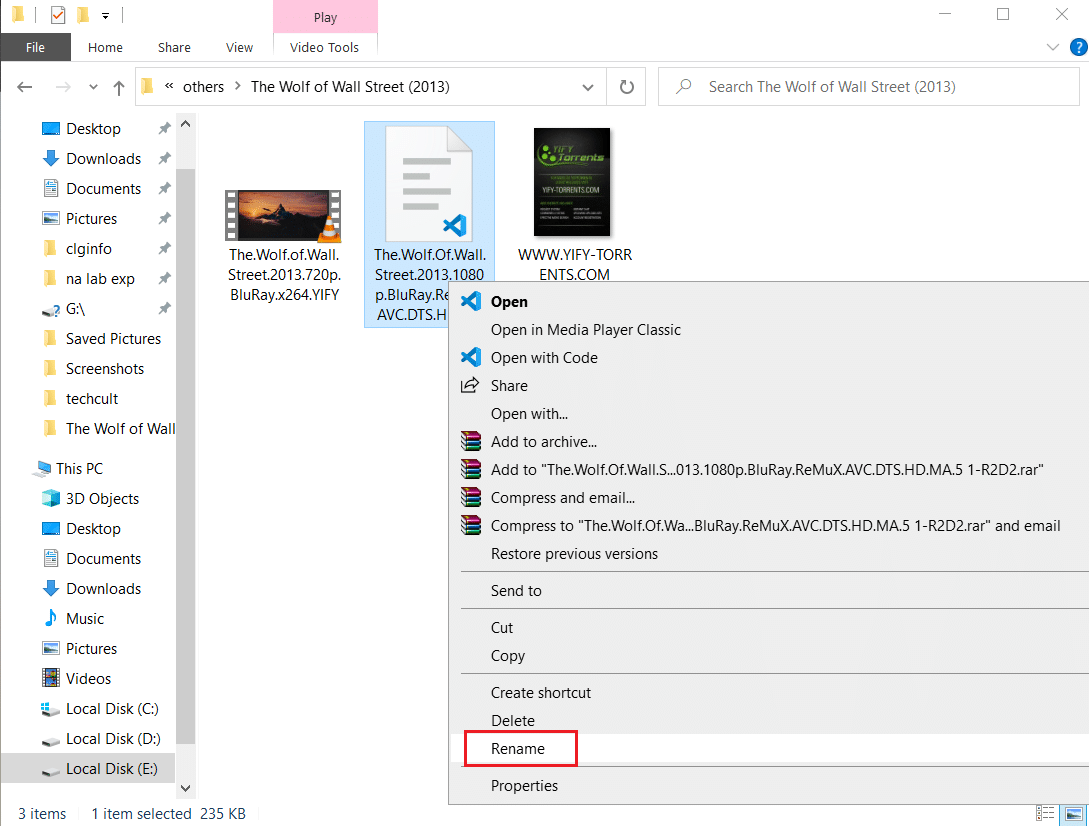
5. บันทึกไฟล์คำบรรยายและไฟล์วิดีโอในตำแหน่งเดียวกัน: หากไฟล์คำบรรยายและไฟล์วิดีโออยู่ในตำแหน่งต่างกัน ไฟล์คำบรรยายอาจไม่พร้อมใช้งานสำหรับไฟล์วิดีโอ คุณอาจต้อง ย้ายไฟล์ ด้วยตนเองไปยังตำแหน่งเดียวกัน
หมายเหตุ: คุณสามารถลองสร้างโฟลเดอร์แยกต่างหากสำหรับไฟล์และย้ายไปยังโฟลเดอร์นี้
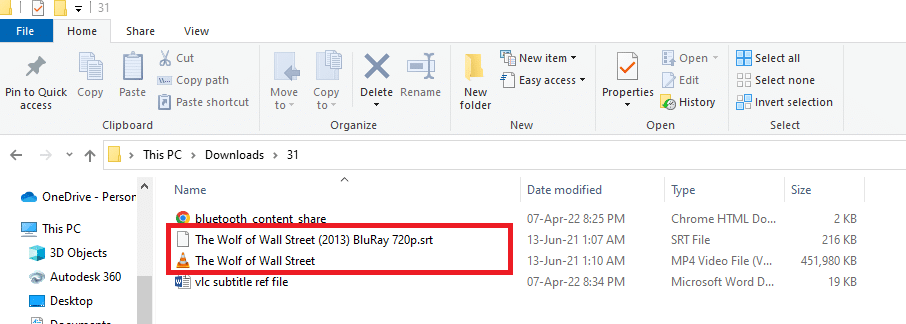
6. รีสตาร์ท VLC Media Player: การรีสตาร์ท VLC Media Player สามารถแก้ปัญหาคำบรรยายไม่ทำงานในแอปได้ ในการรีสตาร์ท ให้คลิกปุ่ม ปิด ที่มุมบนขวาของแอปแล้วเปิดแอปบนพีซีของคุณอีกครั้ง
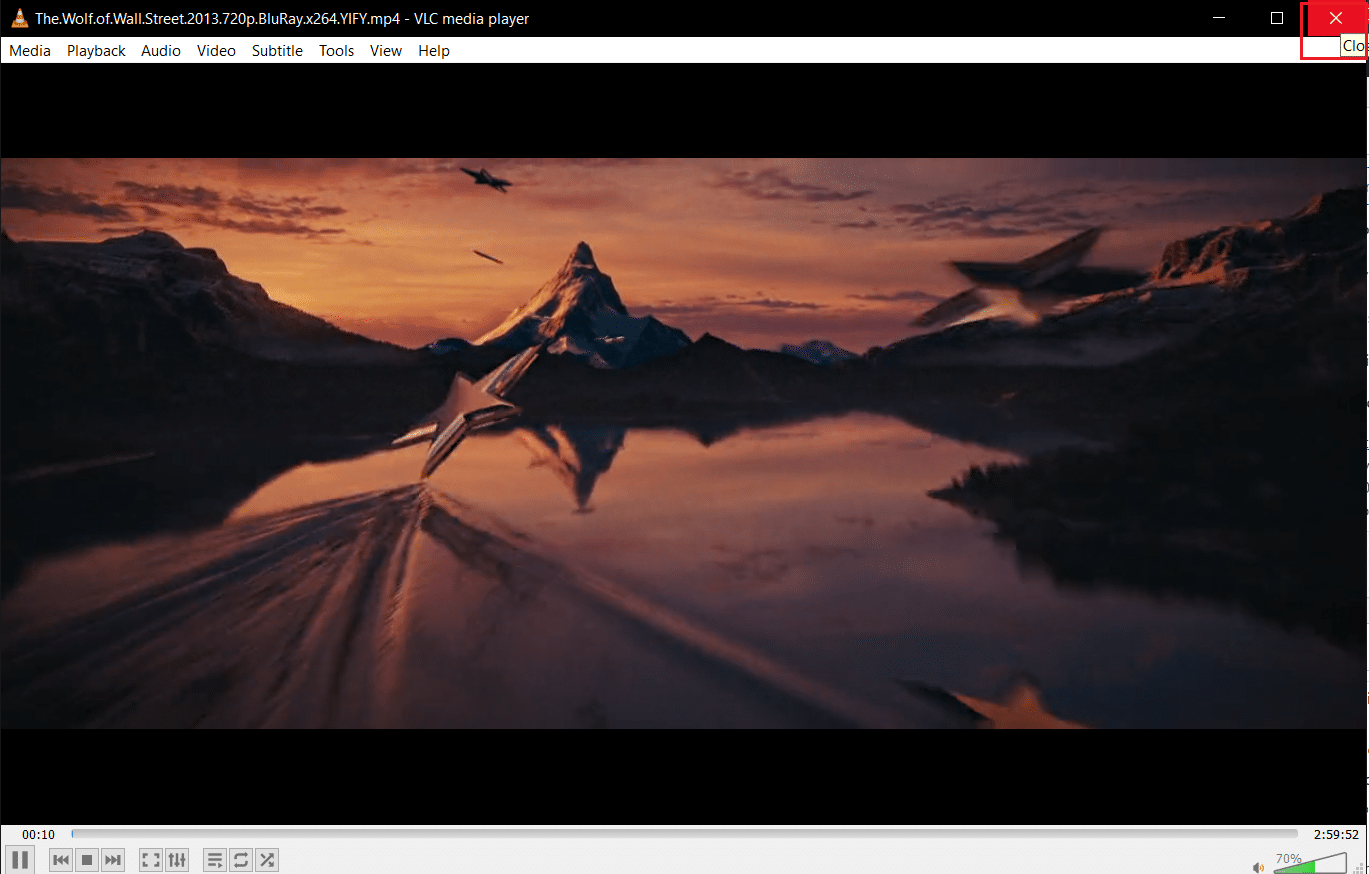
7. เปิดใช้งานและปิดใช้งานคำบรรยาย: คุณสามารถลองเปิดใช้งานและปิดใช้งานคำบรรยายบน VLC Media Player เพื่อแก้ปัญหา ในการดำเนินการนี้ ให้คลิกขวาที่ไฟล์วิดีโอในแอป VLC ของคุณ เลื่อนเคอร์เซอร์ไปที่ตัวเลือก คำบรรยาย จากนั้นเลื่อนไปที่ตัวเลือก แทร็กย่อย ในเมนูดรอปดาวน์ถัดไป คลิกที่ตัวเลือก ปิด การใช้งานในเมนูถัดไปเพื่อปิดการใช้งานคำบรรยาย คุณสามารถเปิดใช้งานคำบรรยายได้โดยคลิกที่แทร็กคำบรรยาย เช่น แทร็ก 1 ในเมนู
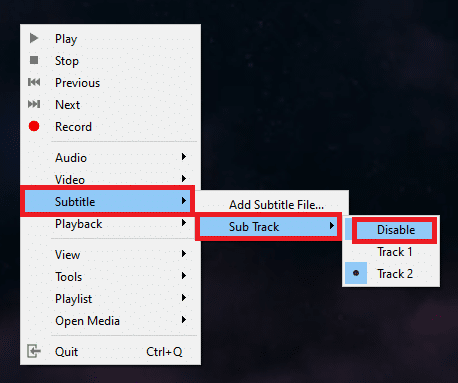
8. เพิ่มคำบรรยายด้วยตนเอง: หากคำบรรยายในตัวใช้งานไม่ได้กับไฟล์วิดีโอของคุณ คุณสามารถลองเพิ่มไฟล์คำบรรยายด้วยตนเองลงในไฟล์วิดีโอของคุณใน VLC Media Player ดังที่แสดงด้านล่าง:
1. คลิกขวาที่ไฟล์วิดีโอในแอป VLC แล้วเลื่อนเคอร์เซอร์ไปที่ตัวเลือก คำบรรยาย จากนั้นคลิกตัวเลือก เพิ่มไฟล์คำบรรยาย...
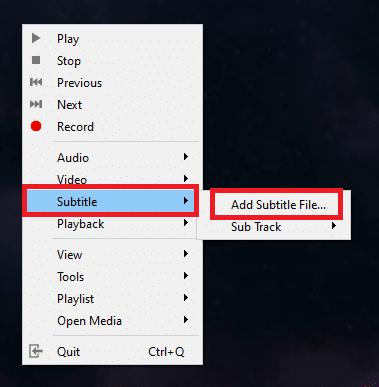
2. เรียกดูไฟล์ในหน้าต่าง Open subtitle… และเลือกไฟล์คำบรรยาย
3. คลิกที่ปุ่ม Open เพื่อแทรกไฟล์คำบรรยายลงในไฟล์วิดีโอของคุณด้วยตนเอง
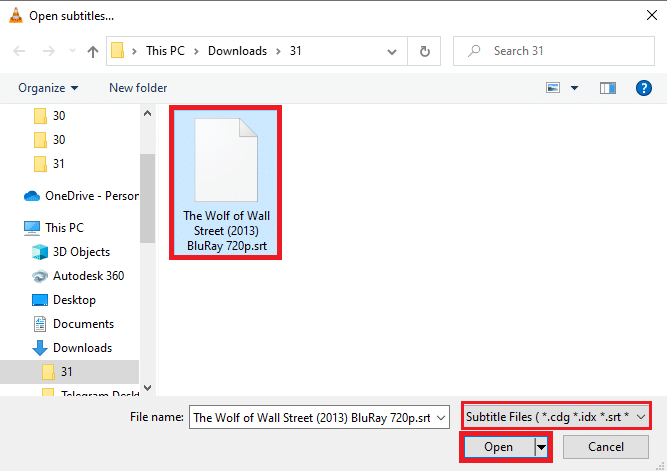
อ่านเพิ่มเติม: 5 ซอฟต์แวร์ตัดต่อวิดีโอที่ดีที่สุดสำหรับ Windows 10
9. เปิดวิดีโอในแอพ Video Player อื่น: ลองเปิดวิดีโอในแอพเครื่องเล่นวิดีโออื่น เช่น Movies & TV เรียกดูไฟล์และคลิกขวาที่ไฟล์ เลือกตัวเลือก Open with ในรายการ แล้วคลิกตัวเลือก Movies & TV ในเมนูแบบเลื่อนลงถัดไป หากวิดีโอเล่นในแอปภาพยนตร์และทีวีพร้อมคำบรรยาย ปัญหาอาจอยู่ในแอป VLC Media Player ของคุณ คุณสามารถรีสตาร์ทแอป VLC เพื่อแก้ปัญหานี้ได้
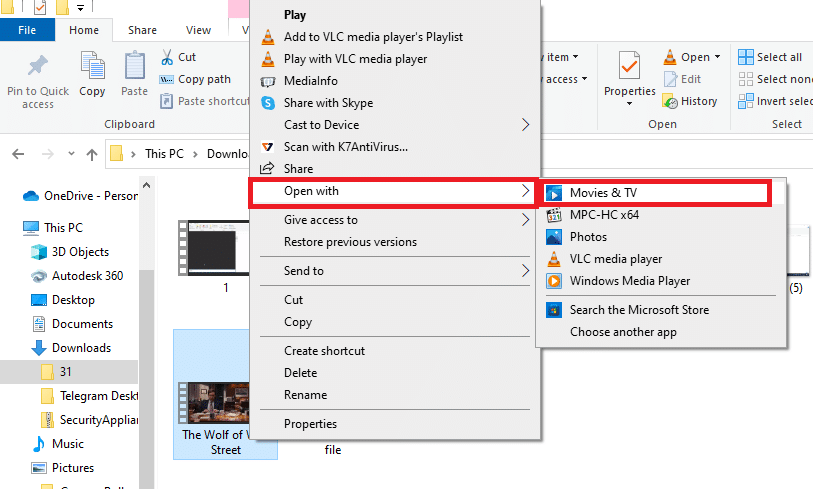
10. เปิดวิดีโอต่างๆ ใน VLC Player: หากไฟล์วิดีโอที่คุณกำลังพยายามดูมีข้อผิดพลาด แอป VLC Media Player อาจไม่สามารถเล่นได้ ลองเล่นไฟล์วิดีโออื่นในแอปเพื่อตรวจสอบปัญหา คุณอาจต้อง ดาวน์โหลดไฟล์วิดีโอ อีกครั้ง
11. อัปเดต VLC Media Player: การอัปเดตสำหรับแอป VLC จะพร้อมใช้งานเป็นข้อความโดยอัตโนมัติ ดาวน์โหลดเมื่อคุณได้รับพร้อมท์ให้ทำเช่นนั้น อย่างไรก็ตาม คุณสามารถตรวจสอบการอัปเดตใน VLC ได้ด้วยตนเองดังที่แสดงในขั้นตอนด้านล่าง:
1. ใน VLC Media Player ให้คลิกที่ตัวเลือก Help
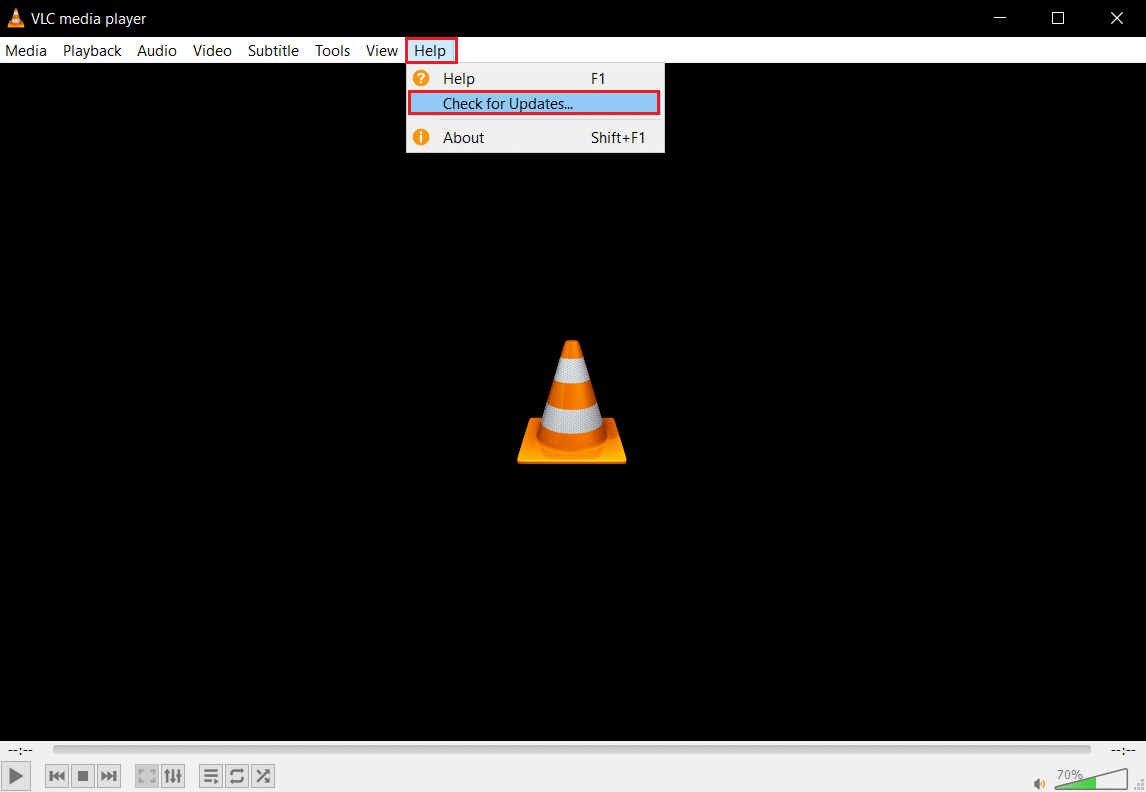
2. จากนั้นเลือก ตรวจสอบการอัปเดต VLC จะพยายามตรวจสอบการอัปเดตและดาวน์โหลดและติดตั้ง
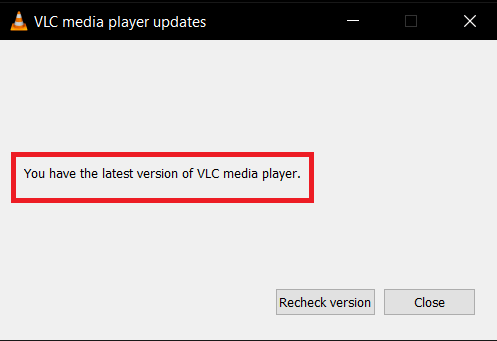
อ่านเพิ่มเติม: วิธีแก้ไข VLC ไม่รองรับรูปแบบ UNDF
วิธีที่ 2: เปิดไฟล์คำบรรยายใน Notepad
คุณสามารถตรวจสอบว่าไฟล์คำบรรยายมีเนื้อหาบางส่วนหรือไม่โดยเปิดไฟล์คำบรรยายในแอพ Notepad
1. กดปุ่ม Windows พิมพ์ Notepad แล้วคลิก Open


2. กดปุ่ม Ctrl+ O ในแอปเพื่อเปิดหน้าต่างเปิด เลือก ไฟล์ทั้งหมด ในเมนูแบบเลื่อนลงประเภทไฟล์
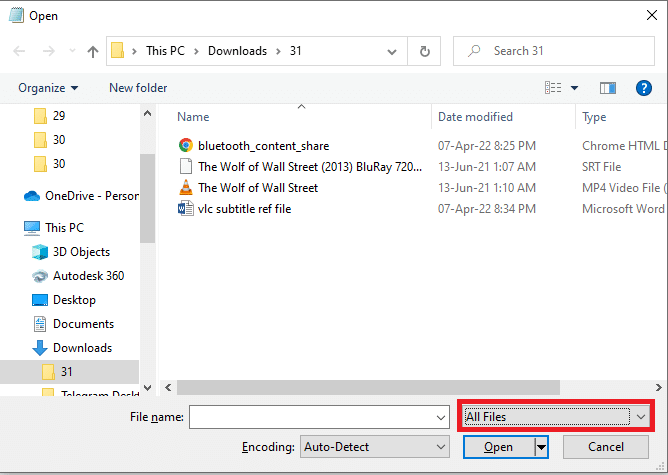
3. เรียกดูไฟล์คำบรรยายในหน้าต่างแล้วคลิก คลิกที่ปุ่ม Open เพื่อดูไฟล์ใน Notepad

4. หากคุณเห็นเนื้อหาในไฟล์ แสดงว่าสามารถใช้ไฟล์คำบรรยายใน VLC Media Player ได้
หมายเหตุ: หากไฟล์คำบรรยายว่างเปล่า คุณอาจต้องดาวน์โหลดไฟล์คำบรรยายอีกครั้ง
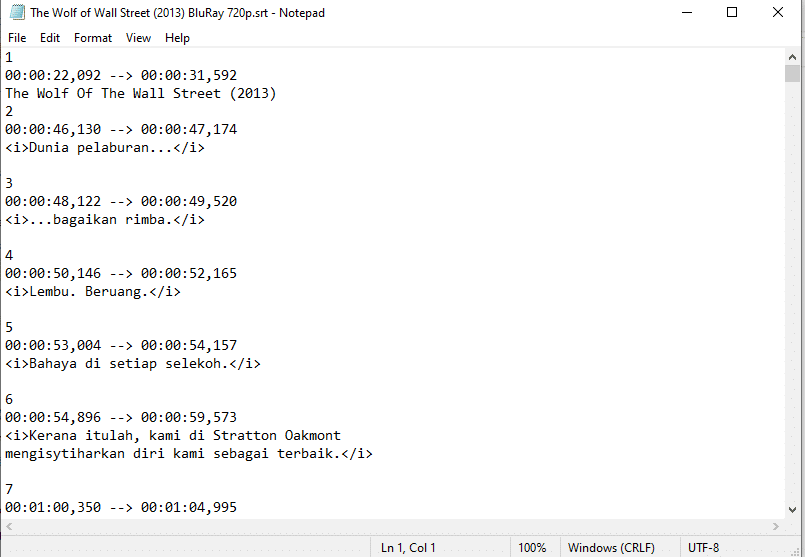
วิธีที่ 3: เปลี่ยนการตั้งค่าของVLC
คุณสามารถใช้วิธีการในส่วนนี้เพื่อเปลี่ยนการตั้งค่าของคุณสำหรับแอป VLC Media Player ต้องแก้ปัญหาคำบรรยาย VLC ไม่ทำงาน
ขั้นตอนที่ 1: เปลี่ยนแบบอักษรและสีพื้นหลัง
คุณสามารถเปลี่ยนสีของแบบอักษรและพื้นหลังของคำบรรยายได้โดยใช้ขั้นตอนด้านล่าง
1. กด ปุ่ม Windows พิมพ์ VLC Media Player แล้วคลิก Open

2 คลิกที่แท็บ เครื่องมือ ในริบบิ้นและเลือกตัวเลือกการ ตั้งค่า ในเมนู
หมายเหตุ: อีกวิธีหนึ่ง คุณสามารถกดแป้น Ctrl + P พร้อมกันเพื่อเปิดหน้าต่าง Preferences
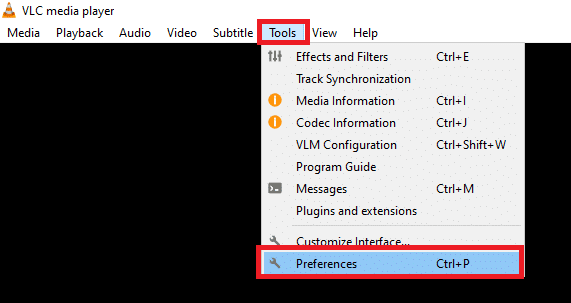
3. ย้ายไปที่แท็บ คำบรรยาย/ OSD ในหน้าต่างและทำเครื่องหมายที่ช่อง เปิดใช้คำบรรยาย ในหน้าต่าง
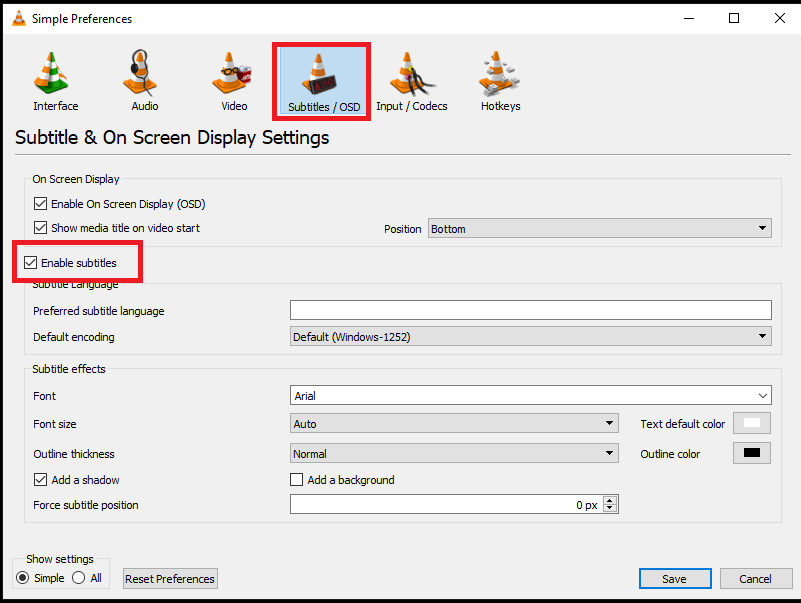
4. ตั้งค่าบังคับตำแหน่งคำบรรยายเป็น 0px ในส่วนเอฟเฟกต์คำบรรยาย
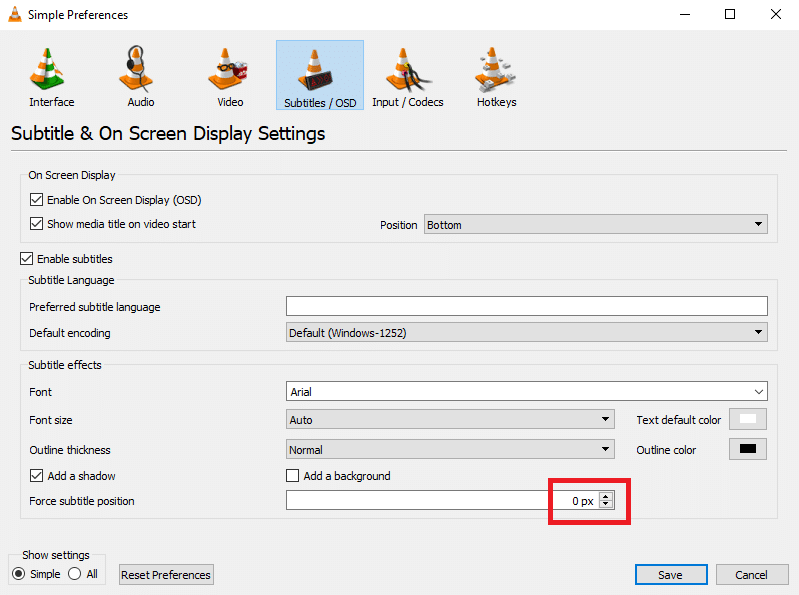
5. ในส่วนเอฟเฟกต์คำบรรยาย ตั้ง ค่าสีเริ่มต้นของข้อความเป็นสี ขาว และ สีเค้าร่างเป็นสี ดำ
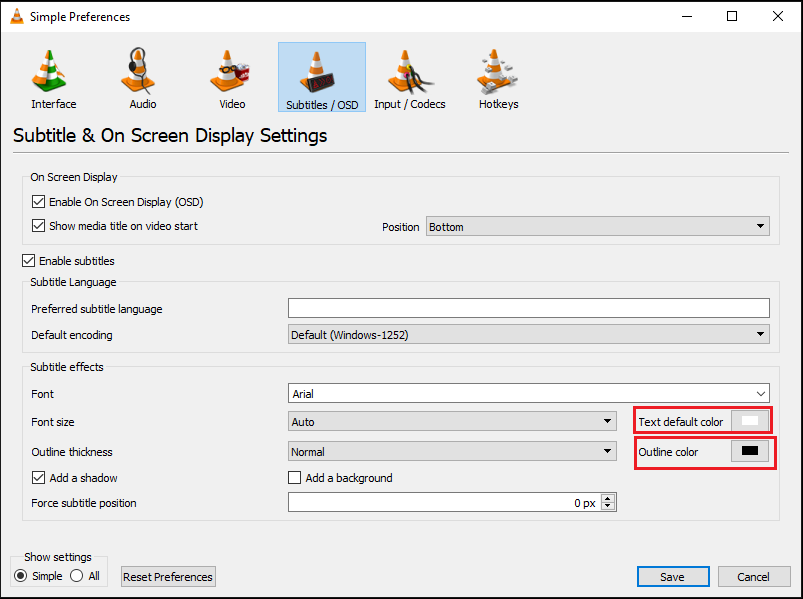
6. คลิกที่ปุ่ม บันทึก เพื่อบันทึกการเปลี่ยนแปลง
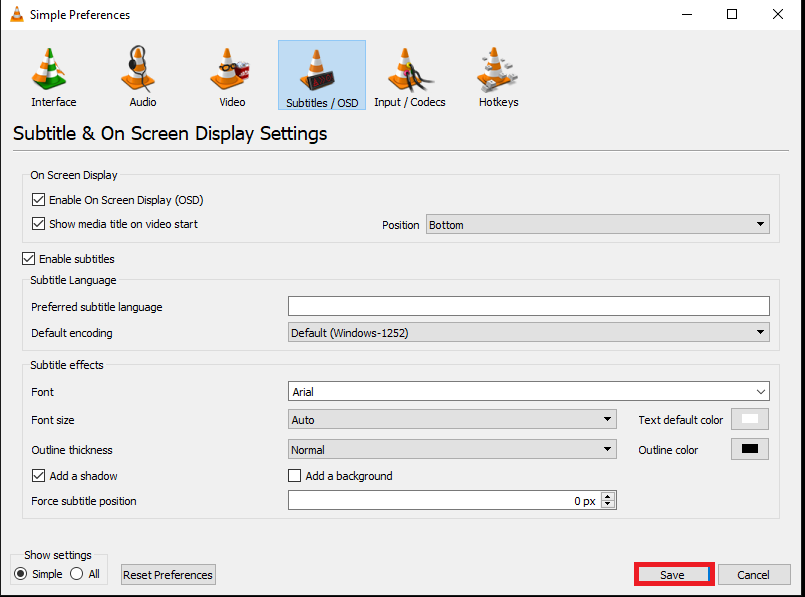
อ่านเพิ่มเติม: 5 ซอฟต์แวร์ตัดต่อวิดีโอที่ดีที่สุดสำหรับ Windows 10
ขั้นตอนที่ 2: ตัวแปลงสัญญาณคำบรรยาย
คุณสามารถตั้งค่าพื้นฐานสำหรับการแสดงคำบรรยายและเลือกการเข้ารหัส UTF-8 โดยใช้ขั้นตอนที่ให้ไว้
1. เปิด VLC Media Player จาก Windows Search

2 คลิกที่แท็บ เครื่องมือ ในริบบิ้นและเลือกตัวเลือกการ ตั้งค่า ในเมนู
หมายเหตุ: อีกวิธีหนึ่ง คุณสามารถกดแป้น Ctrl + P พร้อมกันเพื่อเปิดหน้าต่าง Preferences
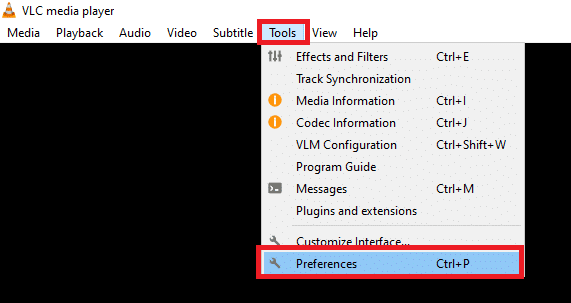
3. ย้ายไปที่แท็บ อินเทอ ร์เฟซในหน้าต่างการตั้งค่า
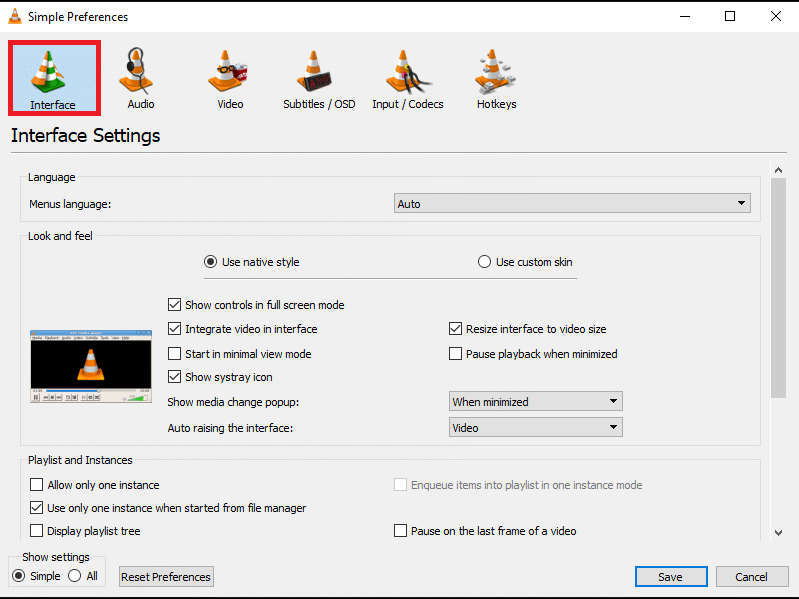
4. เลือกตัวเลือก ทั้งหมด ในส่วนแสดงการตั้งค่า
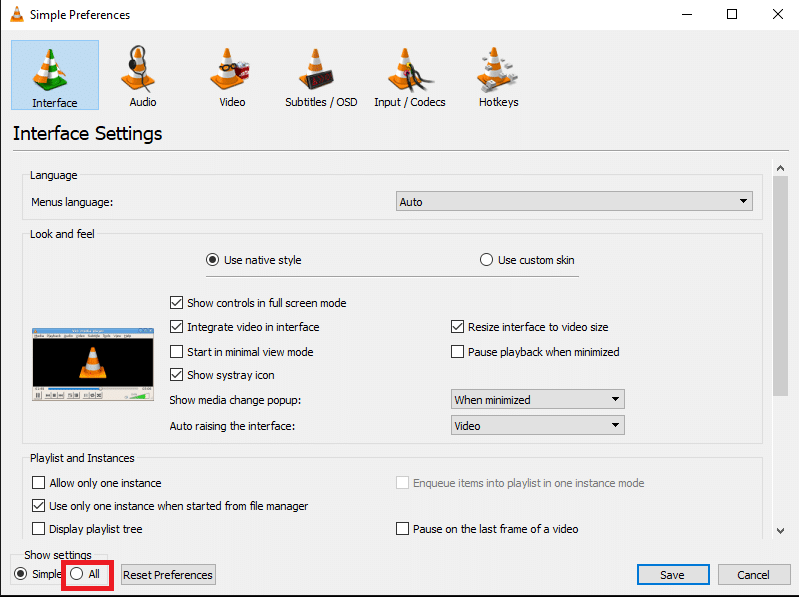
5. ใต้ส่วน อินพุต/ตัวแปลงสัญญาณ ในรายการ ให้ขยายตัวเลือกตัว แปลงสัญญาณคำบรรยาย
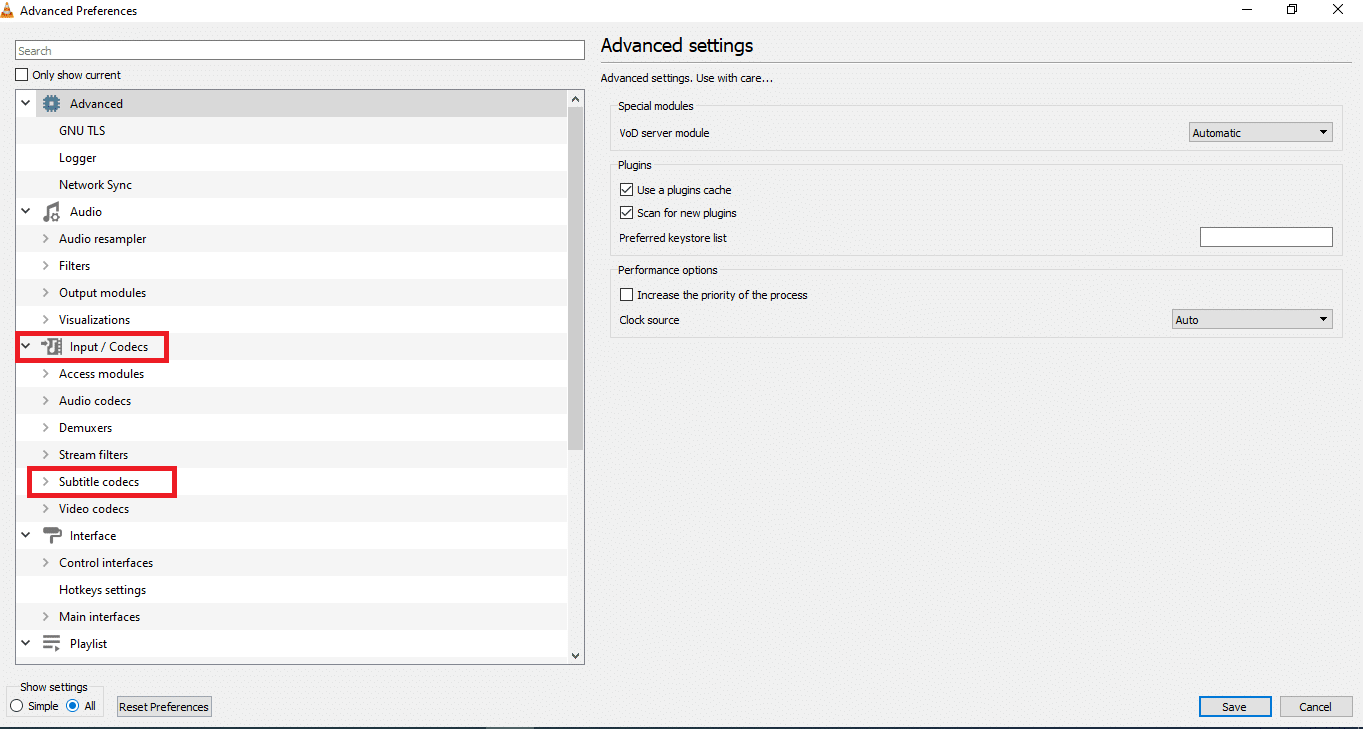
6. คลิกที่ตัวเลือก คำบรรยาย ในเมนู
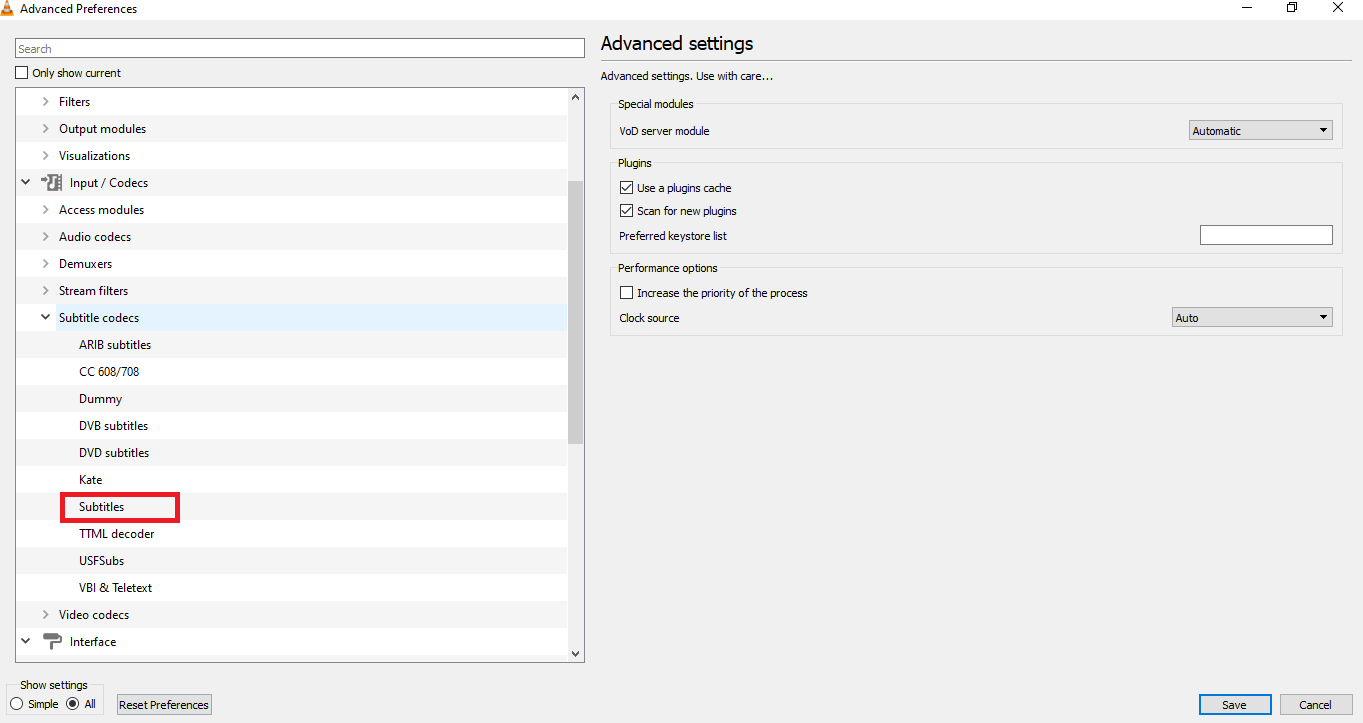
7. เลือก อัตโนมัติ สำหรับการตั้งค่า การ ให้เหตุผลของคำบรรยาย และทำเครื่องหมายที่ช่อง การตรวจสอบคำบรรยาย UTF-8
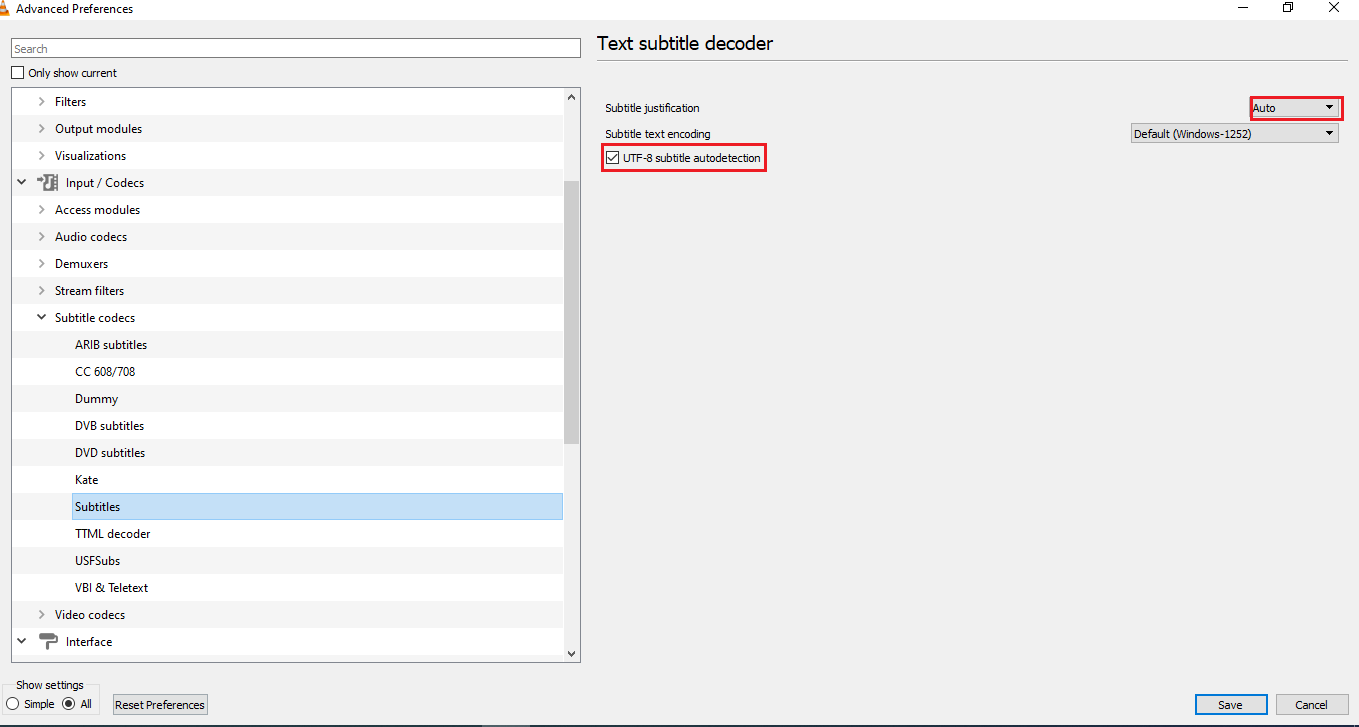
8. ในการเข้ารหัสข้อความคำบรรยาย ให้เลือกตัวเลือก เริ่มต้น (Windows-1252) ในรายการ
หมายเหตุ: คุณสามารถเลือกตัวเลือกชุด รหัสระบบ ได้หากปัญหาไม่ได้รับการแก้ไข

9. คลิกที่ปุ่ม บันทึก เพื่อบันทึกการเปลี่ยนแปลง
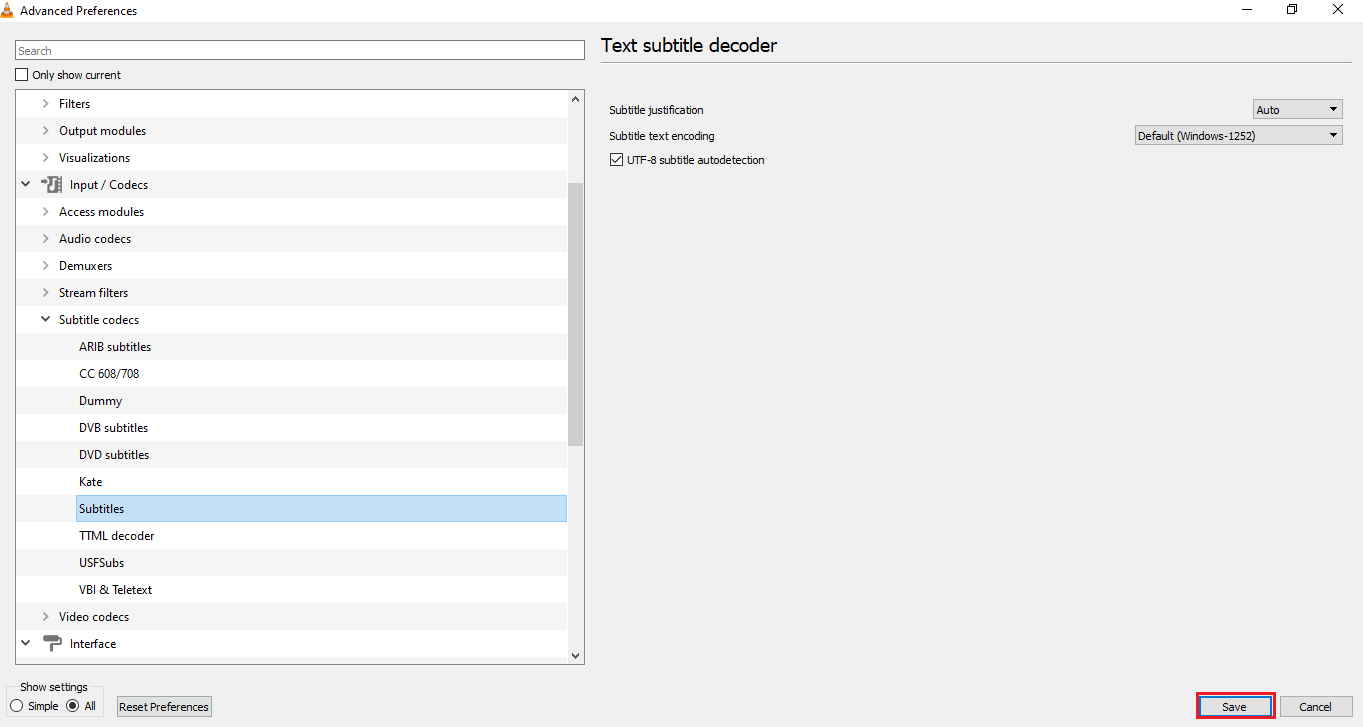
อ่านเพิ่มเติม: วิธีแปลง MP4 เป็น MP3 โดยใช้ VLC, Windows Media Player, iTunes
ขั้นตอนที่ 3: รีเซ็ตการตั้งค่า
ใช้ขั้นตอนที่ระบุในส่วนนี้เพื่อรีเซ็ตการตั้งค่าของคุณในแอป VLC Media Player การดำเนินการนี้จะตั้งค่ากำหนดเป็นการตั้งค่าเริ่มต้น
1. เปิด VLC Media Player จาก Windows Search

2 คลิกที่แท็บ เครื่องมือ ในริบบิ้นและเลือกตัวเลือกการ ตั้งค่า ในเมนู
หมายเหตุ: อีกวิธีหนึ่ง คุณสามารถกดแป้น Ctrl + P พร้อมกันเพื่อเปิดหน้าต่าง Preferences
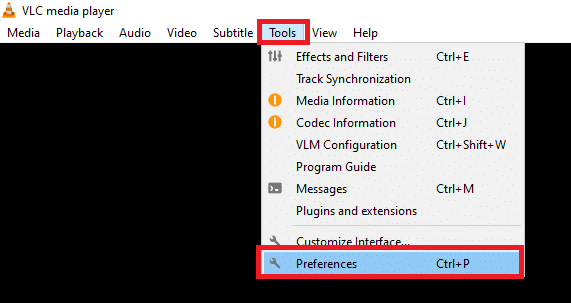
3. ย้ายไปที่แท็บ อินเทอ ร์เฟซในหน้าต่างการตั้งค่า
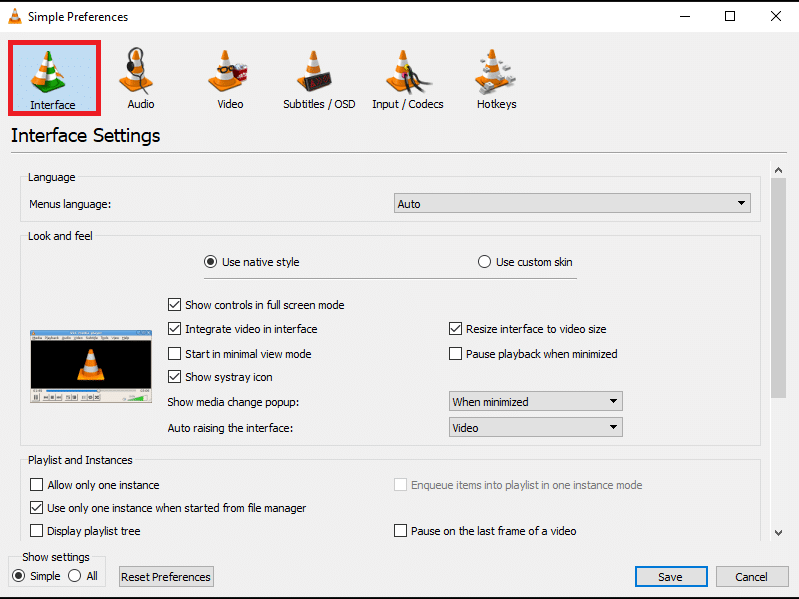
4. คลิกที่ปุ่ม รีเซ็ตการตั้งค่า ที่ด้านล่างของหน้าต่าง
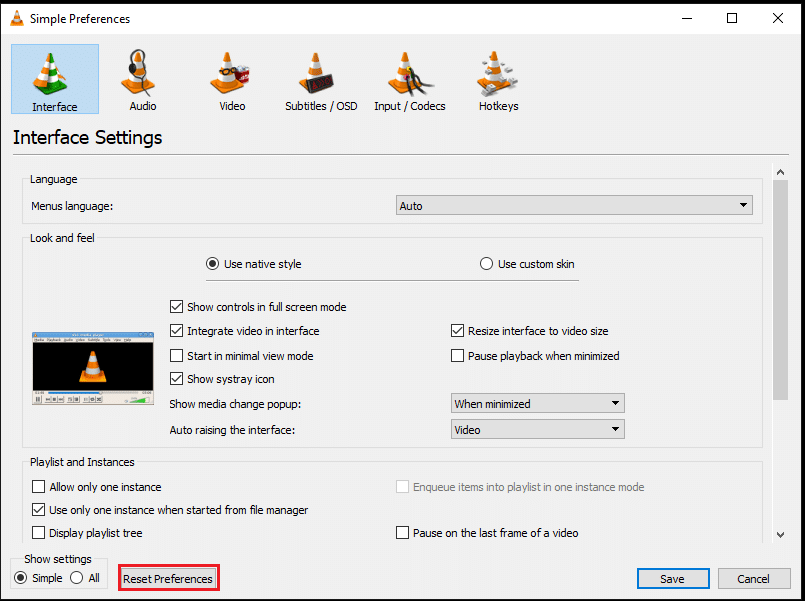
5. ในหน้าต่าง Reset Preferences ให้คลิกที่ปุ่ม OK เพื่อยืนยันการเปลี่ยนแปลง
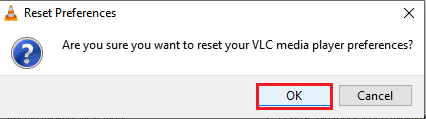
ที่แนะนำ:
- แก้ไข Windows 10 DisplayPort ไม่ทำงาน
- 29 คอมเพรสเซอร์ MP4 ที่ดีที่สุดสำหรับ Windows
- วิธีปิดโหมดที่จำกัดบนผู้ดูแลระบบเครือข่าย YouTube
- วิธีทดสอบการซูมวิดีโอบน Windows และ Android
แรงจูงใจของบทความนี้คือการจัดเตรียมวิธีแก้ปัญหาสำหรับ คำบรรยาย VLC ที่ไม่ทำงาน หากคุณรู้สึกสับสนที่จะหาวิธีแก้ไขสำหรับคำบรรยาย VLC ที่ไม่แสดง คุณสามารถใช้วิธีการที่อธิบายไว้ในบทความนี้ ลองใช้วิธีการที่อธิบายไว้ในบทความและแจ้งให้เราทราบข้อเสนอแนะหรือข้อสงสัยของคุณในส่วนความคิดเห็น
