แก้ไขปุ่มลัดและทางลัด VLC ไม่ทำงานใน Windows 10
เผยแพร่แล้ว: 2022-08-10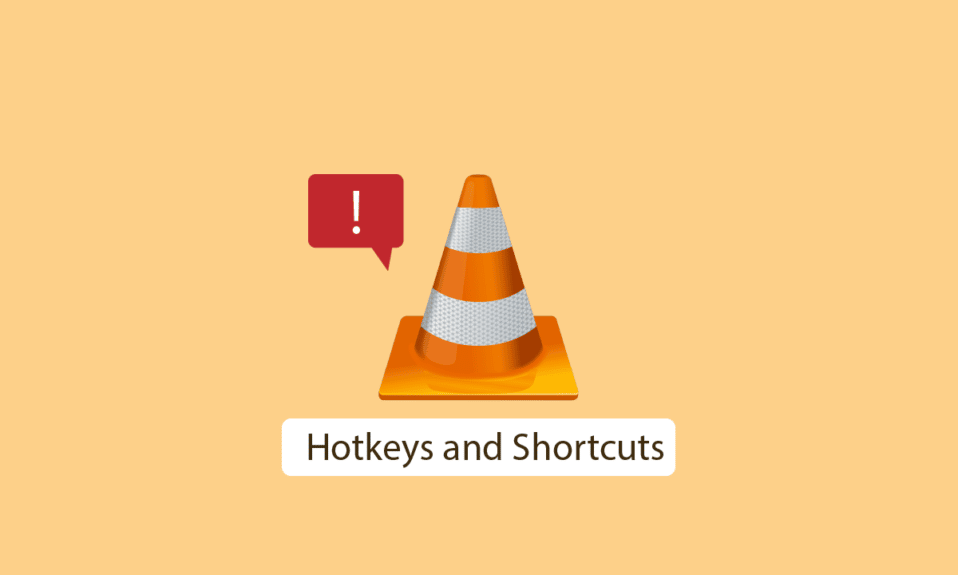
VLC (ไคลเอนต์ VideoLAN) Media Player เป็นแอปพลิเคชั่นโอเพ่นซอร์สฟรีสำหรับเล่นสื่อ เครื่องเล่นสื่อ VLC เป็นที่รู้จักกันดีในการสนับสนุนรูปแบบวิดีโอและเสียงที่หลากหลาย และสามารถเล่นรูปแบบไฟล์ที่ไม่รองรับซึ่งไม่สามารถเล่นได้โดยใช้ซอฟต์แวร์ดั้งเดิม หรือแม้แต่โดยโปรแกรมเล่นเริ่มต้นของ Windows ทำให้ VLC เป็นตัวเลือกที่ดีสำหรับความเข้ากันได้ของสื่อที่มากขึ้น ผู้คนใช้ทางลัด VLC (หรือที่เรียกว่าปุ่มลัด) ซึ่งไม่จำเป็นต้องใช้เมาส์ แม้ว่านี่จะเป็นฟังก์ชันที่ดี แต่ผู้ใช้รายงานว่าทางลัด VLC และปุ่มลัดไม่ทำงาน นี่อาจเป็นปัญหาเมื่อใช้ปุ่มลัด VLC หากคุณกำลังค้นหาวิธีแก้ไขปัญหานี้และวิธีเปิดใช้งานทางลัดส่วนกลาง แสดงว่าคุณอยู่ในบทความที่ถูกต้อง ที่นี่ฉันให้วิธีการบางอย่างในการแก้ไขปัญหาและเริ่มต้นใช้งานปุ่มลัด VLC มาเริ่มกันเลย

สารบัญ
- วิธีแก้ไข VLC Hotkeys และ Shortcuts ไม่ทำงานใน Windows 10
- วิธีที่ 1: เชื่อมต่อการเชื่อมต่อ USB กับพอร์ตอื่น
- วิธีที่ 2: ทำความสะอาดคีย์บอร์ดของคุณ
- วิธีที่ 3: เปิดใช้งานทางลัด VLC
- วิธีที่ 4: อัปเดต VLC Media Player
- วิธีที่ 5: เปลี่ยนเค้าโครงแป้นพิมพ์
- วิธีที่ 6: เรียกใช้ตัวแก้ไขปัญหาแป้นพิมพ์
- วิธีที่ 7: บันทึกการตั้งค่า VLC อย่างถูกต้อง
- วิธีที่ 8: ปิดแอปพลิเคชันอื่น
- วิธีที่ 9: เปิดใช้งาน Human Interface Device Services
- วิธีที่ 10: ติดตั้ง VLC Media Player ใหม่
วิธีแก้ไข VLC Hotkeys และ Shortcuts ไม่ทำงานใน Windows 10
ก่อนที่เราจะไปยังวิธีการแก้ไข เรามาดูบางประเด็นว่าทำไมปัญหานี้ถึงเกิดขึ้น
- ไม่บันทึกการเปลี่ยนแปลงเมื่อใช้ปุ่มลัด
- แป้นพิมพ์ขัดแย้งกับเครื่องเล่นสื่อ VLC
- รูปแบบแป้นพิมพ์ผิดพลาด
- ปัญหาการติดตั้ง VLC
- ข้อบกพร่องของเครื่องเล่นสื่อ VLC
- ขัดแย้งกับแอพอื่นๆ
- ไม่ได้เปิดใช้งานปุ่มลัดเครื่องเล่น VLC
วิธีที่ 1: เชื่อมต่อการเชื่อมต่อ USB กับพอร์ตอื่น
หากแป้นพิมพ์ของคุณใช้พลังงานจาก USB คุณสามารถลองเปลี่ยนเป็นพอร์ต USB อื่นเพื่อดูว่าใช้งานได้หรือไม่ หากมีปัญหากับการเชื่อมต่อในการเชื่อมต่อพอร์ต USB ปัจจุบัน ฟังก์ชันบางอย่างของแป้นพิมพ์จะไม่ทำงาน การเชื่อมต่อกับพอร์ตอื่นจะช่วยแก้ปัญหาที่เกี่ยวข้องได้ หากแป้นพิมพ์ของคุณใช้การเชื่อมต่อแบบ PS/2 วิธีนี้อาจใช้ไม่ได้สำหรับคุณ เนื่องจากจะมีต่อฮับต่อคอมพิวเตอร์หนึ่งเครื่องเท่านั้น
วิธีที่ 2: ทำความสะอาดคีย์บอร์ดของคุณ
วิธีแก้ปัญหานี้อาจชัดเจน แต่แป้นพิมพ์ของคอมพิวเตอร์และแล็ปท็อปจะสะสมฝุ่นและอนุภาคอื่นๆ เมื่อเวลาผ่านไป ซึ่งอาจทำให้ปุ่มแป้นพิมพ์บางปุ่มทำงานไม่ถูกต้องตามที่ตั้งใจไว้ ในการแก้ปัญหานี้ ให้ทำความสะอาดแป้นพิมพ์ด้วยผ้านุ่มๆ เพื่อขจัดฝุ่นละออง นอกจากนี้ การใช้แปรงขนนุ่มที่ออกแบบมาเฉพาะสำหรับการทำความสะอาดแป้นพิมพ์ก็มีประโยชน์เช่นกัน

วิธีที่ 3: เปิดใช้งานทางลัด VLC
ทางลัดส่วนกลางเป็นฟังก์ชันที่มีประโยชน์ เพื่อทำความเข้าใจปุ่มลัดส่วนกลาง ให้ฉันอธิบายว่าปุ่มลัดหรือทางลัดคืออะไร แป้นลัดคือชุดแป้นพิมพ์ที่เป็นค่าเริ่มต้นหรือสามารถกำหนดโดยผู้ใช้ได้ตามต้องการ ปุ่มลัดนี้ถูกกำหนดให้กับฟังก์ชันเฉพาะของแอป (เช่น เพิ่มระดับเสียง) ข้อได้เปรียบหลักของปุ่มลัดคือไม่จำเป็นต้องใช้เมาส์ ตอนนี้เรารู้แล้วว่าฮ็อตคีย์คืออะไร ช็อตคัทส่วนกลางคือคีย์ลัดที่ผู้ใช้กำหนดเช่นกัน แต่ความแตกต่างคือมันใช้งานได้กับทุกแอพพลิเคชั่น แต่ฮ็อตคีย์ปกติจะทำงานบนแอพพลิเคชั่นนั้น ๆ เท่านั้น คุณอาจมีคำถาม ฉันจะเปิดใช้งานทางลัดส่วนกลางใน VLC ได้อย่างไร หากต้องการเปิดใช้งานทางลัดส่วนกลางเพื่อทำตามขั้นตอนที่กำหนด
1 กดปุ่ม Windows พิมพ์ VLC media player จากนั้นคลิก Open

2. ไปที่เมนู เครื่องมือ
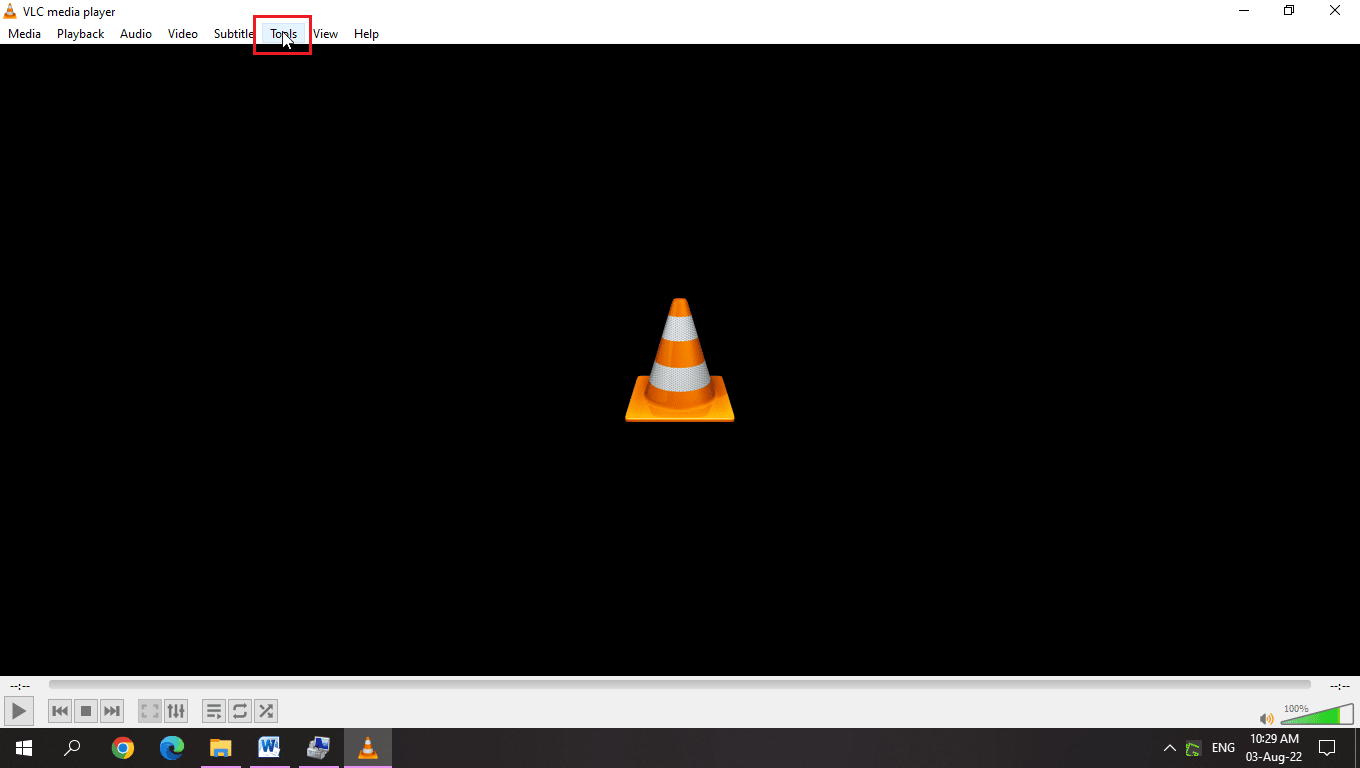
3. จากนั้นเลือกตัวเลือกการ ตั้งค่า

4. ถัดไป ไปที่แท็บ ปุ่มลัด
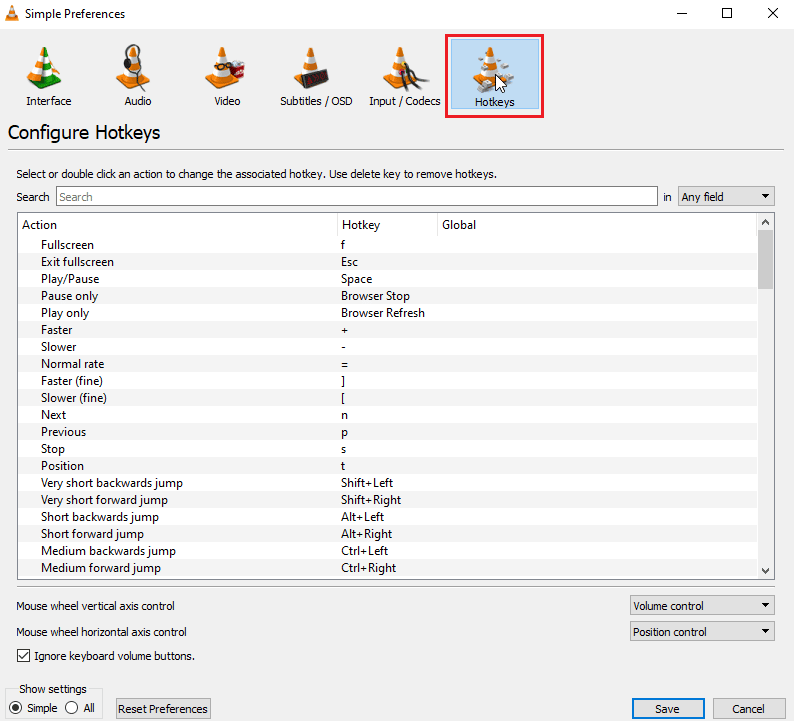
5. ในแท็บนั้น ใต้หัวข้อ Global คุณสามารถกำหนด Global hotkey ได้
6. ใช้ ปุ่มลัด เพื่อบันทึก

7. ตัวอย่างเช่น กด Ctrl + Enter พร้อมกันสำหรับโหมดเต็มหน้าจอ
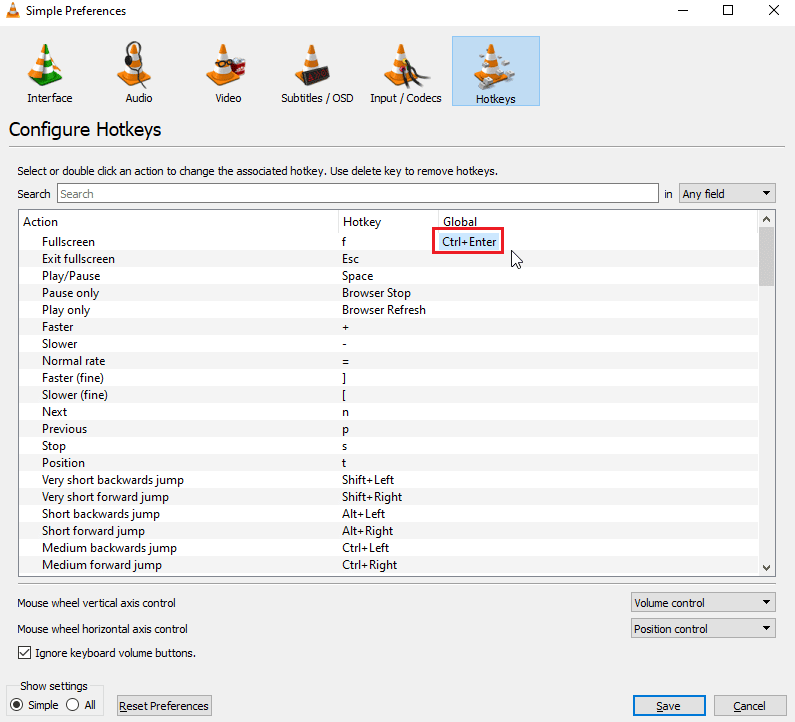
8. คลิกที่ตัวเลือก บันทึก
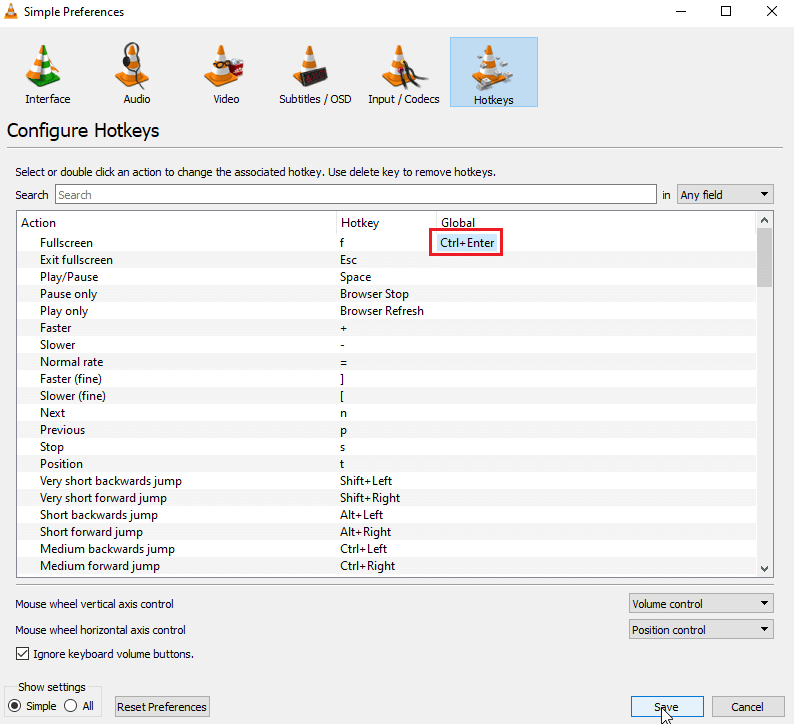
อ่านเพิ่มเติม: วิธีตัดวิดีโอใน Windows 10 โดยใช้VLC
วิธีที่ 4: อัปเดต VLC Media Player
โปรแกรมเล่นสื่อ VLC เปิดตัวการอัปเดตบ่อยครั้งซึ่งระบุข้อบกพร่องและข้อบกพร่องที่ผู้ใช้รายงาน การอัปเดต VLC เป็นขั้นตอนแรกในการแก้ไขปัญหาที่เกี่ยวข้องกับ VLC media player
1. เปิด โปรแกรมเล่นสื่อ VLC

2. คลิกที่ Help
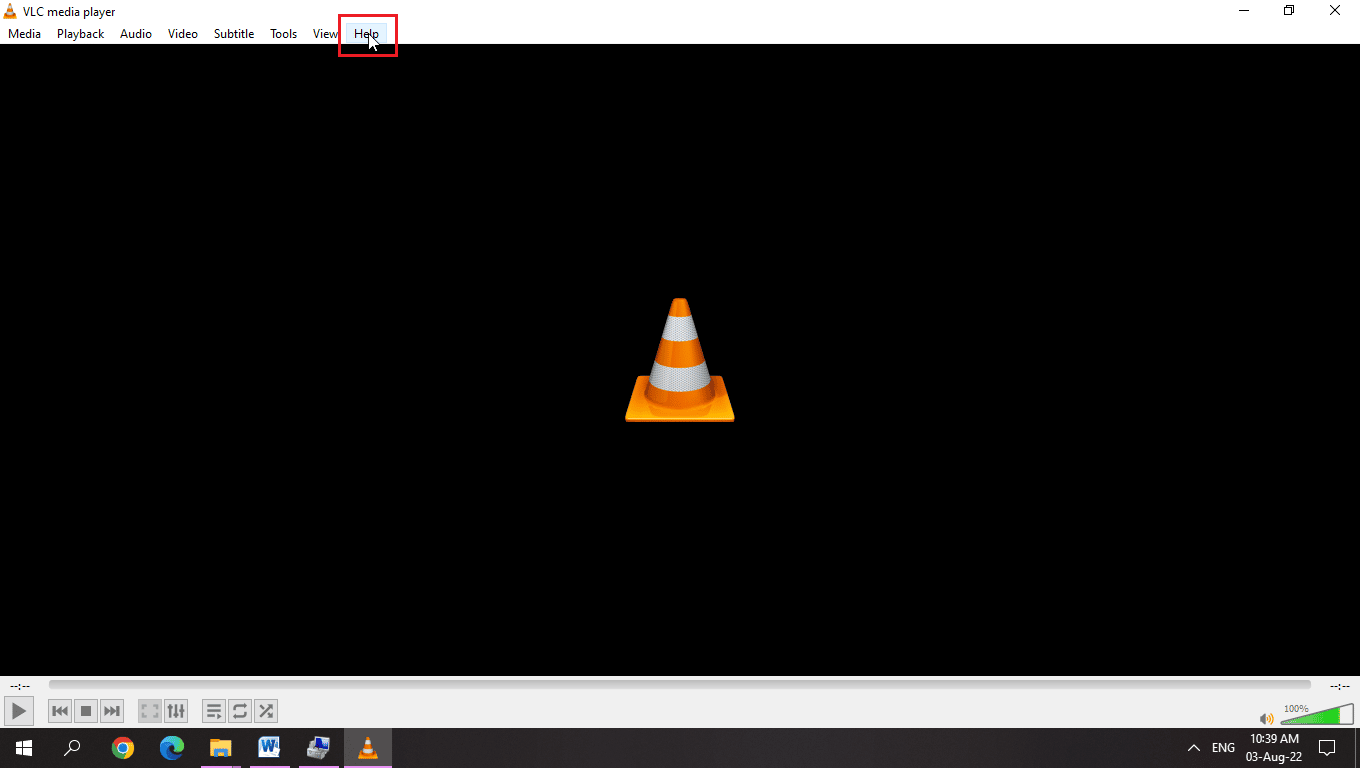
3. จากนั้นคลิกที่ ตรวจสอบการอัปเดต
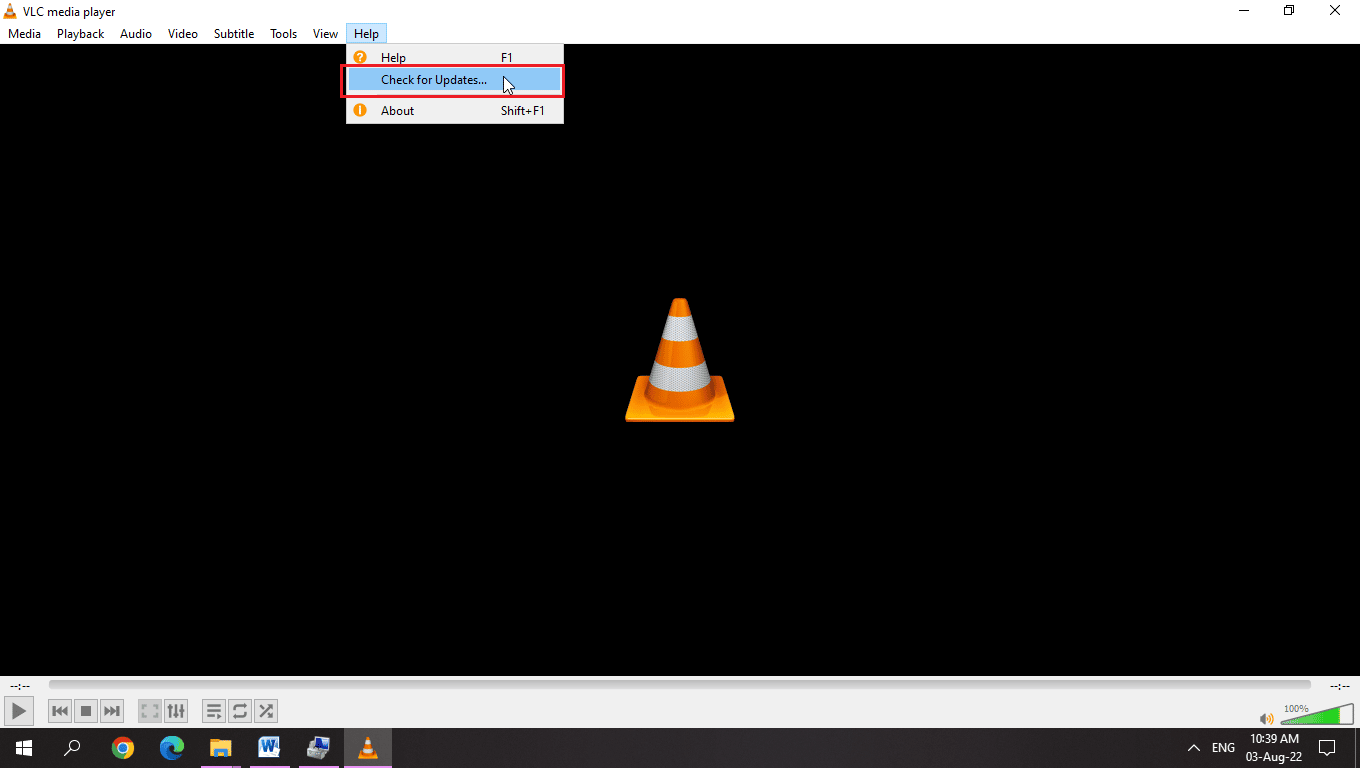
4. VLC จะตรวจสอบการอัปเดตล่าสุดสำหรับVLC
5. คุณสามารถติดตั้ง VLC เวอร์ชันใหม่ได้หากมี
วิธีที่ 5: เปลี่ยนเค้าโครงแป้นพิมพ์
สำหรับผู้ใช้ รูปแบบแป้นพิมพ์ที่แตกต่างกันทำให้เกิดปัญหาปุ่มลัด VLC การเลือกรูปแบบแป้นพิมพ์ Windows ที่เหมาะสมจะช่วยแก้ไขปัญหานี้ได้
1. คลิกที่ปุ่มภาษา หรือหากคุณใช้ภาษาอังกฤษเป็นภาษาหลัก ให้คลิกที่ปุ่ม ENG
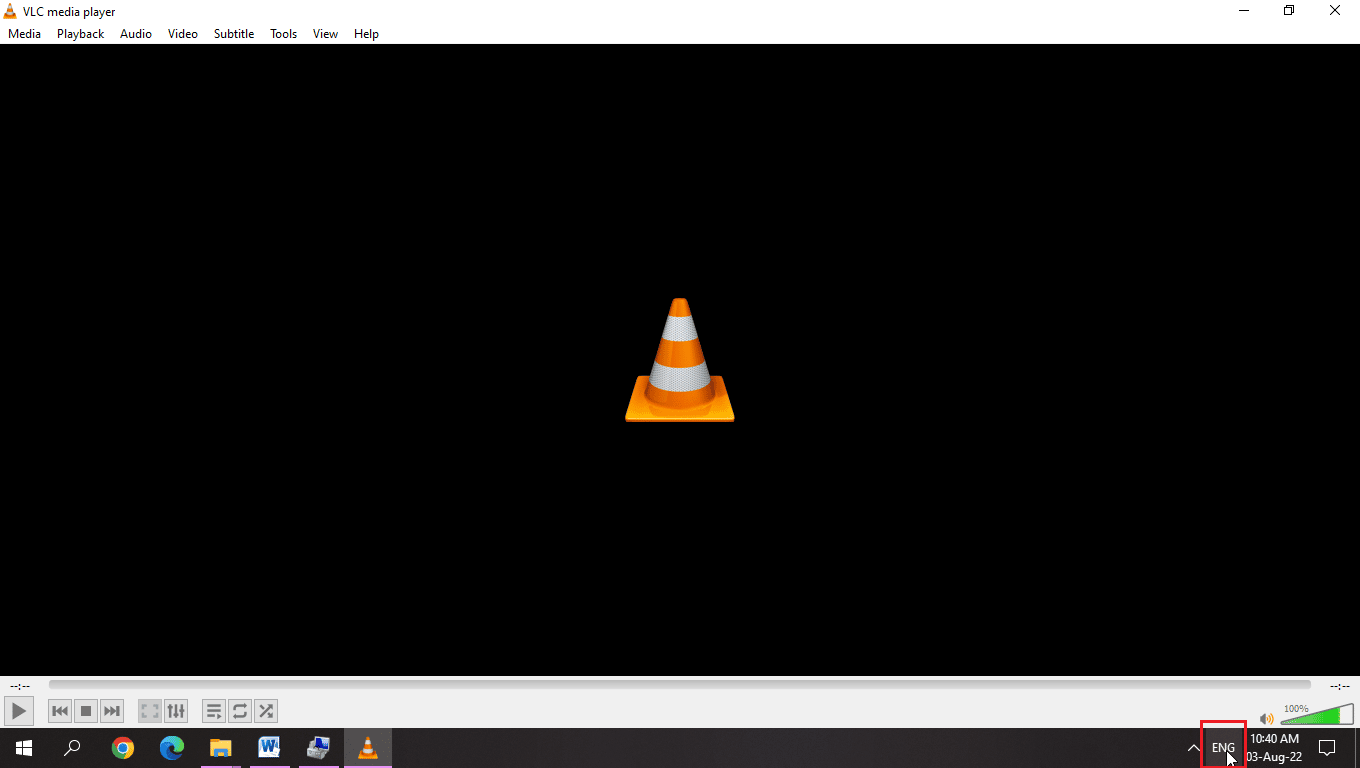
2. ภาษาต่างๆ มีไอคอนต่างกัน คลิกที่ไอคอนนั้นและเลือกรูปแบบแป้นพิมพ์ที่เหมาะสมเพื่อแก้ไขปัญหา
3. เลือกรูปแบบ แป้นพิมพ์ภาษาอังกฤษ (สหรัฐอเมริกา) สหรัฐอเมริกา เพื่อแก้ไขปัญหา
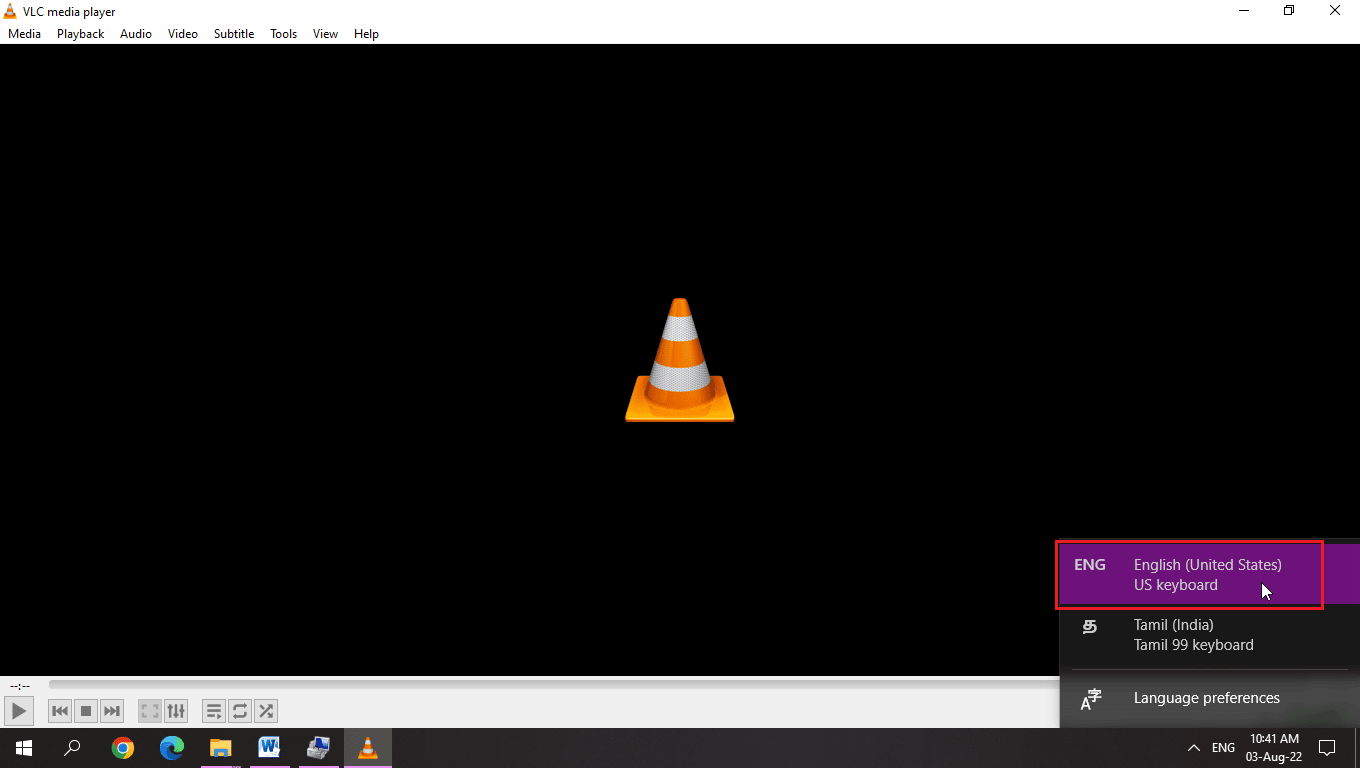
อ่านเพิ่มเติม: วิธีแก้ไข VLC ไม่รองรับรูปแบบ UNDF
วิธีที่ 6: เรียกใช้ตัวแก้ไขปัญหาแป้นพิมพ์
มีตัวแก้ไขปัญหา Windows ที่สะดวกสำหรับปัญหาแป้นพิมพ์ลัด เช่น ปุ่มลัด VLC คุณสามารถเรียกใช้การแก้ไขปัญหาเพื่อดูว่ามีปัญหาใด ๆ ที่คุณสามารถแก้ไขได้หรือไม่
1. กดปุ่ม Windows + I พร้อมกันเพื่อเปิด การตั้งค่า
2. คลิกที่การตั้งค่าการ อัปเดตและความปลอดภัย
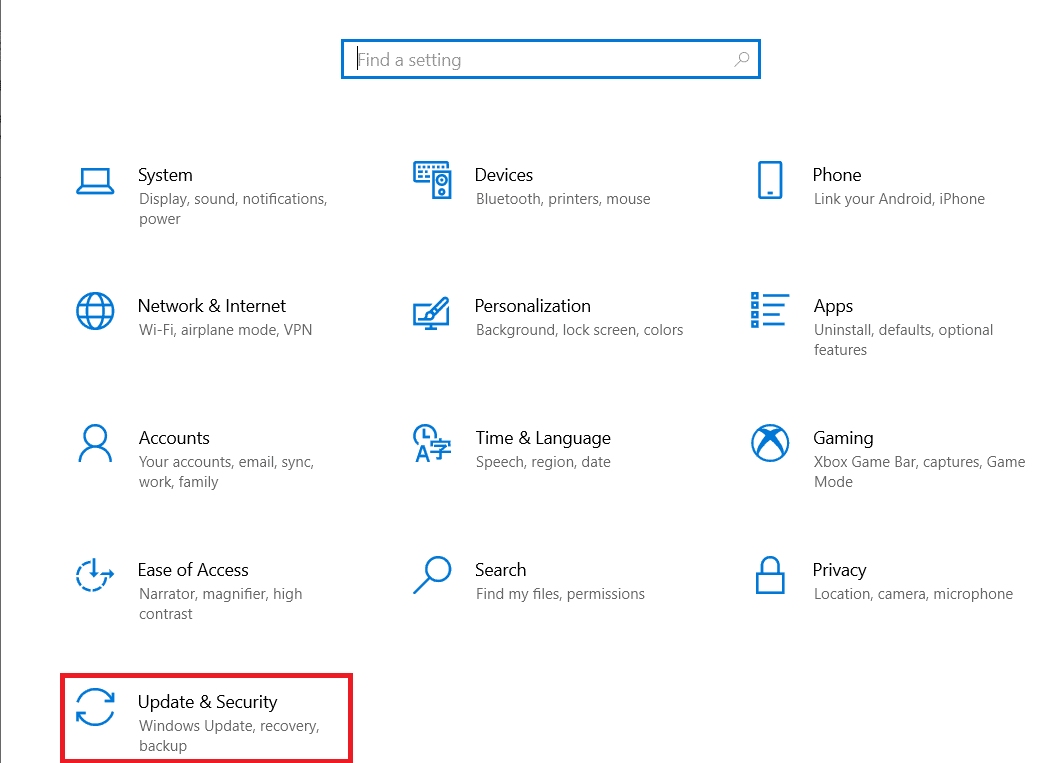
3. ตอนนี้ คลิกที่เมนู แก้ไขปัญหา ที่บานหน้าต่างด้านซ้าย
4. เลื่อนลงและคลิกที่ตัวแก้ไขปัญหา แป้นพิมพ์
5. จากนั้นคลิกที่ Run the Troubleshooter
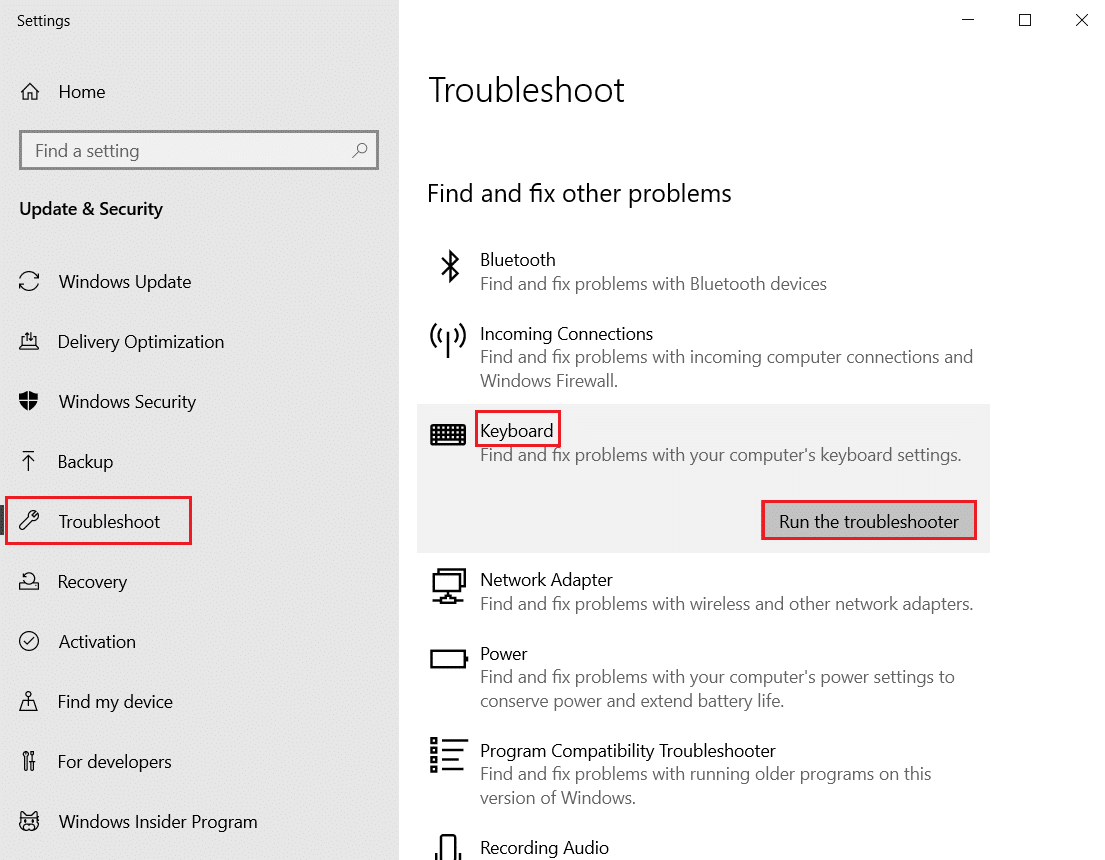
6. ทำตาม คำแนะนำบนหน้าจอ เพื่อใช้การแก้ไขหากตรวจพบปัญหาใดๆ
วิธีที่ 7: บันทึกการตั้งค่า VLC อย่างถูกต้อง
การไม่ออกจากโปรแกรมเล่นสื่อ VLC อย่างถูกต้องทำให้เกิดปัญหาปุ่มลัด VLC เพื่อแก้ไขทางลัด VLC และปุ่มลัดไม่ทำงาน
1. เปิด โปรแกรมเล่นสื่อ VLC
2. คลิกที่เมนู เครื่องมือ
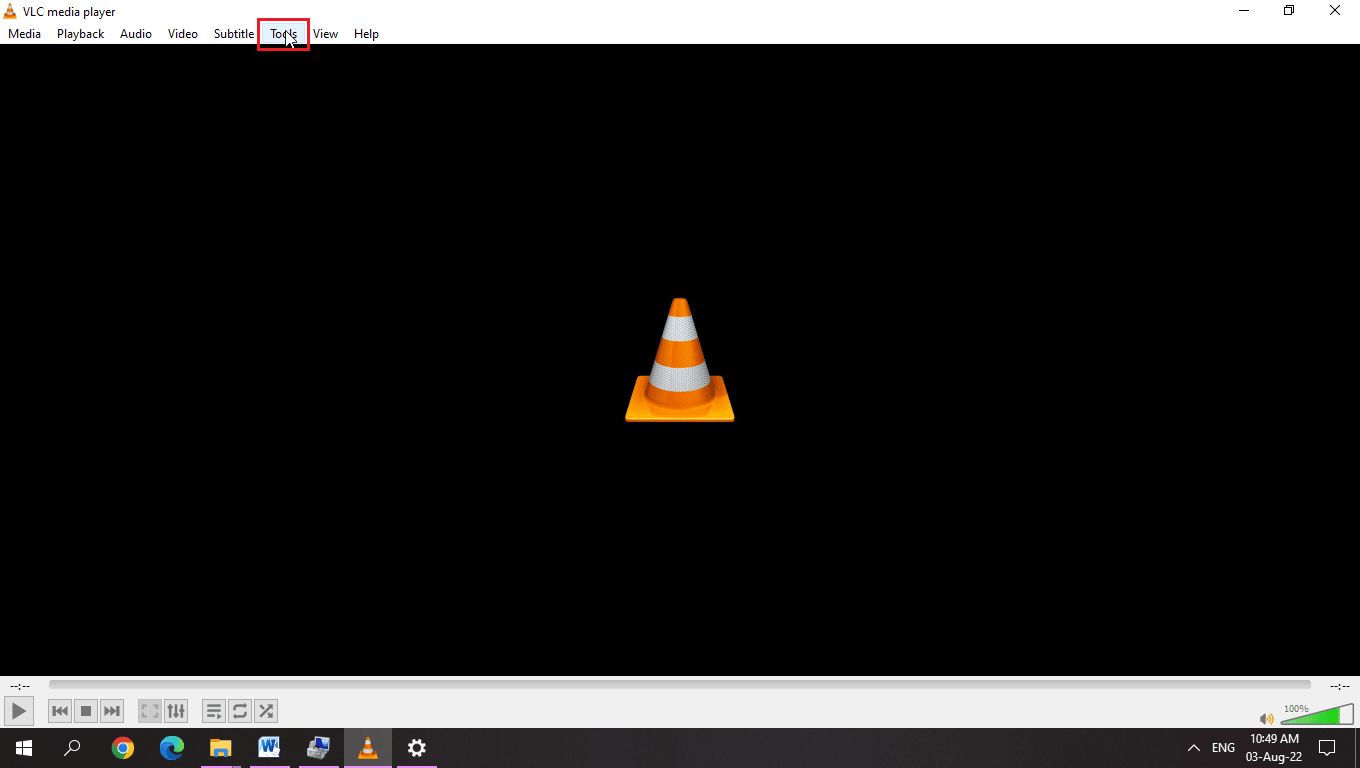
3. ที่นี่ เลือกตัวเลือกการ ตั้งค่า
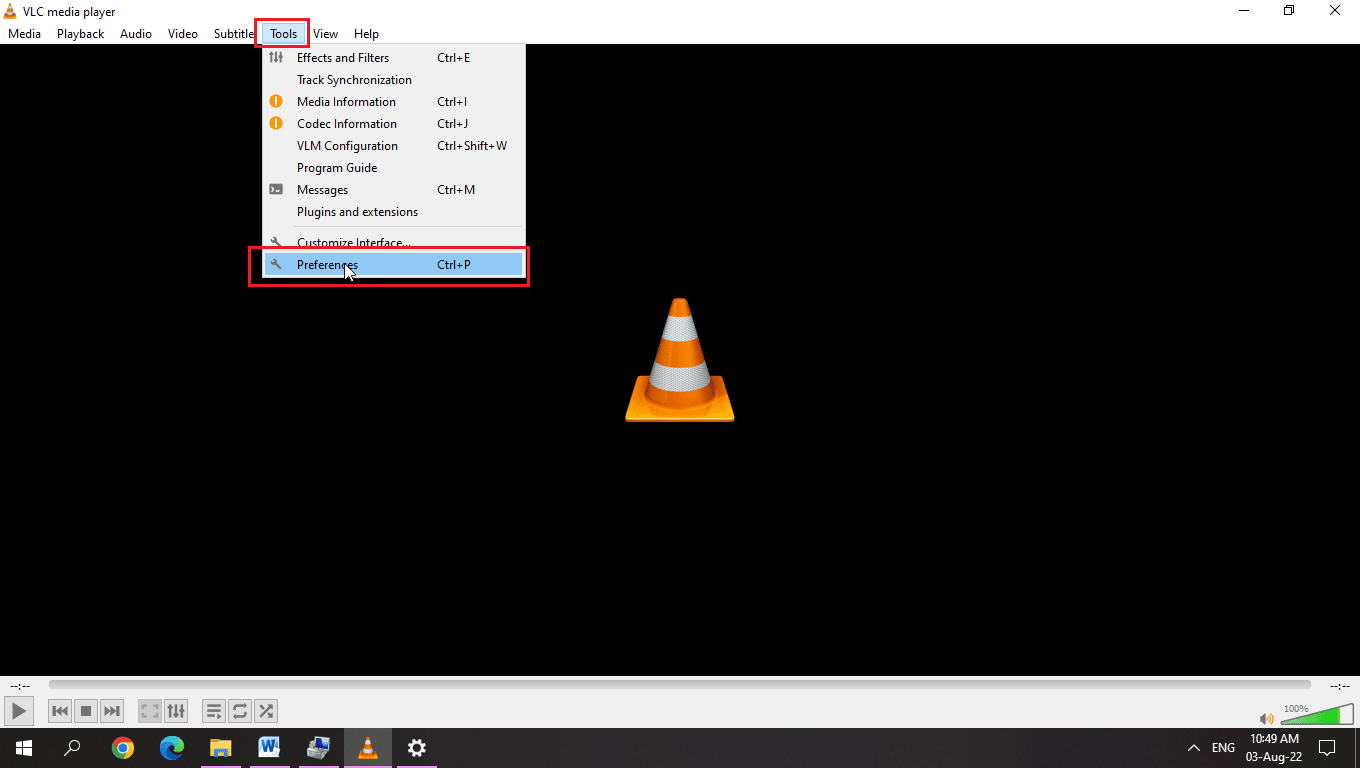
3. สำหรับ UI แบบธรรมดา ตรวจสอบให้แน่ใจว่าได้เลือก ปุ่ม ตัวเลือกสำหรับตัวเลือก แบบง่าย ภายใต้ แสดงการตั้งค่า
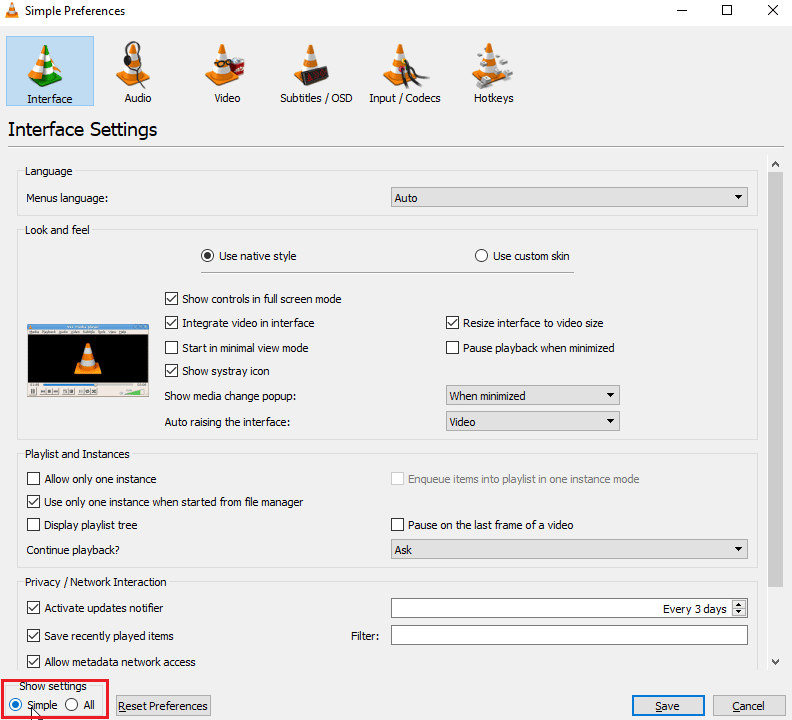

4. ที่ด้านบนของหน้าต่าง คุณจะเห็นแท็บต่างๆ ในตอนท้ายจะมีแท็บ Hotkeys
5. ที่นี่ คุณสามารถดูฟังก์ชันทั้งหมดและปุ่ม ลัด ทั้งหมดที่เกี่ยวข้องกับฟังก์ชัน คุณสามารถแก้ไขหรือเปลี่ยนแปลงได้
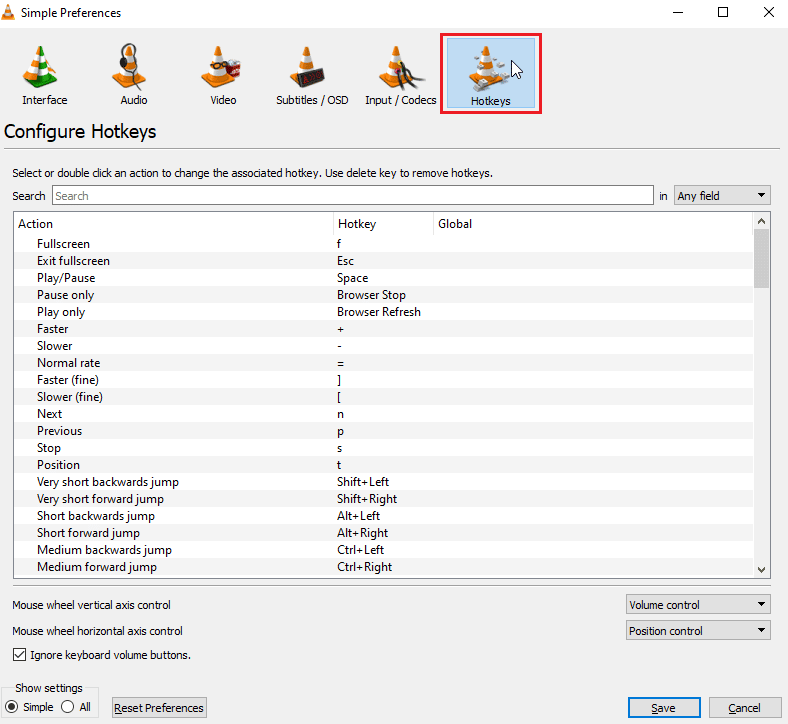
6. หากไม่มีปุ่มลัดใดๆ ถูกแมป ให้คลิกปุ่ม รีเซ็ตการตั้งค่า ใต้ส่วน แสดงการตั้งค่า
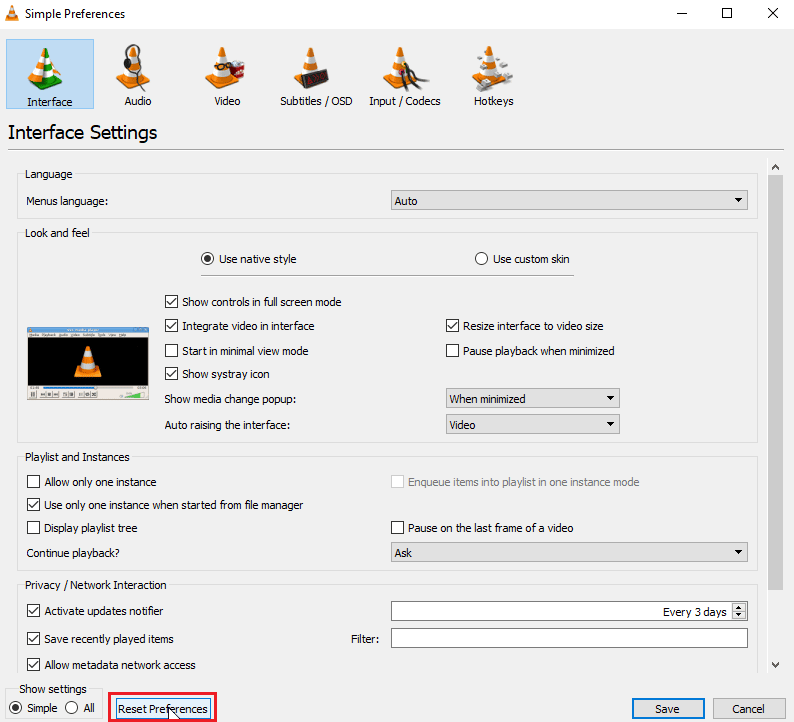
6. หลังจากที่คุณทำเสร็จแล้วให้คลิกที่ บันทึก
7. ตอนนี้ ปิด โปรแกรมเล่นสื่อ VLC
8. กดปุ่ม Ctrl + Shift + Esc พร้อมกันเพื่อเปิด Task Manager
9. คลิกที่แท็บ Processes และเลือกกระบวนการ VLC
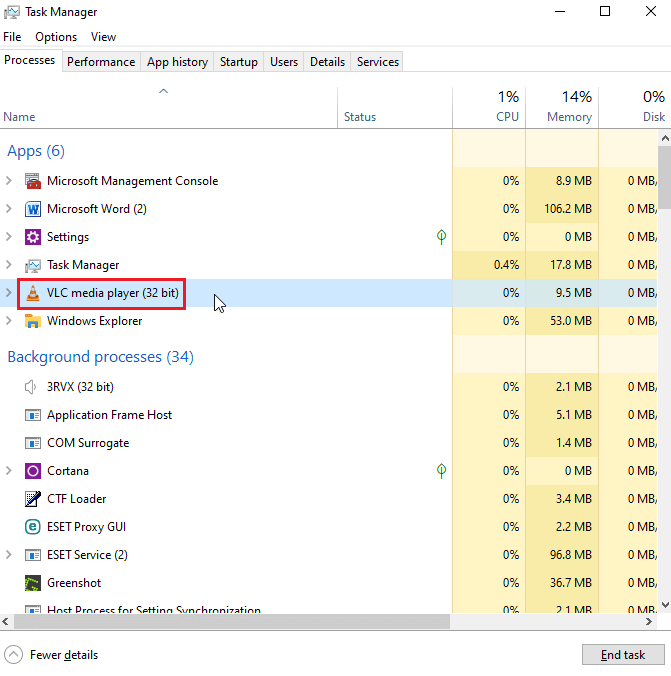
10. คลิกขวาที่มันแล้วเลือกตัวเลือก End task

วิธีนี้จะแก้ปัญหาทางลัด VLC และปุ่มลัดไม่ทำงาน
อ่านเพิ่มเติม: รายการปุ่มลัดทั้งหมดของคอมพิวเตอร์
วิธีที่ 8: ปิดแอปพลิเคชันอื่น
ในกรณีที่คุณใช้แอปอื่นที่ใช้ปุ่มลัดด้วย สิ่งเหล่านี้อาจขัดแย้งกับปุ่มลัดของโปรแกรมเล่นสื่อ VLC หากแอปอื่นได้รับการเริ่มต้นก่อน จะใช้ปุ่มลัดซึ่งนำไปสู่ปัญหา ในกรณีของฉัน ฉันมีแอปอื่นที่เพิ่มระดับเสียงด้วยปุ่มลัดและมันขัดแย้งกับโปรแกรมเล่นสื่อ VLC ฉันทำตามวิธีนี้หากคุณคิดว่าคุณมีแอปพลิเคชันเช่นนี้ทำตามขั้นตอนด้านล่าง
1. คลิกขวาที่แอปใน แถบ งานที่คุณคิดว่าอาจขัดแย้งกับ แอป VLC Media Player
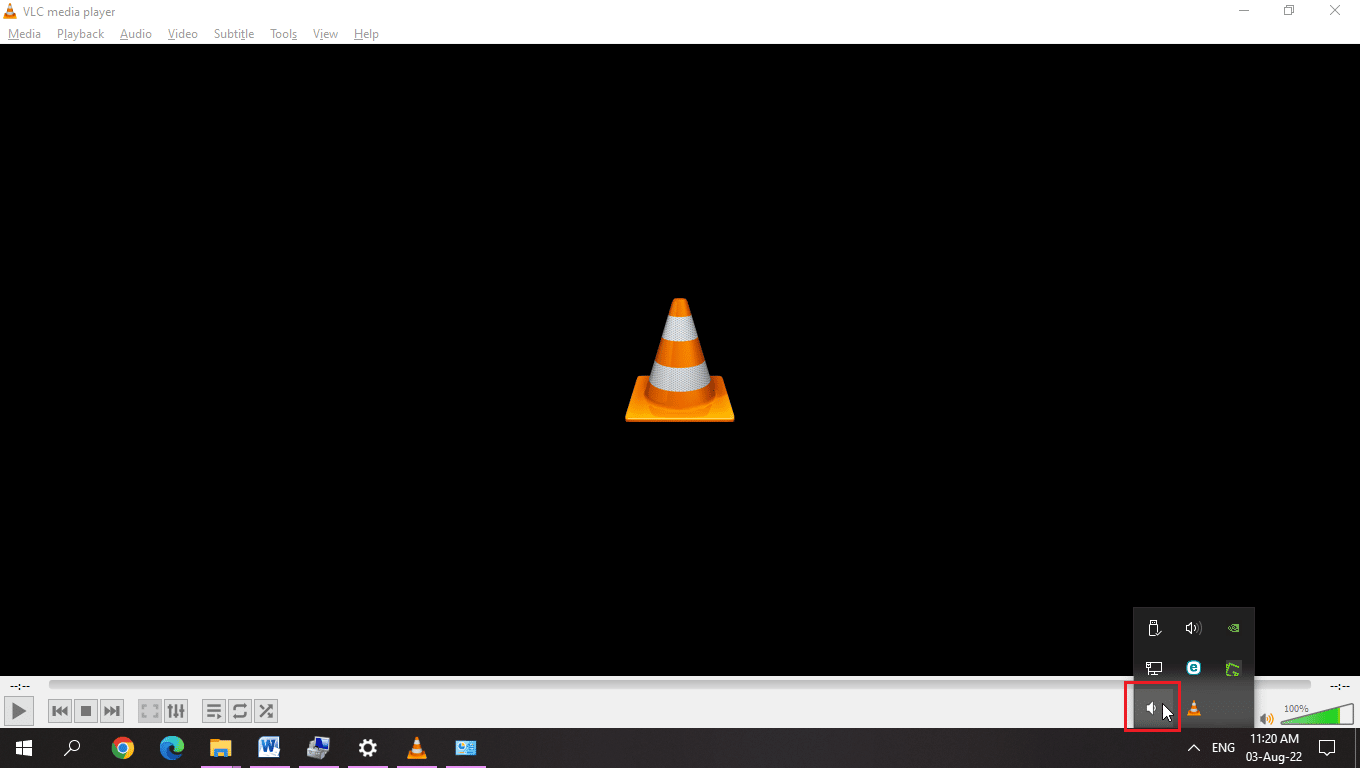
2. จากนั้น ออกจาก แอป

3. ตอนนี้ เปิด โปรแกรมเล่นสื่อ VLC อีกครั้ง
วิธีที่ 9: เปิดใช้งาน Human Interface Device Services
อุปกรณ์ Human Interface คือบริการ Windows ที่เปิดใช้งานใน Windows ตามค่าเริ่มต้น วัตถุประสงค์หลักของบริการนี้คือเพื่อจัดการปุ่มลัดสำหรับอุปกรณ์อินพุตต่างๆ เช่น แป้นพิมพ์ เมาส์ ฯลฯ ตรวจสอบว่าบริการกำลังทำงานอยู่หรือไม่ เพื่อตรวจสอบตามขั้นตอนด้านล่าง
1. คลิกขวาที่ พีซีเครื่องนี้ แล้วเลือกตัวเลือก จัดการ
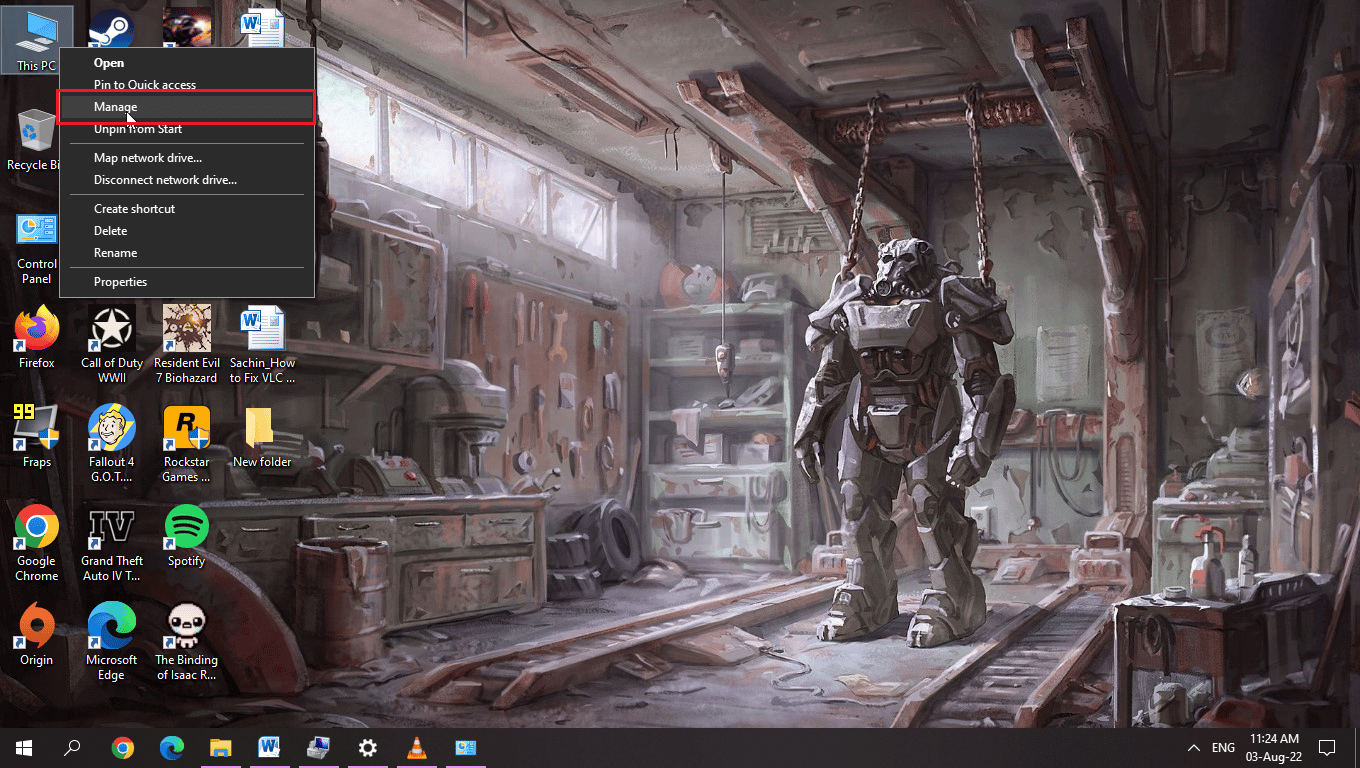
2. ในส่วน บริการและแอปพลิเคชัน ให้คลิกที่ บริการ
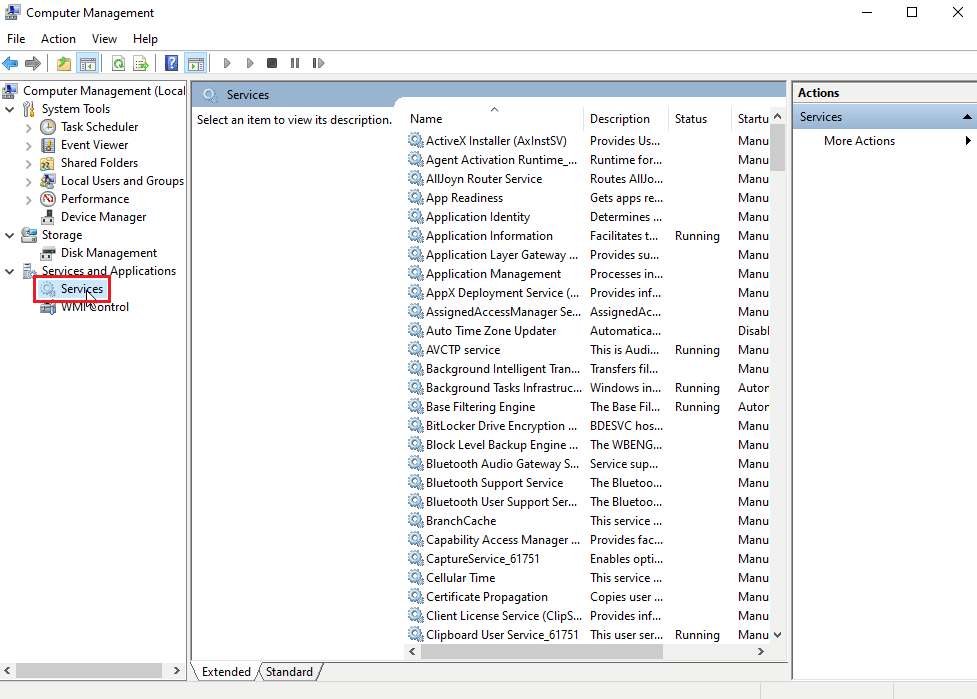
3. ดับเบิลคลิกที่ Human Interfaces Devices Services

4. หากบริการทำงานตามที่แสดงในภาพด้านล่าง ให้ปล่อยไว้ตามเดิม แต่ถ้าบริการถูก ปิด ใช้งานหรือ หยุดทำงาน ให้ทำตามขั้นตอนถัดไปเพื่อ เปิดใช้ งาน
5. หาก ประเภทการเริ่มต้น เป็น Disabled ให้ดับเบิลคลิกที่บริการ อุปกรณ์ Human Interface และคลิกเมนูแบบเลื่อนลง ประเภทการเริ่มต้น
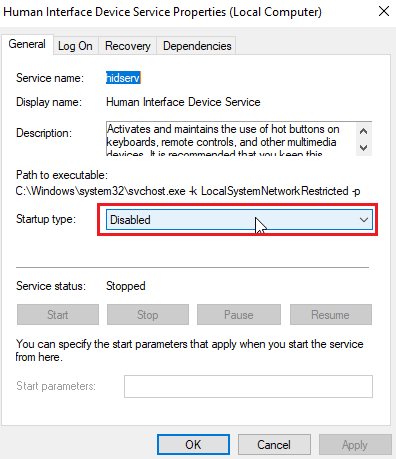
6. เลือกตัวเลือก อัตโนมัติ จากเมนูแบบเลื่อนลง

7. ถัดไป คลิกที่ Apply
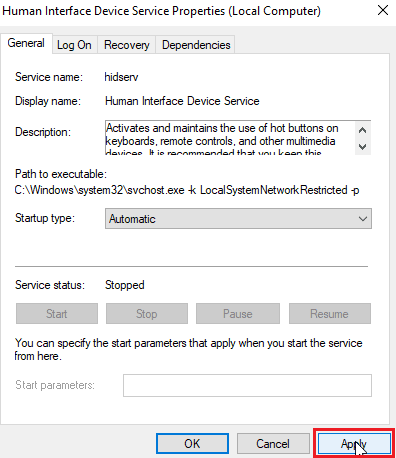
8. ตอนนี้ คลิกที่ เริ่ม เพื่อเริ่มบริการ
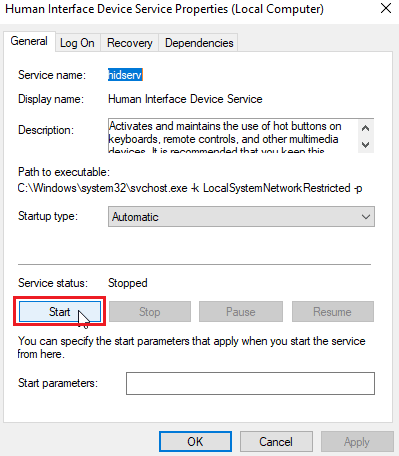
9. หาก ประเภทการเริ่มต้น ถูกตั้งค่าเป็น Automatic หรือ manual แล้ว ให้ดับเบิลคลิกที่ Human interface device service และคลิกที่ Start ภายใต้ Service status
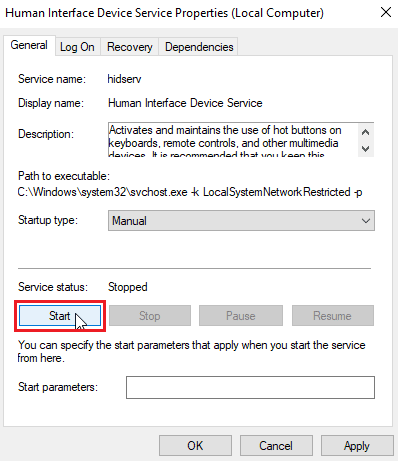
อ่านเพิ่มเติม: แก้ไข Wireless Autoconfig Service wlansvc ไม่ทำงานใน Windows 10
วิธีที่ 10: ติดตั้ง VLC Media Player ใหม่
บางครั้ง ปัญหาปุ่มลัด VLC อาจเกิดจากผู้ใช้กำหนดไม่ถูกต้อง หรืออาจมีปัญหาบางอย่างเกี่ยวกับรูปแบบแป้นพิมพ์ ในกรณีอื่นๆ อาจมีข้อผิดพลาดกับแอปพลิเคชัน VLC media player เอง เพราะหากคุณเคยถอนการติดตั้ง VLC media player ก่อนหน้านี้ และลืมทำเครื่องหมายที่ตัวเลือก Remove Previous Installation settings แสดงว่าอาจมีไฟล์เหลืออยู่ ดังนั้นฉันแนะนำให้คุณถอนการติดตั้ง VLC media player และดาวน์โหลด VLC media player จากเว็บไซต์ทางการและติดตั้ง
1. กด ปุ่ม Windows พิมพ์ Control panel จากนั้นคลิก Open
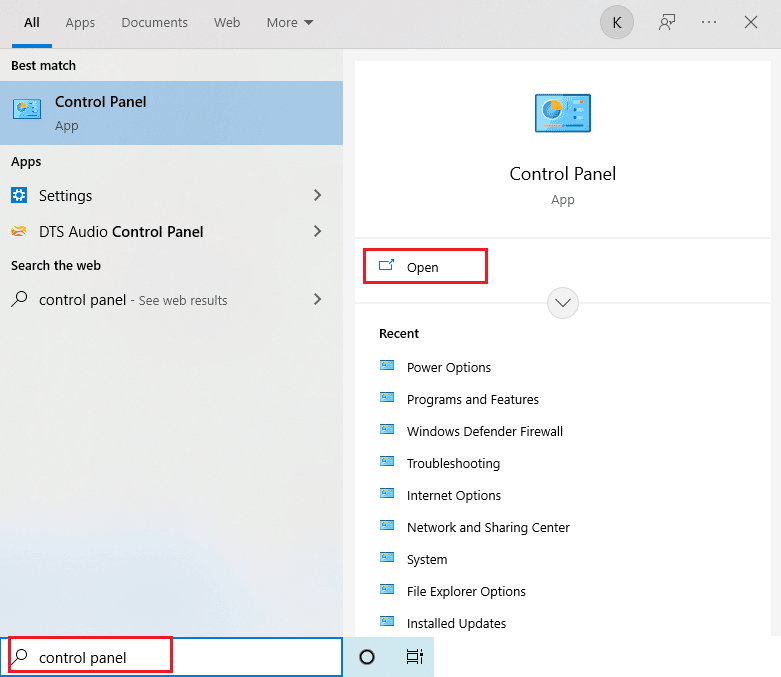
2. ตั้งค่า View by > Category จากนั้นคลิกที่ Uninstall a program ในส่วน Programs

3. ดับเบิลคลิกที่ VLC media player เพื่อ ถอนการติดตั้ง

4. ดาวน์โหลดโปรแกรมเล่นสื่อ VLC
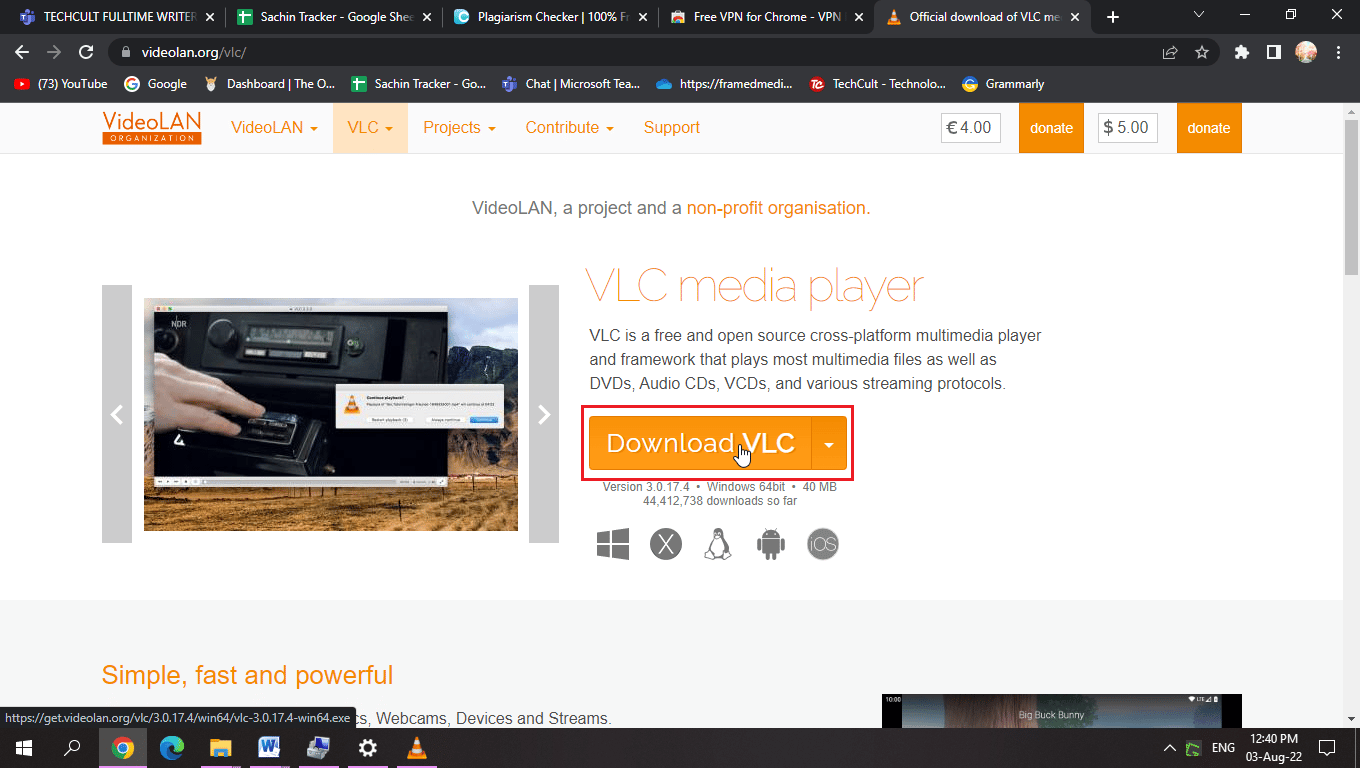
5. หลังจากดาวน์โหลด ให้เรียกใช้ ไฟล์ติดตั้ง
6. ตรวจสอบตัว เลือกลบการตั้งค่าและแคช ในส่วน เลือกส่วนประกอบ

7. คลิกที่ ต่อไป > ตัวเลือก

8. จากนั้นเลือก โฟลเดอร์ปลายทาง และคลิก ติดตั้ง เพื่อติดตั้งเครื่องเล่นสื่อ VLC
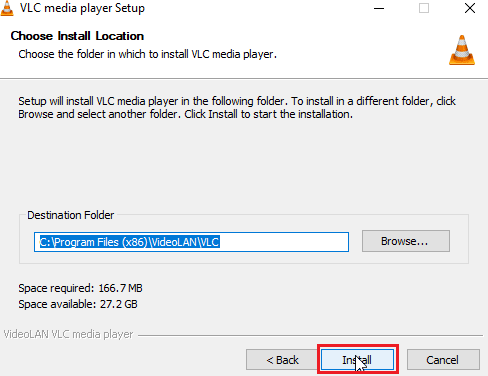
คำถามที่พบบ่อย (FAQ)
ไตรมาสที่ 1 ความแตกต่างระหว่างปุ่มลัดสากลและปกติคืออะไร?
ตอบ ข้อแตกต่างที่สำคัญระหว่างทั้งสองคือ เมื่อผู้ใช้กำหนดชุดค่าผสมของแป้นพิมพ์ให้กับปุ่มลัดส่วนกลาง ผู้ใช้จะสามารถเรียกใช้ได้ทุกที่ รวมถึงในแอปอื่น ๆ ในขณะที่ ปุ่มลัดปกติจะอนุญาตให้ใช้ชุดค่าผสมของแป้นพิมพ์ในขณะที่ใช้แอปเฉพาะ ที่ได้รับมอบหมายเท่านั้น .
ไตรมาสที่ 2 ทำไมแป้นพิมพ์ลัดของฉันไม่ทำงาน
ตอบ มีสาเหตุหลายประการที่ทำให้ทางลัดไม่ทำงาน ทำตามคำแนะนำด้านบนเพื่อแก้ไข คุณยังสามารถ ใช้ปุ่มติดหนึบของ Windows ได้อีกด้วย ซึ่งช่วยให้คุณใช้คีย์ผสมด้วยการกดเพียงปุ่มเดียว
ไตรมาสที่ 3 HID Service คืออะไรและจำเป็นอย่างไร?
ตอบ Human Interface Device มีไว้สำหรับอุปกรณ์ที่ใช้ USB เท่านั้น เช่น แป้นพิมพ์ เมาส์ เป็นต้น การเปิดใช้งานบริการอาจอนุญาตให้ กำหนดฟังก์ชันปุ่มลัด
ไตรมาสที่ 4 มีการตั้งค่าภาษาใกล้ทาสก์บาร์ของฉัน ฉันต้องทำอย่างไร
ตอบ คุณอาจติดตั้งเพียงภาษาเดียวในระบบของคุณ การติดตั้งมากกว่าหนึ่งภาษาจะทำให้การกำหนดลักษณะภาษาปรากฏขึ้นใกล้กับ แถบ งาน
ที่แนะนำ:
- วิธีเลี่ยงข้อความที่ไม่ได้รับอนุญาตจากอุปกรณ์ ADB
- แก้ไขรหัสข้อผิดพลาด Netflix NSES-404 ใน Windows 10
- วิธีสร้างวิดีโอวนรอบ VLC บน Windows 10
- แก้ไขคำบรรยาย VLC ไม่ทำงานใน Windows 10
เราหวังว่าคุณจะพบบทความข้างต้นเกี่ยวกับวิธีการแก้ไข VLC Hotkeys and Shortcuts ที่ไม่ทำงาน ปัญหาที่เป็นประโยชน์ และคุณสามารถแก้ปัญหาของคุณได้ แจ้งให้เราทราบว่าวิธีใดวิธีหนึ่งที่ใช้ได้ผล และโปรดแสดงความคิดเห็นด้านล่างสำหรับคำแนะนำใด ๆ และ /หรือคำถามเกี่ยวกับสิ่งเดียวกัน ขอบคุณ!
