11 วิธียอดนิยมในการแก้ไขข้อผิดพลาดการสแกนไวรัสล้มเหลวใน Google Chrome
เผยแพร่แล้ว: 2022-12-14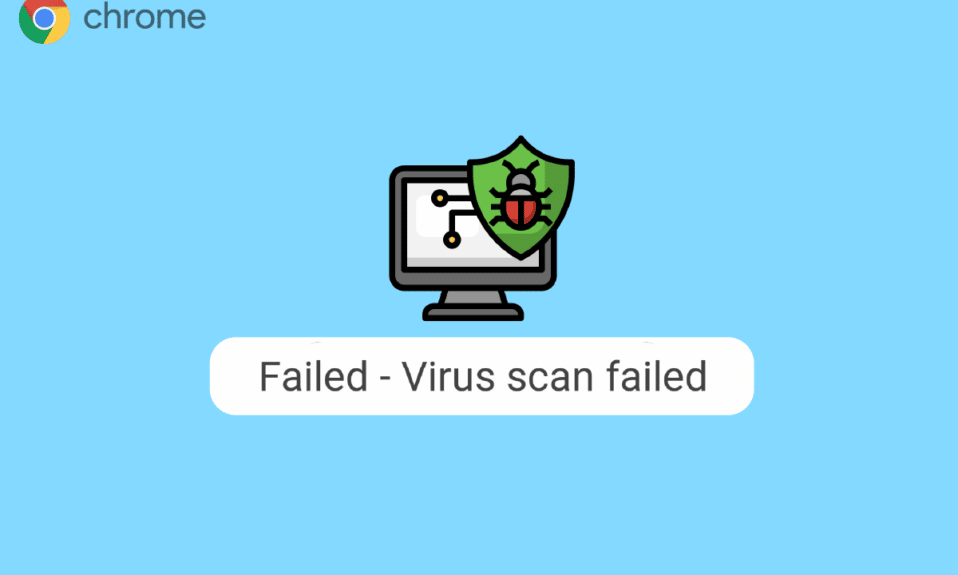
บางครั้ง เมื่อคุณพยายามดาวน์โหลดไฟล์จาก Google Chrome คุณอาจเห็นข้อผิดพลาดที่ระบุว่าการสแกนไวรัส Chrome ล้มเหลว นี่เป็นข้อผิดพลาดทั่วไปของ Google Chrome และอาจทำให้เกิดปัญหาต่างๆ กับเบราว์เซอร์ การสแกนไวรัส Chrome ล้มเหลวขณะดาวน์โหลดอาจขัดจังหวะการดาวน์โหลดไฟล์ทันทีและขัดขวางกระบวนการเรียกดูอื่นๆ อาจมีสาเหตุหลายประการสำหรับปัญหานี้ เช่น การล่าช้าและการบุกรุกของมัลแวร์ คุณสามารถลองแก้ไขปัญหานี้ได้โดยใช้การสแกนความปลอดภัยของ Google ในคู่มือนี้ เราจะพูดถึงสาเหตุและวิธีการแก้ไขข้อผิดพลาดการสแกนไวรัสล้มเหลวใน Google Chrome
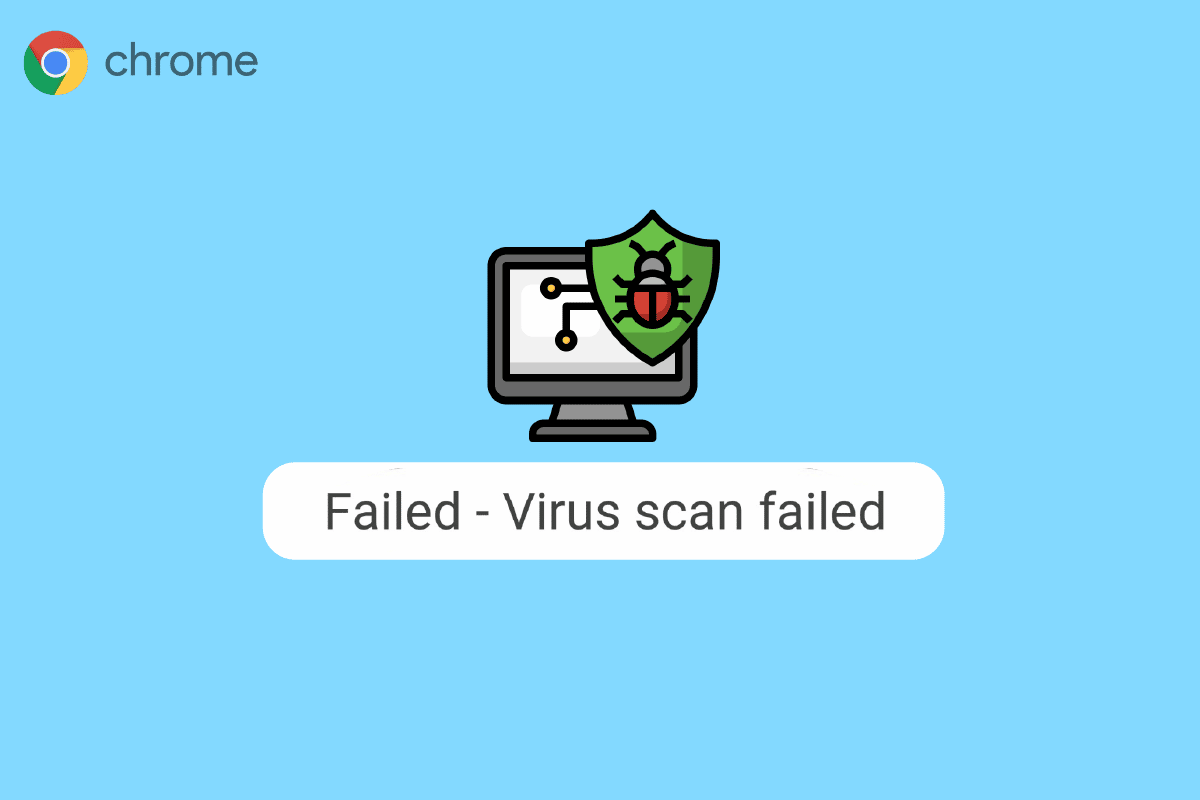
เนื้อหา
- วิธีแก้ไขข้อผิดพลาดการสแกนไวรัสล้มเหลวใน Google Chrome
- สาเหตุของการสแกนไวรัสล้มเหลว ข้อผิดพลาดใน Google Chrome
- วิธีที่ 1: เปิด Chrome อีกครั้ง
- วิธีที่ 2: ใช้ Chrome ในโหมดไม่ระบุตัวตน
- วิธีที่ 3: ล้างแคช Chrome
- วิธีที่ 4: ปิดใช้งานส่วนขยายของ Chrome
- วิธีที่ 5: ใช้โปรแกรมสแกนมัลแวร์ในตัวของ Chrome
- วิธีที่ 6: อัปเดต Google Chrome
- วิธีที่ 7: รีเซ็ต Chrome
- วิธีที่ 8: ปิดใช้งานโปรแกรมป้องกันไวรัสชั่วคราว (ถ้ามี)
- วิธีที่ 9: แก้ไขคีย์รีจิสทรีของระบบ
- วิธีที่ 10: ติดตั้ง Google Chrome ใหม่
- วิธีที่ 11: ใช้เบราว์เซอร์อื่น
วิธีแก้ไขข้อผิดพลาดการสแกนไวรัสล้มเหลวใน Google Chrome
อ่านต่อเพื่อทราบเกี่ยวกับวิธีแก้ปัญหาสำหรับการสแกนไวรัส Chrome ล้มเหลวขณะดาวน์โหลดข้อผิดพลาดโดยละเอียด
สาเหตุของการสแกนไวรัสล้มเหลว ข้อผิดพลาดใน Google Chrome
อาจมีสาเหตุหลายประการสำหรับข้อผิดพลาดนี้ ข้อผิดพลาดทั่วไปบางส่วนจะกล่าวถึงที่นี่
- ปัญหาความล่าช้า ของ Chrome อาจทำให้เกิดข้อผิดพลาดในการสแกนไวรัสใน Google Chrome
- ข้อผิดพลาดของข้อมูลและแคชที่เสียหาย ยังเชื่อมโยงกับข้อผิดพลาดนี้ใน Google Chrome
- ส่วนขยาย Chrome ที่เสียหาย ยังรับผิดชอบต่อข้อผิดพลาดในการสแกนไวรัสที่ล้มเหลว
- มัลแวร์และไวรัส มีส่วนรับผิดชอบต่อข้อผิดพลาดนี้ด้วย
- Chrome เวอร์ชันที่ล้าสมัย อาจทำให้เกิดข้อผิดพลาดนี้ได้เช่นกัน
- การตั้งค่า Chrome ที่ไม่เหมาะสม มีส่วนรับผิดชอบต่อปัญหานี้ใน Google Chrome
- การตั้ง ค่ารีจิสทรีของระบบที่ไม่เหมาะสม อาจทำให้เกิดข้อผิดพลาดนี้ได้เช่นกัน
- ปัญหาพื้นฐาน เกี่ยวกับโปรแกรม Google Chrome อาจทำให้เกิดข้อผิดพลาดนี้ได้เช่นกัน
วิธีที่ 1: เปิด Chrome อีกครั้ง
การเปิดเบราว์เซอร์ Chrome ใหม่เป็นขั้นตอนแรกที่คุณสามารถทำได้เพื่อแก้ไขการสแกนไวรัสที่ล้มเหลวใน Chrome บ่อยครั้งที่ปัญหาเกิดจากการโหลดเบราว์เซอร์ Chrome ที่ไม่เหมาะสม ดังนั้น บางครั้ง การรีสตาร์ทเบราว์ เซอร์ Chrome ของคุณสามารถแก้ไขปัญหานี้ได้ หากวิธีนี้ไม่ได้ผลและคุณยังคงได้รับข้อผิดพลาดเดิม คุณสามารถดำเนินการตามวิธีการขั้นสูงเพิ่มเติมเพื่อแก้ไขการสแกนไวรัส Chrome ล้มเหลวขณะดาวน์โหลดปัญหา อ่านต่อเพื่อดูวิธีเรียกใช้การสแกนความปลอดภัยของ Google ในตัวจาก Google Chrome
วิธีที่ 2: ใช้ Chrome ในโหมดไม่ระบุตัวตน
อีกวิธีที่มีประสิทธิภาพในการหลีกเลี่ยงข้อผิดพลาดการสแกนไวรัสล้มเหลวใน Google Chrome คือการใช้ Chrome ในโหมดไม่ระบุตัวตน โหมดไม่ระบุตัวตนช่วยให้คุณท่องอินเทอร์เน็ตโดยไม่ต้องใช้ข้อมูลเบราว์เซอร์เพิ่มเติม ดังนั้น หากคุณประสบปัญหานี้ คุณสามารถพยายามหลีกเลี่ยงได้โดยใช้ Google Chrome ในโหมดไม่ระบุตัวตน หากคุณไม่แน่ใจว่าจะเข้าถึงโหมดไม่ระบุตัวตนใน Chrome ได้อย่างไร คุณสามารถอ่านคู่มือวิธีเปิดใช้งานโหมดไม่ระบุตัวตนใน Chrome เพื่อเรียนรู้วิธีการ
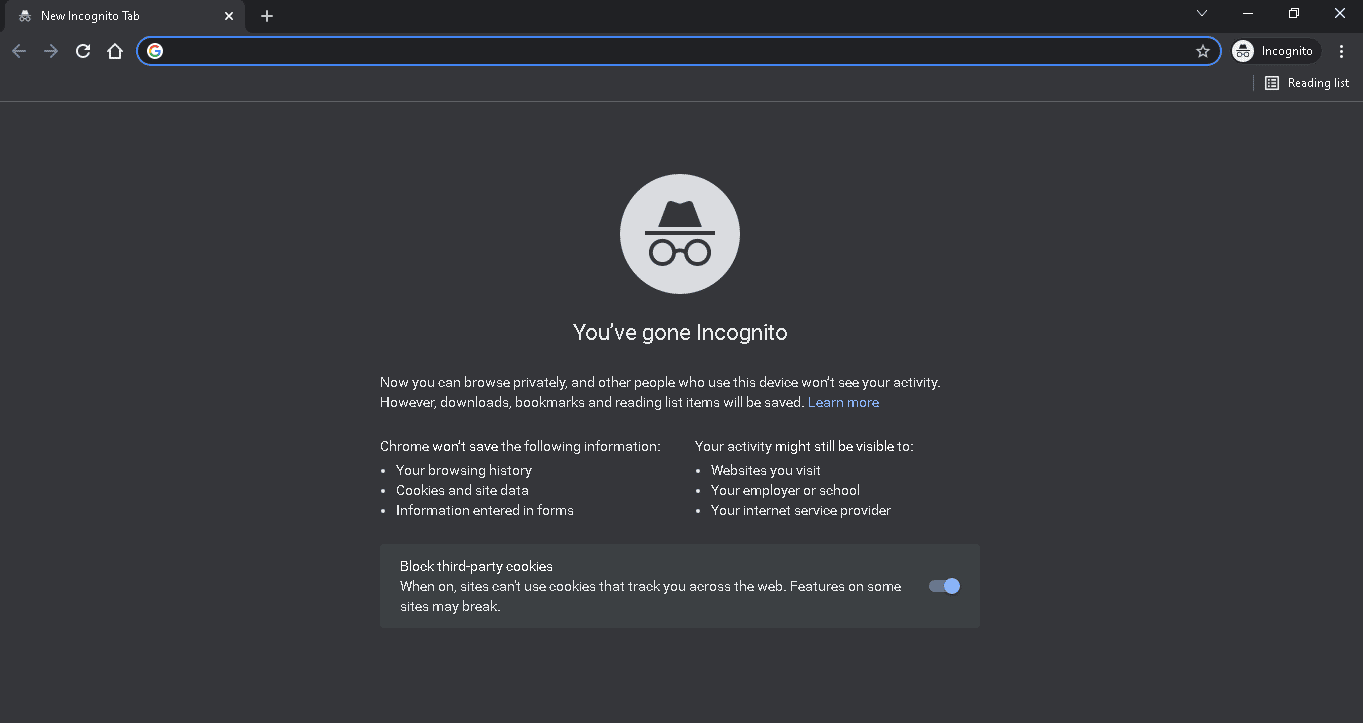
อ่านเพิ่มเติม: แก้ไขเซิร์ฟเวอร์ Google Chrome ที่ส่งไม่มีข้อผิดพลาดของข้อมูล
วิธีที่ 3: ล้างแคช Chrome
ข้อมูลแคชคือข้อมูลเบราว์เซอร์ชั่วคราวที่จัดเก็บไว้ในโฟลเดอร์ชั่วคราวบนคอมพิวเตอร์ของคุณ โดยปกติข้อมูลนี้จะไม่เป็นอันตรายต่อคอมพิวเตอร์และไม่ส่งผลกระทบต่อประสิทธิภาพการทำงานของเบราว์เซอร์ของคุณ อย่างไรก็ตาม เมื่อข้อมูลแคชและคุกกี้เสียหายหรือมีมากเกินไป อาจทำให้เกิดปัญหาหลายอย่างกับเบราว์เซอร์ Chrome บางครั้งปัญหานี้ยังเกี่ยวข้องกับข้อมูลแคชและคุกกี้ที่มากเกินไปหรือเสียหายใน Google Chrome ดังนั้นจึงควรล้างข้อมูลแคชในเบราว์เซอร์ Chrome ของคุณเพื่อแก้ไขปัญหาการสแกนไวรัสที่ล้มเหลวของ Chrome คุณสามารถอ่านคู่มือวิธีล้างแคชและคุกกี้ใน Google Chrome เพื่อล้างข้อมูลคุกกี้และแคชจาก Google Chrome นอกจากนี้ โปรดอ่านต่อเพื่อดูวิธีเรียกใช้การสแกนความปลอดภัยของ Google ในตัวจาก Google Chrome
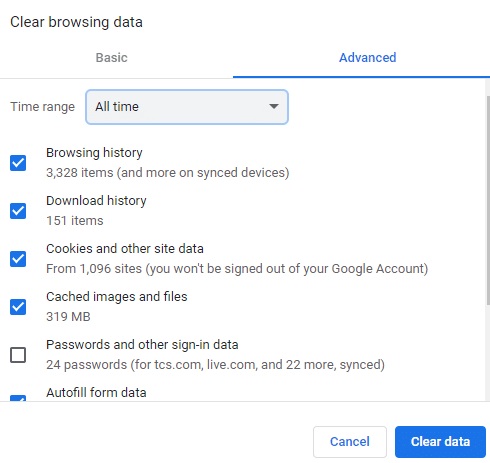
วิธีที่ 4: ปิดใช้งานส่วนขยายของ Chrome
ส่วนขยายของเบราว์เซอร์เป็นเครื่องมือสำคัญที่ช่วยให้คุณไปยังส่วนต่างๆ ของเบราว์เซอร์ Google Chrome ทำให้ประสบการณ์การท่องเว็บเป็นเรื่องง่ายสำหรับคุณ คุณสามารถค้นหาส่วนขยายประเภทต่างๆ สำหรับ Google Chrome ตั้งแต่ส่วนขยายที่มีลิงก์ดาวน์โหลดสำหรับวิดีโอและภาพยนตร์ ไปจนถึงส่วนขยายที่ช่วยคุณปรับปรุงประสิทธิภาพเบราว์เซอร์ของคุณ อย่างไรก็ตาม ส่วนขยายก็มีประโยชน์เช่นเดียวกัน อาจทำให้เกิดปัญหาหลายอย่างกับ Chrome บางครั้ง ส่วนขยายอาจรบกวนการทำงานของเบราว์เซอร์และทำให้เกิดข้อผิดพลาด เช่น การสแกนไวรัส Chrome ล้มเหลวขณะดาวน์โหลดข้อผิดพลาด ดังนั้น หากคุณยังคงได้รับข้อผิดพลาดนี้ใน Google Chrome คุณควรพิจารณาลบส่วนขยายออกจาก Google Chrome
1. กด ปุ่ม Windows พิมพ์ Chrome แล้วคลิกที่ Open

2. จากมุมขวาบนของหน้าต่างเบราว์เซอร์ คลิกที่ตัวเลือก เมนู
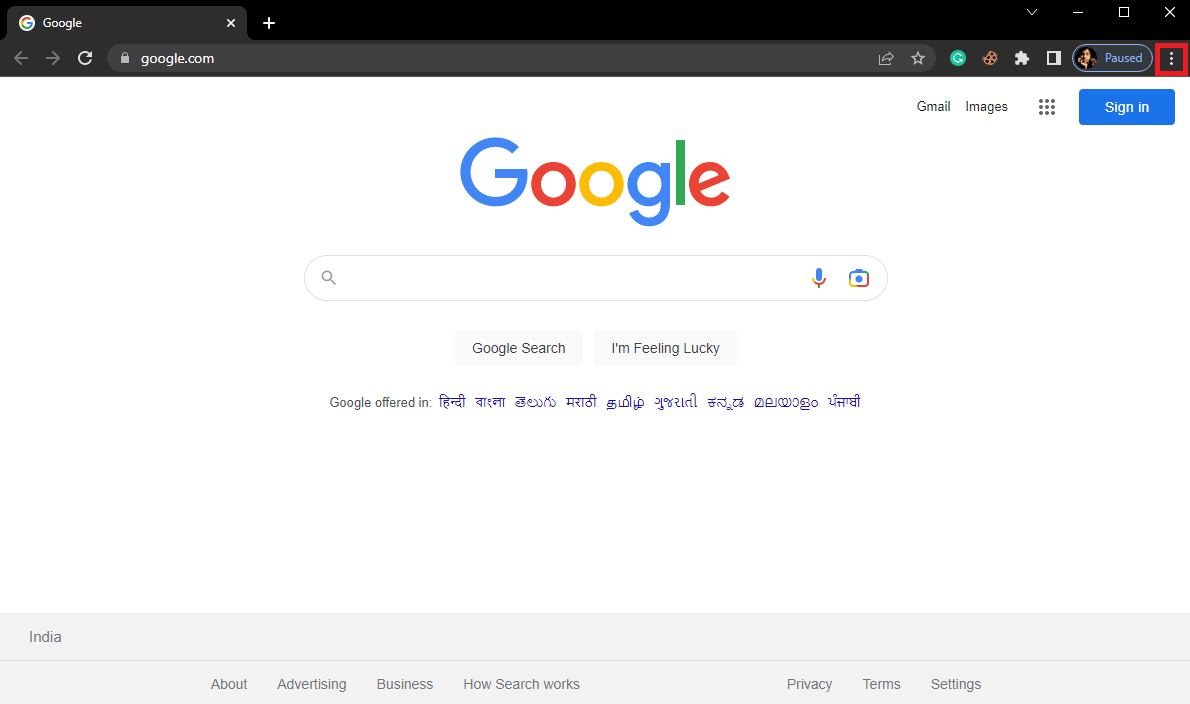
3. ที่นี่ คลิกที่ เครื่องมือเพิ่มเติม จากนั้นคลิกที่ ส่วนขยาย
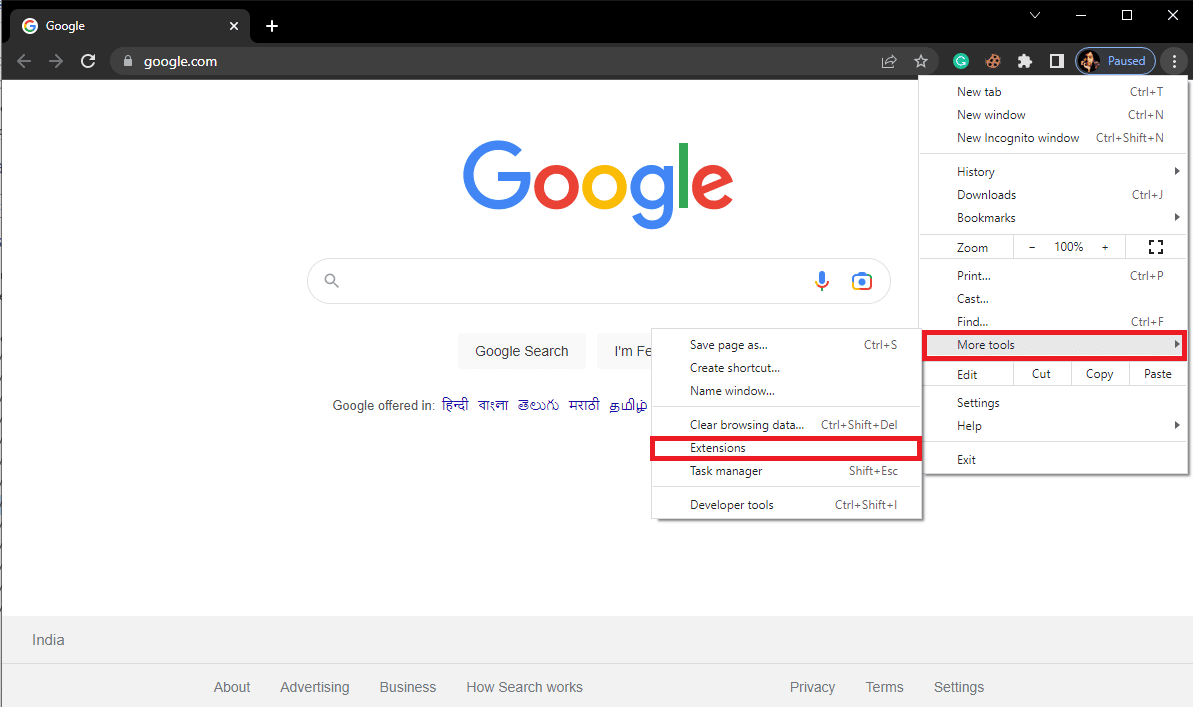
4. จากนั้น คุณสามารถ ปิด ส่วนขยายได้
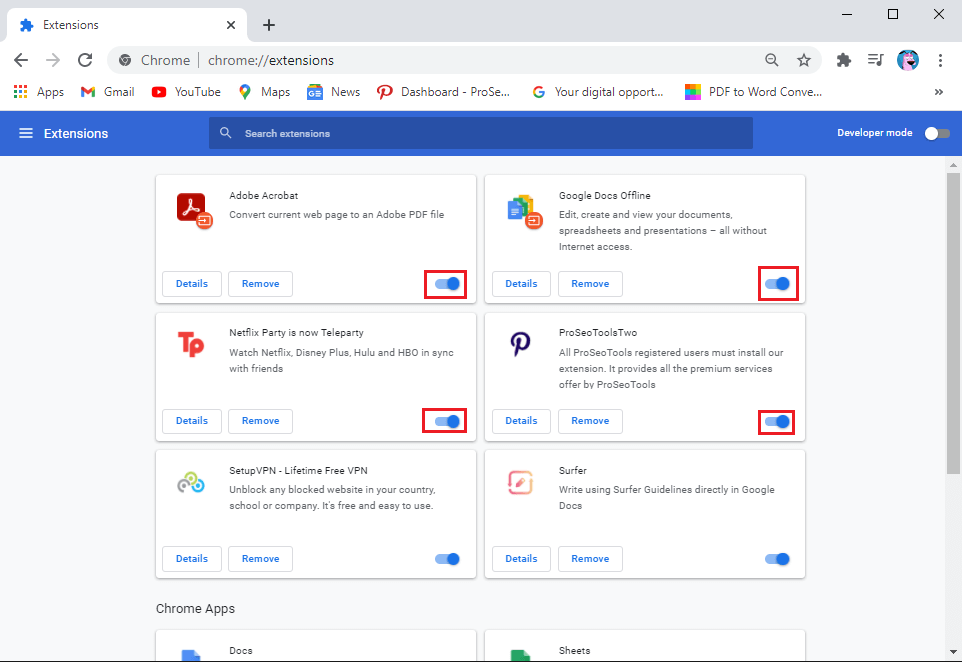
อ่านเพิ่มเติม: แก้ไขข้อผิดพลาดที่ไม่คาดคิดเกิดขึ้น การกู้คืน Chrome OS
วิธีที่ 5: ใช้โปรแกรมสแกนมัลแวร์ในตัวของ Chrome
Google Chrome มาพร้อมกับตัวสแกนมัลแวร์ในตัวที่สามารถใช้เพื่อสแกนหามัลแวร์หรือไวรัสในคอมพิวเตอร์ เครื่องสแกนมัลแวร์นี้สามารถใช้เพื่อแก้ไขข้อผิดพลาดการสแกนไวรัสล้มเหลวของ Chrome ด้วย Google Chrome ทำตามขั้นตอนง่ายๆ เหล่านี้เพื่อใช้การสแกนความปลอดภัยของ Google ในตัวจาก Google Chrome เพื่อแก้ไขปัญหา
1. เปิด Google Chrome จาก เมนูเริ่ม

2. คลิกที่ ตัวเลือกเมนู จากด้านบนขวาของหน้าต่าง
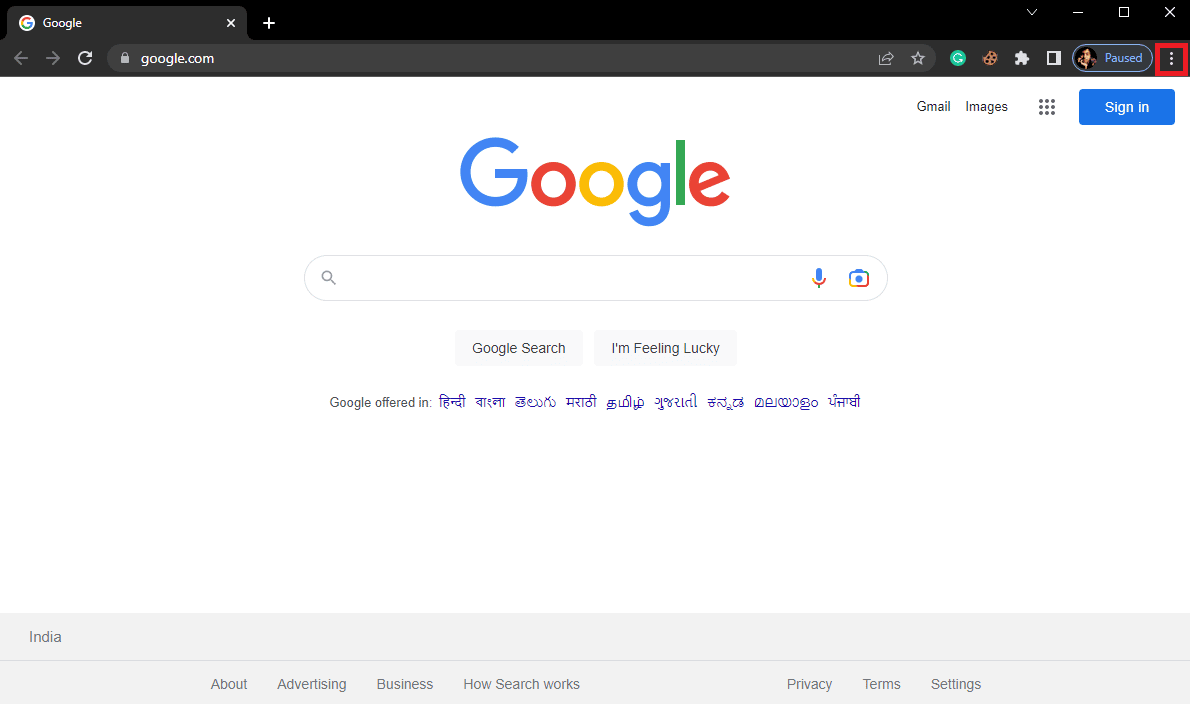
3. ที่นี่ คลิกที่ การตั้งค่า
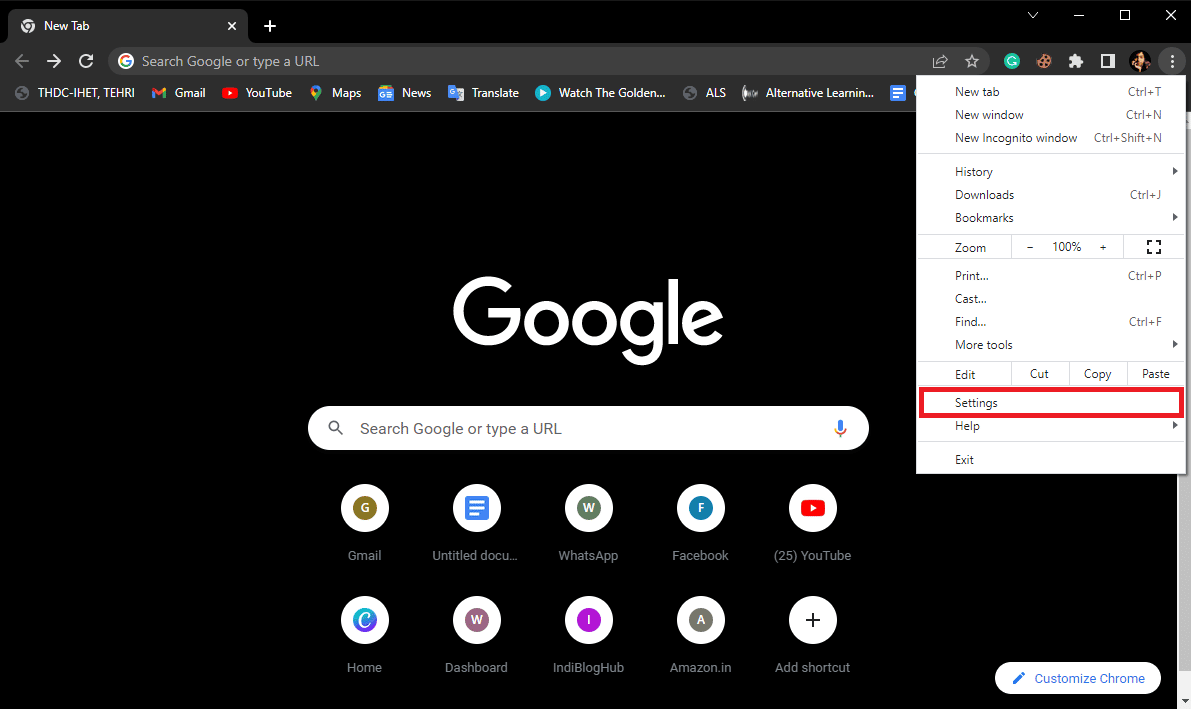
4. ตอนนี้ไปที่ รีเซ็ตและล้างข้อมูล
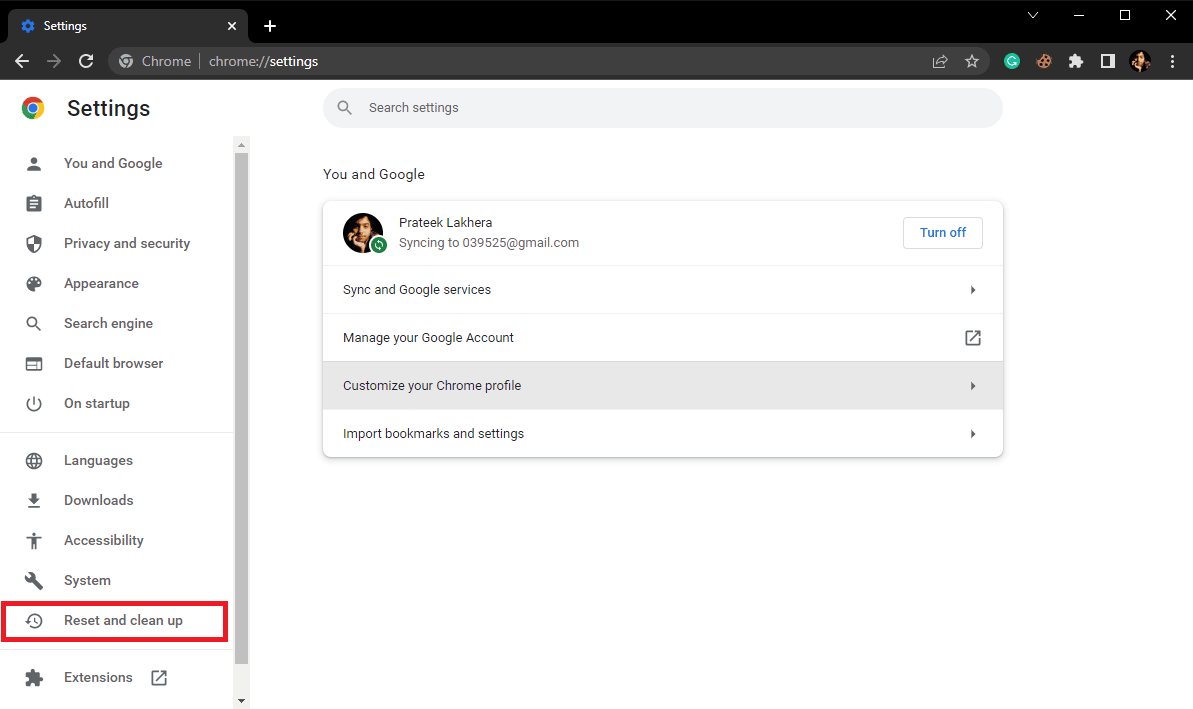
5. ตอนนี้คลิกที่ ล้างข้อมูลคอมพิวเตอร์
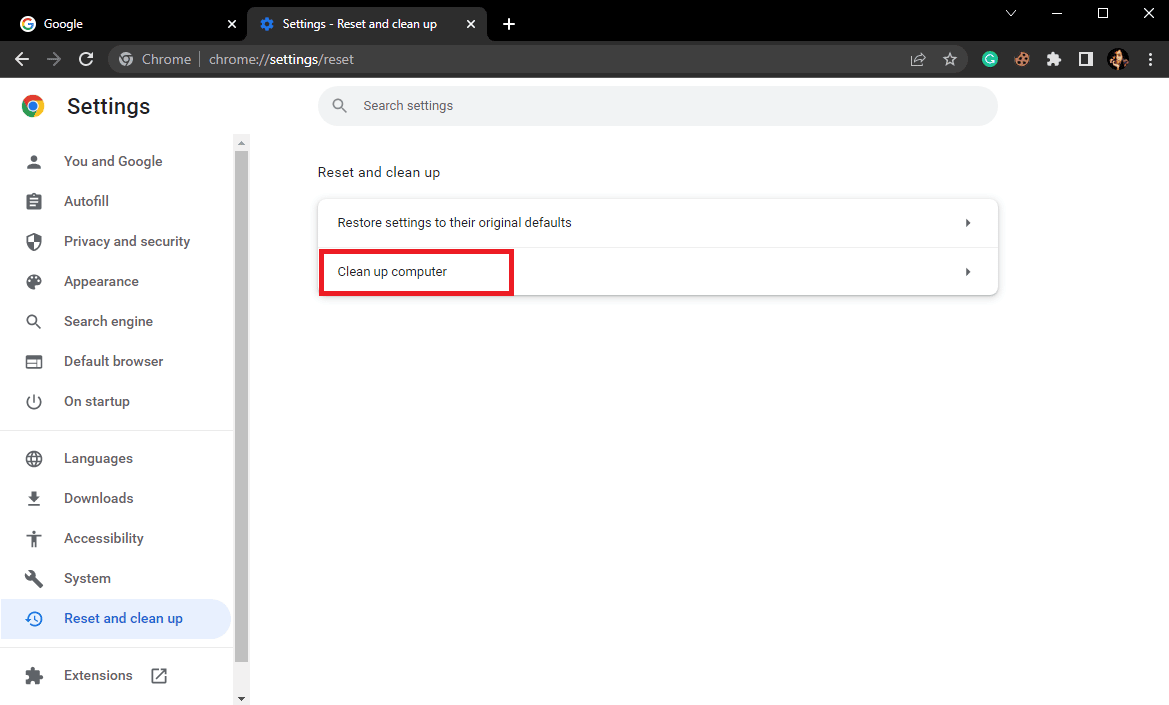
6. คลิกที่ Find เพื่อสแกนหามัลแวร์ในคอมพิวเตอร์ของคุณ
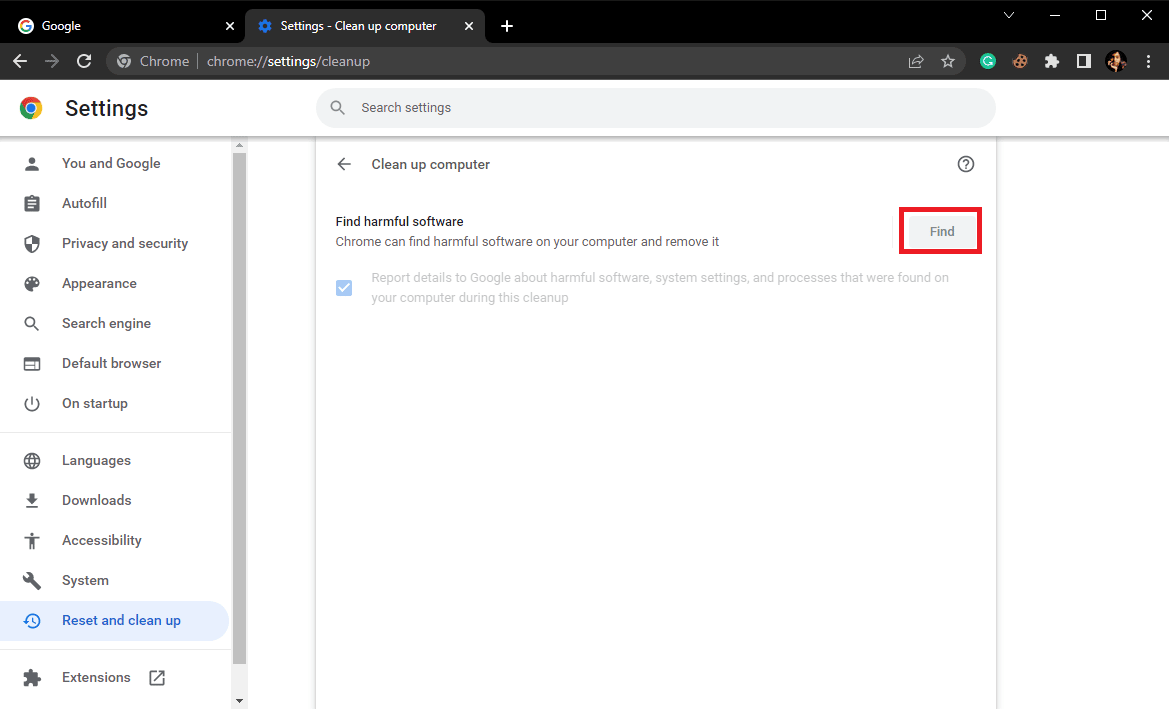
วิธีที่ 6: อัปเดต Google Chrome
หากวิธีการก่อนหน้านี้ไม่ได้ผล และคุณยังคงมีข้อผิดพลาดการสแกนไวรัสล้มเหลวใน Google Chrome คุณสามารถลองตรวจหาการอัปเดตล่าสุดของ Chrome โดยทั่วไป Google Chrome จะอัปเดตโดยอัตโนมัติ และคุณไม่จำเป็นต้องตรวจสอบด้วยตนเอง แต่ในบางกรณี คุณอาจต้องตรวจหาการอัปเดตล่าสุดเพื่อแก้ไขการสแกนไวรัสของ Chrome ล้มเหลวขณะดาวน์โหลดปัญหาในคอมพิวเตอร์ของคุณ
1. เปิด การตั้งค่า Google Chrome
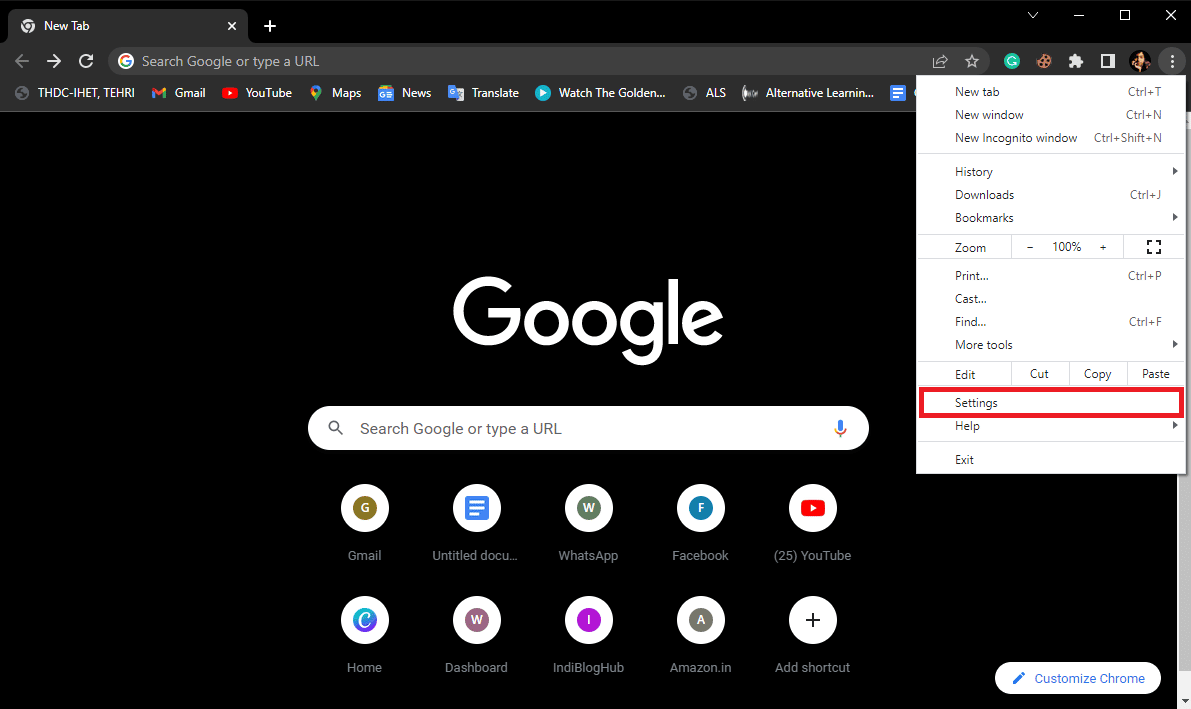
2. จากเมนูด้านซ้าย คลิกที่ About Chrome และตรวจสอบการอัปเดต
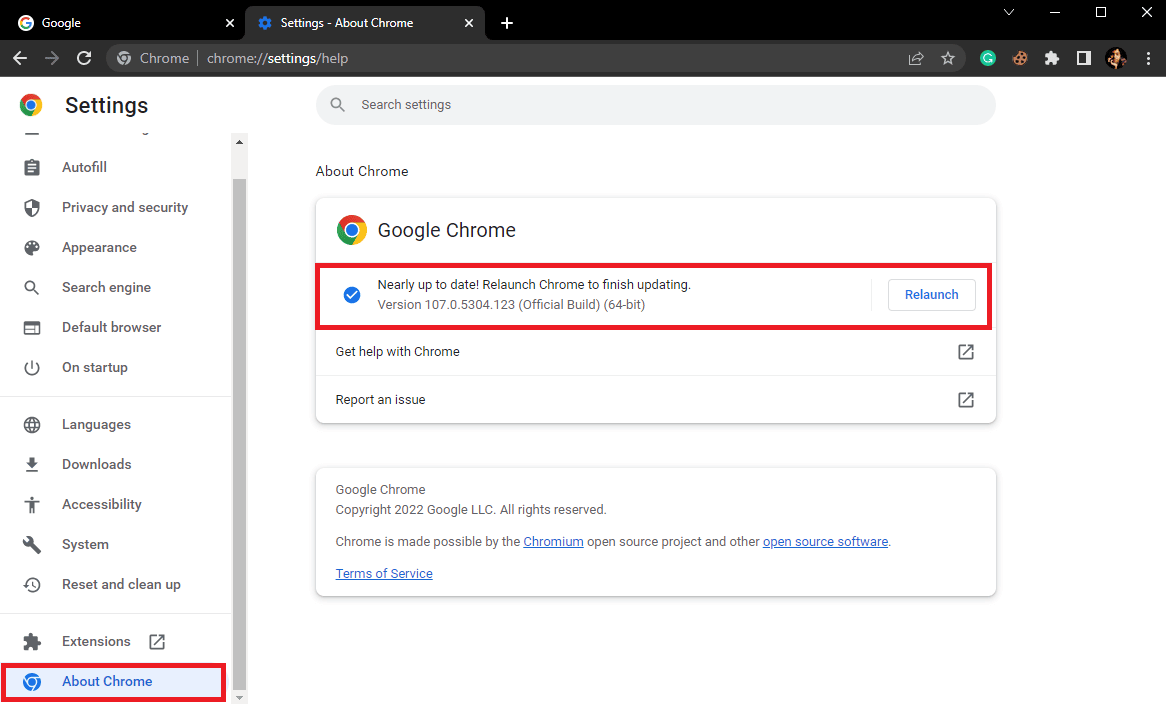
อ่านเพิ่มเติม: แก้ไขไซต์ที่เข้าชมบ่อยของ Google Chrome ที่ขาดหายไป
วิธีที่ 7: รีเซ็ต Chrome
ข้อผิดพลาดในการสแกนไวรัสล้มเหลวใน Google Chrome สามารถเกิดขึ้นได้เมื่อมีการเปลี่ยนแปลงการตั้งค่า Chrome หากคุณไม่สามารถหาวิธีย้อนกลับการเปลี่ยนแปลงที่ทำกับการตั้งค่า Chrome คุณสามารถลองรีเซ็ต Google Chrome เป็นการตั้งค่าเริ่มต้นเพื่อแก้ไขปัญหานี้

1. ไปที่ การตั้งค่า Google Chrome
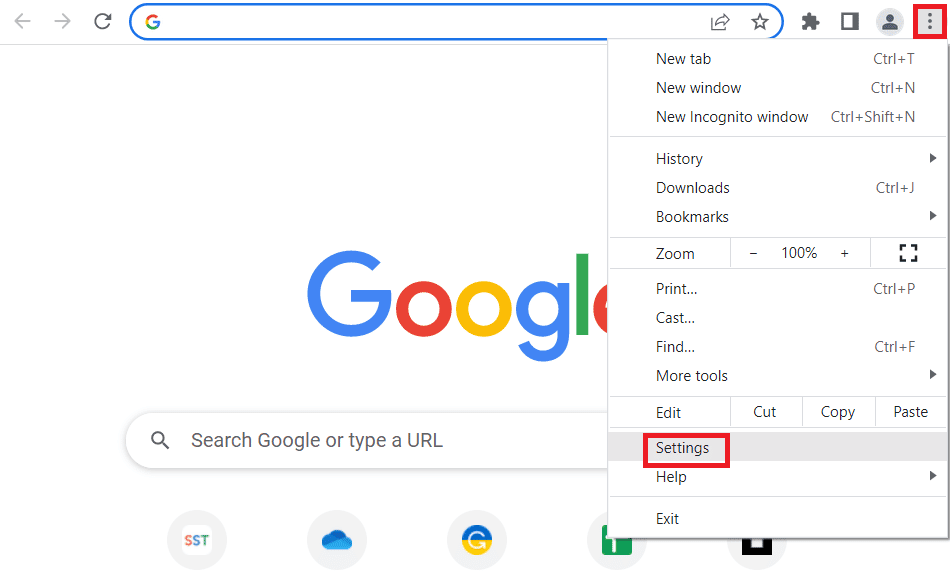
2. ตอนนี้ ไปที่ รีเซ็ตและล้างข้อมูล
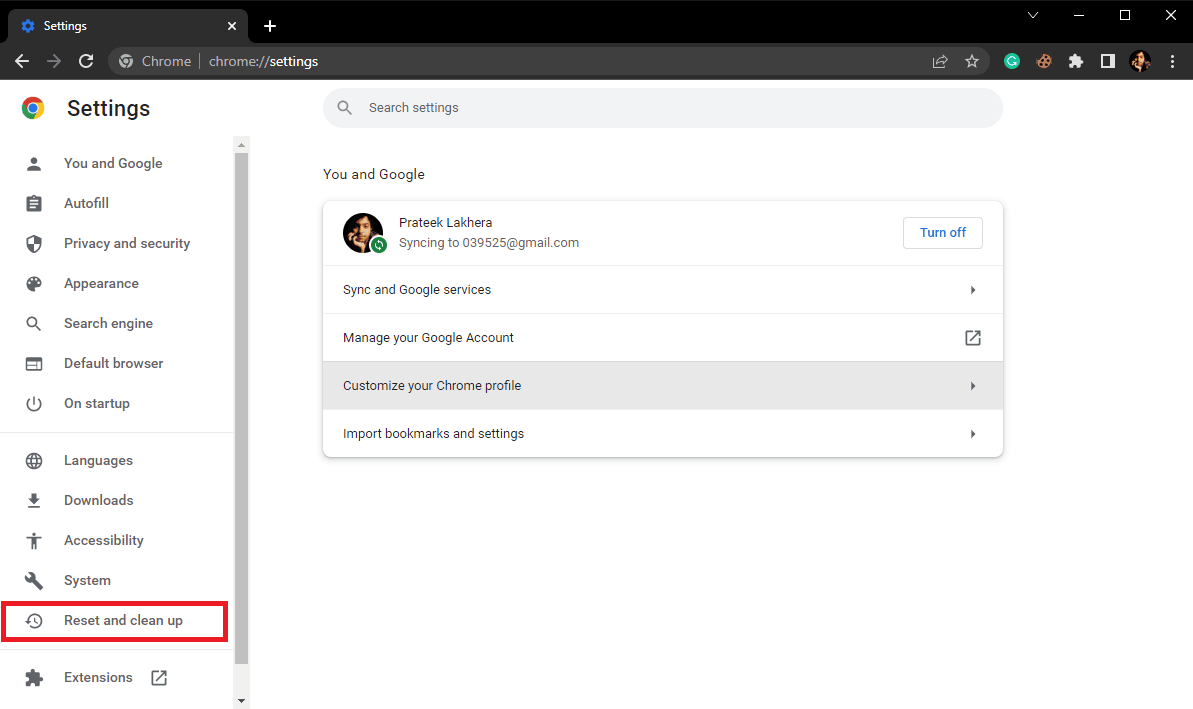
3. ตอนนี้คลิกที่ปุ่ม คืนค่าการตั้งค่าเป็นค่าเริ่มต้นดั้งเดิม
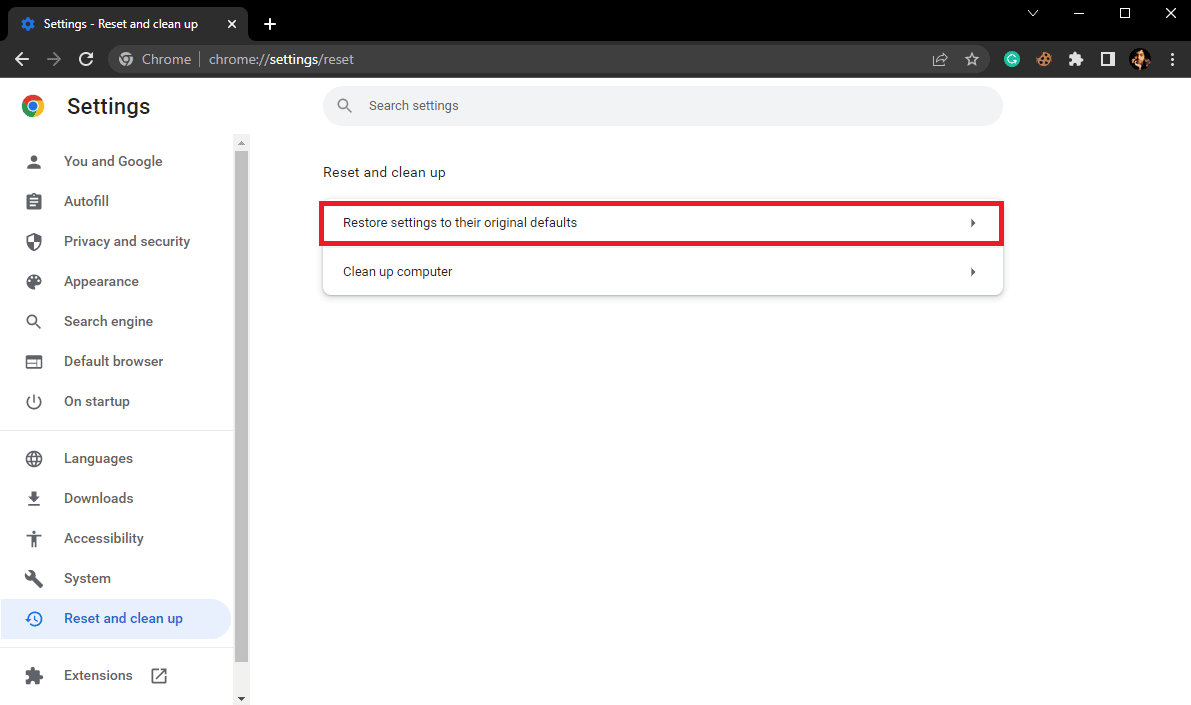
4. สุดท้าย คลิกที่ปุ่ม รีเซ็ตการตั้งค่า เพื่อรีเซ็ต Google Chrome เป็นการตั้งค่าเริ่มต้น
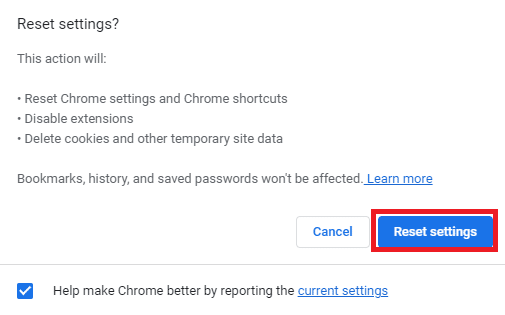
วิธีที่ 8: ปิดใช้งานโปรแกรมป้องกันไวรัสชั่วคราว (ถ้ามี)
ข้อผิดพลาดในการสแกนไวรัสใน Google Chrome บางครั้งอาจเกี่ยวข้องกับโปรแกรมป้องกันไวรัสในคอมพิวเตอร์ของคุณ ดังนั้น หากคุณยังคงได้รับข้อผิดพลาดนี้ คุณควรพิจารณาปิดการใช้งานโปรแกรมป้องกันไวรัสในคอมพิวเตอร์ของคุณ หากคุณไม่แน่ใจว่าจะปิดใช้งานโปรแกรมป้องกันไวรัสอย่างปลอดภัยได้อย่างไร คุณสามารถดูคู่มือวิธีปิดใช้งานโปรแกรมป้องกันไวรัสชั่วคราวบน Windows 10 เพื่อปิดใช้งานโปรแกรมป้องกันไวรัสบนคอมพิวเตอร์ของคุณอย่างปลอดภัย
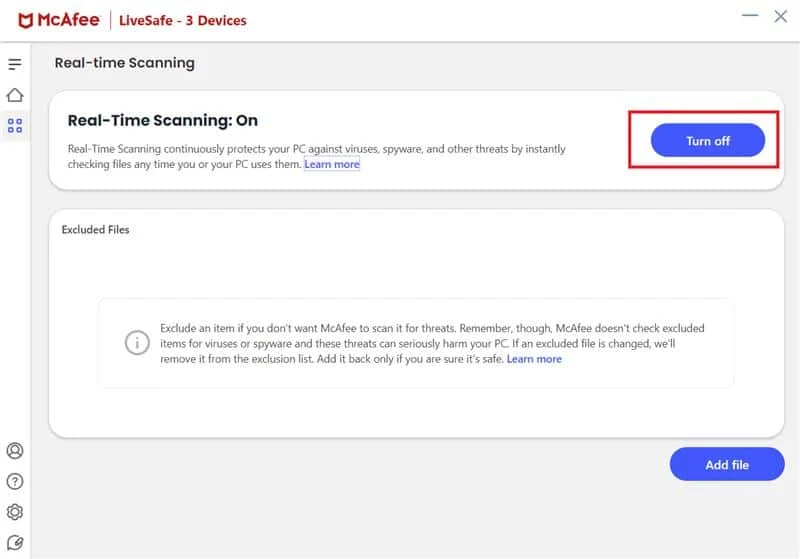
อ่านเพิ่มเติม: แก้ไขปัญหาการบล็อกการดาวน์โหลดของ Chrome
วิธีที่ 9: แก้ไขคีย์รีจิสทรีของระบบ
หากปัญหายังคงอยู่ คุณสามารถลองแก้ไขได้โดยการแก้ไขรีจิสทรีของระบบสำหรับ Google ในคอมพิวเตอร์ของคุณ ทำตามขั้นตอนง่ายๆ เหล่านี้เพื่อแก้ไขรีจิสทรีของระบบเพื่อแก้ไขปัญหา
1. กด ปุ่ม Windows พิมพ์ Registry Editor จากนั้นคลิกที่ Open
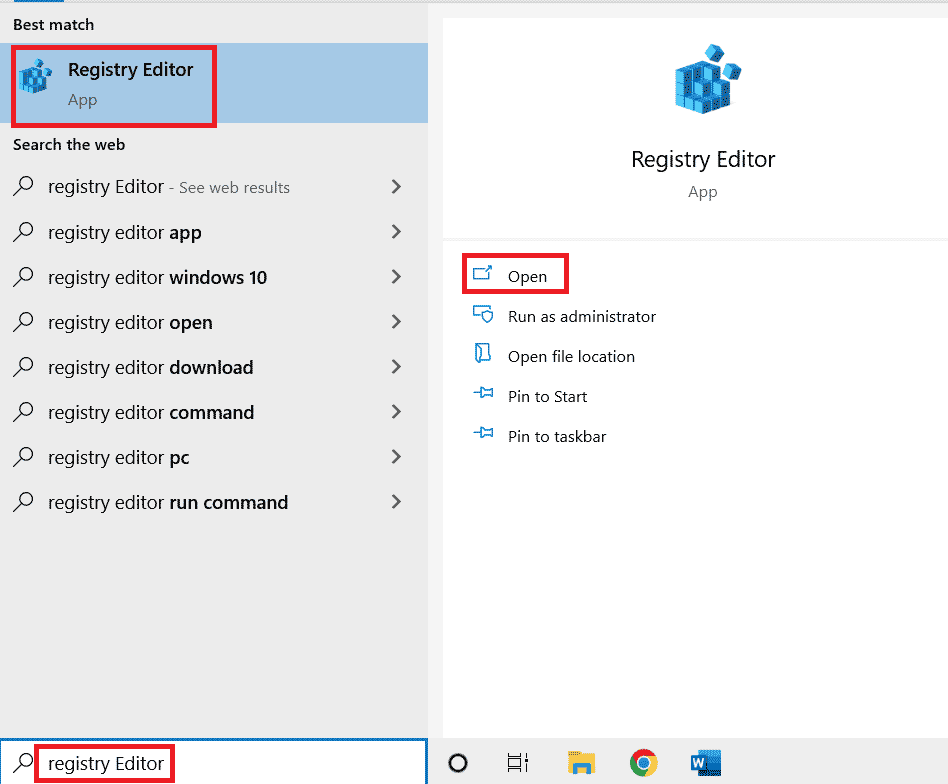
2. ใน Registry Editor ให้ไปที่พา ธ ตำแหน่งต่อไปนี้
HKEY_CURRENT_USER\Software\Microsoft\Windows\CurrentVersion\Policies
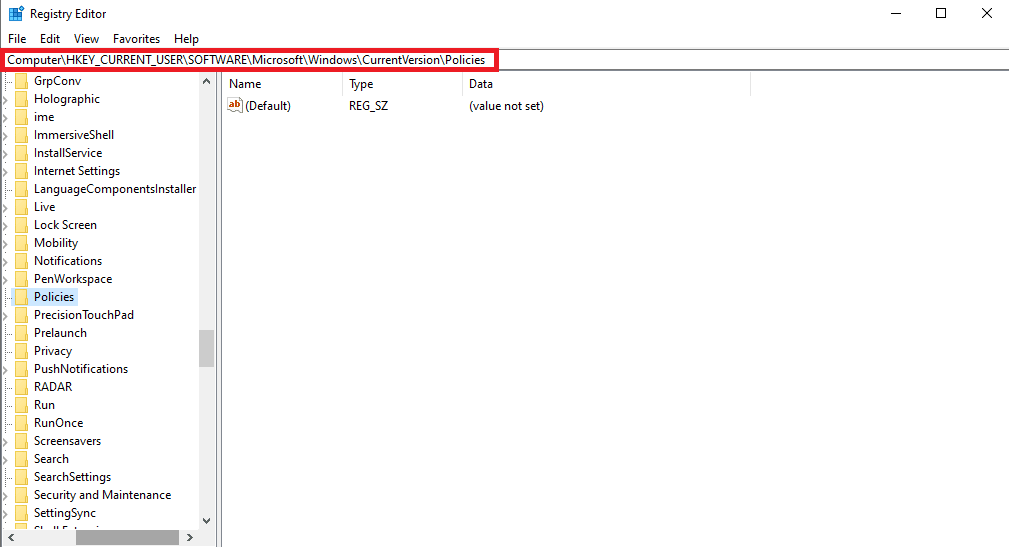
3. หากคุณไม่พบรหัส ไฟล์แนบ ที่นี่ ให้คลิกขวาที่ นโยบาย แล้วคลิก ใหม่
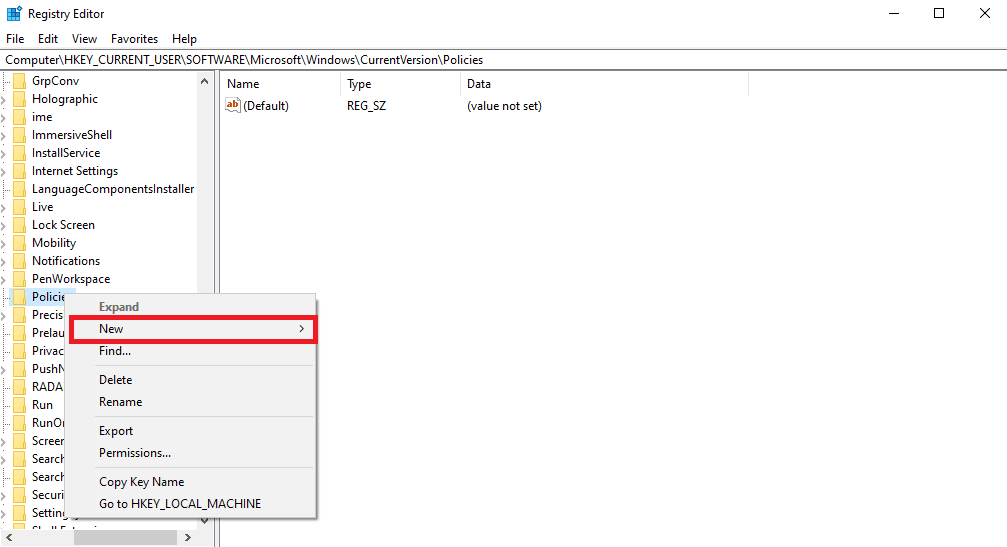
4. คลิกที่ คีย์ และตั้งชื่อคีย์ใหม่ สิ่งที่แนบมา
5. ตอนนี้ คลิกขวาบนพื้นที่ว่าง และคลิกที่ DWORD (32-bit) Value
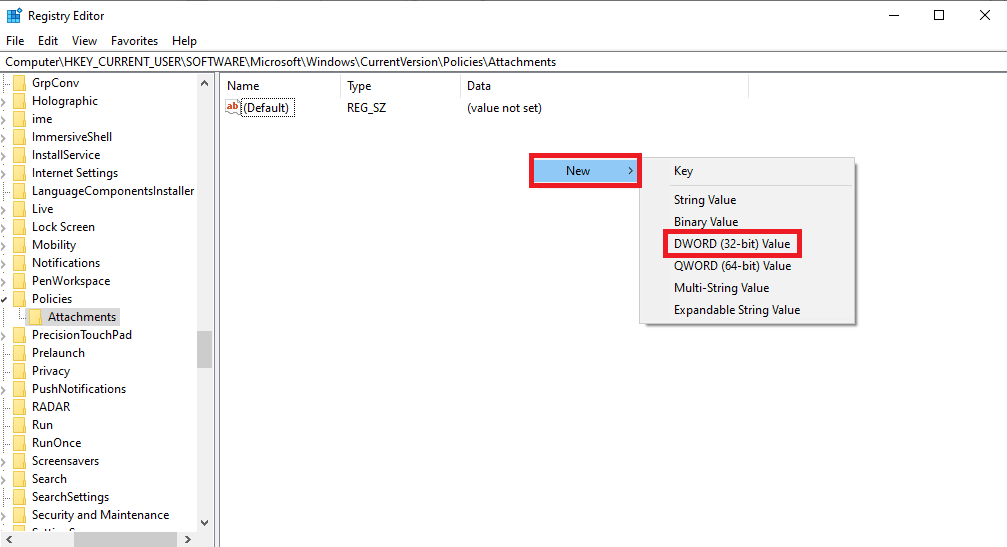
6. ตั้งชื่อคีย์ใหม่เป็น ScanWithAntiVirus
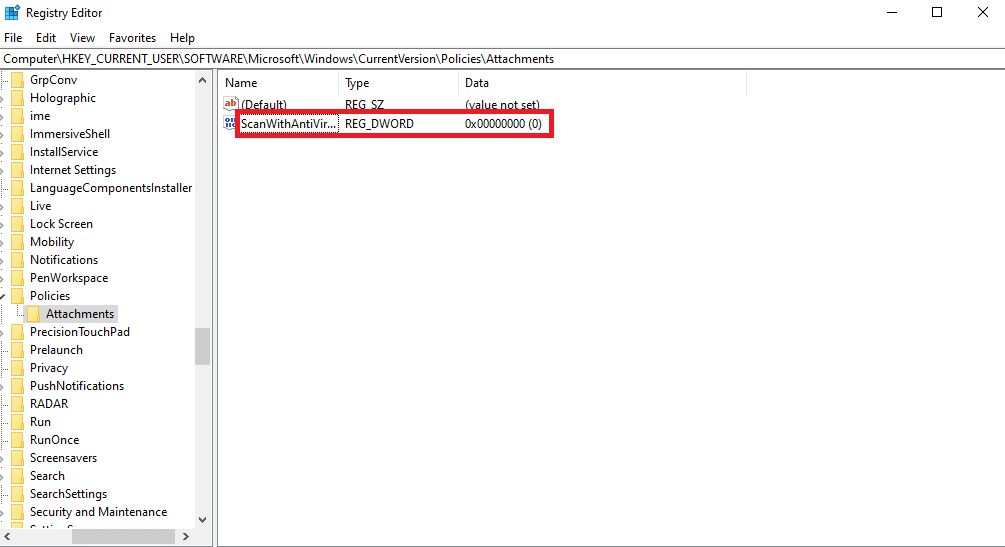
7. คลิกขวาที่คีย์ DWORD ใหม่ แล้วคลิก Modify...
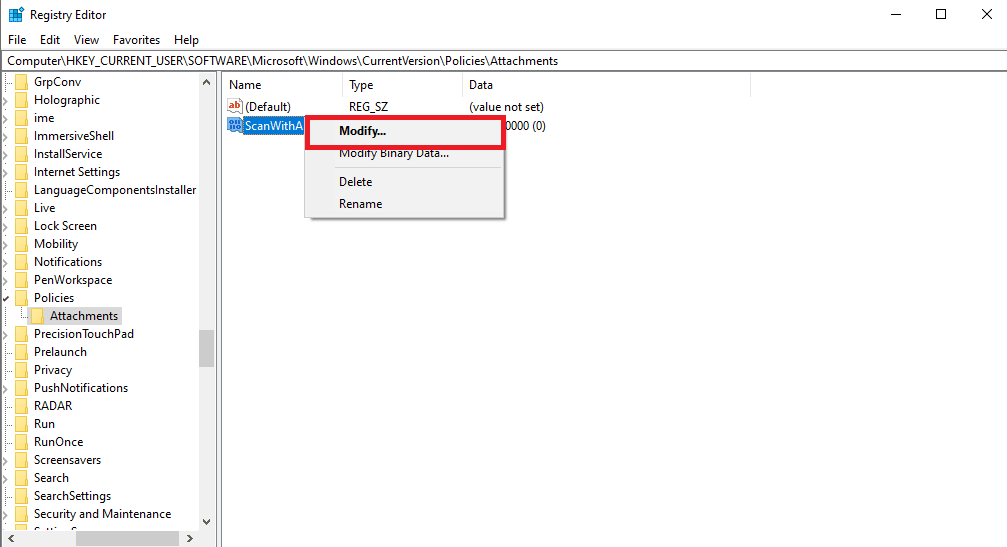
8. ตั้งค่าเป็น 1 แล้วคลิก ตกลง
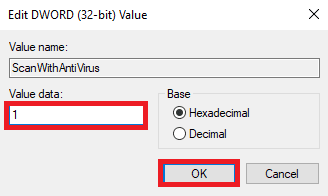
9. เปิด Google Chrome และเริ่มการสแกนไวรัสอีกครั้ง
วิธีที่ 10: ติดตั้ง Google Chrome ใหม่
หากวิธีที่กล่าวถึงก่อนหน้านี้ไม่ได้ผล และคุณยังคงได้รับข้อผิดพลาดเดิม คุณสามารถลองแก้ไขปัญหาได้โดยการติดตั้ง Google Chrome ใหม่บนคอมพิวเตอร์ของคุณ
1. กด ปุ่ม Windows + I พร้อมกันเพื่อเปิด การตั้งค่า
2. ที่นี่ คลิกที่ แอพ
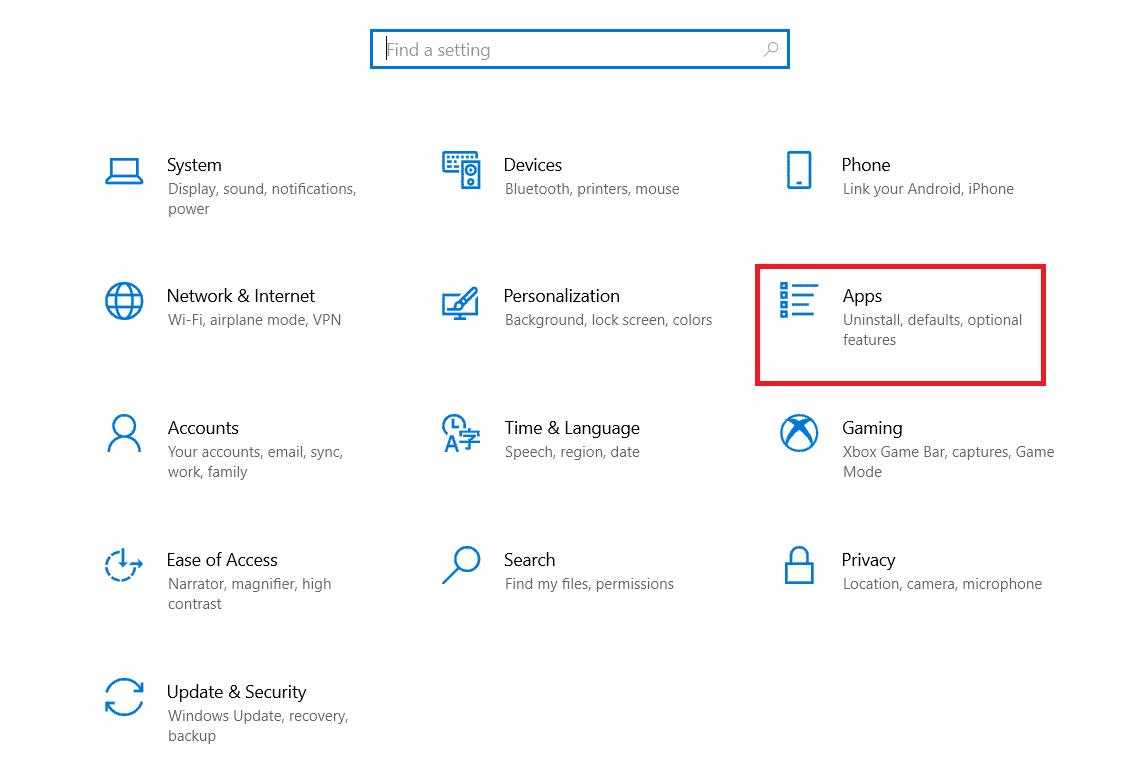
3. ตอนนี้ ไปที่และคลิกที่ Google Chrome แล้วคลิก ถอนการติดตั้ง
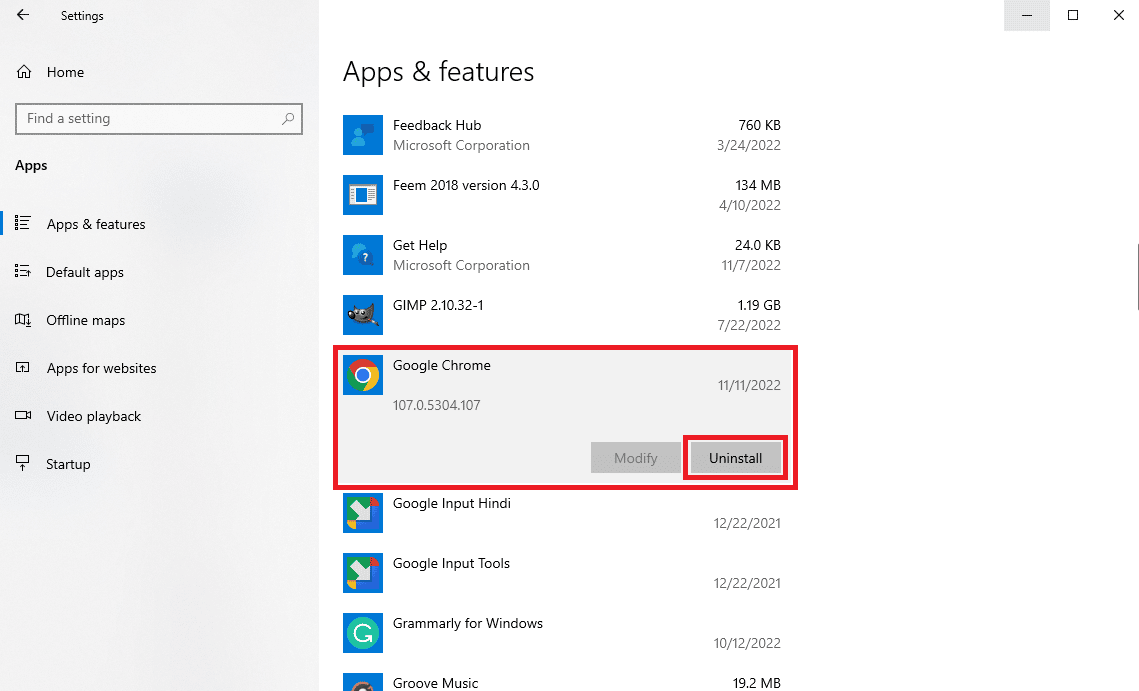
4. คลิกที่ ถอนการติดตั้ง เพื่อยืนยันกระบวนการ
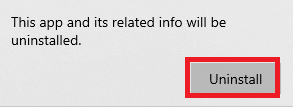
5. คลิก ใช่ ในป๊อปอัปการยืนยัน
6. สุดท้าย คลิก ถอนการติดตั้ง เพื่อยืนยันการถอนการติดตั้งสำหรับ Google Chrome
7. ตอนนี้ กด ปุ่ม Windows + R พร้อมกันเพื่อเปิดกล่องโต้ตอบเรียก ใช้
8. พิมพ์ %localappdata% แล้วกด ปุ่ม Enter
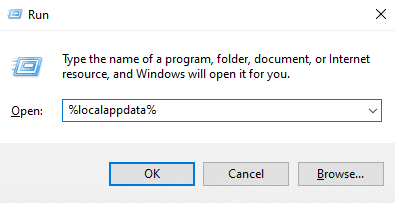
9. ที่นี่ ดับเบิลคลิกที่โฟลเดอร์ Google เพื่อเปิด
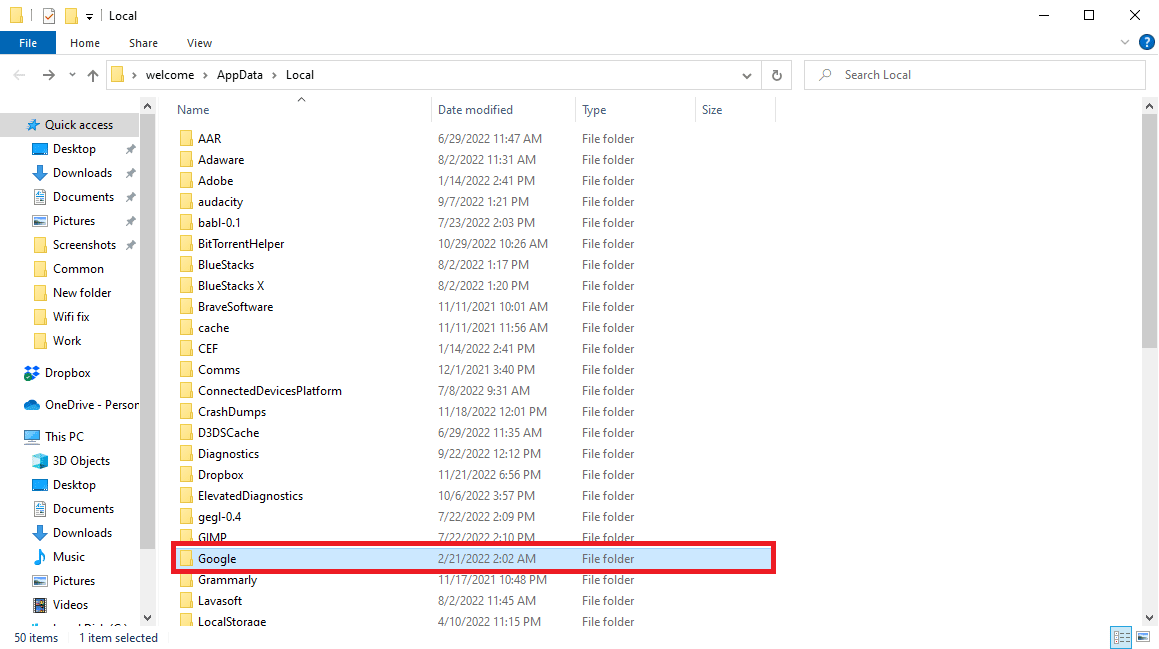
10. ค้นหาและคลิกขวาที่โฟลเดอร์ Chrome แล้วคลิก ลบ
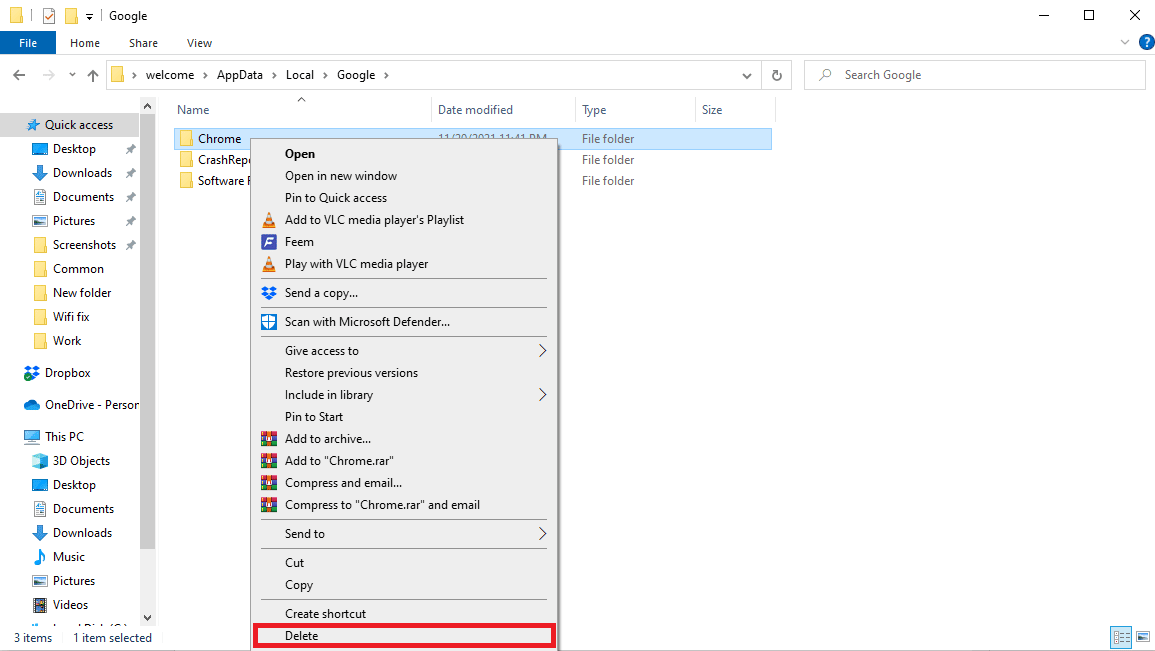
11. จากนั้นเปิดกล่องโต้ตอบ Run พิมพ์ %appdata% และกด Enter เพื่อเปิดโฟลเดอร์ AppData Roaming
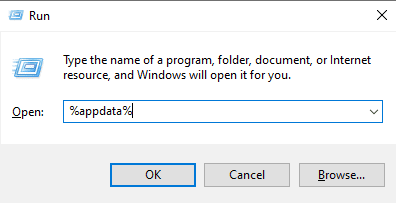
12. ทำตาม ขั้นตอนที่ 9 และ 10 เพื่อลบโฟลเดอร์ Chrome หากมี
13. จากนั้น รีบูตเครื่องพีซี
14. เปิดเบราว์เซอร์ของคอมพิวเตอร์และไปที่เว็บไซต์ทางการของ Chrome
15. คลิกปุ่ม ดาวน์โหลด Chrome เพื่อดาวน์โหลด Chrome
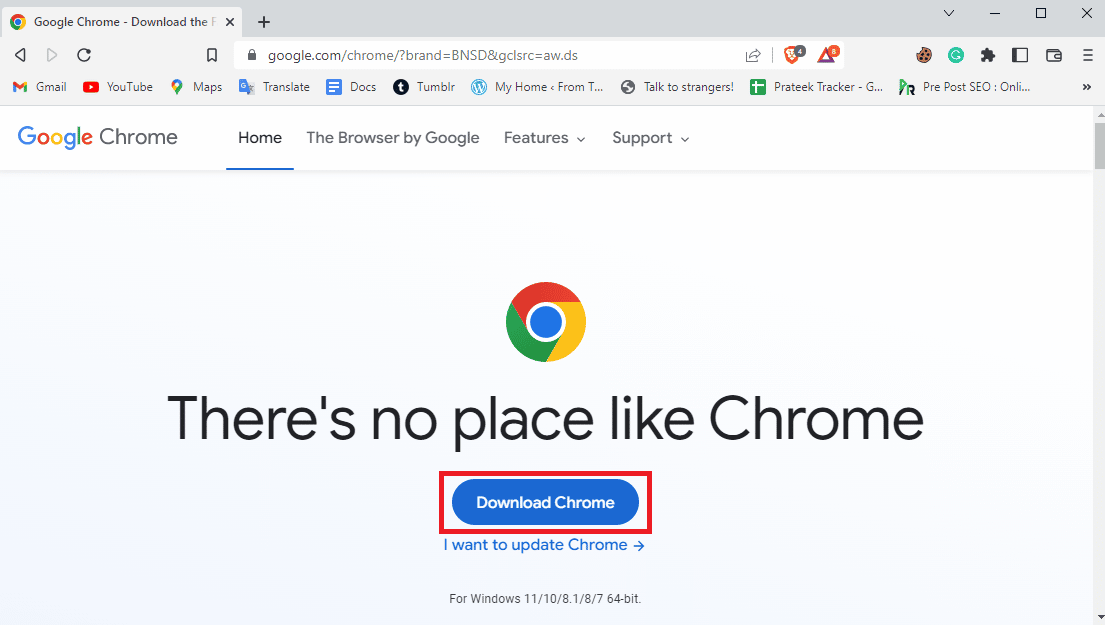
16. เรียกใช้ ไฟล์ติดตั้ง จากตำแหน่งที่ดาวน์โหลดและทำตามคำแนะนำบนหน้าจอเพื่อติดตั้ง Chrome
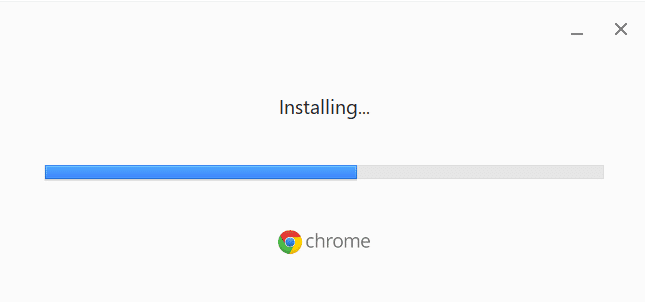
อ่านเพิ่มเติม: วิธีดำเนินการแก้ไข Chrome Openload
วิธีที่ 11: ใช้เบราว์เซอร์อื่น
หากวิธีการก่อนหน้านี้ไม่ได้ผล และปัญหาไม่ได้รับการแก้ไขด้วย Google Chrome คุณสามารถลองใช้เว็บเบราว์เซอร์อื่นเพื่อท่องอินเทอร์เน็ตและดาวน์โหลดไฟล์ เบราว์เซอร์เช่น Edge, Firefox และ Opera เป็นทางเลือกที่ดีที่สุดสำหรับ Google Chrome
คำถามที่พบบ่อย (FAQs)
ไตรมาสที่ 1 ปัญหาการสแกนไวรัส Chrome ล้มเหลวคืออะไร
ตอบ ปัญหาการสแกนไวรัส Chrome ล้มเหลวเป็นข้อผิดพลาดทั่วไปใน Google Chrome ปัญหานี้อาจขัดจังหวะการดาวน์โหลดไฟล์
ไตรมาสที่ 2 ทำไมไฟล์ไม่ดาวน์โหลดจาก Chrome
ตอบ หากไฟล์ไม่ดาวน์โหลดจาก Google Chrome อาจเป็นเพราะข้อผิดพลาดในการสแกนไวรัสล้มเหลวใน Chrome
ไตรมาสที่ 3 ฉันจะแก้ไขปัญหาการสแกนไวรัส Chrome ล้มเหลวได้อย่างไร
ตอบ คุณสามารถลองแก้ไขปัญหานี้ได้โดยการล้างข้อมูลแคชหรือปิดใช้งานส่วนขยายของ Google Chrome
ไตรมาสที่ 4 ส่วนขยายของ Google สามารถทำให้การสแกนไวรัสล้มเหลวได้หรือไม่
ตอบ ใช่ ส่วนขยายของ Google Chrome ที่เสียหายอาจทำให้การสแกนไวรัสล้มเหลว ปัญหานี้อาจทำให้หยุดดาวน์โหลดไฟล์จาก Google Chrome ทันที
Q5. ฉันสามารถใช้ Google Chrome เพื่อเรียกใช้การสแกนมัลแวร์ได้หรือไม่
ตอบ ใช่ Google Chrome มาพร้อมกับยูทิลิตี้สแกนมัลแวร์ในตัว คุณสามารถเรียกใช้ยูทิลิตี้นี้เพื่อแก้ไขปัญหาที่เกิดจากมัลแวร์ในคอมพิวเตอร์ของคุณ
ที่แนะนำ:
- แก้ไขรูปแบบไฟล์ WhatsApp ที่ไม่รองรับบน Android
- 12 วิธีในการแก้ไข CPU สูงของ Google Chrome และการใช้หน่วยความจำบนพีซี
- แก้ไขข้อผิดพลาดแฮชรูปภาพสถานะไม่ถูกต้องของ Google Chrome
- แก้ไขข้อผิดพลาดในการดาวน์โหลด Google Chrome Disk แบบเต็ม
เราหวังว่าคำแนะนำนี้จะเป็นประโยชน์กับคุณ และคุณสามารถแก้ไข ข้อผิดพลาดการสแกนไวรัสล้มเหลวใน Google Chrome ได้ แจ้งให้เราทราบว่าวิธีใดที่เหมาะกับคุณ หากคุณมีข้อเสนอแนะหรือข้อสงสัยสำหรับเรา โปรดแจ้งให้เราทราบในส่วนความคิดเห็น
