แก้ไขป๊อปอัปไวรัสบน Android
เผยแพร่แล้ว: 2022-04-29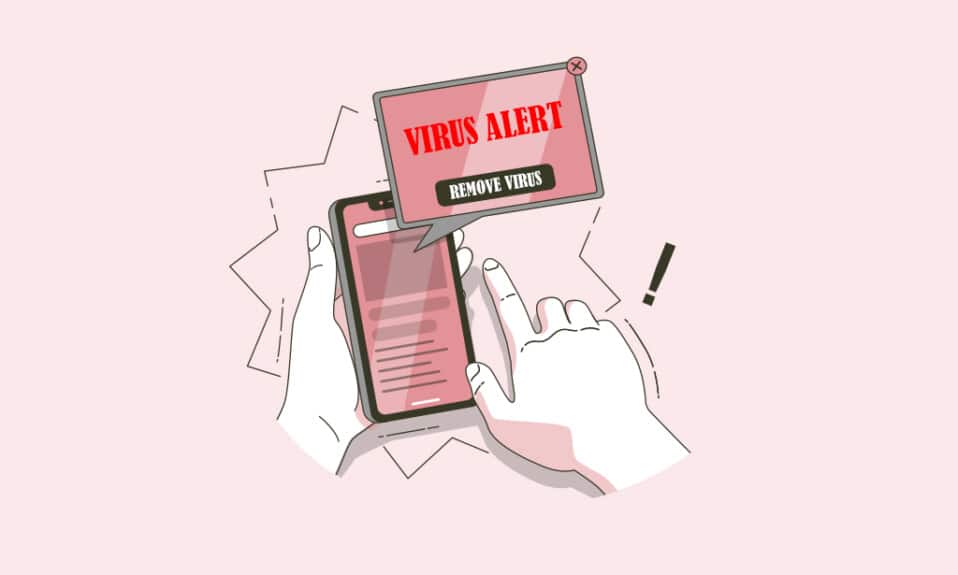
คุณอาจเห็นไวรัสปรากฏขึ้นบน Android ไม่ว่าคุณจะพยายามปกป้อง Android ของคุณจากมัลแวร์มากแค่ไหนก็ตาม ในสถานการณ์ส่วนใหญ่ ในขณะที่ใช้เว็บเบราว์เซอร์เพื่อเข้าถึงเว็บไซต์ที่เป็นอันตราย ผู้ใช้ Android จะได้รับคำเตือนเกี่ยวกับไวรัสปลอม หน้าต่างป๊อปอัปจะเตือนคุณว่า Android ของคุณติดไวรัสและขอให้คุณสแกนและลบซอฟต์แวร์โดยกดปุ่ม เราจะแนะนำขั้นตอนต่างๆ ในการลบป๊อปอัปที่ตรวจพบไวรัสบน Android และแอดแวร์อื่นๆ จากเบราว์เซอร์ของคุณในบทความนี้
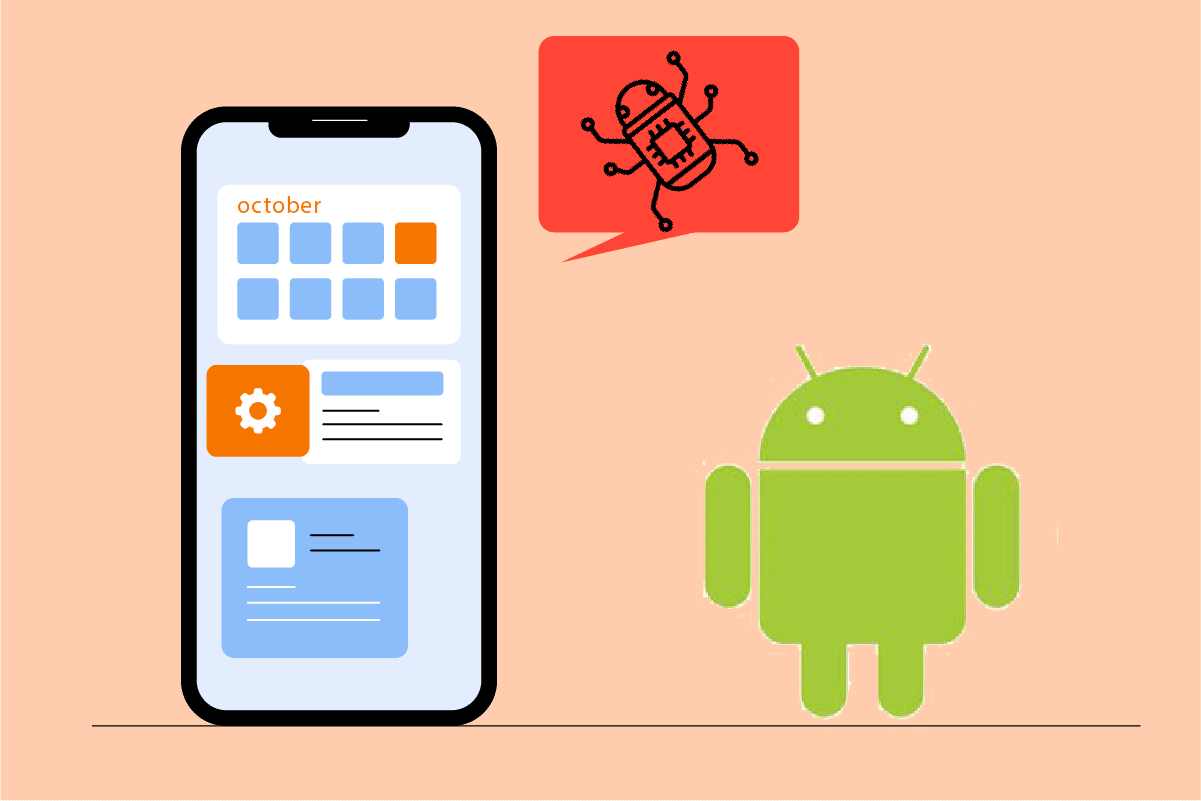
สารบัญ
- วิธีแก้ไขป๊อปอัปไวรัสบน Android
- วิธีที่ 1: ล้างแคชของเบราว์เซอร์
- วิธีที่ 2: บล็อกป๊อปอัปของ Chrome
- วิธีที่ 3: เปิดใช้งาน Play Protect
- วิธีที่ 4: ลบแอปที่น่าสงสัย
- วิธีที่ 5: ปิดใช้งานสิทธิ์ของผู้ดูแลระบบสำหรับแอปที่เป็นอันตราย
- วิธีที่ 6: ใช้ซอฟต์แวร์ป้องกันไวรัส
- วิธีที่ 7: รีเซ็ตเบราว์เซอร์
- วิธีที่ 8: ทำการรีเซ็ตเป็นค่าจากโรงงาน
วิธีแก้ไขป๊อปอัปไวรัสบน Android
แอดแวร์นี้จะตรวจสอบพฤติกรรมของคุณเพื่อกรองโฆษณาที่เกี่ยวข้องกับการค้นหาและกิจกรรมของคุณ สิ่งนี้น่ารังเกียจและควรลบออก สามารถพบแอดแวร์นี้พร้อมกับโปรแกรมต่างๆ หรือสามารถดาวน์โหลดได้จากเว็บไซต์บุคคลที่สามและติดตั้งบนเบราว์เซอร์ของคุณ
หมายเหตุ: เนื่องจากสมาร์ทโฟนไม่มีตัวเลือกการตั้งค่าเหมือนกัน และแตกต่างกันไปตามผู้ผลิต ดังนั้นโปรดตรวจสอบการตั้งค่าที่ถูกต้องก่อนทำการเปลี่ยนแปลงใดๆ ภาพหน้าจอที่ใช้ในบทความนี้นำมาจาก OnePlus Nord
วิธีที่ 1: ล้างแคชของเบราว์เซอร์
ไวรัสที่ตรวจพบป๊อปอัปบนโทรศัพท์มักจะสร้างโดยแอดแวร์ที่เบราว์เซอร์แคชไว้ อาจแก้ไขได้ง่ายโดยการล้างแคชและข้อมูล อย่างไรก็ตาม เนื่องจากสิ่งนี้ไม่ค่อยเกิดขึ้นในเบราว์เซอร์อื่น การล้างแคชและข้อมูลจึงเป็นความคิดที่ดี ทำตามขั้นตอนด้านล่าง
1. ไปที่ การตั้งค่า บนอุปกรณ์ของคุณ
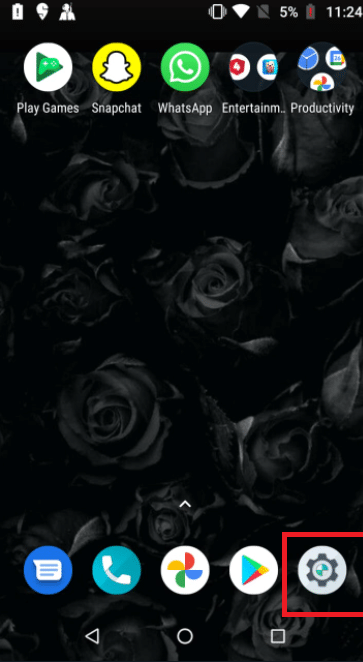
2. แตะที่ แอพและการแจ้งเตือน
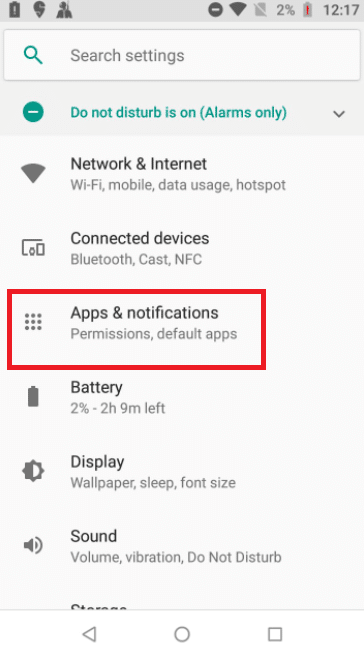
3. ปัดลงใน แอปพลิเคชัน แล้วแตะบน เบราว์เซอร์ ที่นี่ Google Chrome ถูกเลือก
หมายเหตุ: เบราว์เซอร์อาจเป็น Chrome, Samsung Internet, เบราว์เซอร์, Firefox, UC Browser หรืออย่างอื่น
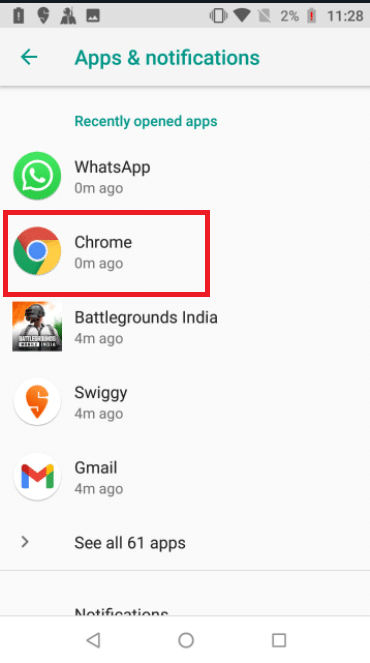
4. แตะที่ ที่ เก็บข้อมูล
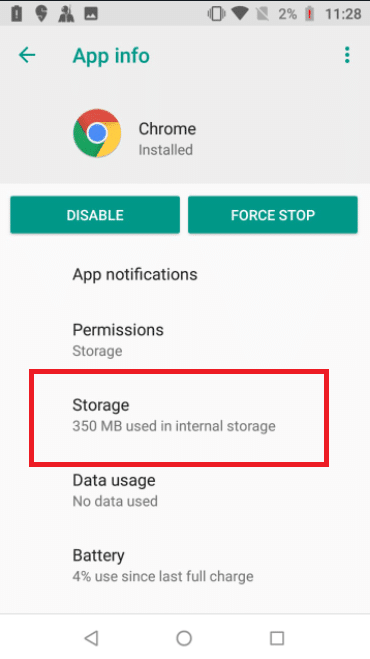
5. แตะที่ ล้างแคช
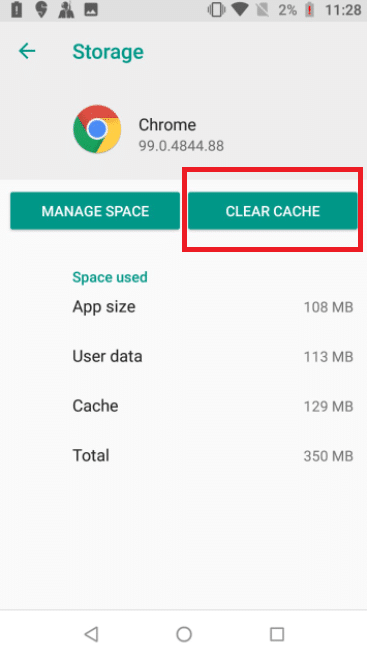
อ่านเพิ่มเติม: ลบไวรัส Android โดยไม่ต้องรีเซ็ตเป็นค่าจากโรงงาน
วิธีที่ 2: บล็อกป๊อปอัปของ Chrome
การปิดป๊อปอัปและการเปลี่ยนเส้นทางในเบราว์เซอร์ของคุณเป็นอีกวิธีหนึ่งในการหลีกเลี่ยง แม้ว่าหน้าต่างป๊อปอัปของไวรัสปลอมจะปิดลงแล้ว การตั้งค่าเบราว์เซอร์ของคุณอาจยังอนุญาตให้ป๊อปอัปไวรัสปลอมปรากฏขึ้นได้ เพื่อหลีกเลี่ยงไม่ให้ไวรัสปรากฏขึ้นบน Android ไม่ให้เกิดขึ้นอีก ให้ทำตามขั้นตอนต่อไปนี้
1. เปิด Chrome บนอุปกรณ์ของคุณ
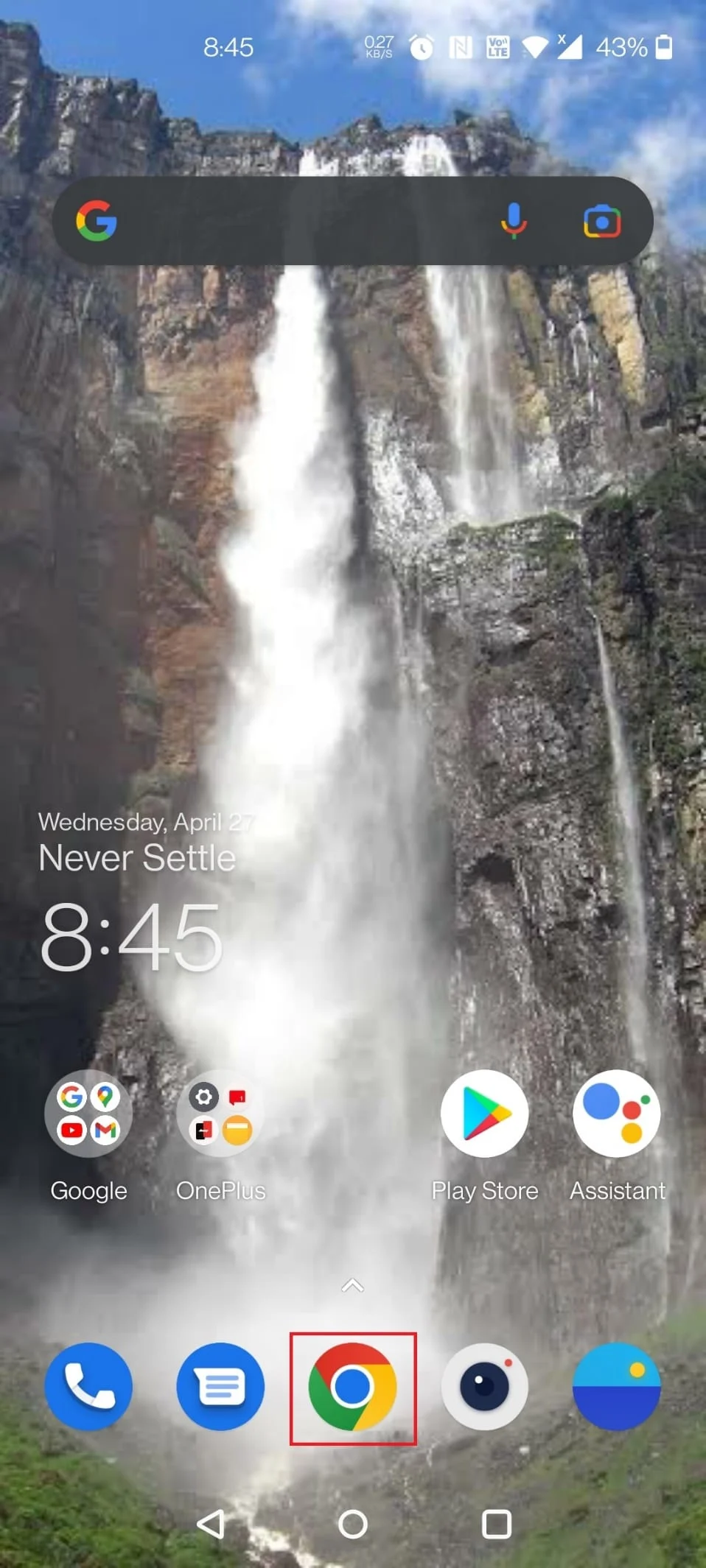
2. แตะที่ จุดแนวตั้งสามจุด ที่มุมบนขวา
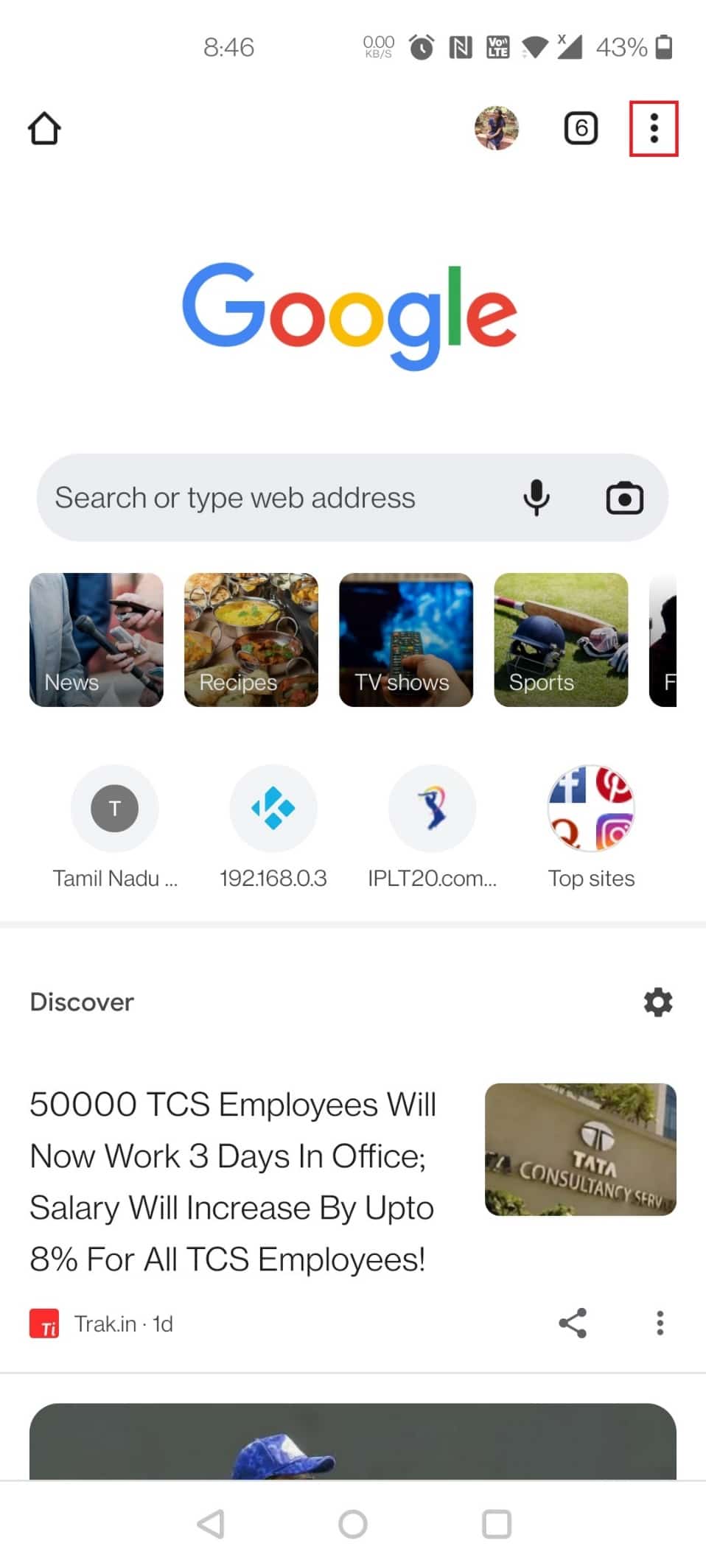
3. แตะที่ การตั้งค่า
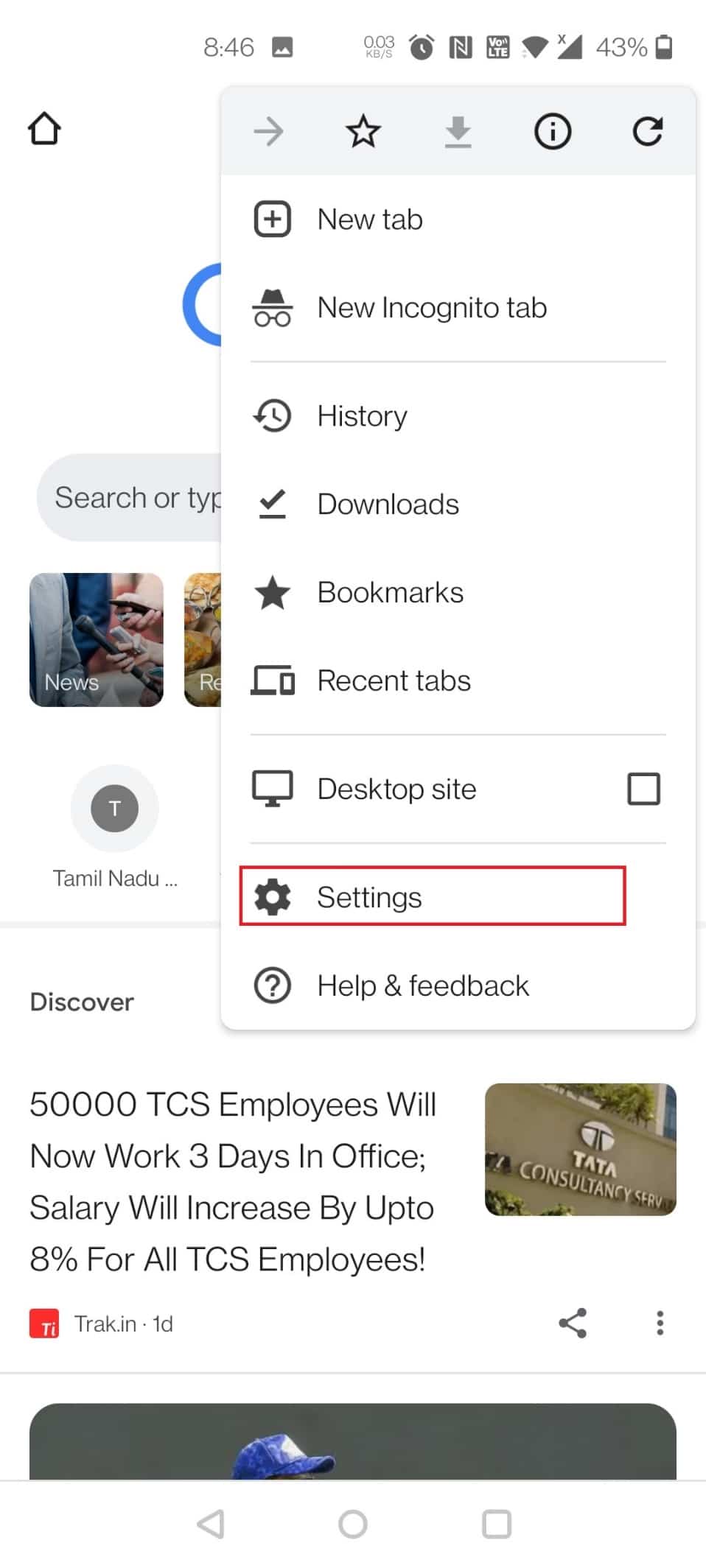
4. ปัดลงไปที่ การตั้งค่าไซต์ ในหน้า การตั้งค่า
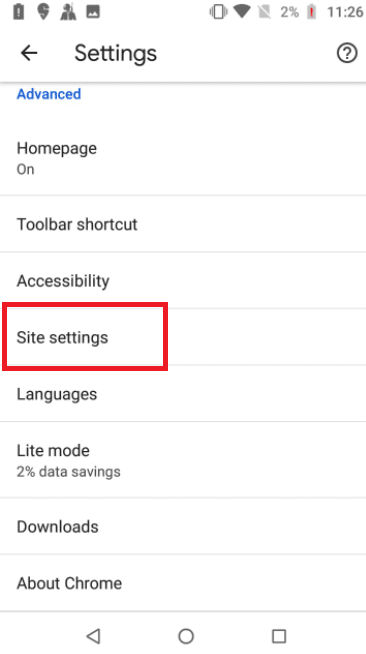
5. แตะที่ ป๊อปอัปและเปลี่ยนเส้นทาง บน หน้าการตั้งค่าไซต์
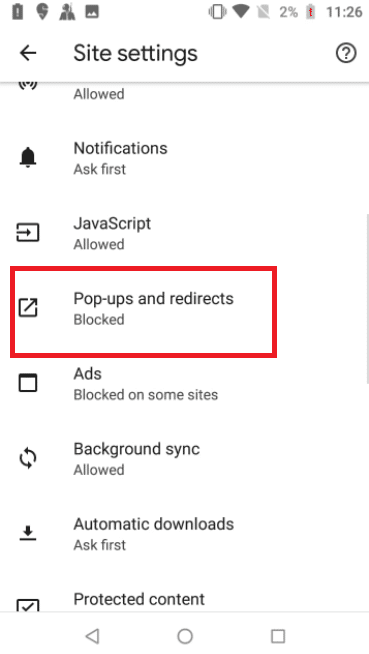
6. ปิด สวิตช์สำหรับตัวเลือก ป๊อปอัปและการเปลี่ยนเส้นทาง
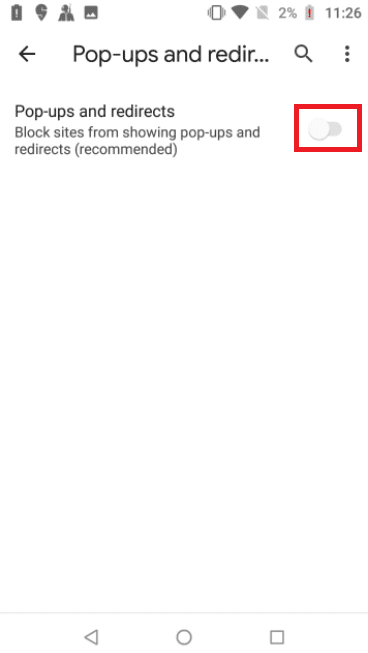
7. กลับไปที่ หน้าการตั้งค่าไซต์ และแตะที่ โฆษณา
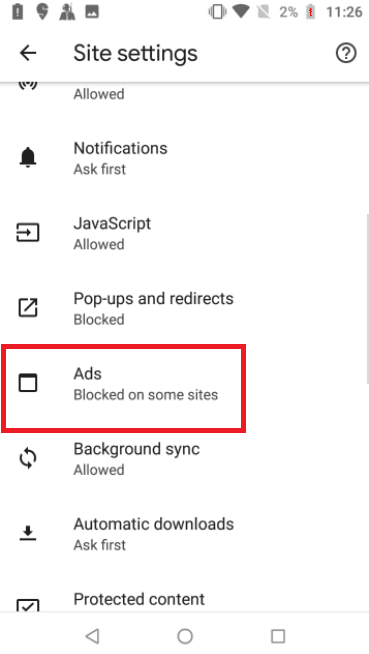
8. ปิด สวิตช์สำหรับตัวเลือก โฆษณา
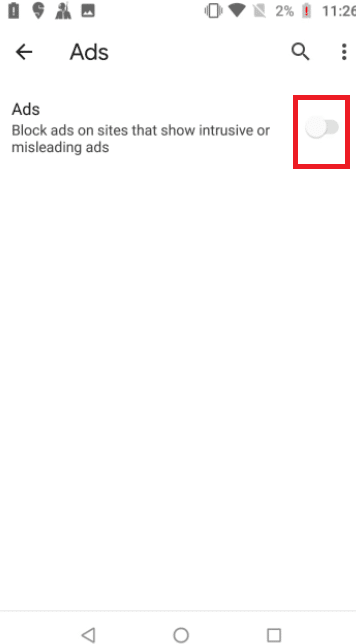
9. กลับไปที่ หน้าการตั้งค่าไซต์ อีกครั้ง
10. แตะที่ ดาวน์โหลดอัตโนมัติ
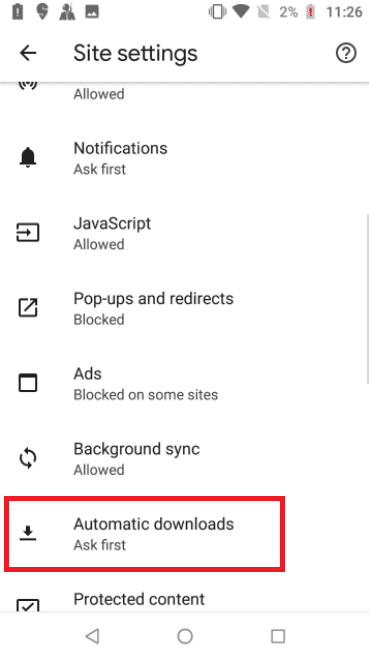
11. เปิด สวิตช์สำหรับตัวเลือก ดาวน์โหลดอัตโนมัติ เพื่อให้ตั้งค่าเป็น ถามก่อน
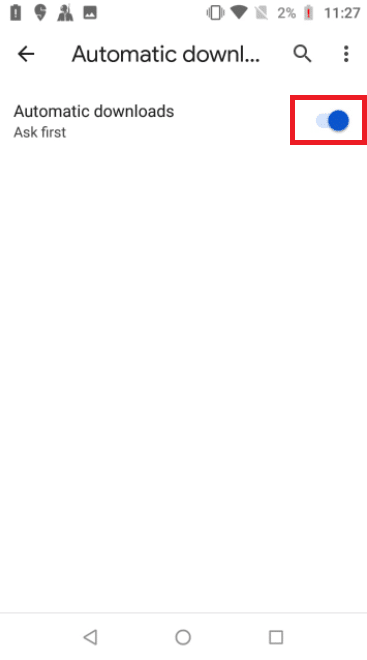
วิธีที่ 3: เปิดใช้งาน Play Protect
การเปิดใช้งาน Play Protect จะสแกนอุปกรณ์ของคุณเมื่อคุณติดตั้งแอปใดๆ นอกจากนี้ มันจะสแกนอุปกรณ์ของคุณเป็นครั้งคราวเพื่อสแกนหาแอพที่เป็นอันตราย ทำตามขั้นตอนด้านล่างเพื่อแก้ไขป๊อปอัปที่ตรวจพบไวรัสบน Android
1. เปิดแอป Play Store บนมือถือ Android ของคุณ
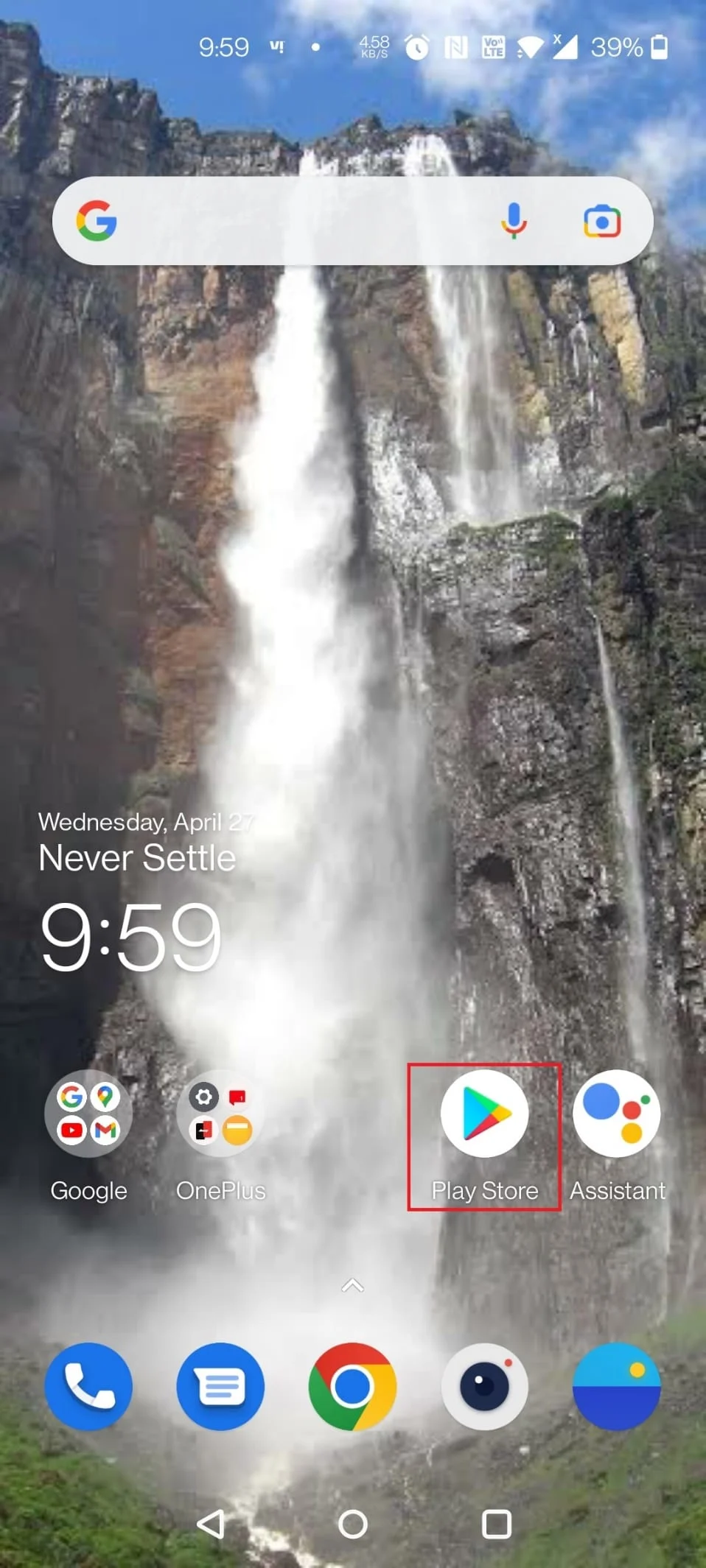
2. แตะที่ ไอคอนโปรไฟล์ ที่มุมบนขวาของหน้าจอ
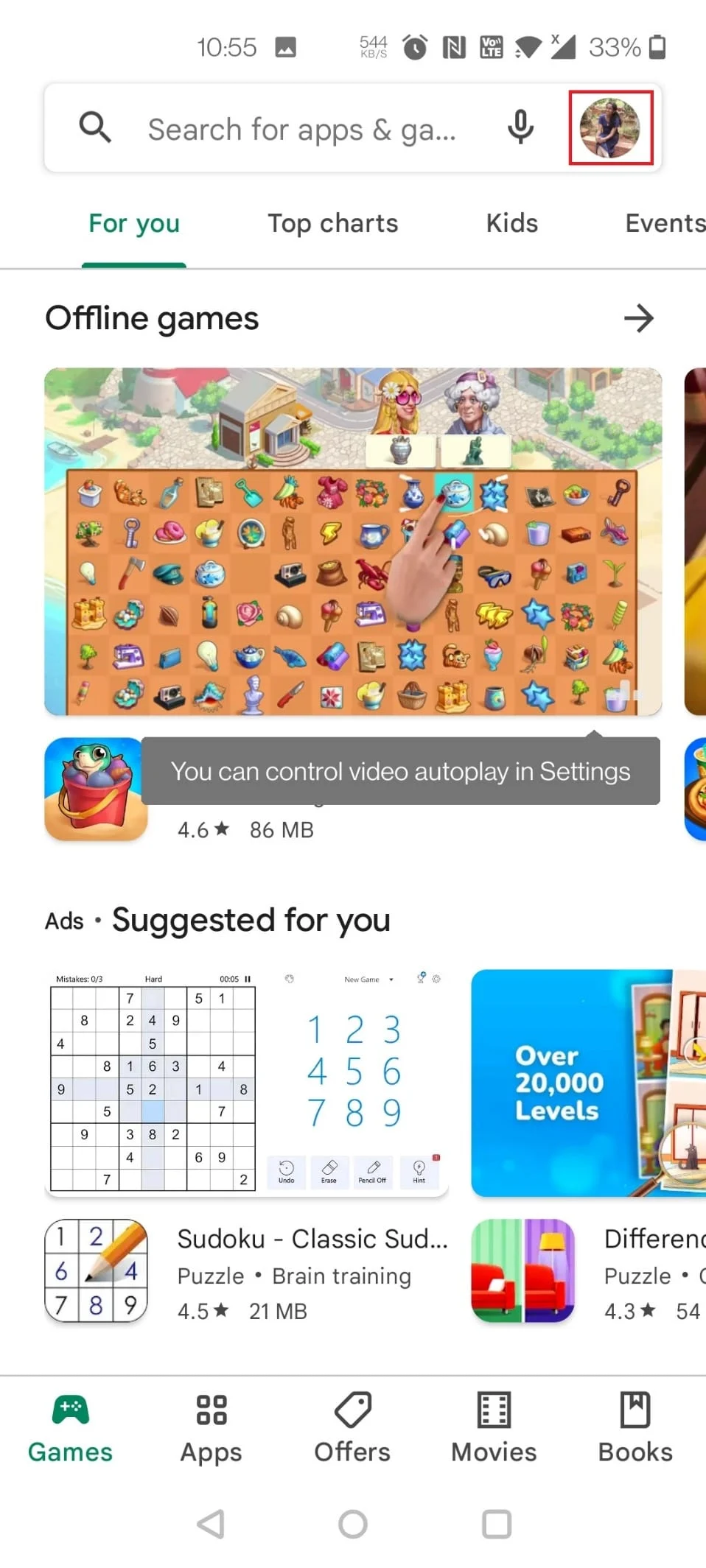
3. ตอนนี้ แตะที่ Play Protect
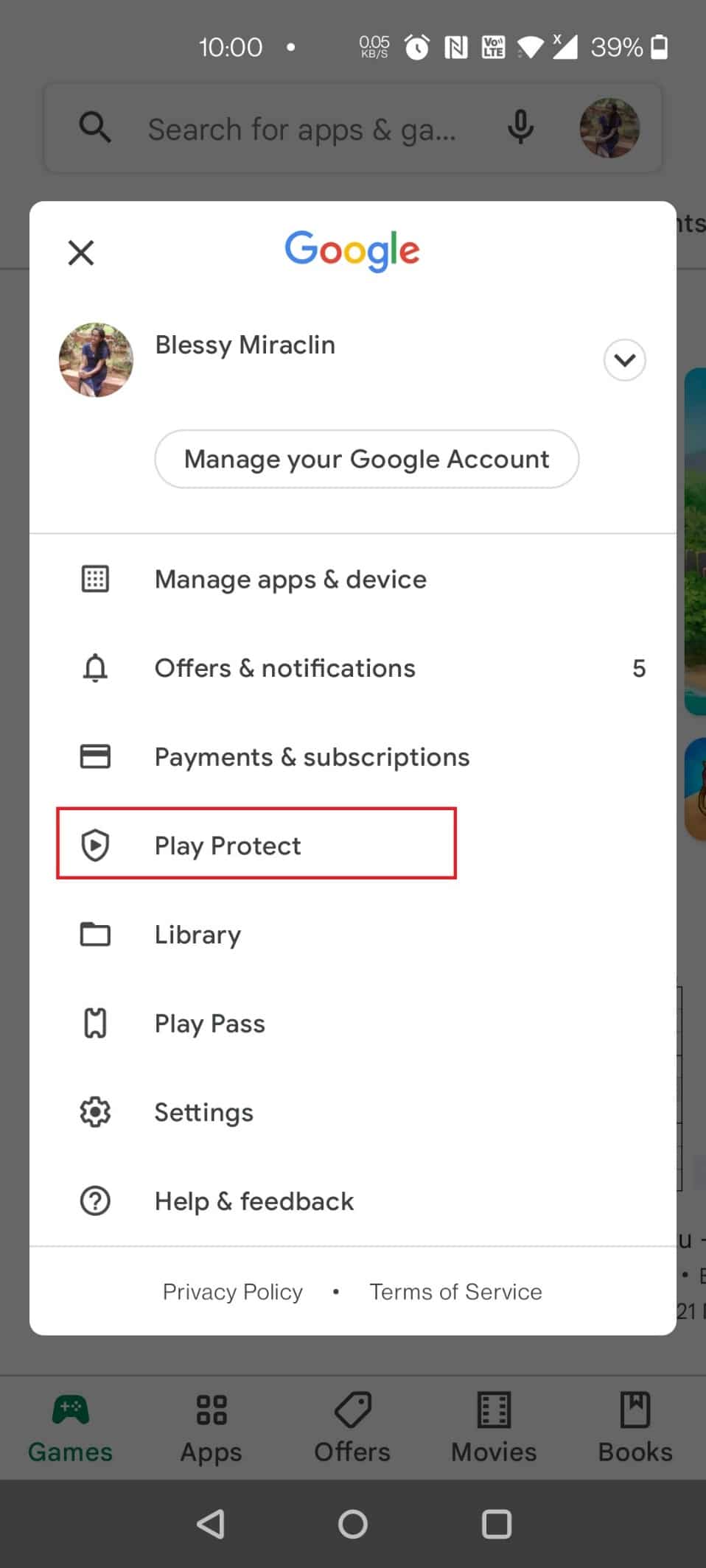
4. แตะที่ การตั้งค่า ที่มุมบนขวาของหน้าจอ
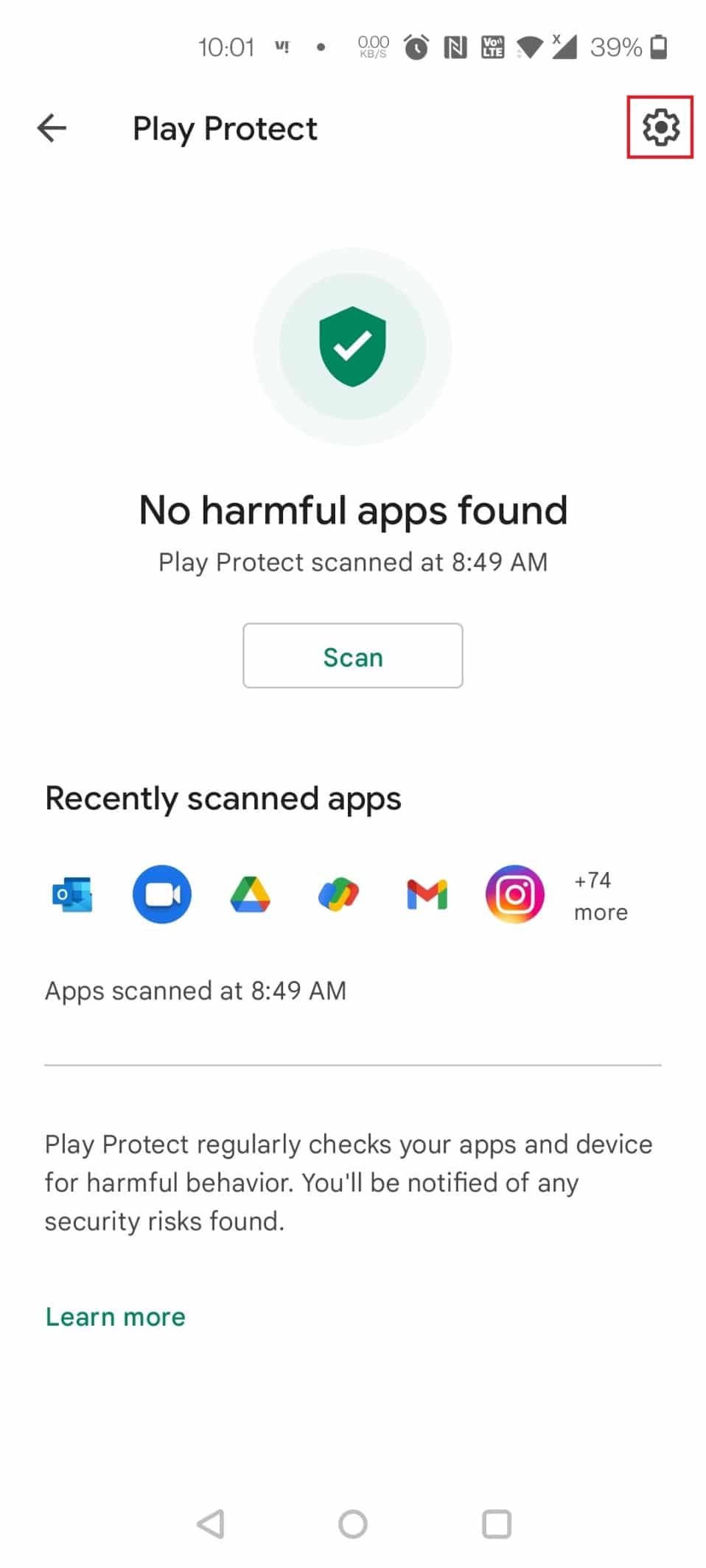
5. เปิด สวิตช์ สำหรับตัวเลือก Scan apps with Play Protect
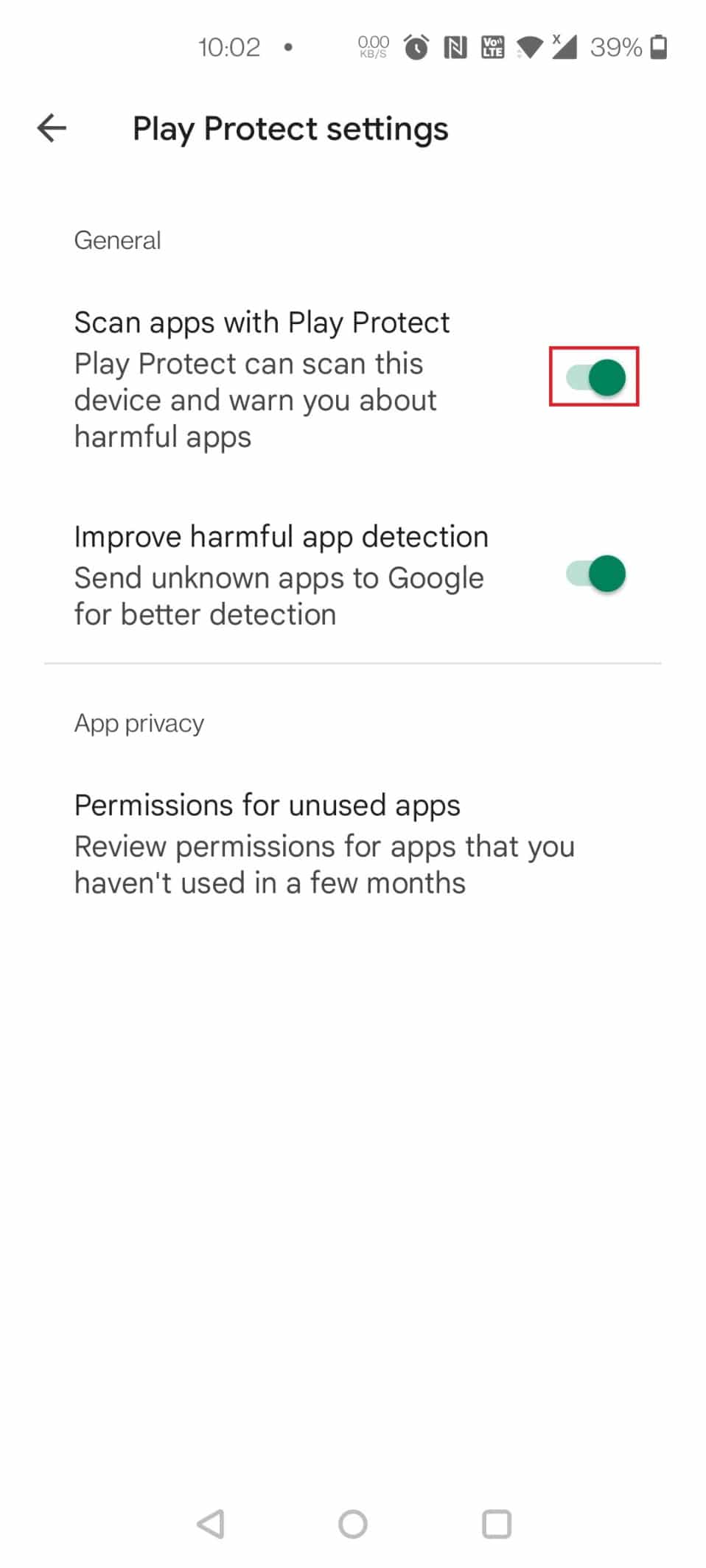
6. ตอนนี้ แตะที่ปุ่ม สแกน
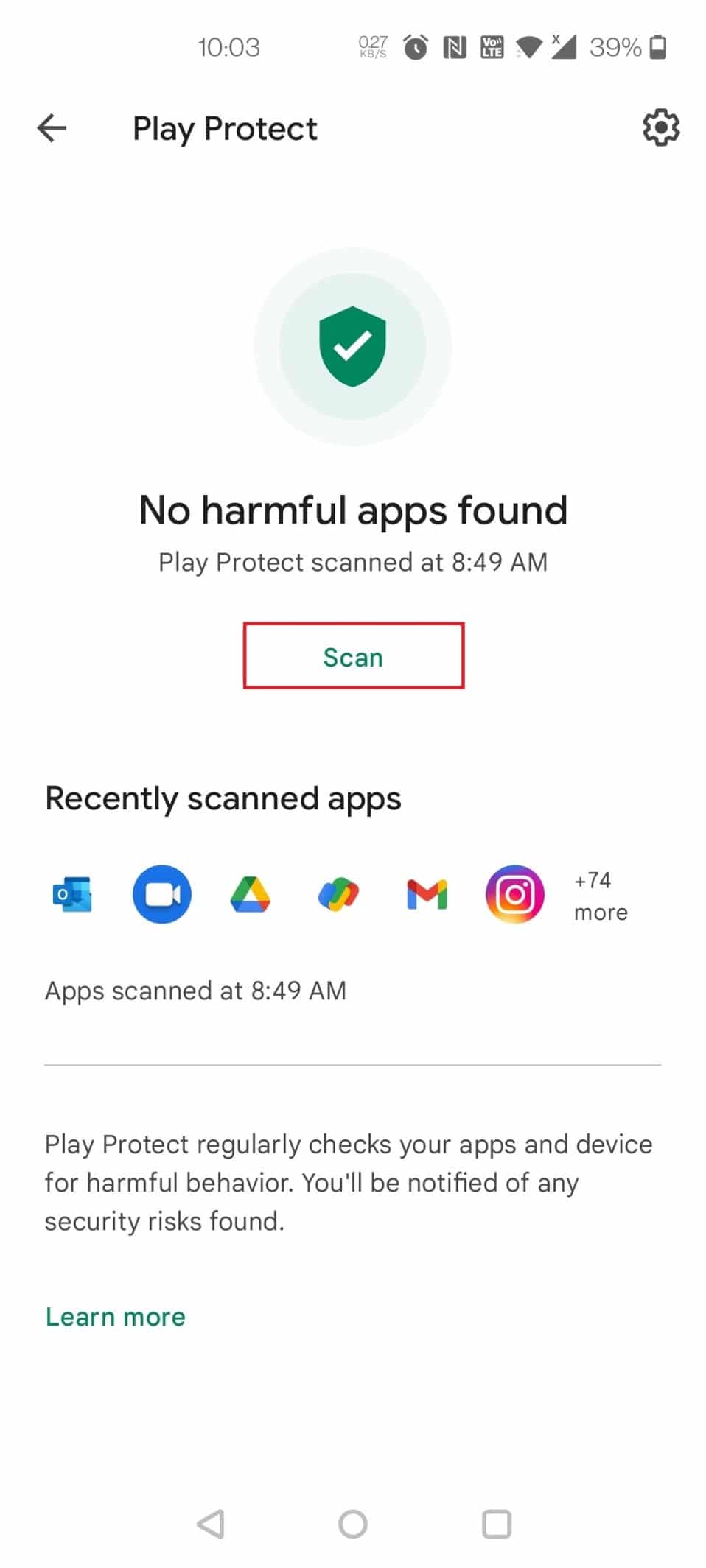

7A. หากพบแอปที่เป็นอันตราย ให้ทำตามคำแนะนำบนหน้าจอ
7B. หากไม่มีแอปที่เป็นอันตราย แอปนั้นจะแสดง ไม่พบแอปที่เป็นอันตราย
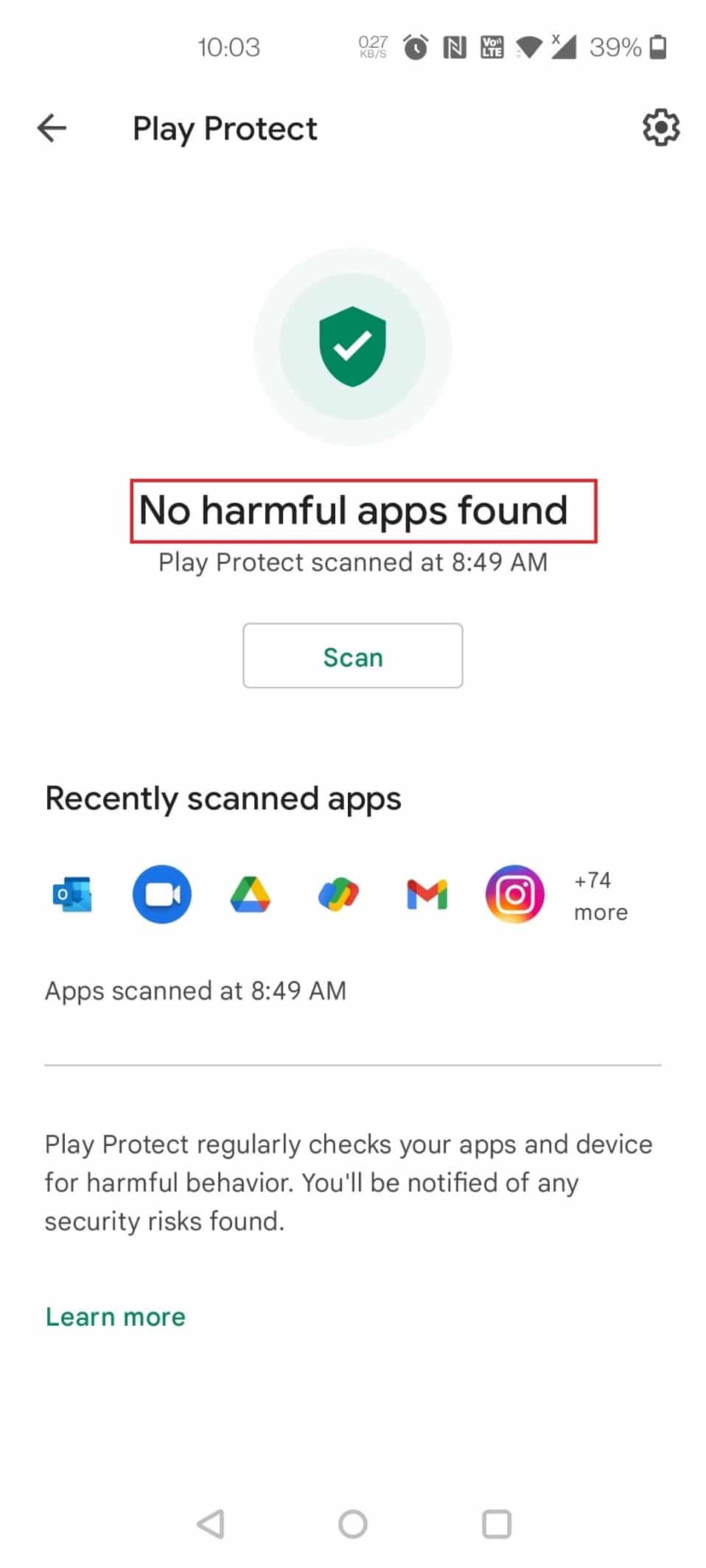
อ่านเพิ่มเติม: วิธีลบไวรัสออกจากโทรศัพท์ Android
วิธีที่ 4: ลบแอปที่น่าสงสัย
ลบการอนุญาตจากแอปพลิเคชันที่น่าสงสัยก่อนที่จะรีสตาร์ทโทรศัพท์ของคุณในเซฟโหมดเพื่อกำจัดการติดไวรัส Google Chrome บน Android ของคุณ วิธีนี้จะป้องกันไม่ให้แอปก่อให้เกิดปัญหาเมื่อคุณรีสตาร์ทโทรศัพท์ ทำตามขั้นตอนด้านล่าง
หมายเหตุ: แอพที่ดาวน์โหลดจากแหล่งบุคคลที่สามแทนที่จะเป็น Play Store นั้นเป็นแหล่งที่มาของมัลแวร์ที่มีแนวโน้มมากที่สุด มองหาโปรแกรมที่คุณจำไม่ได้ว่าติดตั้งหรือมีชื่อแปลก ๆ นอกจากนี้ ให้มองหาแอปพลิเคชันที่ไม่มีชื่อและกำลังพยายามซ่อนอยู่
1. เปิด การตั้งค่า บนอุปกรณ์ของคุณ
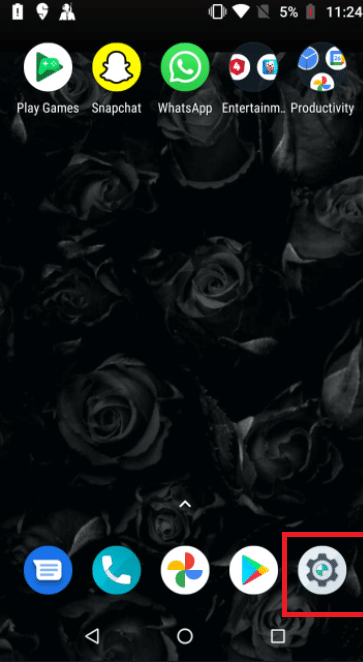
2. แตะที่ แอพและการแจ้งเตือน
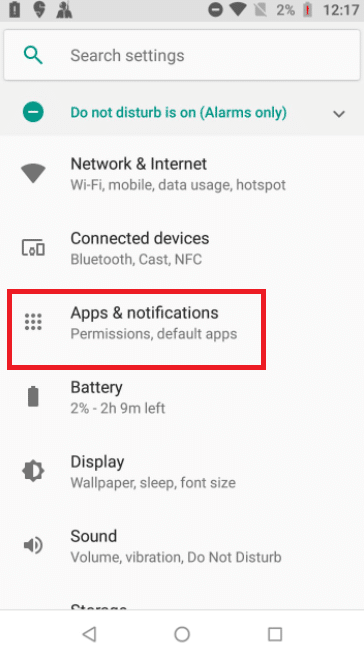
3. มองหา แอพที่น่าสงสัย แล้วแตะที่มัน ที่นี่ Swiggy ได้รับเลือกให้เป็นตัวอย่าง
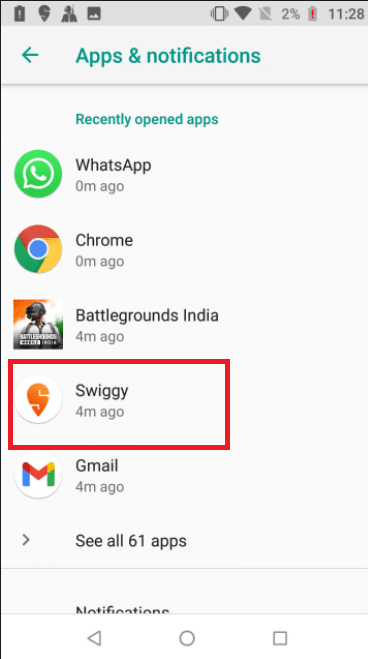
4. แตะที่ ถอนการติดตั้ง
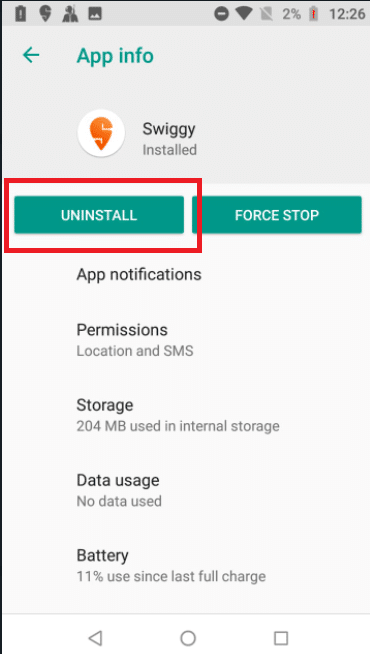
5. ทำซ้ำขั้นตอนเดิมและถอนการติดตั้งแอพที่น่าสงสัยทั้งหมด
วิธีที่ 5: ปิดใช้งานสิทธิ์ของผู้ดูแลระบบสำหรับแอปที่เป็นอันตราย
แอพบางตัวอาจดูน่าสงสัย แต่คุณจะไม่สามารถถอนการติดตั้งได้ ในกรณีนั้น คุณสามารถปิดการใช้งานสิทธิ์ของผู้ดูแลระบบเพื่อถอนการติดตั้งแอพ ทำตามขั้นตอนด้านล่างเพื่อแก้ไขป๊อปอัปไวรัสบน Android
1. เปิด การตั้งค่า บนอุปกรณ์ของคุณ
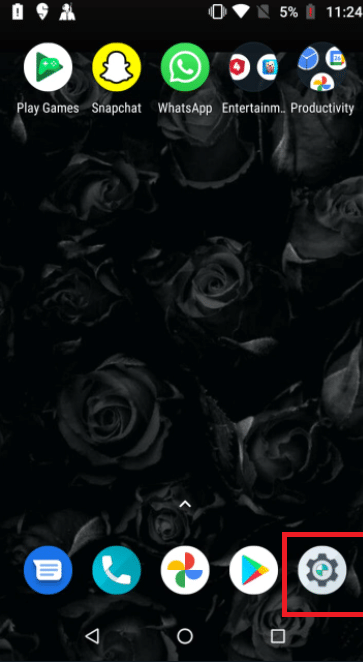
2. แตะที่ หน้าจอความปลอดภัยและล็อค
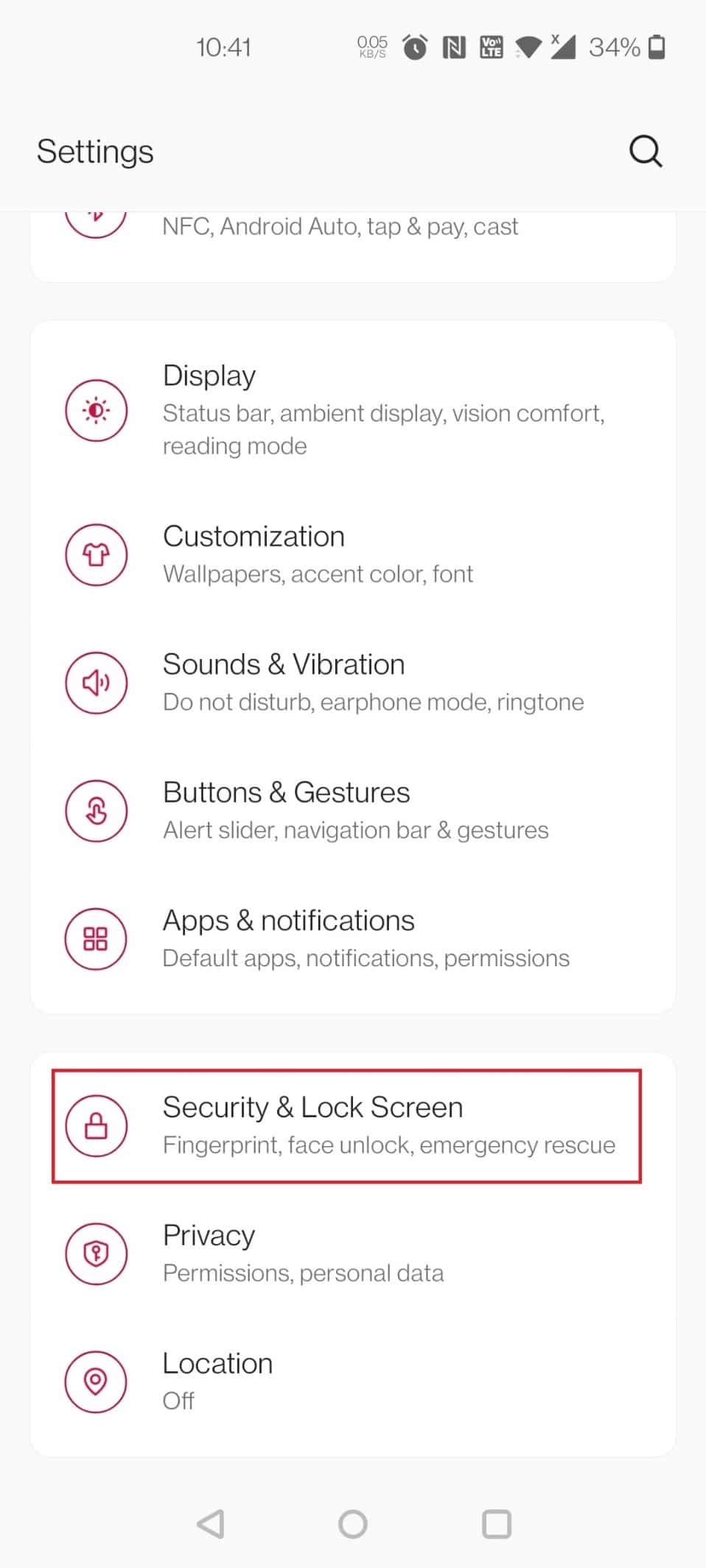
3. ตอนนี้ แตะที่ แอพผู้ดูแลอุปกรณ์
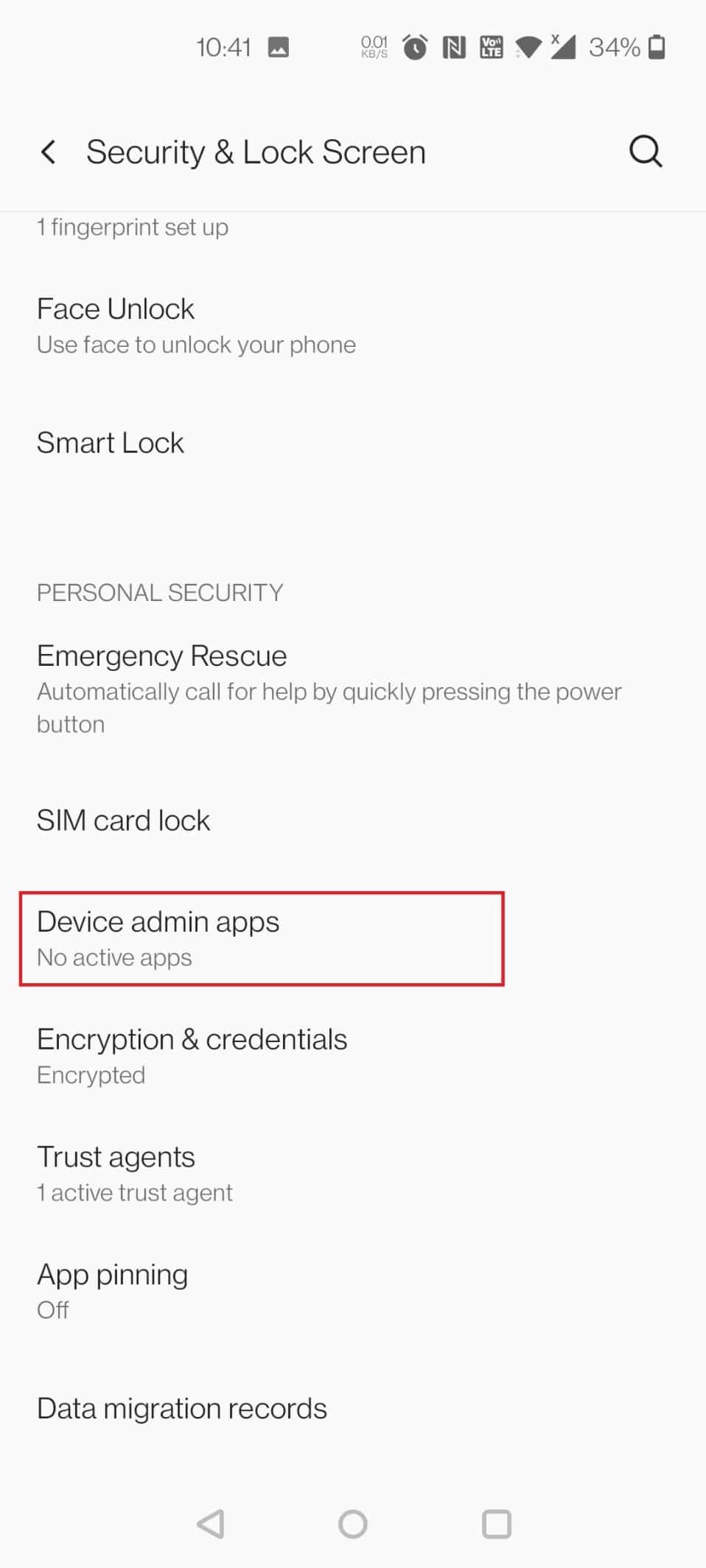
4. ปิด สวิตช์สำหรับ แอป ที่นี่ Authenticator ถูกเลือกเป็นตัวอย่าง
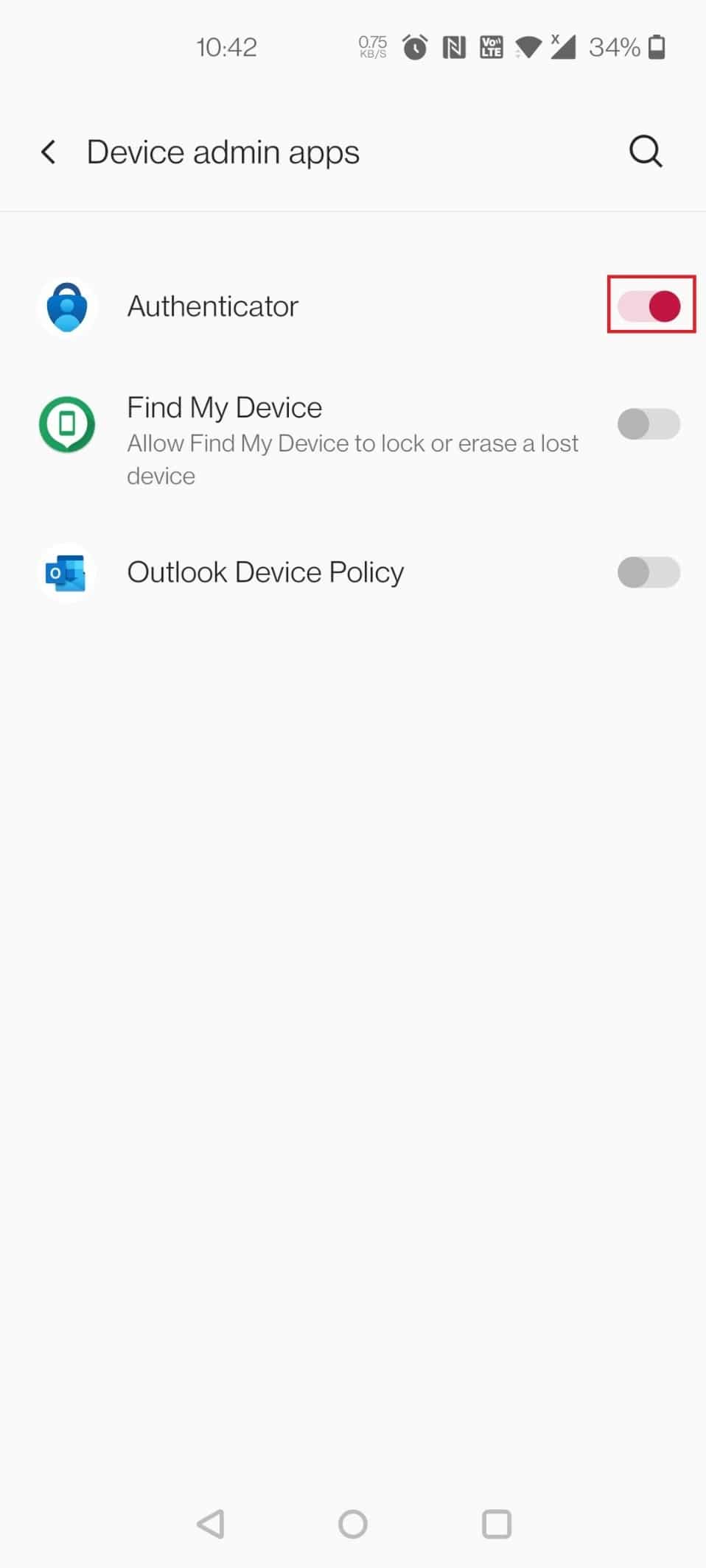
5. ตอนนี้ แตะที่ ปิดใช้งานแอปผู้ดูแลระบบอุปกรณ์ นี้
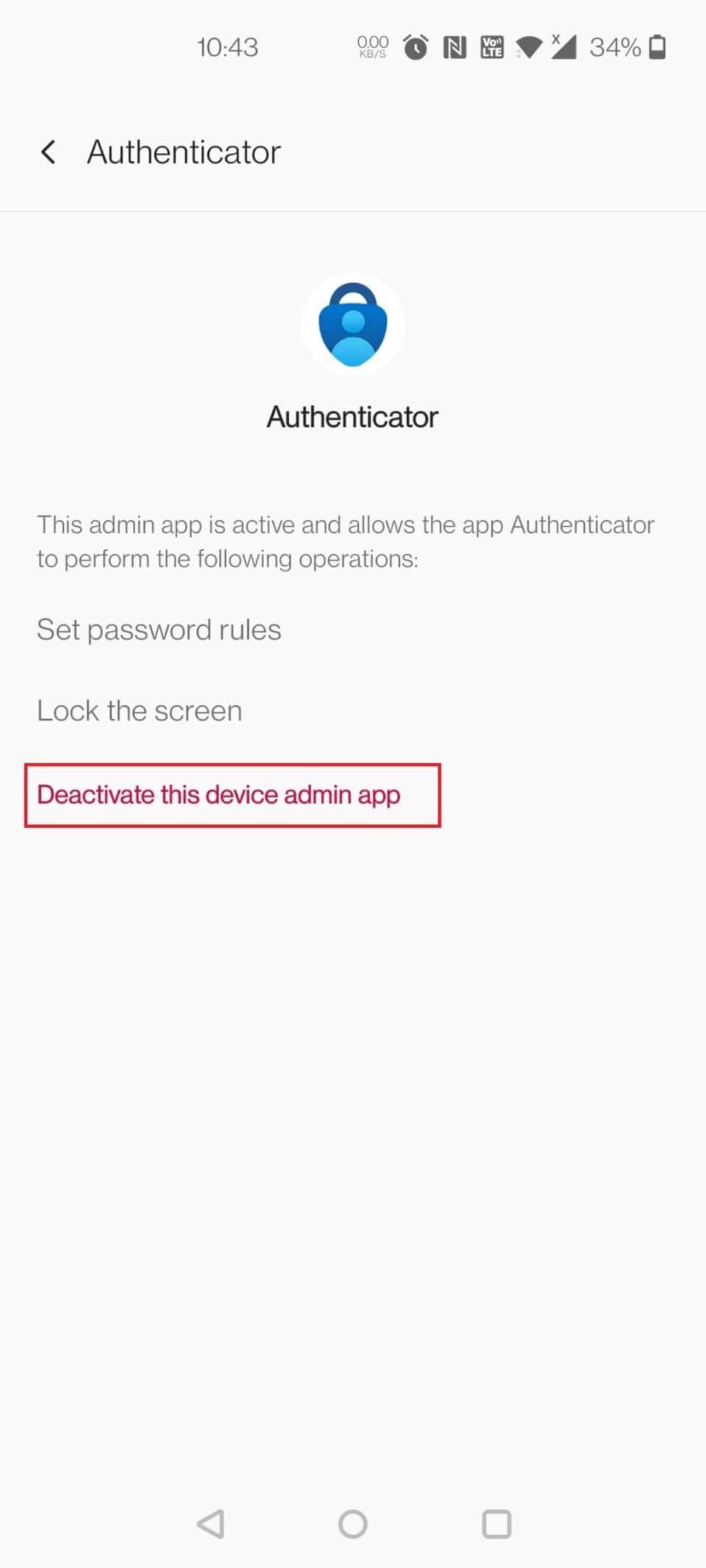
6. ตอนนี้ ให้กด ปุ่มเปิด/ปิดค้าง ไว้
7. แตะ ปิดเครื่อง ค้างไว้เพื่อเปิด หน้าจอเซฟโหมด
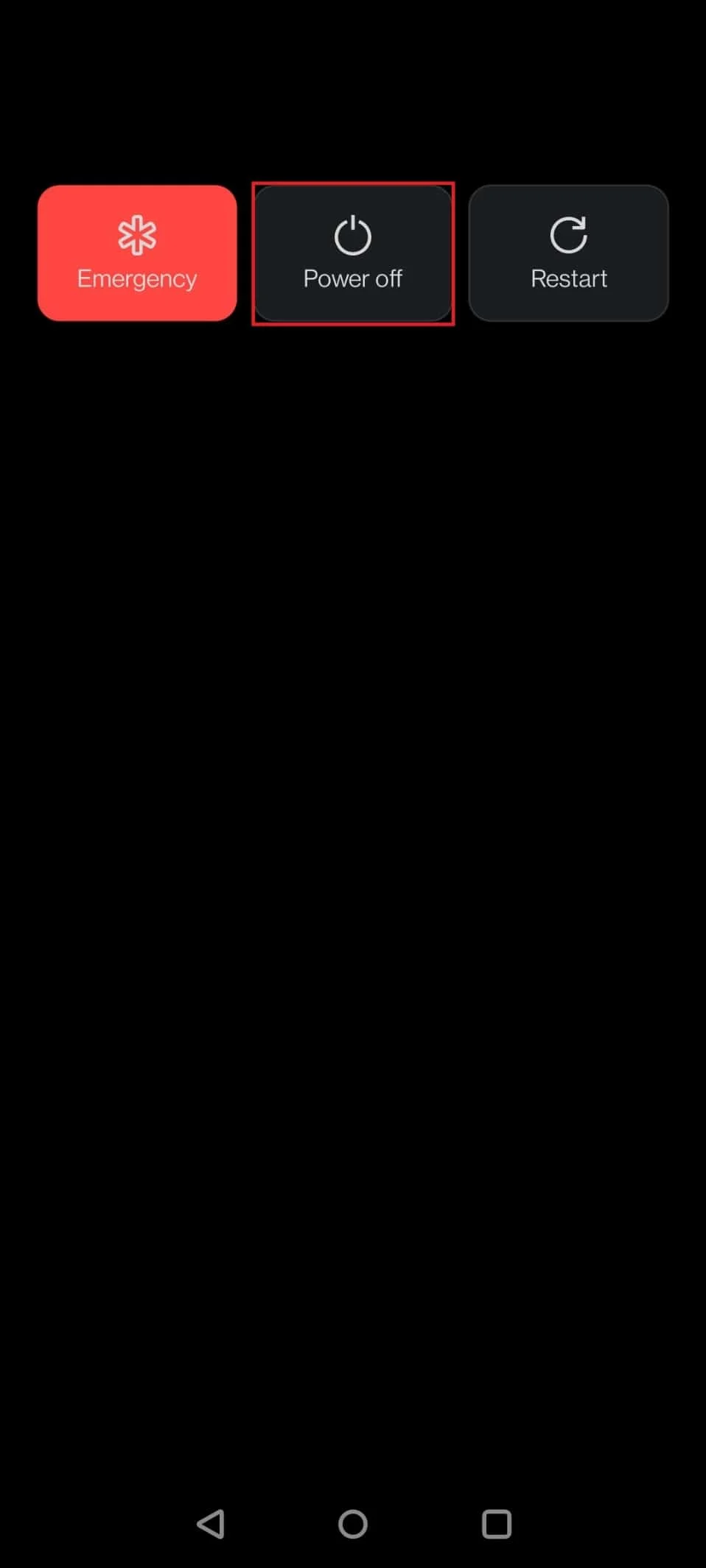
8. แตะที่ ตกลง ในป๊อปอัป
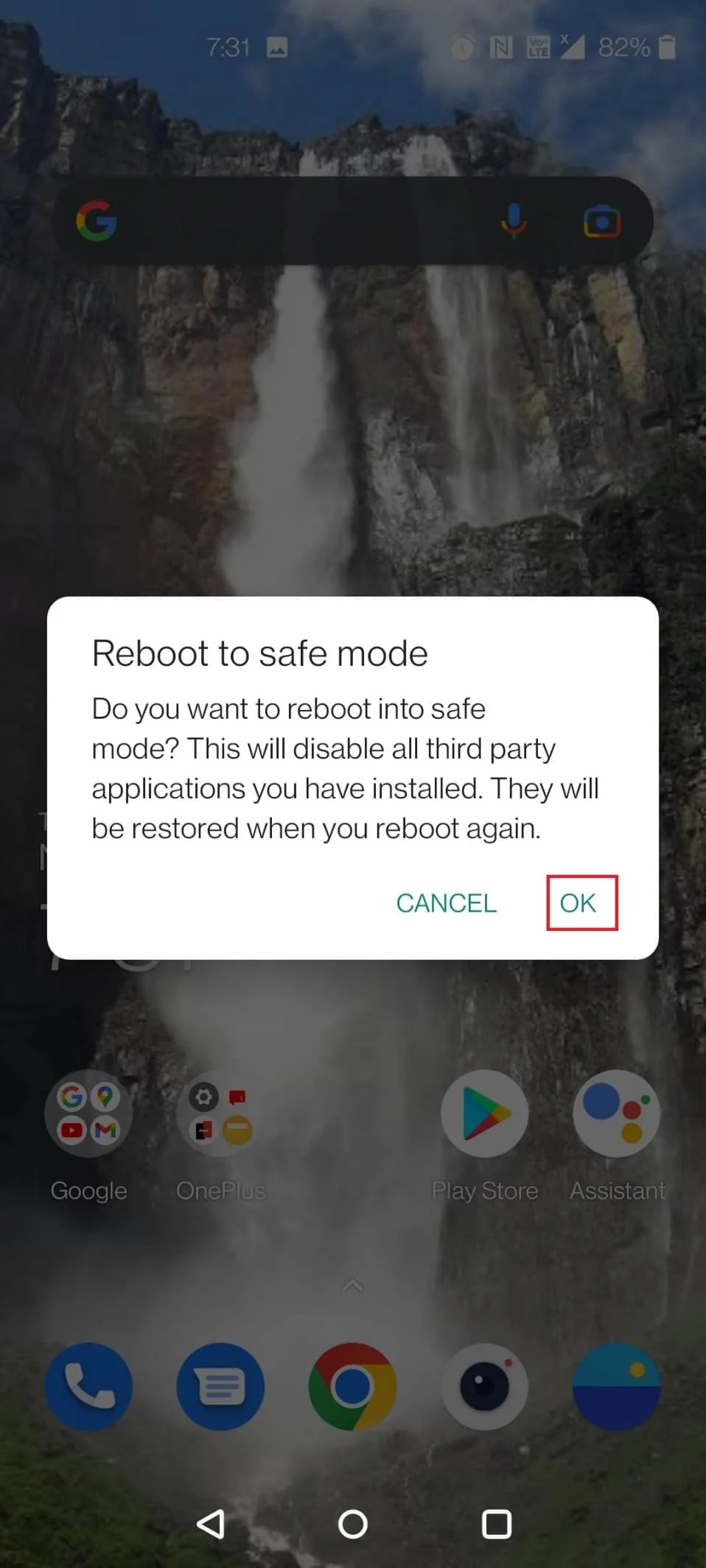
9. เมื่ออุปกรณ์รีสตาร์ทแล้ว ให้ลองถอนการติดตั้งแอปที่น่าสงสัย
วิธีที่ 6: ใช้ซอฟต์แวร์ป้องกันไวรัส
ใช้ซอฟต์แวร์ป้องกันไวรัสเพื่อป้องกันไม่ให้มัลแวร์ป๊อปอัปของ Google Chrome เกิดซ้ำ คุณสามารถลดโอกาสที่มัลแวร์จะบุกรุกโทรศัพท์ของคุณได้อย่างมากโดยใช้หนึ่งในแอปพลิเคชั่นป้องกันไวรัส Android อันดับต้น ๆ ซอฟต์แวร์แอนตี้ไวรัสที่ดีที่สุดบางตัว ได้แก่ Norton Mobile Security, Avast Mobile Security, Kaspersky Mobile Antivirus, Mobile Security – Lookout และ McAfee Mobile Security
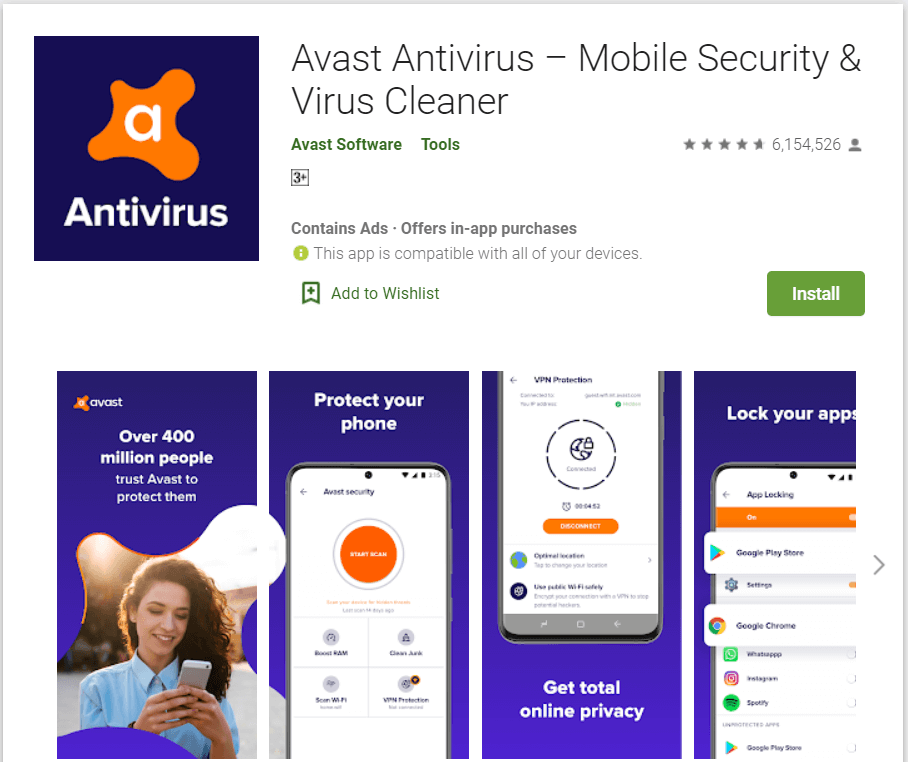
อ่านเพิ่มเติม: 10 ซอฟต์แวร์ป้องกันไวรัสฟรีที่ดีที่สุดสำหรับ Android ในปี 2565
วิธีที่ 7: รีเซ็ตเบราว์เซอร์
หากตัวเลือกอื่นไม่ได้ผล ให้รีเซ็ต Google Chrome เป็นการตั้งค่าเริ่มต้น แคชของ Chrome, คุกกี้, ค่ากำหนดไซต์ และข้อมูลอื่นๆ จะถูกลบออก สิ่งนี้จะช่วยในการแก้ไขปัญหาป๊อปอัปของไวรัส Android อ่านคำแนะนำของเราเกี่ยวกับวิธีรีเซ็ต Google Chrome บน Android เพื่อทำเช่นเดียวกัน
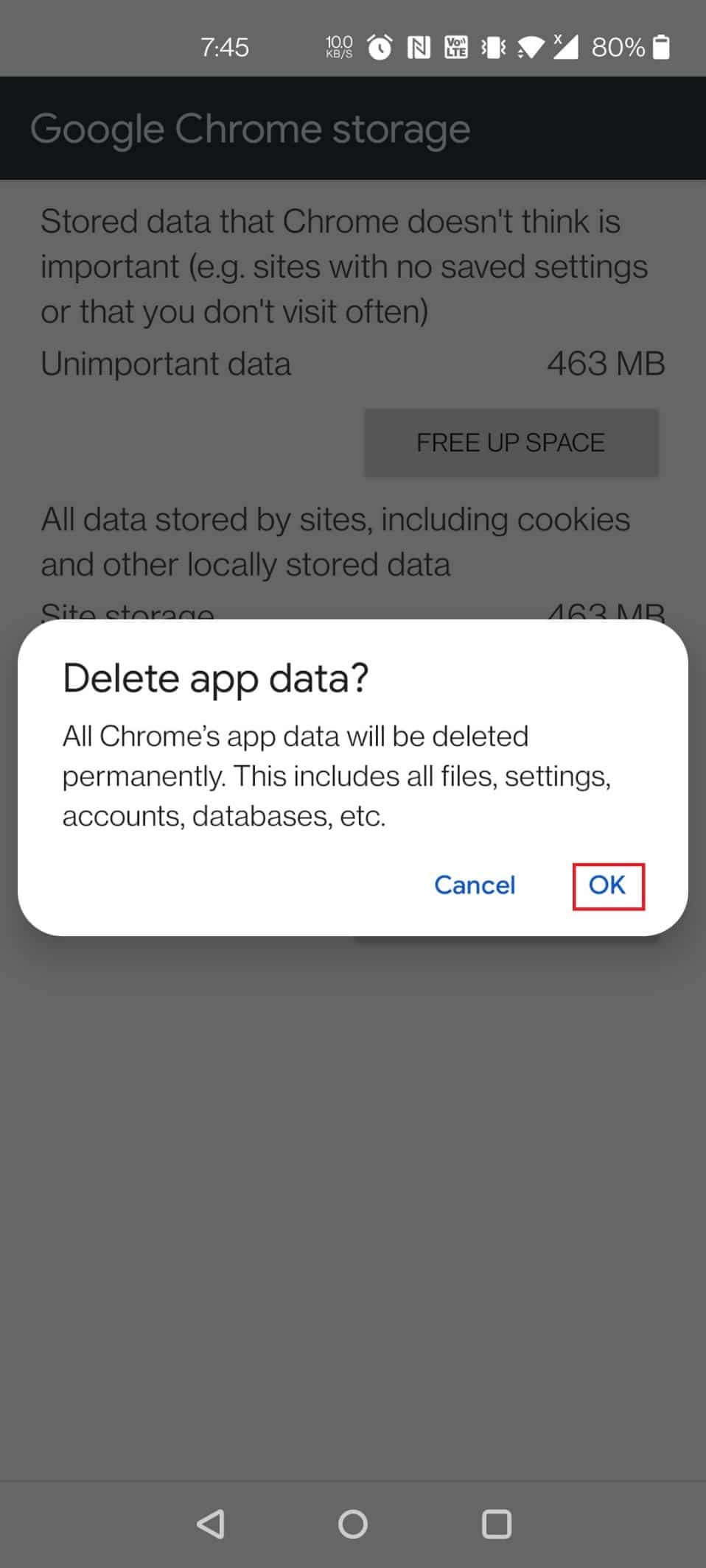
ยังอ่าน: 8 แอพทำความสะอาดโทรศัพท์ที่ดีที่สุดสำหรับ Android
วิธีที่ 8: ทำการรีเซ็ตเป็นค่าจากโรงงาน
หากไม่มีวิธีการก่อนหน้าที่จะลบมัลแวร์ออกจาก Android ได้สำเร็จ คุณอาจต้องรีเซ็ตเป็นค่าเริ่มต้นจากโรงงาน นี่คือวิธีที่คุณคืนค่าโทรศัพท์เป็นการตั้งค่าจากโรงงานเพื่อแก้ไขป๊อปอัปที่ตรวจพบไวรัสบน Android
หมายเหตุ: ก่อนดำเนินการตามขั้นตอนเหล่านี้ ให้สำรองข้อมูลหน่วยความจำภายในโทรศัพท์ของคุณ
1. เปิด การตั้งค่า บนอุปกรณ์ของคุณ
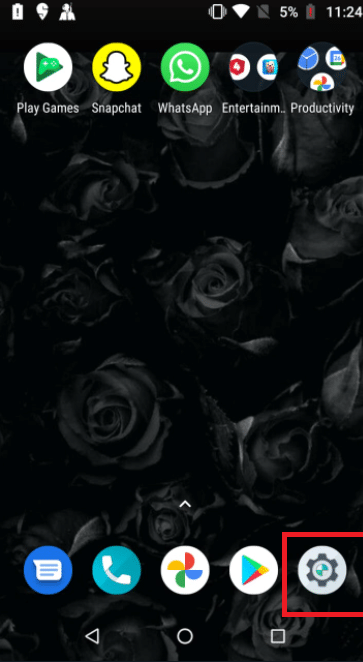
2. แตะที่ ระบบ
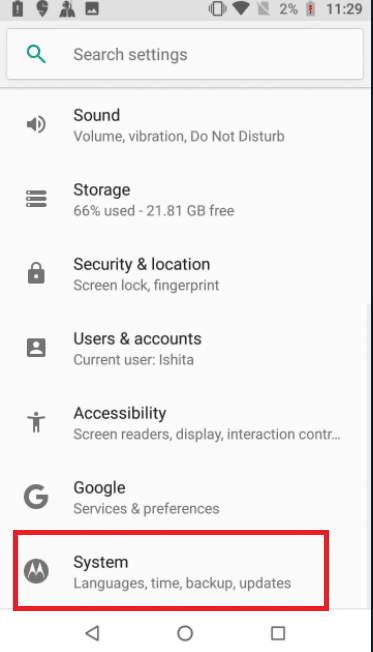
3. แตะที่ ตัวเลือกการรีเซ็ต
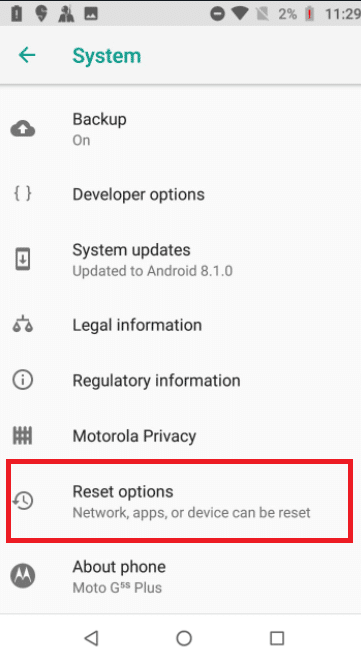
4. แตะที่ ลบข้อมูลทั้งหมด (รีเซ็ตเป็นค่าจากโรงงาน)
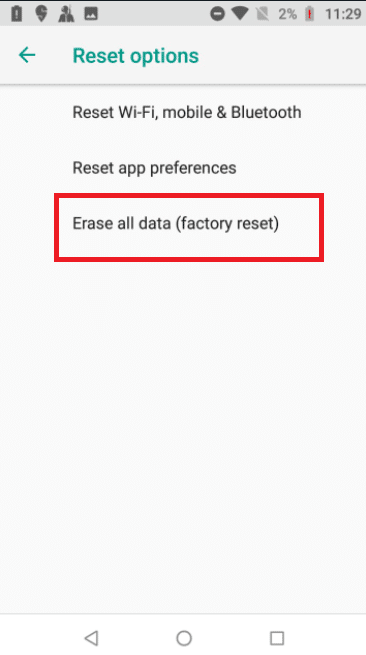
5. ปิด สวิตช์สำหรับตัวเลือก ลบที่จัดเก็บข้อมูลภายใน เพื่อสร้างการสำรองข้อมูลของคุณ
หมายเหตุ: โปรดจำไว้ว่าการรีเซ็ตเป็นค่าเริ่มต้นจากโรงงานจะลบข้อมูลทั้งหมดในหน่วยความจำภายในของโทรศัพท์ (แต่ไม่ใช่ในการ์ด SD) ดังนั้นให้สำรองข้อมูลโดยใช้ขั้นตอนข้างต้น
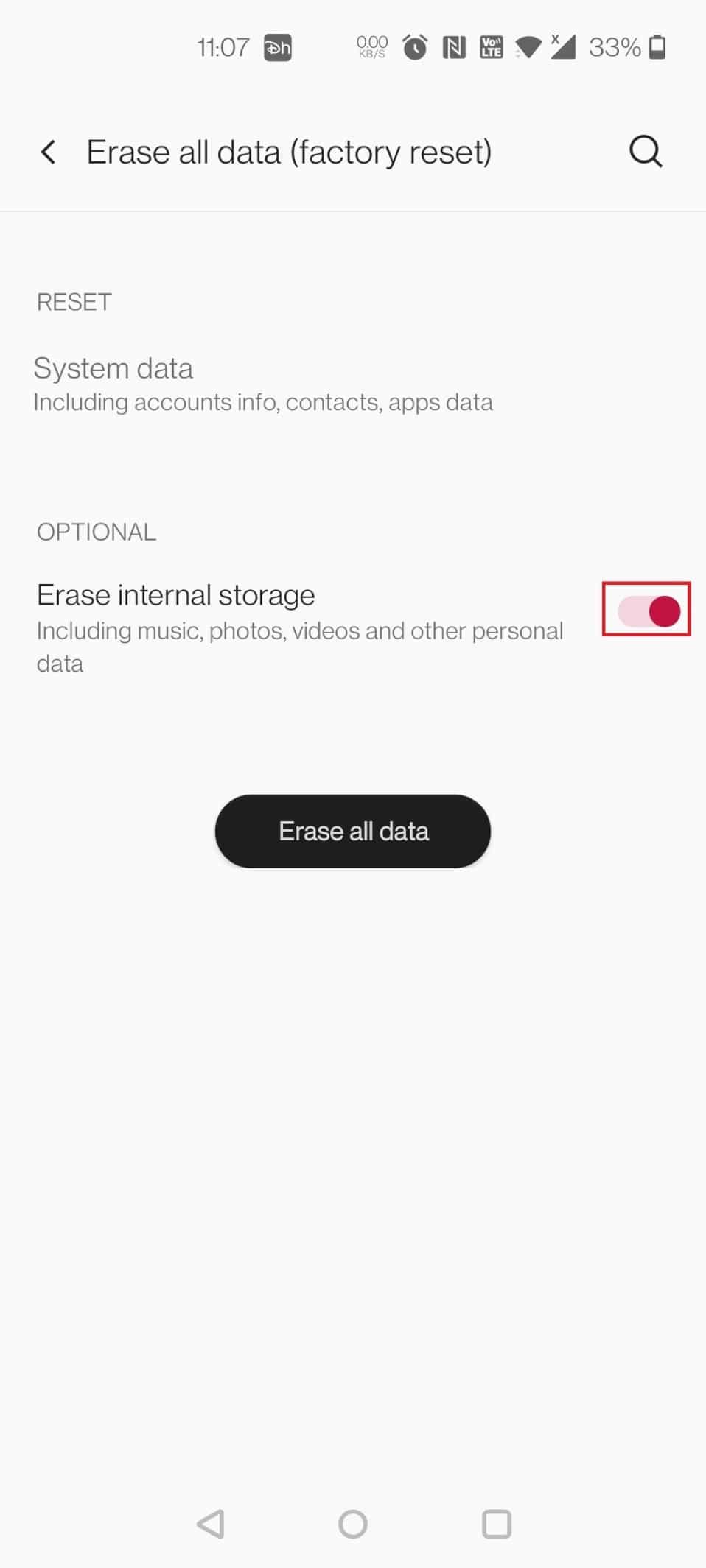
6. แตะที่ ERASE SYSTEM DATA
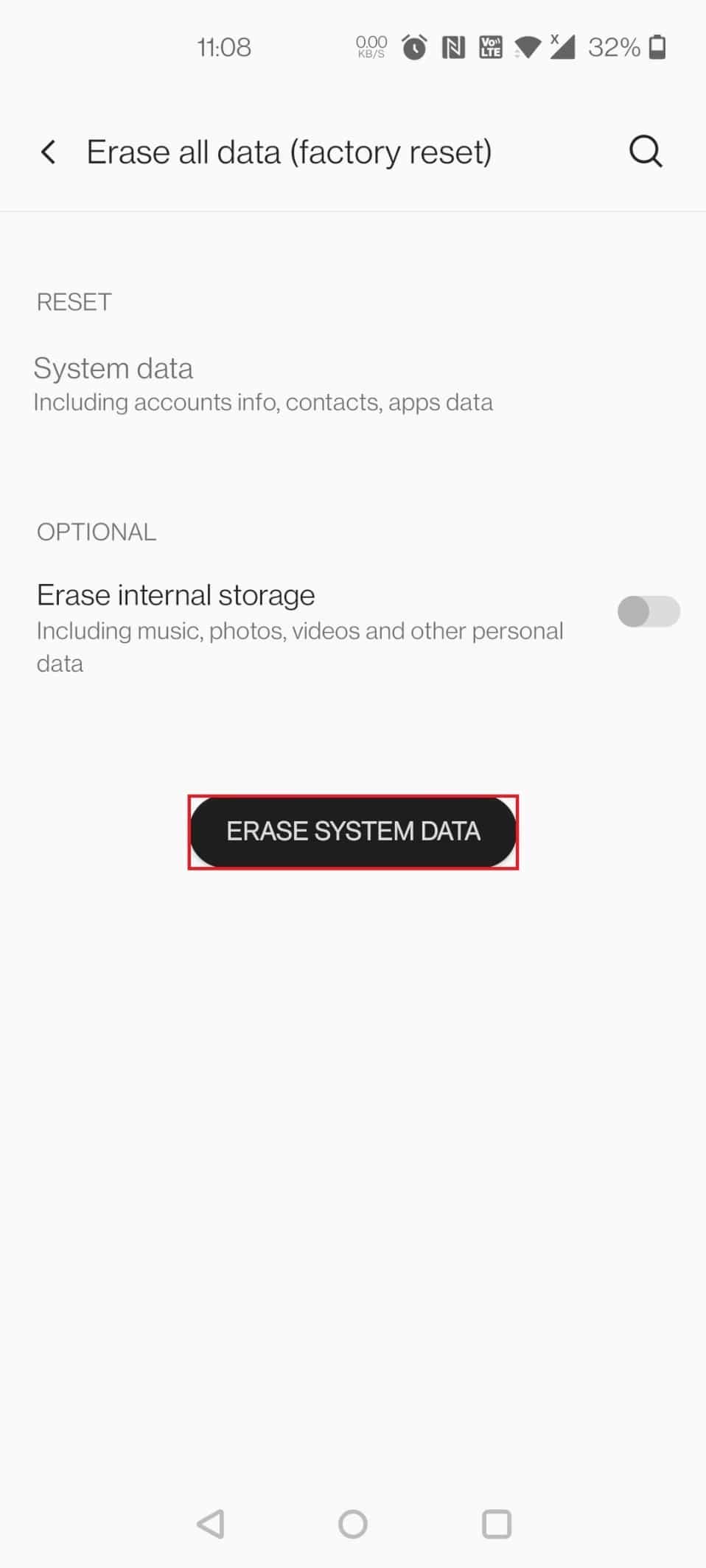
7. ป้อน PIN หรือรหัสผ่าน เพื่อดำเนินการต่อ
8. แตะที่ตัวเลือก ERASE SYSTEM DATA อีกครั้ง
เราหวังว่าวิธีการข้างต้นจะช่วยคุณแก้ปัญหาป๊อปอัปของไวรัสใน Android แต่เพื่อหลีกเลี่ยงไวรัสที่ตรวจพบป๊อปอัปในปัญหา Android ในอนาคต คุณต้องจับตาดูก่อนที่จะติดตั้งแอปใด ๆ จากแหล่งที่ไม่รู้จัก ขอแนะนำให้ติดตั้งแอพจาก Play Store เสมอเพื่อลดโอกาสของปัญหาในอนาคต
ที่แนะนำ:
- วิธีดำเนินการกู้คืนข้อความ Instagram
- วิธีตรวจสอบว่ามีใครแอบดูโทรศัพท์ของคุณหรือไม่
- วิธีถอนการติดตั้ง McAfee LiveSafe ใน Windows 10
- 7 วิธีด่วนในการล้างถังขยะบน Android
เราหวังว่าคุณจะพบว่าข้อมูลนี้มีประโยชน์ และคุณสามารถแก้ไขวิธีแก้ไขปัญหา ป๊อปอัปของไวรัสใน Android ได้ โปรดแจ้งให้เราทราบว่าเทคนิคใดเป็นประโยชน์สำหรับคุณมากที่สุด หากคุณมีคำถามหรือความคิดเห็น โปรดใช้แบบฟอร์มด้านล่าง นอกจากนี้ แจ้งให้เราทราบว่าคุณต้องการเรียนรู้อะไรต่อไป
